Как его использовать
Рассмотрим использование на простом повседневном примере. Вы выделяете текст, а после нажимаете кнопку «копировать». Именно в этот момент символы отправляются в буфер обмена и лежат там, ожидая, когда вы их куда-нибудь разместите, посредством кнопки «вставить». Текст будет находиться в буфере до тех пор, пока его не сместит другой файл, то есть, пока вы не скопируете что-либо еще.
1) Выделите текст, который хотите поместить в буфер обмена. Нажмите на иконку «Копировать» или «Вырезать».
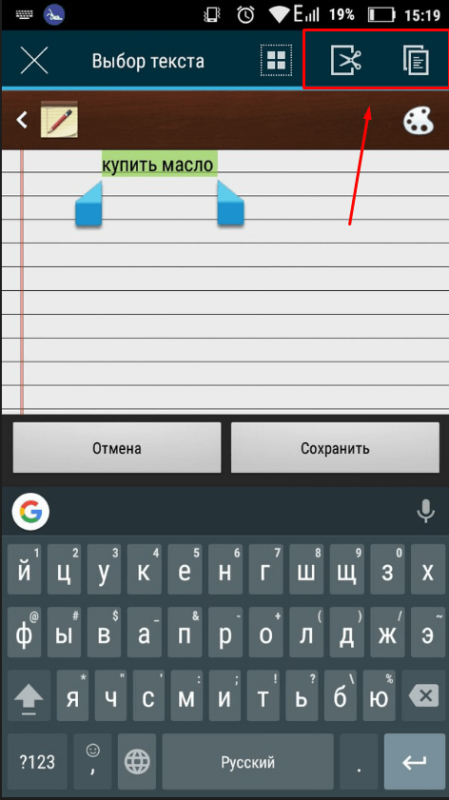 Нажимаем на иконку «Копировать» или «Вырезать»
Нажимаем на иконку «Копировать» или «Вырезать»
2) Нажмите на экран в месте, где хотите разместить текст. Нажмите кнопку «Вставить».
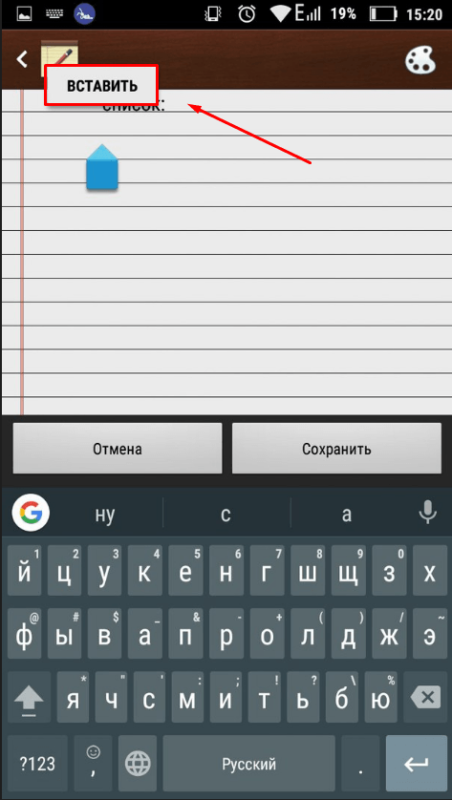 Нажимаем кнопку «Вставить»
Нажимаем кнопку «Вставить»
3) Текст окажется на своем месте. Эту операцию вы можете повторять до тех пор, пока не поместите в буфер другой файл.
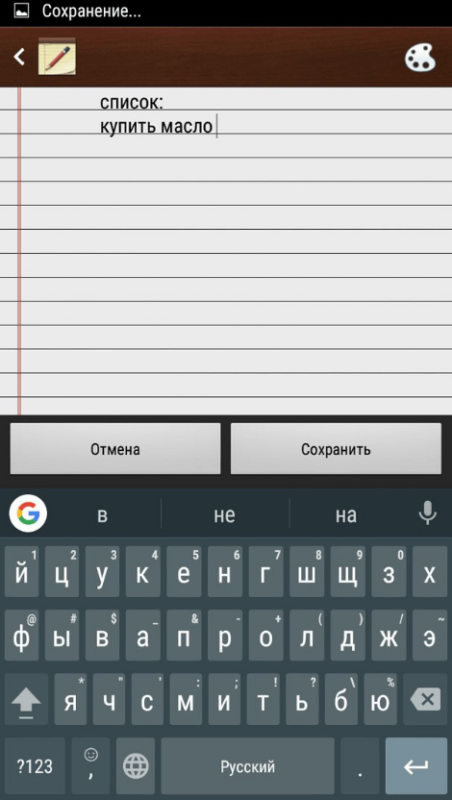 Текст размещен
Текст размещен
Буфер обмена на Android
Портал developer.android.com предоставляет достаточно подробную информацию о том, как организован буфер обмена в мобильной операционной системе Android.
Так, операционная система Android предлагает разработчикам приложений многофункциональную среду для копирования и вставки данных с помощью буфера обмена. При этом поддерживаются как простые, так и сложные типы данных, включая текстовые строки, сложные структуры данных, текстовые и двоичные потоки данных и даже ресурсы приложений. Простые текстовые данные хранятся непосредственно в буфере обмена, в то время как сложные данные хранятся в качестве ссылки, запрос к которой нужно делать с помощью поставщика контента.
При копировании данных они помещаются в специальный объект, который в свою очередь помещается в буфер обмена. При этом объект может быть трех типов: Text (для копирования простых отрывков текста), URI (для копирования сложных данных у поставщиков контента) и Intent (для копирования ярлыков приложений).
Также Android позволяет приложениям просматривать буфер обмена для того, чтобы определить, поддерживают ли они данные, которые там содержатся. Если приложение определит, что скопированные данные не поддерживаются, то оно не разрешит пользователю использовать команду «Вставить». Например, если приложение умеет работать только с текстом, то оно не позволит вставить объект типа URI или Intent.
Буфер обмена операционной системы Android может хранить только один объект за раз. Когда приложение помещает новый объект в буфер обмена, предыдущий объект исчезает.
Для чего используется буфер обмена на андроиде
Таким образом, буфер обмена — это небольшая часть памяти в оперативном запоминающем устройстве с быстрым доступом, которая есть на любом современном персональном компьютере, ноутбуке, планшете и, конечно же, смартфоне. В этом участке памяти хранятся фрагменты скопированной информации в текстовом или графическом виде. Наиболее часто пользуются именно текстовым буфером, так как иных на большей части телефонов нет.
Благодаря этому инструменту пользователь может без проблем обмениваться информацией между собой и другими юзерами, а также между отдельными программами. Это позволяет:
- копировать информацию различных форматов из практически любого источника, где это возможно;
- вырезать информацию различных форматов из практически любого источника с удалением ее из первого местонахождения;
- вставить скопированную или вырезанную информацию в любое другое место, где это позволено.
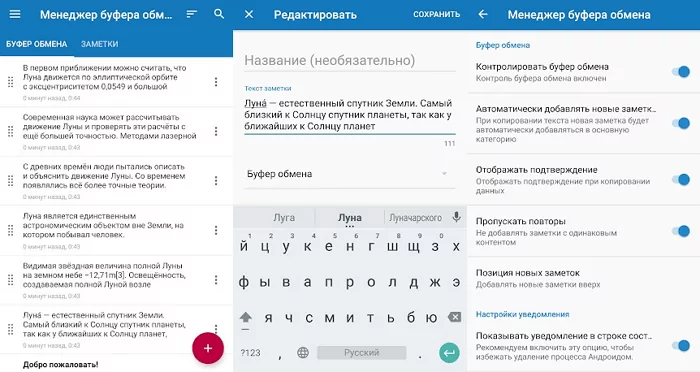
Clipboard Manager позволяет посмотреть содержимое копирования
Буфер дает возможность быстро копировать адреса веб-страниц и информацию довольно больших объемов из браузера или его поисковой строки, вставлять ее в текстовые файлы, письма или заметки для дальнейшего сохранения или пересылки другим людям.
Обратите внимание! Особенно выручает буфер обмена деловых людей, которые не должны ошибаться при переписывании и копировании важных номеров, контактных данных и реквизитов с большим количеством тяжело запоминаемых цифр. Пользоваться буфером очень просто
Например, чтобы скопировать текст из браузера, нужно выполнить долгое нажатие на нужном фрагменте и выделить его появившимися рамками. После того как границы копирования установлены, появится меню, в котором нужно будет выбрать пункт «Копировать». После этого фрагмент будет сохранен в RAM. Далее следует просто перейти в приложение, где необходимо осуществить вставку фрагмента и выполнить долгое нажатие на текстовом поле и выбрать пункт «Вставить» из появившегося контекстного меню. Теперь вопроса о том, куда копируются ссылки на андроиде, быть не должно
Пользоваться буфером очень просто. Например, чтобы скопировать текст из браузера, нужно выполнить долгое нажатие на нужном фрагменте и выделить его появившимися рамками. После того как границы копирования установлены, появится меню, в котором нужно будет выбрать пункт «Копировать». После этого фрагмент будет сохранен в RAM. Далее следует просто перейти в приложение, где необходимо осуществить вставку фрагмента и выполнить долгое нажатие на текстовом поле и выбрать пункт «Вставить» из появившегося контекстного меню. Теперь вопроса о том, куда копируются ссылки на андроиде, быть не должно.
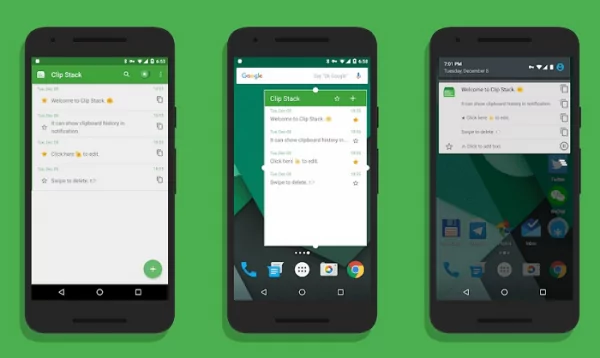
С Clip Stack найти скопированную информацию можно в два счета
Как почистить память?
Память буфера занимает всего несколько килобайт памяти. Если вставка скопированного объекта не произошла – память может в дальнейшем переполниться. В данной ситуации необходимо очистка.
Самый простой способ – перезагрузка устройства.
Второй вариант – использование CCleaner.
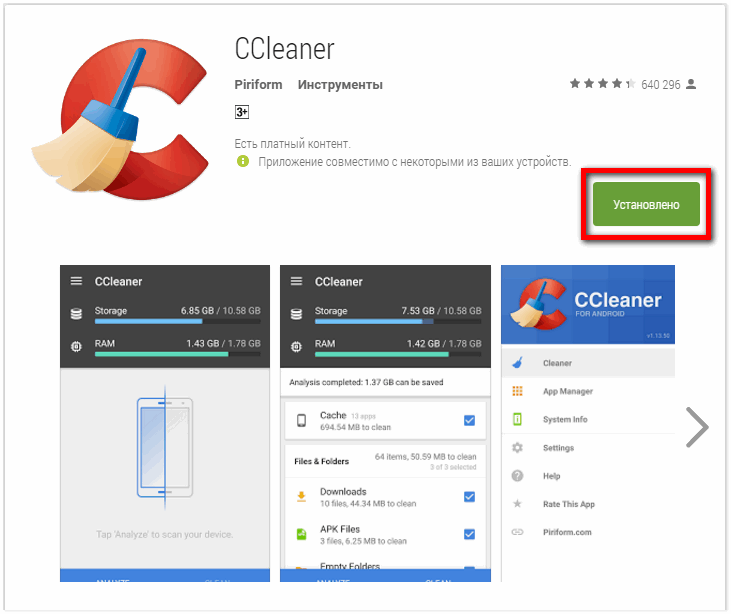
- Запускаем программу.
- Нажимаем на кнопку «Анализ».
- В списке элементов, которые можно очистить находим пункт «Буфер обмена» и ставим галочку.
- Запускаем очистку.
Через приложение ES Проводник.
Способ подходит в том случае, если у вас есть Root права.
- Запустите ES File Explorer.
- Подтвердите предоставление Root прав для программы.
- Откройте корневой раздел «Устройство».
- Откройте папку «data/clipboard».
- Зажмите одну папку, чтобы выделить,а затем в меню нажмите на кнопку «Выбрать все».
- Нажмите на кнопку удалить и подтвердите действие.
Также удалить записи можно через приложение Clipper. Оно позволяет удалить как одну, так и несколько записей.
На устройстве Samsung можно почистить память с помощью стандартного блокнота на андроид.
- Заходим в текстовый документ и на пустой строчке зажимаем пальцем экран.
- Нажимаем на вертикальное троеточие и выбираем «Буфер обмена»
- Нажимаем на копку удалить все.
Как найти буфер обмена в Android
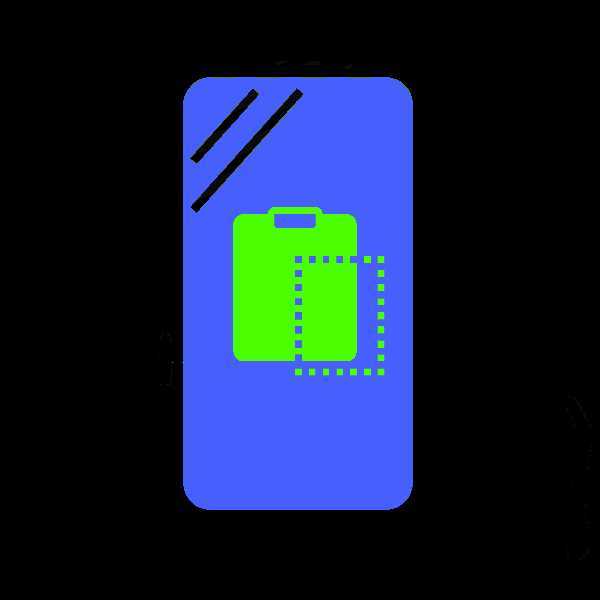 Современный девайс под управлением Android в некоторых задачах заменяет ПК. Одна из таковых — оперативная передача информации: текстовых фрагментов, ссылок или изображений. Такие данные затрагивают буфер обмена, который, конечно же, есть и в Андроид. Мы покажем вам, где найти его в этой ОС.
Современный девайс под управлением Android в некоторых задачах заменяет ПК. Одна из таковых — оперативная передача информации: текстовых фрагментов, ссылок или изображений. Такие данные затрагивают буфер обмена, который, конечно же, есть и в Андроид. Мы покажем вам, где найти его в этой ОС.
Где находится буфер обмена в Android
Буфер обмена (иначе clipboard) — участок оперативной памяти, содержащий в себе временные данные, которые были вырезаны или скопированы. Это определение справедливо как для настольных, так и для мобильных систем, в число которых входит и Android. Правда, доступ к клипбоарду в «зеленом роботе» организован несколько иначе, чем, скажем, в Windows.
Есть несколько способов, благодаря которым можно обнаружить данные в буфере обмена. В первую очередь, это сторонние менеджеры, универсальные для большинства устройств и прошивок. Кроме того, в некоторых специфичных версиях системного ПО присутствует встроенный опционал для работы с clipboard. Рассмотрим сначала сторонние варианты.
Способ 1: Clipper
Один из самых популярных менеджеров буфера обмена на Android. Появившись еще на заре существования этой ОС, он принес необходимый функционал, который в самой системе появился довольно поздно.
Скачать Clipper
- Откройте Клиппер. Выбирайте сами, хотите ли ознакомиться с руководством. Для пользователей, которые неуверенны в своих силах, все же рекомендуем прочитать его.
- Когда станет доступно главное окно приложения, переключитесь на вкладку «Буфер обмена». Здесь будут находиться скопированные текстовые фрагменты или ссылки, изображения и другие данные, которые в текущий момент находятся в clipboard.
- Любой элемент можно копировать повторно, удалять, пересылать и многое другое.
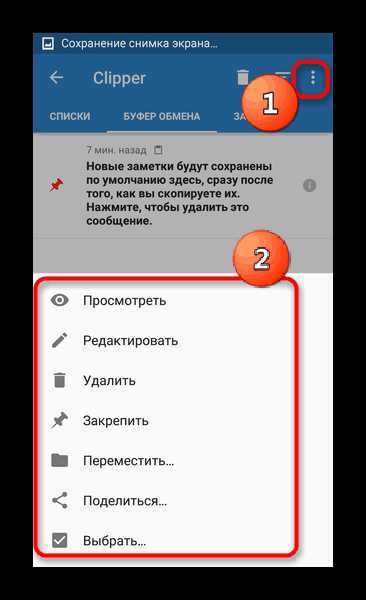
Важным плюсом Clipper является постоянное хранение содержимого внутри самой программы: буфер обмена в силу своей временной природы очищается при перезагрузке. К недостаткам этого решения можно отнести рекламу в бесплатной версии.
Способ 2: Системные средства
Возможность управления буфером обмена появилась в версии Android 2.3 Gingerbread, и улучшается с каждым глобальным обновлением системы. Впрочем, инструменты для работы с содержимым clipboard присутствуют не во всех вариантах прошивок, поэтому нижеописанный алгоритм может отличаться от, допустим, «чистого» Android в Google Nexus/Pixel.
- Зайдите в любое приложение, где присутствуют текстовые поля — подойдет, например, простой блокнот или встроенный в прошивку аналог вроде S-Note.
- Когда появится возможность вводить текст, сделайте по полю ввода долгий тап и во всплывающем меню выберите «Буфер обмена».
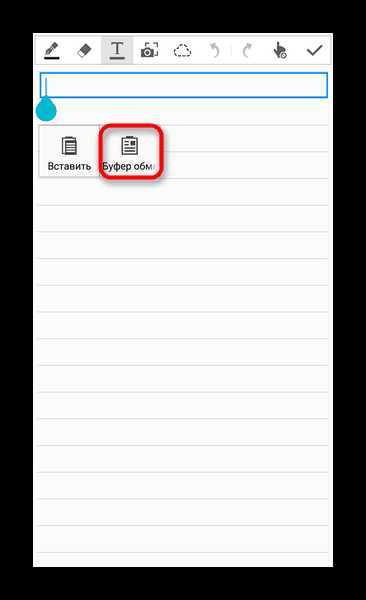
Появится поле для выбора и вставки данных, содержащихся в clipboard.
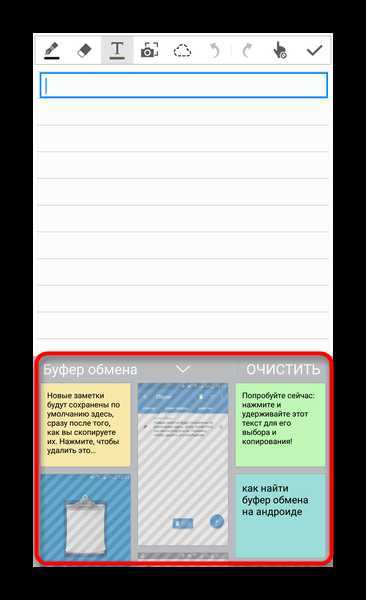 Кроме того, в этом же окне можно и полностью очистить буфер — просто нажмите на соответствующую кнопку.
Кроме того, в этом же окне можно и полностью очистить буфер — просто нажмите на соответствующую кнопку.
Весомым недостатком такого варианта действий будет его работоспособность только в других системных приложениях (например, встроенном календаре или браузере).
Способов очистить буфер обмена системными средствами есть несколько. Первый и самый простой — обычная перезагрузка устройства: вместе с очисткой оперативной памяти будет удалено и содержимое области, отведенной под clipboard. Без перезагрузки можно обойтись, если у вас есть рут-доступ, а также установлен файловый менеджер с доступом к системным разделам — например, ES Проводник.
- Запустите ES File Explorer. Для начала зайдите в главное меню и убедитесь, что в приложении включены возможности Root.
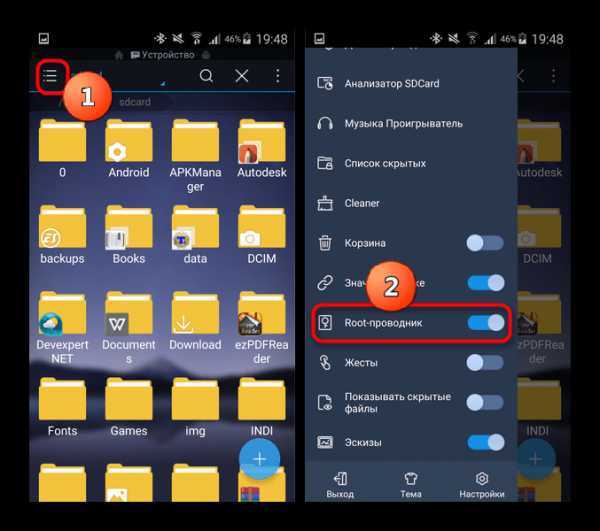
Выдайте приложению рут-привилегии, если потребуется, и проследуйте в корневой раздел, называемый, как правило, «Устройство».
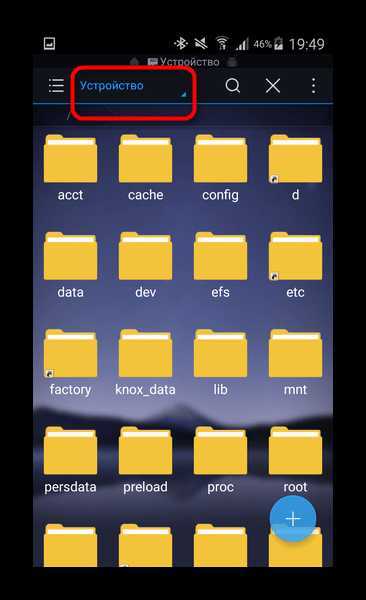
Из корневого раздела пройдите по пути «data/clipboard». Увидите множество папок с названием, состоящим из цифр. Выделите одну папку долгим тапом, затем зайдите в меню и выберите «Выбрать все».
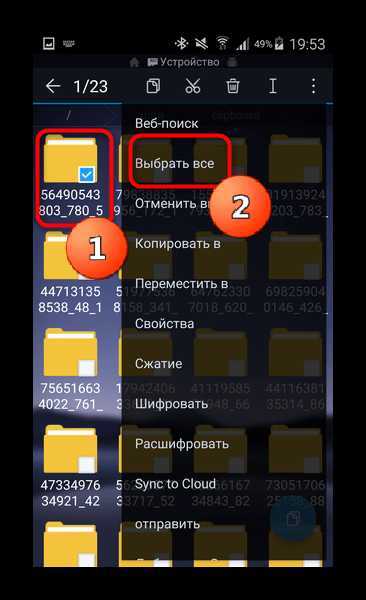
Нажмите на кнопку с изображением мусорной корзины для удаления выделенного. Подтвердите удаление нажатием «ОК».
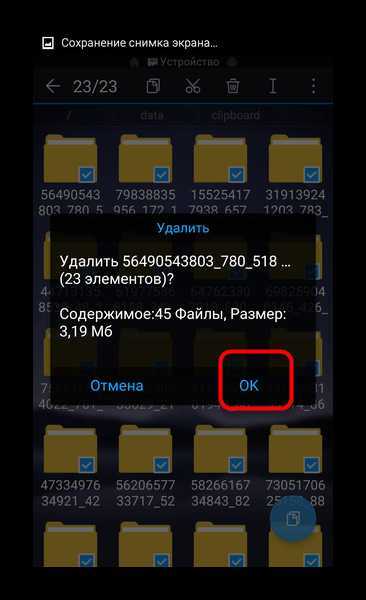
Готово — буфер обмена очищен.
Вышеописанный способ довольно прост, однако частое вмешательство в системные файлы чревато появлением ошибок, так что не советуем злоупотреблять этим методом.
Собственно, вот и все доступные методы для работы с буфером обмена и его очистки. Если у вас есть чем дополнить статью — добро пожаловать в комментарии!
Как сохранить в буфер обмена на Android и вставить из него
В данной статье мы расскажем как копировать текст в буфер обмена Android и как вставлять текст и него.
Практически каждый пользователь компьютера или переносного девайса слышал о буфере обмена. Но не все понимают суть этого понятия, а еще меньше людей правильно и регулярно пользуются этой программной премудростью.
Очень часто пользователи смартфонов не знают, как работать с буфером обмена Android, что значительно усложняет передачу данных между приложениями или web-страницами. Однако все оказывается достаточно просто.
Как скопировать текст в буфер обмена Android
Для того чтобы информацию добавить в буфер обмена, необходимо сделать длинное нажатие, которое еще именуется «тап», на выбранном тексте. После этого появятся два ограничителя, которые и станут маркерами начала и конца выделения. Указатели следует переместить в необходимые положения. Весь текст между ограничителями и будет областью выделения.
Теперь в любой точке выделения совершается обычный тап. Вот таким нехитрым образом данные попадают в промежуточную память.
Как вставить из буфера обмена Андроид
Чтобы вставить сохраненную информацию из буфера, следует изначально определить точное место. После этого на выбранном поле используется длинный тап. В выпавшем меню выбирается подпункт «Вставить».
Многие операции на смартфоне практически невозможны без использования буфера обмена. Эта функция полезна при работе с поисковой системой или в социальной сети. Копировать можно не только куски текста, а еще и адресные строки. Это позволяет делиться ссылками с другими пользователями или пользоваться буфером для быстрого перехода на требуемый сайт. Игнорирование подобной возможности может повлечь за собой трату времени и серьезный дискомфорт.
Что такое буфер обмена?
Зачем вообще понадобилась эта функция? Она делает эксплуатацию смартфона или работу на компьютере гораздо быстрее. Время в современном ритме жизни стало настоящим сокровищем. Именно поэтому люди пытаются использовать все возможности, чтобы ускорить процессы и сэкономить лишнюю секунду. В долгосрочной перспективе этот показатель становится более внушительным.
Буфер обмена – промежуточная память, которая предназначена для сохранения и переноса данных между частями одного приложения или между разными приложениями. Такой способ хранения достаточно эффективный для кратковременного запоминания. Следующая информация сразу же удаляет предыдущую.
Где находится буфер обмена на Андроиде — что такое, как очистить на телефоне, как в него зайти
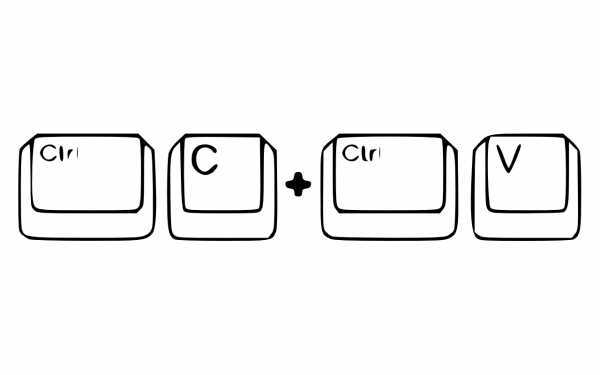
Если вы не понимаете, что такое буфер обмена, чем занимается и зачем нужен, то прочтите эту статью. В ней раскроются тайны этой возможности, что благодаря ей можно сделать, как правильно использовать и каковы последствия.
Что такое буфер обмена
Это часть оперативной памяти телефона, отведенной под временное хранилище файлов. В нем могут содержаться картинки, видео, приложения, но чаще всего — тексты. Данная возможность включена в стандартный пакет всех телефонов, планшетов, компьютеров и т.п. Значит, вы можете ее использовать, и, скорее всего, уже делали это, сразу после первого включения девайса.
Как его использовать
Рассмотрим использование на простом повседневном примере. Вы выделяете текст, а после нажимаете кнопку «копировать». Именно в этот момент символы отправляются в буфер обмена и лежат там, ожидая, когда вы их куда-нибудь разместите, посредством кнопки «вставить». Текст будет находиться в буфере до тех пор, пока его не сместит другой файл, то есть, пока вы не скопируете что-либо еще.
1) Выделите текст, который хотите поместить в буфер обмена. Нажмите на иконку «Копировать» или «Вырезать».
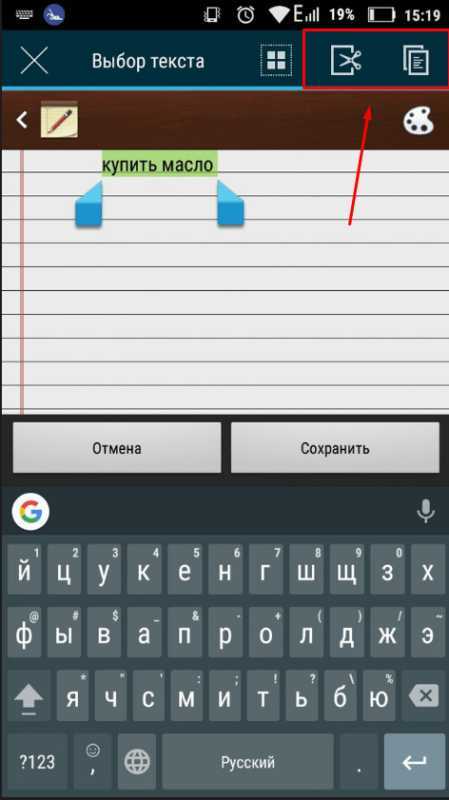
2) Нажмите на экран в месте, где хотите разместить текст. Нажмите кнопку «Вставить».
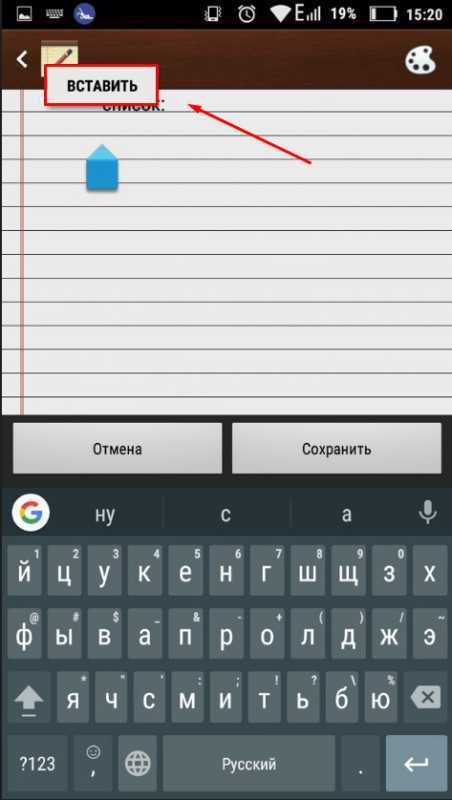
3) Текст окажется на своем месте. Эту операцию вы можете повторять до тех пор, пока не поместите в буфер другой файл.
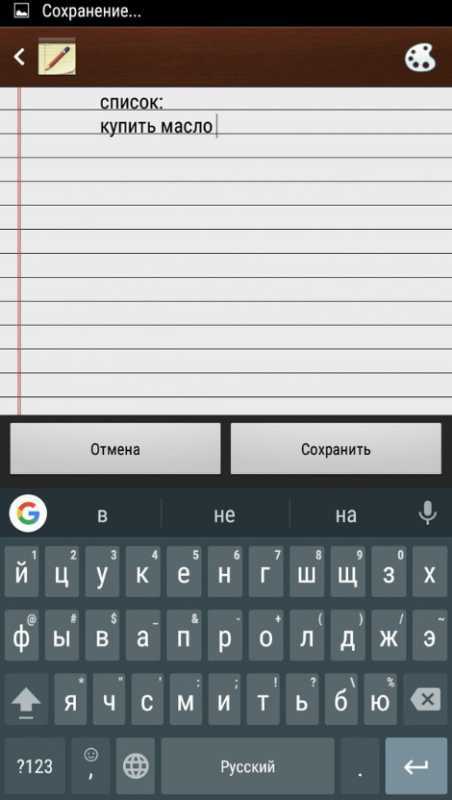
Нужно ли чистить буфер обмена на Андроид
Поскольку под буфер отведена некоторая часть оперативной памяти, то если ее на телефоне у вас очень мало, стоит почистить. Но это крайний случай, обычно на телефонах, даже на самых современных, всегда достаточно место для файла. Тем более чаще всего в буфер копируется маловесящие тексты или приложения, которые занимают несколько килобайт или мегабайт. Если вы просматриваете видео или слушаете музыку в интернете, то они тоже записываются в буфер обмена, но стираются сразу же после закрытия вкладки с ними.
Допустим, вам все-таки понадобилось почистить буфер обмена. Чтобы произвести данную операцию выполните следующие шаги:
Если у вас Samsung или LG с версией Android 4.4 и выше
- Нажимайте на экран в области, где можно вставить текст, до появления кнопки «Вставить». Выбираем «Буфер обмена». Нажмите на экран, пока не появится кнопка «буфер обмена»
- Нажмите на объект, который хотите удалить. Появится красные крестик, нажмите на него. Нажимаем на файл, который хотите удалить, а после на красный крестик
- Либо перезагрузите устройство, тогда все файлы в буфере сотрутся автоматически.
Видеоурок: «Как очистить буфер обмена»
Если у вас нет встроенной функции работы с буфером обмена
- Скачайте из Play Market приложение «Менеджер буфера обмена». Оно даст вам полный контроль над файлами и текстами в нём. Устанавливаем приложение «Менеджер буфера обмена»
- Найдите то, что хотите удалить и нажмите кнопку «В корзину». Нажимаем на файл и выбираем «В корзину» для удаления
Что делать, если не работает буфер обмена
В первую очередь попробуйте перезагрузить телефон, чаще всего это решает проблему. Если не помогло, то откатите устройство до заводских настроек. Будьте осторожны, после этого удалятся все файлы и приложения, установленные на телефоне, так что скопируйте все содержимое на отдельный носитель.
Чтобы установить заводские настройки, перейдите по следующему пути:
- Настройки. Заходим в настройки телефона
- Восстановление и сброс. Заходим в восстановление и сброс
- Сброс настроек. Выбираем «Сбросить настройки»
- Подтвердите выполнение действия.
- Подождите, откат может продолжаться некоторое время.
Из всего вышесказанного следует, что заниматься очисткой буфера обмена стоит только в крайнем случае, поскольку под него отведена лишь малая часть оперативной памяти и содержимое в нем никак не скажется на скорости работы телефона. Но если вы все же решили почистить буфер, то воспользуйтесь встроенной функцией или скачайте стороннее приложение из Play Market. Чтобы починить буфер, перезагрузите телефон или сбросьте его до заводских настроек.
Как очистить данные на телефоне Самсунг
Если вы используете буфер обмена для копирования и вставки какой-либо конфиденциальной информации, тогда вы вряд ли видите необходимость сохранять такую информацию в памяти вашего гаджета. Потому с точки зрения безопасности имеет смысл удалить такие данные после окончания работы с вашим телефоном Samsung. Ведь такая информация находится в очень уязвимом месте.
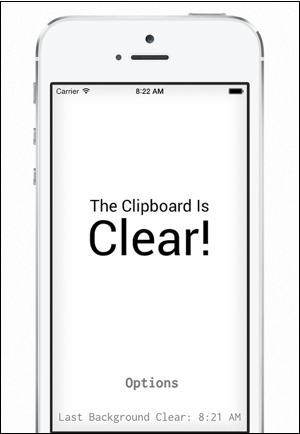
В некоторых случаях буфер обмена нужно очистить
Если вы используете «Clipper Clipboard Manager», тогда вы заметите, что при выборе кнопки справа в виде трех точек есть опция «Удалить». Вы можете использовать её для очистки и удаления ненужных элементов.
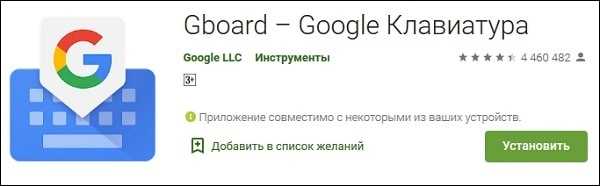
При необходимости установите на ваш Самсунг клавиатуру «Gboard»
Осуществите следующее:
- Откройте приложение для обмена сообщениями на вашем Самсунг, и нажмите символ + (или кнопку-аналог) для создания текстового сообщения. Когда появится клавиатура, нажмите на символ «G» в левой верхней части клавиатуры;
Нажмите на значок G слева
- Здесь вы можете тапнуть на значок буфера обмена, чтобы открыть его на вашем смартфоне Samsung;
Нажмите на значок буфера обмена для получения доступа к нему
- Если вы ранее не использовали хранилище на своем девайсе, вы увидите уведомление о включении Gboard. Просто нажмите на «Включить буфер обмена»;
Включите буфер обмена Gboard
- Теперь каждый раз, когда вы копируете что-либо на вашем Samsung, а затем снова нажимаете на значок буфера на клавиатуре Андроид, вы будете видеть все недавние элементы, которые там уже находятся или только добавляются;
Просматривайте содержимое буфера с помощью функционала Gboard
- Для удаления нужного отрезка тапните на значок редактирования и выберите отрезок, который хотите удалить. Затем тапните на значок корзины для его удаления;
Пометьте нужные для удаления элементы и нажмите на значок корзины
- Менеджер буфера обмена идущий в комплекте с родной клавиатурой вашего гаджета во многом зависит от модели вашего телефона. Обычно клавиатура Самсунг оснащена менеджером. Клавиатура обычно является основным инструментом доступа к хранилищу, и работы с ним без специализированного приложения.
Варианты очистки информации в буфере
Напомним, что никаких файлов и папок, в которых находится информация из буфера, не существует. Потому, если хочется очистить буфер обмена, то данные придется удалять напрямую из оперативной памяти вашего Андроида. Требуется это в основном тогда, когда задачи на устройстве выполняются с задержкой или подвисаниями.
Удалить временные данные можно при помощи специального приложения, или вручную (потребуются права Root). Обо всем этом мы рассказываем далее.
При помощи Clipper
Приложение Clipper бесплатное и его можно свободно загрузить из Google Play. С его помощью, можно не только проводить «очистку», но также выполнять другие, полезные операции (только для опытных пользователей!).
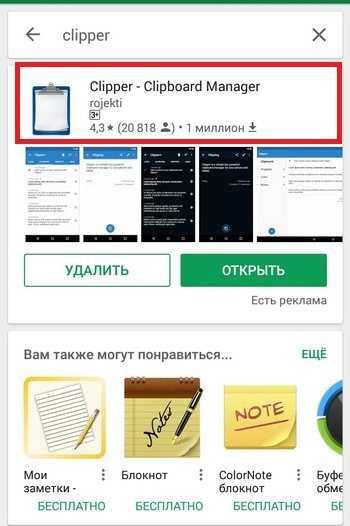
В главном окне приложения имеется две вкладки. Нам интересна первая вкладка, которая отображает лог с историей, в которую заносятся все скопированные пользователем данные.
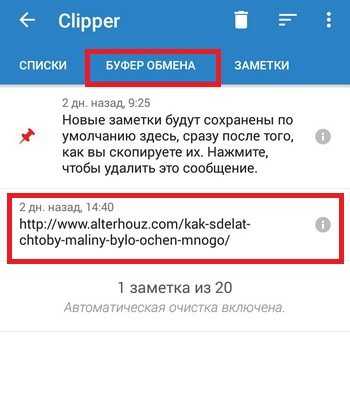
При необходимости все данные (в том числе и те, что скопированы в данный момент) можно тут же очистить в пару тапов по экрану.
Вручную с правами Рут
- Прежде чем приступать к ручной очистке, убедитесь, что на устройстве получены права Root.
- Откройте проводник (который поддерживает работу с Root). И откройте корневую папку системы Андроид.
- Перейдите в папку «Data». В ней нужно найти каталог «clipboard» и открыть его.
- Удалите все содержимое каталога и закройте проводник.
- Откройте настройки приложений и найдите «TestService». Воспользоваться кнопками «Остановить», затем «Очистить данные».
- Перезагрузите Андроид-устройство.
Как очистить буфер обмена
Очистка виртуального хранилища позволит не только освободить место на телефоне, но и повысить производительность гаджета. Провести чистку можно разными путями:
- С помощью приложения
- С root-правами
- Без рут-прав
Рассмотри преимущества и недостатки разных способов очистки.
С помощью приложения
Плюсы и минусы
Быстрое автоматическое удаление без каких-либо действий со стороны пользователя
Программа может не только удалять, но и сохранять записи. Также она имеет свой богатый интерфейс
Работает быстро и без проблем
Удобный интерфейс
Занимает много места. Так как виртуальное хранилище занимает достаточно мало памяти, то нет смысла скачивать тяжелое для телефона приложение. Оно займет в итоге намного больше места
С root-правами
Плюсы и минусы
Качественное удаление
Очистить сможет не каждый пользователь, а только программисты
Требуется установка дополнительных прав приложений и рутированных прав
Долго и муторно
Без рут-прав
Плюсы и минусы
Быстро и надежно
Можно быстро очистить телефон, не скачивая никаких дополнительных приложений
Нет
Как видно из таблиц и сравнения, все способы имеют как и свои плюсы, так и свои минусы. Выбирая способ очистки, пользователь должен исходить из своих потребностей. Далее будут описаны все способы в подробностях.
С помощью приложений
Многие модели хуавей попросту не имеют доступа к буферу обмена, поэтому очистка с помощью приложения – это отличная возможность повысить скорость гаджета и сэкономить место. В интернете существует огромное количество приложений, которые работают с виртуальным хранилищем. Одно из самых распространенных – это Clipper.
Самое удобное, что после установки приложения появляется иконка в быстром доступе, чтобы в любой момент можно было очистить виртуальное хранилище. Также в программе скопированные файлы можно сохранять, менять и заменять. Многие компоненты можно группировать в различные разделы. Например, социальные сети, реквизиты и так далее.
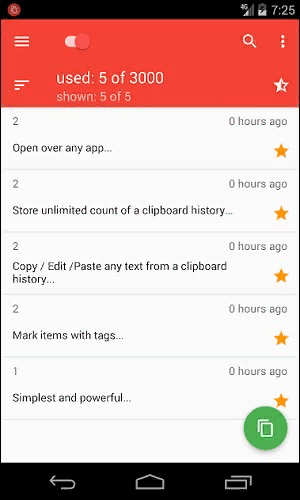
Чтобы очистить виртуальное хранилище при помощи программы, нужно:
- Установить само приложение;
- Запустить приложение с помощью специальной иконки. Она появляется в панели быстрого доступа;
- Чтобы удалить все записи, которые были произведены приложением раньше, нужно нажать на корзину и подтвердить действие;
- Чтобы удалить единственную запись, достаточно удерживать её несколько секунд, после чего нажать на корзинку.
Это приложение отлично справляется со своей работой по удалению и хранению записей из буфера обмена. Практически все приложения по работе с буфером обмена работают достойно и не вызывают никаких проблем для телефона. Поэтому пользователь может скачивать любое приложение с официального источника и быть уверенным в том, что его телефон не съедят многочисленные вирусы.
С root-правами
Данный способ не предназначен для выполнения новичками. Только опытные пользователи смогут грамотно и быстро осуществить данные манипуляции. Действовать стоит на свой страх и риск.
- Для начала нужно зайти в менеджер файлов и кликнуть на корневой каталог. Обычно он располагается в самом низу списка, как приложение не для каких-либо манипуляций.
- Необходимо найти папку под названием «data/clipboard» и очистить её, то есть удалить полностью.
- Далее в меню телефона необходимо найти и выбрать пункт «Все приложения», перейти по нему.
- Нужно найти приложение TestService и нажать по очереди на кнопки «Удаление» и «Остановка».
- После чего нужно перезагрузить гаджет.
Телефон не пропустит к выполнению этих действий без рутированных прав. Чтобы их получить, нужно скачать программу Kingo Root и рутировать устройство через ПК. О подробном рутировании можно посмотреть в этом видео
Без рут-прав
Самый простой способ заключается в обычной перезагрузке телефона.
Перезагрузив телефон, пользователь не сможет больше посмотреть те скопированные записи, которые он посмотрел ранее.
Ответ о нахождении буфера обмена для более продвинутых
Возможно среди читателей есть и те, кому хочется узнать, где находится та секретная папка, или то невидимое пространство, называемое буфером обмена.
Находим буфер обмена в Windows XP
В операционной системе Windows XP вы можете зайти на диск C, или на тот диск, на котором она находится, затем в папку «Documents and Settings», а дальше в «System 32», то есть путь такой: «C:/Documents and Settings/System 32».
Быстрее найти этот файл и запустить вы можете даже не заходя в папку «System 32», а просто войти в меню «Пуск» > «Выполнить», ввести clipbrd.exe и нажать клавишу ввода.
Сейчас приведу пример работы этой программы. Я выделю фрагмент текста и нажму «копировать».
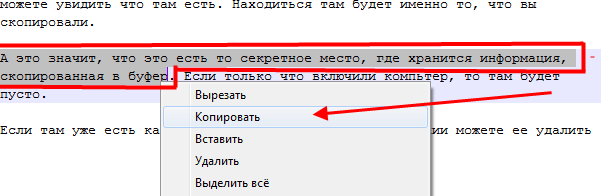
А затем запущу файл clipbrd.exe. Мы увидим что этот текст находится именно там:

А это значит, что это есть то секретное место, где хранится информация, скопированная в буфер — в стандартной программе clipbrd.exe для windows XP. Если вы только что включили компьютер, то там будет пусто, так как туда еще ничего не копировалось.
Если там уже есть какая-то информация (в моем случае там уже есть текст), то вы при желании можете ее удалить через вкладку «Правка — Удалить» или нажать на крестик, который можно найти на панели инструментов программы clipbrd.exe под вкладками.
Ситуация с буфером в Windows 7 и Vista
В более поздних версия ОС Windows, таких как Windows 7 и Vista стандартная программа clipbrd.exe отсуствует.
На замену ей есть файл clip.exe, который отвечает за хранение информации для буфера обмена, но запустить его вам не удастся и посмотреть что там находиться тоже.
Но если навести курсор на это файл, то нам будет показана информация, что файл действительно предназначен для этих целей.
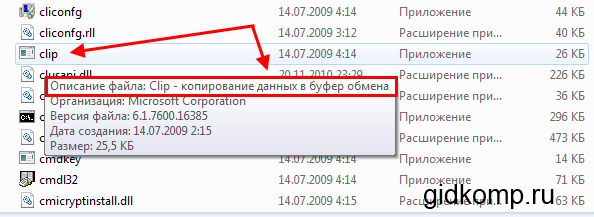
Что такое буфер обмена и где он находится в компьютере
Понятие «буфер обмена», в принципе, говорит само за себя. Это такое место в компьютере, куда временно помещаются и хранятся короткое время некоторое время некие данные. Во время работы как с текстовыми файлами, так и с изображениями, (не говоря о сети интернет, мы так или иначе копируем и сохраняем для себя какую-то информацию.
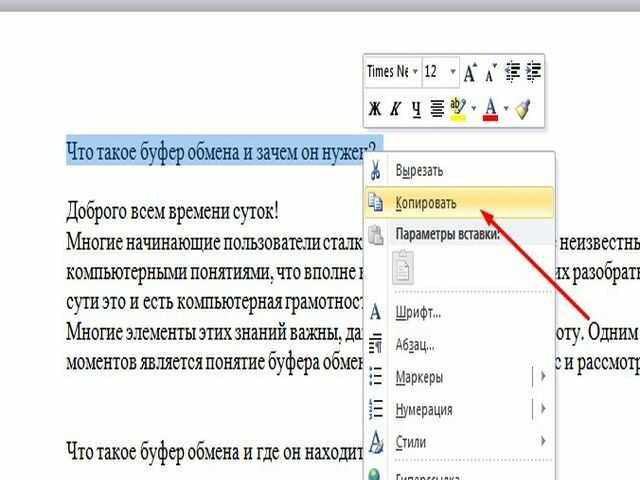
В старые добрые времена, когда не было ни компьютеров, ни принтеров, на которых можно распечатать, то что было сохранено, копировалось и сохранялось все в ручную. Т.е., брали ручку, листок бумаги и переписывали из книг все, что было необходимо, делали вырезки из газет и журналов и наклеивали их в тетради. Сейчас это уже не столь необходимо, хотя может быть, есть некоторые, кто до сих пор сохраняет для себя таким образом всю нужную информацию.
Итак, найдя в тексте нужную информацию или обнаружив нужную картинку, мы нажимаем правой клавишей мыши и в открывшемся меню выбираем надпись «копировать».
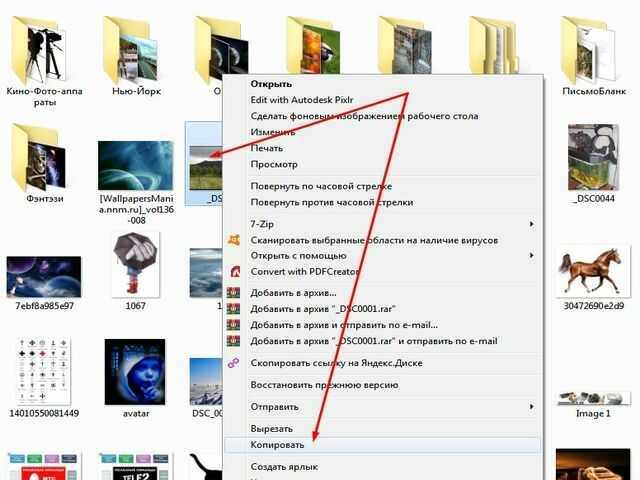
В результате эта информация или файл попадают в специальную область компьютера, где будут храниться до тех пор, пока мы не вставим ее в необходимое нам место. Надо заметить, что после выключения компьютера эта информация из буфера обмена автоматически стирается и при повторном включении ее в буфере обмена уже не будет. Поэтому, при выключении своего компьютера убедитесь, что все нужное у вас сохранено.
И еще одно, информация в буфере обмена не накапливается, а заменяется предыдущая на последующую. Например, если вы скопировали сначала один текст, а потом другой, то последний скопированный текст заменит предыдущий и при вставке скопирует именно его.
Но при вставке информации, файла, картинки и прочее, они из буфера обмена не удаляются. Таким образом, вы можете вставлять неограниченное количество раз.
Есть и технические нюансы. Не всякую скопированную информацию можно вставить туда, куда хочется. Например, открыв папку в нее вы вставите только файл, а вот текст вы сможете вставить только в редактор или ворд, или какой-либо другой. Так же как и скопированный текст из интернета. Его можно вставить только в текстовой редактор и никуда более.
При работе с копированием и вставкой можно пользоваться не только клавишами мыши, но и самой клавиатурой. Для этого вам понадобятся следующие комбинации клавиш:

Где же хранится эта скопированная информация? В операционной системе старого образца Windows XP есть специальная программа под названием «Clipbrd.exe». Открыв ее можно узнать, что храниться в буфере обмена этой системы.
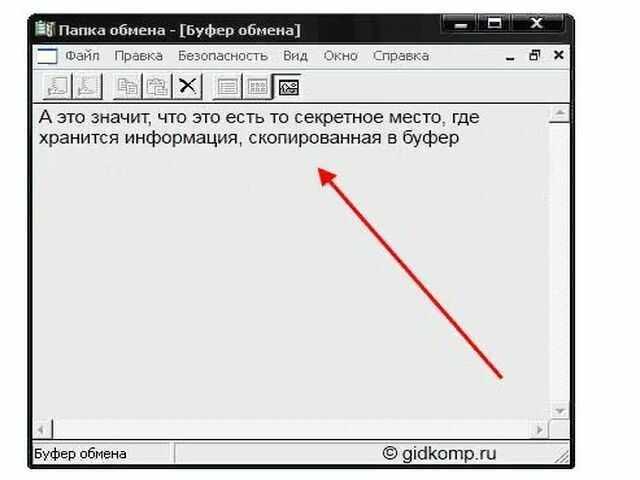
Найти программу можно по следующему пути: «C:/Documents and Settings/System 32». Что же касается более поздних версий, таких ка 7 и пр., то такой программы там уже нет, а имеется просто исполняющий файл. Расположен он в папке «C:/ windows/System 32», а там находим файл под именем clip.exe. Если навести на него курсором мыши то можно прочитать его свойства.
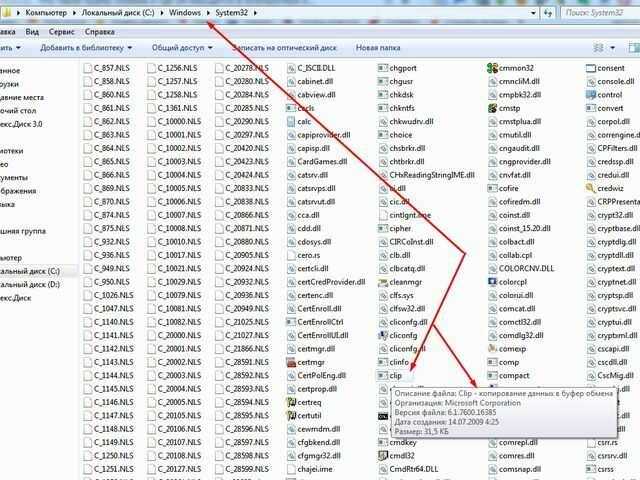
Поскольку стандартный буфер обмена сохраняет только одну информацию, заменяя ею предыдущую, а иногда возникает необходимость в сохранении и повторной вставке одной и той же информации, то были разработаны программы для таких целей. Одна из них (Для Windows 7) – утилита Comfort Clipboard.
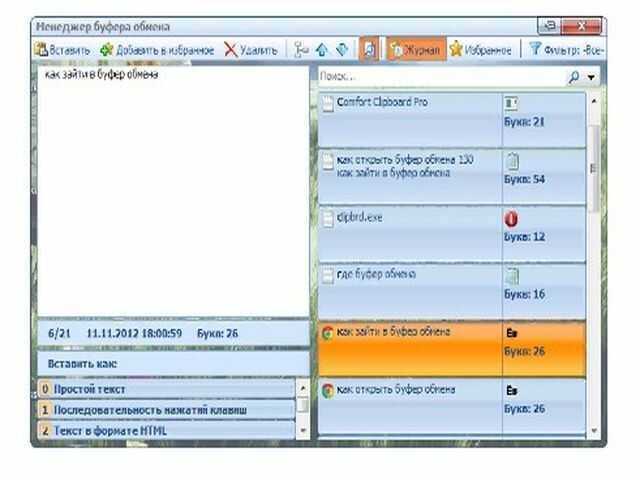
Эта программа удобна тем, что в ней сохраняется вся скопированная информация, включая текст, папки, файлы и пр. Они уже не заменяют друг друга, а содержатся в ней все. В результате вы сможете выбирать и вставлять что вам нужно и куда нужно.
