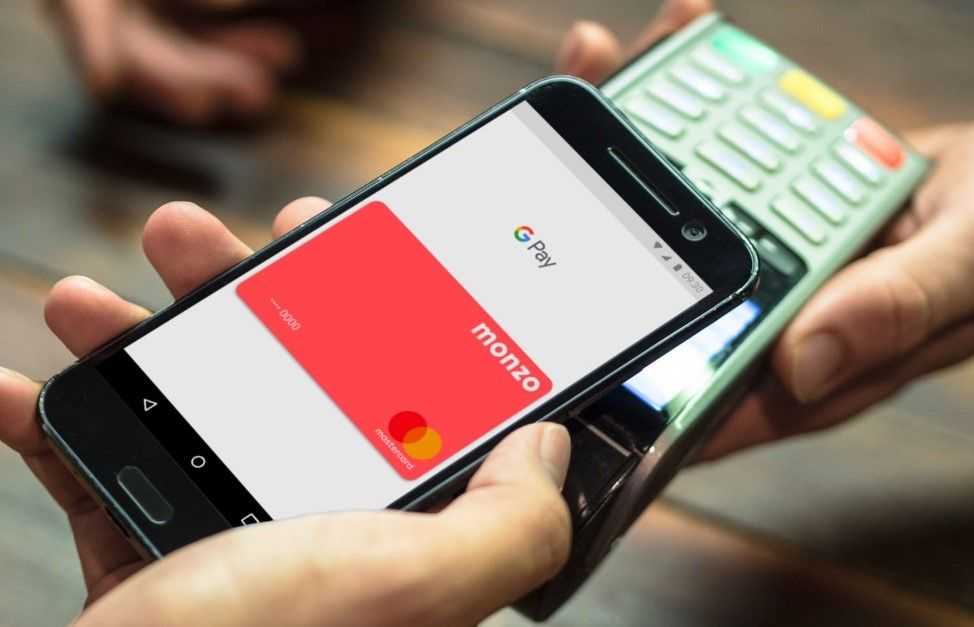Как установить Android Pay
Установка и настройка Android Pay — простая процедура, с которой справится даже начинающий пользователь.
-
Для начала убедитесь, что Ваш смартфон оборудован NFC с помощью специального приложения.
NFC Check 1.6
Скачать - Скачайте и установите последнюю версию Android Pay.
-
После запуска приложение предложит список привязанных к Google-аккаунту карт.
-
Внимательно ознакомьтесь с условиями банка-эмитента.
- Для использования сервиса требуется активировать защищенную блокировку экрана.
-
Последний этап — подтверждение карты с помощью СМС или звонка в колл-центр.
Внимание! После добавления новой карты, с неё спишется тестовый платеж 30 рублей. Через некоторое время деньги вернут на счет. . Также можно добавить новую карту
Для этого потребуются все реквизиты: номер карты, срок действия, код безопасности и платежный адрес держателя. Номер можно снять в автоматическом режиме с помощью фотографии, однако качество распознавания оставляет желать лучшего
Также можно добавить новую карту. Для этого потребуются все реквизиты: номер карты, срок действия, код безопасности и платежный адрес держателя. Номер можно снять в автоматическом режиме с помощью фотографии, однако качество распознавания оставляет желать лучшего.
К сожалению, работоспособность на некоторых смартфонах не гарантирована. В частности, сервис недоступен на устройствах Xiaomi в том числе с официальной прошивкой и заблокированным загрузчиком.
Как оплачивать через Гугл Пэй, как работает
После установки приложения многие начинают задаваться вопросом: «Как именно оплачивать покупки через Google Pay?». Оплата Google Pay потребует от вас всего два шага:
- Разблокировать ваш смартфон
- Поднести смартфон к терминалу оплаты и подержать несколько секунд, до звукового или текстового сигнала на самом терминале.
Важно чтобы в терминале была функция бесконтактной оплаты платежей, в противном случае расплатиться с помощью смартфона вам не удастся. Если на вашем смартфоне не установлена блокировка ПИН-кодом, графическим ключом, распознавание лица или отпечатка пальца, в таком случае приложение работать не будет
Делается это для того, чтобы сохранить данные вашей карты в секрете и уберечь от хищения ваших денежных средств. Если вы в какой-либо момент отключите блокировку на вашем устройстве, все данные ваших карт автоматически удаляться из приложения
Если на вашем смартфоне не установлена блокировка ПИН-кодом, графическим ключом, распознавание лица или отпечатка пальца, в таком случае приложение работать не будет. Делается это для того, чтобы сохранить данные вашей карты в секрете и уберечь от хищения ваших денежных средств. Если вы в какой-либо момент отключите блокировку на вашем устройстве, все данные ваших карт автоматически удаляться из приложения.
Так удаление данных произойдет еще и в случае не использования системы Google Pay в течение 90 дней.
В случае утери смартфона все данные ваших карт можно будет стереть удаленно, для этого необходимо воспользоваться приложением Android Device Manager, которое необходимо предварительно установить на ваш девайс.
С помощью системы Google Pay вы можете оплачивать услуги Яндекс.Такси, Uber, Play Market, Яндекс.Касса. В таких платежах вы просто выбираете G Pay, как способ оплаты.
Самое главное достоинство работы с системой Google Pay в том, что с вашего банковского счета не будут взимать комиссию за оплату и пользование.
Разработчики Google Pay постарались максимально обезопасить пользователя от взлома и передачи ваших данных третьим лицам. При оплате платежей ваши данные заменяются зашифрованными виртуальными копиями, которые передаются напрямую продавцу.
— Почему не работает Гугл Пэй?
Загрузка …
Печатать
Недостатки google pay

Как и у любого сервиса подобного рода, у рассматриваемого платежного инструмента есть ряд некоторых недостатков:
- Работа только на смартфонах, оснащенных NFC-модулем,
- Версия Android не ниже 4.4,
- Много магазинов в списке, которые мешают некоторым,
- Для этого нужен смартфона операционной системе андроид, простой телефон или айфон не подойдут.
- Не каждый магазин оснащен специальным терминалом оплаты. К сожалению, это характерно для России, где в некоторых магазинах до сих пор наличная оплата или стоят устаревшие терминалы, которые даже бесконтактные карты не принимают.
- Возможно, что смартфон быстро разрядится, что характерно для большинства гаджетов нового поколения. При активном использовании они не могут сутками держать заряд. И вот в ответственный момент перед оплатой иногда садится батарея. Поэтому всегда проверяйте заряд и не уходите за покупками с почти разряженным аккумулятором.
Как настроить Google Pay
Для начала нужно убедиться в соответствии смартфона требованиям компании Гугл. Сервис Google (Android) Пей работает на аппаратах с версией Андроид от 5.0 и выше. Обязательно включение модуля NFC и официальная прошивка. Наличие прав root или другие попытки вмешательства в ОС чреваты проблемами с установкой.
Рассмотрим пошагово, как настроить Android Pay на телефоне:
Активируйте NFC. В зависимости от модели смартфона и версии ОС местонахождение этого раздела может различаться.
Установите приложение. Для этого войдите в Google Play, найдите программу Google Pay и скачайте ее на телефон. Альтернативный вариант — загрузка файла apk Андроид Пей со стороннего ресурса. В таком случае нужно быть уверенным в надежности сервиса, ведь в ином случае можно «подхватить» вредоносное ПО. В процессе инсталляции может потребоваться отпечаток пальца (при наличии такой функции в аппарате) или указание защитного кода.
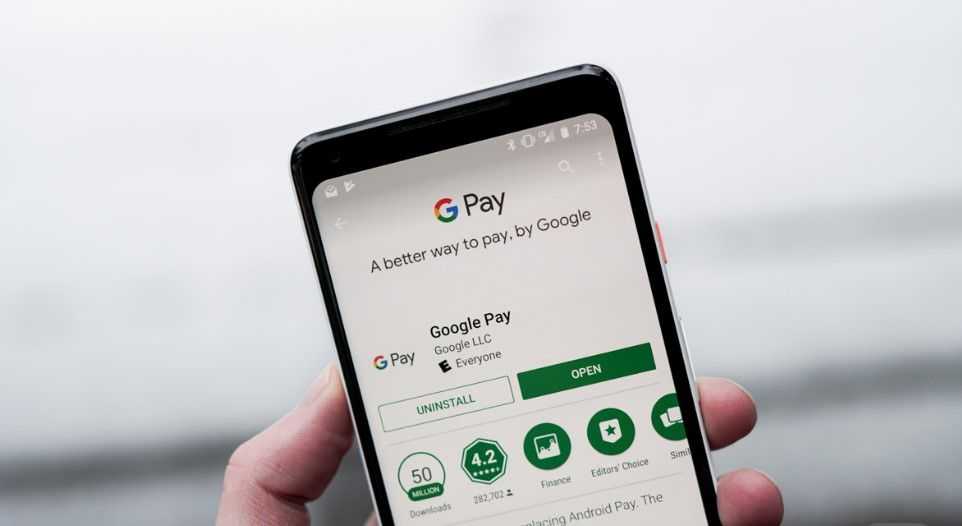
Добавьте банковскую карту. Для настройки Гугл (Андроид) Пей войдите в аккаунт Гугл под личными данными, перейдите в соответствующий раздел и добавьте карточку банка. Сделайте фото «пластика» или внесите сведения самостоятельно.
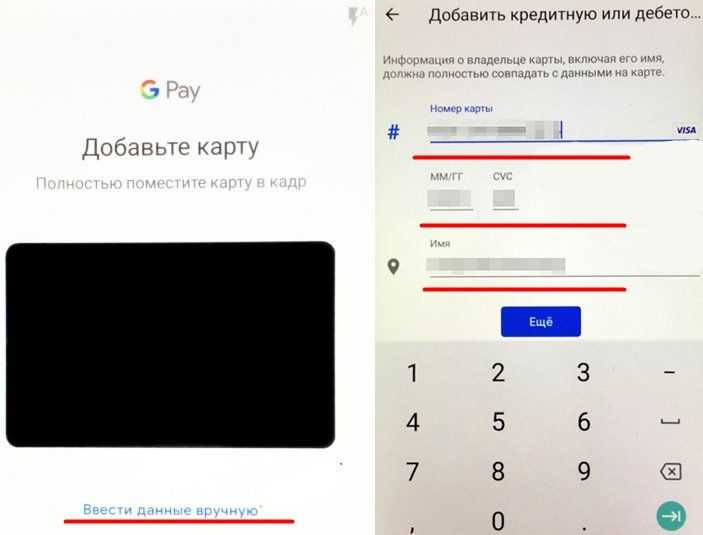
Если настройка Android Pay закончилась неудачей, перезапустите аппарат и снова войдите в систему под другой «учеткой» Google. При невозможности решить проблему своими силами можно обратиться в техподдержку.
Чтобы успешно настроить Андроид Пей, рекомендуется учесть ряд рекомендаций:
- При необходимости установите блокировку дисплея с помощью ПИН-кода, отпечатка пальца или графического рисунка.
- Если одна из карт уже привязана, выберите ее из предложенных вариантов.
- Сохраните пароль, зафиксировав его на бумаге, чтобы не потерять доступ к приложению.
- Чтобы добавить и настроить карту, подтвердите данные через SMS. На телефон приходит код, который нужно ввести в специальное окно.
- Если на смартфоне стоит несколько приложений для оплаты, сделайте Гугл Пей основным.
Для проверки системы программа снимает с карточки определенную сумму, которая через время возвращается владельцу. На этом настройка Google (Android) Pay завершена. Если работа сделана правильно, и данные карты введены корректно, можно отправляться в магазин для оплаты покупок или делать это в Интернете.
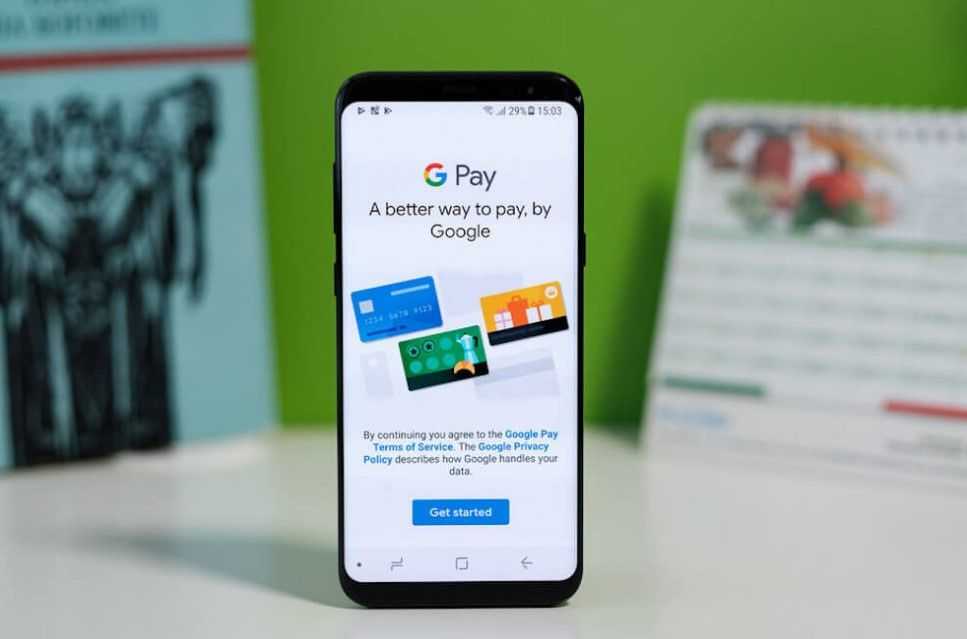
Если на телефоне открыты root-права, настроить Google (Андроид) Пей труднее. Для этого нужно выполнить такие шаги:
- сделайте резервную копию файлов и настроек на случай неуспешных действий;
- скачайте Magisk Менеджер и инсталлируйте его на телефон;
- откройте приложение, чтобы настроить его параметры;
- включите функцию Magisk Hide;
- перезапустите смартфон;
- войдите в приложение и перейдите в секцию Magisk Hide;
- найдите в списке программу Гугл Пей и отметьте ее;
- перезапустите телефон.
Теперь вы знаете, как настроить Гугл Пей при наличии прав root. Если ничего сделать не удается, лучше продать старый и купить новый аппарат также с поддержкой NFC и версией Андроид от 5.0 и выше.
Как настроить оплату
Интерфейсы популярных пользовательских приложений становятся всё проще и удобнее. Пользуясь сервисом от такого гиганта как Гугл, можно быть уверенным в удобстве разработанного пользовательского интерфейса. Рассмотрим начало работы с приложением Google Pay, добавление и удаление карт, а также установку пароля и биометрической аутентификации.
Как добавить карту
После скачивания, установки и открытия пользователем, приложение откроет интро-страницу с предложением «Начать» работу. Следует нажать на кнопку начала работы и оказаться на главной странице, выдав запрашиваемые разрешения, если такие окошки всплывут. В нижнем меню перейти во вкладку «Оплата», находящуюся справа от вкладки «Главная», и нажать «+ Способ оплаты».
Откроется окно добавления карты, по центру которого размещён дисплей фотокамеры смартфона. Достаточно лишь навести камеру на дебетовую или кредитную карту так, чтобы она полностью попала в рамки дисплея, и нажать на экран устройства в этом месте. Приложение автоматически считает данные.
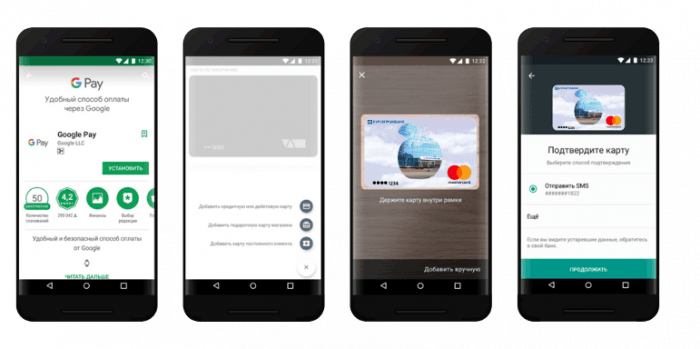
Как удалить карту
Для удаления добавленной карты следует перейти во вкладку «Оплата», выбрать желаемую к удалению карту из списка, в открывшейся странице кликнуть по кнопке с иконкой из трёх вертикально расположенных точек, находящуюся в правом верхнем углу, и выбрать пункт «Удалить способ оплаты».
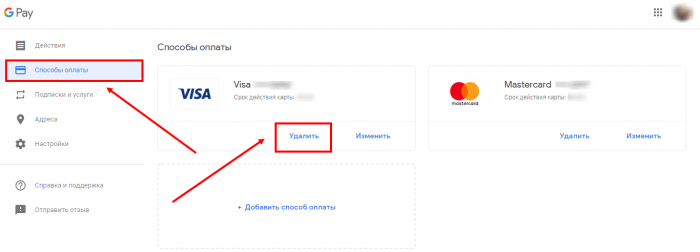
При желании деактивировать карту в данном приложении, а не удалить насовсем, нужно выбрать пункт «Отключить бесконтактную оплату».
Поставить пароль и отпечаток
Для осуществления покупки сверх беспарольной суммы, устанавливаемой каждым банком(как правило составляет 1000 рублей для РФ), необходимо разблокировать телефон перед поднесением к терминалу бесконтактной оплаты. В данном случае, система блокировки смартфона варьируется от пользователя к пользователю, но зачастую представляет собой графический ключ или сканер отпечатка пальца.
Сканер отпечатка пальцев и сетчатки глаза являются более эффективным решением, так как пароль, ПИН-код или графический ключ может подсмотреть злоумышленник, которым может оказаться даже человек из близкого окружения.
Дополнительным инструментом безопасности смартфона будет служить функция автоблокировки. Для того, чтобы настроить автоматическую блокировку экрана, следует открыть Настройки устройства-> «Экран блокировки и безопасность» -> «Настройки блокировки экрана» -> «Блокировать автоматически». Опционально выбрать промежуток без обращений к дисплею, после которого тот будет блокироваться.
Преимущества google pay
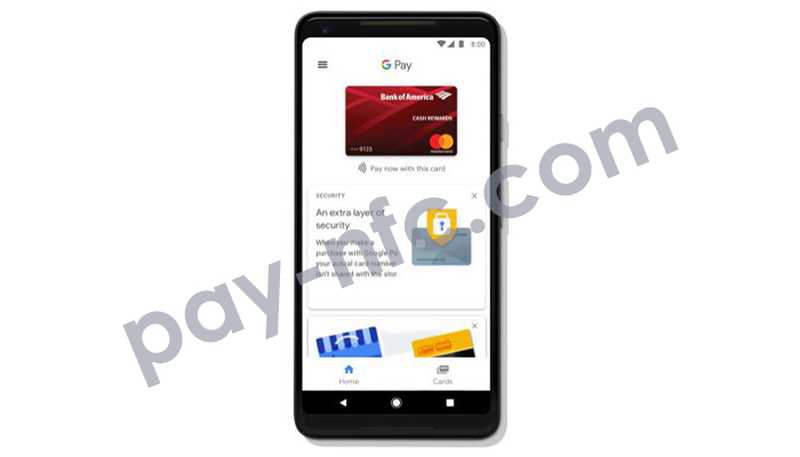
Перед тем, как объединиться, существовало две самостоятельных программы:
- Google Wallet
- Android Pay.
Выделим следующие достоинства сервиса:
Доступность практически во всех магазинах, где есть терминалы оплаты
Обратите внимание на терминал, на котором расплачиваются банковскими карточками. В большинстве случае там кроме значков карт ( Visa, Maestro, MasterCard) есть значок Google или Apple Pay.
Безопасность платежей и надежная защита персональных данных
Нет в мире электронных систем, которые давали бы 100% безопасность. Однако платежная система от гугла в 2018 была признана самой надежной платежной системой в мире. Конфиденциальность при оплатах в магазине или онлайн-магазине полностью сохраняется, а продавец никак не узнает ваши персональные данные. Надежные алгоритмы позволяют безопасно работать данной системе по всему миру.
Есть возможность подключить несколько банковских карт в одном приложении, что повышает удобство. Если на одной карте закончились деньги, то легко переключиться на другую, чем лишний раз переводить деньги с карты на карту. К тому же потеря кошелька со всеми картами – это очень неприятно и нервно. Поэтому с goole pay теперь можно не переживать за это.
Любое устройство на операционной системе андроид поддерживает утилиту.
Это экономит время при покупках и оплатах, не требуется вводить пин-код лишний раз, перебрасывать деньги на карту или доставать её из кошелька, ведь смартфон всегда под рукой.
Где скачать
Перед тем как начать пользоваться данной системой оплаты необходимо скачать официальное приложение из Гугл Плэй. Само приложение так и называется Google Pay, а вот значок написан как G Pay, причем буква G имеет цвета официального логотипа Google.
К большому разочарованию система работает только с картами нового образца Visa и MasterCard, и включает в себя только 15 российских банков. В ближайшем будущем, список будет активно расширяться. Ниже представлен список банков, которые являются совместимыми с системой Google Pay:
- «Сбербанк»
- «Русский стандарт»
- «Яндекс.Деньги»
- «Альфа-Банк»
- «ВТБ24»
- «Открытие»
- «Рокетбанк»
- «Точка»
- «Тинькофф Банк»
- «Бинбанк»
- «МТС-Банк»
- «Промсвязьбанк»
- «Райффайзенбанк»
- «Ак Барс Банк»
- «Россельхозбанк»
Устанавливать данное приложение можно только на смартфоны, работающие на базе ОС Android версии 4.4 и выше. Если данное приложение не совместимо с вашим смартфоном, то в поиске Play Market приложение даже не появится. Также на смартфоне должен быть встроен чип NFC, для бесконтактной оплаты платежей.
Если вы один из тех продвинутых хакеров, которые установили на свой смартфон root-права, в таком случае приложение Гугл Пэй работать не будет. С такой же проблемой столкнутся и пользователи, у которых на смартфон установлена неофициальная прошивка.
Андроид пэй или гугл пэй: что лучше?
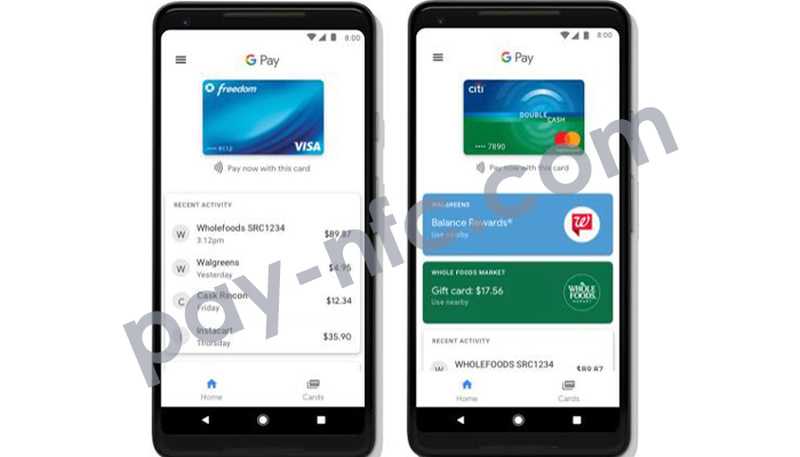
Пора разобраться с отличиями и выяснить, что лучше: google pay или android pay. Эта утилита служит для осуществления бесконтактных платежей в магазинах и онлайн-платежей в онлайн-магазинах. Это очень удобно и не надо носить с собой карту, а просто необходимо привязать счет к приложению и делать покупки и оплаты. Теперь легко оплачивать покупки даже не вводя пин-код (разумеется, если сумма покупки до 1000 рублей). Для использования Google Пэй ваш смартфон должен обладать модуль для беспроводной связи для бесконтактной оплаты – NFC. Им сейчас оснащено множество смартфонов современного поколения. Модуль даже позволяет открывать замок домофона без всяких ключей, а используя лишь электронный эмулятор ключа. Для этого вам в помощь специальная программа эмулятор – например, NFS Tool Pro.
Оценив первым взглядом обновленную объединенную версию, можно сказать, что приложение – это редизайн старого Android Pay. Однако тут надо отдать должное дизайнерам и оформителям, теперь внешний вид стал привлекательнее в духе тех программных продуктов, которые выпускает Google.
Самое главное изменение и оно же плюс для многих – на главной странице приложения отображается список магазинов, с которыми сотрудничает корпорация и в которых принимаются платежи системы Google Pay.
Добавлены также новые магазины. Кстати, для гаджетов от компании Samsung есть свой Samsung Pay. Однако многие все же предпочитают сервис от гугла.
Безопасен ли Google Pay
Использовать Гугл пей можно во всех
магазинах, которые поддерживают такой способ оплаты, в том числе и за рубежом.
С помощью Гугл пей вы может совершать покупки, оплачивать проезд, заказывать
услуги, приобретать товары через сайты и приложения, учувствовать в акциях и
все это совершенно безопасно.
Платёжные данные клиентов надежно
защищены. Компания использует новейшие технологии безопасности. Данные об
аккаунте не предаются третьим лицам. Даже если вы покупаете товары в непроверенном
магазине, то им конфиденциальные данные не передаются. Номер карты не виден,
также дела обстоят и с другой личной информацией.
Блокировка экрана – автоматическая
процедура. Снимается она при оплате товаров. Если человек потеряет или у него
украдут устройство, то третьи лица снять блокировку не смогут. Следовательно,
расплатиться Гугл пей они так же не будет иметь возможности. Во избежание проблем
лучше заранее установить функцию в устройствах на Андроид «Найти устройство». Тогда
даже с попавших в руки мошенников телефоном дистанционно можно будет удалить
личную информацию и заблокировать счета.
Как правильно настроить Google Pay на Xiaomi
Установка и первая настройку GPay
Как уже отмечалось выше, нужно установить приложение под названием Google Pay (или Android Pay). Как только установка успешно завершена – открываем приложение.
Фотографируем с помощью встроенной камеры необходимую карту. Далее подтверждаем все данные, используя код из SMS-сообщения. На этом, собственно, и заканчивается «вживление» карточки в телефон.
Активация модуля NFC
По умолчанию бесконтактная оплата отключена, и сделано это в целях безопасности. Для ее активирования необходимо выполнить несколько простых действий:
- Находим на главном экране иконку «Настроек», кликаем;
- Прокручиваем страницу в самый низ и нажимаем «Еще», где видим пункт «Беспроводные сети»;
- Далее ставим галочку напротив NFC, открываем мини-меню под названием «Расположение элемента» и выставляем «Использование HCE Wallet». Также по желанию возможно добавить приложение в автозагрузку.
- И последний штрих: если при установке вы не давали специальных разрешений приложению, сейчас это придется сделать. Переходим в пункт «Разрешения», открываем Google Pay и предоставляем ему доступ до компонентов чипа.
Проведение пробного платежа
Для начала необходимо выбрать одну основную (главную) карту. Если этого не сделать сразу, при оплате придется входить в приложение и уже оттуда совершать операцию.
А вот при выбранной карточке по умолчанию достаточно просто поднести смартфон к терминалу и деньги мгновенно спишутся. К сожалению, так происходит не всегда: если сумма покупки достаточно велика, кассир попросит вам ввести пин-код или расписаться в квитанции. И, разумеется, ваша страна должна поддерживать бесконтактную оплату. Аналогично и с магазинами, ведь там обязательно наличие системы PayWawe и PayPass.
Еще не забываем, что расплачиваться таким образом можно и в онлайн-магазинах, нажав на странице оплаты на специальную кнопку.
Как настроить G Pay
После загрузки приложения появляются
подсказки, благодаря которым можно быстро настроить gpay. Алгоритм такой:
- Ввести данные карты –
номер, скок действия, код на обратной стороне (последние три цифры); - Прописать контактные личные
данные – мобильный телефон; - Ввести информацию о
владельце карты – фамилия и имя, адрес; - Ввести защитный код подтверждения
(они придет после нажатия клавиши «Применить»).
Гугл платежи будут подключены, когда
придет уведомление об активации сервиса. Обязательно нажать «разрешить», когда
такая опция появится н экране.
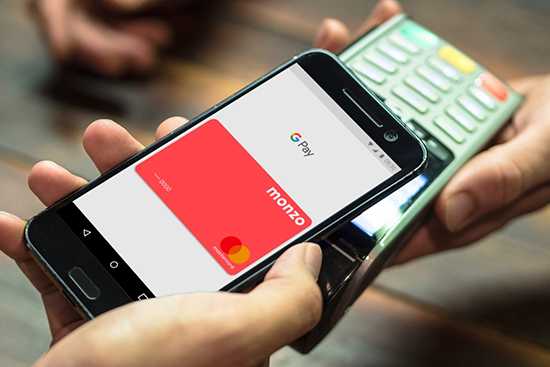
В системе допускается привязать две и
более карт
Но обратите внимание на то, что основной сделается именно та карта,
которую привязали первой, если в настройках вы не зададите другие опции
Алгоритм приведен для обычных дебетовых
карточек. Но в Гугл пей можно привязать и бонусные, дисконтные. Процедура
облегчена – вводят только номер карточки и сканируют штрих-код.
Как добавить карту
Чтоб добавить первую карту и дальнейшие
нужно выполнить несколько действий:
- Зайти в личный аккаунт
в Гугл пей; - Найти раздел «Способы
оплаты»; - Кликнуть на категорию;
- В правом нижнем углу
кликнуть на «Добавить»; - Выбрать опцию «Карта
банка»; - Вписать требуемую информацию
– номер, код, срок действия; - Выбрать способ оплаты;
- Нажать на
«Подтвердить».
Обратите внимание на то, что после
добавления иногда появляется оповещение о том, что небольшая сумма (обычно пару
рублей) заморожена. Так система поступает, когда есть проблемы с проверкой безопасности.
После подтверждения конфиденциальных данных деньги вернутся на счет или ими
можно будет распоряжаться по своему усмотрению
Как подтвердить данные карты
Подтверждать данные карты какими-то определёнными
методами не требуется. Конфиденциальные данные человека проверяются автоматически.
Привязка происходит в течении 2-3 минут, но иногда потребоваться может и пару
часов.
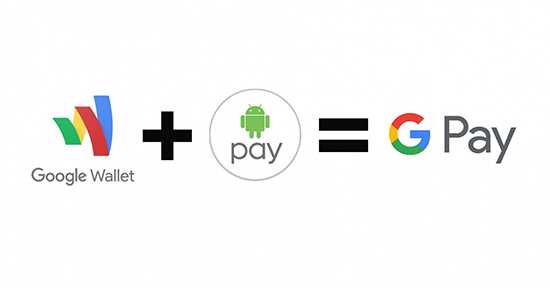
Проблемы с работой и их решение
Проблемы с работой Гугл пей типичные –
99% из них решается самим пользователем. Приложение бесконтактной оплаты зарекомендовало
себя с положительной стороны – сбои в работе происходят крайне редко.
Так, самая частая проблема касается
того, что не появляется синяя галочка, говорящая о прохождении платежа. Стоит убедится
в том, что функция нф включена. Если она работает, но плата все-равно не
проходит, то вероятна проблема с отключением ее от мобильного гаджета. Тога
поможет ремонт в сервисном центре. Если же нфс работает, но не включается именно
сейчас, попробуйте:
- Включить и выключить
нфс; - Сменить положение устройства
влево или вправо, вниз или вверх; - Поближе расположить
заднюю панель мобильного гаджета к терминалу; - Подержать подольше
смартфон около терминала.
Иногда оплата требуется ввода кода подтверждения.
Происходит, если оплата больше 1000 рублей. Тогда введите смело пин-код от
своей карты – операция защищена, данные не попадают никуда. В магазине это не
займет время, но принцип получается уже такой, как при использовании обычной
карты. Если используется кредитка, то ставится на чеке подпись клиента.
Зная о том, что не отличается android
pay от google play можно использовать и инструкции более старые. Разницы нет,
ведь по сути процесс идентичный.
Бесконтактная платёжная система набирает
стремительно популярность. Пользователи отмечают такие преимущества:
- Удобство пользования;
- Безопасность проводимых
платежей; - Высокая скорость обработки
данных; - Проведение оплаты без комиссионных
сборов.
Не нужно носить кошелек, занимающий
место в кармане куртки, сумке. Пользователь избавлен от ощущения: кошелёк могут
украсть, потеряет доступ к деньгам, с карточек мошенники снимут финансы.
Гугл Пей дает возможность хранить свое
свои карточки и кредитки на одном устройстве. Распоряжаться можно одной или несколькими
одновременно. Не нужно запоминать пин-коды к каждой из них, тратить время на
ввод. Переживать о безопасности тоже не стоит, ведь в случае потери телефона он
просто блокируется.
Реквизиты карточки можно добавить в
различные устройства. У ребенка смартфон – прикрепите карточку. Он сможет платить
и с нее тоже, вы – контролировать расход финансов.
Вместо карты использовать Гугл пей
просто, но не все покупки оплачиваются ей. Если на телефоне нет нфс, то скачать
бесплатно возможно, воспользоваться не получится. Не любая карта прилепляется. Не
работают карта лояльности, карта Мир, Cirrus,
VisaElectron, корпоративный пластик и виртуальные карты.
Не все модели
смартфонов поддерживают нфс, но проблем с Хонор, huawei,
Asus, Google Nexus, Samsung Galaxy, Xiaomi, ZTE
не возникает. Сообщить о проблемах с работой приложения можно по телефону,
по электронной почте или в чате. Как правило, самый быстрый способ – последний.
Специалисты Гугл пей работают в круглосуточном режиме, отвечая на вопросы,
решая проблемы клиентов бесконтактного платежного сервиса.
Как оплачивать покупки в магазинах
- Если сумма превышает 1 000 рублей, разблокируйте экран смартфона. Если нет, просто включите подсветку.
- Поднесите мобильное устройство задней панелью к терминалу и дождитесь дальнейших инструкций. Запускать приложение Google Pay для этого не нужно.
- Следуйте подсказкам на экране смартфона. Скорее всего, приложение просто попросит ввести PIN-код от карты.
- Если вы подключили к сервису несколько карт и хотите оплатить покупку через карту, которая не указана в качестве основной в Google Pay, перед покупкой запустите приложение. Откройте раздел «Карты», выберите нужную и поднесите смартфон к терминалу.
Инструкция по подключению и настройке
Настройка
Google Pay не займет много времени. Сразу после установки Gpay можно приступать к
настройкам бесконтактной оплаты и добавлять банковскую карту в сервис. В
настоящий момент с GPay сотрудничают тысячи банков и все крупные банки
в России. Поддерживается ли банк сервисом можно узнать в разделе «Справка» в
специальном разделе в меню. Для настройки Google pay на андроид необходимо:
- Включить NFC. Для его включения
необходимо перейти в «Настройки» и далее в раздел «Беспроводные сети» или
«Подключения». Название пункта в настройках меню зависит от версии операционной
системы. - Открыть приложение. Затем
необходимо открыть GPay и ввести данные своего Гугл аккаунта. На появившемся экране нажать
«Добавить новую карту». - Добавить новую карту. После
авторизации приложение предложит подключить карту. Первый вариант — сфотографировать данные на
лицевой стороне, а также код безопасности на задней, второй вариант — ввести их
вручную. Для корректной настройки
андроид пэй рекомендуется вводить данные вручную. Еще понадобится адрес,
почта и прочие реквизиты. Если вы уже оплачивали покупки в Play Market, то все
данные автоматически появятся в приложении.
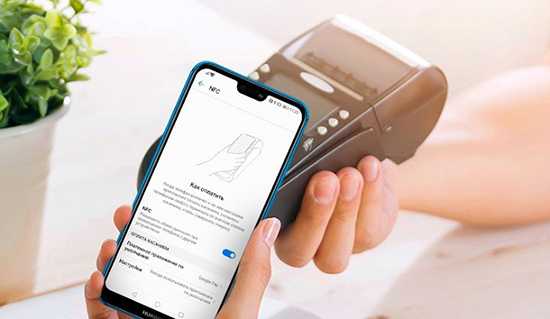
После этого платежный сервис начнет
устанавливать связь с банком. Обычно этот процесс не занимает много времени.
Для подтверждения привязки карты банк попросит принять условия использования
сервиса и подтвердить привязку карточки по смс.
Номер карточки на экране будет отличаться от того, что написан на «пластике». Это связано с тем, что специально для приложения банком создается виртуальный счет, который привязывается к карте. Это обеспечивает дополнительную защиту данных. На всех чеках будут отображаться последние четыре цифры виртуального счета, а не физической карты.
На этом привязка закончена. Можно идти в
ближайший магазин и использовать ее для оплаты
на телефоне. Для оплаты покупок нужно лишь разблокировать телефон и
поднести его к платежному терминалу и все. Открывать само приложение не нужно,
и интернет включать тоже не обязательно. На случай отсутствия сети приложение
автоматически сохраняет в памяти несколько ключей для оплаты. Если все
требования инструкции соблюдены, но вам по каким-то причинам не удалось настроить
бесконтактную оплату, то обратитесь в службу поддержки в меню
приложения.
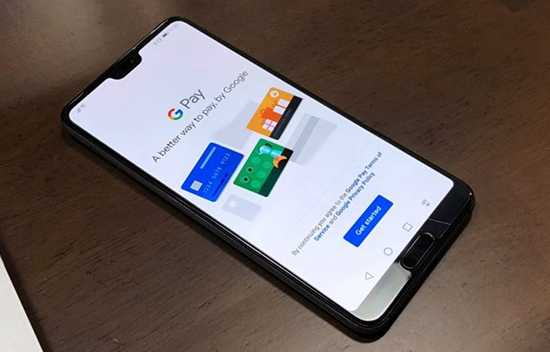
Оплата таким способом полностью безопасна.
Приложение не отправляет данные карты, вместо них используются одноразовый ключ
и виртуальный счет, созданный банком. Списание денег возможно лишь на
разблокированном экране, так что необходимо установить в качестве блокировки PIN-код или
отпечаток пальца. В противном случае приложение работать не будет. Это сделано
на случай сохранности денег, если телефон будет украден или потерян. Для
списания крупных сумм потребуется дополнительное подтверждение оплаты отпечатком пальца.
Если срок действия банковской карты закончился
или она больше не используется, можно всегда удалить карту в настройках приложения. Полностью отключить Google pay можно
в настройках телефона в разделе NFC.
Также в GPay доступна темная тема. Включается
она в настройках. В последних версиях она установлена по умолчанию.
Какие карты можно привязать к Google Pay?
Некоторое время к приложению можно было привязать пластик только крупных российских банков, однако со временем все больше кредитных организаций выпустили свои дебетовые карты с привязкой к G Pay.
Выберу.Ру – сайт, на страницах которого собрано огромное количество банковских предложений. Вы можете сэкономить время на поиски карт с привязкой к Google Pay, воспользовавшись нашим сервисом.
Перейдите в раздел «Дебетовые карты» на Выберу.Ру. Здесь вы увидите все пластиковые карты, доступные в вашем регионе. Чтобы оставить на странице только пластик с Google Pay, выберите соответствующий пункт в боковом меню, под вкладкой «Особенности».
На странице вы увидите множество дебетовых карт, работающих с сервисом Google Pay, с указанием стоимости выпуска, наличием процентов на остаток и общей доходностью. Также для каждого продукта мы указали основные преимущества этих карт и дополнительные опции, которые могут стать важным моментом при принятии решения.
Как проверить работоспособность приложения?
Последний шаг — убедиться, что вы смогли настроить приложение. Для этого отправляйтесь в магазин, имеющий специальный терминал, и сделайте такие шаги:
- Достаньте и разблокируйте аппарат. Открывать Андроид Пей не нужно.
- Держите смартфон таким образом, чтобы задняя часть находилась параллельно экрану терминала.
- Перейдите в раздел «Кредит» вне зависимости от типа карты.
- Введите ПИН или распишитесь, если это необходимо.
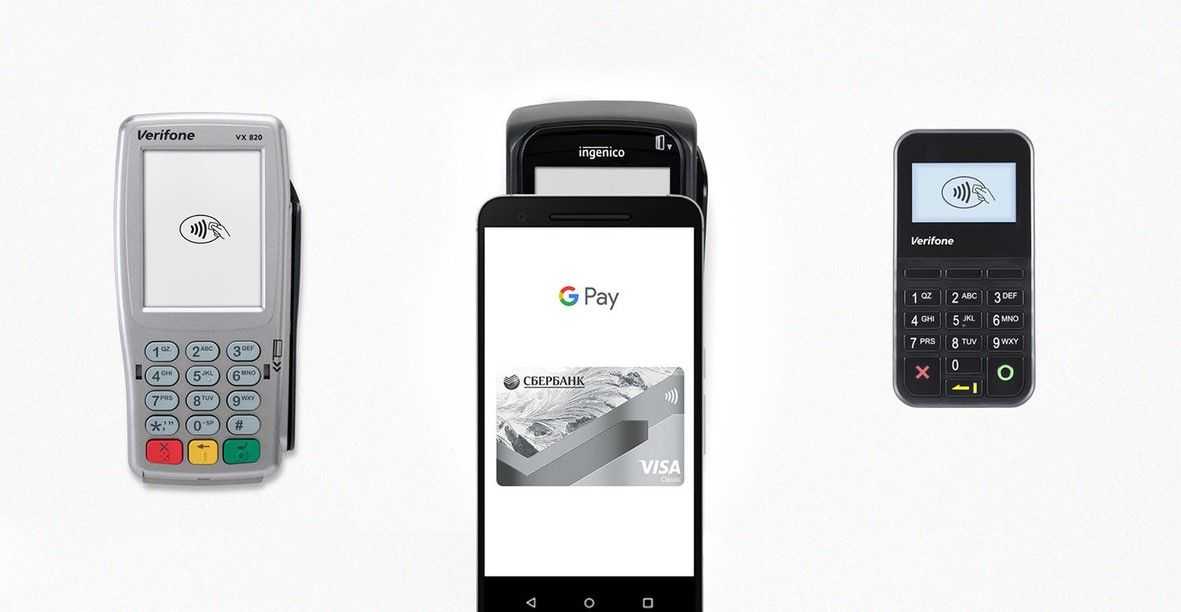
Если вам удалось правильно настроить программу, платеж с помощью Гугл Пей проводится в течение трех секунд. При возникновении сбоев не нужно отчаиваться. Возможно, допущена одна из следующих ошибок:
- Телефон остался в режиме блокировки.
- Модуль NFC не поймал сигнал. Необходимо изменить позицию смартфона по отношению к считывающему устройству.
- Время нахождения телефона возле терминала недостаточно для обмена данными. Смартфон нужно удерживать несколько секунд до появления флажка зеленого цвета.
- Магазин не работает с программой Андроид Пей.
- Терминал по какой-либо причине не принял данные. В таком случае нужно обратиться к работнику кассы.
- Карта отклонена. При таком сбое придется идти или позвонить в банк, выпустивший карту, и уточнить сведения по «пластику». Служба поддержки Гугл в этом случае не поможет.