Что такое Android
Android – это название операционной системы, под которой сейчас работает большое количество различных устройств. С каждым годом количество смартфонов, планшетов и электронных книг, работающих на ОС Андроид, стремительно возрастает. Разработала эту операционку компания Google, поэтому все устройства поставляются с рядом фирменных функций от Гугл, сюда относятся карты и поиск. Кроме того, пользователь может быстро получить доступ и к другим службам от Гугл.
Все устройства на Андроид можно быстро настроить, в соответствии со своими потребностями. На смартфоне можно установить различные приложения, в том числе мессенджеры и социальные сети. Тут предусмотрен и календарь, благодаря чему можно установить напоминания. В последних версиях программы можно отправлять ссылки с компьютера на смартфон и наоборот.
Компания Гугл с каждым годом всё более совершенствует операционную систему, делая её более практичной и удобной для пользователя.
Рабочие способы
Для подключения компьютерной мыши к сотовому, работающему на операционной системе Android, можно использовать следующие способы:
USB-OTG переходник (для проводных и радио моделей)
3
Bluetooth
3
Wi-Fi
1
Существует четыре технологии:
Проводная технология On-The-Go (OTG) Проводное подключение периферийного оборудования через стандартный зарядный разъем мобильника. Может не работать на дешевых моделях.
Bluetooth более дорогие модели, удобно использовать как с ноутбуками, мобильниками, так и с планшетами.
Wireless + Bluetooth поддержка сразу двух интерфейсов. Через обычный USB радио-адаптер и через Bluetooth.
Радио интерфейс (Wireless) подключаются через USB-адаптер (радио приемник) . Соединение работает на частоте 2.4 ГГц и иногда страдает от помех (например от мощных Wi-Fi роутеров).
Проводной USB-OTG
Данная технология внедрена практически во все смартфоны на ОС Андроид, начиная с версии 3.1. Но иногда производители не внедряют протоколы On-The-Go или обрезают их на программном уровне. Что бы проверить функционал используют приложение (ссылка ниже). Если поддержки нет, придется «городить огород», но об этом ниже.
Developer:
Price:
Free
Для корректной работы на физическом уровне, потребуется специальный переходник со стандартного разъема типа USB-A на microUSB или Type-C. Работает как с проводными, так и с моделями на радио интерфейсе (Wireless).
После этого в интерфейсе Android должен появиться курсор «знакомый» любому пользователю компьютера. Управление аналогично тому, что и на компьютерах. Открытие происходит двойным кликом, при наведении на папки появляется строка состояния и т.д.
Преимущества и недостатки
надежность и простота;
дешевизна — проводные гаджеты и адаптеры намного дешевле беспроводных;
качество и скорость передачи сигнала не зависит от внешних факторов.
меньшая мобильность — нельзя управлять планшетом из другого конца комнаты;
кабеля и разъемы со временем изнашиваются и загрязняются.
Мне помогло3Не помогло
Bluetooth
Данная технология всегда предназначалась для подключения к устройствам внешней периферийной аппаратуры разных типов. В отличие от OTG, Блютузом оснащены даже самые дешевые китайские смартфоны.
Подсоединение компьютерной мыши посредством Bluetooth происходит следующим образом:
- Активируйте блутуз на смартфоне. Для этого откройте Настройки, щелкните пункт Подключение, после чего — подпункт Bluetooth.
- В меню делаем устройство открытым для остальных. Для этого проставляем соответствующую галочку.
- Снизу на корпусе, нажмите кнопку, отвечающую за спаривание с другими устройствами. Рекомендуем изучить инструкцию для вашей модели, так как бывают огромные различия.
- В списке новых устройств на смартфоне, должно появиться название компьютерной мыши. Спаривание происходит в автоматическом режиме. После него на экране появляется курсор.
Если мышь не подключается этим и предыдущим способом, вероятно она неисправна.
Преимущества и недостатки
нет привязки к проводам, радиус действия около 5-10 метров;
помехоустойчивость;
«голубой зуб» поддерживает абсолютное большинство современной техники;
не придется вставлять адаптеры в USB порт и возиться с ОТГ переходниками.
требуется раз в 1-2 месяца менять батерейки (2 AA или AAA) или заряжать аккумуляторы;
относительная дороговизна.
Мне помогло3Не помогло
Wi-Fi
Wi-Fi мышки обычно не требуется подключения «с бубнами и танцами». Коннектятся они точно так же, как и обычные радио модели — вставляем модуль в OTG переходник и все.
Преимущества и недостатки
нет привязки к проводам, радиус действия больше у блютуз сородичей, около 10-20 метров;
экономичность немного выше чем у bluetooth моделей, потребление в активной фазе примерно 4 миллиампера, в режиме сна около 0,05 mAh.
требуется раз в 2-3 месяца менять батерейки или заряжать встроенные аккумуляторы;
самые дорогие из представленных.
Мне помогло2Не помогло1
Для чего нужна функция Т9 на Android
Как работает Т9? Когда пользователь набирает конкретное слово, функция моментально первые несколько букв, после чего подбирает похожий словесный вариант. Тем временем подсказка появляется в верхней части клавиатуры.
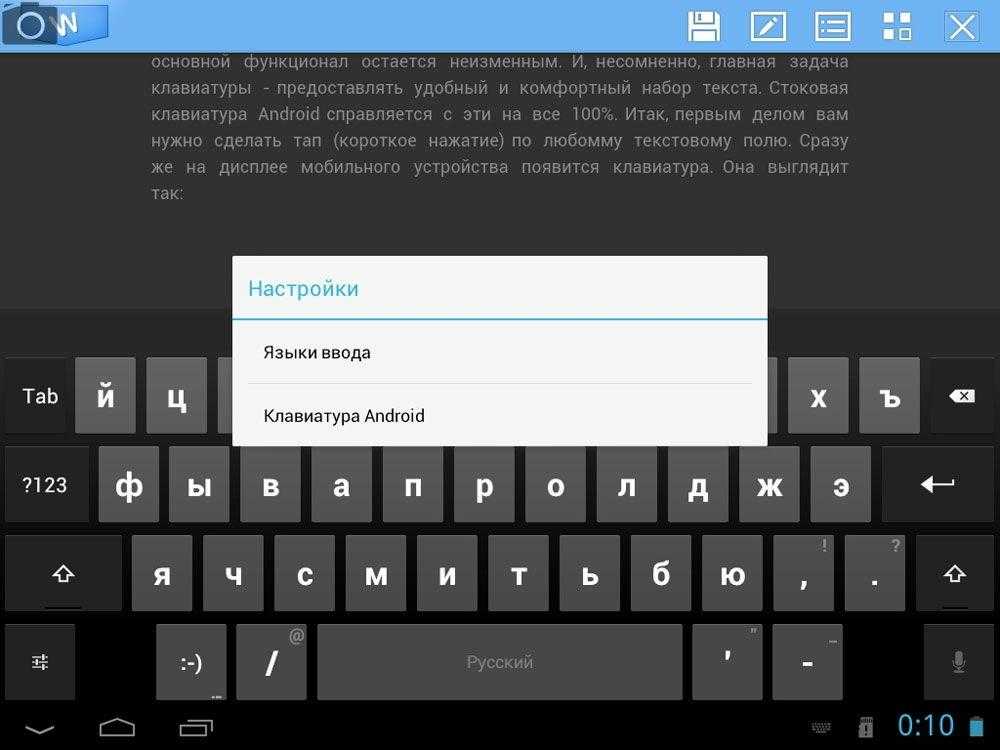
Конечно, не во всех случаях функция подбирает правильные слова, вследствие чего можно написать не то что требовалось. По статистике Е9 использует всего около 70% правильно введенных словоформ на ранних этапах. Также ошибки можно обусловить ограниченным количеством фраз в словаре смартфона.
Однако большинство современных девайсов на базе Андроид оснащены настолько интеллектуальными клавиатурами, что во время набора текста система моментально запоминает новое слово и сохраняет его в своей библиотеке. При необходимости можно воспользоваться отдельными словарями из интернета и загрузить их в клавиатуру самостоятельно.

Несмотря на то, что рассматриваемая функция внедряется практически во все современные устройства, все же есть девайсы, которые ограничены в использовании Т9. Это касается гаджетов, которые оснащены «голой» операционной системой.
В остальном Т9 во многом упрощает набор и использование смартфона в целом. Какие особенности может предложить данный инструмент:
- Ввод паролей и защитных кодов. Для этого стоит всего лишь ввести нужное количество символов в словарь и система будет автоматически их использовать во время входа в конкретный профиль. Не рекомендуется использовать данную функцию на сайтах и страницах, которая содержит личностную или банковскую информацию о пользователе. В противном случае данные могут быть похищены.
- Автоматическое заполнение полей. Юзер может вносить в словарь название своего логина или электронной почты, после чего телефон будет самостоятельно вбивать нужные данные во время входа на конкретную страницу.
- Обычный ввод часто используемых слов. Данная опция особо полезна для тех переписок, в которых часто используются одни и те же слова. Для экономии времени можно внести определенные словоформы в библиотеку Т9, а в дальнейшем при вводе всего нескольких букв система автоматически предложит нужное слово.
Плюсы и минусы
Мгновенный набор текста
Автоматическое окончание предложения, благодаря чему на ввод текста тратится меньше времени
Система самостоятельно исправляет ошибки
Легкая настройка функции
В некоторых моделях данная функция отсутствует, вследствие чего ее придется включать самому
Много времени уходит на заполнение библиотеки
Не всегда система подбирает нужную словоформу
Высокая периодичность ввода ошибок
Как работать с сервисами Google
Ярлычки ряда приложений отображены на главном экране, остальные можно найти в разделе Все приложения. Можно открывать любые приложения, быстро переключаться между ними и выводить на экран сразу две программы.
Чтобы открыть нужную программу, достаточно провести по экрану снизу вверх, после этого появляется значок “Все приложения”. В списке выбирают нужный вариант и нажимают на ярлык. Если ярлык программы есть на рабочем столе, то на него просто нажимают и ждут, пока оно откроется.
Переключиться между уже открытыми приложениями можно тоже очень быстро.
- Проводят от нижнего края экрана вверх, не отрывая палец, после чего убирают его;
- Проводят пальцем по экрану вправо или влево, чтобы найти приложение;
- Выбирают нужную программу.
Чтобы закрыть одну программу, следует провести вверх от низа экрана и потом немного задержать палец наверху. После этого нужно выбрать приложение, которое не нужно и смахнуть его вверх. Чтобы закрыть сразу много программ, следует провести по экрану снизу и до середины, после чего нажать на пункт Очистить всё.
Даже если не закрывать приложения, то память не уменьшится, а аккумулятор не будет садиться быстрее. Расход заряда и памяти на устройствах Андроид регулируется автоматически.
Способ 2: Gamepad
Геймпад совмещает в себе клавиатуру и контроллер. Это полностью бесплатный вариант, но если с ним будут проблемы, есть похожее ПО – GameKeyboard, за которое придется заплатить. Gamepad не поддерживает раскладку на русском языке, но в играх для Android она редко бывает нужна. Чтобы воспользоваться клавиатурой во время игры, прикладную программу также сначала придется настроить.
- Запускаем Геймпад и тапаем «Go to Gamepad Settings».
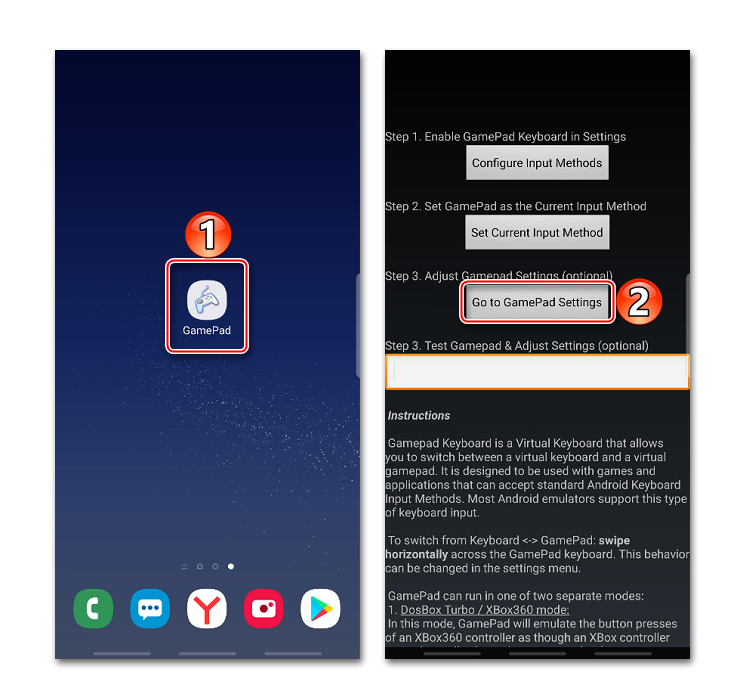
По умолчанию всегда будет запускаться контроллер. Чтобы предоставить приоритет клавиатуре, в блоке «Input Preferences» жмем «Select Keyboard Type» и выбираем «Keyboard».
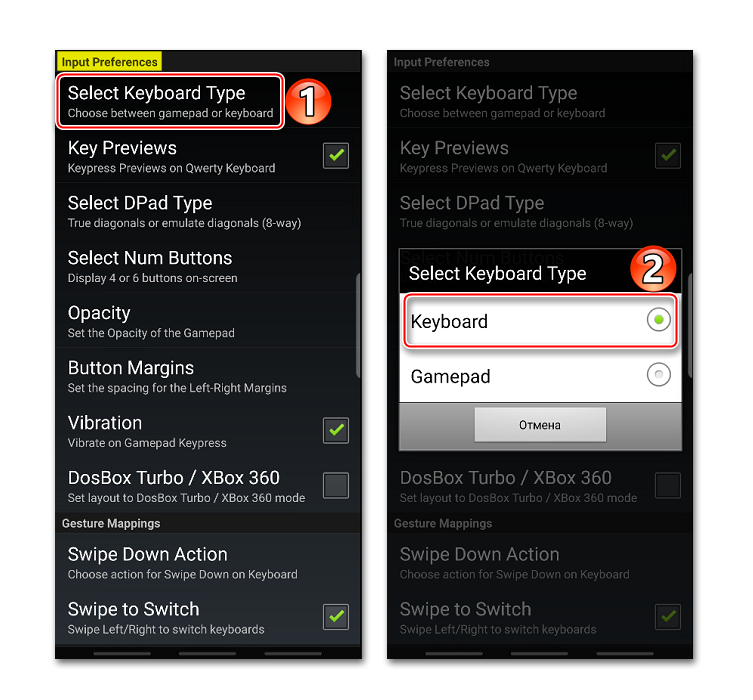
Чтобы потом быстро переключаться между клавиатурой и геймпадом, используя свайп слева направо, ставим галочку напротив «Swipe to Switch» в блоке «Gesture Mappings».
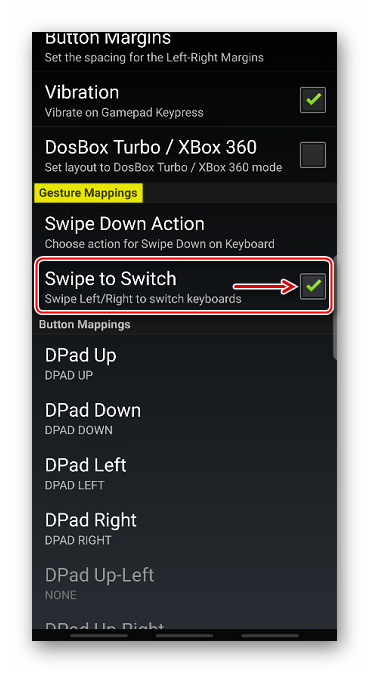
В блоке «Other» активируем опцию «GamePad Notification» и закрываем «Настройки». Чтобы прикладная программа закрепилась в «Области уведомлений», необходимо ее один раз запустить, например, с помощью какого-нибудь мессенджера.
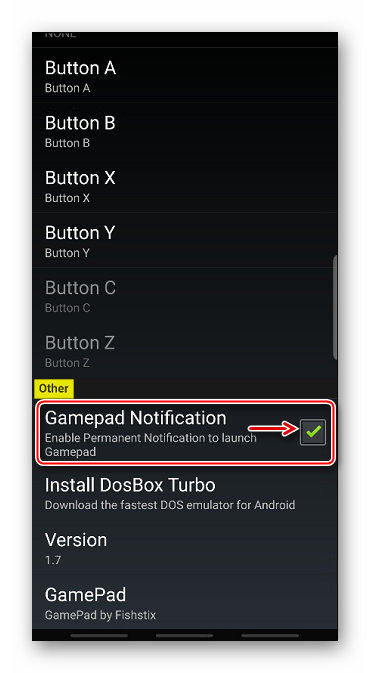
Во время игры снова открываем «Область уведомлений» и выбираем «Gamepad Keyboard».
Поле с клавишами должно появится на экране.
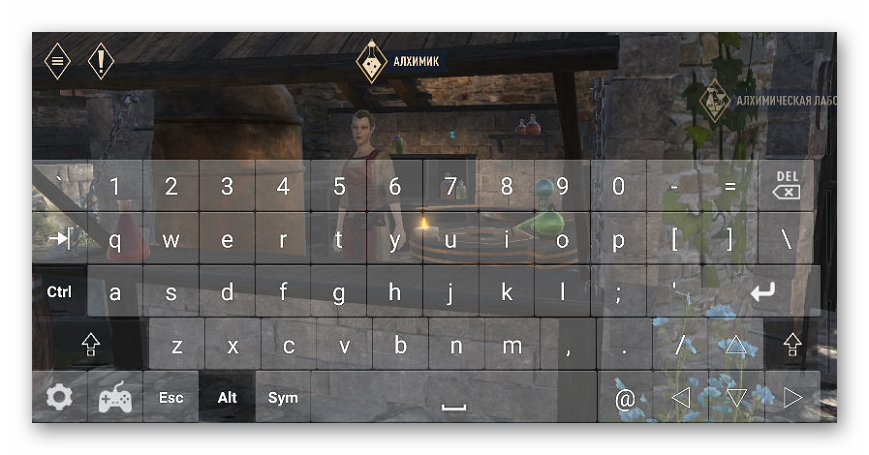
Если нужен контроллер, делаем свайп слева на право.
Обратно переключаемся таким же образом.
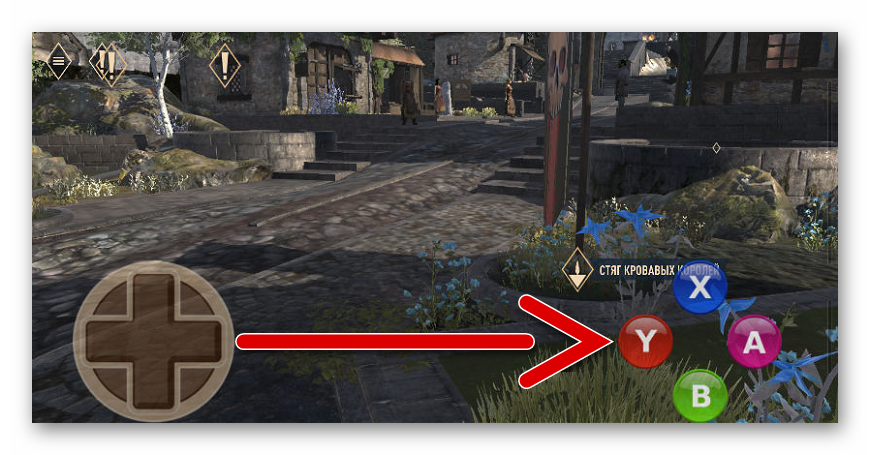
Расширенная настройка клавиатуры
Если система немного неадекватно реагирует на нажатие некоторых клавиш или вы хотите настроить нестандартное поведение клавиши на её нажатие, программа External Keyboard Helper Pro вам в помощь. Стандартными средствами Android такое не сделаешь.
В этом приложении вы можете настроить уникальные раскладки для двух языков и переключаться между ними либо привычным сочетанием Shift-Alt, либо назначить свою клавишу. Также есть возможность настроить свой список спецсимволов, по нажатию клавиши Alt.
Итак, чтобы выполнить расширенную настройку клавиатуры необходимо:
- Скачать и установить приложение;
- Перейти в настройках смартфона в раздел “Язык и ввод” и выбрать External Keyboard Helper Pro в качестве клавиатуры по умолчанию;
- Теперь можете заходить в настройки клавиатуры в программе. Ярлык в меню приложений называется “Настройки External Keyboard Helper”;
- В поле “Выберете раскладку клавиатуры” выбираем нужную вам создаваемую раскладку;
- Далее перейдите в “Расширенные настройки” и выберете “Раскладка клавиатуры”, а затем “Настройка назначения клавиш” и выберете шаблон создаваемой раскладки;
- При желании этот шаблон можно изменить. Для этого откройте этот шаблон для редактирования и введите свои значения.
Давайте подробнее рассмотрим процесс редактирования шаблона клавиши.
Character ― это клавиши, которые предназначены для ввода отдельных символов. Keycode выполняют системные команды (от стандартных Shift-Alt, до изменения яркости подсветки и настройки уровня громкости).
Чтобы начать редактирование выберите нужную вам клавишу из списка или же нажмите на пункт «Добавить новое значение».
В открывшемся окне укажите: тип клавиши (Character или Keycode), скан-код (код, по которому система определяет какая клавиша была нажата), реакцию клавиши, если нажата Caps Lock, реакцию если Caps Lock не нажата, а также реакцию системы при нажатии клавиши в сочетании с Shift, Alt и Alt+Shift. Для назначения спецсимволов, вы можете использовать вспомогательные таблицы, например эту.
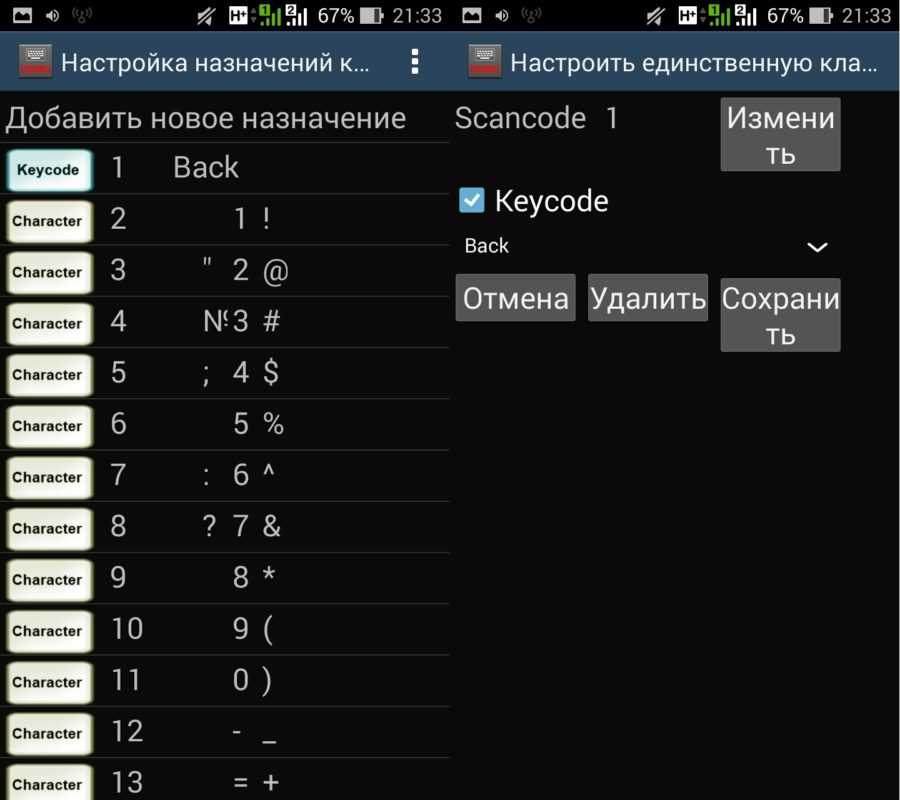
Также можно настроить вставку определённых текстовых шаблонов при нажатии на определённую комбинацию или даже запуск приложения.
Если у вас возникли какие-то вопросы относительно подключения или расширенной настройки клавиатуры, пишите их в комментарии.
Ответы на ваши главные 5 вопросов о клавиатуре Lenovo
Чем отличается Т9 от SWIFT?
Привычный способ ввода через Т9 предполагает выдачу подходящих по смыслу слов, технология Swift имеет другой принцип работы. Писать слово, нужно проводя пальцем от одной буквы к другой. Программа должна сама распознать, что именно вводил пользователь.
Как активировать на Android T9?
Смартфоны Lenovo имеют собственные графические надстройки в виде Flyme OS. Недостатком этого программного обеспечения является отсутствие интеллектуальных подсказок. Решить проблему можно скачав стороннюю клавиатуру или стандартный TouchPal на Гугл Плей.
На клавиатуре нет буквы «ё» и «ъ», что делать?
Иногда на клавиатуре телефона буквы «ё» и «ъ» отсутствуют. Такое случается чаще всего после обновления программного обеспечения. На самом деле эти буквы никуда не делись, разработчики их просто объединили с другими символами. Чтобы напечатать «ъ», необходимо несколько секунд удерживать символ «ь». То же самое касается буквы «ё», она совмещена с «е».
Как настроить клавиатуру на K5?
Многим владельцам Lenovo K5 категорически не нравится родная клавиатура смартфона. Она имеет не очень удачный дизайн и прорисовку. Чтобы изменить внешний вид, необходимо войти в настройки устройства, выбрать вкладку «Клавиатура» и изменить соответствующие параметры.
Можно ли расширить словарь клавиатуры?
Порой встроенный словарь в смартфоне может не знать самых элементарных слов. При вводе они подчеркнуты красной линией. Возникает вопрос, как в телефоне пополнить словарный запас? Для этого необходимо удерживать несколько секунд выделенное слово, выйдет дополнительное меню, и одним нажатием слово добавится в словарь.
Проще всего Т9 включить при помощи TouchPal. Это один из самых быстрых и легких способов. Если хочется более продвинутую клавиатуру, можно скачать подходящее приложение из Google Play.
Как установить русскую клавиатуру на Meizu
На смартфонах Meizu без международной прошивки не предустановлен русский язык. Дабы продажи аппаратов ритейлерам необходимо нести дополнительные расходы на русификацию устройств, дополнения их инструкциями на русском языке. Данные манипуляции ведут к удорожанию товара. При приобретении смартфона через интернет из Китая (AliExpress, Banggood, Gearbest) пользователи сталкиваются с отсутствием русского языка на устройстве и возникает необходимость установки русского.
Для того, чтобы добавить/установить русский язык в системную клавиатуру Meizu необходимо сделать следующее:
- завести аккаунт Flame или зайти в него, если уже зарегистрированы; кликнуть на раздел личных настроек; зайти в раздел “Открыть доступ к системе”; принять предупреждение и введите пароль от аккаунта Flame; после перезагрузки устройства оно будет иметь рут права.
- Теперь необходимо установить на Meizu программу SuperSu
- Чтобы установить русский язык на смартфон скачиваем, устанавливаем и запускаем программу FlymeLocalization и выполняем несложные манипуляции, необходимо:
- выбрать модель своего телефона;
- прошивку аппарата из выпавшего списка;
- дождаться загрузки программы;
- загрузить русификацию и нажать “русифицировать смартфон”;
- разрешить программе SuperSu перезаписать системные файлы прошивки;
- по окончании программной перезагрузки телефона, перезагрузить смартфон еще раз.
Вот и всё, благодаря простым шагам на устройство загружен русский язык. Теперь вы сможете работать, общаться, серфить интернет, слушать музыку и настраивать телефон на привычном русском языке.
- Системный язык или предустановленный, тот на котором отображаются все надписи в меню смартфона. Если по окончании загрузки русского языка и перезагрузки устройства язык не изменился автоматически, возникает вопрос как поменять язык на мейзу. Дабы изменить язык на устройстве необходимо выполнить несколько действий:
- зайди в настройки (settings);
- выбери “language, time, keyboard” во вкладке system;
- в открывшемся окне необходимо выбрать “language”, в появившемся перечне найти и выбрать русский.
Проделав несложные манипуляции можно с легкостью изменить язык на устройстве и значительно сэкономить на приобретении устройства через китайскую интернет-площадку.
Для чего нужно изменение настроек стандартной клавиатуры на Андроиде
У этого обстоятельства есть несколько распространённых причин, каждая из которых заслуживает осмысления:
Желание изменить стиль клавиатуры. Для операционной системы Android часто выходят обновления, которые оптимизируют работу телефона, вносят некоторые изменения в его оболочку. После их загрузки пользователь сможет найти в настройках смартфона несколько типов клавиатур. Один и тот же стиль быстро надоедает, и человеку хочется сменить его. Чтобы справиться с этим, необходимо кликнуть по выбранному типу клавиатуры и подтвердить своё действие нажатием ОК.
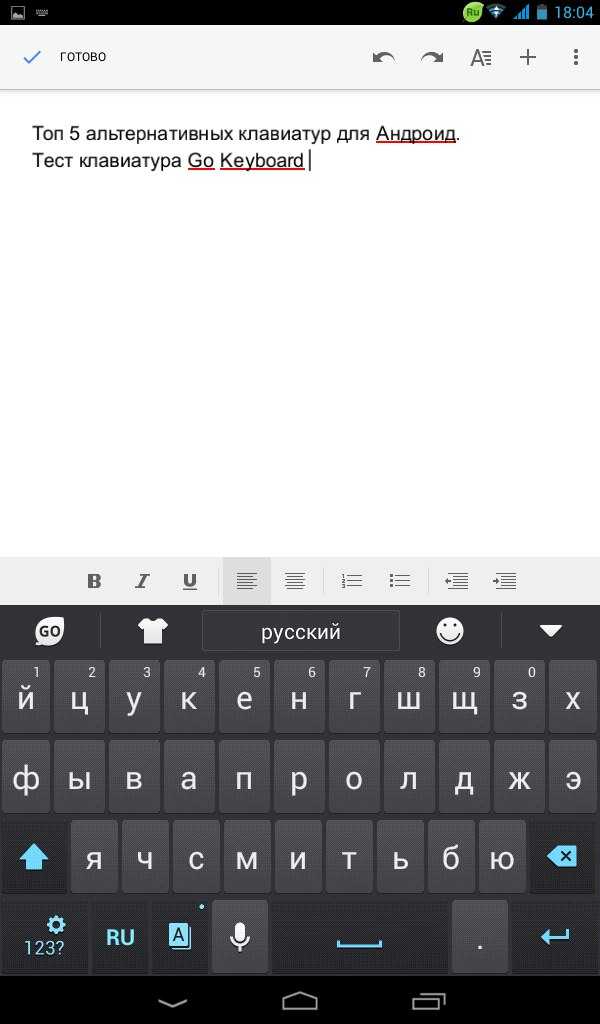
Виртуальная клавиатура на Android
- Отсутствие системных клавиш. В некоторых ситуациях стандартная клавиатура на устройствах Андроид пропадает. Данное обстоятельство свидетельствует о системном сбое. Вернуть привычные клавиши можно путём выполнения несложных действий в настройках гаджета.
- Изменение расположения клавиш. Пользователь всегда сможет поменять текущее расположение кнопок на клавиатуре девайс, если сочтёт его неудобным. В параметрах мобильника также можно увеличить или уменьшить размеры букв и цифр на клавиатуре.
- Желание поменять дизайн оформления, цвет, контрастность и т. д.
Обратите внимание! Существует несколько способов изменения настроек клавиатуры на OC Android, каждый из которых заслуживает индивидуального подхода. Далее будут рассмотрены самые распространённые и эффективные из них
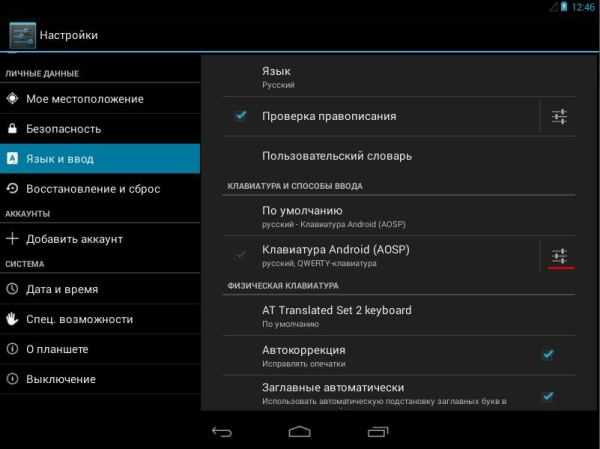
Настройки пункта Язык и ввод на смартфоне
Что делать, если на клавиатуре смартфона залипают клавиши
Часто при поиске информации в интернете пользователь нажимает на одну кнопку, после чего она залипает, и в дальнейшем пользоваться клавиатурой становится невозможно.
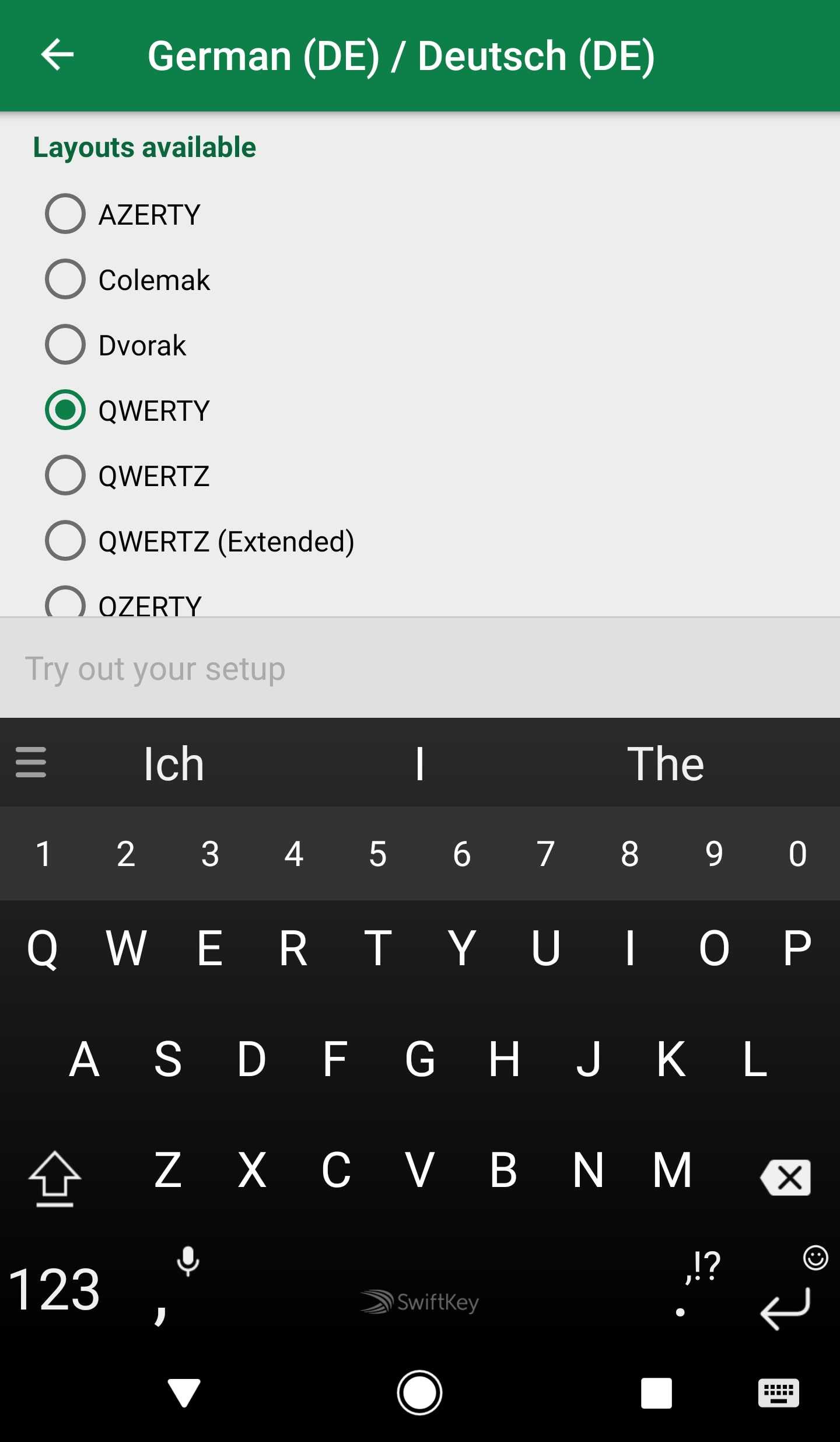
Изменение раскладки на клавиатуре Андроид
Данное обстоятельство вызвано следующими причинами:
- Системный сбой. Обычно происходит на телефонах с устаревшей версией Android. ля устранения проблемы можно периодически перезагружать телефон, однако опытные специалисты рекомендуют обновить операционную систему.
- Вредоносное ПО. На смартфон попал вирус, который отрицательно сказался на его производительности. В этом случае нужно сбросить настройки девайса до заводского уровня. Данную процедуру можно быстро выполнить через настройки гаджета.
- Слабые технические характеристики. В таком случае работоспособность устройства будет сопровождаться зависаниями, особенно, если одновременно запущено несколько процессов.
- Неофициальная прошивка. В сложившейся ситуации аппарат потребуется перепрошивать. Для осуществления процедур лучше обратиться в сервисный центр, где данную задачу решат в минимально короткие сроки.
- Большое количество лишних файлов. Смарт фон периодически нужно чистить от системного мусора. Данная процедура ускоряет его работу, повышает производительность. Для очистки кеша можно воспользоваться предустановленным софтом.
Изменение настроек клавиш на Android упрощает процесс пользования гаджетом, добавляет новые эффекты. Различные типы клавиатур можно скачать с Google Play Market. Таким образом, информация, изложенная выше, позволяет ответить на вопрос, как настроить клавиатуру на телефоне Андроид. Сделать это совсем несложно.
Как настроить новый телефон
Настройка нового смартфона на операционной системе Андроид может занять около часа, особенно если настройки выполняются скрупулёзно под себя. Для начала следует прочитать инструкцию. Её рекомендуется читать по разделам и сразу же все действия, описанные там, выполнять на смартфоне. Итак, новенький мобильный телефон включён, о чём он оповестил вас мелодией, что делать дальше? Для начала нужно выбрать русский или другой язык, на котором будет прописано меню и команды, далее установить соединение с интернетом.
Меню подключения к интернету через вай-фай появляется сразу же, после того, как смартфон включён. Это сделано специально, чтобы в дальнейшем пользователь не забыл подключиться к интернету.
Как перенести контакты
Перенести контакты со старого на новый смартфон можно при помощи специальных программ и отдельных сервисов. Для переноса контактов на сим-карту или дополнительную карту памяти следует действовать так:
- Выбирают вкладку Контакты;
- Переходят в раздел Импорт/Экспорт;
- Указывают, откуда и куда нужно переместить контакты.
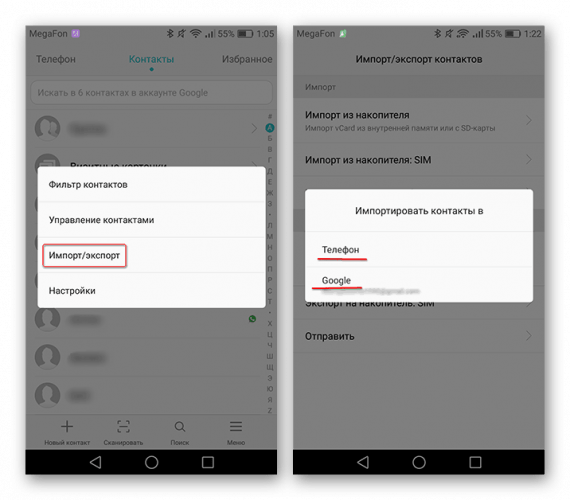
После переноса контактов на симку или карту памяти, их следует достать из старого телефона и вставить в новое мобильное устройство. Помимо этого для переноса контактов можно использовать и Bluetooth. Тут алгоритм действий такой:
- Активируют Bluetooth на старом и новом мобильном устройстве;
- На смартфоне, с которого нужно выполнить перенос, переходят в настройки и находят тут свой новый телефон;
- Открывают телефонную книгу и помечают контакты, которые требуется перенести;
- Остаётся только передать выбранные контакты.
Перенос контактов можно выполнить и при помощи синхронизации с Гугл. Для этого предварительно необходимо создать аккаунт в Google. Хотя, аккаунт в Гугл имеют практически все владельцы устройств на Андроид, так как без этого будут недоступны многие функции на мобильном телефоне.
Синхронизация с Гугл позволяет сохранить информацию даже в том случае, если телефон будет сломан или утерян. Для синхронизации необходимо:
- Войти в настройки телефона, тут выбрать «Аккаунты»/«Google»;
- Перейти в настройки синхронизации, для этого нажимают на почтовый ящик;
- Поставить галочку напротив строки контакты и подождать несколько минут, пока контакты перенесутся.
После этого можно входить в аккаунт с любого другого смартфона и просматривать там свои контакты.
При желании можно перенести контакты и через компьютер, но для этого нужно купить специальный кабель USB и предварительно установить программу MOBILedit.
4 способа как поставить Т9 на Lenovo
Иногда смартфоны от производителя Lenovo изначально поставляются с отключенной функцией. Опытный пользователь без проблем разберется с этой задачей, новичкам придется сложнее. Есть несколько вариантов, которые помогут решить проблему.
Способ 1: Через настройки (TouchPal) 
Чтобы активировать интеллектуальный ввод текста, можно воспользоваться этим вариантом. Активация чрез настройки смартфона считается самой простой. Потребуется выполнить следующие действия.
- Если TouchPal нет в настройках, значит его нужно предварительно скачать с Google Play;
- Зайти в раздел «Настройки»;
- Выбрать вкладку «Язык и ввод»;
- После этого на экране высветится стандартный TouchPal;
- Далее нужно нажать вкладку «Интеллектуальный ввод»;
- Здесь откроется несколько пунктов, выбрать необходимо «Режим Т9». Деактивируется функция в этой же вкладке.
Стоит отметить, что не в каждом смартфоне подобный алгоритм действий, и даже в аппаратах от Леново способы могут различаться, в зависимости от версии Flyme.
Способ 2: Через опцию Curve
Нужно выполнить следующие действия:
- Выбрать вкладку «Язык, время, клавиатура» в настройках;
- Появится несколько пунктов, среди которых нужно выбрать «Curve». Функция означает ввод слова росчерком. Эти действия позволят быстро настроить Т9 на своем смартфоне.
Способ 3: Через приложение Google Keyboard 
Сторонние программы обладают более приятным дизайном. Для скачивания они доступны на Google Play. Популярная клавиатура от Гугл также позволяет настроить подсказку следующего слова в тексте. Для включения функции нужно сделать следующее:
- Как в предыдущих вариантах, необходимо войти в настройки и нажать вкладку «язык и ввод»;
- В появившемся окне выбрать клавиатуру Google. После этого откроется вкладка, где можно активировать режим Т9. Также здесь можно включить заглавную букву после точки и многие другие полезные функции.
Способ 4: Через приложение Smart Keyboard 
У данного приложения имеются неоспоримые преимущества. Оно имеет большой словарный запас, и выдает чаще всего правильные варианты, подходящие по смыслу.
Сделав эту программу основным способом для ввода текста, проблемы с печатанием отпадут навсегда.
Возможные проблемы
Мы выяснили, как настроить клавиатуру на “Самсунге”, но неужели все операции проходят без сбоев и побочных эффектов? Самые распространенные проблемы связаны с исчезновением и зависанием клавиш. Причины обычно сводятся к двум пунктам – некорректному функционированию приложения и системной ошибке. В первом случае нельзя исключать конфликт с другой программой, а вот со сбоями ОС разбираться гораздо сложнее. Проблемы могут касаться и различных опций:
- режим Т9 (коверкаются фразы и отдельные слова);
- орфографическая автопроверка (красные подчеркивания раздражают);
- размер текста (иногда буквы в СМС-сообщениях слишком большие);
- клавишное проведение (безотрывный набор, о котором знают немногие);
- обратная связь (раздражающие звуки).
Все перечисленные нюансы сглаживаются планомерной коррекционной работой. Не бойтесь экспериментировать. Устанавливайте и удаляйте различные функции, выбирайте оптимально комфортные решения.
Как настроить виртуальную клавиатуру
Если установленная на смартфоне клавиатура надоела, то можно без проблем поставить новую, более удобную или привлекательную. Сделать это очень просто, особенно если знаешь, как это правильно делать.
Операционная система Андроид тем и примечательна, что в ней можно настраивать всё на собственный вкус. Установка виртуальной клавиатуры не займёт много времени. Это под силу даже начинающему юзеру. Ассортимент таких клавиатур постоянно расширяется, можно легко скачать и установить любую.
Рассмотрим процесс установки на примере установки популярного приложения SwiftKey.
- Скачиваем и устанавливаем новую клавиатуру обычным методом;
- Заходим в Настройки телефона;
- Кликаем «Язык и ввод» -> «Текущая клавиатура» (в разделе «Клавиатура и способы ввода») -> «Выбрать»;
- После этого находим установленное приложение SwiftKey;
- Внимательно читаем предупреждение системы, которое появляется на экране, а потом нажимаем ОК;
- Далее нужно включить саму клавиатуру. Для этого тумблер напротив программы переводят в активное положение;
- Возвращаются в меню Язык и ввод;
- Кликаем по разделу Текущая клавиатура;
- Выбираем SwiftKey, после чего изменение сохраняется автоматически.
После всех настроек остаётся проверить клавиатуру в работе. Следует написать несколько слов или предложений, чтобы понять, насколько удобна обновлённая раскладка.
Как сменить язык на телефоне стандартным способом
Стандартным способом изменения данного параметра является переход в настройки телефона и выбор подходящего языка. Алгоритм действий в зависимости от вида телефона и установленной на нем операционной системы незначительно отличается.
После смены все надписи в меню, настройках, телефонной книге и внутри приложений станут отображаться на русском. Также должен измениться язык клавиатуры. Если этого не произойдет, то потребуется сделать это вручную.
На iPhone
Для получения необходимого языкового интерфейса на устройствах с операционной системой Айос потребуется выполнить следующие действия:
- На домашнем экране кликнуть по иконке «Настройки» или «Settings».
- Выбрать раздел «Основные» или «General». Икона напоминает шестерню механизма.
- Кликнуть по надписи «Язык и регион» или «Language and Region». В последних версиях Айос данная надпись является шестой по списку.
- Кликнуть по «Язык iPhone» или «iPhone Language». Данный параметр первый в списке.
- Выбрать необходимый язык.
Сложнее всего изменять язык, основанный на иероглифах (китайский, корейский, японский и т.д.). В таком случае потребуется действовать вслепую. На выполнение всех манипуляций требуется меньше 2 минут. После применения новых параметров не нужно осуществлять перезагрузку девайса.
На Android
Андроид телефоны считаются самыми распространенными на мобильном рынке. Чтобы изменить параметры на смартфоне под управлением ОС Андроид, требуется выполнить следующие действия:
- Нажать по иконке «Настройки» или «Settings». Также в настройки можно перейти через панель уведомлений, вытянув соответствующую шторку.
- После захода в настройки требуется найти и кликнуть по «Язык и ввод» или «Language and Input». В некоторых случаях он является подразделом в разделе «Расширенные настройки» или «Advanced Settings».
- Кликнуть по надписи «Язык» или «Language». Она обычно первая в разделе.
- Применить нужные установки.
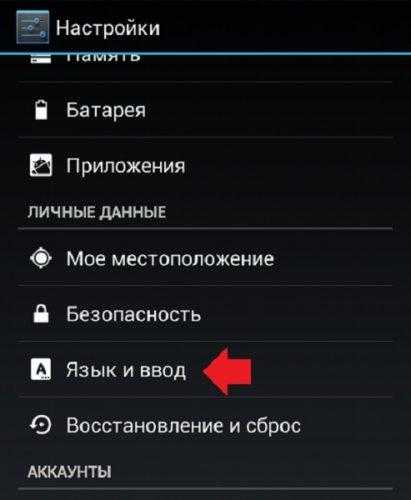
В зависимости от производителя, модели устройства и версии Андроида необходимые настройки могут находиться в разных разделах. Универсального алгоритма, который бы подходил ко всем телефонам на базе данной операционной системы, нет.
На Windows Phone
Windows Phone — наименее популярная операционная система среди смартфонов на данный момент, однако некоторые производители продолжают создавать телефоны на базе Виндовс Фон. Для смены языка необходимо выполнить следующие манипуляции:
- Вытянуть шторку центра уведомлений, сделав свайп вниз.
- Кликнуть по значку, который имеет вид шестеренки, чтобы перейти в настройки.
- Найти раздел «Язык и регион» или «Language and region». Под данным разделом находится обозначение часового пояса, поэтому его легко найти, даже если на смартфоне установлен китайский.
- Выбрать раздел языковые настройки (второй в списке) и применить нужные параметры.
После того как все действия будут выполнены, потребуется перезагрузить телефон. После перезагрузки все внесенные изменения полностью будут приняты.

После изменения языкового интерфейса рекомендуется вернуться в настройки, чтобы добавить необходимые языки клавиатуры. Можно добавлять или удалять ненужные варианты. После этого во время набора текста появится возможность выбирать необходимый язык ввода в один клик.
На кнопочном телефоне
Изменение языкового интерфейса на кнопочном телефоне требует таких же усилий. Главная задача — попасть в настройки, чтобы произвести необходимые изменения. Необходимо выполнить следующие манипуляции:
- Зайти в меню. Внутри меню среди всех доступных иконок потребуется найти настройки (обычно выглядит как шестерня).
- Далее требуется найти раздел «Языковые настройки» или любой другой раздел со схожим названием. Он может быть подразделом в разделе настройки телефона.
- После захода в языковые настройки произвести изменение параметров.
Кнопочный телефон, который не является смартфоном, имеет малое количество настроек, поэтому найти раздел, ответственный за смену языка, не составит труда.
