Как спрятать приложения с помощью сторонних утилит
Приведенные выше методы никак не защищают приложения от запуска, а лишь скрывают их. Если вы желаете еще и повысить конфиденциальность, используйте специальные программы, предназначенные для защиты ресурсов пользователя.
Hide It Pro
Довольно популярный инструмент, позволяющий предотвратить доступ к пользовательским ресурсам – файлам и приложениям. После установки на панели вы найдете его ярлык, однако именоваться он будет иначе – Audio Manager. Это не ошибка, так Hide It Pro маскирует себя. Запустите программу и сделайте долгий тап по ее названию в верхней части окна. Вам будет предложено придумать и ввести пароль для защиты настроек.
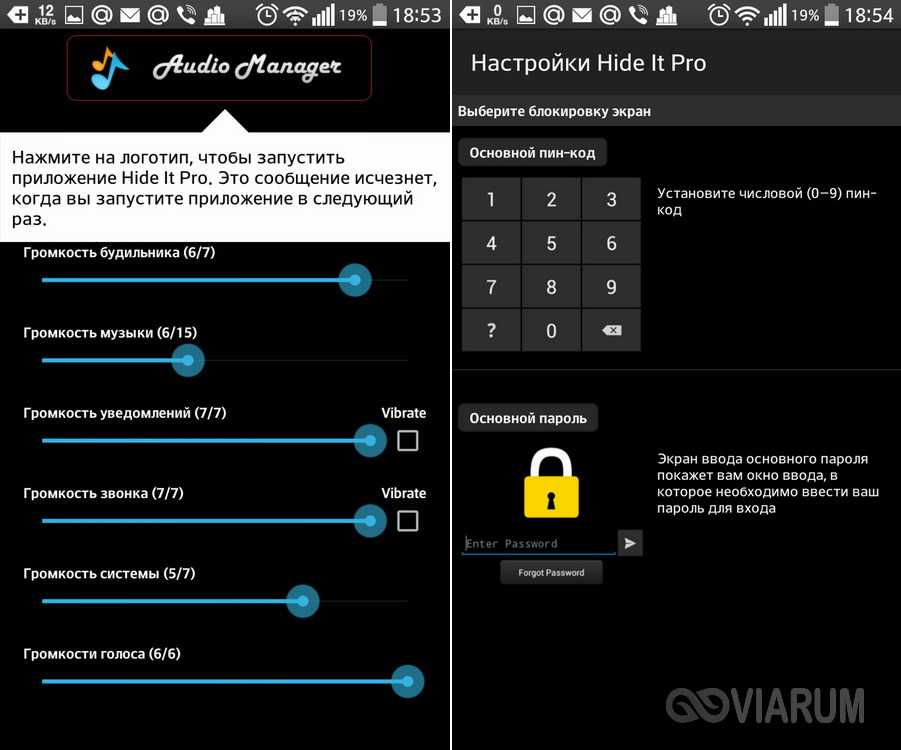
Создав пароль, вернитесь в начало и повторите тап по названию приложения. Только после этого, подтвердив вход паролем, вы попадете в основную панель управления. Далее все просто. Запустите апплет «Скрыть приложение», выберите в списке приложение для скрытия и подтвердите действие.
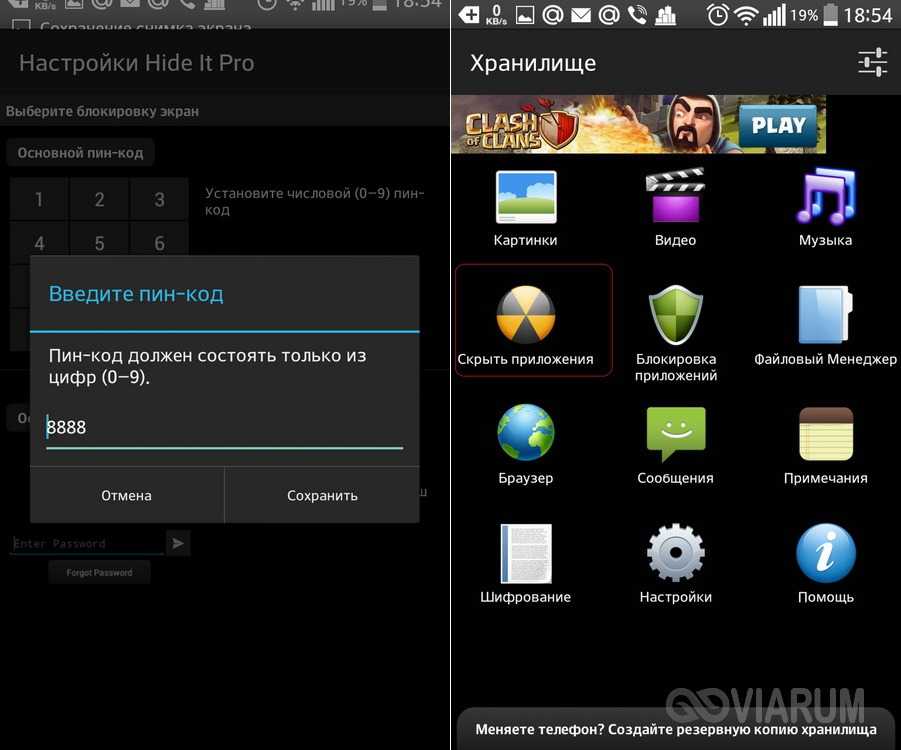
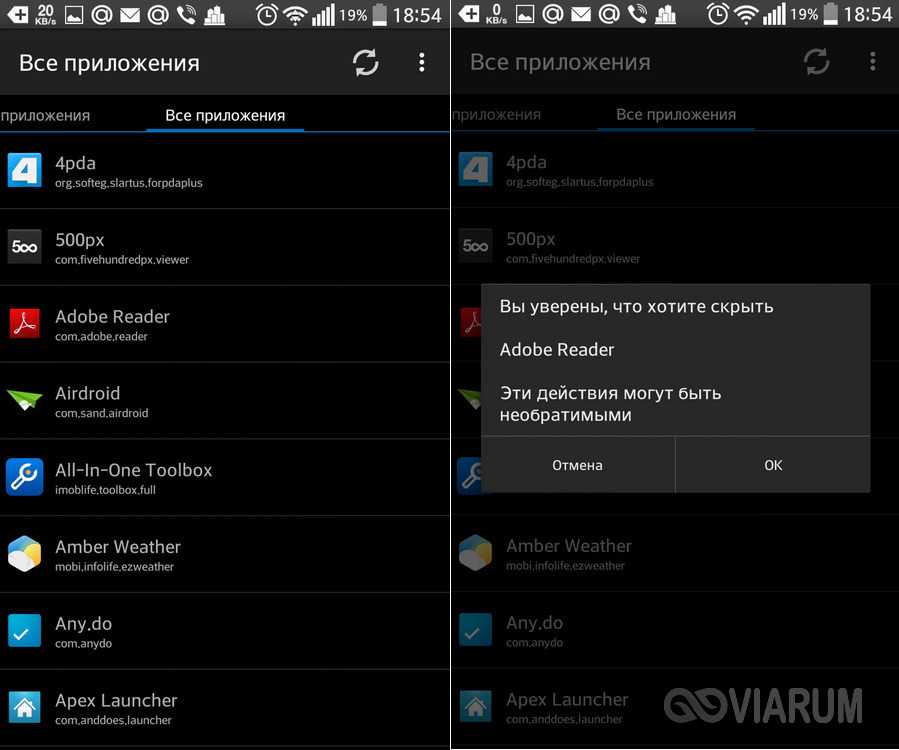
Hide It Pro требует наличия на телефоне root-прав, без них скрыть получится только обычные пользовательские файлы.
Hide App
Похожий принцип работы имеет программа Hide App от разработчика The Tree Team. Она также позволяет прятать приложения на Андроид, но в отличие от Hide It Pro более удобна и проста в использовании. Запустив Hide App, отметьте нужные программы и нажмите кнопку с изображением галочки. В результате приложения будут перемещены в категорию скрытых, откуда их так же легко можно будет восстановить.
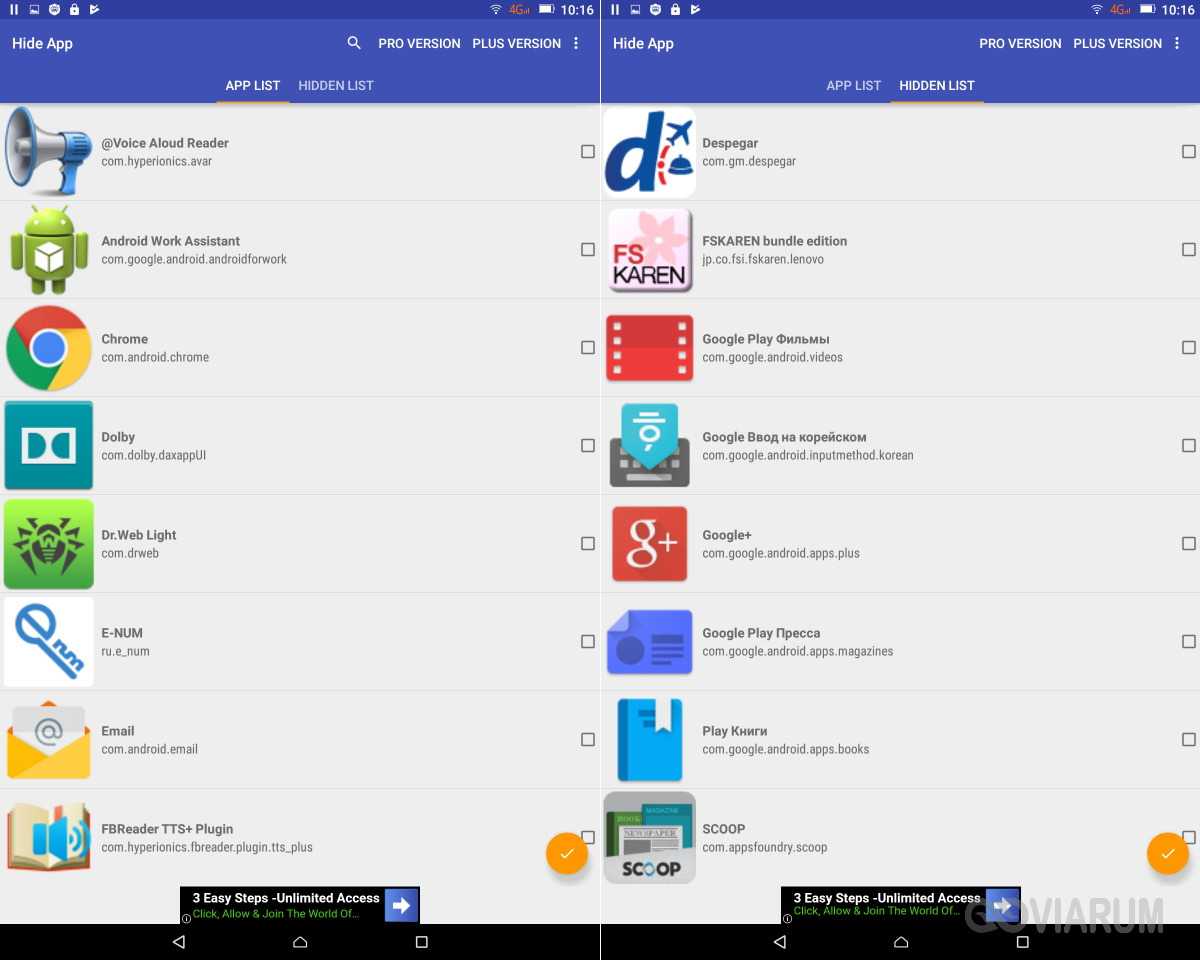
Smart Hide Calculator
Оригинальная утилита, предназначенная для скрытия файлов и установленных на устройстве приложений. Smart Hide Calculator маскируется под обычный калькулятор. Чтобы защитить настройки программы, после первого запуска вам нужно будет придумать пароль, произведя любое арифметическое действие.
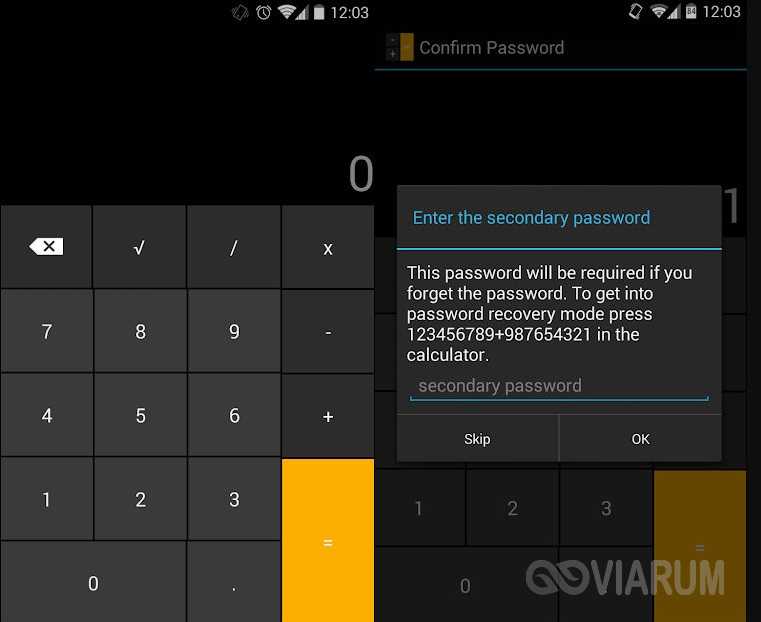
После установки секретного кода перезайдите в приложение и выполните арифметическое действие повторно, тем самым пройдя процесс авторизации. Далее, попав в панель управления, запустите апплет Freeze Apps, выберите в открывшемся списке нужные программы и занесите их в категорию скрытых. Вот такой необычный способ спрятать приложение на телефоне.
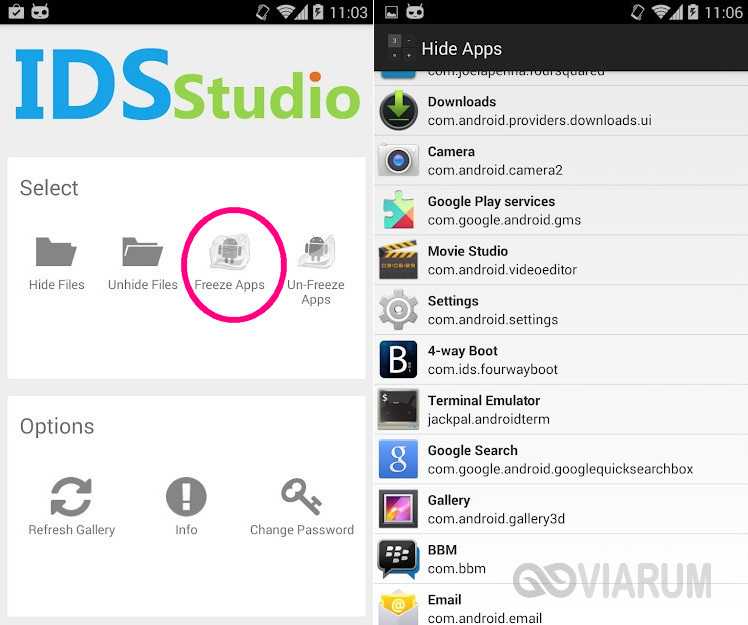
Apex Launcher
Все приведенные выше программы требуют наличия прав суперпользователя. Ну а как скрыть приложение на Андроиде без рут прав? Воспользоваться альтернативными лаунчерами, поддерживающими такую функцию, например, Apex Launcher. Все сторонние лаунчеры в той или иной мере изменяют внешний вид оболочки Android, но с этим вам придется смириться.
Зайдите с рабочего стола в настройки Apex Launcher и выберите в списке доступных инструментов «Скрытые приложения». Затем нажмите кнопку «Скрыть приложения» внизу экрана, отметьте в открывшемся списке программы и тапните по кнопке «HIDE APPS». Иконки будут скрыты с рабочего стола, однако они вновь там появятся, если вы удалите Apex Launcher или переключитесь на другую графическую оболочку.
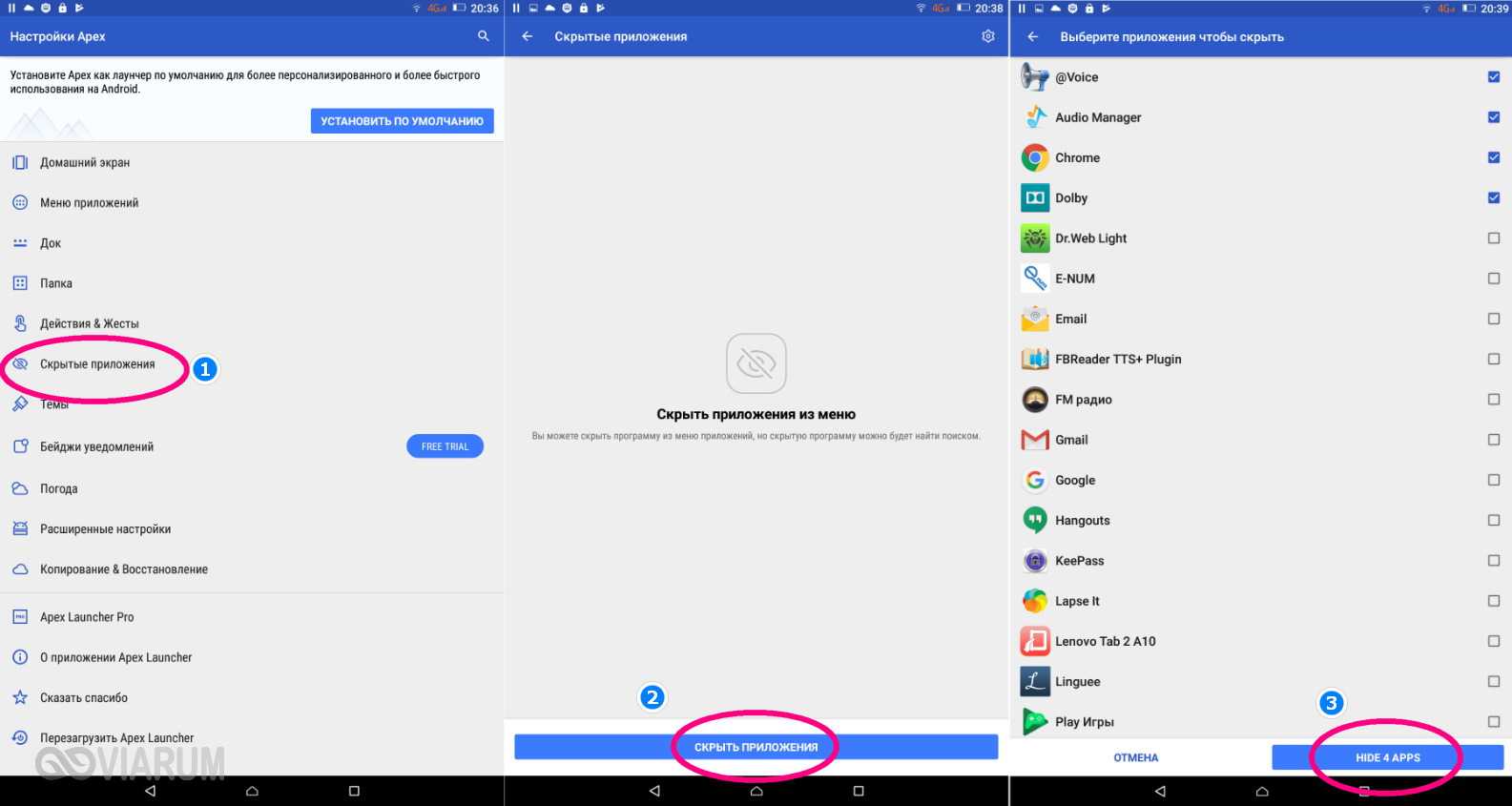
Итог
Теперь вы знаете, как спрятать приложения и их значки в операционной системе Android. Как мы видим, для скрытия стороннего ПО обязательно требуются root-права, то есть полный доступ к системным файлам. Если заморачиваться с получением рут нет желания, а вопрос о повышении уровня безопасности не стоит, то используйте так называемые лаунчеры, или модификаторы оболочки Андроид.
Как скрыть приложения
Если у вас есть права суперпользователя, можно использовать Hide It Pro или всё тот же Hexlock, чтобы скрыть те или иные приложения. Если таких прав нет, то спрятать можно будет только их иконки.
При наличии Root-прав
Если Root-права у вас есть, то вы можете воспользоваться программами Hide It Pro и Hexlock App Lock.
Установка Hide It Pro
Чтобы скрыть приложения с помощью Hide It Pro, выполните следующее:
Запустите приложение. Когда оно загрузится, нажмите на изображение логотипа и подержите его некоторое время. Таким образом, приложение будет замаскировано от посторонних глаз.
Нажмите на изображение логотипа, чтобы запустить все функции приложения
Введите пароль и пин-код. После этого откроется основное меню приложения. Выберите «Скрыть приложения».
Выберите «Скрыть приложения»
Согласитесь с установкой плагина. На предупреждение о необходимости прав суперпользователя нажмите «ОК». Откройте вкладку «Все приложения». Выберите те приложения, которые вы хотели бы скрыть, и нажмите «ОК».
Установка Hexlock App Lock
Чтобы скрыть приложения с помощью Hexlock App Lock:
Запустите приложение. Если вы уже запускали приложение, то введите прежний пароль/пин-код, если нет — придумайте новый. Выберите один из трёх режимов:
- «Дом» — набор приложений, которые вы используете, будучи подключённым к домашней сети;
- «Работа» — аналогично с сетью на работе;
- «Школа».
Из списка всех приложений выберите те, которые вы хотели бы спрятать, и поставьте переключатель напротив них в состояние «Включено». Перейдите в свой профиль. Можно автоматизировать подключение, выбрав соответствующую кнопку в меню и поставив галочку напротив вашей домашней/рабочей сети. После этого приложения будут защищены паролем или пин-кодом, и несанкционированный к ним доступ будет исключён.
При отсутствии Root-прав
Если Root-прав у вас нет, то попробуйте скрыть иконки приложений в настройках или воспользуйтесь приложением Apex.
Скрыть иконки приложений в настройках
Если у вас есть приложения, которыми не пользуетесь, удалить их нельзя, а иконки мешают, то их можно скрыть. Чтобы это сделать:
Перейдите в «Настройки» устройства и выберите пункт «Приложения». Перелистните до вкладки «Все». Выберите приложение, иконку которого хотите спрятать. Нажмите на него. Найдите кнопку «Отключить». Если она заблокирована, нажмите на кнопку «Остановить». После чего подтвердите ваш выбор, нажав «ОК».
Нажмите на кнопку «Остановить» и на «ОК»
Установка Apex Launcher
Аналогичного результата можно добиться, установив сторонний лаунчер — приложение, которое автоматически спрячет все ненужные иконки. К примеру, вы можете использовать Nova Launcher или Apex Launcher.
Рассмотрим алгоритм действий на примере Apex:
Запустите лаунчер. Перейдите в «Настройки Apex», дважды нажав на свободное место. В «Настройках» выберите «Настройки меню приложений». Найдите пункт «Скрытые приложения». Откройте его и отметьте галочками те приложения, иконки которых вы хотели бы скрыть. Нажмите на «Сохранить».
Используем стандартные возможности системы
Операционная система Android – это очень гибкая платформа, поэтому не удивительно, что возможность удалить приложения в ней реализована по умолчанию. Причем сделать это можно сразу несколькими способами, которые подробно описаны далее.
Способ 1: убираем иконку с экрана
Данный метод самый простой, и позволяет удалить программу без необходимости заходить в настройки. Достаточно удержать палец на иконке нужного приложения, а после перенести её на значок корзины или кнопку «Удалить».
Удаляем приложение со смартфона
На экране появиться окошко, в котором необходимо нажать по кнопке «Удалить» для деинсталляции программы. Метод наиболее простой, но в то же время самый эффективный.
Способ 2: удаляем приложение через настройки
Если же первый метод вам по каким-то причинам не подходит, то удалить приложение можно при помощи соответствующего раздела в настройках. Сделать всё правильно и не допустить ошибок вам поможет следующая инструкция, подходящая практически для всех смартфонов, работающих под управлением операционной системы Андроид:
- Открываем настройки.
- Переходим в раздел «Все приложения» или «Диспетчер программ».
- Находим нужную программу и переходим на страницу с ней. Для этого достаточно нажать по названию утилиты в списке.
- Нажимаем по кнопке «Удалить» и в появившемся окошке выбираем «Ок».
Удаляем приложение через настройки
После этого выбранная программа будет удалена с устройства.
Способ 3: временно отключаем приложение
Неиспользуемое приложение совсем не обязательно удалять. Его можно временно отключить, опять-таки воспользовавшись встроенными возможностями системы. Итак, данная процедура подробно описана в следующей инструкции:
- Открываем настройки.
- Переходим в раздел «Все приложения» или «Установленные программы». Заметим, что названия вкладок напрямую зависят от установленной прошивки и версии Android.
- Переходим на страницу с программой, которую требуется отключить.
- Нажимаем по кнопке «Закрыть» или «Отключить». Также рекомендуем очистить все данные софта, нажав по соответствующей клавише.
- На экране появится окошко, в котором нужно подтвердить процедуру, выбрав «Ок».
Временно отключаем приложение
Для включения выбранного приложения необходимо перезагрузить смартфон, либо ещё раз посетить соответствующий раздел настроек. А чтобы программа не запускалась при загрузке смартфона, рекомендуем убрать галочку возле пункта «Автозапуск».
Лупа
На этом секреты андроид не заканчиваются, а скорее только начинаются. Еще одной достаточно полезной особенностью является возможность увеличения экрана или как ее еще называют – экранная лупа. Эта возможность очень выручает людей с нарушением зрения. Особенно актуальной данная функция становится для тех, у кого маленькая диагональ экрана.
Активизировать такую функцию не составит никакого труда. Как и в большинстве случаев, заходим в настройки гаджета и переходим к пункту «Специальные возможности». В этой вкладке, среди многочисленных настроек, необходимо найти «Жесты для увеличения». Активируем эту возможность и теперь можем увеличить любой участок дисплея тройным нажатием пальца.
Google Family Link
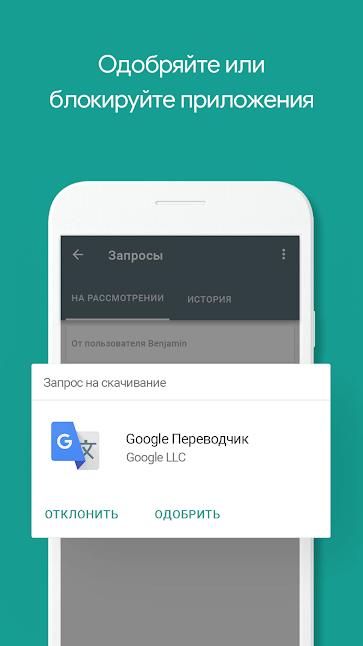
Google Family Link — это отличный инструмент для редактирования возможностей смартфона, который позволяет взять под контроль любое Android-устройство. В первую очередь Google Family Link будет полезен для родителей. При помощи Google Family Link вы можете дистанционно скрыть приложения на телефоне. Все, что вам нужно сделать, это выбрать приложения в самом сервисе (предварительно подключив к нему аккаунт, естественно). Family Link автоматически избавится от программ без фактического их удаления. В любой момент программы можно вернуть на рабочий стол устройства.
Кроме того, Family Link предлагает вам возможность следить за действиями, производимыми со смартфоном: какие приложения запускаются и как часто, как долго они работают и так далее. Более того, Google Family Link позволяет устанавливать некоторые ограничения внутри самих программ. Например, запретить совершать встроенные покупки. Также тут доступна функция определения местоположения и возможность удаленной блокировки гаджета.
Скачать: Google Family Link
Как скрыть приложения на Андроид?
Кроме отключения, есть возможность попросту скрыть программы из меню на мобильном гаджете, дабы они не болтались под рукой – данный вариант придется кстати, если программу нет возможности дезактивировать (опция является недоступной) или же необходимо, дабы она продолжала функционировать, но не была видна в перечне.
Жаль, но вложенными средствами выполнить это невозможно. Вместо этого, данная фича удачно встроена практически во все популярные лончеры. Ниже я приведу два наиболее востребованных бесплатных способа.
• В Go Launcher, одной из наиболее популярных и востребованных оболочек, вы вправе сохранять в нажатом состоянии иконку программы в меню, а позднее перетянуть ее на опцию «Скрывать» в верхней правой части экрана. Более того, возможно сделать выбор программ, необходимых для скрытия, развернув меню в перечне программ, а в нем отметить опцию «Скрывать приложения».
• В Apex Launcher’е выполнить скрытие программ можно из опции меню конфигурации Apex «Настройки меню приложений». Обратитесь к категории «Скрытые приложения» и выберите те программы, которые необходимо спрятать.
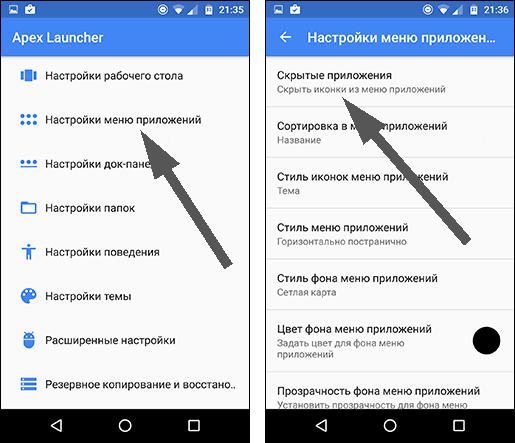
В ряде прочих лончеров (к примеру, в Nova Launcher) данная функция доступна, но лишь в платной версии.
Как бы то ни было, если на вашем Андроид-девайсе задействует другой лончер, не из тех, что мы привели в нашей статье, познакомьтесь детально с его параметрами: вполне вероятно, там присутствует конфигурационная опция, отвечающая за функцию скрытия программ.
Если вы хотите полностью избавиться от некоторых программ, которые предустановлены в стоковой прошивке, и которые нельзя удалить обычным способом, — без root’а никак не обойтись. Если же проблемы доступного свободного дискового пространства вас пока не слишком волнуют, вы вполне можете обойтись обычным скрытием программ. Так весь «трэш» не будет вам виден, и вы не сможете его запустить.
Итак, надеюсь, вам-таки удалось получить достоверную и подробную информацию о том, как отключить приложения на Андроид и выполнить их скрытие. В действительности, здесь нет ничего сложного и экстраординарного, нужно только знать возможности своего телефона и обратиться к нужным настройкам – дальше все пойдет, как по маслу.
Если вы не знаете, что такое лаунчер, и как с ним работать, теме лаунчеров и методике работы с ними, а также возможности их смены, я в скором будущем посвящу отдельный материал, так что не забывайте заглядывать на наш блог. Здесь вас ждет еще масса удивительного, полезного и нужного, так что заходите почаще. А пока разрешите откланяться, — до скорых встреч на страницах LiveLenta.com!
Скрыть приложение с рабочего стола с помощью лаунчера
Ну, а теперь, перейдем к самой «вкусной» части нашей статьи. С помощью следующего способа, вы сможете не только спрятать ярлык любого приложения с рабочего стола, но еще и украсить интерфейс вашего рабочего стола и вообще всего смартфона. Возможно, некоторые догадались, что для следующего способа нам понадобятся лаунчеры. Что именно нужно делать, узнаем дальше ….
Вы можете использовать любой для вас удобный лаунчер, главное, чтобы в нем была функция скрытия приложений с рабочего стола.
Мы же рассмотрим самый популярный и один из самых качественных лаунчеров – Nova Launcher. Подробная статья про данный лаунчер, с ссылкой на бесплатное скачивание премиум версии тут
Открываем наш лаунчер, проходим краткое ознакомление с его работой;
После чего, просто зажимаем палец на свободной области экрана;
Заходим в настройки нашего лаунчера. В настройках мы сможем настроить внешний вид нашего рабочего стола, поиграться со всеми «плюшками» данной утилиты, но для скрытия ярлыка с рабочего стола, нам нужен раздел «Меню приложений»;
Теперь выбираем пункт «Скрыть приложение» (он доступен только в премиум версии программы);
Отмечаем галочками необходимые apk файлы и они автоматически скроются с рабочего стола.
Конечно, этот способ хоть и платный, но лаунчер стоит своих денег, ведь кроме функции скрытия ярлыков с рабочего стола, вы сможете воспользоваться и другими уникальными фишками утилиты. Специально для вас, мы оставили бесплатную ссылку на скачивание ПОЛНОЙ версии лаунчера со всеми функциями. Решать уже вам, какой выбрать способ из вышеописанных.
В Play Market огромное количество приложений, которые помогут вам скрыть ярлыки с рабочего стола и все они, практически, идентичны друг другу. Большинство из предложенных приложений в маркете, некачественные и любой, с легкостью сможет обойти блокировку этих программ и получить доступ к скрытым файлам. Чтобы обойти блокировку этих некачественных программ, достаточно просто удалить эти программы, а их ярлыки снова появятся на рабочем столе.
Способы, которые мы описали выше, обойти будет сложно. Поставив пароль на эти приложения для скрытия ярлыков, удалить их уже нельзя будет.
https://youtube.com/watch?v=5pAWVD0kgEc
Стандартные варианты
Простой способ скрыть значок приложения на андроиде — полностью отключить дополнение, если его не используют. В результате оно не будет работать даже в фоновом режиме. Подобный вариант подойдет, если нужно убрать предустановленную программу на android. Это позволит не только скрыть ярлык, но и увеличить объем свободной памяти.
Процесс будет рассмотрен на примере телефона Самсунг. Пользователю нужно выполнить такие действия:
- Войти в настройки устройства.
- В опциях найти кнопку «диспетчер дополнений». При работе с некоторыми устройствами надо предварительно зайти во вкладку «общее».
- В появившемся списке нужно открыть вкладку «все приложения».
- Далее необходимо посмотреть список дополнений и выбрать программу, которую следует отключить и нажать соответствующую кнопку.
- Нужно подтвердить действие, нажав ОК.
Распространенный способ, как скрыть программу на андроиде — нажать «стандартное меню» и выбрать опцию «спрятать». Возле приложений, которые хочется скрыть, нужно поставить галочку. Зайти в них можно будет, нажав «скрытые дополнения».
Как скрыть значки приложений стандартными средствами Android
Разработчики предлагают приложения для маскировки неиспользуемых значков, а в системе андроид версии 4.0 и выше действует встроенная функция удаления ненужных иконок. Чтобы спрятать значки, воспользуйтесь инструкциями ниже.
Панель приложений
Панель приложений – меню, в котором собраны иконки установленных программ и игр. Функция скрытия значков предусмотрена на Android 4.0 и выше. Инструкция:
- Зайдите в панель приложений. На смартфоне иконка расположена в нижней панели главного экрана и выглядит, как круг или квадрат с 6-9 квадратиками внутри. Открыв панель, вы увидите иконки установленных программ.
- Вверху вы увидите вкладки «Приложения» и «Виджеты». Перейдите на вкладку приложений.
- Найдите кнопку, открывающую меню дополнительных опций на телефоне. В новых моделях смартфонов она располагается в правом верхнем углу экрана, в предыдущих – в правом или левом нижнем. Коснитесь кнопки и выберите пункт «Скрыть приложения».
- Отметьте галочками иконки, которые хотите скрыть. Количество выбранных значков отображается вверху дисплея.
- Нажмите кнопку «Готово» в верхней части дисплея справа – иконка исчезнет с панели приложений.
Помните! Значки программ не умещаются на дисплее и могут занимать две-три страницы. Скрывая иконки, прокрутите список значков вправо или вверх, чтобы просмотреть все.
Чтобы отобразить ранее скрытые значки, проделайте аналогичные действия и снимите галочки с выделенных приложений, коснувшись каждого.
Как скрыть иконки с помощью панели приложений (галерея)
Шаг 6 — При необходимости можно скрыть несколько значковШаг 5 — Убедитесь, что приложения скрытыШаг 4 — Выделите неиспользуемые значкиШаг 3 — Выберите «Скрыть/Показать приложения»Шаг 2 — Выберите меню опцийШаг 1 — Нажмите на иконку панели приложений
Настройки телефона
Второй способ спрятать приложения – воспользоваться стандартными настройками. Подходит только для предустановленных программ, которые система не даёт удалить. Функция доступна на Android версии 4.0 и выше. Инструкция:
- Зайдите в настройки телефона на вкладку «Общие» и выберите пункт «Приложения».
- Пролистайте до вкладки «Все».
- Выберите приложение, которое хотите скрыть и коснитесь соответствующего пункта.
- Нажмите кнопку «Откл.» в правой части и подтвердите выбор в диалоговом окне.
- Повторите действие для других приложений.
Чтобы вернуть отключенные приложения в список, снова зайдите в настройки приложений, выберите вкладку «Откл.», откройте отключенные приложения по одному и для каждого нажмите «Включить». Значки появятся на панели приложений.
Как убрать значки через настройки (галерея)
Шаг 6 — При необходимости верните значок в меню
Шаг 5 — Убедитесь, что приложение скрытоШаг 4 — Подтвердите действиеШаг 3 — Отключите приложениеШаг 2 — Перейдите на вкладку «Все»Шаг 1 — Выберите настройки приложений
Как спрятать иконки с помощью Hide It Pro
Это очень полезное приложение, которое подойдет в том случае, если требуется спрятать файлы разных форматов. После его загрузки пользователь увидит Audio Manager. Таким образом Hide It Pro маскирует сам себя, чтобы никто не смог догадаться об истинном назначении ПО.
- После первого запуска вы увидите несколько ползунков, предназначенных для регулировки громкости звука, а наверху будет название, на которое необходимо нажать в течении нескольких секунд, чтобы попасть в Hide It Pro.
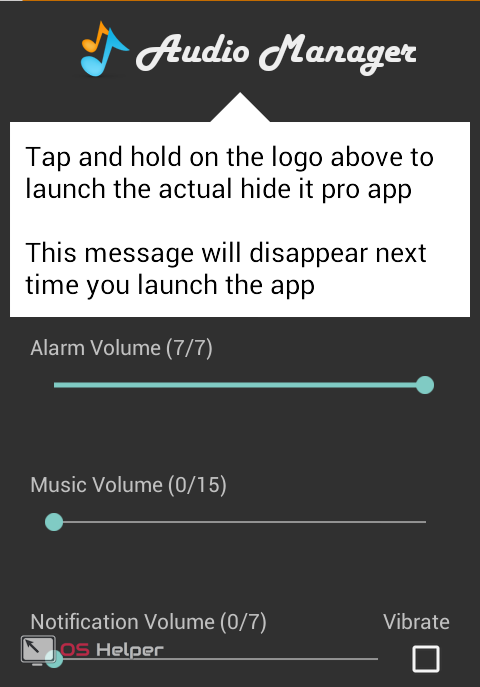
- После долгого нажатия по названию, пользователю будет предложено ввести секретный код, который будет использоваться при последующих входах.
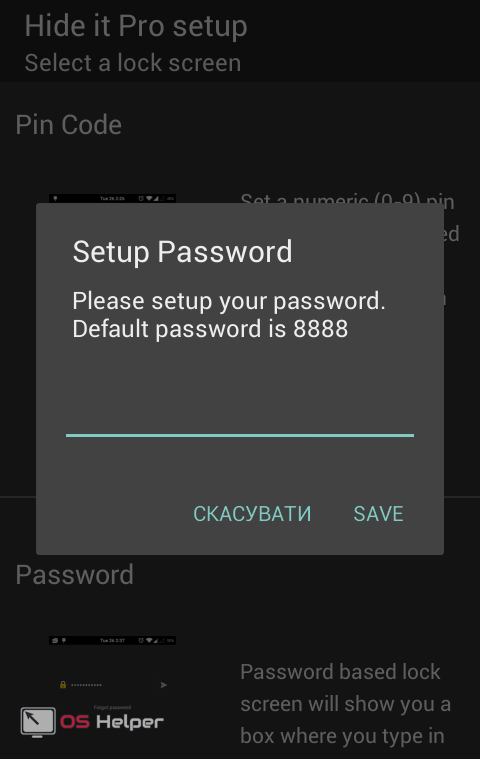
- После этого мы попадаем в основное меню, где можно приступить к скрытию файлов. Hide It Pro отличается очень простым интерфейсом. Для скрытия файла нажимаем на соответствующую иконку, в зависимости от его типа – изображения, различные записи, музыка и другие.
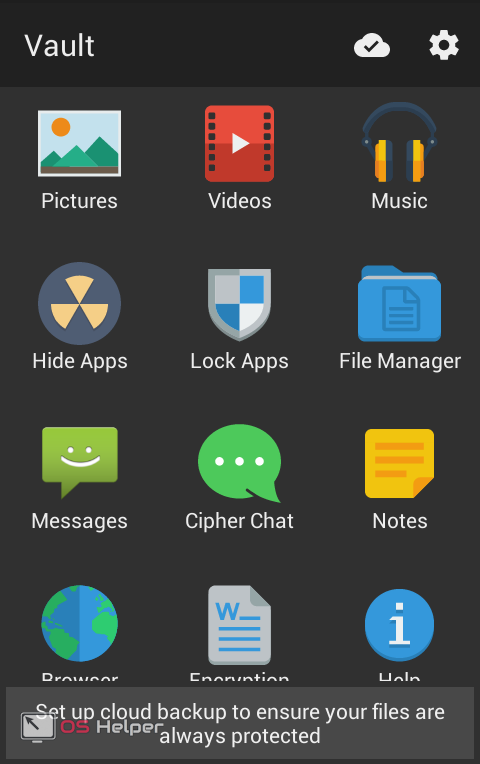
Далее создаем альбом и добавляем файлы, которые требуется скрыть. Все добавленные объекты станут недоступными для всего устройства, посмотреть на них можно будет только через Hide It Pro. В Play Market можно скачать различные плагины, которые помогут расширить функционал программы.
Прячем иконки приложений с помощью PrivateMe
PrivateMe – бесплатный софт, который скрывает иконки, при этом не требует root-права.
Присутствует в программе минус – интерфейс на английском языке. Это не помешает вам разобраться в ней, но советуем внимательно выполнять инструкцию при скрытии ярлыков:
- После запуска нажмите кнопку “+”, которая расположилась в правом верхнем углу
- Запустите в появившемся окне Hide App in PrivateMe
- В этом меню вы увидите список приложений, которые установлены на вашем телефоне
- Найдите ярлык софта, который требует скрытия и нажмите на него
- Система начнёт обрабатывать приложение и после – скроет его
как скрыть приложение на Андроидкак скрыть приложение на Андроидкак скрыть приложение на Андроид
Для того чтобы приложение PrivateMe не создавало подозрений – измените его ярлык.
Это делается так:
- Запустите приложение и в его меню выберите Protection for PrivateMe
- В новом окне нажмите на Cover PrivateMe
- Придумайте пароль, введите его
как скрыть приложение на Андроидкак скрыть приложение на Андроид
Иконка софта изменится на иконку приложения “Калькулятор”. Чтобы попасть непосредственно в программу PrivateMe:
- Включите “липовый” калькулятор
- Введите в поле калькулятора пароль, который указали при маскировке PrivateMe
как скрыть приложение на Андроидкак скрыть приложение на Андроид
Советуем сделать резервную копию перед использованием программы PrivateMe.
Инструкция по использованию PrivateMe.
Далее откройте приложение и в правом верхнем углу нажмите на плюсик;
- В новом окне нужно выбрать вкладку Hide App in PrivateMe;
- Выбираем приложение которое нужно скрыть с рабочего стола;
Далее ждем несколько секунд, пока приложение обработает ваш запрос.
А теперь, интересная фишка, чтобы замаскировать PrivateMe на рабочем столе и, чтобы оно не вызывало никаких подозрений.
Заходим в меню и открываем раздел Protection for PrivateMe;
Нажимаем на Cover PrivateMe;
Придумываем пароль и записываем его.
После этих махинаций, ярлык PrivateMe теперь выглядит как обычный калькулятор, который не вызывает никаких подозрений.
Войдя в этот фейковый калькулятор, введите свой пароль, после чего вы будете перенаправлены в само приложение. Это гениально! Кто, вообще, подумает, что в обычном калькуляторе может скрываться другое приложение. Даже, если человек откроет этот фейковый калькулятор, никаких подозрений он у него не вызовет и он увидит такое окно:
Уведомление!приложение se для андроид отключено на samsung galaxy a3.что делать?
Такие уведомления, как уведомление «Была заблокирована неавторизованная попытка получить доступ к безопасной зоне на устройстве…», относятся к системе SE for Android (Улучшение безопасности для Android), а не к Samsung KNOX. Так работает защитный механизм, встроенный в систему SE for Android, и это не обязательно означает, что на устройстве запущено вредоносное приложение.
Уведомления SE for Android можно отключить несколькими способами:
Если вы используете персональную версию KNOX, измените уровень безопасности SE for Android с «высокого» на «нормальный». (Настройки > Общие > Безопасность > Изменить уровень безопасности) Для корпоративной версии KNOX изменить эти настройки не удастся. Если появится всплывающее сообщение с предложением отключить SE for Android на 30 дней, выберите соответствующий параметр. Если в уведомлении будет указано приложение, осуществляющее несанкционированный доступ, воспользуйтесь диспетчером приложений Android, чтобы завершить работу такого приложения или удалить его. Если в уведомлении не указано приложение, можно попытаться найти и удалить приложение самостоятельно, например методом исключения. Однако следует помнить, что источником несанкционированного доступа может служить вполне законный, но неопознанный процесс, который не указан в файле политик безопасности на устройстве. Файл политик безопасности на устройстве должен поддерживаться в актуальном состоянии. При получении запроса на обновление политики всегда принимайте его. Также включите автоматическое обновление. (Настройки > Общие > Безопасность > Служба обновления системы безопасности > Автообновление безопасности)
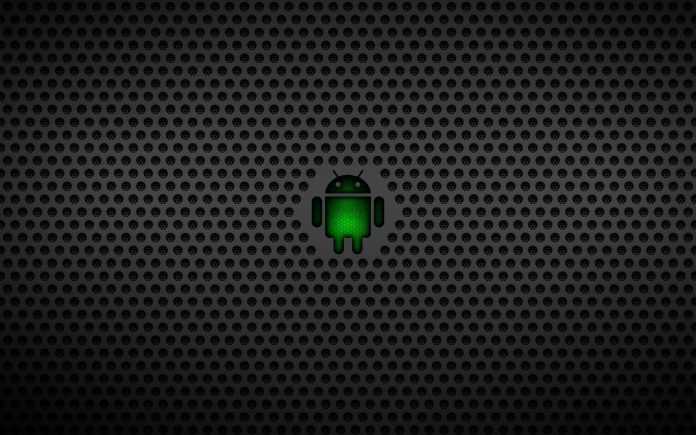
Для начала рассмотрим способы, которые помогут отключить системное приложение, чтобы оно не потребляло заряд вашей батареи и не забивало память.
