Проблема с нежелательными уведомлениями

В исследовании, опубликованном в этом месяце, исследователи из Университета штата Флорида говорят, что уведомления разрушают концентрацию людей, будь то небольшой гудок или постоянный звонок. Характер уведомления не имеет значения; это так же разрушительно. И вам даже не нужно взаимодействовать с вашим телефоном.
«Мы обнаружили, что только уведомления по мобильному телефону значительно снижают производительность при выполнении задачи, требующей внимания, даже когда участники не взаимодействовали напрямую с мобильным устройством во время выполнения задачи», — говорится в исследовании. Авторы также говорят, что это поведение не ограничивалось «зависимостью от смартфона» (Вы зависимы от своего смартфона?
) но был найден обычно среди обычных пользователей смартфонов.
Вот важная строка:
Да, уведомление так же отвлекает вас, как и использование телефона. Это еще один страшный пример того, что смартфоны делают с вашим телом и разумом
,
Теперь я не демонизирую все уведомления здесь. Некоторые из них важны и необходимы, поэтому вы можете не захотеть отключать все уведомления на всех устройствах
, Но в то время как вам нужно увидеть важный текст, вам, вероятно, не нужно знать, что у Amazon сегодня есть продажа кухонных предметов! Пришло время избавиться от нежелательной информации. И это тоже довольно просто!
Что такое пуш-уведомления на Андроид и для чего они нужны?
Push-уведомления – это всплывающая реклама или сообщения с краткой информацией про отдельные события. Это могут быть уведомления от сайтов или встроенных приложений. Они всплывают даже на темном экране телефона, когда тот находится в состоянии «сна» и перекрывает большую часть функционала. Обычно сообщение исчезает через пару минут, но оставляет значок в верхней части, в панели управления
Иногда уведомления дают важную информацию, а иногда – не интересуют и только отвлекают внимание
Благодаря пушам пользователи видят:
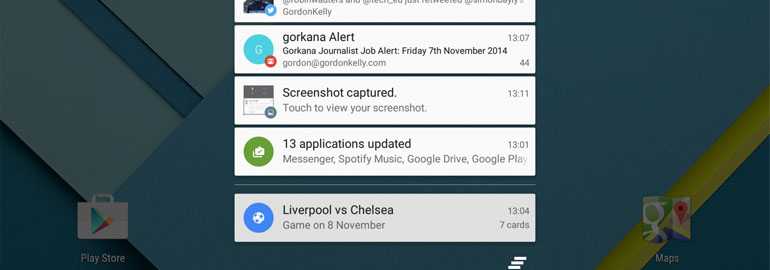
Для чего пуш-уведомления нужны пользователям сайтов или программ? Вот несколько преимуществ:
Привлечь внимание подписчиков, повысить трафик и конверсию.
Сократить расходы по рекламе.
Отследить активность подписчиков.
Сообщить подписчикам о последних событиях, мероприятиях, новостях, новых товарах, скидках и предложениях.
Отключение оповещений через функцию «Не беспокоить»
Как произвести настройку устройства Андроид и как убрать уведомление, которое постоянно висит? С такой проблемой сталкиваются пользователи, когда необходимо настроить телефон таким образом, чтобы полностью заблокировать все оповещения.
Чтобы заблокировать всплывающие окна на смартфонах с Андроид 5, 6 и 7, надо сделать следующее:
- Открыть «Настройки», а затем «Звуки и уведомления».
- Зайти в раздел «Доступ к функции не беспокоить».
- Перевести все ползунки в активное состояние.
Можно также использовать способ включения режима «Не беспокоить» через панель управления параметрами:
- С помощью свайпа сверху вниз открыть панель управления параметрами.
- Отыскать значок «Не беспокоить» и тапнуть по нему. Откроется раздел, где следует определить, какая именно категория сообщений будет видна пользователю: «Только важные», «Только будильник» и «Тишина».
Инструкция для отключения всех оповещений для телефонов Huawei/Honor под управлением EMIU:
- В настройках выбрать вкладку «Приложения и уведомления».
- В разделе «Диспетчер» определить приложения, сообщения которых следует отключить.
- Перейти во вкладку «Групповое управление» и отключить/выключить оповещения всех приложений одновременно.
- Если открыть «Дополнительные» и найти строку «На экране блокировки», то можно воспользоваться настройками сообщений: «Отображать все», «Не показывать», «Скрыть контент».
Отключение на Honor
Важно! Ненужные уведомления можно просто блокировать, а для важных выставлять приоритет (оповещения со звуком или без, с отображением в строке состояния и миганием индикатора)
Сделайте свои собственные звуки уведомлений для Андроид
Конечно, вам не нужно ограничивать себя мелодиями встроенными в Андроид, вы также можете создавать и использовать свои собственные! Подключите Андроид-смартфон к ПК, откройте основную папку внутренней памяти и перейдите в папку «Notifications ».
Если эта папка не существует, ее можно просто создать. Скопируйте звуковые файлы уведомлений в эту папку, и они будут доступны на вашем телефоне. Вы также можете использовать такие приложения, как Zedge, которые бесплатно предоставляют множество уведомлений.
Социальными сетями пользуется, наверное каждый. Сегодня любой активный пользователь интернета уже не может себя представить без того же самого ВКонтакте. И, конечно, эта соцсеть создала специальное приложение для iOS-гаджетов.
Но в последнее время юзеров волнует много вопросов, связанных с неправильной работой этого приложения. Случается так, что не получается прослушивать музыку или не приходят уведомления о разных событиях, случившихся в аккаунте. Как раз о последнем пойдет речь в этом материале.
А сначала немного просветимся. Для тех, кто не знает, Push-оповещения на айфоне – это информация, которая появляется во всплывающем окне, и говорит о том, что произошло некое событие. Это может быть сигнал о любом действии на вашей страничке в соцсети – пришло новое сообщение, поступил запрос на добавление контакта в друзья и многое другое.
А теперь разберемся, что делать, если не приходят уведомления ВКонтакте iPhone.
Итак, с вашим айфон 5 (или другим «яблочным» гаджетом) случилась такая неприятность, и вы теперь не можете узнать сразу, что ВКонтакте для вас поступило сообщение. Первым делом выясним, а включены ли уведомления. С этой целью проделаем следующее:
- Зайдем в настройки мобильного девайса. Проследуем в пункт уведомлений, где перед нами откроется перечень установленного софта. Находим название нужной нам соцсети. Проверяем, чтобы соответствующий режим был активирован. А дальше приступаем ко второму шагу.
- В приложении ВКонтакте переходим к настройкам, находим Push-оповещения и включаем их. Останется только сделать перезагрузку системы.
Вот таких простых действий обычно вполне хватает, чтобы служба уведомлений заработала корректно на iPhone. Но если этот метод вам не помог, попробуйте поступить таким образом:
- Проверьте значки (есть ли там изображение полумесяца) в самом верху дисплея. Если есть, значит, активирован режим «Не беспокоить». Потребуется его отключение.
- Обновите приложение и «операционку» до самых последних версий.
- Если никакой из способов не помог, значит, дело не в гаджете. Останется только подождать. Возможно, дело в самом приложении. Конечно, у активного пользователя всегда есть возможность написать разработчикам в App Store.
А тем временем можно сделать настройки почты на iPhone, и узнавать о любой деятельности на вашей страничке по приходящим письмам, которые рассылает ВКонтакте.
Как отключить рекламу на смартфонах iOS – iPhone (инструкции)
Пользователи iPhone чаще всего желают убрать всплывающую рекламу в Яндексе, в Safari, в Instagram, в VK, в приложениях и играх.
Как убрать рекламу в браузере на Ios
Новые выпуски iOS приносят с собой много поправок и новостей. Одна из них — возможность блокировать объявления в браузере Safari. Это браузер устанавливается по умолчанию для iOS.
В настоящее время доступны три наиболее рекомендуемые блокираторы (о них уже писалось выше): Blockr, 1Blocker и Crystal. 
Первые два приложения имеют больше параметров конфигурации, в случае Crystal мы не можем изменить список адресов, которые будут заблокированы.
Я не являюсь поклонником альтернативных браузеров на мобильных устройствах Apple, потому что ссылки из других приложений обычно открываются только в Safari.
Поэтому полезность таких программ для просмотра сайтов в iOS намного меньше, чем в конкурирующих Android.
Иногда, однако, пользователи могут быть заинтересованы в дополнительных функциях, несмотря на эти трудности – тогда пробуйте скачать с App Store браузер AdBlock Browser и пользоваться им.
Как отключить рекламные уведомления на iPhone и iPad
Ни для кого не секрет, что продажи iPhone XS и iPhone XS Max оказались не такими результативными, как это предполагала Apple. Чтобы увеличить спрос на новые модели, компания пошла на крайние меры, начав агрессивную маркетинговую компанию. Доходило до абсурда — корпорация рассылала пользователям старых устройств уведомления с предложением обновиться на новую модель на выгодных условиях. Этот ход, конечно, не остался без внимания — компанию начали совершенно справедливо критиковать. Но на самом деле, решение этой проблемы лежало на поверхности — ведь любые рекламные уведомления можно отключить. Главное — знать, как это сделать.

Как запретить рассылку рекламных сообщений Apple
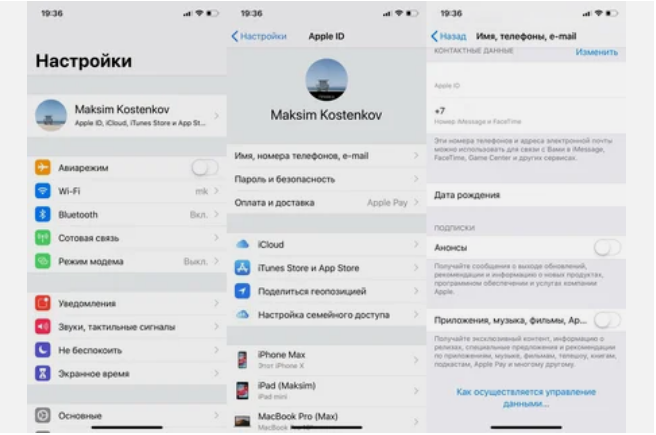
Отключаем рекламные рассылки
- Запускаем «Настройки» на iPhone или iPad.
- Переходим в раздел «Apple ID», выбрав самый верхний пункт.
- Выбираем пункт меню «Имя, номера телефонов, e-mail».
- Откроется раздел с контактными данными. Чуть ниже можно увидеть разделы «Анонсы» и «Приложения, музыка, фильмы».
- Отключаем рекламные рассылки, переведя ползунки в неактивное положение. Всё готово!
Теперь Apple будет присылать лишь уведомления о безопасности и оповещения рабочего характера — например, при двухфакторной авторизации, транзакциях Apple Pay и окончании подписки Apple Music.
Xiaomi (MIUI)
Для запрета появления сообщений, к примеру, от Вконтакте, его необходимо смахнуть в шторке в левую сторону. С правой стороны всплывет серый квадрат с кнопкой «Скрыть». Кликаем на нее, после чего от данного приложения нотификации выводиться не будут, пока вы снова их не разрешите.
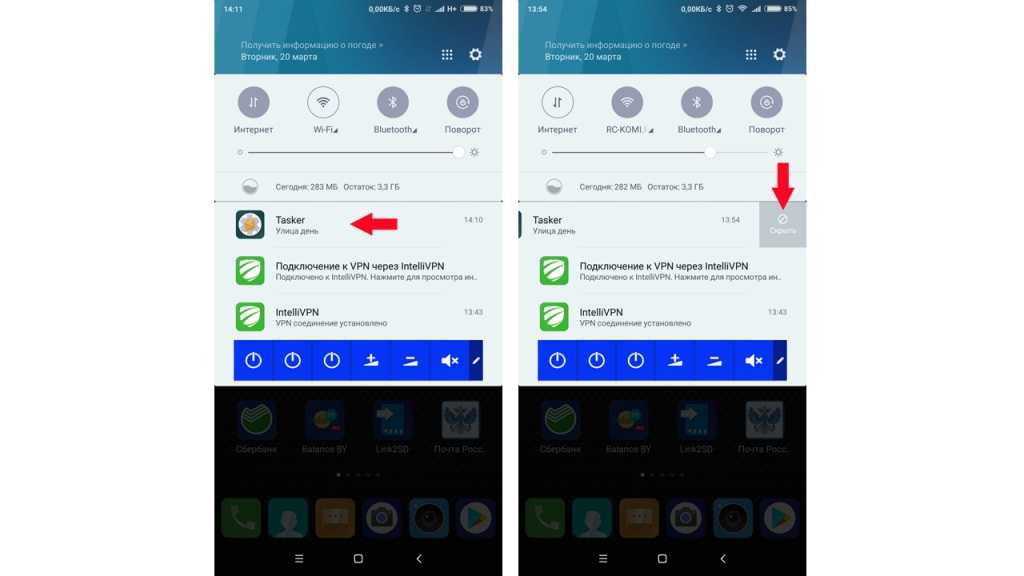
Если ничего не происходит после сдвига оповещения, то нажимаем не него и удерживаем, пока не будет открыто меню настройки всплывающих сообщений приложения. Там есть опция по отключению уведомлений программ Андроид (необходимый пункт располагается в самом верху) или, к примеру, световое, звуковое оповещение и пр.
На новом смартфоне меня начали раздражать звуковые уведомления: пришло SMS, почта, появился доступный Wi-Fi. Свою лепту вносили уведомления от различных приложений. Можно отключить звук, но тогда все уведомления будут отключены. А приход SMS мне нужен. Наконец, через двадцать минут блуждания по настройках, я сдался и полез в интернет. Ответ оказался очень прост.
В Android 5 (до этого у меня был аппарат с Android 4.4) была переработана система уведомлений. Открывается через кнопки регулировки звука. Вы увидите три режима: «Не беспокоить», «Важные» и «Все». По умолчанию включен последний (стандартный) режим, поэтому вам приходят все уведомления.
Если включить режим «Важные», вы будете получать уведомления только от тех служб и приложений, которые выберете сами. У меня включены только звонки и SMS. Можно установить время работы этого режима (бессрочно, выбрать количество часов, установить дни, время начала и окончания).
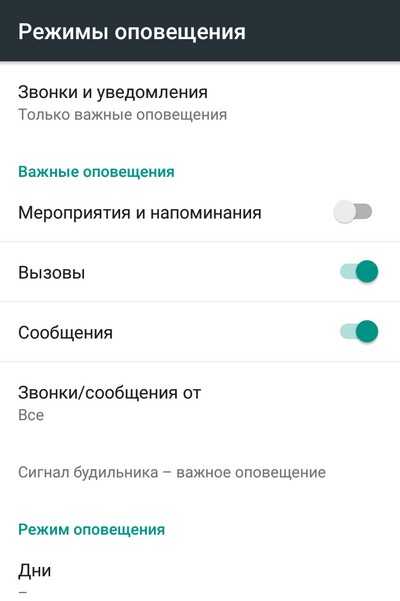
Для управления уведомления конкретных приложений, нужно зайти в меню «Звуки и уведомления > Уведомления > Уведомления приложений»
. Можно включить блокировку уведомлений, включить в список важных, либо активировать режим «Конфиденцальные» (конфиденциальные данные не будут показываться в уведомлениях на заблокированном экране смартфона).
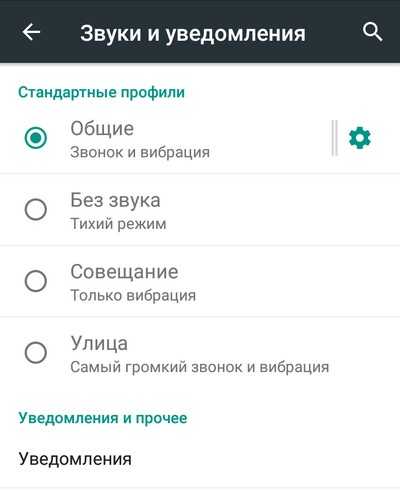
Всем привет, мои дорогие друзья. Вы знаете? Я уже подписался на достаточное количество каналов и вступил в несколько чатов в телеграмме. А знаете ли вы, что это значит? Звук от сообщений будет просто разрываться, а это, если честно, немного раздражает. Отписываться от этих диалогов я не хочу, но вот сигналы уведомлений я с удовольствием отключил у некоторых из них. Поэтому сегодня я хочу и вам рассказать, как в телеграмме отключить звук уведомлений, чтобы он вас не раздражал. Поехали!
У чатов и каналов немного разная специфика отключения, поэтому поэтому и действия на них будут немного отличаться друг от друга. Итак, пойдем по порядку.
Чтобы убрать звук в любом из чатов телеграмма, вам нужно войти в него и нажать на меню (три точки в правом верхнем углу). Как раз там и появится искомая нам функция «Отключить уведомления»
.
Ну а если вы хотите заткнуть пищалку (Простите за мой французский, просто я как-то походил целый день с уведомлениями) для какого-то из каналов, то войдите на него и нажмите на огромную прямоугольную кнопку внизу переписки, там, где обычно находится строчка для написания сообщений.

Если вы захотите вернуть как было, то вам достаточно сделать точно такие же действия для обоих случаев. Ну и для компьютера все действия мы производим точно также.
А если вы вдруг захотите убрать звук во всем телеграмме, то для этого вам нужно будет зайти в основные настройки (Меню — настройки) и убрать галочки с необходимых функций. Как видите, ничего сложного здесь нет.

И я бы на вашем месте позаботился о том, чтобы утихомирить некоторые каналы или чаты, чтобы я заходил туда по мере необходимости, и сам смотрел, когда мне нужно. В принципе я так и делаю.
Ну а на этом я свою сегодняшнюю статью заканчиваю. Надеюсь, что она вам понравилась, поэтому не забываем подписываться на обновления моего блога, чтобы точно не пропустить чего-либо интересного. Удачи вам. Пока-пока!
Устанавливая каждое приложение, владелец смартфона соглашается с запросами на доступ к определенным данным и возможностям устройства, среди которых есть и система уведомлений. Благодаря этому вы можете быть уверены, что не упустите действительно важные сообщения и напоминания, однако некоторый мобильный софт злоупотребляет этим, распространяя рекламные или частые нерелевантные оповещения.
Избавиться от назойливых уведомлений можно двумя способами – либо средствами системы Android, либо через настройки внутри самого приложения. Первый случай подходит только для смартфонов, основанных на версии 4.1 и выше, тогда как второй не зависит от модификации ОС.
Отключение оповещений в приложениях
Большинство популярных приложений позволяет собственными средствами настраивать все поступающие уведомления – в первую очередь стоит воспользоваться ими, и только если они не решили проблему, переходить к системным настройкам.
Одно из главных системных приложений зачастую оповещает о текущей погоде, пробках и многом другом. Чтобы отключить уведомления от Google:
Запустите приложение;
- Откройте меню жестом слева направо;
- Выберите пункт «Настройки»;
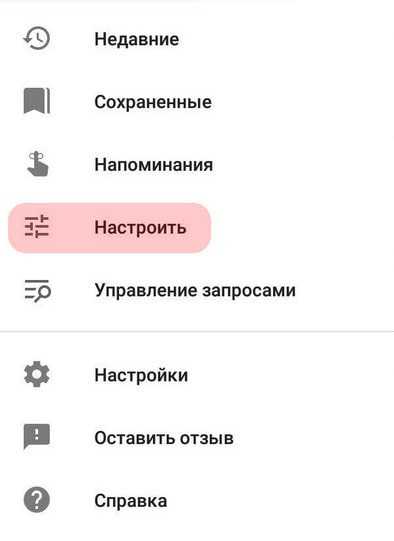
Откройте раздел «Уведомления»;
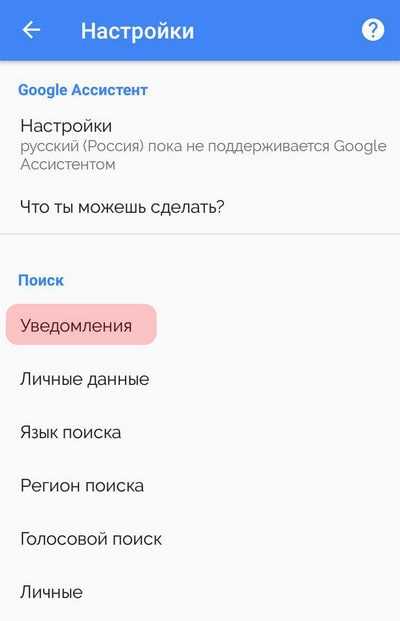
Выберите пункт «Лента»;
В открывшемся окне можно настроить рингтон и вибросигнал для важных уведомлений, выбрать интересующие данные для оповещения или же отключить все.
 Важные нотификации (например, при входе в аккаунт с нового устройства) полностью отключить не удастся.
Важные нотификации (например, при входе в аккаунт с нового устройства) полностью отключить не удастся.
Соцсети
Чтобы не получать больше сообщений от Facebook следует, открыв приложение, нажать на крайний правый значок «Меню». В самом низу в разделе «Помощь и настройки» откройте «Настройки уведомлений».
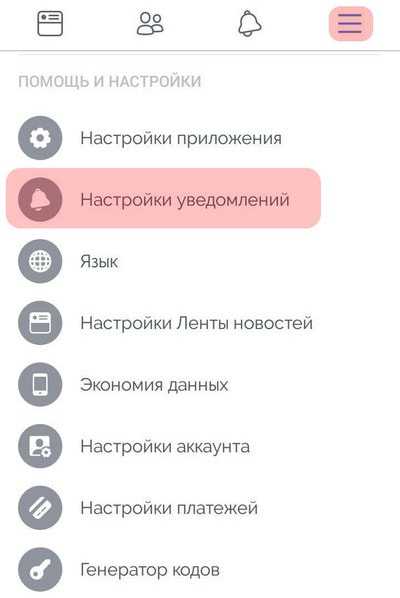
В верхней части вы выбираете, с чем связанные уведомления, вы желаете получать, в нижней – какими способами (среди доступных – push, электронное письмо и SMS).
Чтобы отключить нежелательные уведомления, перейдите в одну из категорий и выберите значение «Никакие». В самом низу расположен пункт «Дополнительные настройки», где можно изменить стандартный звук сообщений, цвет индикатора и прочие параметры.
Мессенджеры
Настройка уведомлений в большинстве мессенджеров, как правило, однотипная. Например, в WhatsApp нужно:
- Нажать на значок «Меню»;
- Выбрать пункт «Настройки»;
- Перейти в «Уведомления».
Чтобы отключить все оповещения, измените звук со стандартного на «Без звука», в пункте «Свет» выберите значение «Нет», а также запретите появление всплывающих окон.
Развивались долгое время, и Windows 10 ещё больше расширила всю систему уведомлений. Уведомления теперь появляются в нижней правой части экрана, и каждое из них сопровождается звуковой индикацией, которая может быть раздражать всякий раз, когда файлы добавляются в ваш Dropbox или вы подключаете новое устройство.
Теперь все уведомления каталогизированы в центре уведомлений
: можно легко найти и просмотреть уведомления, которые вы, возможно, пропустили. Очень скоро Вы обнаружите, что звуки уведомлений сильно раздражают. Однако, Вы можете отключить звуки, не опасаясь, что пропустите важные уведомления.
Чтобы получить доступ к настройкам уведомлений Windows 10
, щелкните значок центра уведомлений в области панели задач, а затем нажмите кнопку Все параметры
.
На главном экране настроек нажмите кнопку Система
. Перейдите к разделу Нажмите на категорию Уведомления и действия
.
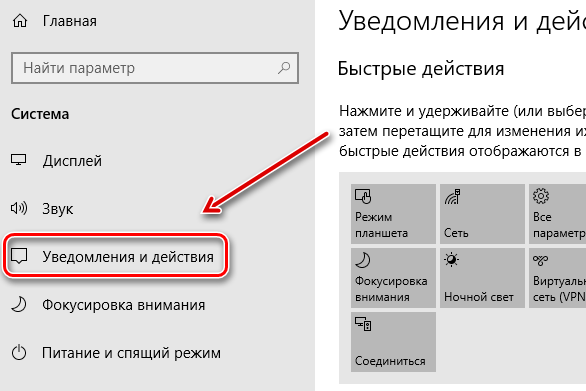
В блоке настроек Уведомления
параметр Получать уведомления от приложений и других отправителей
позволяет полностью отключить уведомления
.

Ниже основных параметров уведомлений, есть варианты, чтобы отключить некоторые приложения от отображения уведомлений. Вы также можете выбрать настройки уведомлений для каждого из этих приложений по отдельности.
Чтобы настроить уведомления для определенного приложения, нажмите на это приложение в списке. Например, мы хотим видеть уведомления от Почты, когда получаем новые электронные письма, но не хотим слышать звук каждый раз, поэтому мы нажимаем Почта
в списке.
Чтобы отключить звук уведомления
для выбранного приложения, деактивируйте пункт Звуковой сигнал при получении уведомления
. Вы также можете установить различные другие параметры уведомлений на этом экране, например, хотите ли вы видеть баннеры уведомлений, держать уведомления закрытыми на экране блокировки, показывать уведомления в центре поддержки и количество уведомлений, отображаемых в центре поддержки.
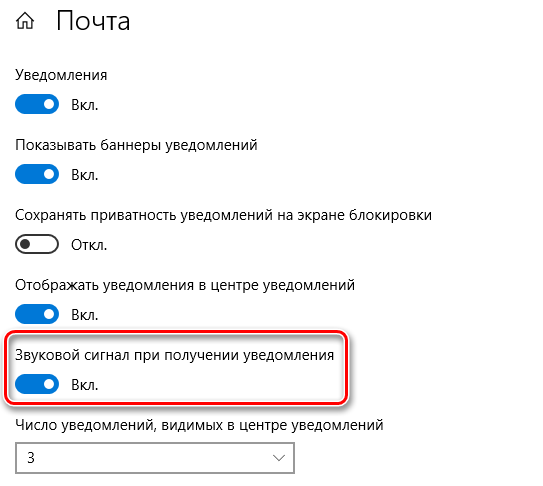
Чтобы закрыть окно настроек, нажмите ×
в правом верхнем углу.
Вы должны отключить звуки уведомлений для каждого приложения отдельно. Но, как только вы это сделаете, вы сможете наслаждаться получением уведомлений без раздражающего перезвона.
Как отключить уведомления в Яндекс.Браузере лишь от некоторых сайтов
Для выборочного отключения уведомлений нажмите на кнопку .
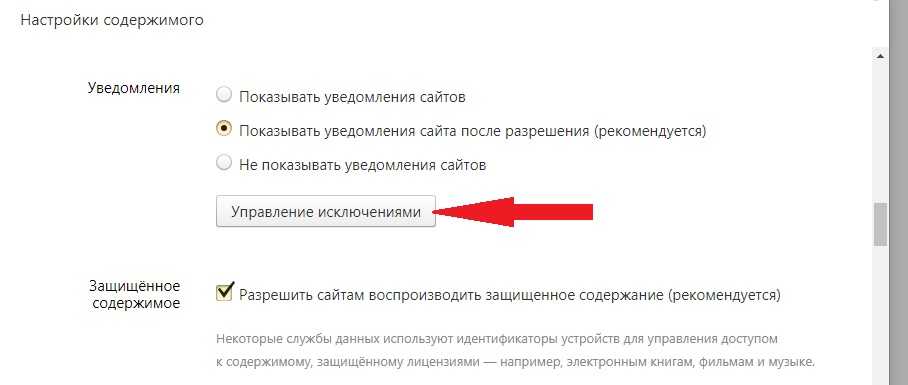
- В левой колонке расположен адрес сайта, для которого мы хотим разрешить/блокировать уведомления.
- В правой колонке напротив адреса сайта, есть переключатель в виде выпадающего меню — разрешить / блокировать.
- Крестиком удаляем строку полностью, тем самым говорим браузеру «забыть» об уведомлениях с этого сайта.
- А в самое нижнее поле с плейсхолдером «example», можно вписать адрес сайта самостоятельно, с которого мы хотим получать или не получать уведомления.
Вот собственно и все. Теперь вы знаете как отключить уведомления в браузере Яндекс.
Спасибо что были это время с нами.
Вы наверняка заметили, что не так уж давно браузеры стали поддерживать функцию всплывающих уведомлений
(их также нередко называют «оповещения
«, т.к. происходит это от английского «notifications
«). И многие сайты, особенно что-то продающие, сразу начали предлагать вам включить уведомления на рабочем столе. Это выглядит так: вы заходите на какой-то сайт и через секунду вверху видите всплывающее окошко с текстом «Сайт такой-то запрашивает разрешение показывать оповещения
» или «Подписаться на уведомления?
«. Даже если пользователь постоянно отказывается от получения оповещений и не видит этих уведомлений, ему могут надоедать постоянные всплывающие запросы сами по себе.
В этой статье рассмотрим:
- что такое уведомления (оповещения) и как это работает;
- как запретить сайтам показывать запросы на показ уведомлений;
- как отказаться от уведомлений от определенных сайтов, которым вы ранее разрешили показывать уведомления.
Примеры запросов
Текст во всплывающем окне может быть разным на каждом сайте:
Сайт запрашивает разрешение на показ оповещений
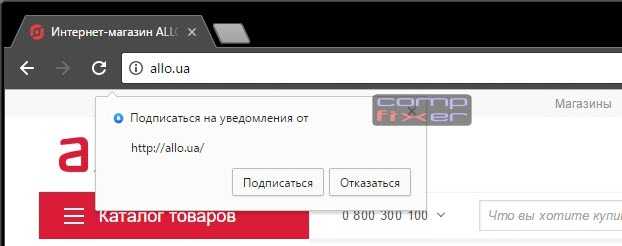
Подписаться на уведомления от сайта
Как включитьотключить уведомления на экране блокировки
- Зайдите в настройки
- Перейдите в раздел «Звуков и уведомлений»
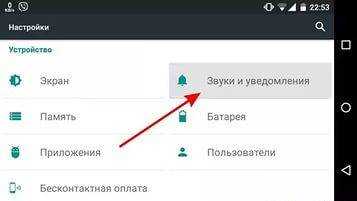
«Звуки и уведомления» Андроид
Найдите пункт «Уведомления приложений»
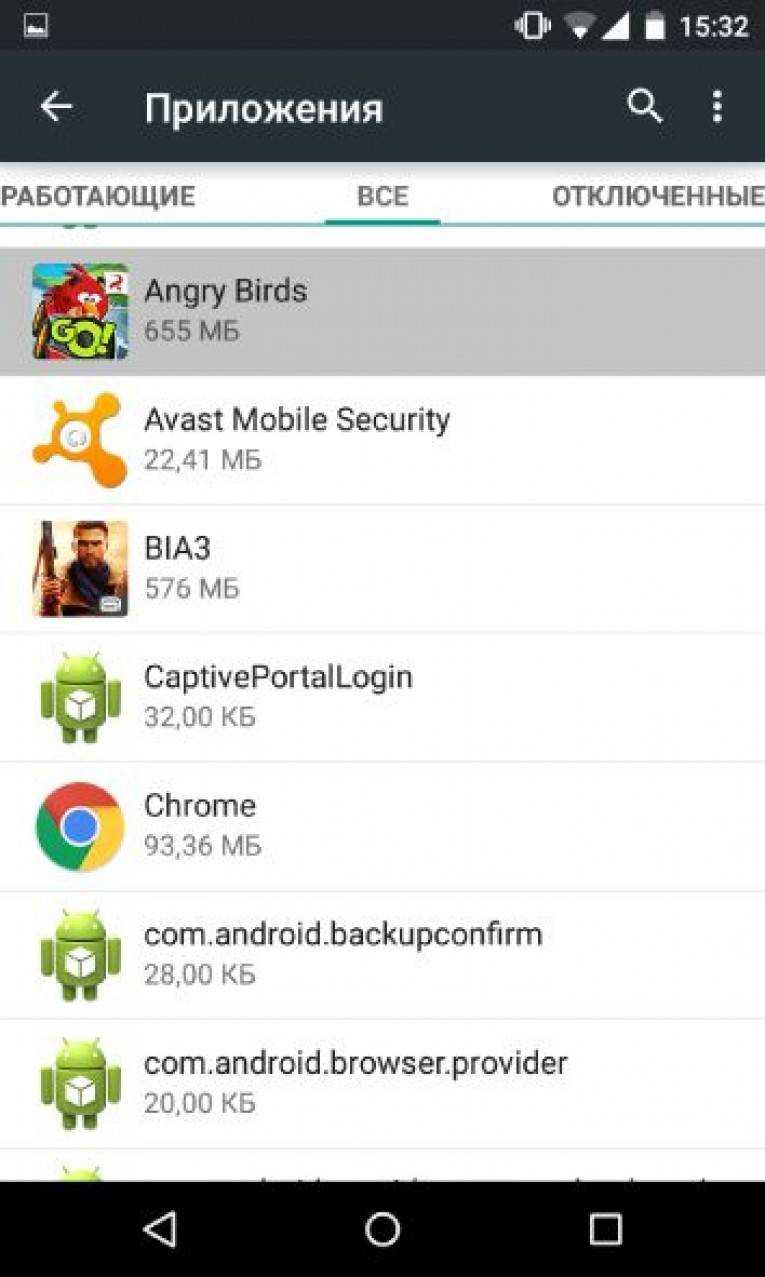
«Уведомления приложений» Андроид
- Вам откроется список приложений, для которых выполняется настройка
- Выберите нужное и кликните на него
- Активируйте или отключите ползунок напротив «Заблокировано»
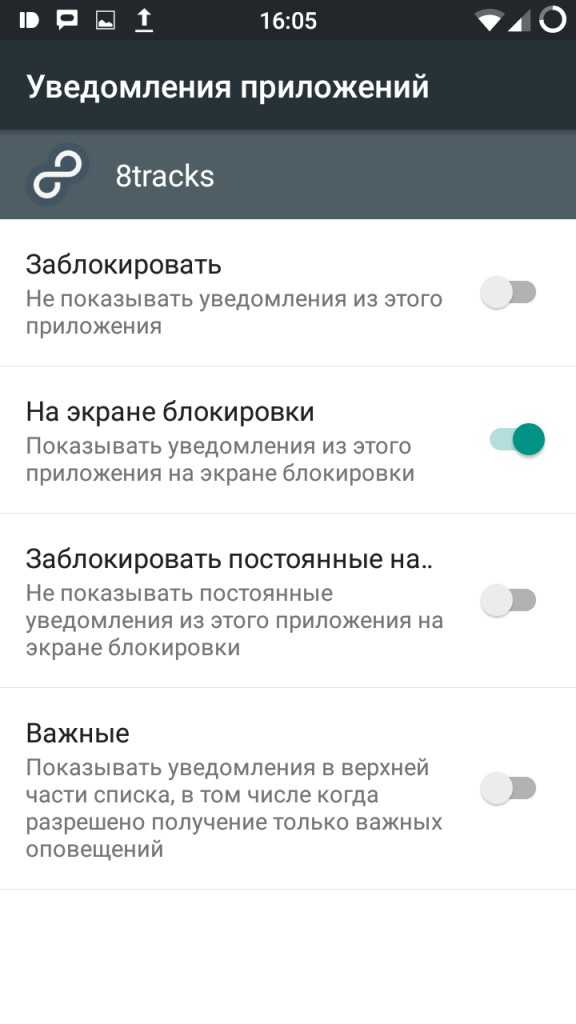
Как только вы это сделаете, можете проверить, все ли работает.
Вообще-то, с одной стороны, уведомления – штука полезная. Благодаря им, вы всегда в курсе происходящих событий, в заботе о вас же, на смартфон приходят какие-то оповещения или предупреждения. Но порою, мне, по крайней мере, так иногда кажется, что присылают их тебе для того, чтобы банально «достать», потому что иногда они приходят в таком количестве, что замучаешься телефон из сумки доставать…
Современные Android-устройства оснащены полезными инструментами, с помощью которых с лёгкостью можно не только сбалансировать показ уведомлений, но и полностью от них избавиться. И сейчас, я расскажу, как это сделать.
На Android 4.1, 4.2, 4.3 (JellyBean) и 4.4. (KitKat)
В четвёртых версиях Андроид вместе с добавлениями в систему новой функциональности, появилась возможность отключить push-оповещения отдельно у каждого приложения. Чтобы выполнить эту процедуру, наши действия должны выглядеть таким образом:
Заходим в меню «Настройки», оттуда переходим в раздел «Приложения», открываем и выбираем то, которое будем настраивать:
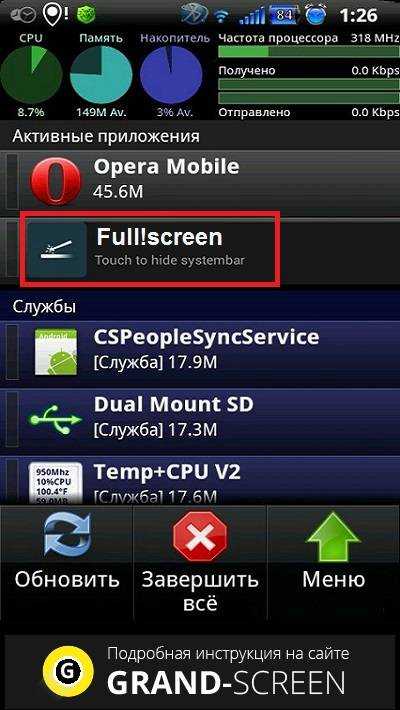
В открывшемся окне снимаем галочку в строке «Включить уведомления»:
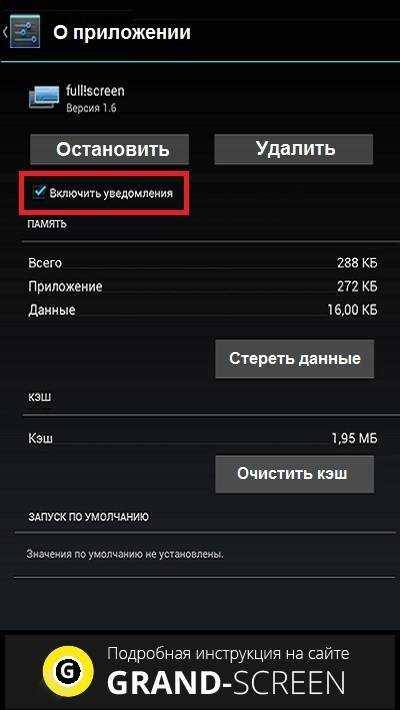
На запрос системы о подтверждении выбранного действия, нажимаем «ОК»:
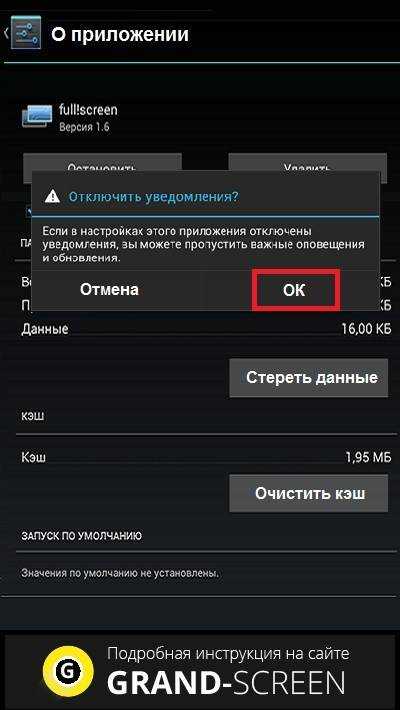
Однако, у активного пользователя в аппарате Андроид может находиться довольно приличное количество софта и поди разберись, какая именно программа докучает вас сообщениями в панели управления. Для такого случая существует упрощённая схема отключения, о которой почему-то не многие знают.
Как только на дисплее появится уведомление, которое нужно отключить, просто опускаем шторку панели уведомлений, в появившемся окне нажимаем на уведомление и удерживаем до появления кнопки «О приложении», нажимаем на неё, и в открывшемся окне информации отключаем опцию «Включить уведомления» (снимаем галочку, как показано на скриншоте выше) и нажимаем кнопку «ОК».
Если всё-таки вы решите, что уведомления нужно вернуть, то тем же путём возвращаем галочку на место.
На Android 5.0, 5.1 (Lollipop)
В этой версии ОС Андроид система уведомлений была коренным образом усовершенствована. Теперь её настройка значительно упростилась. Управлять функцией можно используя кнопку регулировки звука. Нажав её, мы вызовем окно с выбором режимов работы – «Не беспокоить», «Все» и «Важные» (здесь будут появляться уведомления, которым пользователем присвоен такой статус):
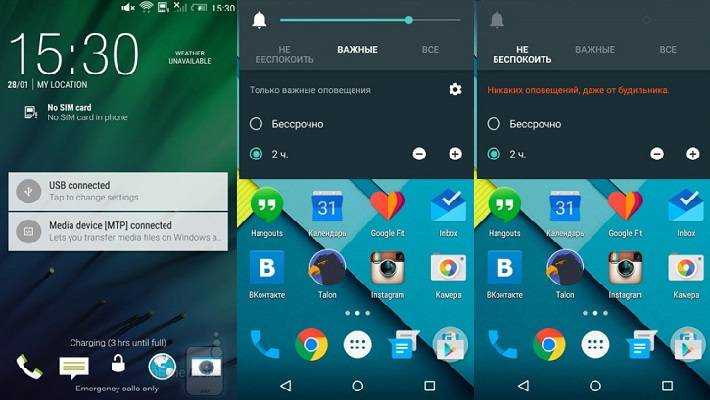
Кроме того, здесь можно задавать продолжительность работы режима, самостоятельно составлять перечень важных для себя служб, устанавливать включение функции в автоматическом режиме в определённое время суток или дней. Так же существует возможность через системные настройки попасть в раздел «Звуки и уведомления».
Функция настройки push-оповещений для конкретного приложения сохранена, чтобы ею воспользоваться, переходим пункт «Уведомления приложений», выбираем нужное, блокируем его. Есть возможность здесь же отключать отображение уведомлений на экране блокировки.
В разделе «Доступ к уведомлениям» можно некоторые оповещения сделать конфиденциальными. В этом случае просмотреть их можно будет только с помощью специальной комбинации.
Если же понадобится исключить внимание группы служб, то можно прибегнуть к помощи раздела с фильтром
Как убрать уведомления на Андроид с помощью приложений
Кроме описанных способов, есть целый ряд специальных утилит, которые помогут легко и просто справиться с проблемой оповещений.
Мы хотим вам представить одну из них, это поистине незаменимый в этой линейке инструмент — Notification Bar Deluxe , позволяющий поместить в область уведомлений переключатели приложений, контактов, настроек системы, т.д.:
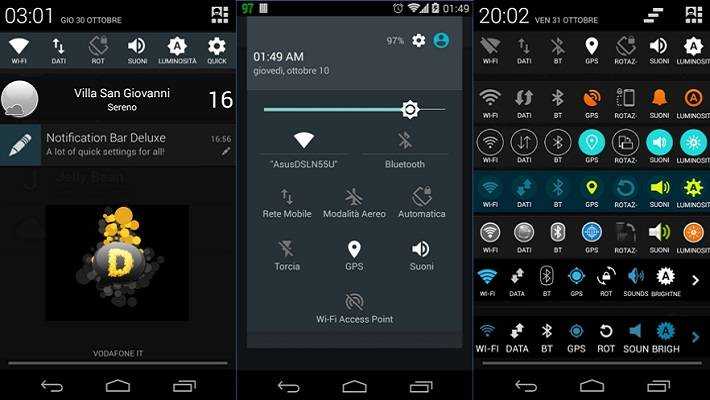
Более подробно, как работает Notification Bar можно посмотреть в видеоролике:
Мы будем рады, если вы в представленном материале нашли для себя что-то полезное. Но не забывайте, что в случае возникших вопросов, мы всегда будем рады на них ответить. Удачи!
.Блокировка экрана смартфона предотвращает от случайных нажатий на экран мобильного устройства, да и позволяет защитить смартфон от доступа посторонних лиц к вашей информации. Но тогда, чтобы пробраться до нужного вам приложения вначале придётся пройти процедуру разблокировки экрана смартфона.
Системное отключение уведомлений
Возможность настройки оповещений начала внедряться с устройств на базе Android Jelly Bean, на таких девайсах можно либо полностью отключить нотификации для каждого отдельного приложения, либо включить все. В Android 6 появилась уже более тонкая настройка, позволяющая регулировать частоту, звук и прочие параметры.
Пользователям последних версий достаточно нажать и удерживать на назойливое всплывающее уведомление, пока не появится возможность управлять им.
 Буквально в два действия можно перевести все оповещения от приложения в беззвучный режим или вовсе заблокировать. Если этого недостаточно, следует перейти в «Другие настройки».
Буквально в два действия можно перевести все оповещения от приложения в беззвучный режим или вовсе заблокировать. Если этого недостаточно, следует перейти в «Другие настройки».
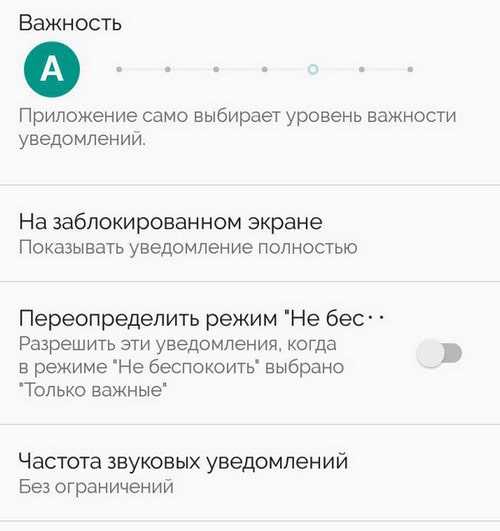
Выключив автоматический режим нажатием на букву «A», вы сможете регулировать уровень важности перемещением ползунка. В зависимости от его положения изменяется:
- Режим звука и вибрации;
- Приоритет уведомления относительно остальных;
- Разрешение на показ сообщений на экране блокировки.
Ниже доступны дополнительные опции, позволяющие определить, какая информация будет доступна на заблокированном экране – таким образом можно разрешить показ всех данных, за исключением личных (например, содержания сообщений) или блокировать уведомления подобного характера и не демонстрировать их без разблокировки девайса.
Также уведомления этого приложения можно перенести в категорию «Важные», и в таком случае они дадут о себе знать даже в режиме «Не беспокоить». Установив ограничение по частоте, вы не услышите более одного оповещения в течение заданного периода времени (от 10 секунд до 30 минут).
Как перейти в раздел уведомлений?
Перейти в то же меню, чтобы настроить нотификации для каждого приложения, можно и другим путем.
Зайдите в настройки телефона. Значок шестеренки расположен в общем меню либо в правой части «шторки».
Под заголовком «Устройство» нажмите по пункту «Приложения». Выбрав в списке подходящую утилиту, кликните по разделу «Уведомления».
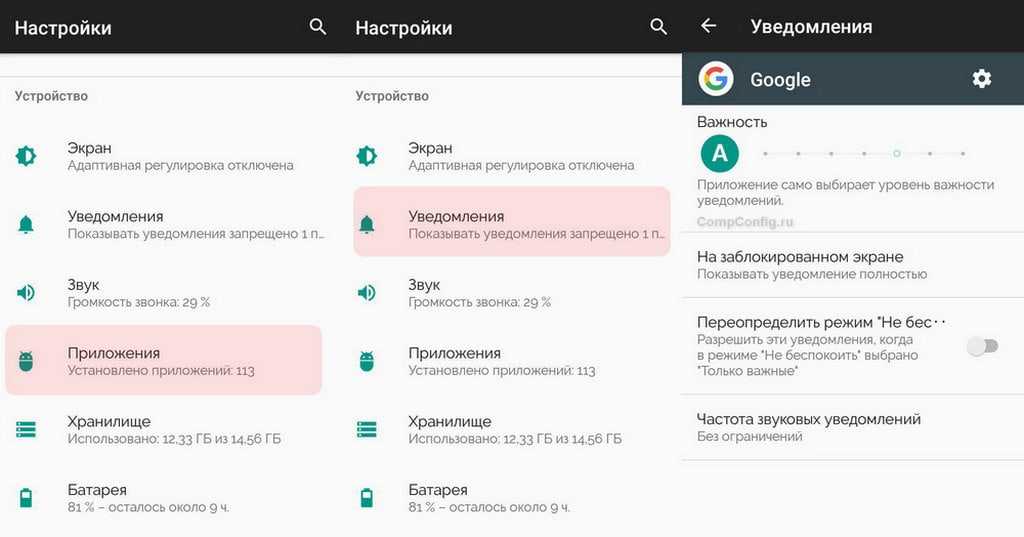
В версиях, предшествующих Android 6, такого раздела нет, вы сможете поставить или снять галочку напротив пункта «Включить уведомления» в настройках выбранного приложения.
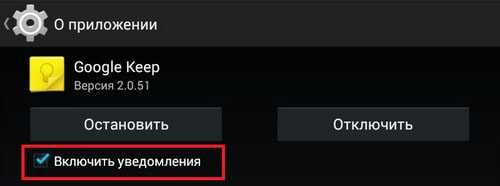 Если эта опция отсутствует на вашем телефоне, следует обновить оболочку или обратиться к настройкам самого приложения.
Если эта опция отсутствует на вашем телефоне, следует обновить оболочку или обратиться к настройкам самого приложения.
Режимы уведомлений
Как изменить настройки уведомлений для телефона
Важно! Настройки могут различаться в зависимости от модели телефона. За подробной информацией обратитесь к производителю устройства
- Откройте настройки телефона.
- Нажмите Приложения и уведомления Уведомления.
- Выберите настройки по умолчанию.
- На заблокированном экране
- Показывать значки уведомлений
- Звук уведомления по умолчанию
- Использовать сканер отпечатков для просмотра уведомлений
- Не беспокоить
Примечание. На некоторых устройствах можно настроить автоматическое включение экрана при получении уведомлений. Подробнее о том, …
Как изменить настройки уведомлений для отдельных приложений
Важно! Настройки могут различаться в зависимости от модели телефона. За подробной информацией обратитесь к производителю устройства
Вариант 1. В настройках устройства
- Откройте настройки телефона.
- Нажмите Приложения и уведомления Уведомления.
- В разделе «Недавно отправленные» вы найдете список приложений, которые недавно отправляли уведомления. Вот что вы можете сделать:
- Полностью отключить уведомления для определенного приложения.
- Выбрать категории уведомлений. Для этого нажмите на название приложения.
- Посмотреть другие приложения, нажав Смотреть все за последние 7 дней. Выберите Сначала новые или Самые частые, чтобы отсортировать список.
Если у вас нет раздела «Недавно отправленные», скорее всего, вы пользуетесь более ранней версией Android. Нажмите Уведомления приложений и коснитесь названия приложения. Вы можете включать и отключать уведомления и их категории, а также значки уведомлений. Если у приложения есть категории, нажмите на одну из них, чтобы увидеть дополнительные настройки.
Вариант 2. В уведомлении
- Чтобы увидеть уведомления, проведите по экрану сверху вниз.
- Нажмите и удерживайте уведомление, затем нажмите «Настройки» .
- Выберите параметры:
- Чтобы выключить уведомления частично или полностью, нажмите Выключить уведомления.
- Чтобы выбрать уведомления, которые вы хотите получать, нажмите Присылать оповещения или Без звука.
Вариант 3. В приложении
Параметры уведомлений доступны в настройках большинства приложений. Например, вы можете выбрать звуковой сигнал для уведомлений.
Как включить или отключить значки уведомлений
Важно! Настройки могут различаться в зависимости от модели телефона. За подробной информацией обратитесь к производителю устройства. При получении уведомления на значках некоторых приложений появляется точка
Чтобы посмотреть уведомление, нажмите и удерживайте значок приложения
При получении уведомления на значках некоторых приложений появляется точка. Чтобы посмотреть уведомление, нажмите и удерживайте значок приложения.
Чтобы включить или отключить значки уведомлений:
- Откройте настройки телефона.
- Нажмите Приложения и уведомления Уведомления.
- Включите или отключите параметр Показывать значки уведомлений.
Отключить значки уведомлений для приложения можно в его настройках.
Как настроить сигналы уведомлений
Важно! Настройки могут различаться в зависимости от модели телефона. За подробной информацией обратитесь к производителю устройства. На некоторых устройствах Android можно выбрать, каким образом приложение должно вас уведомлять
На некоторых устройствах Android можно выбрать, каким образом приложение должно вас уведомлять.
- Присылать оповещения. Вы услышите звуковой сигнал, на заблокированном экране появится сообщение, а в строке состояния будет показан значок приложения.
- Без звука. Уведомления будут приходить без звука и вибрации, но вы сможете открыть их список, проведя по экрану сверху вниз.
Вариант 1. В настройках устройства
- Откройте настройки телефона.
- Нажмите Приложения и уведомления Уведомления.
- В разделе «Недавно отправленные» нажмите на приложение.
- Выберите тип уведомления.
- Настройте нужные параметры.
- Выберите Присылать оповещения или Без звука.
- Если вы хотите, чтобы уведомления появлялись в виде баннера, когда телефон разблокирован, включите параметр Всплывающее окно.
- Если выбран режим «Без звука», вы можете включить или отключить возможность сворачивать уведомления.
Вариант 2. В уведомлении
- Проведите по экрану сверху вниз, перетащите уведомление немного влево или вправо и нажмите на значок настроек .
- Нажмите Присылать оповещения или Без звука Применить.
Чтобы скрыть беззвучные уведомления на заблокированном экране, выполните следующие действия:
- Откройте настройки устройства.
- Нажмите Приложения и уведомления Уведомления Уведомления на заблокированном экране.
- Выберите Показывать только оповещения или Не показывать уведомления.
1] Архивация текстовых сообщений
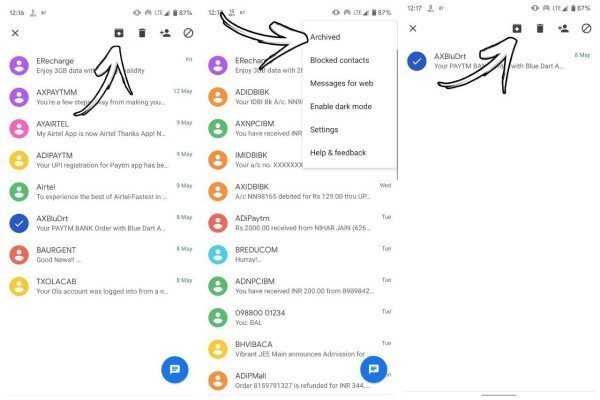
Если вы не хотите устанавливать какие-либо сторонние приложения, но по-прежнему хотите скрывать сообщения, то архивация будет наиболее подходящим вариантом. Вы можете архивировать текстовые сообщения в приложении обмена сообщениями Android, выполнив следующие действия:
Скрыть текстовые сообщения
- Откройте приложение Сообщения на вашем Android.
- Теперь нажмите и удерживайте разговор, который вы хотите скрыть. Список параметров появится в верхней части экрана.
- Нажмите на первый значок в строке, которая напоминает папку со стрелкой, направленной вниз. Выбранный разговор теперь будет перемещен в архив.
Для просмотра скрытых текстовых сообщений
Нажмите на три точки в правом верхнем углу экрана. После этого выберите Архив. Вы сможете увидеть все сообщения, скрытые от окна разговора по умолчанию.
Чтобы скрыть текстовые сообщения
Перейти в раздел архива. Выделите текстовые сообщения, которые хотите отобразить, и нажмите значок «Разархивировать» (папка со стрелкой вверх). Выбранные тексты будут перемещены в список разговоров по умолчанию.
Индивидуальные настройки уведомлений
Перечисленные выше настройки — глобальные, то есть они влияют на уведомления от всех установленных программ.
Но вы также можете управлять уведомлениями каждой программы по отдельности. Для этого нужно открыть системные настройки и перейти в раздел уведомлений. Здесь должен присутствовать пункт «Уведомления приложений» или с подобным названием. Нажав по нему, вы увидите список всех установленных программ. Выбрав любую из них, вы сможете настроить её уведомления.
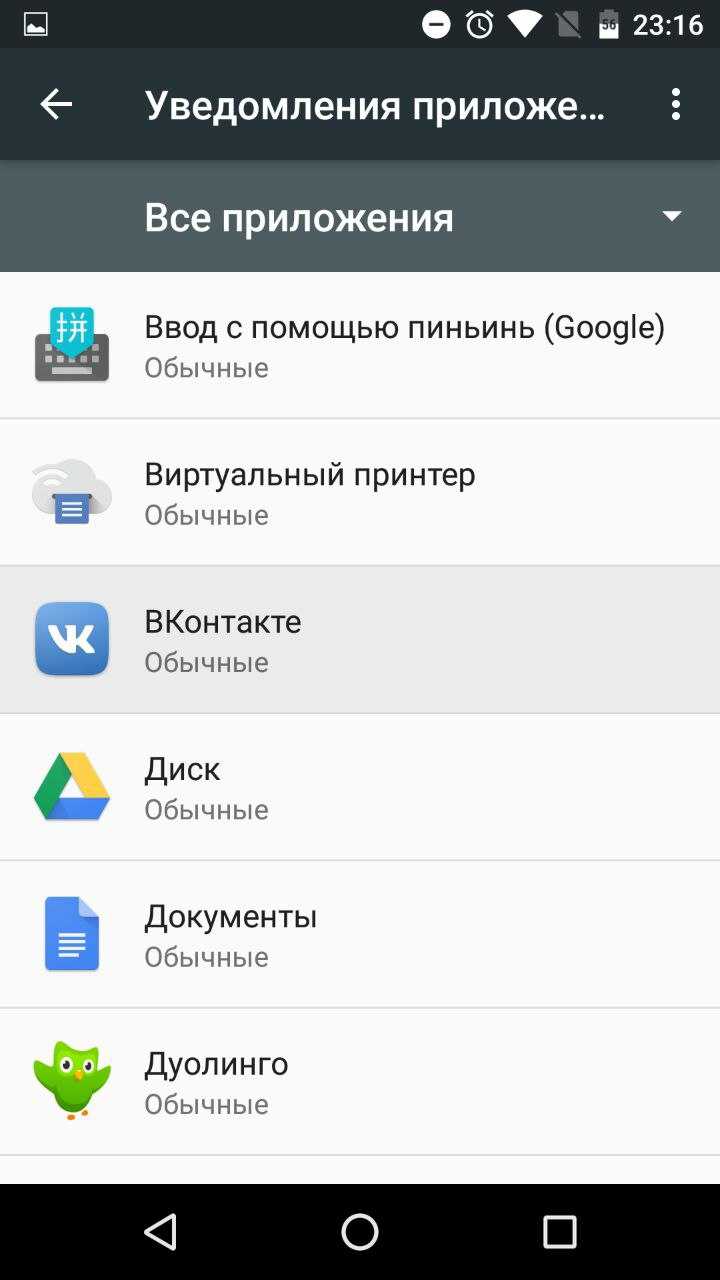
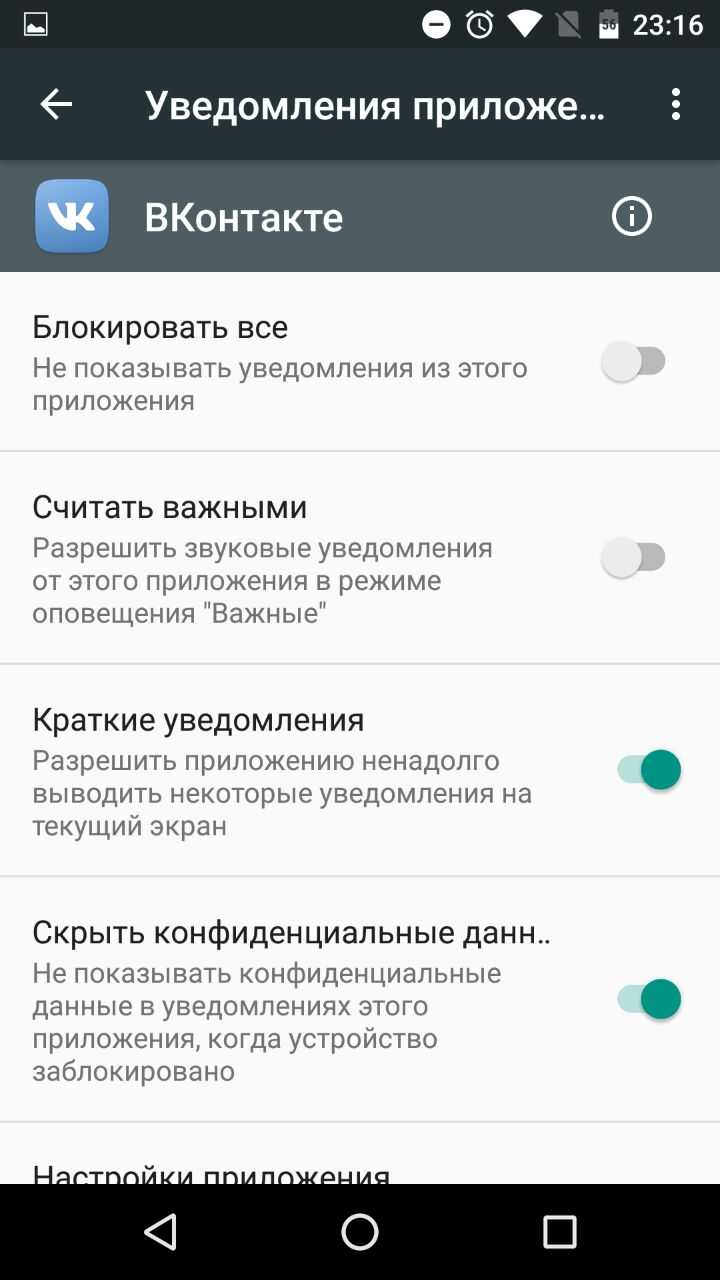
Система позволяет блокировать все уведомления выбранного приложения, назначать его важным, скрывать личную информацию и разрешать ему ненадолго выводить всплывающие уведомления момент поверх других программ.
Как видите, с помощью индивидуальных настроек вы можете, к примеру, заблокировать уведомления только от самых назойливых программ или убрать содержимое переписки в выбранном мессенджере с заблокированного экрана.
Все мы обращали внимание на всплывающие в правом нижнем углу Яндекс.Браузера уведомления. Как правило, в них отображаются новости сайтов, которым вы разрешили отправлять Вам такие оповещения
Как правило, в них отображаются новости сайтов, которым вы разрешили отправлять Вам такие оповещения.
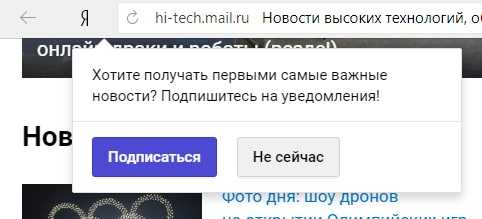
Возможно вы и сами не заметили как дали сайту добро на это.
С одной стороны функция довольно полезная. С другой стороны, получение уведомлений от большого количества сайтов, на которых новости появляются чуть ли не через каждые 10 минут, начинает откровенно говоря раздражать.
Если вам удобен этот функционал, и вы не хотите отписываться от всех сайтов, то можно просто «почистить» их список и решить — от каких получать или не получать оповещения в Яндекс.Браузер.
