Document Scanner — Может все и даже чуть-чуть больше
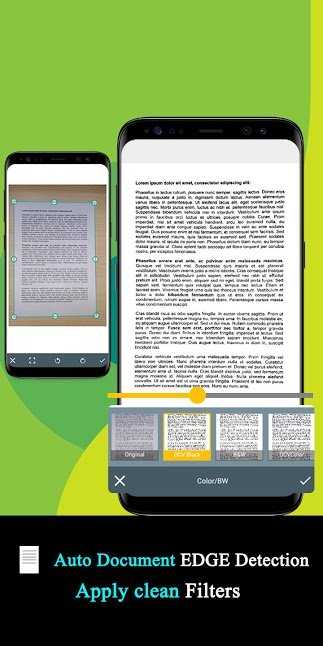
Разработчики позиционируют Document Scanner как универсальное решение для сканирования. И он действительно имеет массу функций — помимо преобразования в PDF или JPEG тут есть и поддержка формата OCR, а также форматов для работы с пакетом Open Office. А еще Document Scanner умеет работать с QR-кодами и производить распознавание изображений и поиск похожих картинок в интернете. Таким образом, вы можете использовать его для сканирования практически всего, что угодно. Тут даже можно включить фонарик, чтобы не прекращать сканирование в условиях низкой освещенности.
Скачать: Document Scanner
PDF Editor
PDF Editor — небольшая утилита, основная задача которой заключается в редактировании документов PDF. Программа дает возможность добавлять новые страницы, текст и графические изображения, есть функция добавления полей форм для создания анкет и опросников. Через ПО можно добавить штампы на страницы электронного документа PDF, а также есть возможность сканирования новых страниц для добавления в файл.
Откройте файл формата PDF через программу PDF Editor. Редактирование документа выполняется в разделе «Редактировать». Основные функции для внесения изменений в документ находятся на панели инструментов в левой части интерфейса.
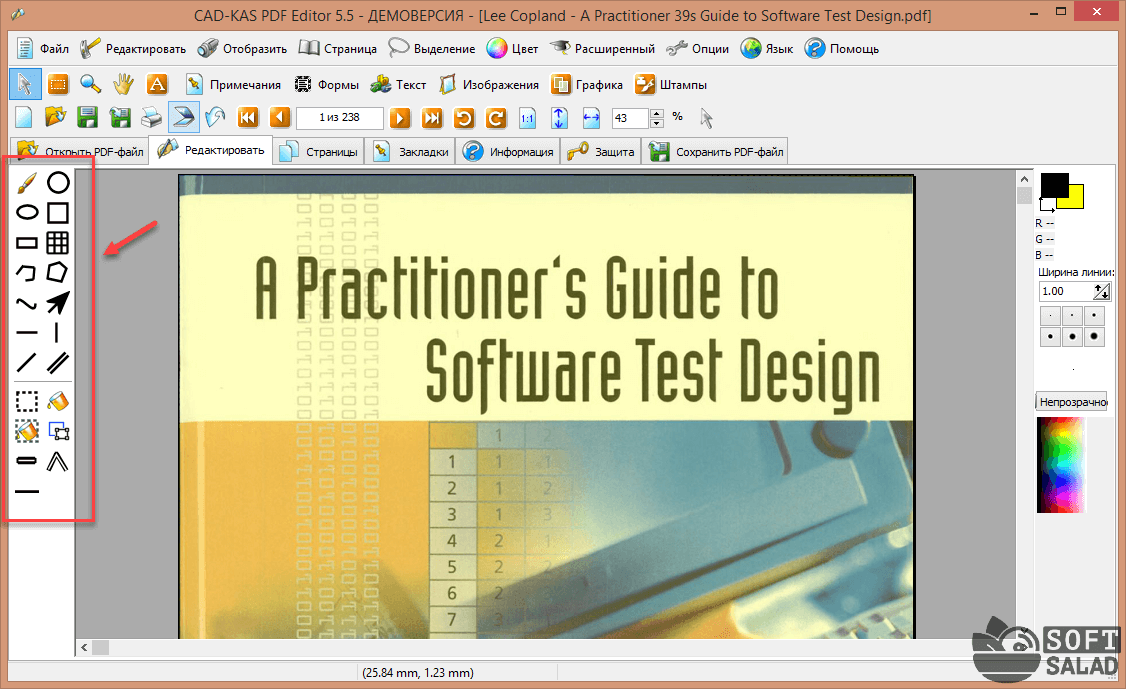
Чтобы нарисовать собственный рисунок на страницах электронного документа, необходимо выбрать инструмент «Кисть», для которой можно установить нужный цвет, ширину линии и непрозрачность. Можно добавить геометрические фигуры, включая круг, квадрат, овал и прямоугольник.
В программе есть инструмент «Таблица», который дает возможность добавить таблицу в электронный документ. Также доступны инструменты для выделения и заливки выделенной области цветом. В разделе «Страницы» можно добавить или удалить страницы из документа, а также изменить размер страниц. Доступна функция удаления дублирующихся страниц.
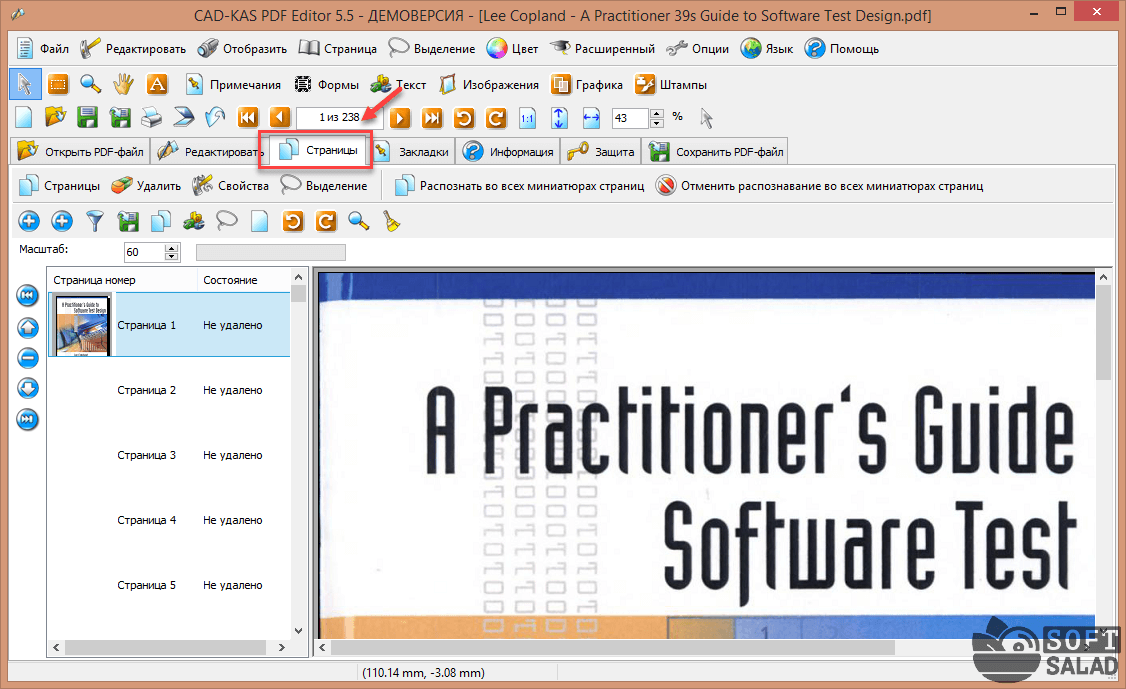
Преимущества PDF Editor:
- сканирование страниц;
- печать документа на принтере;
- создание форм для опросников и анкет; выделение ненужных элементов и областей для удаления;
- настройка цветов электронного документа;
- кисть для рисования на страницах файла PDF;
- установка дополнительной защиты на документ;
- функция добавления текста;
- возможность вставки данных из других PDF-документов;
- создание примечаний.
Недостатки:
- нельзя конвертировать файл из одного текстового формата в другой;
- отсутствует возможность создания снимков страниц документа.
Программа PDF Editor переведена на русский язык. Стоимость лицензии — 40 евро, но можно скачать бесплатную демо-версию.
Добавление изображений в скан¶
Интеграция с библиотекой фотографий устройства упрощает обзор библиотеки фотографий и добавление изображений к новым или имеющимся отсканированным документам. Функция обнаружения документов позволяет приложению отличать документы от селфи, иллюстраций и других фотографий, не имеющих отношения к документам. Благодаря тому, что сначала отображаются изображения, относящиеся к документам, теперь проще искать и обрабатывать информацию.
Существует два способа:
-
Добавьте изображения во время текущей съемки (коснитесь на экране съемки)
-
Добавьте изображения в существующий скан:
А как правильно сфотографировать документ с помощью приложения Google Диск на смартфоне Samsung?
Далее мы покажем порядок фотографирования любого документа на примере редакционного смартфона Samsung Galaxy A50 с ОС Android 9 Pie.
Инструкция по фотографированию документов на смартфоне Samsung.
1. Заходим в папку на Главном экране смартфона.
Скрин №1 – открываем папку Google.
2. Запускаем приложение Диск.
Скрин №2 – запускаем приложение Google Диск.
3. Для начала сканирования нужно нажать на значок «+» в круге, расположенный внизу экрана справа.
Скрин №3 – нажимаем на значок «+» в круге.
4. В открывшемся меню «Новый объект» нажимаем на значок «Сканировать».
Скрин №4 – нажимаем на значок «Сканировать».
5. Программа запускает камеру смартфона. Вы наводите камеру на ваш документ так, чтобы он полностью вошёл в кадр, и нажимаете на кнопку «Съёмка».
Скрин №5 – сфотографировать документ, для этого нужно навести камеру на лист бумаги с текстом, и нажать на кнопку «Съёмка».
6. Тут же на экране появляется кадр отснятого текста, а внизу экрана — две кнопки «Повтор» и «ОК». Если качество кадра вас устраивает, тогда нажмите на кнопку «ОК».
Скрин №6 – нажимаем на кнопку «ОК».
7. На экране предварительный результат работы сканера: отсканированный документ с обрезанными «лишними» полями. Если качество сканирования вас не устраивает и программа отрезала «лишнего», тогда нужно перейти в режим кадрирования, а для этого нужно нажать на значок «Кадрирование».
Скрин №7 – нажимаем на значок «Кадрирование».
8. Теперь вы в режиме кадрирования. Здесь нужно установить «голубые» границы отсканированного документа строго по краю листа. Для этого нужно свайпом перемещать «голубые линии» до совпадения их с краем листа. После этого нужно нажать на значок «Галочка» внизу экрана.
Скрин №8 – перемещаем свайпом «голубые» границы под край листа. Скрин №9 – для сохранения настройки сканирования нажмите на значок «Галочка».
9. На экране отсканированный документ. С документом всё в порядке: весь текст на листе, сам он прямоугольной формы без перекосов и текст строго горизонтальный.
Его нужно сохранить. Для этого нужно нажать на значок «Галочка» внизу экрана.
Скрин №10 – для сохранения отсканированного документа нажмите на значок «Галочка».
На следующей странице «Сохранить на Диске» вы можете изменить название файла или выбрать иную папку для хранения в «облаке». После этого обязательно нужно нажать на кнопку «Сохранить».
Скрин №11 – для сохранения скана документа на Диске нажмите на значок «Сохранить».
10. Приложение сохранило отсканированный текст в облаке на сервере Google Диск. Здесь вы можете посмотреть его, скачать на свой смартфон, переслать по почте, или направить на его печать. Для этого в строчке файла отсканированного документа вам нужно нажать на значок «Трёхточье», и вам откроется меню для работы с этим файлом.
Скрин №12 – для работы с файлом нажмите на значок «Трёхточье». Скрин №13 – вид меню для работы с файлом.
Приложения для сканирования
Программы для создания электронных версий документов с бумажных носителей работают по одному принципу. Вы фотографируете лист бумаги, а приложение обрабатывает снимок, формируя цифровую копию. Качество изображения зависит от камеры – чем выше разрешение, тем четче будет текст. Сканер документов может незначительно улучшить качество за счет изменения цветовой схемы, но если камера совсем плоха, то это мало поможет. Кроме того, для получения хорошего изображения:
- Фотографируйте так, чтобы в кадр попал весь документ. Не нужно держать камеру под углом, так приложению будет сложно распознать текст, да и часть документа может оказаться вне фокуса.
- Положите бумажную версию на ровную, освещенную поверхность. Если света не хватает, включите вспышку.
- Вытащите документ из пластикового файла, чтобы устранить блики и другие искажения.
Рассмотрим несколько приложения для сканирования. Все они справляются с поставленной задачей, но предлагают разный функционал, так что при выборе вам нужно понимать, чего вы хотите от сканера на Android.
Google Drive
Наверное, самый удобный способ отсканировать и передать документ – использовать приложение Google Drive. Большинство пользователей и не подозревает, что в нем есть такая возможность.
- Установите из Play Market приложение Google Drive.
- Авторизуйтесь в хранилище, используя данные учетной записи Google. Раз вы пользуетесь Андроидом и скачиваете приложения из магазина, у вас по умолчанию есть аккаунт в Google Drive.
- Запустите программу. Нажмите на плюсик, чтобы добавить файл.
- Появится окно с вариантами создания файла. Выберите «Скан».
Смартфон запустит камеру. Наведите объектив на бумажную версию документа и нажмите на синий кружок внизу. Если съемка происходит в условиях недостаточной освещенности, включите вспышку – на нижней панели есть соответствующая пиктограмма.
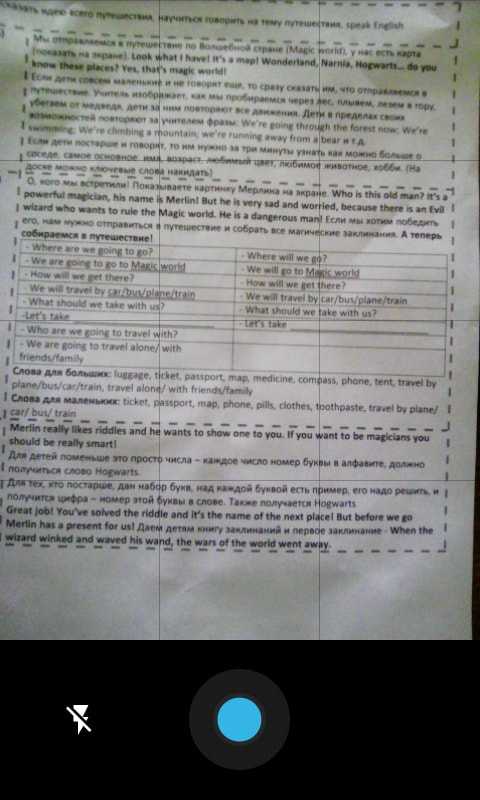
Снимок создается не моментально, так что старайтесь не трясти камеру, иначе изображение будет размытым. Как только приложение обработает фото, оно появится в окне редактора. Здесь можно повернуть страницу, обрезать снимок и изменить палитру. Поэкспериментируйте с цветами, чтобы получить изображение лучшего качества. По умолчанию стоит значение «Черно-белое», но если у вас хорошая камера, можно выбрать «Нет» – тогда документ будет с естественными цветами.
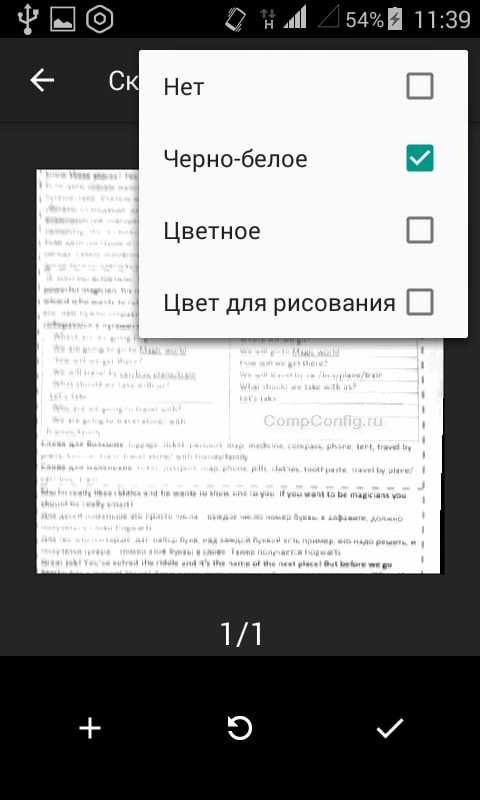
Полученный файл сохраняется в облачное хранилище Google, откуда его можно быстро переслать или скачать. У Google Drive есть еще один плюс – он умеет распознавать текст на изображении, так что вы можете внести правки в электронную версию документа.
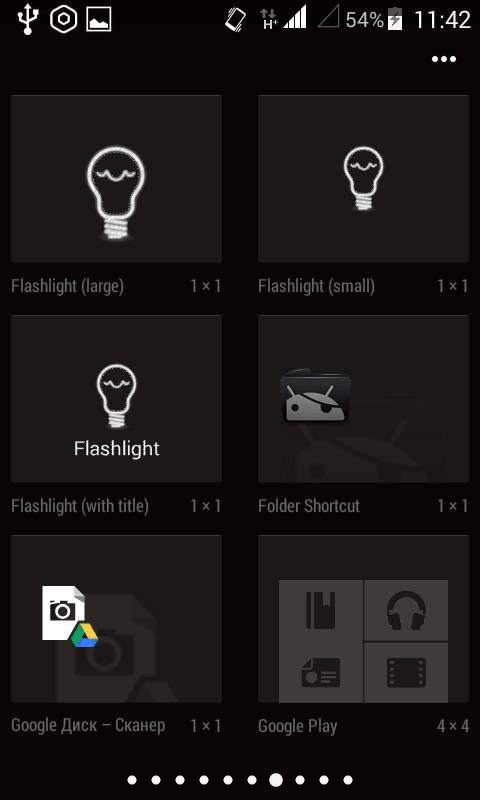
Если вам часто приходится сканировать документ, выведите виджет инструмента на рабочий стол. Найти его можно в списке виджетов в главном меню Android – Google Диск Сканер.
CamScanner
CamScanner – одно из самых известных приложений для сканирования на Android. Интерфейс программы предельно прост: в углу есть значок камеры, при нажатии на который открывается инструмент для создания скана.
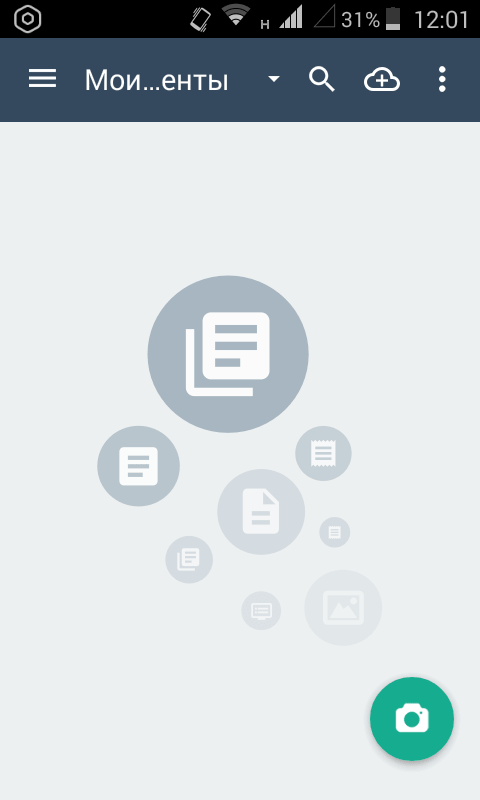
До фотографирования можно настроить параметры съемки: добавить сетку, включить вспышку, изменить ориентацию, указать требуемое разрешение изображения. Кроме того, вы можете выбрать скан удостоверения для более удобного фотографирования паспорта и других подобных документов.

Созданный снимок можно отредактировать. Сохраняется он в приложении, откуда можно отправить его через мессенджеры или по почте. При покупке премиум-аккаунта у пользователя появляется аккаунт в облачном хранилище CamScanner и добавляются дополнительные функции – в частности, распознавание текста, которое Google Drive предлагает бесплатно.
Если Google Drive и CamScanner не понравились, попробуйте другие приложения:
- Genius Scan
- Mobile Doc Scanner Lite
- Tiny Scanner
- iScanner PDF и т.д.
В Play Market вы найдете десятки приложения для сканирования, так что выбор зависит только от личных предпочтений.
Сканирование в один PDF
Дальнейшая инструкция позволит вам отсканировать несколько страниц документов в один файл с помощью обычного сканера. Единственное, что вам потребуется – специальный софт, предоставляющий возможности не только сканирования, но и сохранения материала в PDF-файл.
Способ 1: Scan2PDF
Программа Scan2PDF предоставляет все необходимые инструменты, позволяющие выполнить сканирование и сохранение страниц в единый PDF-документ. Софтом поддерживаются любые устройства для сканирования, приобретение лицензии не требуется.
- Откройте страницу по представленной нами ссылке и выберите из списка пункт «Scan2PDF». Программу необходимо загрузить на компьютер и установить.
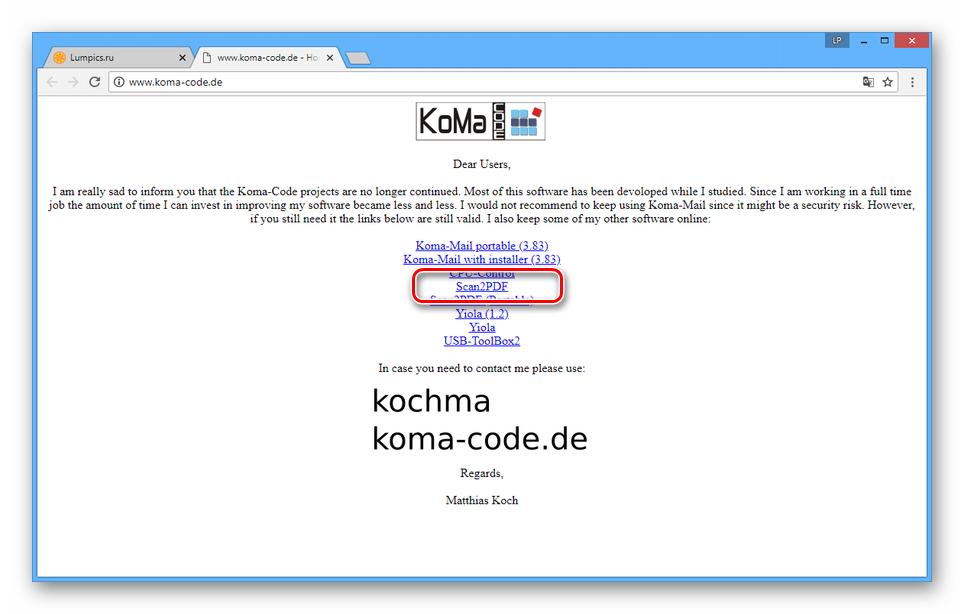
Завершив процесс установки и открыв Scan2PDF, для удобства можно поменять язык интерфейса на «Русский» через раздел «Настройки».
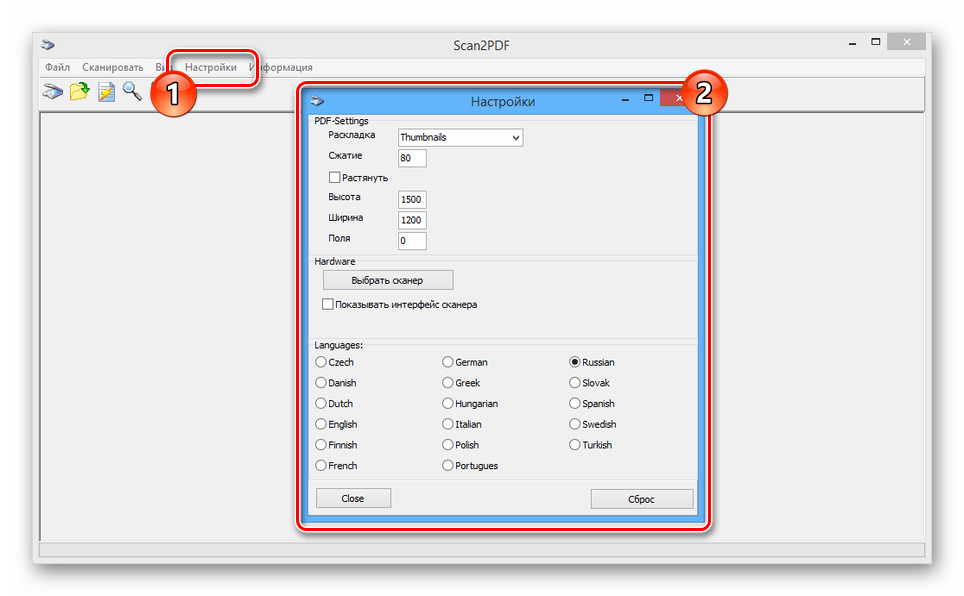
Раскройте список «Сканировать» и перейдите к окну «Выбрать сканер».
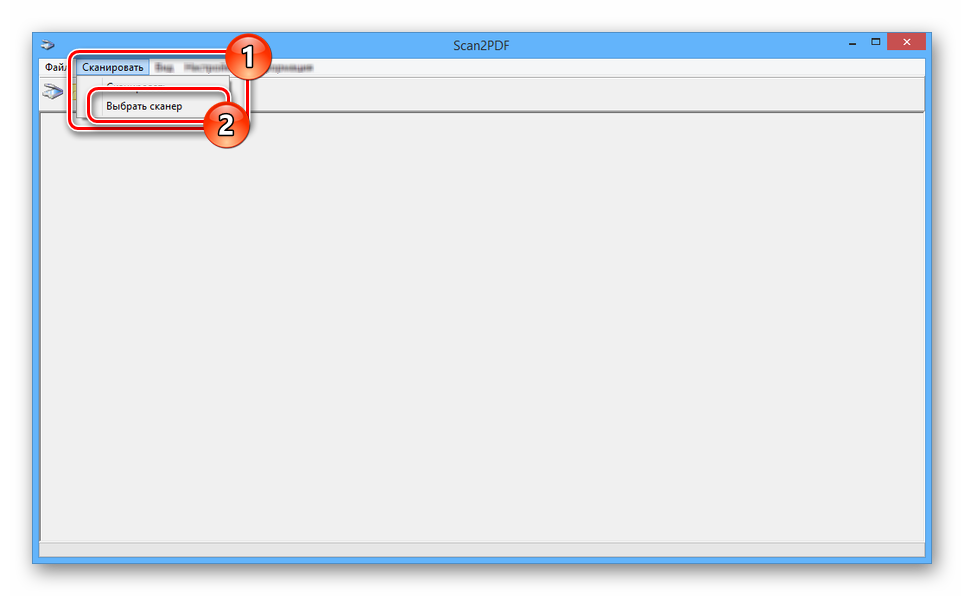
Из данного списка вам необходимо выбрать устройство, которое будет использоваться в качестве источника.
После этого на панели инструментов или через тот же список кликните по кнопке «Сканировать».
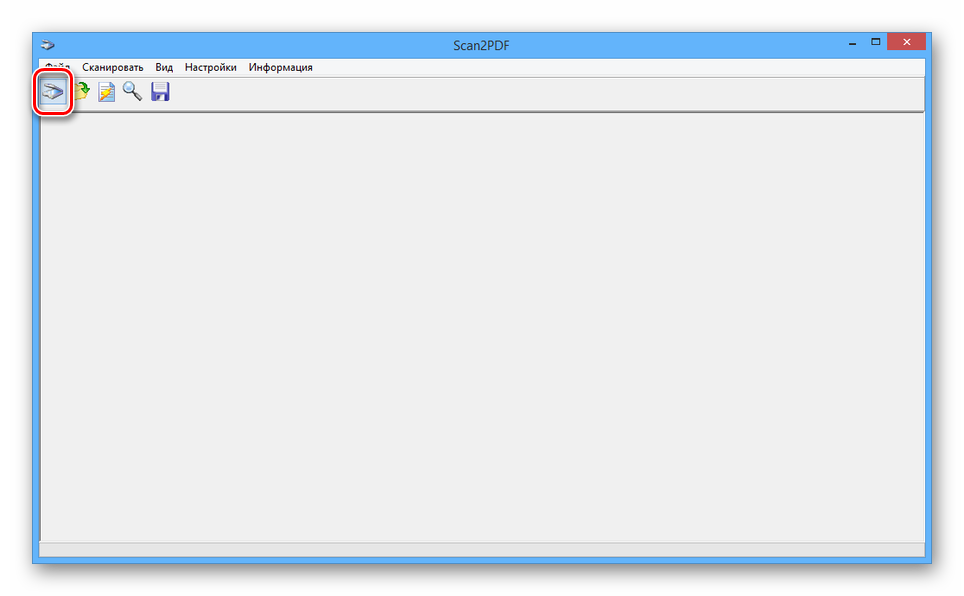
Укажите количество добавляемых страниц и выполните сканирование. Мы не будем заострять внимание на данном шаге, так как действия могут отличаться при использовании разных моделей устройств.
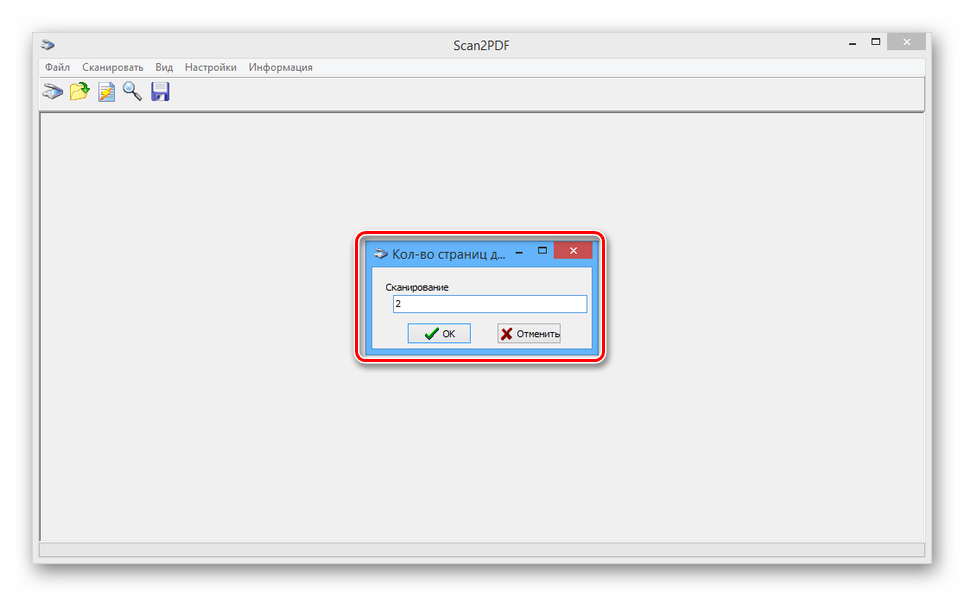
При успешном сканировании в окне программы появятся нужные вам страницы. В меню «Вид» присутствует три дополнительных инструмента для обработки материала:
- «Свойства страницы» – для редактирования содержимого, включая фон и текст;
«Изображения» – для открытия окна с добавленными сканами;
«Профессиональный режим» – для одновременной работы со всеми инструментами.
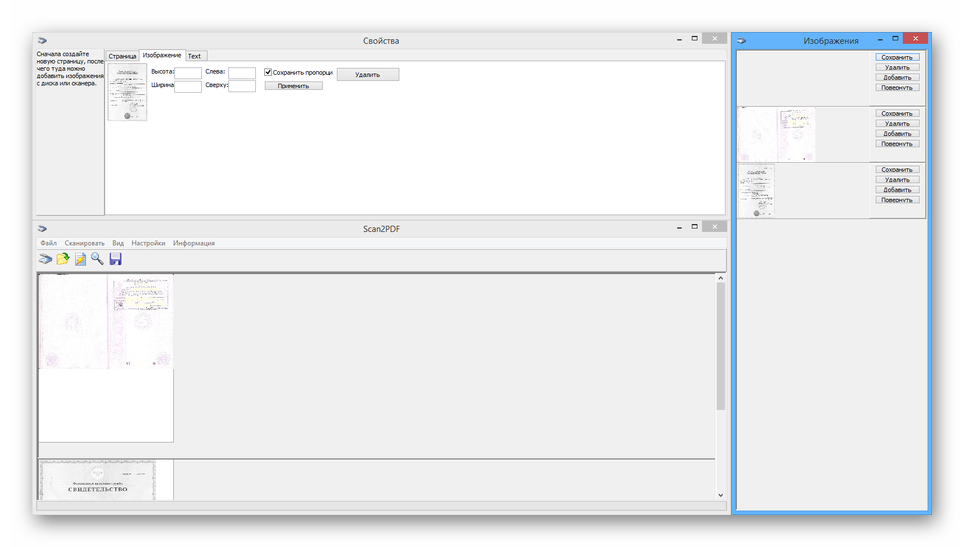
Откройте список «Файл» и выберите пункт «Сохранить в PDF».
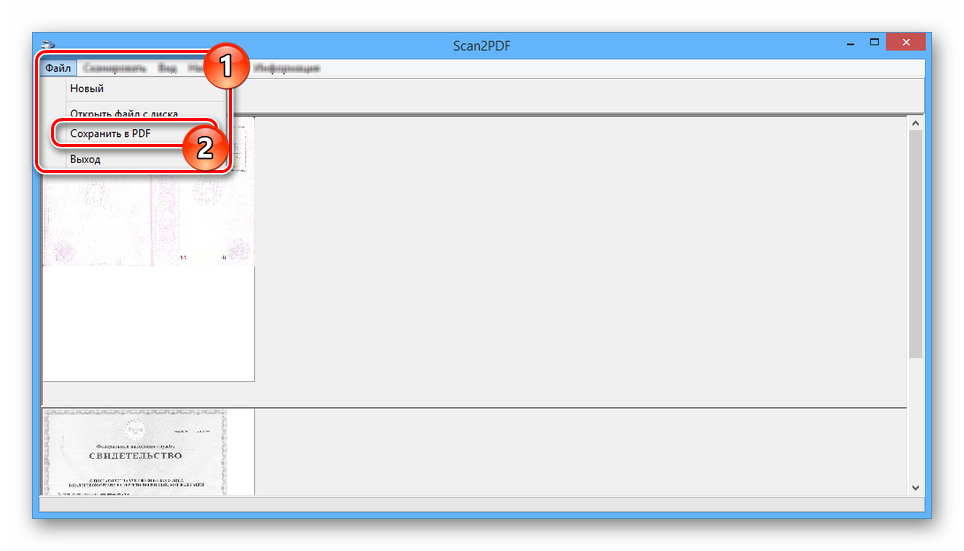
Выберите место на компьютере и нажмите кнопку «Сохранить».
Готовый PDF-документ автоматически включает в себя все добавленные страницы.
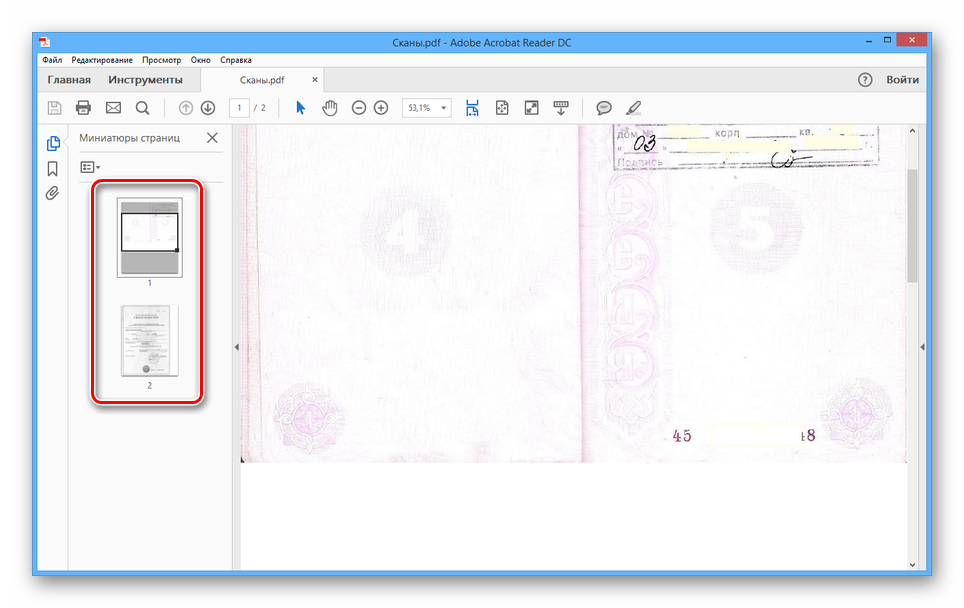
Программа обладает высокой скоростью обработки файлов и позволяет создать PDF-файл из отсканированного материала в несколько кликов. Однако в некоторых случаях количества предоставляемых инструментов может быть недостаточно.
Способ 2: RiDoc
Помимо рассмотренной выше программы, вы можете воспользоваться RiDoc – софтом, представляющим возможность склейки нескольких отсканированных страниц в один файл. Более подробно об особенностях данного ПО нами было рассказано в соответствующей статье на сайте.
Единственным недостатком программы является необходимость покупки лицензии. Однако несмотря на это, можно использовать софт в течение 30-дневного ознакомительного периода с доступом ко всем инструментам и без назойливой рекламы.
Приложения для просмотра PDF-файлов
Проще всего выбрать нужное приложение, воспользовавшись предлагаемым рейтингом.
| Название | Описание | Рейтинг |
| Acrobat Reader | Наиболее известная программа для работы с PDF файлами. Работает надёжно, имеет практически все необходимые функции. | ★★★★★ |
| Foxit Mobile | Программа обеспечивает базовые и большую часть дополнительных возможностей. | ★★★★★ |
| Xodo | Несмотря на минималистичный интерфейс, обеспечивает почти все необходимые функции для работы. | ★★★★★ |
| Moon+ | Имеет красивый и продуманный интерфейс. Программа имеет большинство дополнительных функций. | ★★★★★ |
| ezPDF | Надёжная и быстрая программа с относительно небольшим количеством функций. | ★★★★★ |
| PocketBook Reader | Качественная программа, имеющая все необходимые базовые функции. | ★★★★★ |
| Gaaiho PDF Reader | Красивый интерфейс, позволяет легко просматривать файлы. Имеет возможности доступа в онлайн библиотеки. | ★★★★★ |
| eReader Prestigio | Обеспечивает выполнение основных функций просмотра. Имеет продуманный и красивый интерфейс. | ★★★★★ |
| Google PDF Viewer | Не имеет иконки на рабочем столе. Быстро и надёжно работает с использованием минимального количества системных ресурсов. | ★★★★★ |
| EBookDroid | Программа обеспечивает базовые функции просмотра PDF файлов. | ★★★★★ |
Перевод сканированного документа в PDF-формат
Если же вы изначально сохранили отсканированный документ в формат, отличный от PDF, к примеру, JPEG или TIFF, но при этом вам понадобилось конвертировать его, то один из самых простых и доступных вариантов заключается в использовании специальных онлайн-сервисов. К тому же практически все они функционируют абсолютно бесплатно.
Но выбрать оптимальный вариант такого сервиса очень сложно, т.к. их действительно очень много. В целом отличным выбором может стать данный веб-ресурс: smallpdf.com. Вам достаточно нажать на кнопку «Выберите файл», после чего отметить нужный документ или же отправить его на сервис обычным перетаскиванием. При необходимости можете сразу же загрузить большое количество отсканированных документов – для этой цели рядом с уже загруженным файлом есть кнопка в виде «плюсика».
Завершив все действия по загрузке сканов, нажмите на «Создать PDF прямо сейчас!!!». После этого вас перенаправят на новую страницу, где вам предстоит сохранить файл с помощью нажатия на одноименную желтую кнопочку. Стоит добавить, что данный онлайн-сервис предоставляет также возможность объединять, разъединять и даже сжимать PDF-документы.
А как с помощью камеры смартфона Samsung отсканировать документ?
Тем не менее, сам смартфон Samsung имеет стандартный набор приложений, воспользовавшись одним из которых задачу съёмки текста в неприспособленных условиях можно успешно решить. Одним из таких приложений является приложение Диск (Google Drive), из набора программ компании Google, которые присутствуют в обязательном порядке на всех мобильных устройствах, работающих под Операционной Системой Android.
Хотя основная задача Google Диск – это облачное хранение данных и резервное копирование файлов, но в его арсенале оказался инструмент, который позволяет сканировать документы с помощью камеры смартфона.
Сканирование текста с помощью этого приложения позволяет выравнивать сфотографированные под углом бумаги с текстом и обрезать вокруг него всё лишнее. В результате получается фотография документа как из-под настольного сканера: бумага с текстом прямоугольной формы, пропорциональный оригиналу, обрезанный строго под край листа.
Процедура сканирования с помощью Google Диск не составляет никакого затруднения, и она не обременена большим количеством дополнительных настроек. Особенностью данного приложения является то, что все отсканированные документы хранятся только в «облаке» на сервере и только в формате «pdf». Поэтому для работы с этим приложением нужно подключение телефона к аккаунту Google и выход в интернет.
Тем не менее, при временном отсутствии подключения к интернету это приложение всё равно отсканирует ваши документы, и будет хранить их временные файлы в памяти смартфона. И при ближайшем подключении смартфона к интернету через Wi-Fi или через мобильный интернет, оно добросовестно перекачает их на ваш виртуальный диск в Google Диск.
Это оказалось удобно тем, что для хранения отснятых текстов не затрачивается основная память вашего смартфона, и вы можете получить доступ к своим отсканированным документам через любое другое ваше устройство, подключенное к аккаунту Google.
Попробовав раз с помощью смартфона «отсканировать» таким способом документы, многие начинают использовать этот автоматический режим для съёмки любой информации:
— будь то расписание работы какой-либо службы, висящей на двери;
— объявления на стенде;
— собственные заявления в ЖЭК и прочие.
Теперь вся информация у вас всегда под рукой, и вам не придётся возиться с поиском бумаги и ручки, чтобы запомнить её – вы просто сфотографируете её на смартфон.
А вдобавок к этому, ваш смартфон, будучи наделённым искусственным интеллектом, может ещё и «прочитать» текст с любой фотографии. Эта технология называется оптическое распознавание символов (c англ. Optical Character Recognition – сокращенно OCR). Она удобна тем, что слова с любой фотографии смартфон может распознать и «превратить» его обратно в текст для последующего её редактирования или создания нового документа. Или перевести её на русский язык.
PocketBook Reader
Эта программа может читать не только PDF, но и FB2 и EPUB. Эта бесплатная программа не требует от пользователя выполнять просмотр рекламы. Для удобства читателя может переформатировать PDF файлы для достижения наилучшего качества при отображении.
Есть возможность озвучивания файлов, читая тексты вслух. Для выбора новых книг можно воспользоваться онлайн магазином, работающим с этой программой. Доступ — платная услуга, позволяющая пользователю выбирать из множества предлагаемых PDF файлов.
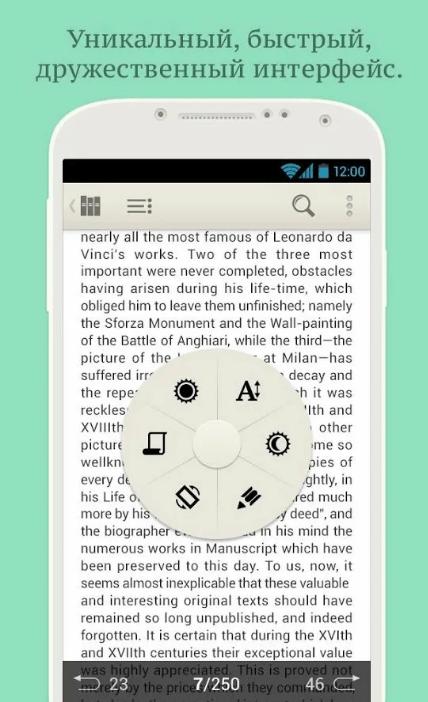
У программы имеется собственный облачный сервис, позволяющий сохранять книги, заметки в них, закладки и позиции, где происходило чтение. Пользователям доступны различные облачные сервисы, в том числе Dropbox, Google Drive. Можно организовать библиотеку книг для чтения, одни части которой могут находиться на устройстве, другие — на сервисах хранения данных.
PocketBook Reader обеспечивает доступ к онлайн библиотекам, работающим на основе OPDS. Программа имеет продуманный красивый интерфейс. Пользователь может выбирать из 7 цветовых решений. При просмотре доступен выбор вида, размера шрифта, величины полей и межстрочных интервалов. Листание страниц происходит с использованием анимации. Её параметры пользователь может настроить в соответствии со своим вкусом.
Плюсы и минусы
Наличие базовых возможностей.
Доступ к онлайн-библиотекам.
При листании страниц может использоваться красивая анимация.
Возможность настройки интерфейса в широких пределах.
Тормозит при открытии больших файлов.
Базовые возможности чтения
4
Красота интерфейса
3
Дополнительные возможности
4
Итого
3.7
Программа даёт возможность располагать на главной странице виджеты. С их помощью можно получить быстрый доступ к нужным книгам или разделам библиотеки. При чтении можно выполнять перевод с помощью словарей. Доступна возможность непосредственно из программы использовать поиск в Google.
Редактируйте PDF-файлы онлайн бесплатно в любом месте
Как редактировать PDF-файл
Для загрузки перетащите файл в поле выше. Вы также можете загрузить документ с компьютера или из облака.
Вот как работает универсальный PDF-редактор. Слева вы видите миниатюры страниц. Выберите ту, которую хотите отредактировать. Над страницей в режиме предварительного просмотра надо выбрать нужное действие. Там же доступны дополнительные действия (отменить, вернуть изменение, увеличить). Чтобы изменить цвет или шрифт, откройте меню «Опции».
Редактируйте PDF-документы онлайн
Чтобы отредактировать файл Adobe PDF, не надо ничего скачивать или устанавливать. Просто используйте онлайн-студию PDF2Go — это бесплатно!
Забудьте о вредоносных программах и вирусах, не забивайте жёсткий диск. Отредактируйте PDF-документ онлайн и скачайте готовый файл!
Зачем нужен PDF-редактор?
Хотите добавить пометки в PDF-файл? Выделить самую важную часть или основные абзацы? Наверное, придётся распечатать файл…
А вот и нет! Благодаря PDF2Go вы можете рисовать в PDF-файле, добавлять изображения и водяные знаки, а также обрезать и копировать отдельные части документа.
Редактируйте у нас — это безопасно
Не беспокойтесь о безопасности! Все файлы, загруженные на PDF2Go, обрабатываются автоматически. Только у вас есть доступ к содержимому файла.
Все права собственности на PDF-файл сохраняются за вами.
Если у вас остались вопросы, ознакомьтесь с Политикой конфиденциальности.
Конечно! PDF2Go позволяет редактировать любые PDF-файлы — с таблицами, изображениями, текстом.
Документы:
Редактируйте PDF-файлы в любом удобном месте
Вам не нужен компьютер, чтобы редактировать PDF-документы. Название PDF2Go говорит само за себя. Всё, что вам нужно, — это надёжное подключение к сети.
PDF2Go работает на смартфонах, планшетах, компьютерах и ноутбуках с такими браузерами, как Chrome, Opera, Safari, Firefox и не только!
Формат PDF является одним из самых распространенных стандартов для распространения книг, инструкций к различной техники, билетов, ваучеров и другие документов, где требуется сочетание текста, изображений, поддержка переходов по страницам и другие возможности. Главной целью компании Adobe, которая разработала этот стандарт, было создание формата отображения для документации, который выглядел бы абсолютно идентично при открытии на любом компьютере или другом устройстве. В основном этого удалось добиться. Файлы, при наличии установленной программы для просмотра этого формата, легко открываются на любом устройстве.
Однако, при необходимости отредактировать файл, возникают обычно проблемы. Программы для просмотра PDF не являются редакторами. В этом случае, приходится прибегать к другим методам. Рассмотрим основные возможности, которые существуют на сегодняшний день для редактирования этого типа файлов.
Основным средством для создания и редактирования PDF является программа Adobe Acrobat, которую разрабатывает непосредственно компания Adobe, создатель данного формата
Она обладает отличной функциональностью и удобством в работе. Чтобы отредактировать PDF-файл сначала нужно запустить эту программу, затем открыть файл из основного меню программы. Затем можно приступать к редактированию. Adobe Acrobat в своем составе имеет широкий набор инструментов.
В файле можно изменять практически все объекты – текст, изображения, графические объекты. Для редактирования изображений Adobe Acrobat может использовать стороннюю программу – графический редактор. Оптимальным выбором будет использование другой разработки Adobe – программы Photoshop. Чтобы получить следует использовать «Расширенное редактирование» из панели «Инструменты».
При необходимости изменить порядок страниц в документе следует использовать меню «Страницы», доступное из «Панели навигации». Страницы в этом случае можно менять в произвольном порядке, просто перетаскивая их мышкой.
Чтобы отредактировать текст в документе PDF следует использовать соответствующее меню «Изменить текст». Щелкните мышкой на нужный фрагмент текста и отредактируйте его.
Можно выделить следующие преимущества программы Adobe Acrobat:
- Широкий набор инструментов для редактирования.
- Постоянные улучшения и обновления от компании-создателя PDF формата.
- Стабильность работы и наличие версий под все основные ОС.
Кроме редактирования данная программа имеет возможность , преобразование других типов файлов (doc, html и других) в PDF файл, а также ряд других полезных функций.
Среди недостатков можно отметить, пожалуй, один, но довольно существенный. Программа эта платная и стоимость лицензии сравнительно высока.
Google Диск — PDF-сканер, о котором вы не знали
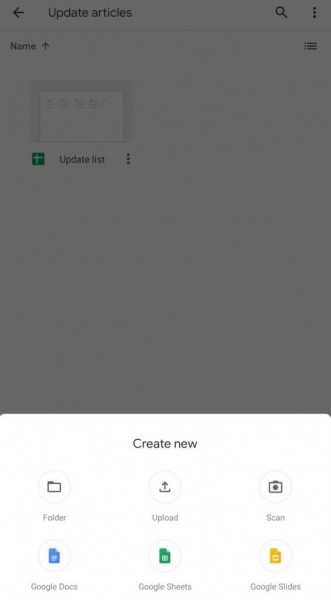
Мы готовы поспорить, что сервис для хранения файлов от Google вы никак не ожидали увидеть в этом списке. А между тем Google Диск имеет и функцию создания PDF-файлов, о чем многие пользователи даже не догадываются. Конечно, если вы были в курсе, напишите об этом в нашем чате в Телеграм. будет интересно послушать, какие еще лайфхаки при использовании Google Диска знают наши читатели. Для того, чтобы найти функцию сканера в приложении, нажмите кнопку «+» в правом нижнем углу. Вы увидите меню с опциями, среди которых будет и пункт «Сканировать». Теперь вам придется предоставить приложению разрешение на использование камеры. Все созданные документы автоматом будут сохраниться на Google Диске. Очень удобно!
Скачать: Google Диск
Создание PDF-файлов из других файлов
Есть много типов файлов, которые вы можете превратить в PDF. К ним относятся изображения, которые вы можете открыть из приложения Галерея, определенные файлы Microsoft Office и многое другое. Вы даже можете создать PDF из PDF, который может оказаться весьма полезным.
Из файлов Microsoft Office
Прежде чем продолжить, проверьте, не установлены ли у вас бесплатные слово, превосходить, и Силовая установка приложения для Android. Это позволяет открывать форматы файлов, такие как .txt, .doc, .docx, .xls, .xlsx, .ppt, .pptx и другие.
- Перейдите к файлу, который вы хотите конвертировать, и нажмите, чтобы открыть его.
- В зависимости от типа файла он будет открыт в Word, Excel или PowerPoint.
- Открыв файл, коснитесь меню «Параметры». Это три точки в правом верхнем углу.
- Нажмите «Печать».
- Поскольку мобильные устройства обычно не подключаются к физическим принтерам, формат печати по умолчанию – PDF. Просто чтобы убедиться, что он установлен правильно, проверьте выпадающее меню в левом верхнем углу экрана. Должно появиться сообщение «Сохранить как PDF». Если нет, измените настройку, коснувшись того, что он говорит, а затем выберите параметр «Сохранить как PDF».
- После этого вы также можете получить доступ к дополнительным настройкам, нажав стрелку вниз. Это просто под текстом «Размер бумаги:». Тем не менее, они не будут иметь большого значения при создании PDF.
- Теперь нажмите кнопку «PDF» в верхней правой части экрана.
- Выберите место, где вы хотите сохранить свой PDF.
- Наконец, нажмите «Сохранить» в нижней части экрана, чтобы завершить процесс.
Из PDF-файлов
Хотя это звучит излишне, создание PDF из PDF может быть весьма полезным. Например, вы можете составить многоязычные руководства пользователя, удалив все лишние ненужные материалы. Это может облегчить их чтение и сэкономить место для хранения.
- Откройте файл PDF с любым совместимым приложением.
- Нажмите на трехточечное меню в правом верхнем углу.
- Нажмите «Печать».
- Отмените выбор страниц, которые вы не хотите включать в новый файл PDF. Вы можете сделать это, нажав каждый или вы можете использовать параметры печати: а. Откройте меню настроек печати (см. Шаг 6 из предыдущего раздела).б. Нажмите на раскрывающееся меню «Страницы». с. Выберите «Диапазон X», где X – количество страниц документа. д. Выберите номера страниц или диапазон страниц, которые вы хотите сохранить.
- Теперь закройте меню настроек печати и сохраните новый PDF-файл. Для этого обратитесь к шагам с 7 по 9 из предыдущего раздела.
С веб-страницы
Если вы хотите сохранить веб-страницу в формате PDF, вы можете сделать это из любого мобильного веб-браузера. Просто нажмите трехточечную кнопку в правом верхнем углу веб-браузера и выберите «Печать».
Когда открывается предварительный просмотр, вы даже можете выбрать, какие части веб-страницы вы не хотите сохранять. Теперь сохраните ваш PDF и все.
Сканирование в PDF
Предустановленный практически на всех устройствах Android, Google Drive позволяет сканировать в PDF по умолчанию. Если по какой-либо причине у вас нет Google Диска на вашем устройстве, вы можете установить его на Гугл игры,
Чтобы отсканировать документ в PDF, выполните следующие действия.
Откройте приложение Google Диск на своем мобильном устройстве.
На главном экране вы должны увидеть цветной знак плюс в правом нижнем углу. Нажмите на это.
Появится меню «Создать новый», поэтому нажмите «Сканирование».
Это откроет приложение вашей камеры. Сфотографируйте документ, который вы хотите превратить в PDF.
Предварительный просмотр изображения появится. Если все выглядит хорошо, нажмите «ОК». Если вы не удовлетворены тем, как получилось изображение, нажмите «Повторить», чтобы снова сделать снимок.
Если вы нажали «ОК», теперь вы должны увидеть несколько вариантов внизу. Это позволяет вам редактировать изображение. Вы можете изменить цветовую схему на черно-белый или полноцветный, а также повернуть и обрезать изображение.
Если вы удовлетворены конечным результатом, нажмите «Сохранить» в правом нижнем углу.
Следующее меню позволяет изменить имя файла. Выберите учетную запись Google Drive, в которую вы хотите сохранить, и выберите папку назначения
Обратите внимание, что таким образом вы не сможете сохранить PDF-файл прямо на телефон. Для этого вы можете скачать его с Google Drive позже.
После того, как вы подготовили файл, нажмите «Сохранить», и все готово.
Чтобы открыть PDF-файл, коснитесь значка папки в правом нижнем углу главного экрана приложения. Теперь просто перейдите к месту назначения файла, выбранному на шаге 8, чтобы получить доступ к свежему PDF.
ApowerPDF
Редактируйте ваши PDF файлы и создавайте новые с нуля.
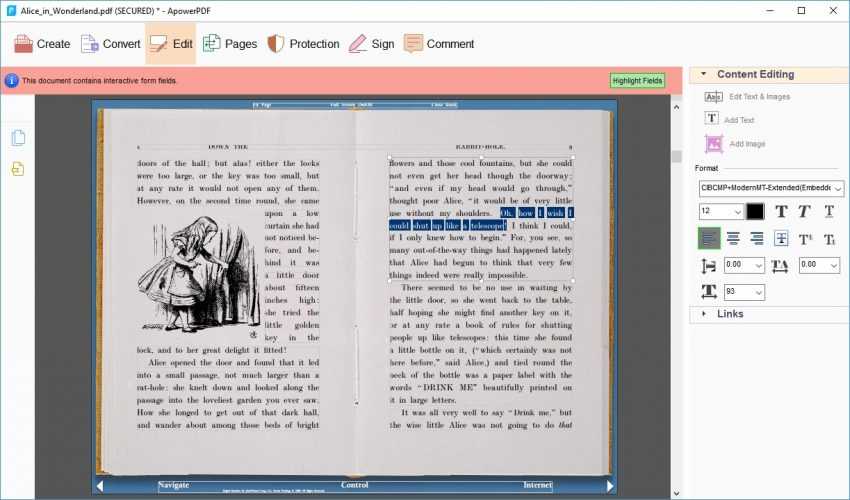
+ Хороший выбор инструментов для редактирования+ Опции для конвертации PDF+ Возможность создавать файлы PDF с нуля
Среди хороших и бесплатных PDF редакторов ApowerPDF выделяется. Он довольно мощный и бросает вызов лучшим платным программам.
На главной странице официального сайта ApowerPDF есть два варианта использования продукта: «Запустить онлайн» и «Загрузить на рабочий стол». Несмотря на похожий внешний вид, это разные приложения. Версия для рабочего стола – это только пробная версия платной программы и она оставит свои водяные знаки на ваших редактируемых PDF файлах. Программное обеспечение, которое мы здесь рассматриваем – это онлайн редактор (который запускается, впрочем, в видео отдельного приложения), у которого нет таких ограничений.
Щелкните на сайте сервиса кнопку «Launch Online» и вас попросят загрузить и запустить маленькое приложение, после чего онлайн редактор запустится. В нем вы можете обрабатывать текст (включая форматирование), добавлять его и изображения, шифровать документы паролем, конвертировать ваш PDF файл в изображение и добавлять комментарии. Вы даже можете создавать свои собственные PDF файлы с нуля – а ведь эту опцию обычно можно найти только в топовых редакторах.
В отличие от приложения для рабочего стола, в онлайн версии нет инструмента для удаления водяных знаков, но думаем, что это некритично. ApowerPDF – хороший редактор PDF файлов, только убедитесь, что используйте онлайн версию.
