Виртуальное сетевое подключение
Читай также: 6 Простых способов как открыть файл ISO на Windows (7/8/10)
Иногда бывают моменты, что необходима локальная сеть, но ее у вас попросту нет. Такую проблему можно решить с применением виртуального сопряжения компьютеров.
Для того чтоб она появилась, нужно скачать соответствующую программу. Например, Hamachi (платная), Comodo EasyVPN (есть бесплатный вариант), Remobo(бесплатный пробный вариант).
Используем для примера Comodo EasyVPN и рассмотрим, как ее подключить. Все остальные подобные программы активируются практически одинаково.
Программа для настройки виртуальной локальной сети
После установки утилиты на оба компьютера, нужно создать каждому человеку персональную страничку. Это делается в самой программе при помощи кнопки «Register a new account».
Первый пользователь должен зайти в меню, открыть раздел «Create a new network», обозначить название для сети и задать пароль.
Второй пользователь, после этого, тоже запускает программу, в ее настройки и, перейдя в «Join a network», вписывает данные, полученные от оппонента. Настройка готова, можно общаться или играть в игрушки.
| Тип создания локальной сети | Преимущества | Недостатки |
|---|---|---|
|
Вайфай роутер |
Обмен данными совершается быстро;Можно соединить много различных устройств;Можно настроить удаленный доступ. | Нужно настраивать отдельно роутер, а потом компьютера; |
|
Кабель RJ45 |
Быстрый обмен данными, который не зависит от скорости интернета;Подходит для настройки Пк для компьютерных игр; | Наличие кабеля; |
|
Свич |
Соединяет в один ансамбль разнообразные устройства; | Много действий при настройке; |
|
Виртуальная связь |
Нужно скачивать и устанавливать специальные программы; | Подходит в большей мере только для игр; |
Как настроить сеть по LAN между двумя компьютерами
Как настроить локальную сеть на Windows? Простейшие способы
8.7 Total Score
Простая инструкция
Статья позволяет разобраться, как настроить локальную сеть. Указаны все варианты, при помощи которых можно создать подобное подключение. Как оказывает, это довольно легко и просто.
Простота настройки
8
Безопасность
9
Удобство
9
|
Подключаемся с компьютера к телефону, или планшету по Wi-Fi
Я проверял подключение с ноутбука на Windows 7 и Windows 10. Если у вас Windows 8, все так же будет работать. Ноутбук без проблем открывал FTP-сервер, который был запущен на смартфоне, и я получал полный доступ к файлам, и мог ими управлять.
Здесь все просто. Открываем на компьютере проводник, или заходим в «Мой компьютер», «Этот компьютер» (в Windows 10)
, и в адресной строке вводим адрес, который появился в программе «ES Проводник» на мобильном устройстве. У меня это «ftp://192.168.1.221:3721/». У вас скорее всего будет другой адрес.
Смотрите внимательно, вводите без ошибок. Как введет, нажимайте Ентер
. Вы уведите все файлы вашего мобильного устройства. В Windows 10 все точно так же.
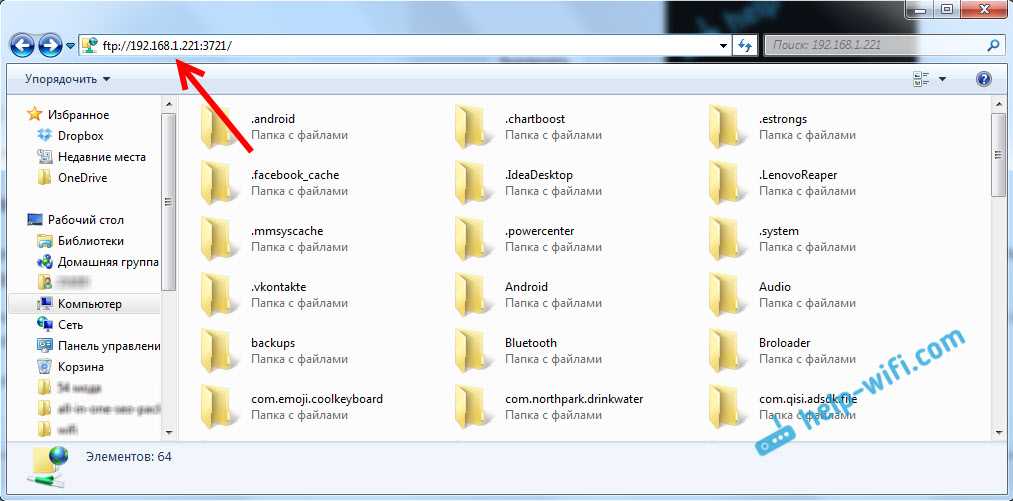
Теперь можно управлять файлами: копировать их с телефона на компьютер, и наоборот. Удалять, перемещать, создавать папки и т. д.
Но, если вы закроете окно проводника, то нужно будет снова вводить адрес, что не очень удобно. Поэтому, можно создать в Windows подключение к FTP-серверу. После этого появится папка вашего устройства, открыв которую, вы сразу будете получать доступ к файлам. При условии, что сервер на телефоне включен.
Установить подключение к FTP можно стандартным средством Windows. Если вам по каким-то причинам стандартное средство не подойдет, то можно использовать сторонние программы, например клиент «FileZilla».
Создаем постоянную папку с FTP подключением к смартфону
Обратите внимание!
Этот способ будет работать только в том случае, если вы зарезервировали для своего мобильного устройства статический IP-адрес в настройках роутера. Зайдите в проводник («Мой компьютер»)
, и нажмите на пункт «Подключить сетевой диск»
Зайдите в проводник («Мой компьютер»)
, и нажмите на пункт «Подключить сетевой диск».

В Windows 10 этот шаг выглядит немного иначе:
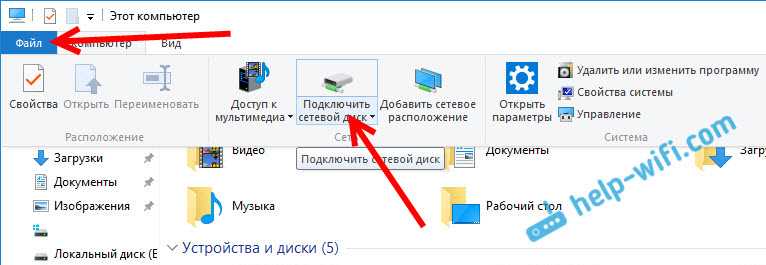
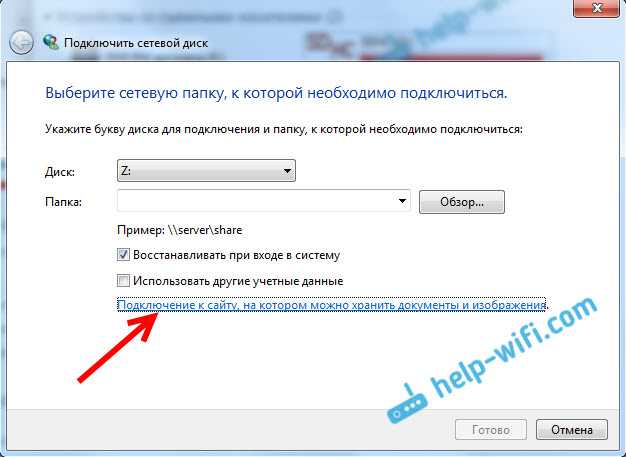
Откроется еще одно окно, в котором нажимаем «Далее». В следующем окне нажмите два раза на пункт «Выберите другое сетевое размещение».
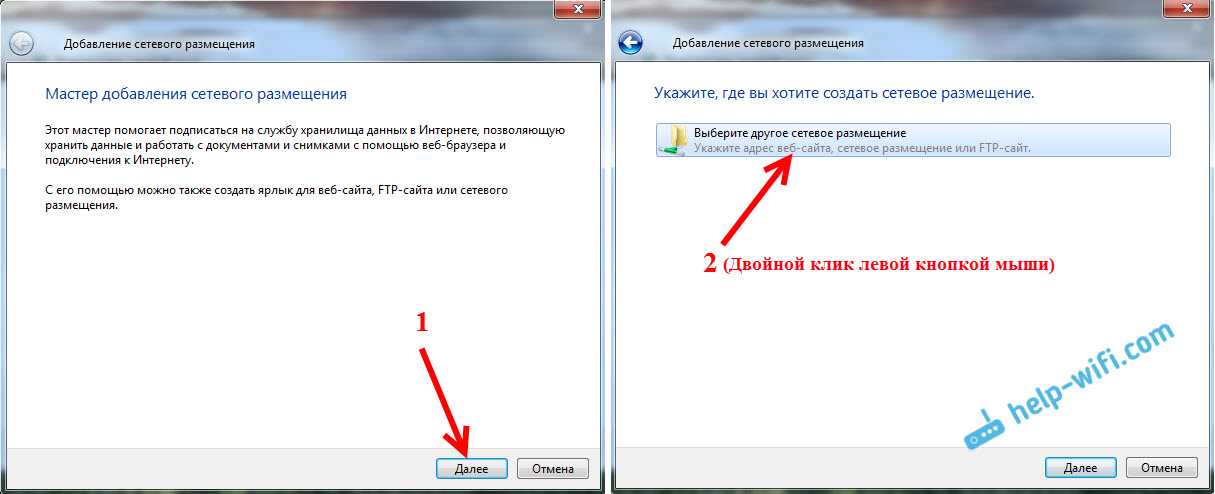
Появится окно с настройкой учетной записи. Если вы в программе «ES Проводник» не указывали имя пользователя и пароль, то оставляем галочку возле «Анонимный вход», и нажимаем «Далее». А если задавали данные для подключения, то укажите их.
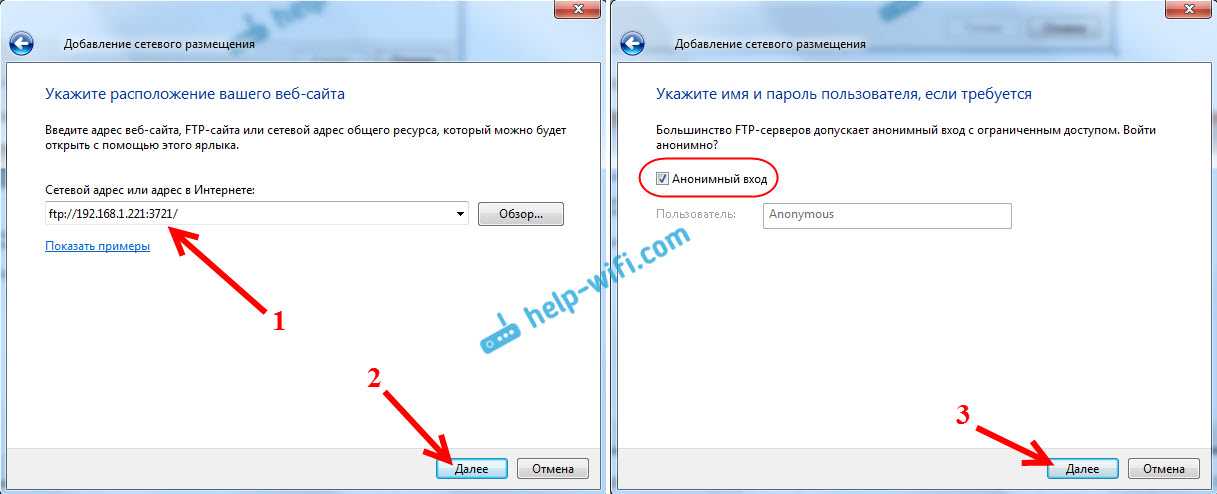
В следующем окне нужно указать имя для сетевого подключения. Я написал что-то типа «Мой Lenovo». Можете указать любое название, и нажать «Далее». В последнем окне нажимаем на кнопку «Готово».
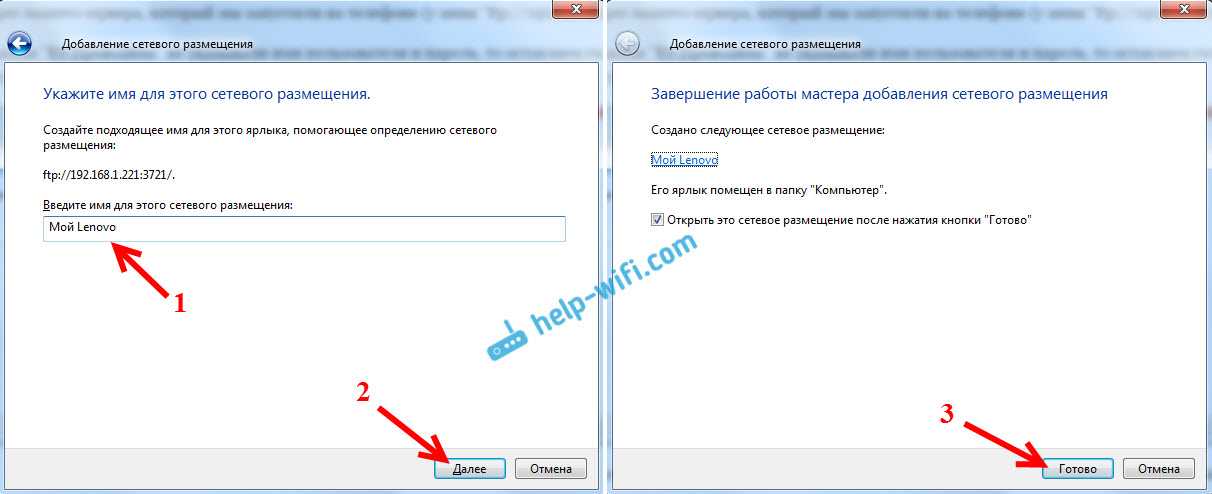
Сразу откроется папка с файлами, которые находятся на вашем Android-устройстве. Ярлык на эту папку будет всегда находится в проводнике. А файлы в этой папке будут доступны всегда, когда на мобильном устройстве включен FTP-сервер (удаленный доступ)
.
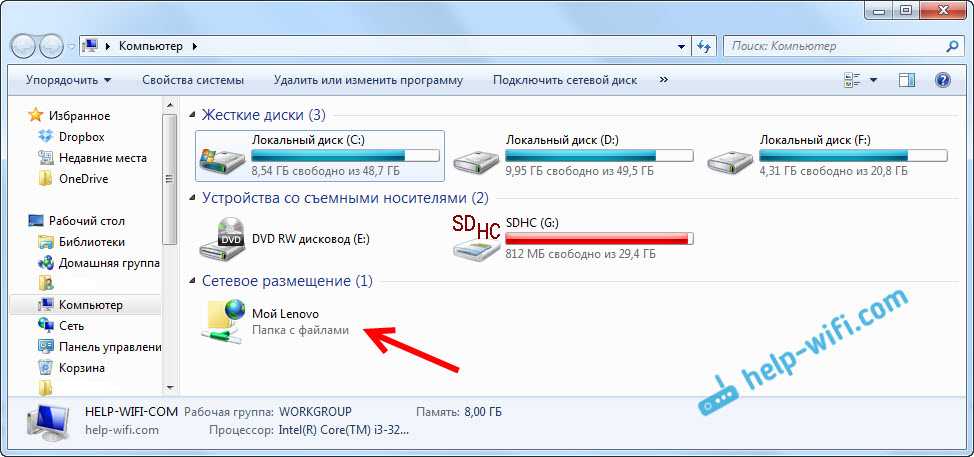
Когда вы захотите закинуть на телефон какую-то песню, или посмотреть фото, то достаточно включить «Удаленный доступ» на мобильном устройстве, и зайти в созданную нами папку.
Можно ли соединить ноутбук с телефоном по Wi-Fi, но без роутера?
Да, можно. Если у вас нет роутера, а вы хотите передавать файлы между мобильным устройством на Android и своим ноутбуком по беспроводной сети, то все можно настроить немного иначе. Вернее, настройки будут точно такими же, просто подключение нужно организовать по-другому.
Если нет возможности подключится через роутер, то нужно организовать прямое подключение ноутбука с мобильным устройством. Для этого, достаточно на телефоне запустить раздачу Wi-Fi сети. Мне кажется, что каждый смартфон умеет это делать. Называется эту функция по-разному. Что-то типа «Точка доступа».
Запускаем точку доступа на смартфоне (можно даже не включать мобильный интернет, что бы ноутбук не сожрал весь трафик)
, и подключаем к этой точке доступа наш ноутбук. Дальше по стандартной схеме, которую я описывал выше. Все работает, проверял.
Послесловие
Если вы не часто подключаетесь к своему мобильному устройству для обмена файлами, то можно конечно же использовать USB кабель. Но, если нужно частенько что-то копировать, то способ описанный выше, однозначно заслуживает внимания. Нажимаем на иконку, на мобильном устройстве, и на компьютере сразу получаем доступ к файлам. Удобно же.
Давайте сейчас настроим ваш телефон или планшет Android так, чтобы он получил доступ к общей папке в локальной сети? после чего вы сможете быстро обмениваться файлами без необходимости выхода в Интернет. Будем настраивать доступ на примере Windows 10.
Данная статья подходит для всех брендов, выпускающих телефоны на Android 9/8/7/6: Samsung, HTC, Lenovo, LG, Sony, ZTE, Huawei, Meizu, Fly, Alcatel, Xiaomi, Nokia и прочие. Мы не несем ответственности за ваши действия.
FX File Explorer
FX File Explorer существует с 2012 года. Приложение доступно в Play Store совершенно бесплатно, имеет не только отличные функции управления файлами и приложениями, но и очень привлекательный дизайн. Содержит встроенный текстовый редактор, медиаплеер и средство просмотра изображений. За небольшую плату можно перейти на версию Plus и разблокировать передачу файлов на другие девайсы.
Преимущества:
- режим разделения экрана;
- качественный дружелюбный интерфейс;
- использует рекомендованный Google material-дизайн;
- поддерживает много форматов, включая архивы;
- root-доступ.
Недостатки:
удалённый доступ и облачное хранилище только по подписке.
Версия для Android имеет весь необходимый для проводника функционал – создать, переименовать, копировать, сжать или распаковать .zip, .gzip, .tar и т.д. Для массового копирования или сравнения каталогов предусмотрен режим разделения экрана. Такой вид предлагают далеко не все проводники на Android, что поднимает рейтинг FX File Explorer в топах Play Store. В зависимости от содержимого папки доступны такие режимы просмотра: сетка, таблица, список и миниатюры, а также сортировка по алфавиту или по дате. Есть встроенный полнотекстовый поиск на основе свободно настраиваемых критериев, таких как место хранения, тип файла, данные или размер.
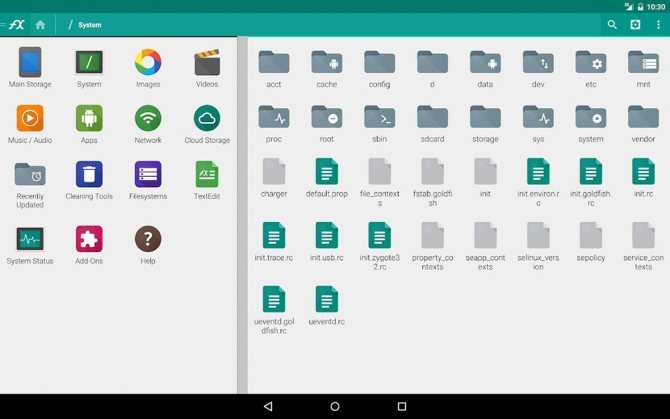
Чтобы синхронизировать FX File Explorer с облачными сервисами Google Диск, Dropbox, SugarSync или ownCloud, необходимо приобрести подписку. Предусмотрен удалённый доступ через SSH, FTP, HTTPS или веб-интерфейс WebDAV, который в бесплатной версии недоступен. Все «фишки» версии Plus функции можно бесплатно протестировать на протяжении 7 дней.
Fing — проверьте безопасность сети Wi-Fi
Fing Network Tools — удобный сканер сети для Android. Приложение через Wi-Fi сканирует сеть и выводит весь список хостов с информацией о производителе сетевого адаптера, IP-адресом и mac-адресом.
Также можно просканировать каждый отдельный хост на наличие сервисов. Приложение пригодиться не только специалистам, с его помощью любой сможет определить, например, не подключились ли посторонние лица к домашней Wi-Fi сети.
Fing включает в себя:
- Wi-Fi / LAN сканер.
- Полное описание устройств, включая IP-адрес, MAC-адрес, имя устройства, производителя, устройства Производитель и многое другое.
- Расширенный анализ NetBIOS, UPNP и Bonjour имен, свойств и типов устройств.
- Перечень устройств и сетей.
- Анализ провайдера и местоположение.
- Сканер Subnet.
- Сканер портов.
- Ping и трассировка: для измерения качества сети.
- WOL.
- DNS поиск и обратный поиск DNS/
- Подключение к портам (браузер, SSH, FTP).
- Поддержка идентификации устройства по IP-адресу.
Использование приложения AirDroid
Кроме просмотра файлов на смартфоне, это приложение обеспечивает полную синхронизацию телефона с компьютером. Подключение к компьютеру через WiFi выполняется в несколько этапов.
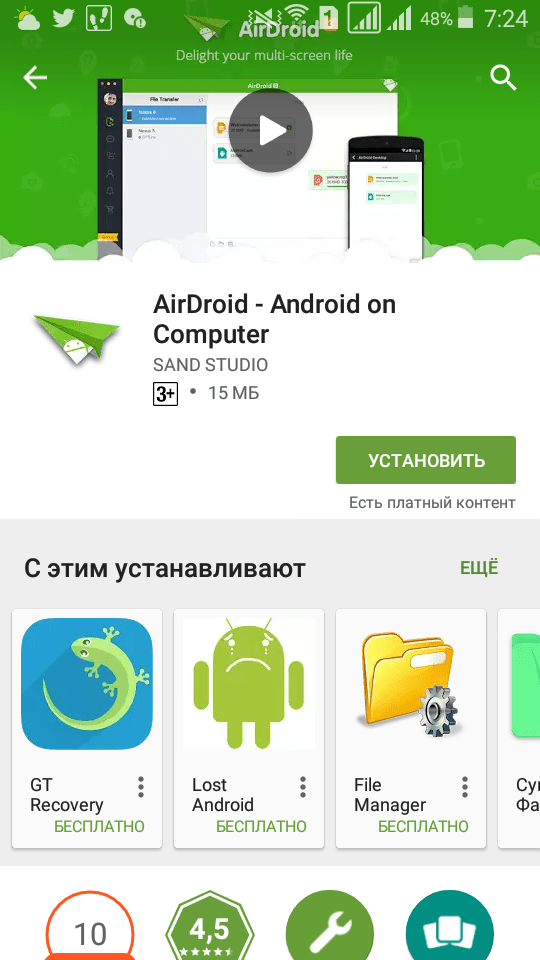
Важно помнить, что устройство на Android и компьютер должны быть подключены к одной сети. При этом если используется роутер, для компьютера может быть использовано проводное подключение, а смартфон будет подключаться через WiFi
Если на этапе синхронизации возникают трудности, возможно, смартфон подключен через мобильный интернет.
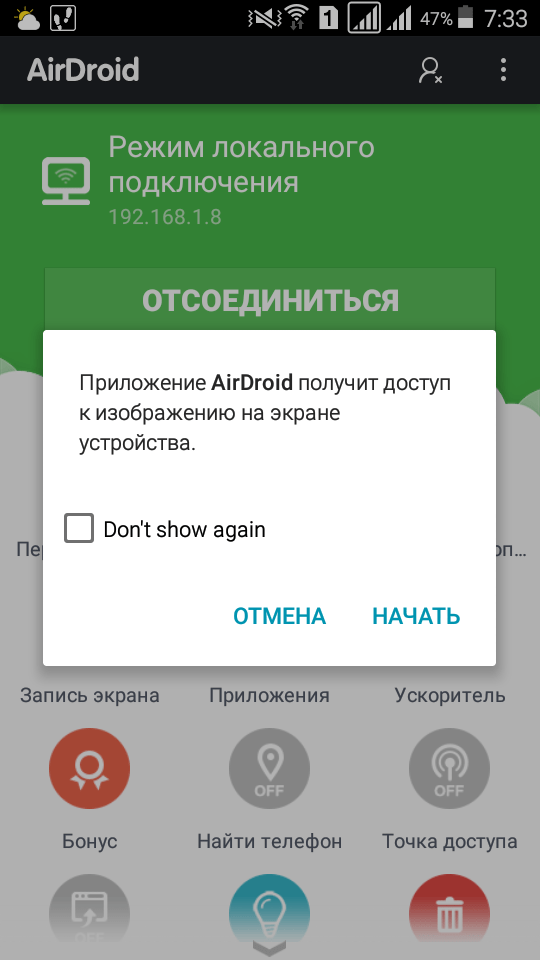
После подтверждения синхронизации выполняется подключение к телефону. Почти любые действия, которые можно выполнить, вы сможете сделать удалённо, через компьютер и подключение WiFi. Интерфейс выполнен в виде отдельного рабочего стола. В правом верхнем углу отображается информация об устройстве и количество свободной памяти. Чуть ниже — панель управления, с помощью которой на устройство можно отправить файлы и папки с компьютера.
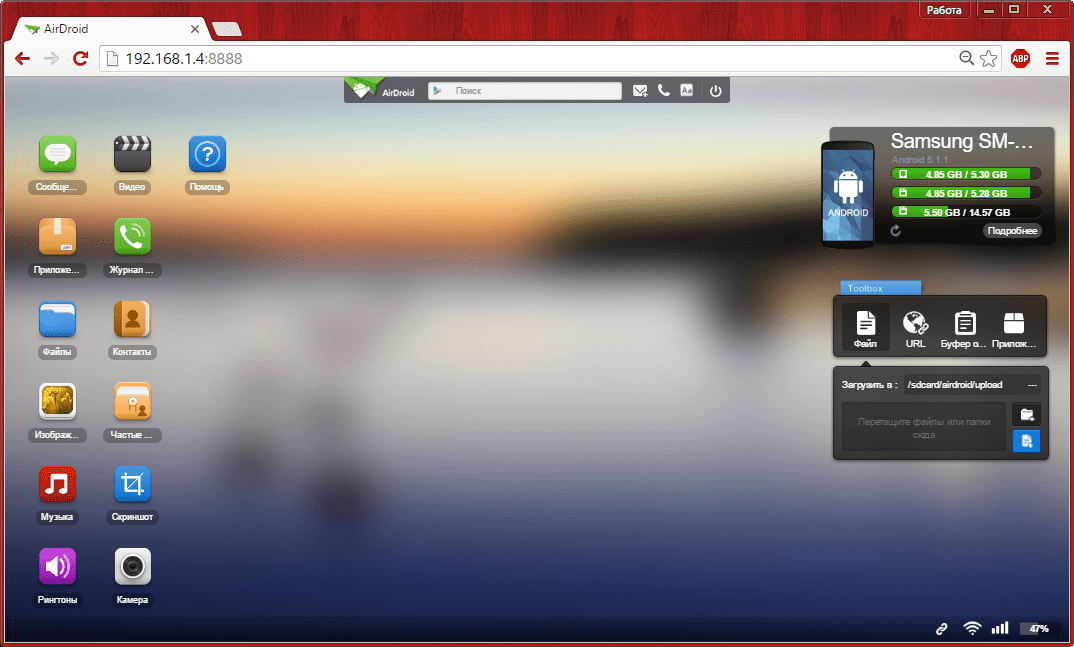
Значки на этом рабочем столе работают как пункты меню на самом телефоне. Например, журнал вызовов отображает полную детализацию звонков. Синхронизация при этом выполняется в обе стороны — с возможностью не только просматривать записи, но и удалять их. Изменения будут применены на телефоне.
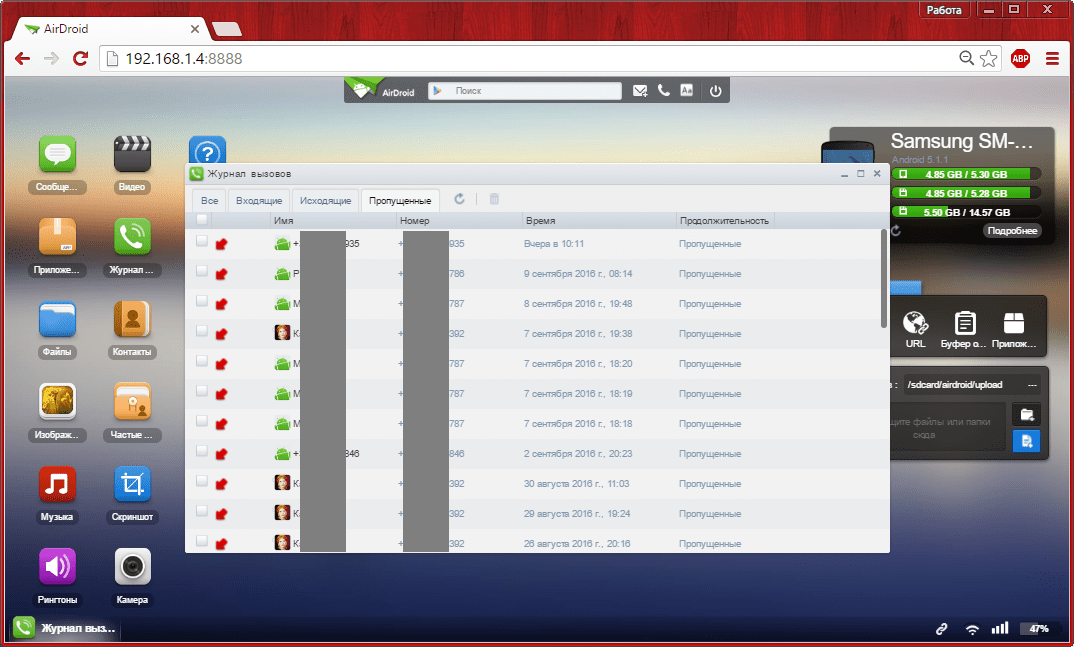
При открытии контактов отображаются все номера в памяти смартфона. Людям из записной книжки можно будет отправить СМС или позвонить, используя компьютер.
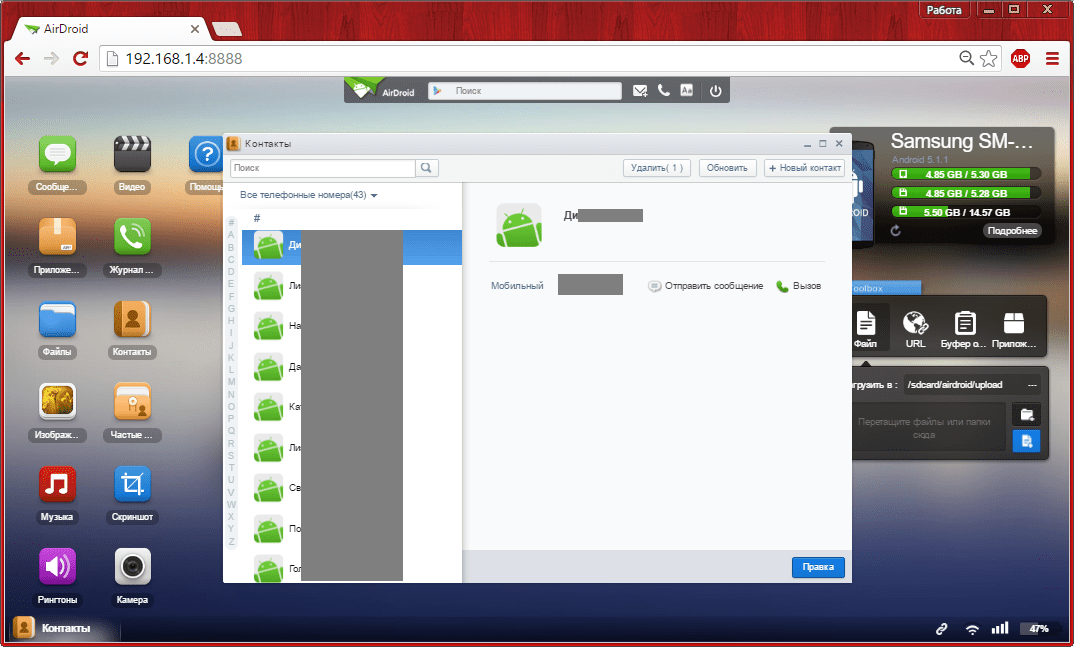
Из интересных функций приложения можно отметить использование камеры устройства на Android. Практических применений этой возможности не так много, ведь телефон и так находится в пределах распространения сигнала WiFi.
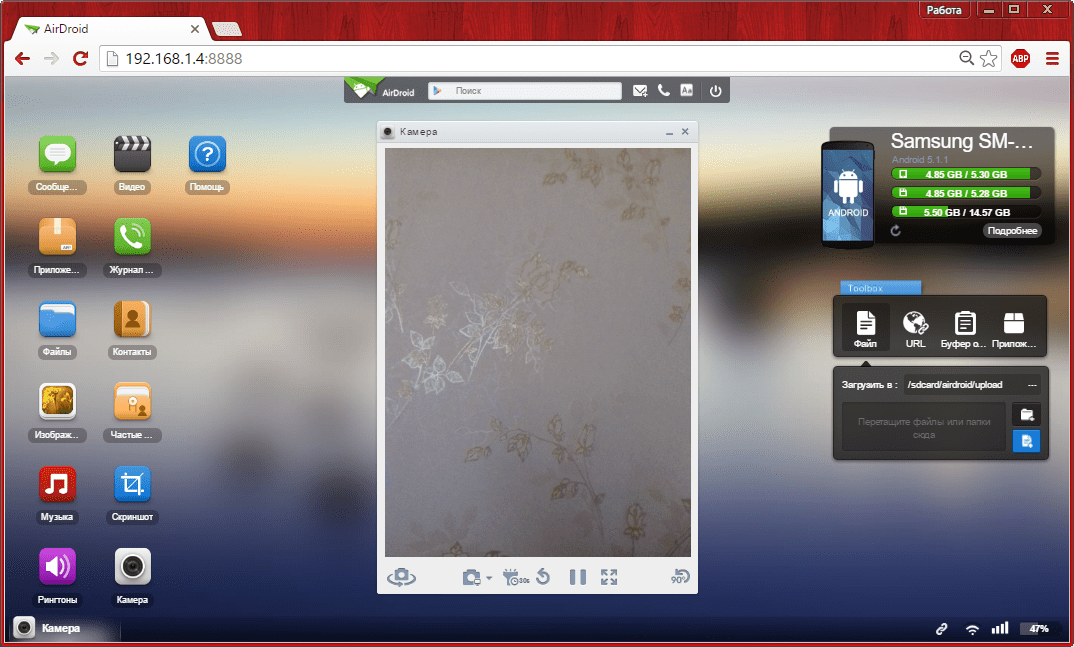
В таком же режиме потоковой передачи видео работает и подключение к экрану устройства через WiFi. При обновлении информации может возникать задержка, но она не настолько большая, чтобы помешать работе.
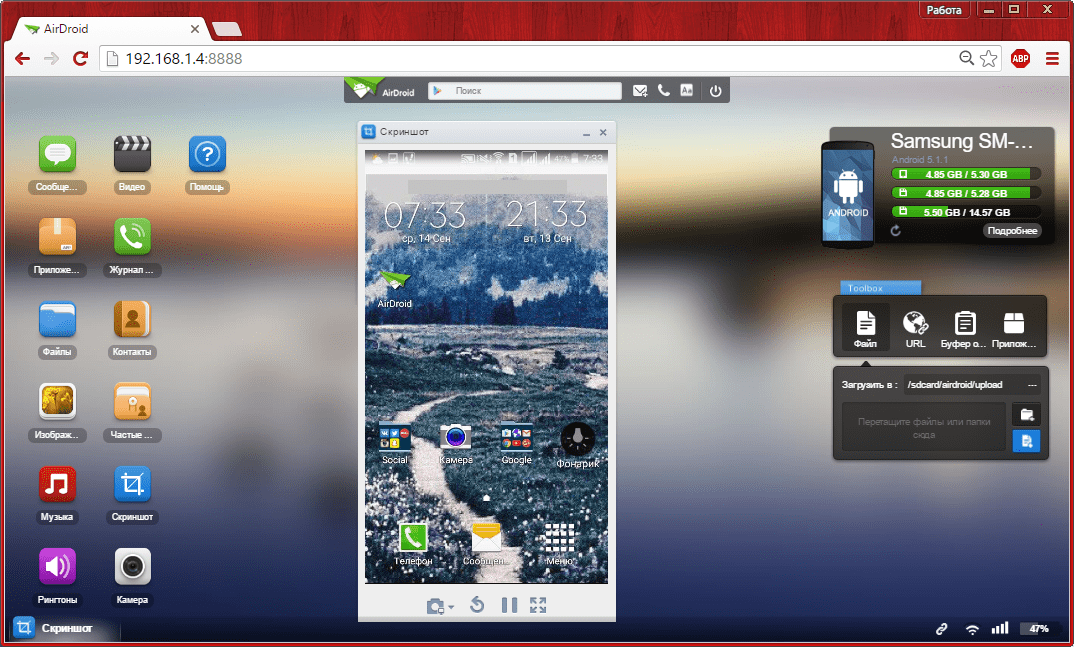
AirDroid также открывает полный доступ к файловой системе смартфона, как и ES Проводник. Данные на телефоне передаются через WiFi как для чтения, так и в режиме записи.
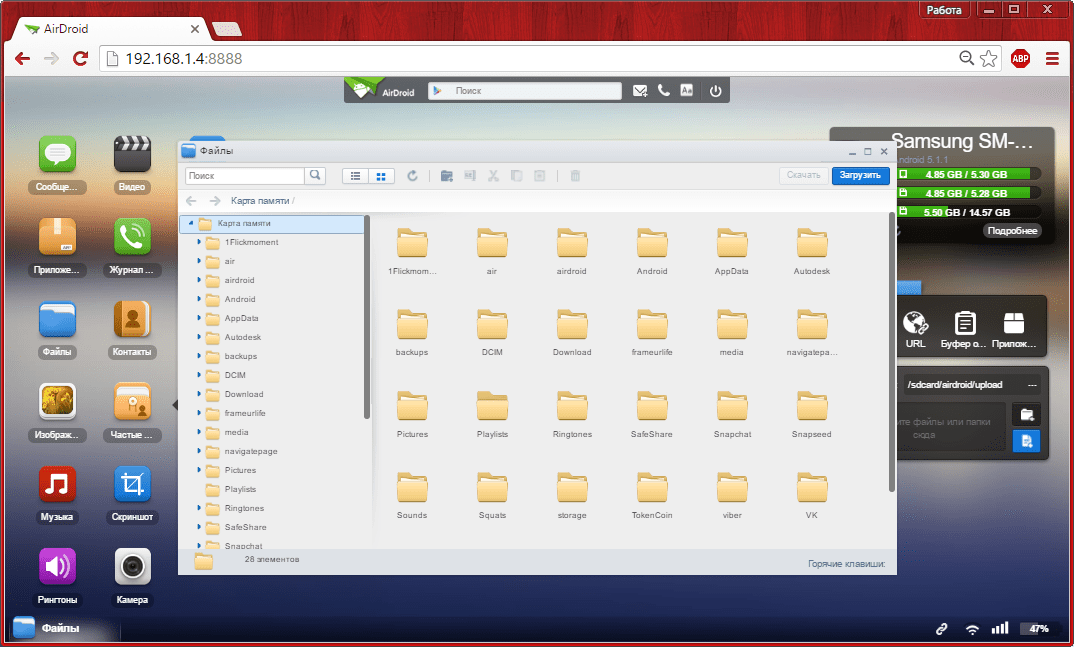
Приветствую всех заглянувших на данный блог! В данной статье будет рассмотрено, как можно управлять по локальной сети другим устройством Android.Рассмотренный способ подключения для удаленного управления подходит для любого устройства под управлением Android — смартфона, планшета, тв-приставки.
Подготовка устройства, которым будет осуществляться управление.
Важно!
На управляемом устройстве должны быть установлены ROOT-права!
На управляемом устройстве устанавливаем приложение droid VNC server из Play Market.
В настройках Wi-Fi выбираем в списке ранее сохраненную сеть и проделываем следующее:
Отключаем DHCP и прописываем статический IP-адрес:
Это нужно для того, чтобы при следующем подключении к сети Wi-Fi у управляемого устройства не изменился его IP-адрес.
IP-адрес нужно указывать в одной подсети с роутером, то есть отличаться от IP-адреса роутера только последней цифрой. Например, IP-адрес роутера 192.168.1.1, соответственно в настройках надо прописать IP-адрес 192.168.1.100
Запускаем приложение droid VNC server и нажимаем кнопку Start.
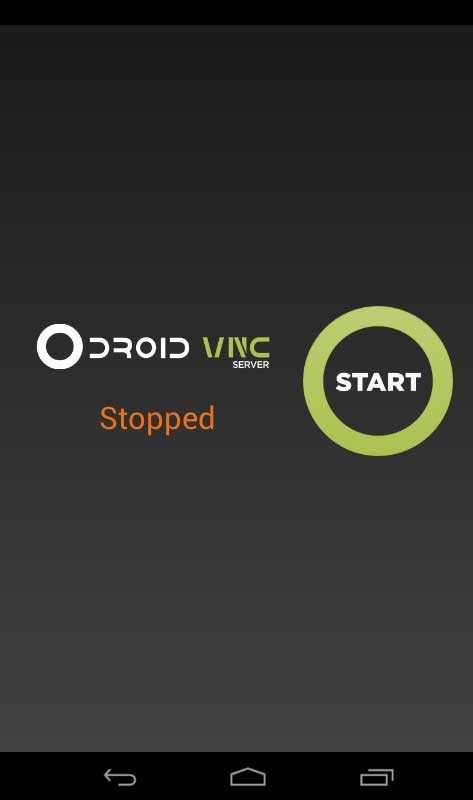
После чего появится IP-адрес и порт для подключения к устройству:
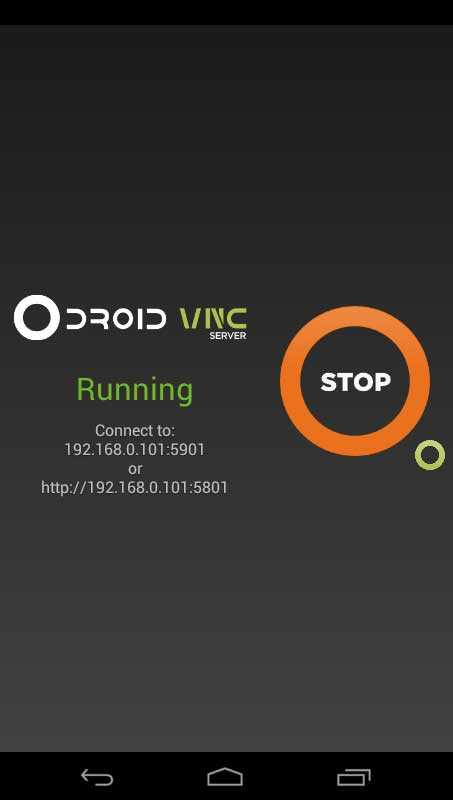
При желании в настройках приложения можно droid VNC server изменить порт.
Управление устройством Android с другого устройства Android
На устройстве, с которого будет осуществляться удаленное управление, устанавливаем приложение Remote Ripple. Установить его можно также из Play Market.
Добавляем новое устройство, прописываем IP-адрес и порт, указанные в droid VNC server.
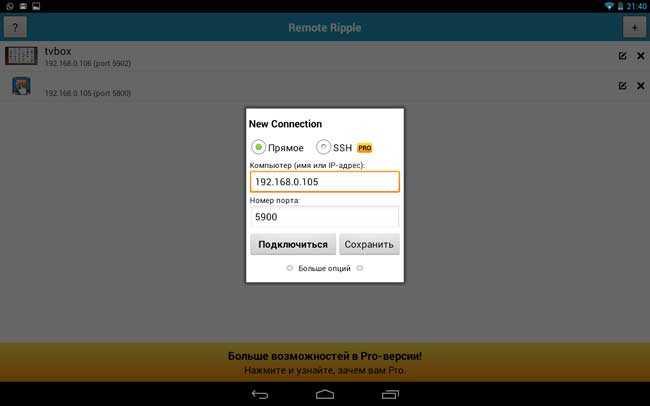
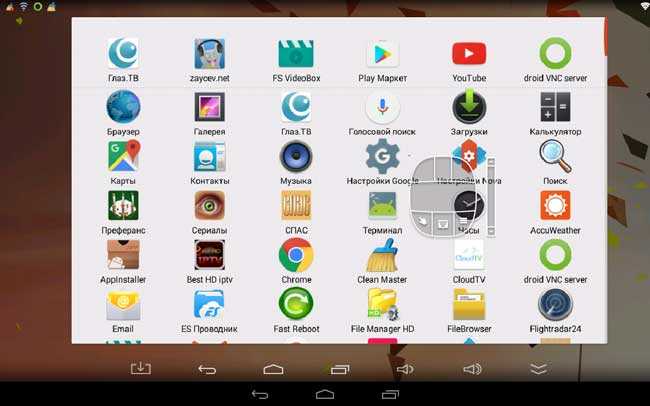
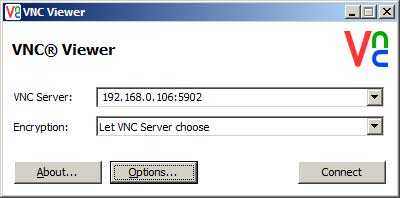
После добавления пробуем подключиться. В случае удачного подключения Вы увидите рабочий стол управляемого устройства.
Управление осуществляется с помощью мыши, которую Вы увидите на экране.
Управление устройством Android с ПК под управлением Windows
Наиболее удобной и простой программой для удаленного управления я считаю VNC-Viewer. Скачать данную программу можно .
Настройки программы аналогичны — нужно лишь прописать IP-адрес и порт удаленного устройства, указанные в droid VNC server.
После подключения откроется окно с удаленным рабочим столом.
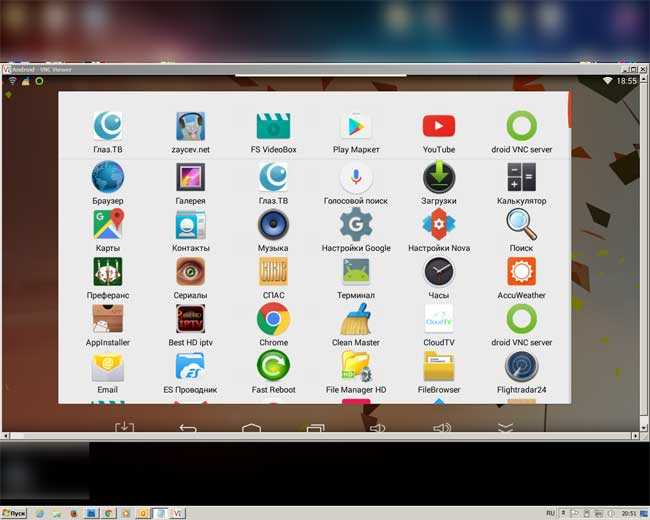
Чтобы каждый раз не вводить данные, можно сохранить подключение в виде отдельного файла с расширением vnc.
Практическое применение
Данные программы я использую для управления ТВ-приставкой на Android с планшета и ПК. Очень удобно!
- Как на планшете посмотреть фильм с компьютера по сети;
- Как зайти со смартфона на компьютер;
- Как со смартфона зайти в сетевую папку.
Сегодня мы решили ответить на эти вопросы. Ибо благодаря обилию приложений в Google Play и эту задачу можно легко решить. Ниже мы расскажем о том, как зайти в сетевую папку компьютера с андроид-устройства.
Самые распространенные проблемы, при попытке подключить телефон на IOS к Wi-Fi
Очень часто бывает так, что вроде бы сделали правильно и следовали инструкции, но тем не мене не получается подключить телефона с операционной системой IOS к Wi-Fi. Не стоит отчаиваться, и думать, что поговорка «Техника в руках обезьяны- кусок железо» про вас. Скорее всего, дело не в каком-то техническом сбое.
Если не удается подключить телефон к Вай-фай, сделайте следующее:
- Проверьте подключение маршрутизатора. А также убедитесь, что вы в зоне действия.
- Проверьте, что на вашем смартфоне включена опция Вай-Фай. Зайдите в «Настройки», далее в «Wi-Fi». Если напротив желаемого имени стоит синяя галочка, это значит, что подключение в телефоне выполнено и неполадки наблюдаются в роутере.
- Если вы хотите подключить телефон к Wi-Fi дома, то проверьте, правильно ли подсоеденены кабели и корректно ли настроен роутер.
- Перезагрузите телефон, работающий на IOS, и заново настройте его.
- Перезагрузите роутер и также заново настройте его.
Если ничего не помогает, попробуйте сделать следующее:
- Если вы пытаетесь подключить смартфон в общественном месте, обратитесь к работнику заведения и попросите его настроить Вай-Фай.
- Проверьте подключение на других устройствах, например, на ноутбуке, или спросите у остальных, работает ли интернет у них. Если на других устройствах также нет подключения, значит проблемы с интернет-провайдером. Обратитесь в компанию, поставщику интернета.
- Попробуйте выполнить подключение в другом месте или к другому Вай-Фай. Если попытки безуспешны, обратить в сервисный центр для проверки вашего Iphone.
- Обновите версию прошивки роутера и проверьте, чтобы ваш смартфон был в перечне поддерживаемых устройств.
Другие менеджеры файлов
В Play Market от Google можно найти почти любое приложение, которое поддерживается операционной системой Андроид. И наверняка ES окажется в числе первых, стоит только начать искать в каталоге ПО Файловый менеджер. Известно большое количество пользователей, которые вовсе не используют сторонние менеджеры на своих устройствах. Те, кто активно применяют их, предпочитают ES проводник. Для чего он нужен — так это для эффективной организации работы с файлами, большей гибкости и быстрой навигации по файловой системе.
Проводник на Андроид— явление довольно распространённое. Поэтому магазин ПО предложит ряд других файловых менеджеров
Обратим внимание на некоторые из них
- Total Commander — это аналог своего «настольного» собрата, полюбившийся пользователями за просто ультимативную функциональность.
- File Manager — достаточно популярная программа, которое обросло немалым количеством рекламы. За что её и не любят пользователи со стажем.
- «Диспетчер файлов» от Asus. Неплохое приложение, которое входит в стандартный комплект с устройствами этой фирмы. Отсутствует реклама, интерфейс прост и понятен. При этом невысокая функциональность. Подойдёт новичку, который не слишком активно работает с файлами.
- X-plore FilebManager — был выпущен ещё на старых телефонах Нокиа с платформой Symbian. К сожалению, знаменит только этим.
Если же вы остановили свой выбор именно на ES, наверняка задаётесь вопросом, как работать с ES Проводник в Андроид. Об этом и пойдёт речь далее.
Оправдывает ли себя метод проводного подключения?

Сетевая карта, подключенная к OTG
Существует распространённое мнение среди людей, что подключение планшета к проводным сетям Глобальной Сети – абсолютно глупое и бессмысленное занятие (ведь планшет изначально создавался, как портативное устройство). Однако на деле выясняется, что иногда бывают исключения из правила:
- Иногда у людей выходит из строя роутер, и, если в доме не имеется стационарного компьютера, то человек оказывается просто отрезанным от мира. Для некоторых людей это равносильно какому-то чрезвычайному происшествию, ведь Интернет сейчас стал частью нашей жизни, и у многих из-за этого рушатся планы, или останавливается бизнес.
- Полезен будет данный метод и для тех людей, у кого планшет используется преимущественно в качестве «стационарного ПК». Кто покупал планшет для домашнего использования (а не для поездок и путешествий). Как известно, беспроводные сети никогда не отличались стабильностью (в сравнении с проводными). Тут часто случаются сбои, зависания, просадка скорости и т.д. Опять же, для деловых людей, и людей, ведущих бизнес и прочие важные дела через Всемирную Сеть, это ставит преграду. Проводные сети в любом случае более стабильны! Если вы используете планшет преимущественно дома, и, ещё лучше, в какой-то одной комнате, то в таком случае вы многое выиграете, подключив ваш планшет к проводному Интернету.
- Очень полезен метод будет тем, кто много ездит по гостиницам или отелям, либо же ходит в гости, где нет Wi-Fi. Выйти в Интернет иногда бывает надо очень срочно, и в таком случае метод для вас станет «спасительным»!
Настройка локальной сети
Обычно при подключении через роутер проблем не возникает, всё происходит автоматом, выдаются динамические IP-адреса для устройств
Но важно, чтобы все ваши компьютеры находились в одной рабочей группе. Как это сделать?
Заходим в «Панель управления > Система», ищем раздел «Имя компьютера, имя домена, имя рабочей группы» и жмем «Изменить параметры» и снова «Изменить».
В поле «Рабочая группа» пишем «WORKGROUP». После чего жмем «OK» и перезагружаем ПК.
Заходим в «Панель управления > Сеть и Интернет > Центр управления сетями и общим доступом» и расшариваем папки.
Если по каким-то причинам получаем ошибку про недоступность RPC сервера, то заходим в «Управление (правый клик мышки на иконке «Мой компьютер») > Службы и приложения» и запускаем службы:
- Удаленный вызов процедур (RPC);
- Сервер;
- Модуль запуска процессов DCOM-сервера;
Пробуем в EN Проводнике обнаружить наши ПК, если снова неудача, переходим к следующему разделу.
Настройка IP-адресов
При сложностях подключения устройств в локальной сети рекомендуется прописывать IP-адреса устройств вручную. Занятие это утомительное, но не сложное:)
1.
Заходим на компьютере в «Панель управления > Сеть и Интернет > меняем вид на «Крупные значки» в правом верхнем углу > Центр управления сетями и общим доступом > Изменение параметров адаптера».
Выбираем наше подключение, у меня ноутбук подсоединен к роутеру через Ethernet-кабель («Подключение по локальной сети»), поэтому настраиваю его. Аналогичным образом можно настроить и «Беспроводное соединение».
2.
Чтобы упростить себе задачу жмем правой кнопкой мыши по иконке нашего соединения и выбираем пункт «Состояние», в открывшемся окне жмем кнопку «Сведения».
Интересуют нас текущий IP-адрес компьютера и основного шлюза. Они нам понадобятся в следующем пункте. Оставляем пока это окно открытым.
Современный смартфон теоретически можно использовать без подключения к интернету. Но в таком случае по своему функционалу он будет недалек от простейшего кнопочного мобильника. Поэтому мы рекомендуем вам подключить интернет, воспользовавшись нашим руководством. И вам не обязательно класть деньги на счет — в статье вы найдете инструкцию, посвященную подключению к общедоступным сетям Wi-Fi.
Если вы только собираетесь купить себе смартфон, то обязательно обратите внимание на его характеристики. Дело в том, что разные модели обладают разной скоростью передачи данных
В цифрах её пишут редко — вместо этого в характеристиках указываются поддерживаемые стандарты связи. Вот их перечень в порядке возрастания скоростей:
- GPRS;
- EDGE;
- 3G;
- 4G (LTE);
- LTE-Advance.
Ориентируйтесь именно на этот пункт в спецификациях, если выход в интернет является для вас очень важным. Также помните о том, что не все операторы имеют 4G-оборудование в абсолютно каждом крупном городе нашей страны. А уж о поселках и деревнях вовсе нечего говорить — в них вполне сгодится 3G-смартфон.
Ещё можно обратить внимание на поддерживаемый стандарт Wi-Fi. В подавляющем большинстве случаев мы передаем данные посредством Wi-Fi 802.11n
Но в последнее время всё более популярными становятся роутеры с поддержкой стандарта 802.11ac
, обеспечивающим очень высокую скорость приема и передачи информации. Если вы планируете в ближайшем будущем установить подобный маршрутизатор, то желательно приобрести аппарат, который способен работать с вышеназванным стандартом Wi-Fi. Впрочем, это совершенно не обязательно.
JuiceSSH – SSH Client — терминальный клиент для Android
Терминальный клиент для Android с поддержкой SSH, Local Shell, Mosh и Telnet.
Возможности:
- Полноценный терминал/SSH-клиент.
- Всплывающая клавиатура со всеми обычными и специальными символами.
- Использование клавиши регулировки громкости для быстрого изменения размера шрифта.
- Подключение внешней клавиатуры.
- Свое сообщество и плагины сторонних разработчиков.
- Поддержка Telnet.
- Поддержка локального Android-терминала.
- Открытие URL-адресов в браузере.
- Копипастинг во время сеанса.
- Сохранение/шаринг транскриптов сеансов на/через Dropbox/Evernote/Email и SD-карту.
- Поддержка UTF-8 кодировки.
- Объединение своих подключений в группы.
- Удерживание нескольких запущенных SSH-сеансов в фоновом режиме.
- Простейшее подключение по SSH одним нажатием.
- Мгновенный доступ к вашим часто используемым подключениям при запуске программы.
- Поддержка IPv6-протокола.
- Установка пароля и поддержка OpenSSH секретных ключей (ECDSA, RSA и DSA).
- Генератор ключей RSA (поддерживается шифрование).
- SSH-агент аутентификации по ключу.
- Поддержка двухфакторной аутентификации (например, Google Authenticator).
- Идентификаторы (пользователей/паролей/ключей) для подключений. Вместо того, чтобы обновлять каждое сохраненное подключение, когда вы сменили свой пароль – просто обновите идентификатор и все подключения, связанные с ним, будут использовать уже новый пароль/ключ.
- ZLib сжатие для улучшения SSH-сеансов при подключении с высокой задержкой.
Полезное видео: Самый простой способ подключения телефона к компьютеру через Wi-Fi
как Андроид подключить к домашней сети
? Ведь рано или поздно каждый захочет получить доступ с мобильного к содержимому локального компьютера
При этом важно не только ознакомление с файлами, просмотр видео, фотографий и прослушивания музыки, но и двустороннее копирование файлов. Также немаловажно, чтобы можно было для открытия и копирования файлов
Что требуется для подключения Андроида к сети
Для подключения Андроида к локальной сети обязательным является наличие:- Wi-Fi-роутера, к которому должно быть подключён девайс;- компьютера с системой Windows;- настроенный выход в Интернет с самого мобильного телефона, на котором должен быть установлен менеджер файлов (проводник ES). Установить приложение по работе с файлами можно через Google Play. Кроме того, нужно знать пароль сети, к которой будет подключаться сотовый.
Инструкция по подключения Андроида к домашней сети
Перед тем, как Андроид подключить к домашней сети, нужно предоставить доступ через сеть к необходимым файлам и папкам на компьютере (или к целому диску). Для этого нужно:
Путём внесения учётной записи создать новое имя пользователя мобильного: зайти в меню «Пуск», выбрать пункт «Настройка», а затем – «Панель управления» и кликнув по пункту «Учётные записи пользователей», добавить новую запись, указав границы прав создаваемого пользователя;- зайти во вкладку «Доступ»;- выбрать пункт «Общий доступ»;- в контекстном меню выбрать заранее созданное имя пользователя мобильного, при этом также можно установить уровень разрешения при чтении файлов;- далее следует открыть на мобильном меню с настройками и активировать Wi-Fi: эта опция станет доступна, если перейти в раздел «Беспроводные сети»;- подключиться к сети, правильно выбрав её имя, и внимательно ввести пароль; при этом можно выбрать опцию «показывать символы пароля», во избежание ошибок при его введении.
Имя и пароль сети можно записать в , чтобы легко воспользоваться этими данными при необходимости.
Для поиска нужной сети можно воспользоваться кнопкой Scan, после чего поиск будет выполнен автоматически; когда нужная сеть будет обнаружена, можно просто остановить поиск. После того, как Android будет подключен к сети, пользователь сразу получит доступ ко всем папкам и файлам, к которым разрешён доступ, и сможет проделывать с ними необходимые действия.
Network Connections — мониторинг входящего и исходящего трафика
- Отслеживает все интернет-соединения Вашего Android-устройства, и входящие, и исходящие.
- Показывает уведомления, когда скрытые приложения подключаются к удалённым серверам.
- Показывает подробную информацию протокола IP для каждого соединения: IP-адрес, обратное разрешение (обратную запись PTR), номер AS (номер автономной системы ASN), данные из «чёрных списков» (Abuse RBL), административную информацию и т.д.
- Получает подробные сведения о каждом приложении, которое подключается к удалённым серверам, и об используемых им сетевых подключениях – разрешения, предоставленные каждому перехваченному пакету, и все IP-адреса, которые оно использует.
- Протоколирует и экспортирует полученные данные.
Подключение с Android-устройства к расшаренным файлам на компьютере
Если на нашем домашнем компьютере есть медиатека из подборок хороших фильмов, клипов и музыки на наш вкус, домашних фото, всё это мы можем воспроизводить на Android-устройстве. Находясь вдали от компьютера, но, естественно, будучи в зоне действия локальной сети. Для этого нужно, чтобы и компьютер, и Android-смартфон или планшет были подключены к одной локальной сети, например, обеспечиваемой домашним роутером. Ну и, конечно же, компьютер должен быть активен – не выключен, не погружен в сон или гибернацию. Мы сможем не только копировать и воспроизводить контент с компьютера, настроим доступ к его данным так, чтобы мы могли обмениваться файлами – перемещать в расшаренные папки компьютера файлы с Android-устройства и даже удалять в этих папках ненужное.
Первым делом нам необходимо внести нужные сетевые настройки в среде Windows.
Примечание: ниже приводится настройка сетевого доступа к данным с применением обычного функционала локальных сетей Windows, без использования функции «Домашняя группа», упразднённой в Windows 10. Т.е. приведённые ниже инструкции применимы во всех трёх актуальных версиях Windows – 7, 8.1 и 10.
Идём в панель управления, в раздел «Сеть и Интернет».
Нам нужен центр управления сетями.
Кликаем опцию изменения доп/параметров общего доступа.
В профиле гостевой или общедоступной сети включаем сетевое обнаружение и общий доступ к файлам, как показано на скриншоте.
Далее в профиле всех сетей отключаем общий доступ с парольной защитой. И нажимаем кнопку сохранения изменений.
Следующий этап – расшаривание папок с содержимым, к которому мы хотим иметь доступ с Android-устройства, т.е. предоставление для этих папок общего доступа. Кликаем нужную папку в проводнике Windows, в контекстном меню выбираем пункт предоставления доступа, далее же указываем «Отдельные люди».
В окне настройки доступа к сети в выпадающем списке указываем «Все», жмём «Добавить», затем внизу «Поделиться».
И – «Готово».
Если нужен доступ к файлам с компьютера по сети только в части их воспроизведения, на этом всё, больше никаких настроек вносить не нужно. Но для полного доступа с правом сетевых пользователей перемещать в расшаренную папку данные и удалять в ней существующие файлы необходимо ещё кое-что настроить. Идём в свойства расшаренной папки.
Во вкладке «Безопасность» кликаем группу «Все». Жмём «Изменить».
Ставим в блоке разрешений, в графе «Полный доступ» галочку в столбце «Разрешить». Далее нажимаем «Применить» и «Ок».
Теперь всё – полный доступ на управление данными в расшаренной папке предоставлен. Если доступ понадобится ограничить, проделываем обратные настройки в свойствах папки. А если вообще надо будет прекратить её расшаривание, тогда в контекстном меню в проводнике снова запускаем опцию предоставления доступа, но теперь уже выбираем пункт «Сделать недоступным».
И жмём «Прекратить общий доступ».
Описанным выше образом расшариваем каждую нужную папку с контентом и, если необходимо, настраиваем полный доступ к ней. Что нужно сделать на Android, чтобы подключиться к компьютеру по сети и получить доступ к данным в расшаренных папках? Для этого необходимо установить на устройство файловый менеджер, поддерживающий подключение по локальной сети. Одним из таких является приложение «Файловый менеджер +», оно бесплатное, его можно скачать в Google Play.
В этом приложении жмём иконку «Удалённые службы», далее – «Добавить удалённое место», далее – «Локальная сеть». После непродолжительного сканирования сети увидим наш компьютер. Жмём его.
Вводим имя пользователя компьютера, если есть, пароль, а если его нет, оставляем соответствующее поле пустым. Ставим галочку «Анонимный». Жмём «Ок». Далее увидим все расшаренные папки компьютера.
Ну и, соответственно, сможем получить доступ к их содержимому. В дальнейшем к контенту подключённого сетевого компьютера можем получить доступ оперативно, прямо в меню приложения.
По умолчанию файловый менеджер настроен на воспроизведение отдельных типов данных – видео, музыки, изображений и текстовых файлов — собственными средствами, входящими в состав приложения проигрывателями и просмотрщиками. Они примечательны тем, что предусматривают пролистывание файлов, а для медиа – переход на соседние треки и автовоспроизведение по очереди. Но при необходимости эти средства файлового менеджера можно отключить в настройках и использовать другие, установленные на Android-устройстве.
Полезное видео: Самый простой способ подключения телефона к компьютеру через Wi-Fi
Шаг первый
: создание новой на компьютере Хотя, если у вас уже есть учетная запись, вы можете воспользоваться ей, я решил так сделать, чтобы специально авторизовать свой компьютер через телефон Android . Если вы все таки создаёте нового пользователя сделать это можно так: Пуск
, далее панель управления
и после добавление и удаление учетных записей
.
Здесь нет ничего сложного, только создавайте обычную учетную запись. В конце не забудьте установить пароль.
Шаг второй
– создание папки общего доступа на компьютере Хотелось бы отметить, что можно подключить не только папку, но и диски, например C. Выбираете папку или раздел и кликаете на неё два раза, далее заходите во вкладку «Доступ
» и нажимаете «Общий доступ
». В выпавшем меню записываете имя пользователя
Важно, имя пользователя должно быть как и в предыдущем шаге, также выбираете чтение и запись
Общий раздел, к которому мы будем проводить подключение, успешно создан.Шаг третий
– создание сервера в файловом режиме Для дальнейшей работы нам понадобится программа ES File Explorer
, установить которую вы можете в . Скачали? Тогда заходим в саму программу и выбираем вкладку LAN. Нажимаем клавишу «Меню
», после «Создать
» и в диалоговом окне нажимаем «Сервер
».
Здесь вы увидите много разных настроек.
Расскажу вам, что нужно делать. Поле «Домен
» оставляете пустым, а вот в поле «Адрес
» вводите IP вашего компьютера (если вы его не знаете, напишите в консоль Windows команду ipconfig, скрины ниже).
Поле «Логин
» — это, как вы уже догадались, имя учетной записи, его нужно вводить такое же, как вы вели в первом шаге. Пароль также вводите такой же, как и в первом шаге. «Имя
» можете оставить пустым или назвать, как подскажет ваша фантазия, для сервера.
После ввода всех данных нажимаете «OK
» и, о чудо, сервер создан. Теперь вы можете зайти на компьютер с вашего телефона, либо же планшета.
Теперь мы можем начать процесс расшаривания папки в самом устройстве Android.
Смартфон и ПК должны находиться в одной Wi-Fi сети
Берем смартфон и заходим к себе на компьютер, выбираем папку или файл, зажимаем иконку.
Теперь выбираем действие (например, копировать или вырезать) и переходим в закладку КПК.
Выбираем папку, куда хотите вставить файл, — и вуаля, он у вас в телефоне.
То же можно проделать с облачными серверами. Выбираем закладку «Сеть».
Добавляем сервер точно так же, как добавляли в компьютере, только здесь придется ввести учетные данные вашего аккаунта в облачном сервисе.
В строке поиска введите es file explorer
и нажмите Поиск
:
В результатах поиска выберите приложение ES Проводник
от разработчика ES APP Group
:
Нажмите Установить:
Нажмите Принять
:
После завершения загрузки и установки приложения ES Проводник
(или ES File Explorer
) нажмите Открыть:
Настройка ES Проводник (ES File Explorer)
У приложения три экрана:
- Домашняя страница(HomePage);
- Устройство;
-
Сеть
.
Перейдите на экран Сеть
путём пролистывания всторону и нажмите в левом нижнем углу кнопку Создать
:
В списке выберите тип подключения: LAN
:
В окне настроек Сервер
укажите:
- IP-адрес сервера;
- Имя пользователя;
- Пароль;
- Отображаемое имя (по желанию)
и нажмите ОК
:
В список под названием LAN
добавится ваш компьютер (это может быть ноутбук, сервер, сетевое хранилище, в общем, любое сетевое устройство с накопителем).
