Соединение посредством протоколов Wi-Fi
Чтобы мышка для планшета работала корректно на протоколах вайфай, необходимо выполнить немаленький ряд обязательных условий. Если хотя бы один пункт чётко не соблюдён, то нормальную работу манипулятора гарантировать нельзя, а в большинстве случаев она просто невозможна.

Условия синхронизации:
- мышка для планшета должна иметь специальный радиомодуль Wi-Fi, причём крайне желательно такого же стандарта, что и гаджет;
- манипулятор не должен зависеть от сторонних сетевых протоколов (роутера), в противном случае этой функцией должен обладать планшет (раздача айпи-адресов);
- обязательно должны совпадать данные масок и айпи-адреса (допускается частичное совпадение), то есть оба устройства работают в одной сети;
- и планшет, и мышка обязаны самостоятельно обрабатывать и уметь отправлять данные друг другу.
Алгоритм подключения через Wi-Fi не назовёшь простым, в сравнении с предыдущими двумя методами, поэтому найти мышку, работающую через этот протокол, довольно сложно. Единственные периферийные девайсы, для которых этот метод наиболее приемлем — это МФУ и принтеры, но если у вас, что называется, без вариантов, то можно пойти и этим путём.
Одно из преимуществ планшетного компьютера в том, что оно не требует дополнительного оборудования, все время готово к работе, ведь управление осуществляется за счет сенсорного дисплея. Однако иногда может возникать потребность в дополнительных устройствах – к примеру, мышке. В таком случае владельцу гаджета будет полезно узнать, как подключить мышку к планшету, чтобы более расширить функционал устройства. На самом деле, никаких особых проблем с этой процедурой возникнуть не должно.
Подключение внешнего GPS модуля
На рынке сейчас очень мало планшетных девайсов со встроенным модулем GPS, хотя многие пользователи хотят иметь в одном устройстве как можно больше. Такое желание вполне осуществимо, для этого возьмите планшет с Bluetooth, в итоге проблем будет меньше. Вы должны будете приобрести GPS Bluetooth Receiver, и установить что-то типа утилиты GPS Receiver, которая синхронизирует оба девайса и запустит навигационное приложение. С USB GPS Receiver’ом у пользователя может появиться множество проблем из-за отсутствия в планшетном устройстве встроенных драйверов для этого гаджета, тогда придется помаяться для поиска решения этой проблемы.
Что нужно для подключения дополнительного устройства с USB-соединением к вашему телефону или планшету?
Чтобы подключить обычную компьютерную клавиатуру, мышь или другой USB-аксессуар к смартфону, вам необходимо приобрести адаптер OTG.
OTG-адаптер — это небольшой кабель, к которому можно подключить USB-устройство с одной стороны и разъем с другой стороны, который подключается к смартфону или планшету.

Как подключить мышь, клавиатуру или USB-флешку к телефону Android?
Адаптеры OTG доступны как с более старым разъемом (microUSB), так и с более новым разъемом USB-C, поэтому при выборе обращайте внимание на то, какой разъем имеет ваше интеллектуальное устройство. Адаптеры OTG продаются в большинстве магазинов компьютеров и аксессуаров
Вы также найдете их в крупных супермаркетах. Такой адаптер стоит около 100 рублей
Адаптеры OTG продаются в большинстве магазинов компьютеров и аксессуаров. Вы также найдете их в крупных супермаркетах. Такой адаптер стоит около 100 рублей.
Как подключить USB-клавиатуру или мышь к телефону Android?
Если у вас уже есть адаптер OTG, то все очень просто. Все, что вам нужно сделать, это подключить клавиатуру или мышь Android к вашему телефону через вышеупомянутый адаптер, и вы можете сразу использовать подключенное устройство — никаких дополнительных приложений или настроек не требуется.

Если вы не используете очень старую версию Android, курсор мыши появится на экране, как только вы подключите мышь — использование мыши в принципе будет таким же, как если бы вы использовали ее при подключении к обычному компьютеру.
Как подключить USB-накопитель к телефону или планшету Android?
Тот же адаптер OTG понадобится для подключения USB-памяти к телефону.
Как только вы подключите USB-накопитель к своему телефону, в верхней части экрана появится сообщение о том, что устройство подключено. Вы можете получить доступ к содержимому вашего USB-накопителя в любое время, запустив окно уведомлений и настроек в верхней части экрана (проведите пальцем вниз от верхней части экрана, чтобы открыть это окно).
Эти адаптеры могут оснащаться несколькими портами для подключения для того чтобы вы могли подключить одновременно и мышку и клавиатуру.
Когда вы подключите адаптер к телефону нажмите на его имя, чтобы увидеть файлы в памяти — в основном так же, как на компьютере.
Подключив память, вы можете выполнять с ней все обычные операции — загружать в нее файлы, копировать нужные файлы в телефон, просматривать или использовать существующие файлы.
Подключение проводной USB-мышки
Вначале следует определиться, какие именно разъемы встроены в ваш планшет. Если есть полноценный разъем USB, то вас можно поздравить — просто подключите вашу мышку к планшетному компьютеру и через несколько мгновений мышью можно будет пользоваться. Разумеется, мышка должна иметь USB интерфейс.
Также вполне возможно (и более вероятно), что ваш планшет не имеет полноценного USB и в нем, к сожалению, присутствует лишь стандартный MiniUSB либо MicroUSB. В этом случае загляните в фирменную коробку с девайсом, и поищите там примерно такого вида провод либо переходник:

Как правило, такие провода с переходниками уже имеются в комплекте с гаджетом, но если в вашем наборе его обнаружить не получилось либо он был потерян, расстраиваться не стоит. Приобрести данный переходник можно по доступной цене в ближайшем от вас компьютерном магазине, продавец-консультант сразу поймет, что вам нужно.
Далее следует подключить мышь к планшетному устройству через купленный переходник, подождать пару секунд и полноценно работать при помощи этой самой мыши. Будут работать левая и правая кнопка мышки (дублируют друг друга), и колесико мышки (листает рабочие столы). Вот видео по подключению мышки к планшету:
https://youtube.com/watch?v=-K2tUZfPc_8
Почему планшет не видит мышь
Если манипулятор, подсоединенный к таблету проводным или беспроводным способом, не реагирует должным образом, принято говорить, что планшет не видит мышь. Проблема эта состоит в том, что операционная система не распознала присоединенное устройство.
Для проводной мыши должный драйвер может отсутствовать в системе. Часто такое возможно для устаревших моделей планшетов. В таком случае нужно найти драйвер мышки на сайте производителя, скачать и установить штатными средствами ОС. У беспроводной модели следует проверить работоспособность элемента питания. Также нужно убедиться в правильной установке внешнего передатчика. Если решить проблему не удается, можно обратиться за консультацией к специалисту.
На заметку! Возможно, вам будет интересно также узнать о том, как подключить к планшету клавиатуру или камеру.
Подключение клавиатуры и мышки
Планшет с подключенной клавиатурой может заменить полноценный компьютер и позволит общаться или работать в любом месте.
Внешний вид такого устройства в закрытом виде представляет защищенный бокс или ноутбук.

Если клавиатура идет в комплекте с устройством, то подключение производится через специальный разъем, который производитель специально устанавливает на основном блоке. На самой клавиатуре имеются специальные штекеры, подходящие для крепления устройства.

Планшет с клавиатурой благодаря возможности трансформации очень удобен в использовании. Если необходимо просто взять с собой устройство для просмотра фильмов, то клавиатуру можно отключить, если предстоит написать текст или серьезная работа, то дополнительная станция всегда под рукой.
Большинство производителей оснащают клавиатуру сенсорной панелью (тачпадом) для управления курсором. Принцип действия такой же, как на ноутбуке.
Если пользователю неудобно пользоваться встроенной мышью, то к устройству можно подключить внешний контроллер. Сделать это можно несколькими способами:
- Через разъем USB.
- По Bluetooth.
Первый вариант подходит для проводных мышек и устройств, используемых в паре с радиоприемником. Стандартным разъемом USB может быть оснащена клавиатура, реже сам планшет, но чаще всего для этого используется кабель OTG.
Во втором случае контроллер работает на короткой волне Bluetooth. Подключение происходит без каких-либо проводов или использования дополнительных компонентов.
Полки магазинов электроники пестрят разнообразием планшетов с клавиатурой. При выборе необходимо ориентироваться на задачи, которые будут выполняться на устройства. Для просмотра фильмов большое значение имеет разрешение и размер экрана, запуск тяжелых приложений требует мощного процессора и большого объема оперативной памяти, работа с документами не налагает каких-то особых требований.
Как использовать Android телефон или планшет в качестве мышки, клавиатуры или геймпада
19.09.2013 мобильные устройства
Недавно я писал статью о том, как подключить периферийные устройства к Android, теперь же поговорим об обратном процессе: использовании Android телефонов и планшетов в качестве клавиатуры, мыши или даже джойстика.
Рекомендую ознакомиться: все статьи сайта на тему Android (удаленное управление, Flash, подключение устройств и другое).
Возможности использования Android для выполнения функций периферии
Для того, чтобы использовать программу, Вам потребуется две ее части: одна, устанавливаемая на сам телефон или планшет, которую можно взять, как я уже сказал, в официальном магазине приложений Google Play и вторая — серверная часть, которую нужно запустить на компьютере. Загрузить все это можно на сайте monect.com.
Сайт на китайском, но все самое основное переведено — скачать программу не составит труда. Сама программа на английском языке, но интуитивно понятная.
Главное окно Monect на компьютере
После того, как вы загрузите программу, потребуется извлечь содержимое zip архива и запустить файл MonectHost. (Кстати, в папке Android внутри архива находится apk файл программы, который вы можете установить, минуя Google Play.) Скорее всего, вы увидите сообщение брандмауэра Windows о том, что программе запрещен доступ в сеть. Для того, чтобы она заработала потребуется разрешить доступ.
Установка соединения между компьютером и Android через Monect
В данном руководстве рассмотрим самый простой и наиболее вероятный способ подключения, при котором ваш планшет (телефон) и компьютер подключены к одной беспроводной Wi-Fi сети.
В этом случае, запустив программу Monect на компьютере и на Android устройстве, введите адрес, отображаемый в окне программы на ПК в соответствующее поле Host IP Address на андроиде и нажмите «Connect». Также можно нажать «Search Host» для автоматического поиска и подключения. (Кстати, почему-то у меня в первый раз сработал только этот вариант, а не ввод адреса вручную).
Доступные после подключения режимы
После подключения на своем устройстве вы увидите более десяти различных вариантов использования своего Android, одних только джойстиков 3 варианта.
Различные режимы в Monect Portable
Каждая из иконок соответствует определенному режиму использования вашего Android устройства для управления компьютером. Все они интуитивно понятны и проще самостоятельно попробовать, чем читать все написанное, но тем не менее приведу несколько примеров ниже.
Touchpad
В данном режиме, как это ясно из названия, вас смартфон или планшет превращается в тачпад (мышку), с помощью которого можно управлять указателем мыши на экране. Также в данном режиме присутствует функция 3D mouse, которая позволяет использовать датчики положения в пространстве вашего устройства для управления указателем мыши.
Клавиатура, функциональные клавиши, цифровая клавиатура
Режимы Numeric keypad, Typewriter keys и Function keys вызывают различные варианты клавиатуры — только с клавишами различных функций, с текстовыми клавишами (английский язык) или же с цифрами.
Игровые режимы: геймпад и джойстик
В программе присутствует три игровых режима, которые позволяют относительно удобно управлять в таких играх, как гонки или шутеры. Поддерживается встроенный гироскоп, который также можно задействовать для управления. (В гонках он по умолчанию не включен, нужно нажать «G-Sensor» посередине руля.
Управление браузером и презентациями PowerPoint
И последнее: помимо всего вышеперечисленного, с помощью приложения Monect можно управлять просмотром презентаций или же браузером при просмотре сайтов в Интернете. В этой части в программе все так же интуитивно понятно и возникновение каких-либо сложностей довольно сомнительно.
В заключение, отмечу, что в программе также имеется режим «Мой компьютер», который, по идее, должен обеспечивать удаленный доступ к дискам, папкам и файлам компьютера с Android, но заставить его работать у себя я не смог, а потому и не включаю в описание. Еще один момент: при попытке загрузить программу с Google Play на планшет с Android 4.3, тот пишет, что устройство не поддерживается. Однако apk из архива с программой установился и работал без проблем.
А вдруг и это будет интересно:
Андроид как джойстик для ПК — используем смартфон в качестве беспроводного периферийного устройства
Беспроводные технологии – давно ставший привычным атрибут нашего времени. Сегодня управление бытовой техникой, зарядка планшетов или смартфонов, передача потокового изображения на большой экран без проводов, стало обычным действием, и перечень таких возможностей постоянно увеличивается.
К примеру, пользователи устройств Андроид, как джойстик для ПК могут использовать свой аппарат. О том, как это сделать, мы сейчас поговорим.
Как использовать Android в качестве периферии
Для того, чтобы реализовать своё желание, нам понадобится установить на своё мобильное устройство и ПК специальную программу. Их существует несколько, но в нашем случае мы поговорим только о двух, поскольку принцип работы таких программ кардинально ничем не отличается.
Monect Portable
На компьютер качаем и запускаем серверную часть программы Monect Portable для OS Windows. Во время установки даём разрешение на запросы компьютера на внесение изменений. Программа установлена, после этого нам нужно нажать на вкладку «Install Monect Portable via wi-fi«, расположенную в правом нижнем углу главного окна программы:
Теперь скачиваем приложение Monect Portable на свой аппарат Андроид
После загрузки программы, извлекаем содержимое архива (zip) и запускаем файл MonectHost (обратите внимание – внутри архива в папке Android будет находиться apk-файл приложения, который можно установить, минуя Гугл Плей)
После запуска может появиться информация брандмауэра Windows о запрещении доступа в сеть, поэтому, нам нужно будет разрешить доступ.
Устанавливаем соединение Андроида с ПК через Monect
Мы будем рассматривать самое оптимальное подключение – беспроводную сеть Wi-Fi (конечно, можно подключаться и с помощью USB-кабеля, но в этом случае теряются удобства, которые даёт беспроводное соединение). Для этого запускаем Monect Portable компьютере (как было сказано выше) и на Android-устройстве. Сделать это можно двумя способами:
- Вводим в поле Host IP Address на смартфоне адрес, который отображается на ПК в окне Monect и нажимаем «Connect».
- Для поиска и подключения в автоматическом режиме нажимаем «Search Host» (без ввода адреса).
После того, как соединение состоялось, мы увидим дюжину разных вариантов применения своего смартфона/планшета. Например, только джойстиков мы видим три варианта:
Выбрав режим Touchpad, мы превращаем свой мобильный гаджет в тачпад (или попросту мышку), с помощью которого будем управлять на экране курсором:
В этом режиме есть функция функция «3D mouse», предназначенная для использования датчиков положения непосредственно в пространстве аппарата, которые фактически управляют указателем мыши.
Клавиатура в Monect Portable, цифровая клавиатура и функциональные клавиши
Геймпад и джойстик
Как было сказано выше, программа наделена тремя игровыми режимами, позволяющими довольно удобно осуществлять управление в гонках или шутерах. Поддержка встроенного гироскопа так же может быть задействована в управлении (по умолчанию он не включён, поэтому в гонках нажимаем по центру руля «G-Sensor»:
Презентации PowerPoint и управление браузером
Кроме описанных функций, приложение Monect с успехом можно использовать для просмотра сайтов в интернете и управлять демонстрацией презентаций. Здесь работа с программой не должна вызывать каких-либо затруднений, поскольку управление предельно понятно.
Mobile Gamepad
Ещё одно приложение, с помощью которого можно решить вопрос, как использовать телефон вместо джойстика.
Как и в предыдущем описании, пользование этим приложением начинаем с установки серверной части Mobile Gamepad PC на компьютер.
Запустив программу, мы увидим окно, в котором находится несколько вкладок.
В первой будет указан IP-адрес нашего ПК, который нужно будет ввести в приложение Mobile Gamepad, установленное на смартфон и выполнить подключение мобильного устройства к компьютеру.
Во второй вкладке жмём на (+) и кнопку «Browse», после чего указываем путь к нужной игре.
Установив галочку в третьей вкладке, мы обеспечим автоматический запуск программы одновременно с Windows. Разрешаем подключение из других сетей, затем изменяем номер порта для выполнения подключения устройства.
После того, как мы запустили приложение на своём Андроиде и ввели IP-адрес, указанный в серверной программе (на ПК), экран смартфона примет вид обычного игрового контроллера. Выставляем настройки «под себя» (светлая или тёмная тема, вибрация при нажатии, поддержка качельки громкости), и наслаждаемся игрой.
Как выглядит игровой процесс смотрим на видео на примере игры Mafia:
Друзья! Всем удачи, оставайтесь на связь.
Программное обеспечение для расширения возможностей карманных устройств
Для задействования ранее описанных функции, разработано программное обеспечение. Причем в достаточных вариантах для выбора по режимам.
Это:
- Unified Remote. Предоставляет функции использования телефоном с andoid как мышь, клавиатуру, пульт дистанционного управления. Существуют платная и бесплатная, с ограниченным набором функций, версии
- PRemouteDroid. Разрешает использовать смартфон как мышь, клавиатуру и файловый менеджер
- Droid Pad. Один из популярных вариантов джойстика. Поддерживает операционные системы windows, mac, linux. Соединение осуществляется через usb кабель и wi-fi. Проста в установке, не требует root-прав.
Общий принцип работы этих приложений заключается в том, что:
- на компьютер устанавливаеся серверная часть приложения;
- на девайс устанавливается клиентская часть;
- подключить планшет через usb к ПК или по wi-fi, Bluetooth
Среди многих программ особо следует отметить приложение Monect
Оно обращает на себя внимание тем, что предоставляет наиболее значительный объем функций. Кроме уже оговоренных, это:
- Удаленное управление рабочим столом
- Проецирование изображений на экран компьютера
- Планшет для компьютера в качестве видеопроектора
- Функция передачи данных (data cable) с андроид на комп
- Просмотр данных с ПК на планшетный компбютер
Чтобы воспользоваться ими, необходимо:
- Установить соответствующее ПО на компьютер и на устройство с андроид.
- Серверная часть — которая устанавливается на комп. Это Monect Host. Клиенская часть — Monect Portable.
Запустить установленное ПО на обоих устройствах
Связать компьютер и планшет между собой посредством одного из способов беспроводной связи.
Проводное подключение
В данном случае речь пойдет о подключении мышки непосредственно к устройству с помощью проводного подключения. В первом случае мы говорим об устройствах, которые снабжены полноценным USB-портом. В этом случае единственное, что вам необходимо сделать, это подключить мышку к порту.
К сожалению, большинство планшетов не поддерживает USB-порты, что неудивительно: при такой толщине самого устройства встроить в него USB-порт, мягко говоря, проблематично. Тем не менее, это не значит, что ваш девайс не поддерживает подключение других девайсов. Если У вас имеется только порт для Micro USB (не путайте с Mini USB, это два разных разъема), то вы можете воспользоваться OTG-кабелем. OTG-кабель одной стороной подключается к порту Micro USB, а на втором его конце находится USB-порт, к которому вы можете подключить мышку. Вот как он выглядит:
Использование геймпада, мышки и клавиатуры в Android
Пользоваться всеми этими устройствами на Android довольно просто, проблемы могут возникнуть только с игровыми контроллерами, так как далеко не все игры их поддерживают. В остальном, все работает без твиков и root.
- Клавиатура позволяет набирать текст в предназначенных для этого полях, при этом вы видите большее пространство на экране, так как экранная клавиатура исчезает. Работают многие комбинации клавиш — Alt + Tab для переключения между последними приложениями, Ctrl + X, Ctrl + C и V — для операций копирования и вставки текста.
- Мышь проявляет себя появлением знакомого указателя на экране, которым вы можете управлять тем же образом, которым обычно управляете пальцами. Никаких отличий от работы с ней за обычным компьютером.
- Геймпад может использовать для навигации по интерфейсу Андроид и для запуска приложений, однако нельзя сказать, что это самый удобный способ. Более интересный способ — использовать геймпад в играх, которые поддерживают игровые контроллеры, например, в эмуляторах Super Nintendo, Sega и других.
На этом все. Кому-нибудь будет интересно, если я напишу о том, как сделать наоброт: превратить Андроид устройство в мышь и клавиатуру для компьютера?
Популярность планшетных компьютеров не знает границ. Еще всего несколько лет вообще мало кто знал о существовании планшетов, но после того, как Apple представила первый iPad, объемы продаж подобных устройств начали невероятно быстро расти. Сегодня планшеты есть у многих, кому-то они даже заменяют компьютеры и ноутбуки. Правда, все действия необходимо совершать с помощью нажатия на экран устройства. А можно ли подключить к нему мышку? Можно.
Особенности мышек
Мышка (устройство ввода информации) представляет собой специальное устройство ввода, с помощью него можно управлять курсором и отдавать различные задачи компьютеру. С принципом работы мыши наверняка знаком каждый – управление осуществляется во время перемещения устройства по горизонтальной поверхности. Каждый элемент (кнопки, колесико и др.) выполняет собственную функцию.
Что касается разновидностей компьютерных мышек, то по типу их подключения можно выделить два основных вида – беспроводные и проводные. С проводными манипуляторами все относительно просто – они подключаются к любому планшету с помощью специального провода (через USB или OTG-переходник).
С классификацией беспроводных устройств уже сложнее, хотя процесс подключения лишь кажется трудным – на самом деле ничего сложного нет. Подключить к таблету их можно, используя Bluetooth или Wi-Fi, без переходника и прочего оборудования. В данном случае никакие кабеля не требуются, достаточно позаботиться о правильном подключении. Можно выделить сильные и слабые стороны использования устройства ввода информации:
- Невысокая стоимость;
- Легкое управление;
- Возможность выполнять большое количество манипуляций;
- Продолжительная работа не вызывает дискомфорта и усталости.
- Для работы с мышью необходима гладкая и ровная поверхность достаточного размера;
- Отмечается отсутствие устойчивости к вибрациям.
Как подключить мышку к телефону Андроид или планшету
19 марта 2018
Если вы пользователь мобильного устройства на основе системы Андроид, то вы уже могли по достоинству оценить его широкий и качественный набор всевозможного функционала. Иными словами, это портативный ПК, который удобно помещается в карман вашей куртки или штанов.
Но, только малая часть юзеров знает о внушительной универсальности этой платформы, которой можно добиться при подключении к устройству вспомогательных гаджетов.
Далее мы рассмотрим, как оперативно и правильно подключить мышку к телефону Андроид или планшету.
С помощью подключенной клавиатуры или мышки, вы можете быстро набрать большой объект любого текстового сообщения.
Подключение беспроводную мышки к телефону через канал Wi-Fi
Данный вариант актуален только при условии, что внутри вашей мышки есть радиомодуль Wi-Fi. Но, учитывая весьма сложный механизм выполнения такого подключения, мало пользователей его применяют на практике. Обычно такой вариант идеально подходит для принтеров.
Подключение беспроводной мышки к телефону через Bluetooth
Механизм весьма прост:
-
Включаем адаптер Bluetooth на мобильном устройстве и мышке;
-
Запускаем поиск Bluetooth устройств на своем гаджете;
-
После синхронизации мышки с Android гаджетом, вы можете использовать её. К слову, если во время процесса подключения от вас потребуется вести код, помните – обычно этот пароль состоит из 0000. Вводите его и всё, мышь работает;
-
Признаком подключения мышки, будет появление курсора мыши на экране устройства;
Если мышь не имеет адаптера Bluetooth, то без внешнего кабеля OTG вам не обойтись. С его помощью подключение строится так:
-
Соединяем мобильный гаджет и мышку через OTG кабель;
-
В диалоговом окне «Диспетчер» отмечаем поле «Да»;
Подключение мышки к телефону Андроид или планшету через USB
Есть планшеты, в корпусе которых присутствует обыкновенный USB порт. К нему мышь можно подключить через классический провод USB, который есть у каждого владельца ПК.
Но, существуют планшетные компьютеры, у которых внешний порт для внешнего подключения в mini формате, и в таком случае без дополнительного шнура не обойтись. В таком случае вам поможет OTG кабель.
Чтобы выполнить подключение необходимо выполнить следующие действия:
-
Конец microUSB OTG кабеля подключить к Android устройству, а другим концом – к мышке;
-
Подождите несколько секунд пока пройдёт сопряжение девайсов и можете смело приступать к работе;
Если во время выполнения такого подключения манипулятор мышь не определяется, стоит проверить:
-
Работает ли мышка, подключив ее например к ПК;
-
А так же существуют Android телефоны, которые не «читают» внешние девайсы (к примеру, мышь) через внешний USB OTG переходник;
-
Проверьте в сети информацию, не входит ли ваш аппарат в этот список;

Если заручится действенным набором простых манипуляций, можно открыть для себя хорошие и полезные способности своего планшетного компьютера или телефона (подключить к нему мышь или иной компьютерный девайс).
Подключаем Bluetooth мышку к Android планшету или смартфону
Подключение мыши по Bluetooth каналу также ничего сложного не представляет. Если вы хоть раз подключались к другому смартфону для передачи/приема фотографий или музыки, то процесс должен быть знаком. Сначала нужно включить мышь и убедиться, что она не сопряжена с другим устройством, потом включите Bluetooth в вашем смартфоне, планшете или ином устройстве.
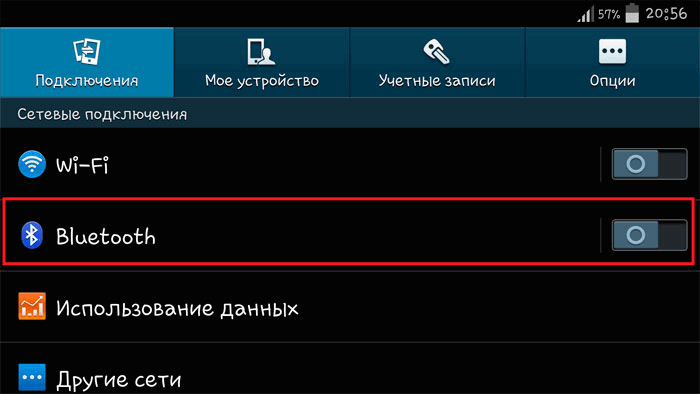
Включение Bluetooth на Android
Дальше, на подошве Bluetooth мышки (той стороне, которой ее перемещают по поверхности) нажмите на кнопку сопряжения, как правило, она отмечена синим цветом. Реже, данная кнопка может находиться сбоку или даже сверху.

Кнопка сопряжения Bluetooth мыши
После включения сопряжения на мыши, Андроид устройство должно обнаружить «грызуна». Коротко коснитесь по ее названию, для завершения процесса подключения мышки по каналу Bluetooth, и после этого на экране появится управляющий курсор.
Как видите, ничего сложного в подключении мышки к Android нет.
Как подключить мышку к телефону или планшету Android
USB подключение

Итак, у вас в руках переходник OTG и действия будут следующие:
- Один конец с microUSB нужно подключить к Андроид, второй с обычным USB – к мышке
- ОС Google Android обычно поддерживает такой обыкновенный гаджет, поэтому с подсоединением не должно быть проблем. Просто подождите пока произойдёт подсоединение и приступайте к работе.
При подключении мыши к планшету нужно учесть несколько важных моментов:
- Некоторые девайсы с операционной системой ОС Google Android не поддерживают внешние устройства через кабель USB OTG.
- Во избежание лишних затрат, лучше поинтересуйтесь в интернете, не относится ли к этой категории ваш Андроид.
- В случае если в планшете только один разъем, а нужно подключить мышь вместе с клавиатурой, то без USB-хаба (разветвителя) не обойтись. Его также можно дополнительно приобрести в магазине электроники.
Подключение беспроводное
Когда Android не поддерживает OTG кабель или же пользователь попросту не любит лишних проводов, то лучшим вариантом будет беспроводное подключение. Это подсоединения с помощью Wi-Fi или Bluetooth.
Использование канала Wi-Fi
Такой вариант соединения возможен, только если в вашей мыши предусмотрен радиомодуль Wi-Fi. Внешнее устройство не должно нуждаться во вспомогательном сетевом оборудовании
При объединении гаджетов в одну сеть важно, чтобы полностью сходилась битовая маска и частично IP. Присоединяемые средства обязаны самостоятельно пропускать команды и отправлять их на Андроид. Правильно все это настроить довольно непросто, отчего такое подключение больше применимо к принтерам
Коннект мышки с помощью канала Wi-Fi практикуют реже
Правильно все это настроить довольно непросто, отчего такое подключение больше применимо к принтерам. Коннект мышки с помощью канала Wi-Fi практикуют реже.
Bluetooth мышь
Наиболее простой способ подключения мыши к планшету — использование модуля bluetooth. Действия будут простыми.
- Включаем bluetooth на мышке и на планшете.
- Начнётся поиск устройств поблизости.
- Когда мышь будет найдена синхронизирование может произойти автоматически, но иногда ещё потребуется ввести соответствующий код (обычно это «0000»).
- Когда на экране гаджета появиться маленькая стрелка, значит подключение удалось.
Если в мышке не предусмотрено модуля bluetooth, то без кабеля OTG никак не обойтись. С его поддержкой подсоединяется внешний адаптер. Пошагово это выглядит следующим образом:
- Через OTG соединяем устройства внешний адаптер-мышь-андроид.
- В появившемся приложении «Диспетчер» отмечаем «Да».
- На экране появляется стрелка.
Как видите, совершив ряд довольно простых манипуляций, вы открываете для себя новые широкие возможности своего планшета.
