Что такое технология Wi-Fi и как она работает
Устройство Wi-Fi можно охарактеризовать следующим образом. Клиентское устройство попадает в радиус работы и обнаружения сигнала и оценивает возможность подключения к беспроводной сети.
Обратите внимание! Передаточное устройство может быть запрограммировано таким образом, что личный идентификатор передаваться не будет. В таком случае единственным способом подключения к сети станет пароль и SSID
Точка доступа представляет собой роутер (или домашний маршрутизатор), который должен осуществлять работу с клиентом с одинаковой частотой и модуляцией сигнала. Так, при работе устройств в домашних условиях, посредством сетевого кабеля на роутер поступает трафик. Устройство проводит преобразование трафика в волны радио-диапазона и распространение их в воздушном пространстве как радиосигналы сверхвысокой частоты с конкретными характеристиками. В задачу приемника сходит функция улавливания этих волн и их декодирование, в частности:
- расшифровку;
- извлечение необходимых данных, кодируемых несущей частотой.
В зависимости от версии устройств, а также соответствующих стандартов, происходит разделение упаковочных алгоритмов. По аналогии происходит передача цифровой информации.
Задумку вай-фай можно соотнести с мобильной связью. Их принцип работы содержит ряд схожих черт. Однако техническое оформление обоих методов различно.
Выделяют два вида диапазонов работы сети вай-фай:
- 2.4 ГГерц;
- 5 ГГерц.
Между этими диапазонами существуют различия, в частности:
- для первого варианта характерно покрытие сигналом большей территориальной площади;
- для первого варианта скорость распространения сигнала существенно ниже;
- уровень затухания сигнала в первом случае характеризуется более низким коэффициентом — это означает, что улавливание сигнала, проходящего через бетонные, железобетонные и иные типы препятствий, в первом случае выше в 1,5 раз по сравнению с частотой 5 ГГерц;

- для первого варианта дальность распространения радио диапазонной волны выше;
- поскольку большинство технических устройств работает в области 2.4 ГГерц, она считается наиболее загруженной;
- во втором случае общее число каналов равно 17, а в первом варианте — 13.
Варианты подключения планшета для старых моделей ТВ
Чтобы настроить подключение планшета к старому телевизору , используйте аналоговые интерфейсы. Практически все устаревшие модели TV оборудованы разъёмами VGA и «тюльпанами». На таблетах таких портов нет, поэтому придётся покупать переходник, предназначенный для USB-входа. Когда пользователю нужно подсоединить планшет к телевизору, используя RCA, нужно вставить штекеры в порты
Каждый штекер имеет цветную маркировку, поэтому важно не допустить ошибку
 Затем, когда система предложит выбрать источник сигнала, выставите «AV». Именно так обозначаются аналоговые интерфейсы на старых моделях ТВ. Подсоединив планшет к телевизору, применяя RCA, пользователи не смогут воспроизводить контент в режиме онлайн. Планшетный компьютер будет использоваться как внешний носитель информации. Все файлы, сохранённые на нём, можно открыть. Обязательно подсоедините планшетный компьютер к источнику питания, чтобы он не разрядился.
Затем, когда система предложит выбрать источник сигнала, выставите «AV». Именно так обозначаются аналоговые интерфейсы на старых моделях ТВ. Подсоединив планшет к телевизору, применяя RCA, пользователи не смогут воспроизводить контент в режиме онлайн. Планшетный компьютер будет использоваться как внешний носитель информации. Все файлы, сохранённые на нём, можно открыть. Обязательно подсоедините планшетный компьютер к источнику питания, чтобы он не разрядился.
Принцип использования VGA практически ничем не отличается. Этот разъём был создан в 80-х годах прошлого столетия. Подсоединив планшет к телевизору через данный порт, можно воспроизводить контент с разрешением не выше 720х400 пикселей. Этот интерфейс подходит только для передачи картинки, поэтому нужно использовать дополнительный кабель для проигрывания звука. При желании и необходимости для комфортного просмотра кино пользователь может подсоединить к планшету колонки.
Через трансляцию на Youtube
Этот сервис сейчас очень популярный, особенно если рассматривать его с позиции количества видеоконтента. Благодаря Ютубу можно смотреть ролики не на смартфоне, а на большом экране. Последовательность ействий такая:
- Для начала устанавливают на смартфоне YouTube. Найти его можно в Плей маркете;
- Запускают приложение и открывают настройки. Активируют функцию Watch on TV. Если всё сделано верно, то на экране появляется подробная инструкция с последующими действиями;
- Включают Ютуб на телевизоре и переходят в настройки. Выбирают тип подключения «В ручном режиме»;
- На экране появляется код, его следует ввести в нужно поле на мобильном устройстве. После этого сохраняют изменения;
- В список всех найденных устройств добавляют свой телевизор, после этого дают согласие на трансляцию.
После этого настройки закончены, и можно смотреть любимые фильмы, фотографии и клипы на большом экране.
Что нужно для подключения мобильного гаджета и планшета к TV по Wi-Fi
Последние научно-технические разработки ученых позволили приравнять функциональные мощности телефонов (смартфонов) к ноутбукам. Следующим шагом в развитии и внедрении технологий стало расширение функциональности телевизионных устройств.
Выделяют различные способы подключения телефона телевизору посредством вай-фай сети. Однако выделить какой-либо из них, без констатации недостатков, невозможно.
В случае соединения смартфона и телевизора Wi-Fi сетью, можно использовать экран телевизора как полноценный телефонный дисплей. Таким образом, мобильное устройство преобразуется в своего рода проектную систему для трансляции данных. Функциональные возможности телевизора в таком случае существенно увеличиваются, в частности, доступны:
- функции просмотра фотографий;
- воспроизведение видео-файлов (кино);
- прослушивание музыкальных файлов;
- осуществление запуска видеоигр, а также различного рода программ;
- возможность посещения интернет страниц;
- организация различных презентаций и демонстраций экрана.
Обратите внимание! Для удобства работы с помощью вай-фай возможно присоединение компьютерной мыши, клавиатуры, игровых атрибутов (руля, джойстика, педалей). Дополнительно, при наличии подключенной беспроводной сети, можно осуществлять передачу изображений, звуковых документов на телевизор
Дополнительно возможна функция трансформации смартфона в устройство, позволяющее дистанционно управлять техническим оборудованием — пульт
Дополнительно, при наличии подключенной беспроводной сети, можно осуществлять передачу изображений, звуковых документов на телевизор. Дополнительно возможна функция трансформации смартфона в устройство, позволяющее дистанционно управлять техническим оборудованием — пульт.
Беспроводное подключение
Wi-Fi Direct, Miracast и Intel WiDi
Wi-Fi Direct, Miracast и Intel WiDi позволяют использовать телеприемник как дополнительный монитор мобильного девайса без проводов. И без роутера, точнее, без точки доступа Wi-Fi и подключения к Интернету. Устройства, которые поддерживают хотя бы одну из технологий, соединяются друг с другом напрямую. Это хорошо тем, что отсутствие промежуточных узлов положительно сказывается на скорости соединения.
Поддержка Wi-Fi Direct реализована практически во всех TV, оснащенных модулем беспроводной связи. Для создания канала достаточно активировать одноименную опцию на устройствах и, зайдя в меню сетевых подключений на одном из них, разрешить установление связи со вторым. Например, вы заходите в меню телевизора и в списке доступных устройств Вай Фай Директ выбираете свой планшет. После этого можете просматривать видеоролики, фильмы, а также играть в мобильные игры на телеэкране.

Wi-Fi Direct поддерживает большинство планшетов на базе OS Android, начиная с версии 4.0. Производители отдельных марок, к примеру, Samsung Galaxy Nexus, внедрили эту функцию несколько раньше, однако некоторые из таких «старичков» требуют установить для Вай Фай Директ специальное приложение, поскольку без него передача файлов невозможна.
Более современные планшеты — на базе Android 4.2 и новее, поддерживают не только Wi-Fi Direct, но и Miracast (чем эта технология лучше, читайте в статье о подключении к телевизору мобильных телефонов). А многие гаджеты на процессорах Intel (Windows-планшеты) имеют функцию-аналог — Intel WiDi. О ней подробно рассказано в статье о подключении ноутбуков.
Для соединения по WiDi или Miracast важно, чтобы последнюю технологию поддерживал телевизор. В современных Смарт ТВ она реализована по умолчанию, а для обычного «ящика» можно приобрети внешний Miracast-адаптер, который вставляется в порт HDMI

DLNA
Так же как смартфоны и ноутбуки, планшеты могут подключаться к телевизору посредством DLNA. Главные отличия этой технологии от Миракаста, если вы помните, — это потребность в наличии точки доступа, подключение обоих сопрягаемых устройств к одной локальной сети и невозможность транслировать на TV всё содержимое экрана мобильного гаджета. Для просмотра на нем будет доступен только мультимедийный контент.
Для отбора контента, которые будут передаваться на ТВ, необходимо запустить на мобильном устройстве DLNA-сервер. В прошлой статье мы разобрали, как это делается в Windows (если у вас Windows-планшет, эта информация вам пригодится), а сейчас рассмотрим инструкцию для Android.
- Если ваш телевизор поддерживает одну из фирменных технологий, основанных на DLNA («AllShare» у Samsung, «Smart Share» и LG и т. д.), установите из Google Play или с сайта производителя ТВ специальное приложение. Если нет, скачайте из Google Play утилиту для создания DLNA сервера на Андроиде. Например, Media Server или ее аналог.
- Запустите утилиту (в нашем случае это Media Server, и все дальнейшие действия показаны на его примере). При наличии доступа к сети Wi-Fi сервер в приложении запускается автоматически. Если он не заработал, включите его вручную, передвинув ползунок в положение «On».
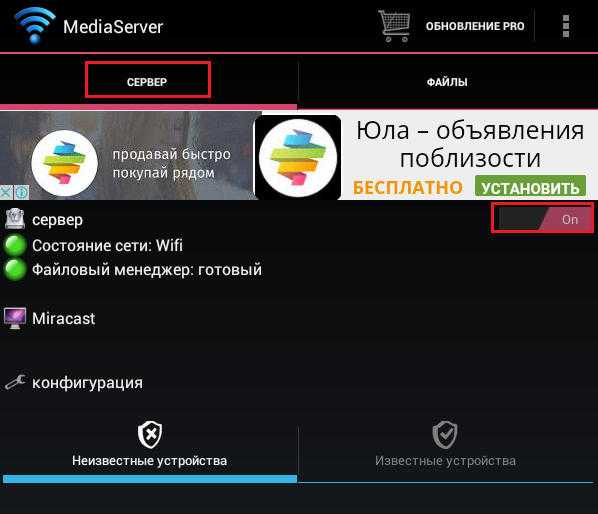
Перейдите в раздел «Файлы». Здесь находится несколько подкатегорий по типу контента: фото, видео, музыка и субтитры. Отметьте флажками папки, содержимое которых хотите отобразить на TV.
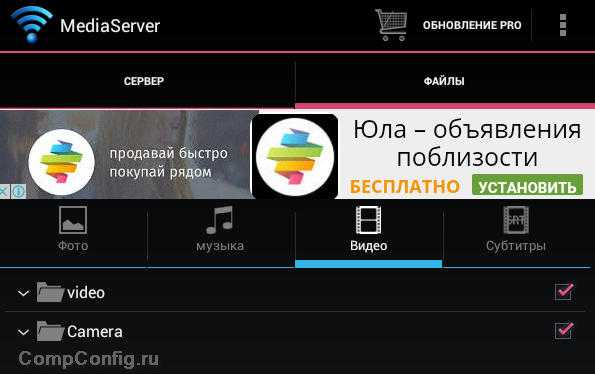
Вот и вся настройка. В других приложениях подобного назначения это тоже делается быстро и просто.
Если телевизор «увидел» не все файлы, которые вы отметили для передачи, разработчики Media Server советуют перезапустить программу, установить новое соединение и подождать 10 минут.
Варианты беспроводного подключения
В современном способе и ритме жизни всегда есть желание избавиться от лишних проводов, для чего и были созданы различные варианты беспроводного подключения. При беспроводном соединении управлять устройствами значительно проще, ведь планшет можно перенести и оставить там, где это удобно.
Подключению и качественному выводу информации может помешать ряд факторов в зависимости от выбранного варианта беспроводного соединения. Нужно постоянно контролировать скорость и качество передачи данных, особенно это касается Wi-Fi.
Тем не менее синхронизировать планшет с довольно новыми моделями телевизоров своими руками без проводов совсем несложно. Само подключение и дополнительные устройства зависят от того, насколько новыми являются телевизор и планшет.

Wi-Fi Direct
Пожалуй, это наиболее популярный и качественный способ беспроводного соединения, которое напрямую зависит от скорости передачи данных по Wi-Fi. В телевизоре обязательно наличие встроенного Wi-Fi-адаптера. Например, все телевизоры, поддерживающие Smart TV, имеют такой адаптер. Для синхронизации с планшетом сначала нужно подключить оба устройства к одной сети Wi-Fi.
Далее настраиваем телевизор, включая функцию Wi-Fi Direct. В списке доступных к соединению устройств нужно найти планшет, после чего передача данных будет установлена. Возможные проблемы с соединением связаны с перебоями и блокировкой сигнала, поэтому разобраться нужно прежде всего именно с ними.
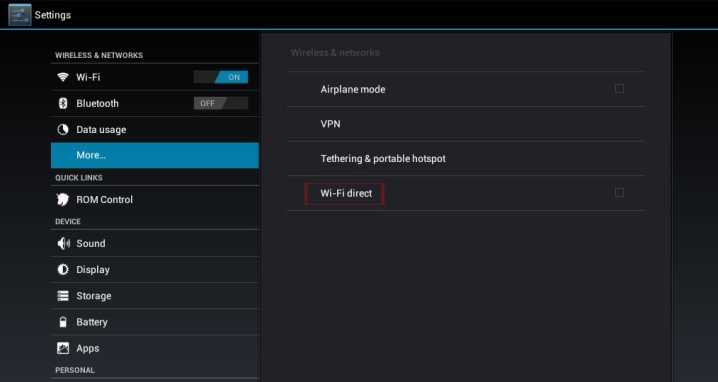
Bluetooth
Bluetooth-адаптер может быть как встроенным (современные телевизоры обычно им комплектуются), так и в виде внешнего носителя. Bluetooth-подключение относится к самым старым беспроводным способам синхронизации. Поэтому нужно понимать, что функциональность такого способа синхронизации значительно ограничена: ни изображение, ни звук ни в каком виде передавать невозможно – можно лишь использовать планшет в качестве пульта дистанционного управления с помощью заранее установленного приложения.
Таких приложений существует очень много – есть как платные, так и бесплатные версии одного и того же приложения. Алгоритм соединения следующий: включаем Bluetooth на обоих устройствах, запускаем скачанное на планшет приложение, выбираем в списке синхронизированных устройств телевизор, а затем следуем указанием в самом приложении. Чаще всего необходимо просто ввести код для соединения, который отобразится на экране телевизора. С помощью планшета с приложением можно перевести все управление телевизором: переключать каналы, настраивать громкость и выполнять прочие несложные функции управления.
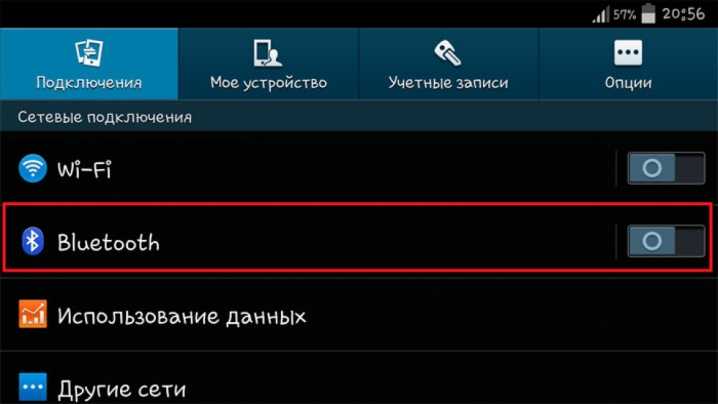
Miracast
Самая новая технология подключения, доступная, соответственно, для новейших устройств. Можно сказать, что Miracast — это усовершенствованная версия Wi-Fi Direct. Отличается она более простым и быстрым подключением, а также более высоким уровнем качества соединения. Кроме очевидных преимуществ в виде соединения напрямую и экономного расхода заряда планшета, транслировать потоковую информацию можно не только с планшета на телевизор, но и с телевизора на планшет.
Включаем функцию Miracast на телевизоре и синхронизируем его со смартфоном после появления уведомления о подключении. Естественно, необходимо, чтобы планшет и телевизор были подключены к одной сети Wi-Fi.
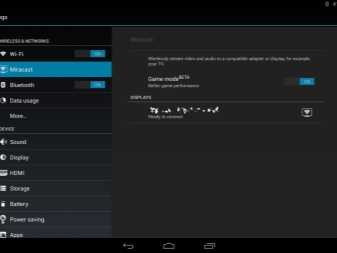

Другие варианты
К дополнительным вариантам синхронизации относятся различные приставки, например, Google Chromecast. Приставку придется покупать отдельно, она никогда не является комплектующей частью. К телевизору Google Chromecast присоединяется, используя HDMI-кабель. А с планшетом девайс синхронизируется через аккаунт в Google. Так же, как и при Wi-Fi Direct, подключение должно идти по одной общей сети Wi-Fi.
Через Play Market на планшет также нужно установить приложение Google Home, через которое осуществляется настройка и управление приставкой. Запускаем устройство, предварительно подключив его к сети питания, открываем приложение и следуем дальнейшим инструкциям. Планшет должен обнаружить телевизор, после чего на экране появится код синхронизации, который нужно ввести в приложение. Настройка подключения завершена.

Существует еще один способ беспроводного соединения, который доступен только планшетам фирмы Apple. Система устроена таким образом, что абсолютно любой iPad можно подключить к телевизору, обладающему функцией Apple TV. Синхронизация происходит посредством одной сети Wi-Fi. Для управления Apple TV из AppStore на планшет необходимо установить приложение AirPlay. В приложении необходимо выбрать найденное им устройство, после этого включить функцию повтора видео, которая продублирует выполняемые на iPad действия.

Подключение с помощью кабеля MHL
беспроводной передачи
Выглядеть это будет примерно следующим образом.
Wi-
Fi
Direct (
Беспроводная технология передачи данных Wi-Fi Direct и построенный на ее основе протокол Miracast удобны тем, что не требуют включения телевизора и планшета в единую локальную сеть с помощью роутера. Они сами быстро и надежно налаживают прямую связь между собой по принципу P2P. Единственное условие, которое должно соблюдаться, – это поддержка технологии обоими устройствами. Если телевизор ее лишен, можно использовать специальные адаптеры (донглы), которые вставляются в любой свободный HDMI-порт. Стоят они около 50 $.

От Wi-Fi Direct протокол Miracast отличается более глубокой мультимедийной направленностью и простотой настройки соединения. Обмен мультимедийной информацией осуществляется по принципу Screen mirroring – зеркального отображения картинки с дисплея планшета на большом экране Smart-телевизора. В большинстве случаев устройства автоматически определяют требуемое разрешение контента, который следует передавать на большой экран. Технология Wi-Fi Direct (Miracast) поддерживает трансляцию по воздуху видео качества Full HD и 5-канальный звук.
Как настроить соединение по
Wi-
Fi
Direct (

Так как гаджеты на базе Apple iOS не поддерживают технологию Miracast, рассматривать подключение будем на примере OS Android, версия которой должна быть не ниже 4.2 Jelly Bean.
-
В
Smart-телевизоре зайти в
Setting (Настройки), перейти к вкладке Сеть, и активировать пункт
Miracast (может быть «Дублирование экрана»).
-
В меню
Android-планшета перейти в Настройки и включить Wi-Fi-модуль.
-
На вкладке Экран в контекстном меню выбрать пункт «Беспроводной дисплей» (может называться «Беспроводной монитор», «Беспроводной дисплей», «Screen mirroring», «
Wireless
Display») и перевести бегунок в положение ВКЛ.
-
Нажать на появившееся в окне название модели телевизора, устанавливая с ним беспроводную связь и подтвердить высветившийся запрос на подключение к
Android-планшету. Если отметить галочкой соответствующий пункт, то последующие соединения будут происходить без верификации.
- На телевизоре появится зеркальное отражение дисплея планшета.
- Для отключения соединения в меню планшета следует еще раз нажать на модель телевизора и подтвердить свое намерение.
Такой тип беспроводного соединения требует, чтобы и планшет, и телевизор (или несколько телевизоров) поддерживали технологию DLNA, а также были объединены в единую локальную сеть Wi-Fi роутером. Если в телевизоре эта возможность не реализована, то придется приобрести специальный Wi-Fi-адаптер, подключаемый к HDMI-порту. Кроме того, на гаджете должно быть установлено приложение, превращающее его в медиасервер, например, BubbleUPnP, iMediaShare, DLNA сервер, AirWire или другое.

Как настроить обмен файлами по стандарту DLNA
-
Подключить телевизор к
Wi-
Fi маршрутизатору: «
Settings»
– «Сетевое подключение»
– «Настроить подключение»
– «Выбор локальной сети»
– «Пароль».
-
Аналогично подключить планшет к локальной сети по
Wi-
Fi.
- Убедиться, что на роутере активирован протокол автоматического распознавания подключенных устройств UPnP.
-
Скачать с
Play подходящее приложение-сервер, например, BubbleUPnP, установить и настроить его.
-
При нажатии на кнопку
Local
Renderer, приложение автоматически определит все устройства отображения (телевизоры, мониторы), которые находятся в одной с планшетом локальной сети.
- Выбрав нужное устройство, вы можете отправить на него любой медиафайл, хранящийся в памяти планшета.
- На экране телевизора при этом появится запрос на его открытие.
При необходимости, можно управлять открытием контента, хранящегося на планшете, прямо из меню телевизора.
-
При запуске на планшете приложении BubbleUPnP в списке источников входного сигнала телевизора появится новый пункт с названием
DLNA-медиасервера.
- После выбора его с помощью пульта ДУ, на экране телевизора высветятся папки с медиафайлами, доступ к которым вы открыли в приложении BubbleUPnP на планшете.
Особенности подключения к телевизорам разных брендов
На сегодняшний день существует множество производителей техники, которые предлагают широкий спектр возможностей своих устройств. Каждая модель имеет свои особенности подключения через Wi-Fi.
Samsung
Система телевизоров южнокорейского бренда имеет понятный интерфейс, удобную навигацию и мощный процессор. Современные модели имеют встроенный Wi-Fi. Подключиться к сети довольно просто. ТВ-приемник самостоятельно находит доступную сеть – необходимо только ввести пароль. После этого потребуется активация режима Smart Hub.
Для того чтобы соединить телефон с телеприемником Samsung, нужно следовать простому алгоритму действий.
- В главном меню ТВ выбрать раздел «Сеть».
- Открыть пункт «Прогр. АР».
- Переключить состояние опции на «ВКЛ».
- В разделе «Ключ безопасности» установить пароль к беспроводному соединению.
- На смартфоне в разделе «Сеть» выбрать в списке доступных подключений данную точку доступа. Система может запросить пароль, SSID или WPA. Необходимо ввести данные в соответствующее поле.
- Для открытия медиаконтента из памяти смартфона необходимо выбрать любой файл и кликнуть на пункт «Поделиться». В списке девайсов выбрать ТВ-приемник. После этого изображение будет транслироваться на большом экране.
LG
Модели LG также имеют встроенное беспроводное подключение. Настроить его не составит труда. Но для некоторых пользователей интерфейс системы может стать немного непривычным.
Настройка подключения телефона к телевизорам LG:
- в главном меню выбрать раздел «Сеть»;
- выбрать виджет «Wi-Fi-директ»;
- активировать функцию;
- дождаться сопряжения, подтвердить действия на дисплее смартфона.
Sony
У моделей Sony существует свой алгоритм действий для сопряжения посредством Wi-Fi.
- Нажать клавишу Home.
- Открыть раздел Settings и выбрать «Wi-Fi-директ».
- На ПДУ нажать на клавишу «Параметры» и выбрать раздел «Руководство».
- Кликнуть на пункт «Другие методы». В строке появятся данные SSID/WPA. Их нужно записать, чтобы потом ввести на телефоне.
- На телефоне активировать Wi-Fi, в списке точек доступа выбрать ТВ-приемник. Для соединения в появившейся строке ввести данные SSID/WPA.
Philips
Сопряжение смартфонов с телевизорами Philips выполняется довольно просто. Сперва необходимо проверить соединение по сети Wi-Fi. Устройства должны иметь подключение к одной и той же сети. После активации интерфейса на обоих девайсах нужно подтвердить сопряжение. При этом потребуется ввести код для синхронизации, который придет на одно из устройств.
Просматривать контент можно также через YouTube, или использовать медиаплеер смартфона.
Сопряжение телефона с телевизором через Wi-Fi дает возможность наслаждаться просмотром медиаконтента на экране ТВ. Для сопряжения устройств можно использовать и специальные утилиты. Процесс работы таких программ осуществляется также через Wi-Fi. С помощью таких приложений можно не только просматривать контент. Программы открывают более широкие возможности. Просмотр сайтов, запуск игр, приложений смартфона, а также просмотр социальных сетей — все эти действия выполняются через Wi-Fi и отображаются на экране ТВ.
Данная статья поможет выбрать более удобный вариант соединения. Представленные способы сопряжения подойдут как для пользователей iOS, так и Android. Нужно только помнить, что алгоритм действий подключения изменяется в зависимости от бренда и модели телевизора, а также самого телефона.
О том, как подключить телефон к телевизору через Wi-Fi, вы узнаете из видеоролика ниже.
