Что такое и для чего нужны файлы cookie
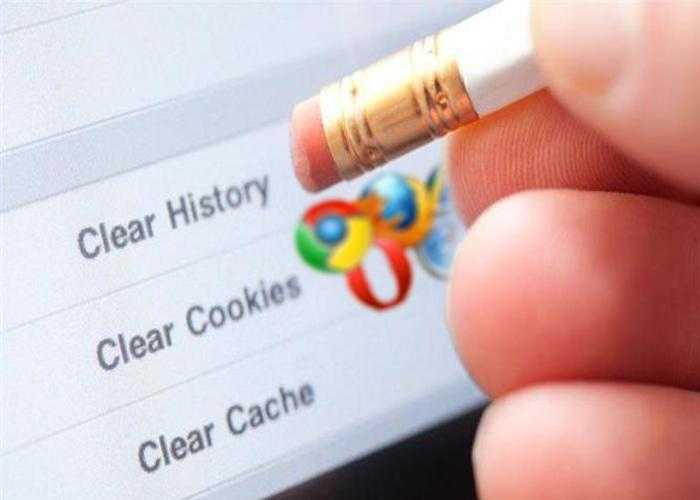
Куки – это прежде всего текстовые файлы, которые любой пользователь может открыть на своем компьютере через обычный блокнот. Они, как правило, хранятся в самых недрах системы компьютера и не представляют никакой опасности. Они представляют собой небольшой фрагмент данных о каком – либо сайте, а также уникальном номере пользователя, который посетил данный веб-обозреватель.
Когда пользователь в следующий раз перейдет на определённый сайт, то эти куки-файлы автоматически сохранятся и вставятся в форму. Пользователю больше не понадобится указывать их, потому что они располагаются теперь в самых недрах компьютера или телефона, там, где могут долго хранится, пока пользователь не удосужится их почистить.
Куки необходимы прежде всего для того, чтобы помочь сайту отследить вашу активность, посещение сайты. Существуют разные куки – файлы, которые необходимы для отличных целей. Например, если пользователь перешел в интернет – магазин и выбрал какой-то товар, то куки – данные собирают информацию о том, какой это товар, с какой периодичностью он попадает в корзину. После это помогает не добавлять в корзину по несколько раз один и тот же предмет. Без кэша корзина автоматически бы сбрасывалась, приходила в негодность.
К примерам использования куки-файлов можно разделить на несколько отраслей:
- Пользователь совершает покупки, а эти файлы помогают ему перемещаться по сайту, добавляют в корзину товары;
- С помощью них пользователь легко входит в систему, данные не нужно будет вводить второй раз;
- Персонализация также содержит файлы куки – содержания. Они помогают определить, сколько учётных записей составит человек, какие они у него есть;
- Многие файлы направлены для того, чтобы маркетологи могли отследить активность посещения того или иного сайта, то есть достаточно быстро провести исследования, составить какую-то статистику, в дальнейшем которая поможет разработчикам сайта адаптировать его под нужды пользователей.
Cookie – файлы собираются на всех сайтах без исключений.
Более подробно о Cookie можно посмотреть в этом видео
Как очистить браузер на телефоне Андроид
Помимо настроек удалить кэш и другие данные браузера можно в самом приложении
Так как сейчас существует большое количество браузеров, важно рассмотреть алгоритм действий для каждого конкретного случая
Google Chrome
Хром – стандартный браузер, который установлен на всех телефонах под управлением операционной системы Андроид. Удаление кэша, куки и истории посещений выполняется через приложения. Для очистки браузера понадобится:
- Открыть Chrome.
- Нажать на значок с тремя точками в правом верхнем углу.
- Кликнуть «История», а затем – «Очистить историю»
- Выбрать временной диапазон и тип файлов.
- Нажать кнопку «Удалить данные».
При необходимости можно очистить сразу все файлы, которые хранил Гугл Хром на телефоне. Для этого на 4 шаге нужно выбрать параметр «Все время» и поставить галочки напротив пунктов с кэшем, куки и другими файлами.
UC Browser
Один из самых популярных браузеров для Android чистится схожим образом с Google Chrome. Но пункты меню в UC Browser немного отличаются, поэтому нужно следовать другой инструкции:
- Запустить программу.
- В нижней части экрана нажать на кнопку с тремя полосками.
- Нажать на шестеренку в левом нижнем углу.
- Кликнуть на «Очистить записи».
- Отметить файлы для удаления.
- Нажать кнопку «Очистить».
Если вам требуется избавиться только от истории просмотров, то можно на третьем шаге перейти во вкладку «История и закладки». Здесь в том числе можно очистить посещенные сайты.
Яндекс. Браузер
Фирменный браузер Яндекса тоже пользуется большой популярностью у владельцев смартфонов на Android. Для удаления кэша и других файлов пользователю необходимо:
- Открыть приложение.
- Нажать на кнопку с тремя точками.
- Перейти в «Настройки», а затем – в «Конфиденциальность».
- Кликнуть «Очистить данные».
- Отметить файлы для удаления.
- Нажать «Очистить данные».
- Подтвердить выполнение операции.
Mozilla Firefox
В Мозилле удаление кэша, истории и куки происходит по очень схожему с Google Chrome алгоритму. То есть владельцу смартфона нужно:
- Открыть Mozilla Firefox.
- На главной странице выбрать кнопку с тремя вертикальными точками.
- Нажать на «Параметры».
- Перейти в раздел «Удалить мои данные».
- Отметить файлы.
- Нажать «Удалить данные».
Также у Мозиллы есть особый функционал, который позволяет удалять кэш и другие данные пользователя в автоматическом режиме. Это повышает уровень конфиденциальности и освобождает большое количество места на накопителе. Для включения функции следует:
- Открыть раздел «Параметры» настроек браузера.
- Войти в «Приватность».
- Поставить галочку напротив пункта «Удаление моих данных при выходе».
- Выбрать сведения для удаления.
- Нажать кнопку «Установить».
Теперь вам не придется каждый раз открывать настройки для очистки истории или кэша. Вся информация удалится автоматически, как только Mozilla Firefox закроется.
Opera
Этот браузер за последние годы стал значительно менее востребованным, чем приложения вроде Google Chrome или UC Browser. Интерфейс Оперы давно не обновлялся, поэтому у пользователей возникают проблемы с очисткой кэша.
Инструкция для Opera:
- Откройте приложение Опера.
- Нажмите на значок браузера в правом нижнем углу.
- Перейдите в «Настройки».
- Войдите в блок «Конфиденциальность».
- Кликните на «Очистить историю посещений».
- Отметьте файлы и нажмите «Очистить данные».
Если пользователь не желает, чтобы Opera сохраняла данные куки при посещении сайтов, необходимо в блоке «Конфиденциальность» отключить cookie.
Как отключить рекламу в браузерах
Отключить надоедливую рекламу на сайтах, на которые пользователь заходит через смартфон можно двумя основными способами:
- с помощью внутренней настройки браузера;
- через специализированные программы блокировки рекламы.
Первый метод будет сконцентрирован исключительно на всплывающих окнах, которые кишат на некоторых сайтах. Чтобы отключить эти вставки необходимо:
- Открыть интересующий интернет браузер.
- Перейти в настройки программы.
- В одних интернет-браузерах придёт выбрать подпункт «Расширенные», в других «Настройка сайта».
- Активировать функцию «Блокировать всплывающие окна».
Переходить по ссылкам всплывающих окон не рекомендуется. Так как такие адреса часто содержат вирусы и прочие вредоносные программы.
Если пользователь решил исключить весь рекламный контент, то следует воспользоваться специальными приложениями
Их существует крайне много, однако остановить своё внимание лучше всего на Free Adblocker Browser
Это программа поможет убрать всю рекламу не только из популярных браузеров, но и сторонних приложений: игр и программ. Также стоит учесть, что Free Adblocker Browser абсолютно бесплатный.
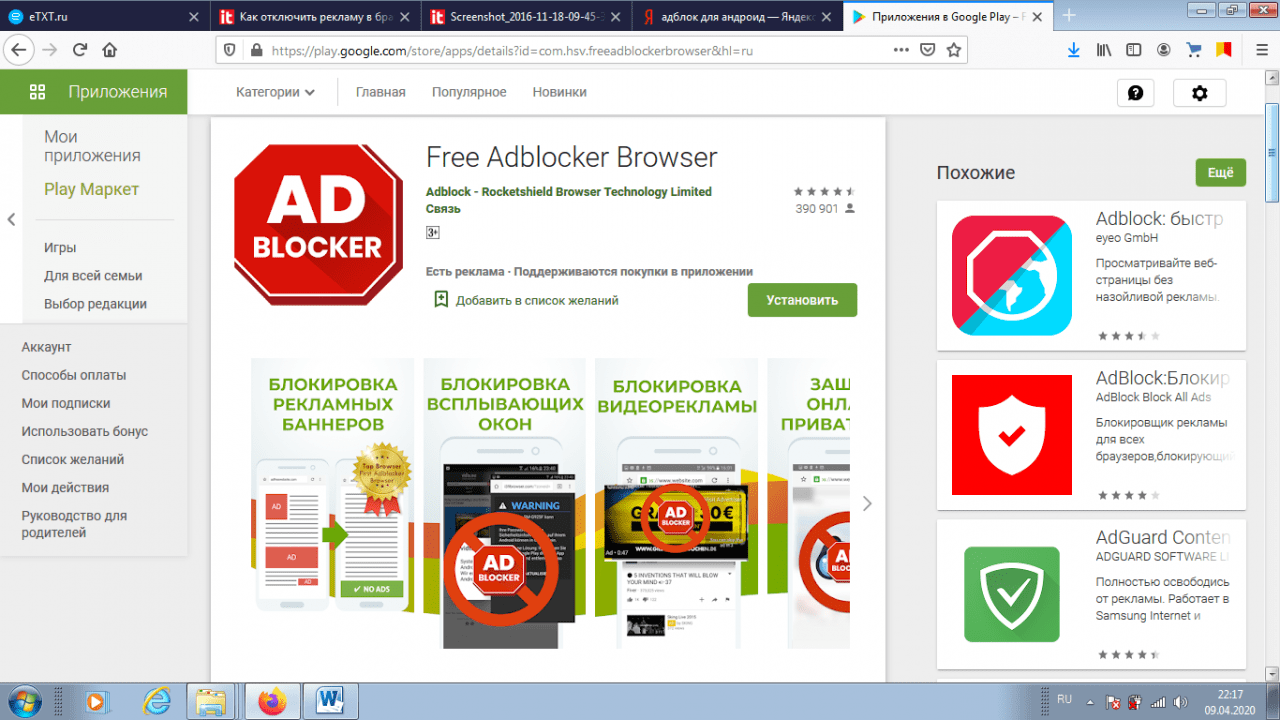
Видеоинструкция о том, как убрать рекламу в браузерах на смартфонах, работающих на операционной системе Android
Как очистить андроид полностью, что после этого происходит?
Настройки телефона чаще всего сбрасывают для того, чтобы потом его продать с чистой памятью. Однако если данные нужно удалить с устройства в экстренном порядке, то можно воспользоваться специальной опцией для удаленного управления своим мобильным устройством. Тогда, после включения Андроида вся информация на нем будет сразу же удалена.
Кроме того, вопрос, как полностью очистить память телефона на Андроид возникает тогда, когда исправить критичные ошибки, возникшие в его операционной системе или приложениях, иным способом уже не удается. После сброса пользовательских установок операционная система мобильного устройства полностью удалит любые установленные ранее приложения, историю переписок, книгу контактов и многое другое. Однако информацию, хранящуюся на SD карте, процедура сброса не затронет.
В итоге телефон получит настройки «по умолчанию», т.е. те, которые устанавливались на производстве. В таком виде все мобильные устройства обычно поступают в продажу.
В случае, когда личная информация, находящаяся на устройстве, имеет для пользователя какую-то ценность, перед сбросом установок необходимо сделать резервную копию данных.
Меняем состояние настроек телефона до заводского
Пользовательские установки можно сбросить несколькими способами. Всего их три:
- при помощи клавиш
- в разделе настроек мобильного устройства
- сервисными кодами
В первом случае для устройства Android существуют особые клавиши, с помощью которых запускается процесс сброса. Однако из-за того, что большинство современных устройств оснащено сенсорным экраном, сброс настроек происходит при помощи кнопок громкости («+» и «-»), «Домой», а также «Включение устройства» и «Домой».
Так, чаще всего эту процедуру запускают при помощи одновременного нажатия на клавиши:
- «-», «Включение устройства»
- «+», «-»
- «Домой», «+», «Включение устройства»
- «-», «+», «Включение устройства»
- «Домой», «+»
Длительность нажатия составляет не более 5 секунд. После этого операционная система телефона переходит в режим Recovery, где можно будет работать с меню настроек. Причем для перемещения между клавишами меню следует использовать кнопки громкости. Далее, следует найти пункт wipe data/factory reset и перейти в этот раздел. Однако на некоторых моделях телефона этого пункта может не быть, но могут присутствовать, например, разделы Clear Flash или Clear eMMC. Затем потребуется подтвердить свои действия сначала нажатием на кнопку «Yes», а затем — на «Reboot System», запускающую перезагрузку ОС.
Во втором случае полностью очистить память на устройстве Андроид можно будет из главного меню операционной системы. Для этого потребуется перейти в раздел настроек, а затем и конфиденциальности, после чего нажать на кнопку «Сброс настроек». Система сразу же потребует подтвердить намерение удалить все данные с устройства. При этом ОС выведет список той информации, которую она удалит.
Наконец, третий способ того, как очистить Android полностью осуществляется при помощи сервисных кодов. С их помощью также можно обновить ОС до заводского состояния. Например, эту процедуру рекомендуется запускать с помощью таких комбинаций, как «*2767*3855» или «*#*#7378423#*#*». Полный список этих команд должен быть представлен в документации к конкретному мобильному устройству.
Чистка системной памяти с наличием прав суперпользователя
С правами суперпользователя очистить системную память намного проще. И хотя речь далее пойдет о нестабильных решениях а-ля Xposed App2SD, которые, например, позволяют подменять раздел приложений картой памяти, возможностей у root-пользователей всё-таки больше.
Удаление предустановленных программ
Если ваш Андроид при покупке уже имел установленные сторонние приложения (Facebook, ВКонтакте, Одноклассники, МТС Помощник), то, скорее всего, вы не сможете удалить их без прав суперпользователя. Это довольно обидно, т. к. зачастую они имеют значительные размеры в 40-160 Мб.
 Решением является программа Titanium Backup, которая позволяет не только сделать полную резервную копию всех ваших приложений с их настройками, но и очистить закрытый системный раздел от подобного мусора. Для этого просто выделите на второй вкладке программы нужное приложение и нажмите «Удалить».
Решением является программа Titanium Backup, которая позволяет не только сделать полную резервную копию всех ваших приложений с их настройками, но и очистить закрытый системный раздел от подобного мусора. Для этого просто выделите на второй вкладке программы нужное приложение и нажмите «Удалить».
Монтирование SD-карты как внутренней памяти
Как уже говорилось выше, далеко не всегда 1,5 Гб какой-нибудь игры полностью уходят в системный раздел. Но тем, у кого внутренняя память имеет объем в пару-тройку гигабайт, от этого не легче.
Решением является программа FolderMount, которая позволяет переносить кэш-файлы (а именно так называются эти полтора гигабайта) на карту памяти, оставляя вместо них ярлык. При этом система по-прежнему будет считать, что файлы находятся на старом месте, что приводит к забавным курьезам в разделе настроек «Память»: например, вы можете увидеть, что у вас занято 8,2 Гб из 3,6 Гб, при этом еще 0,98 из этих 3,6 абсолютно свободны.
Если FolderMount не может создать папку на SD-карте, сделайте это сами любым файловым менеджером и укажите в программе. Можете и файлы переносимой программы туда сразу скопировать, удалив их потом из внутренней памяти — так надежнее. А если вы видите сообщение, что монтирование невозможно, включите в настройках «Автозапуск» или «Монтирование при запуске» и перезапустите смартфон.
Другие методы расширения раздела
 Существуют и другие способы переноса данных из системного раздела на карту или внутреннюю память. Однако большинство из них крайне опасно в руках неопытных пользователей, подходит только определенной модели/производителя или же требует высокого уровня технических навыков.
Существуют и другие способы переноса данных из системного раздела на карту или внутреннюю память. Однако большинство из них крайне опасно в руках неопытных пользователей, подходит только определенной модели/производителя или же требует высокого уровня технических навыков.
Для получения более подробной информации по ним рекомендуется посмотреть форумы, посвященные конкретному устройству, а также таким программам, как Xposed (модуль App2SD), отдельному приложению App2SD, DirectoryBind и др.
Объем системной памяти — один из самых важных параметров при покупке смартфона. Если у вас нет желания рисковать гарантией при получении root-доступа, относитесь к свободному месту как к ценнейшему ресурсу. Особенно опасайтесь предустановленных приложений, т. к. очистить систему от них крайне сложно.
И запомните одну простую истину: памяти много не бывает, и исключений из этого правила нет.
Ручная очистка памяти смартфона
Необходимо пройтись по каждой папке
Работать самостоятельно и удалять файлы вручную — самая безопасная, хоть и медленная затея. Пользователь должен понимать структуру файловой системы Android, чтобы случайно не удалить что-то нужное.
Работа происходит с помощью любого файлового менеджера (подойдет как предустановленный, так и скачанный из Google Play). Дальше пользователю необходимо открыть каждую папку и выбрать ненужные файлы.
Почему ручная очистка самая удобная?
- Не требуется продвинутого приложения, хватит обычного менеджера
- Можно проанализировать файлы, определить, на что расходуется больше всего памяти
- Минимальная вероятность ошибки
Кэш приложений
КЭШ памяти смартфона
Кэш — буфер обмена с той информацией, которая еще может пригодиться пользователю. Если приложение используется часто, то и кэша больше. Однако благодаря ему софт загружается быстрее.
Ес/gde-v-telefone-bufer-obmena/ли буфер с информацией слишком разросся, требуется удалить все лишнее. Для этого придется перейти в Настройки и открыть раздел с приложениями. Там отображены данные по кэш-памяти.
Прямо в настройках можно сортировать программы по объему кэша и таким образом видеть в первую очередь все часто используемые. Любую из программ можно открыть и в меню нажать на кнопку Очистить кэш.
Простая инструкция по удалению кэша
Такая процедура повторяется с любыми приложениями. Много места удаление кэша не освободит, но в качестве профилактики советуется почаще заходить в этот раздел настроек.
Как удалить «мусор» в браузере?
В каждом браузере есть возможность удалить ненужные файлы
Казалось бы, объем данных в браузере никак не влияет на состояние хранилища. Однако все файлы отправляются на ОЗУ. Чтобы удалить их, придется зайти в браузер, открыть историю. Там есть кнопка очистки.
Пользователь сам выбирает настройки: что именно нужно удалить, за какой период времени (от суток до бесконечности), нужно ли избавляться от куки-файлов.
Удаление сообщений
Освобождение места на телефоне в два клика
В относительно новых устройствах в разделе сообщений не так много лишнего. Однако на старых телефонах в сообщениях хранятся объемные данные в большом количестве. Если пользователь отправляет и принимает не только обычные SMS, но и мультимедиа MMS, то сообщения занимают весомую долю ПЗУ.
Удаление происходит в несколько шагов:
- В сообщениях нужно зажать одним пальцем любое из ненужных СМС/бесед
- Появится кнопка «Выбрать все» — ее нужно нажать, если хочется полностью очистить мессенджер
- Переписки удаляются
Удаление приложений
Из списка всех программ можно выбрать ненужные
Самое весомое в памяти телефона — приложения, иной раз одна из программ занимает более 1 Гб. Алгоритм удаления приложений зависит от марки смартфона. На Xiaomi или Meizu софт убирается прямо с рабочего стола: иконка зажимается, появляется красный крестик в углу иконки, который навсегда избавит пользователя от ненужных программ.
Для остальных телефонов работает простой алгоритм:
- Удалять по схеме Xiaomi бесполезно — исчезнет только иконка с рабочего стола
- Лучше зайти в меню, найти программу и удалить ее оттуда
Удаление файлов
Нельзя забывать про скрытые файлы
Ненужные файлы на внутреннем накопителе появляются регулярно: автоматически загружаются и сохраняются мультимедиа из Телеграмм и WhatsApp, загрузки из социальных сетей, скриншоты и скачанные фото. Удалять все это лучше через простую, бесплатную программу ES Проводника.
Как это сделать:
- Скачать приложение в Google Play
- Запустить программу
- Нажать кнопку «Анализ», чтобы проверить, есть ли файлы для удаления
- Система сама определит все ненужное, предложит избавиться от этого
В боковом меню софта есть две полезные кнопки — Локальное меню и Устройство. Если нажать на вторую кнопку, откроется окно с папками. В них хранится все, что есть на устройстве.
Для надежности стоит проверить содержимое папок и удалить оттуда все ненужное. Но перед этим стоит нажать на кнопку Показывать скрытые файлы. Преимущество этой программы в том, что таким же образом можно почистить и карту памяти, отдельно мультимедиа-библиотеку.
Все лишние файлы перемещаются в корзину, откуда их можно удалить окончательно или восстановить то, что отправлено туда по ошибке.
Быстрая очистка кэша на Андроид: лучшие способы
Существует два методы очистки буфер-файлов на операционной системе Android: при помощи системной возможности (утилиты, предусмотренной разработчиком), либо посредством установки необходимого приложения из APK-файла или маркета.
Сразу стоит подметить, что самый безопасный способ — первый. С помощью встроенной программы можно быстро и легко удалить кеш-файлы. Разработчик предусмотрел то, что некоторые носители информации нельзя удалять. Следовательно, ПО настроено так, что важные файлы буду в безопасности. Кроме того, если скачивать сторонние приложения из малоизвестных источников, то есть шанс заражения вирусами.
Очистка кэш-файлов на Андроид смартфоне вручную
Это наименее радикальный, но более долгий способ, так как все нужно делать вручную. Как это сделать? Чтобы легко освободить память на телефоне, выполните все действия согласно следующей инструкции:
- Откройте меню настроек любым удобным способом.
- Пролистайте вниз, найдите раздел «Устройство» или «Смартфон». Нажмите на «Память телефона».
- Далее нужно зайти в меню «Кэш». Там будет функция «Очистить кэш». Выберите ее.
- После загрузки подтвердите свои действия, нажав на соответствующую кнопку.
- Очистка может занять некоторое время. Чем реже чистился кэш, тем дольше будет длиться процесс. Спустя несколько секунд или минут окно закроется. Количество доступной памяти увеличится, а размер кэш-файлов уменьшится.
Обратите внимание, что этот способ удаляет буфер-файлы со всех приложений
Очистка кэш-файлов определенных приложений
Бывает, что только одна программа занимает много места, а удалять данные всех не хочется. В таком случае стоит воспользоваться следующей инструкцией. Таким образом можно выборочно очищать приложения:
- Откройте меню настроек.
- Зайдите в управление внутренней памятью (пункт «Память»).
- Затем в список приложений.
- Далее нужно открыть вкладку со всеми программами.
- Пролистайте и найдите нужное приложение. Если есть поиск, то воспользуйтесь этой функцией.
- В открывшемся меню нужно нажать на кнопку «Удалить КЭШ» или «Стереть данные». В разных устройствах надпись отличается.
- Подтвердите выбор, нажав на «ОК».
- Через несколько минут приложение сбросится до начальных настроек.
Имейте в виду, что после удаления информации программного обеспечения, оно запросит повторную авторизацию при последующем открытии. К примеру, в приложении банка нужно будет заново войти в учетную запись или добавить карту. Поэтому перед очисткой нужно вспомнить логин и пароль, а также по возможности сохранить данные.
Удаляем ненужные файлы вручную
Встроенные приложения
Рекомендуется сначала попробовать способы очистки мусора стандартными средствами. Инструкция:
- Переходим в настройки телефона/планшета Андроид.
Выбираем вкладку «Память».
Жмем на «Кэш».
Подтверждаем свое намерением удалить все данные.
Открываем меню «Разное».
Теперь отмечаем программы, у которых не нужно очищать файлы. К примеру, при удалении .vkontakte будут утеряны сохраненные картинки и музыка в данной соцсети. Подобное случится со всеми программами, у которых вы сотрете файлы.
Жмем на значок мусорного бака для удаления ненужных файлов.
Освобождаем место в хранилище
Лишние файлы в гаджете можно перенести во внешнюю память, например, электронные книги, видеоролики, картинки и т.д.
Инструкция:
- Запускаем проводник.
Открываем в проводнике внутреннюю память.
Выбираем файл для переноса и удерживаем его в течение нескольких секунд.
Жмем на значок ножниц и вырезаем файл.
Открываем меню MicroSD.
Выбираем значок планшета для вставки файла в выбранную папку.
Подобные действия выполняем со всеми ненужными файлами, но которые жалко удалить.
Чистим историю браузера
Браузер на телефоне или планшете Андроид может затормаживать работу системы. Для решения проблемы необходимо очистить его историю посещений.
Рассмотрим процесс очистки истории браузера на примере Google Chrome:
- Открываем браузер Гугл Хром.
- Переходим в меню, для этого жмем на 3 точки в верхнем правом углу.
- Жмем на раздел «История».
- Выбираем вкладку «Очистить историю».
- В меню «Временной диапазон» указываем значение «Все время».
- Теперь необходимо установить выделение возле строки «История просмотра» и «Изображения и иные файлы…». Во 2-м пункте выделяем «Файлы cookie…».
- Удаляем выбранные ненужные файлы в истории браузера.
Удаление сообщений в мессенджерах
В СМС и сообщениях из мессенджеров может содержаться много лишней информации. Удалить эти данные можно следующим образом:
- Зажимаем пальцем ненужные сообщения.
- Отобразится окно, в которым жмем на «Выбрать все». Данная опция позволит полностью очистить сообщения в мессенджере.
- Удаляем все записи.
Очищение резервной копии данных пользователя
После удаления браузера в памяти системы остаются некоторые временные файлы, хранящие информацию о пользовательских данных и настройках. Они могут понадобиться при восстановлении браузера, но если оного не предвидится, то их можно окончательно удалить, выполнив следующие шаги:
-
Если вы пользуетесь Windows XP, то с помощью проводника перейдите к папке — Системный_диск \Documents and Settings\Название_учетной_записи\Application Data\Название_браузера. Если вы пользуетесь Windows Vista, 7, 8 или 10, то перейдите к папке Системный_диск\Users\Название_учетной_записи\AppData\Local\Название_браузера. Конечную папку, необходимо от версии операционной системы, необходимо стереть при помощи обычной функции «Удалить».
-
Если вышеуказанных папок на компьютере нет, есть два варианта: они уже были удалены или скрыты. Сначала стоит проверить, не скрыты ли они. Для этого в верхней панели проводника выберите вкладку «Вид» и поставьте галочку напротив строки «Скрытые элементы». Готово, теперь все ранее скрытые папки должны отобразиться. Если искомые элементы появились — удалите их, если ничего нового не отобразилось — значит все уже стёрто.
Зачем нужен кэш и cookie
Кеш – это файлы, которые были сохранены на телефоне при посещении web-страниц. Они необходимы для ускорения загрузки при повторном посещении сайта, а также экономии трафика.
Ярким примером являются расположенные на странице изображения: когда пользователь выполняет посещение в первый раз, они сохраняются в кеш, при повторном открытии этой же страницы, картинки берутся с памяти мобильного устройства, а не загружаются из интернета. Как следствие, сокращается время открытия ресурса и тратится меньше трафика.
Будет полезным
Cookie – часть информации, которая отправляется сервером и сохраняется на устройстве пользователя. Такие данные используются для сохранения предпочтений, настроек и авторизации человека на том или ином сайте. Также они применяются рекламными и прочими площадками для сбора статистики о поведении пользователя на страницах ресурса.
Удаление cookie в обозревателе приведет к следующему:
Очищение реестра
После того как браузер будет удалён одним из вышеописанных способов, в реестре могут остаться ключи и файлы, которые уже никому не понадобятся, но храниться будут. Конечно, несколько ключей от одного браузера не скажутся заметно на быстродействии компьютера, но если достаточно долгое время стирать программы и не чистить реестр, то можно дождаться возникновения ошибок.
Есть два способа чистки реестра — ручной и автоматический. Первый заключается в том, что вы самостоятельно отыщите оставшиеся файлы и сотрёте их. Конечно, можно воспользоваться им, но делать это не рекомендуется по двум причинам:
- на поиск всех файлов уйдёт некоторое время, так как придётся прочёсывать масштабные ветви реестра вручную или пользоваться встроенной поисковой строкой и удалять найденные элементы, но для этого надо знать ключевые слова поиска и названия файлов. При этом нет никакой гарантии, что некоторые ключи не останутся пропущенными;
- удаляя файлы браузера, можно случайно задеть элементы, необходимые для корректной работы системы. Повредив их, вы вызовите ошибки или прекращение работы Windows. Придётся восстанавливать реестр или переустанавливать систему вручную.
Опираясь на вышеприведённые причины, можно сделать вывод: лучше воспользоваться автоматической чисткой реестра. Поможет в этом любая сторонняя программа, умеющая работать с реестром. Например, бесплатная версия приложения CCleaner.
-
Скачав CCleaner и запустив его, перейдите к блоку «Реестр», используя меню в левой части окна.
-
Кликните по кнопке «Поиск проблем», чтобы запустить анализ реестр. Через некоторое время он будет окончен, останется нажать на кнопку «Исправить».
После завершения процедуру можно считать реестр очищенным.
Часть 2. Очистить все данные с телефона Android, включая историю
Что делать, если вы хотите удалить больше файлов, кроме удаления истории на телефоне? Если вам нужно полностью удалить все с телефона Android, прошитый жесткий диск Android не будет полностью удален. Сброс фабрики для Android должен быть хорошим вариантом.
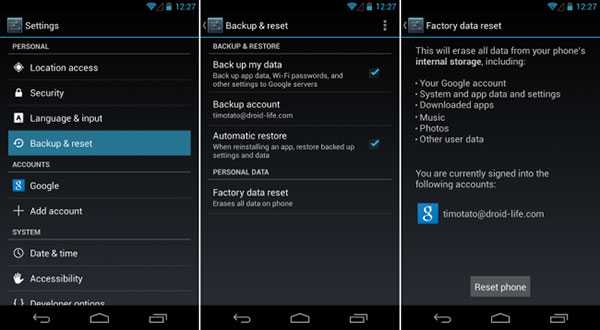
Шаг 1
Резервное копирование важных файлов
Просто сохраните ваши контакты, фотографии, видео и другую важную информацию на компьютере. Wondershare TunesGo должен быть хорошим вариантом для резервного копирования важных файлов.
Шаг 2
Шифрование телефона Android
Нажмите «Настройки» на главном экране или ящике приложений. Затем прокрутите вниз и выберите «Шифровать телефон». Создайте PIN-код, к которому вы можете получить доступ к телефону Android.
Шаг 3
Протрите историю на Android
Вернитесь в меню «Настройки» и выберите опцию «Резервное копирование и сброс». Коснитесь параметра «Заводские сбросы данных». И тогда вы можете уничтожить историю на Android, а также другую информацию.
Очистка при помощи сторонних приложений
Большой выбор софта в Google Play Market
Сторонние приложения значительно расширяют функционал хранилища. Даже самый простой софт способен автоматически очистить кэш, найти дубликаты повторяющихся файлов. А более продвинутые предлагают два метода очистки виртуального пространства — автоматику и ручной.
Среди полезных опций, которые есть только в сторонних программах, стоит обратить внимание на анализ времени использования того или иного приложения. Система определяет самые любимые программы и те, которые почти не используются
К сожалению, иногда такая опция доступна лишь в платной версии приложения.
Достоинство способа — скорость. Потребуется 2-3 касания, чтобы избавиться от ненужных файлов, дубликатов или редко используемых приложений. Однако придется предварительно проверить, какие ненужные файлы нашла программа.
Clean Master
Простое и понятное меню этой программы
Clean Master
Небольшая, полезная утилита позволяет не только избавиться от ненужных файлов, но и проверить, не поймал ли телефон вирус. Уже на главном экране перед пользователем открываются главные опции:
- очищение мусора, в том числе кэша, рекламы
- антивирус — сканирование устройства, защита социальных сетей, карты памяти, блок опасных приложений
- оптимизация процессов — ускорение медленного софта
- система охлаждения
SD Main
Для удаления лишнего — всего одно нажатие
SD Main
Еще один бесплатный файловый менеджер, который можно скачать в онлайн-магазине Google Play Market. Работа начинается со сканирования всего аппарата. Софт наглядно покажет, что включает в себя каждый раздел — система, приложения, базы данных, мусор.
Пользователь может поработать с каждым разделом поочередно, почистив их от лишних файлов. Все ненужное удаляется в корзину, еще раз проверяется, окончательно убирается с телефона.
После этого владелец смартфона через программу может перенести файлы с внутреннего хранилища на карту SD.
Speed Boost Mobile-чистильщик
- Удаление неактивных приложений
- Очистка КЭШ
- Фирменное ускорение смартфона
Mobile Boost
Speed Boost Mobile выбирают владельцы старых моделей, которые уже давно не обновляются. А значит, на них сложно установить более современный файл-менеджер. Этот простой помощник поддерживает версии Android 5 и более старые.
Чтобы очистить место на гаджете, запускается кнопка Clear. Система сама определит все ненужное и навсегда уберет файлы с телефона.
Как удалить куки с телефона в приложении Chrome
Хром – популярный браузер, который хранит многие файлы в недрах телефона, скапливает их, а после использует для удобства человека. Стоит отметить, что любой браузер скапливает файлы в памяти, но она – не резиновая, поэтому прочищать стоит.
Процедура выполняется в несколько движений буквально за минуту, поэтому стоит совершить несколько кликов и освободить место в системе:
- Запускаем сам хром на телефоне. Так как приложение чаще всего скачивается дополнительно, то иконка должна быть на главном экране. Напоминает она шар с несколькими закрашенными отсеками;
- Перейдя в него, кликаем на три точки, которые располагаются в правом верхнем углу – это настройки системы;
- После этого переходим в те самые настройки, о которых говорилось ранее. Располагаются они чуть выше, чем «Справка»;
- Теперь у нас появляются пункты, в которых нужно найти раздел «дополнительные». В нем находим «Личные данные», переходим по ним и попадаем в новое окно, где выбираем «очистить историю»;
- После этого выбираем период, за который нам хотелось бы полностью очистить историю. Как правило, этот период «по умолчанию», но он предполагает под собой все время использования браузера. Если для пользователя это много, то выбираем оптимальный период;
- Теперь достаточно просто и легко кликаем на пункт «Удалить данные».
Таким образом пользователь смог очистить все куки с телефона в браузере хром.
