Выбираем смартфон, который надежно защитит пользовательские данные
Для защиты личных данных современному пользователю требуется надежный и производительный смартфон, который будет отвечать всем актуальным требованиями безопасности
В этой связи, мы рекомендуем обратить пристальное внимание на доступный и мощный гаджет Fly Cirrus 13
Модели британского бренда Fly с 2013 года неизменно соответствуют самым требовательным запросам пользователей. Если человеку нужен смартфон с мощным аккумулятором, качественной камерой или шустрым процессором, в линейке девайсов Fly всегда найдется необходимое качественное устройство.

В этом плане Fly Cirrus 13 является самым защищенным смартфоном в модельном ряду компании. Гаджет оснащен чувствительным сенсором отпечатка пальцев, который поможет надежно защитить личные данные от постороннего доступа. Кроме того, сохранность персональной информации обеспечивается многоступенчатой системой защиты последней версии Android 7 Nougat.
Мощный 4-ядерный процессор на 1,5 ГГц обеспечит мгновенный запуск и стабильную работу самого объемного приложения для защиты личной информации в самых экстренных условиях. А если установка паролей и блокировок займет немалое время, за длительное время автономной работы ответит емкий литий-полимерный аккумулятор на 2400 мАч.
Теперь вы знаете, как установить пароль на папку на Андроид. Помните, что к вопросу безопасности личных данных необходимо подходить максимально ответственно. Слишком простой пароль, пин-код или графический ключ могут привести к тому, что ваша приватная информация может обернуться против вас, если попадет в чужие руки.
Установка пароля на приложение в Miui (Xiaomi)
Пользователям Xiaomi повезло гораздо больше чем владельцам смартфонов или планшетов других брендов. Все дело в том, что в оболочке MIUI уже имеются встроенные возможности по установке пароля на приложения в Android.
Чтобы установить в пароль на приложение необходимо перейти в меню «Настроек» Android и далее зайти в раздел «Замок приложений».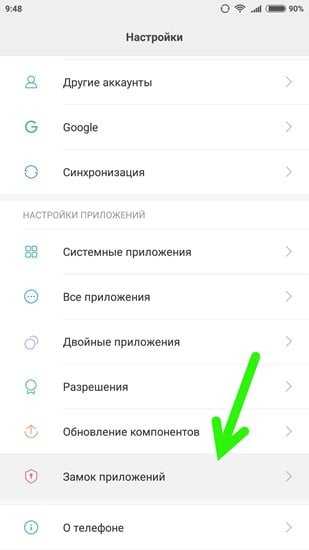 При входе у вас запросят пароль (либо попросят его установить), после чего в меню со списком всех приложений, которые когда-либо были установлены на ваш Xiaomi.
При входе у вас запросят пароль (либо попросят его установить), после чего в меню со списком всех приложений, которые когда-либо были установлены на ваш Xiaomi.
Все что вам остается сделать — это отметить необходимые приложения на которые надо повесить замок при запуске.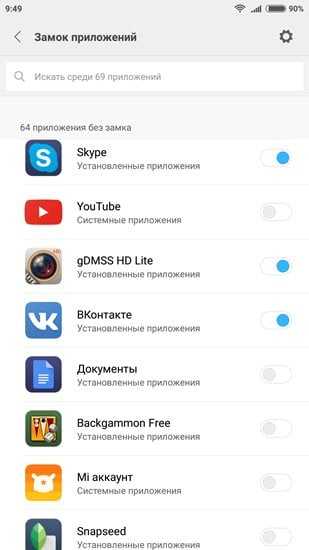
После того как отметите все необходимое, вам остается сделать еще один маленький шаг, а именно задать частоту, когда будет включаться пароль.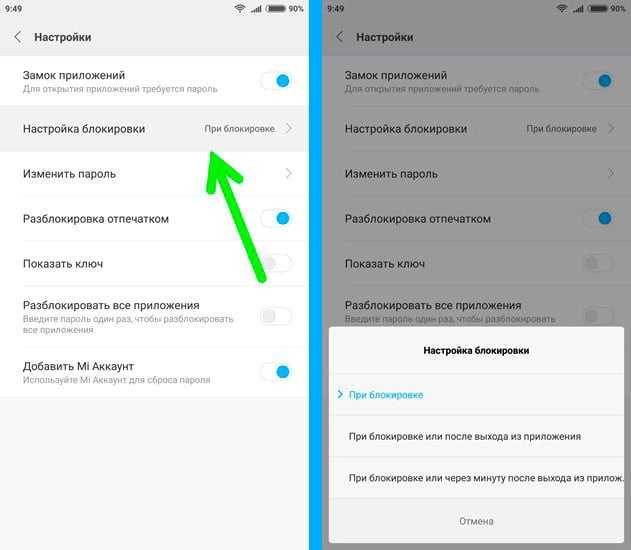 Для этого нажмите на кнопку в виде шестеренки и выберите из списка опцию «Настройка блокировки», на ваш выбор будут доступные варианты:
Для этого нажмите на кнопку в виде шестеренки и выберите из списка опцию «Настройка блокировки», на ваш выбор будут доступные варианты:
- При блокировке — пароль будет запрашиваться каждый раз после того как устройство будет заблокировано
- При блокировке или после выхода из приложения — пароль будет запрашиваться если заблокируйте устройство или выйдете из приложения в меню
- При блокировке или через минуту после выхода из приложения — пароль будет запрашиваться если заблокируйте устройство или через минуту как вы выйдете из приложения в меню
Если вы хотите еще узнать о других фишках Xiaomi, то переходите к этой статье.
Увеличить безопасность использования приложений для блокировки входа
Вне зависимости от того какой приложение блокиратор вы выберите, из предложенных в данной статье или любой другой из Google Play, вам нужно запомнить несколько вещей
- Чтобы приложение устанавливающие блокировку на запуск других приложений действительно отрабатывали на все 100%, вам необходимо установить блок на «Настройки» и на «Установщик пакетов», чтобы не кто не смог удалить блокиратор или удалить его данные, тем самым удалив всю защиту.
- Запомните и запишите пароль который вы используете для блокировки, иначе в случае чего вам придется делать полный сброс настроек, что грозит потерей данных.
AppLock
Программное обеспечение блокирует доступ к выбранным приложениям. Кроме этого, при необходимости можно ограничить доступ к проводнику, установить защиту на папки с фотографиями и видеоматериалами. Все это осуществимо после совершения простых действий.
- Скачайте ПО через Google Play.
- Затем программа попросит установить единый пароль для входа в заблокированные папки и приложения. Он должен состоять из четырехзначного числа.
- Если возникает необходимость ограничить доступ к фото и видео, перетащите папки с соответствующими материалами в программу.
- В разделе «Приложения» отметьте блокировку Проводника.
Использование Smart AppLock
За неимением других вариантов пользователю операционной системы Android придется ставить пароли для запуска определенных программ при помощи отдельной утилиты. Например, можно скачать и установить Smart AppLock
. Это приложение можно найти в Google Play, распространяется оно совершенно бесплатно. Его интерфейс переведен на 31 язык, а количество скачиваний этой программы уже достаточно давно перевалило за 20 миллионов. Smart AppLock позволяет установить пароль на приложение или же создать графический ключ. Использование утилиты не вызывает никаких затруднений:
Шаг 1.
Запустите программу.
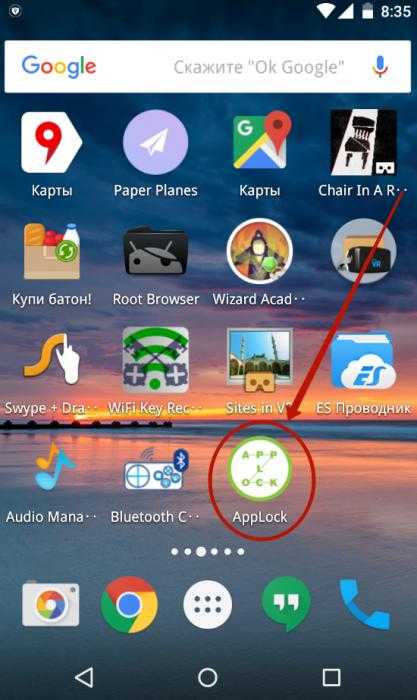
Шаг 2.
Придумайте пин-код, нужный для запуска самого Smart AppLock
и остальных программ.
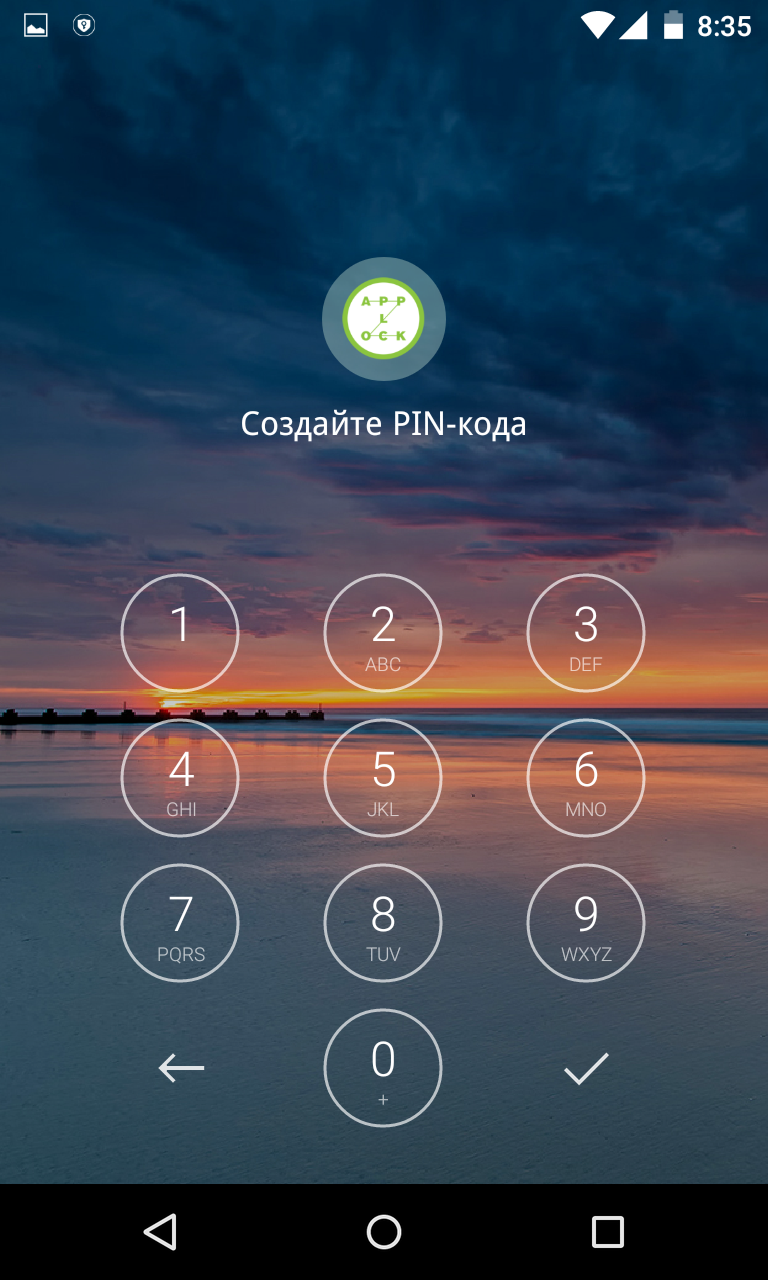
Шаг 3.
Подтвердите введенные цифры, повторно набрав их.
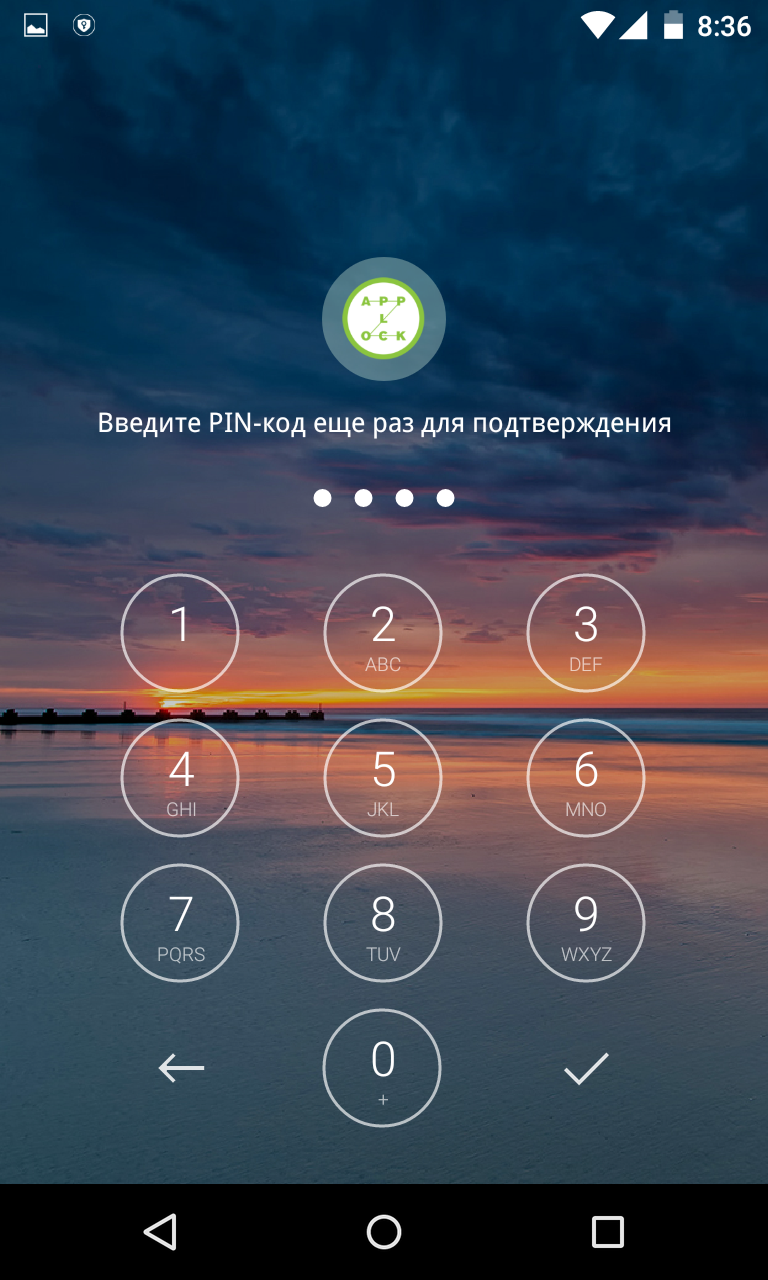
Шаг 4.
Вы попадете во вкладку «Приложения
». Здесь вам следует нажать на большую кнопку с изображением плюсика.
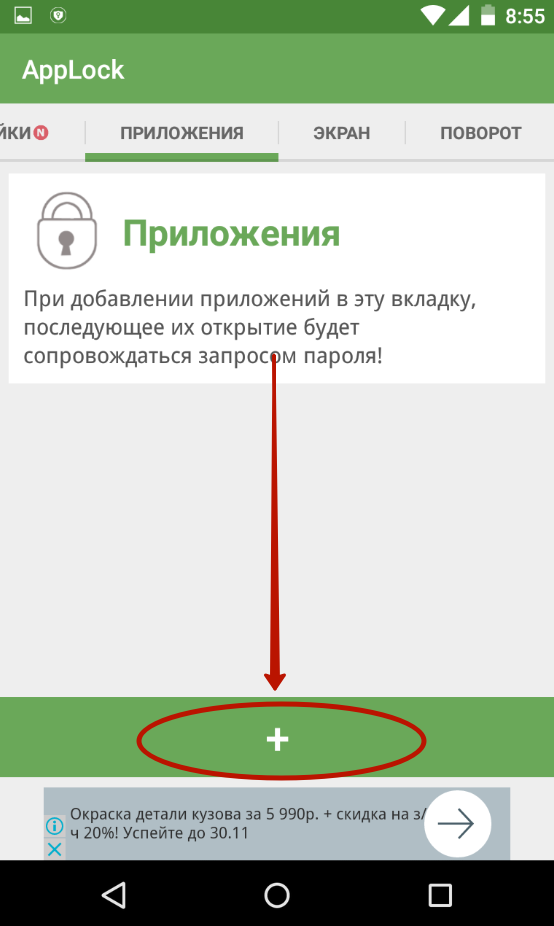
Шаг 5.
В открывшемся списке активируйте переключатель около каждой программы, запуск которой вы желаете сопроводить запросом пароля.
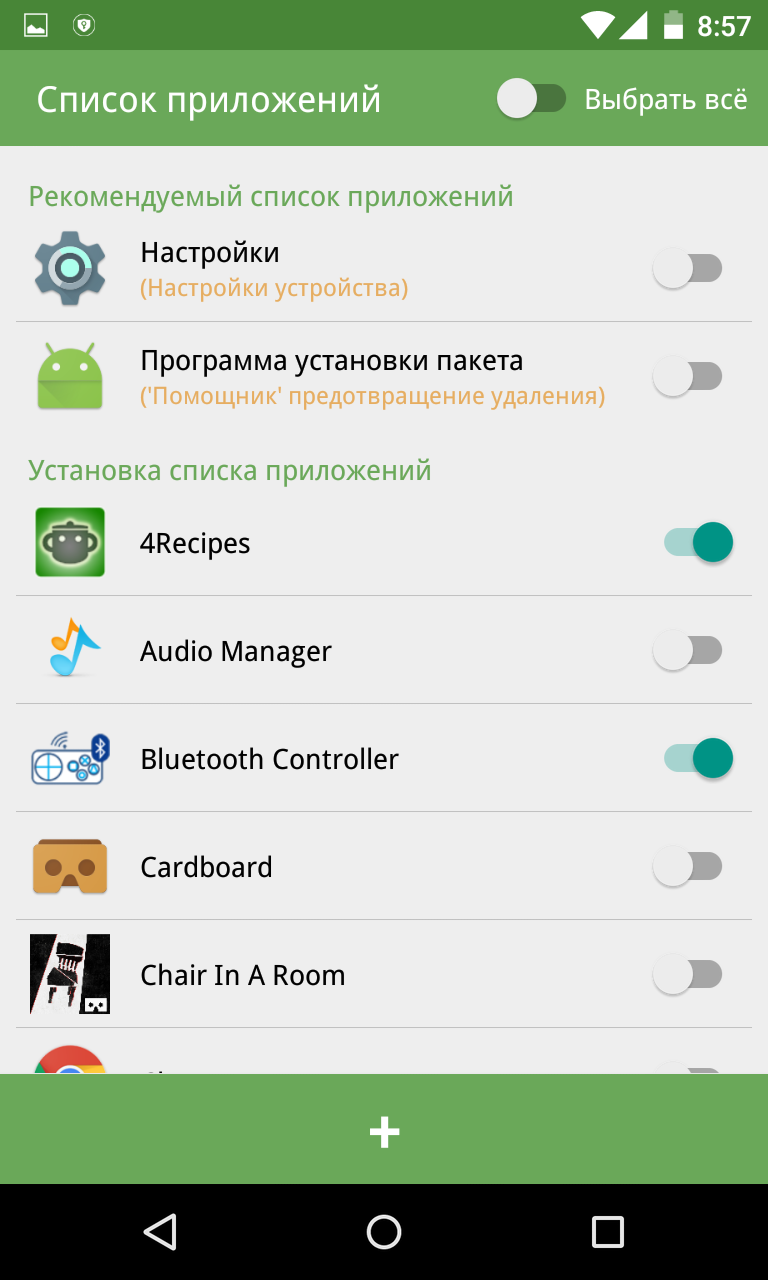
Шаг 6.
Вновь нажмите на зеленую кнопку с изображением плюса.
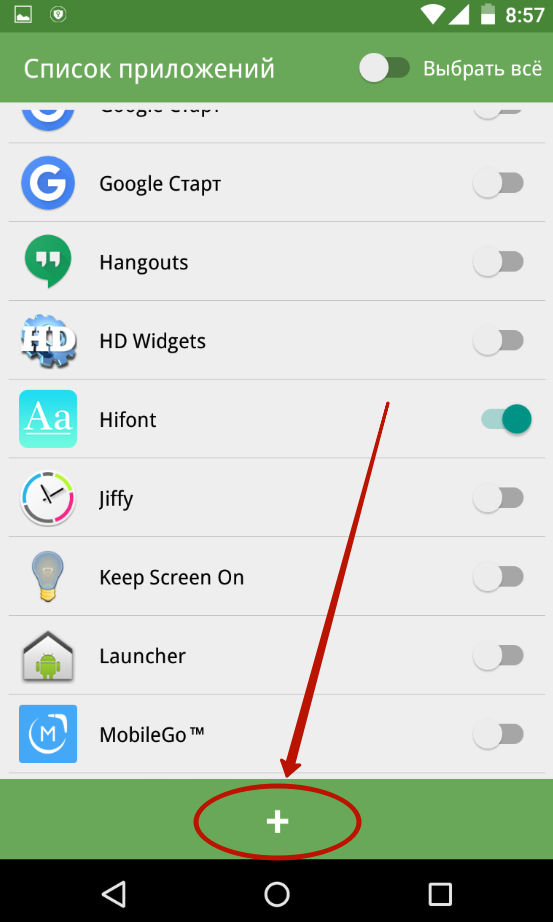
Шаг 7.
На Android 5.0 и более свежих версиях операционной системы появится всплывающее окно, уведомляющее о том, что приложению нужно предоставить особые права (но речь идет не о правах суперпользователя). Нажмите кнопку «Применить
».
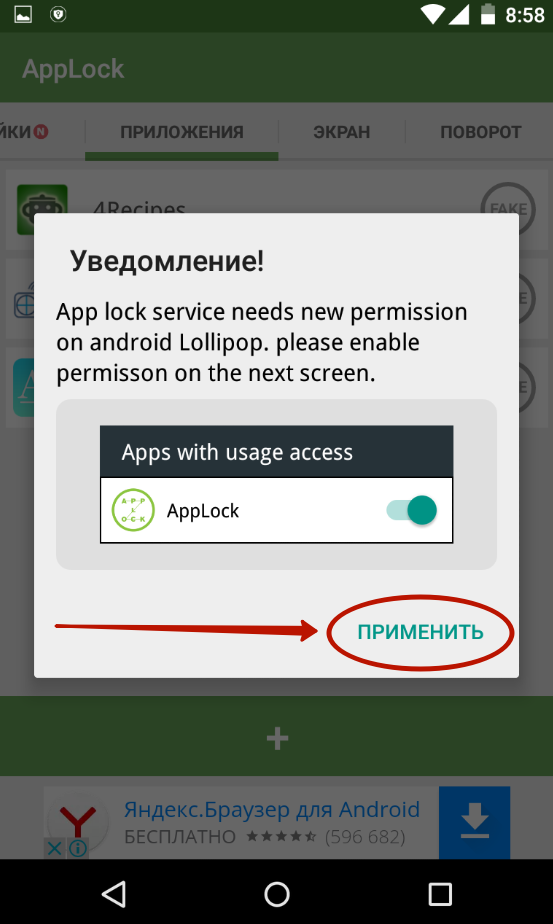
Шаг 8.
Поставьте флажок около приложения AppLock
.
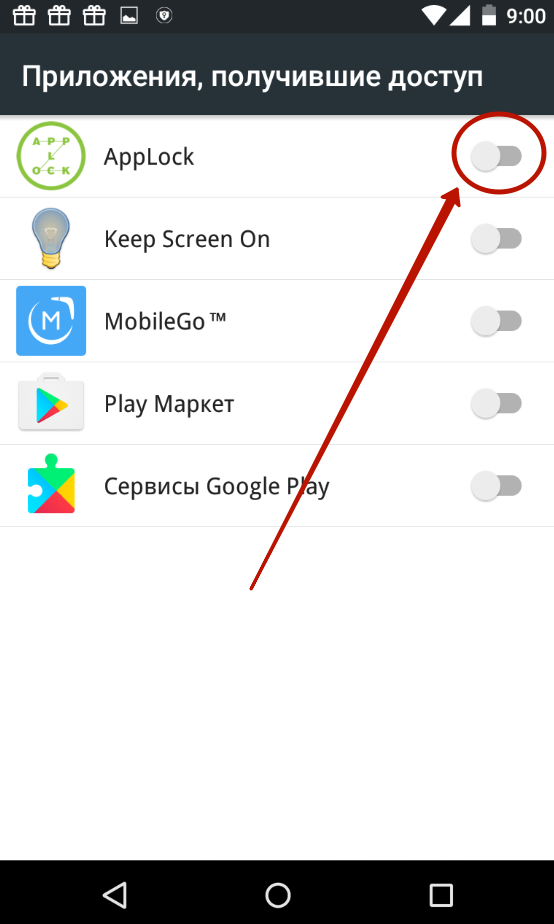
Шаг 9.
Подтвердите свои действия нажатием кнопки «ОК
».
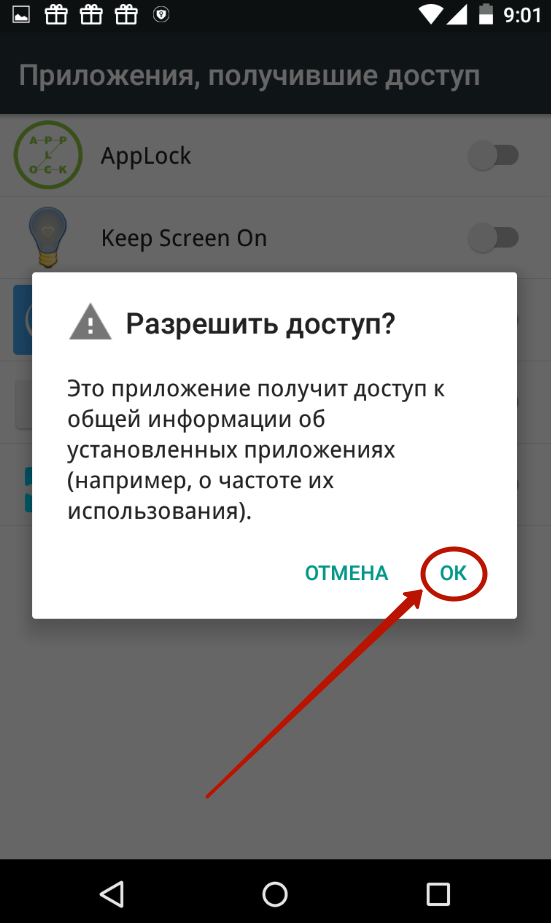
Шаг 10.
Вернитесь в окно программы. Для этого нажмите кнопку «Назад
».
Вот и всё, отныне для запуска выбранных вами приложений будет требоваться ввод пароля, созданного на первых шагах. В дальнейшем вы можете убрать программы из этого списка. Для этого нажмите на наименование приложения, после чего подтвердите своё действие нажатием кнопки «Применить
».
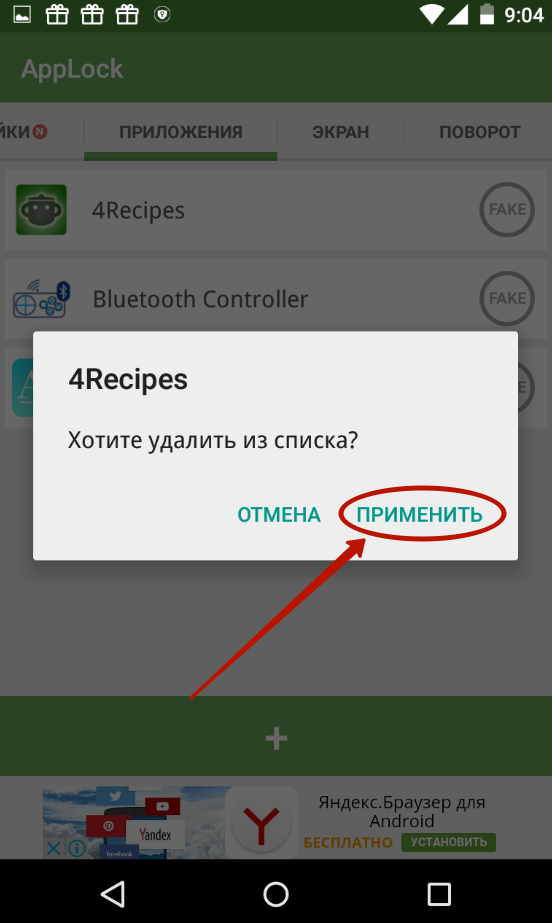
Как было сказано выше, Smart AppLock поддерживает несколько видов защиты. Выбор осуществляется в отдельной вкладке под названием «Настройки
». Здесь вас должен заинтересовать раздел «Настройки защиты
».
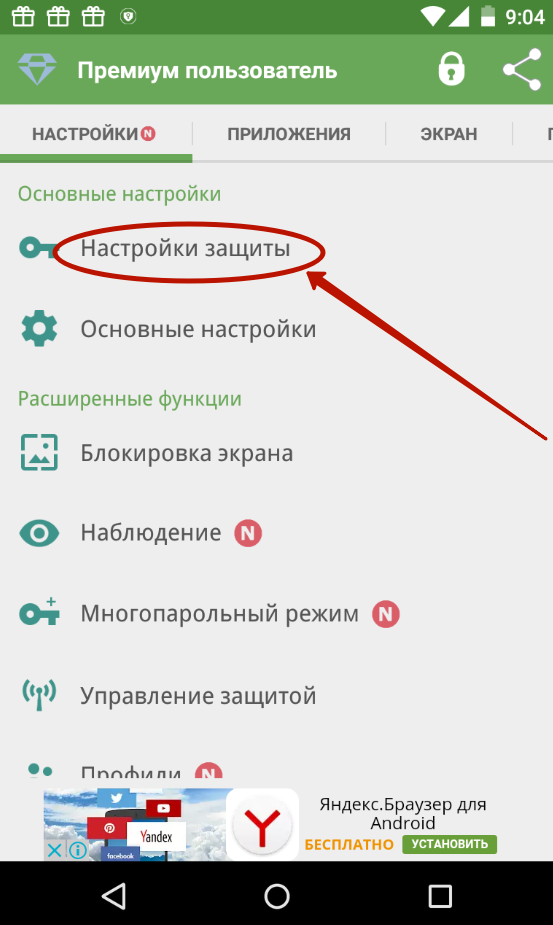
Выберите пункт «Способ блокировки
» — именно здесь он выбирается. Также вы можете побывать в подразделе «Подсказка пароля
».
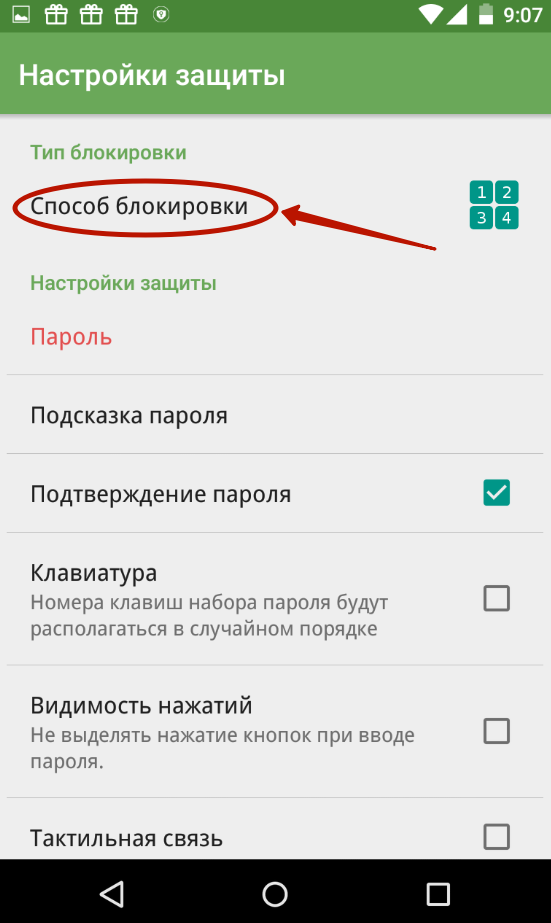
Приложения для установки пароля
Практически все описанные выше проблемы можно решить установкой пароля на отдельные функции телефона и приложения, установленные на нем. Для этого нужно просто скачать с Google Play (для Android) или App Store (для iOS) на свое устройство специальную программу.
Программ таких великое множество. Самые популярные для телефонов на базе Android — это AppLock, Smart AppLock или AppLock 2, для iOS — Applocker и iProtect. Все они позволяют ограничить доступ посторонних к определенным функциям или приложениям вашего устройства.
Кроме того, у многих из этих приложений предусмотрена функция восстановления пароля. В случае, если вы забудете пароль, приложение либо отправит его вам на электронную почту, либо покажет после ответа на секретный вопрос.
Если же вам захочется вместо циферно-буквенного пароля использовать графический ключ, можно подобрать приложение с большим количеством точек (16 и более точек вместо стандартных 9, например, в Smart AppLock для Android 144 точки), что усложнит подбор ключа для злоумышленника.
Есть платные и бесплатные приложения. Если вы выберите бесплатное, то придется мириться с рекламой, которая может быть очень навязчивой.
- https://andapps.ru/androidsecret/kak-postavit-parol-na-android-smartfon
- https://remontka.pro/android-password/
- https://kakpozvonit.ru/poleznoe/kak-postavit-parol-na-telefon.html
Функции Android для блокировки приложений
Если вам не по душе возможности оболочки ОС смартфона, можно воспользоваться возможностями самого Android. Во многом этот способ будет еще более надежным.
Неплохим вариантом будет создание дополнительной учетной записи. Для этого перейдите в ”Настройки” и в разделе ”Пользователи и аккуануты” найдите ”Пользователи” и выберите нужный вариант.
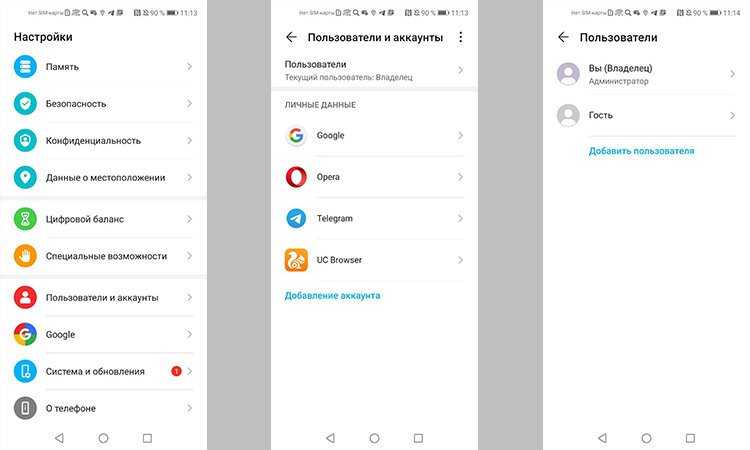
Выбор отдельного пользователя может решить массу проблем с безопасностью.
Если вы создадите гостя, то он получит возможность устанавливать приложения из Google Play со своей учетной записью, но не сможет просматривать ваши СМС или получать доступ к звонкам.
При создании нового пользователя, у него будет намного больше прав. Так можно делать, если вы пользуетесь одним телефоном с кем-то и хотите иметь более функциональное устройство для каждого пользователя.
Google нашла кардинальный способ сделать Google Play безопаснее
Менять пользователя между основным и гостевым или дополнительным можно при разблокировке телефона. В верхнем углу будет иконка пользователя. Если нажать на нее, то можно выбрать того, который нужен, и зайти с его данными. Если выбирать гостя, то каждый раз будет предложено запустить сессию заново или продолжить ее с установленными настройками.
Защита Галереи паролем на Андроид
На большинстве мобильных девайсов с Android, независимо от их производителя, Галерея является предустановленным приложением. Она может отличаться внешне и функционально, но для ее защиты посредством пароля это особого значения не имеет. Решить нашу сегодняшнюю задачу можно всего двумя способами – с помощью сторонних или стандартных программных инструментов, причем последние доступны далеко не на всех устройствах. Приступим к более подробному рассмотрению имеющихся вариантов.
Способ 1: Сторонние приложения
В Google Play Маркете имеется довольно много программ, предоставляющих возможность установки пароля на другие приложения. В качестве наглядного примера мы воспользуемся наиболее популярным из них – бесплатным AppLock.
Подробнее: Приложения для блокировки приложений на Андроид
Остальные же представители данного сегмента работают по схожему принципу. Ознакомиться с ними можно в отдельной статье на нашем сайте, ссылка на которую представлена выше.
- Перейдя со своего мобильного девайса по представленной выше ссылке, установите приложение, а затем откройте его.
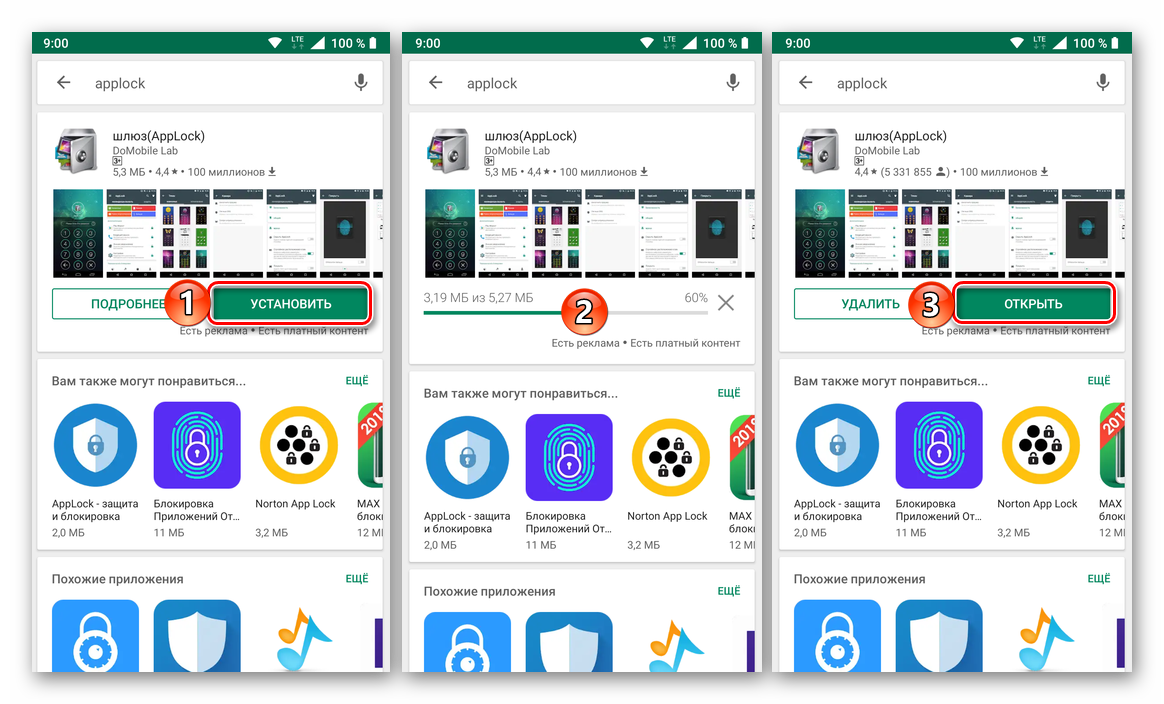
Непосредственно при первом запуске АппЛок вам будет предложено ввести и подтвердить графический ключ, который будет использоваться и для защиты конкретно этого приложения, и для всех остальных, на которые вы решите установить пароль.
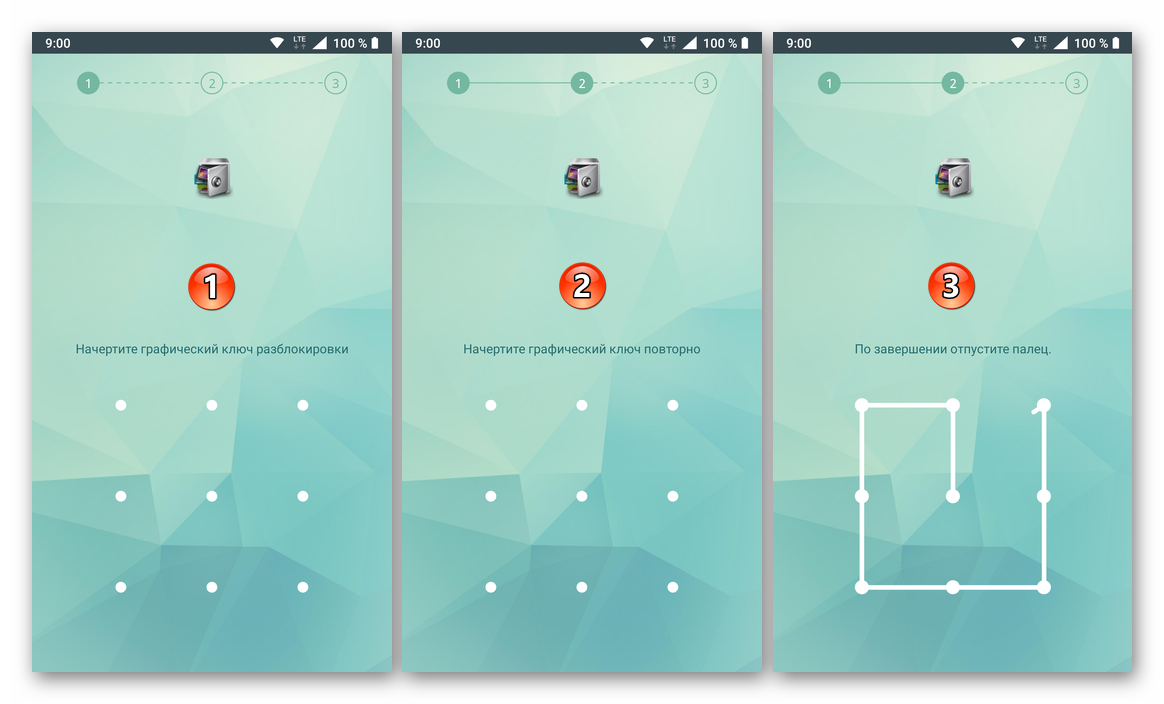
Затем потребуется указать адрес электронной почты (якобы для повышения безопасности) и нажать по кнопке «Сохранить» для подтверждения.
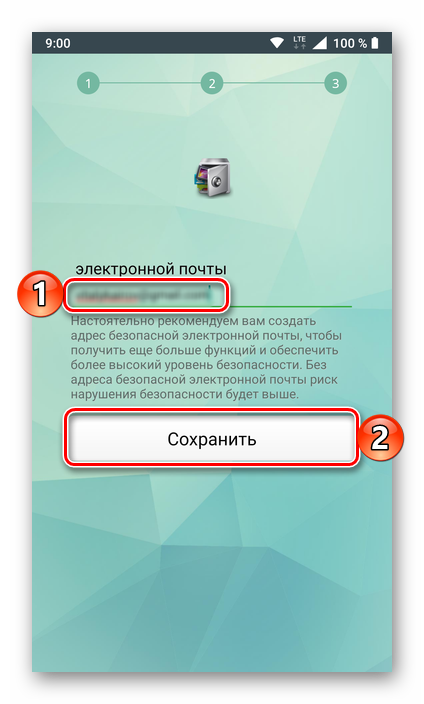
Оказавшись в главном окне AppLock, пролистайте представленный в нем список элементов до блока «Общие», а затем найдите в нем приложение «Галерея» или то, которое вы используете в качестве такового (в нашем примере это Google Фото). Тапните по расположенному справа изображению открытого замка.
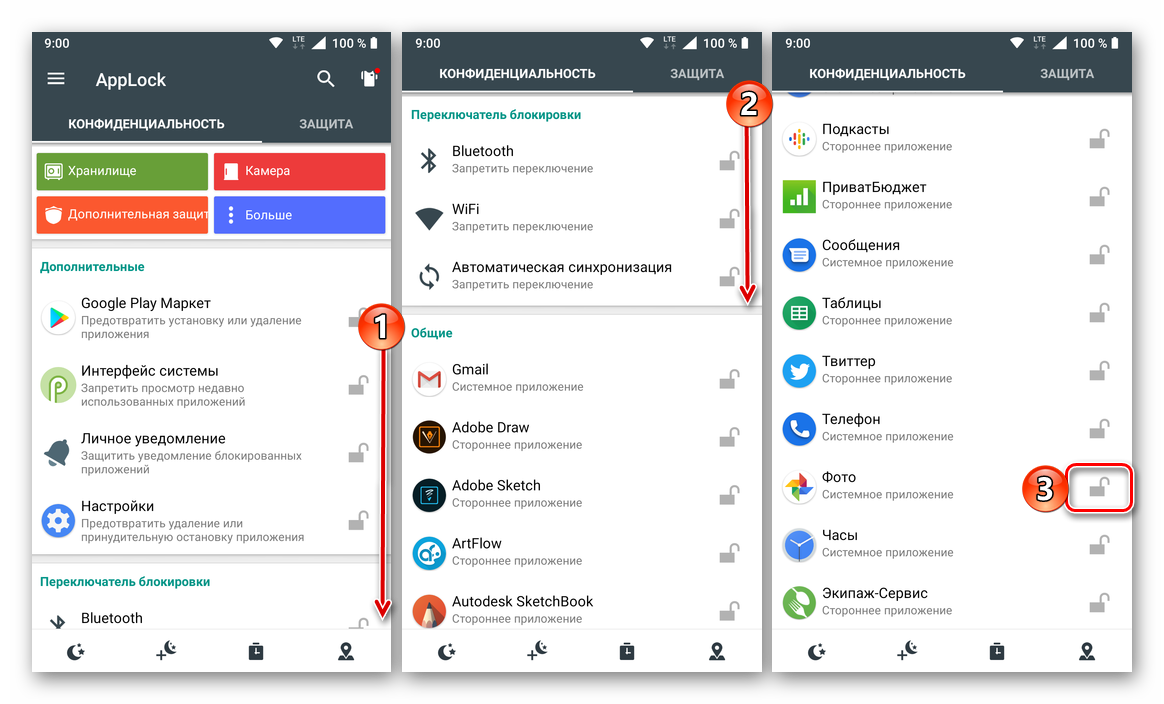
Предоставьте АппЛок разрешение на доступ к данным, сначала нажав «Разрешить» во всплывающем окне, а затем отыскав его в разделе настроек (будет открыт автоматически) и переведя в активное положение переключатель напротив пункта «Доступ к истории использования».
С этого момента «Галерея» будет заблокирована,
а при попытке ее запуска потребуется ввести графический ключ.
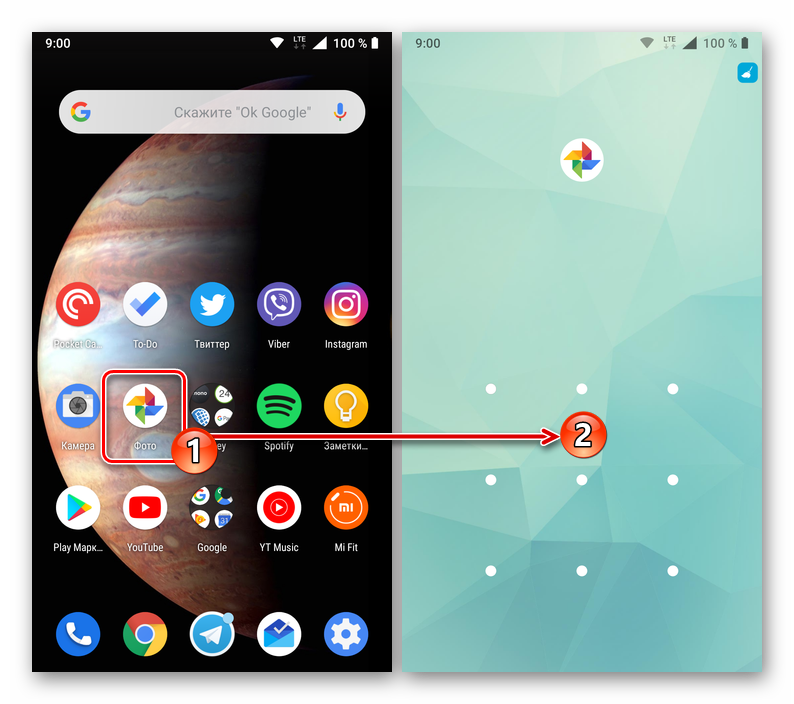
Защита программ на Android паролем, будь то стандартная «Галерея» или что-либо иное, с помощью сторонних приложений – задача довольно простая. Но есть у такого подхода один общий недостаток – блокировка работает исключительно до того момента, пока на мобильном устройстве установлено это самое приложение, и после его удаления она пропадает.
Способ 2: Стандартные средства системы
На смартфонах популярных китайских производителей, таких как Meizu и Xiaomi, есть встроенное средство защиты приложений, предоставляющее возможность установки на них пароля. Покажем на их примере, как это делается конкретно с «Галереей».
Xiaomi (MIUI)
На смартфонах Xiaomi довольно много предустановленных приложений, и часть из них никогда не понадобятся рядовому пользователю. Но стандартное средство защиты, предоставляющее возможность установки пароля в том числе и на «Галерею» — это то, что нужно для решения нашей сегодняшней задачи.
Meizu (Flyme)
Схожим образом обстоят дела и на мобильных устройствах Мейзу. Для установки пароля на «Галерею» необходимо выполнить следующие действия:
Установка пароля на YouTube и Google Play
Как установить пароль на Гугл Плей сервисах, в частности на YouTube? Сделать это можно посредством дополнительной утилиты – Touch Lock for YouTube. Данное приложение особенно часто применяют как защиту от детей.
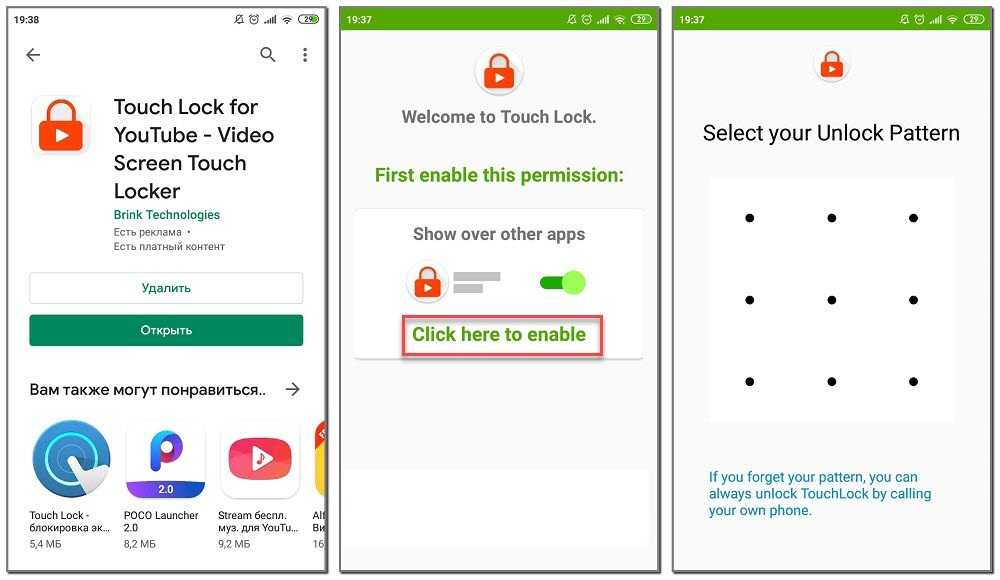
Touch Lock for YouTube
Чтобы воспользоваться данным приложением, необходимо:
- Скачать и запустить приложение.
- Щелкнуть по кнопке «Click here to enable».
- Предоставить приложению доступ к смартфону.
- Задать и подтвердить графический ключ.
Теперь программа будет защищена.
Важно! Установить Google Play пароль на установку приложений можно, используя все перечисленные выше способы. Скачивать дополнительные программы и сервисы не придется
