Сброс через приложение «Параметры»
Hard reset через системное приложение «Параметры» наиболее прост, но доступен только тогда, когда планшет или телефон загружается и способен реагировать на команды.
Перед сбросом перенесите все ценные данные на внешние носители (SD-карту или компьютер), а контакты из телефонной книги — на SIM-карту.
Далее откройте «Параметры», перейдите в раздел «Личные» — «Резервное копирование» (в других версиях Android он называется «Восстановление и сброс») и коснитесь пункта «Сброс с восстановлением к заводским настройкам».
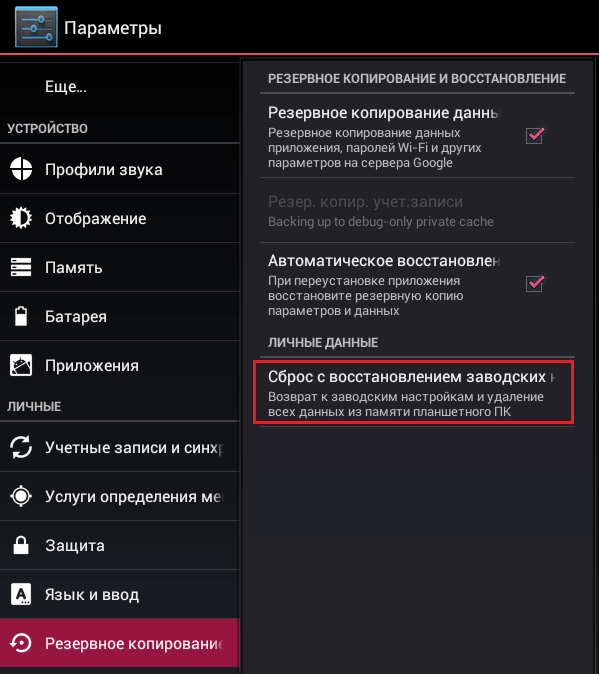
Внизу следующей страницы коснитесь кнопки «Сбросить телефон/планшетный ПК». Если хотите одновременно удалить все данные с карточки памяти, отметьте флажком «Очистить SD-карту».
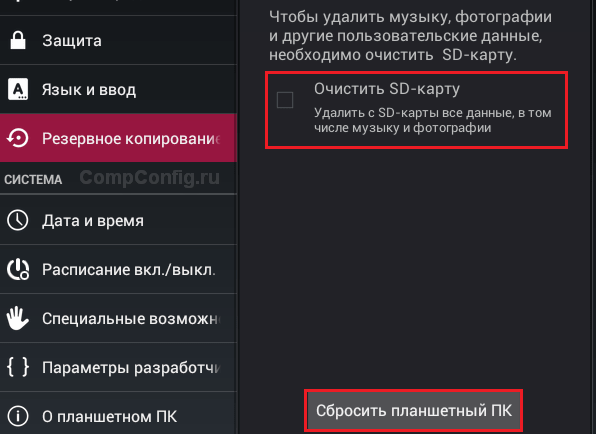
Windows Phone
Сброс прошивки телефона Windows Phone также выполняется при помощи соответствующей функции, которая имеется в настройках аппарата. Нажмите «Настройки» и перейдите в раздел «Сведения об устройстве», после чего выберите «Сброс настроек». Дважды подтвердите совершение операции и дождитесь появления уведомления об окончании форматирования.
Некоторые модели телефонов Windows Phone могут быть возвращены к заводским настройкам без необходимости включения аппарата. Для этого зажмите кнопку уменьшения громкости одновременно с клавишей питания. Отпустите кнопку включения. После того, как вы увидите логотип телефона, отпустите клавишу уменьшения громкости. Затем последовательно нажмите кнопки увеличения громкости, уменьшения громкости, питания, а затем вновь уменьшения громкости. После этого дождитесь сброса настроек и появления соответствующего уведомления на экране.
Рано или поздно наступает момент, когда по каким-то причинам нужно вернуть более раннюю версию прошивки на вашем Android-устройстве. Эти причины могут быть самыми разными: от программных сбоев и ошибок до неудовлетворённости какой-то неофициальной сборкой операционной системы. В любом случае нужно быть во всеоружии и знать, как отменить проделанные изменения в программном обеспечении.
Зачем надо сбрасывать настройки
Существует ряд причин, по которым люди восстанавливают заводские настройки. Вот самые распространенные:
- Проблемы в работе девайса. При длительной эксплуатации гаджета в памяти накапливается кэш, временные файлы и прочий шлак. Из-за этого система начинает постоянно тормозить. В таком случае Factory Reset – это настоящая палочка-выручалочка. Сбросив настройки можно решить большинство проблем, которые касаются производительности, корректной работы устройства.
- Нет возможности снять блокировку экрана. Многие пользователи ставят на свой смартфон графический ключ или пароль. Это вполне обоснованная мера чтобы защитить свой девайс от посторонних. Тем не менее иногда комбинация для разблокировки смартфона просто вылетает из головы. Решить возникшую проблему способен сброс настроек Андроид.
- Подготовка устройства к продаже. Тут все предельно просто. Вы не хотите, чтобы кто-то имел доступ к вашим личным данным. Да и покупателю наверняка неприятно, что телефон забит ненужными контактами и сообщениями.
Android
Сброс на заводскую прошивку телефона на базе Android выполняется при помощи соответствующей настройки в меню аппарата или посредством комбинации клавиш (если нет возможности включить телефон). Чтобы произвести сброс прошивки включенного телефона, перейдите в меню «Настройки » аппарата. Затем нажмите «Об устройстве» и выберите «Сброс настроек». Название пунктов меню для вызова операции сброса может изменяться в зависимости от версии операционной системы устройства и производителя, который вносил изменения в стандартную прошивку. При необходимости введите защитный код для произведения сброса программного обеспечения, после чего подтвердите операцию.
Если вы хотите вернуть телефон к заводскому состоянию при невозможности его полного запуска, зажмите комбинацию клавиш телефона, которая может быть описана в инструкции по применению аппарата, на специализированных форумах или на официальном сайте производителя устройства в разделе технической документации. Большинство аппаратов сбрасывают версию своей операционной системы и возвращают настройки к заводским при применении комбинации клавиш разблокировки (включения), меню и кнопки уменьшения громкости. Стоит отметить, что некоторые телефоны для сброса настроек используют клавишу увеличения громкости. При этом кнопку включения можно отпустить после начала запуска смартфона, а клавиши громкости и меню следует удерживать нажатыми еще несколько секунд до начала процесса форматирования.
Для сброса настроек iPhone можно также воспользоваться соответствующим пунктом меню. Для этого перейдите в «Настройки» — «Основные» — «Сброс» — «Удалить весь контент и настройки». Дважды подтвердите выполнение операции и дождитесь возврата телефона к заводскому состоянию.
Вы также можете сбросить настройки устройства, воспользовавшись программой iTunes. Подключите телефон к компьютеру и откройте iTunes. После этого выберите наименование устройства в правом верхнем углу программы. В разделе «Обзор» нажмите на клавишу «Восстановить». Помните, что сброс прошивки приведет к потере всех сохраненных настроек и данных, а потому перед проведением операции рекомендуется сделать резервную копию.
Видео: Как восстановить прошивку на Android
Как видите, процесс возвращения к старой версии Андроида не так страшен, как многим кажется. Пользуйтесь нашей инструкцией и не забывайте делать бэкапы.
От владельцев смартфонов часто слышишь о желании изменить или удалить прошивку. Что же это такое и зачем с ней что-либо делать? Прошивка — это самая главная программа телефона, на которой держится вся его работа, то есть мозг мобилки. Изменять или удалять её не рекомендуется, но иногда это необходимость. В этой статье рассмотрим изменение прошивки на примере Sony Xperia.
Flashtool
.FTF
C
:\flashtool
\firmwares
Flashmode
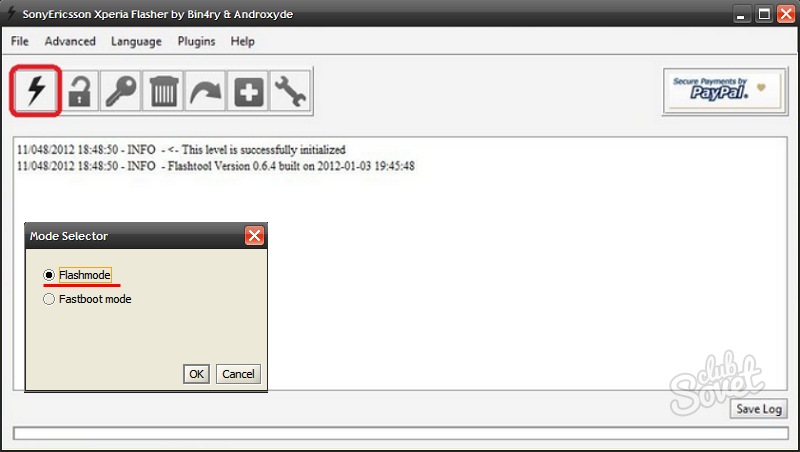
ОК
- Wipe User Data — очистить данные пользователя (контакты
, игры
, программы
, смс
и
другое
); - Wipe Cash — очистить кэш;
- Exclude system — исключить прошивку системы;
- Exclude kernel — исключить прошивку ядра;
- Exclude baseband — исключить прошивку модема.
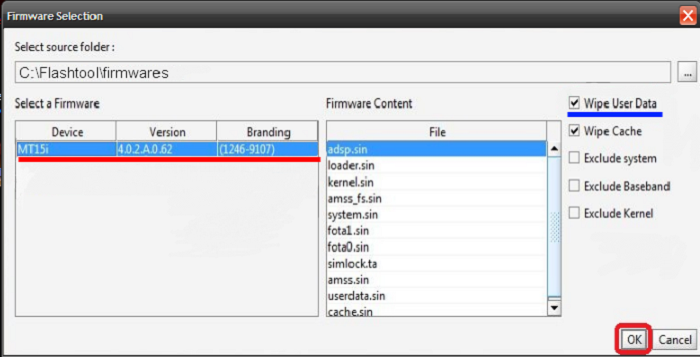
мобильного телефона
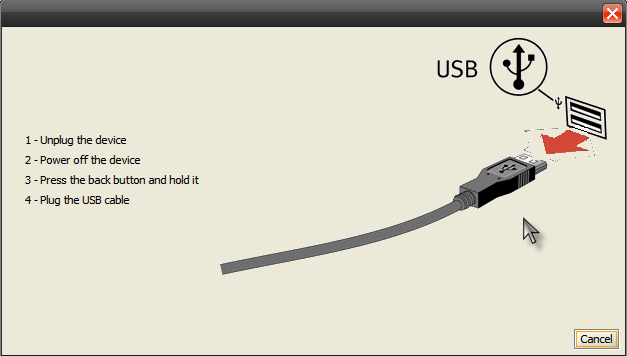
зеленым цветомFlashing finished.
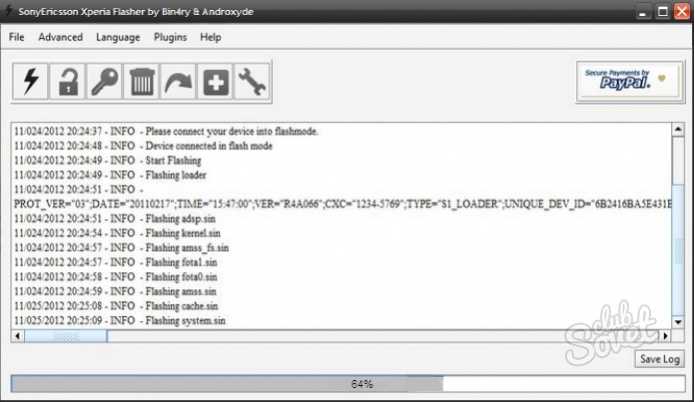

Flashtoo
.
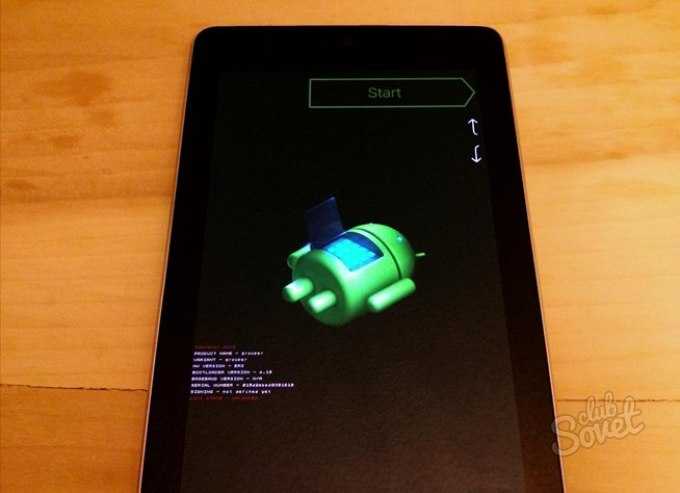
Перед началом прошивки подумайте: «А нужно ли это делать?». Если да — прочтите еще раз эту инструкцию, если нет — закройте статью и оставьте ваш смартфон целым и невредимым. Удачной работы и не поймайте «кирпич»!
Если перед вами встал вопрос о том, как восстановить прошивку на Андроид, то первым делом вы должны понять, действительно ли прошивка оказалась неудачной. Очень часто возникают проблемы, если прошить телефон пиратской программой.
Вы можете сами заняться восстановлением системы. Это делают в том случае, если устройство начало работать со сбоями, виснуть или сбрасывать настройки. Часто возникает такая ситуация, когда после прошивки устройство на Андроиде не хочет включаться совсем или же может включиться лишь на несколько секунд и опять погаснуть. Это может указывать на то, что поврежден системный модуль и самостоятельно вам не справиться. Для того чтобы вернуть полную работоспособность планшету, необходимо знать о том, как восстанавливают прошивку на Андроид.
С помощью компьютера
Сброс настроек на Андроид до заводских, производится через программы, которые нужно установить на компьютер. У каждого производителя смартфонов, планшетов и другой техники на Android, разное программное обеспечение:
- Для оболочки EMUI (Huawei, Honor) – программа называется HiSuite.
- Для моделей Samsung с версией Android от 4.3 и выше – Smart Switch.
- Для оболочки MIUI от Xiaomi – это Mi PC Suite.
Также есть универсальный отладчик ADB, позволяющий сделать откат к первоначальным настройкам устройства, подключенного через компьютер. Для его настройки:

Шаг 1. Установите утилиту ADB, которая входит в состав Android SDK (внизу страницы, архив 148 мб).
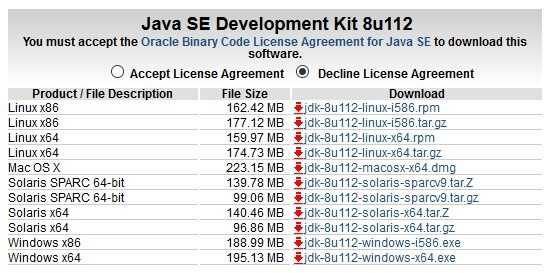
Шаг 2. Загрузите Java Development Kit для вашей операционной системы, затем установите пакет.

Шаг 3. Включите функцию отладки по USB (можно сразу, в настройках смартфона), можно одноразово, при подключении к компьютеру по USB.

Шаг 4. Теперь откройте папку SDK – «tools», и запустите файл «Android».
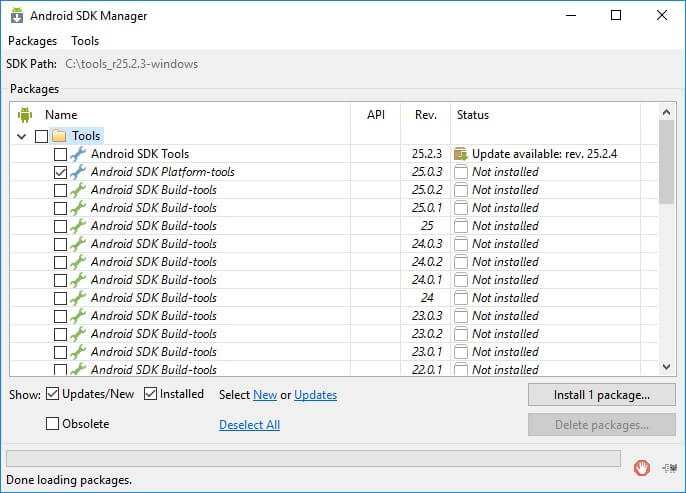
Шаг 5. Выберите «Android SDK Platform-tools» инажмите «Install 1 Package».
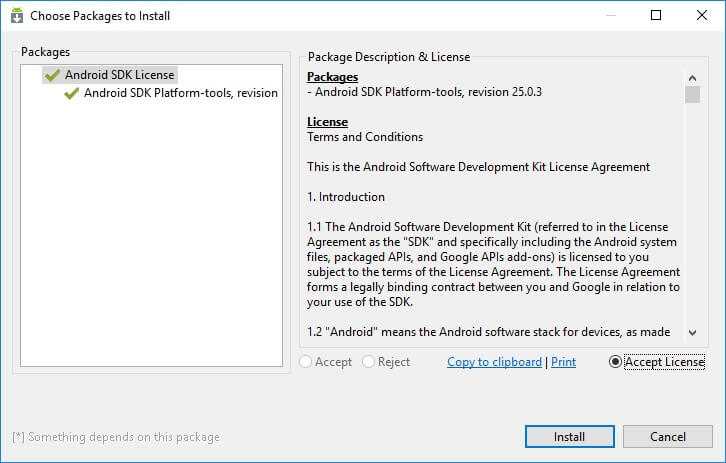
Шаг 6. Примите условия лицензии и нажмите «Install».

Шаг 7. По завершении установки в папке «sdk-tools-windows-version» появится «platform-tools», в которой будет находиться ADB.
При подключении смартфона убедитесь, что USB-драйвера для устройств установлены и Windows распознал их нормально.
Для активации режима удаления персональных данных (hard reset), сделайте следующее:

Шаг 1. Подключите Android-гаджет к компьютеру и откройте папку, содержащую файл ADB. Нажмите Shift+ПКМ по пустому месту в папке и выберите «Открыть окно PowerShell здесь». В окне пропишите команду .\adb reboot bootloader и выполните с помощью Enter.

Шаг 2. Затем нажмите fastboot –w или fastboot erase userdata, чтобы удалить данные со смартфона.

Шаг 3. Пустите устройство на перезагрузку с помощью команды fastboot reboot.
Если при установке ADB с официального источника возникли проблемы, можно воспользоваться альтернативным загрузчиком ADBDRIVER, включающим в себя все шаги инсталляции.
Как не потерять информацию
Важный момент – перед началом действий необходимо сохранить все данные с устройства, если оно включается. В ином случае информация будет потеряна.
Самый простой способ – скопировать фото, видео, музыку, документы и другие необходимые файлы на компьютер. Это можно сделать через кабель и специальную программу. Операционные системы Windows и Mac поддерживают программы для передачи данных Smart Switch и Android File Transfer.
Перенос контактов
Для сохранения контактов следует:
- Войти в книгу контактов.
- Импортировать данные.
Контакты сохраняются в файл, которые имеет расширение .vcf. Его можно перекинуть в телефон через блютуз или сохранить на карте памяти.
При восстановлении работоспособности планшета потом потребуются обратные действия. Файл с контактами перенести в планшет и открыть, данные снова скопируются в память устройства.
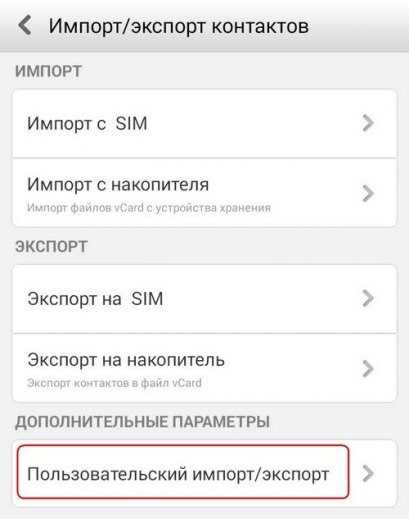
Создание резервной копии
Пользователи гаджетов на базе Android могут сохранить все данные устройства, создав резервную копию. Она сохраняется в облачном хранилище и привязывается к Гугл-аккаунту, который пользователь вводит при начале пользования планшетом.
Что делать:
- Зайти в настройки.
- Найти сервисы Google. Место различно в устройствах разных производителей. Это основное меня, синхронизация или аккаунты.
- Выбрать «Данные и персонализация», создать копию данных.
После сброса планшета при первичной настройке пользователь восстановит все данные из резервной копии.
Все известные производители – Асус, Леново, Самсунг, Xiaomi и другие предлагают дополнительно собственные сервисы для архивирования данных. Порядок действий точно такой же – настройки, вход в аккаунт, копирование данных в облачное хранилище, их восстановление после сброса планшетного компьютера.
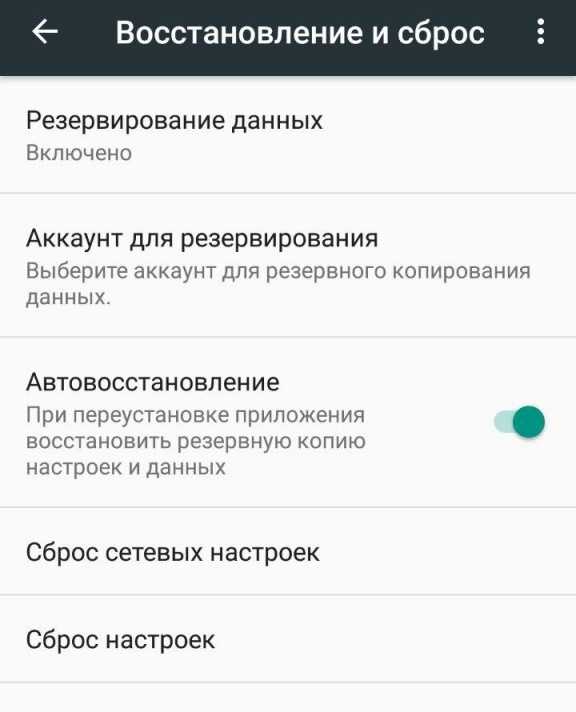
Программы для восстановления смартфона
Приложения для переноса данных на гаджет с ОС Андроид облегчают действия пользователей. Автоматическое восстановление имеет более приятный интерфейс и продвинутые функции, чем у встроенных в операционку сервисов. Среди существующего софта разберем наиболее понятные.
FoneLab
Приложение помогает быстро извлечь данные после сброса смартфона до заводских настроек. Программу скачивают и устанавливают на компьютер. Последовательность действий:
- Запускают софт. Кликают по иконке на рабочем столе ПК.
- Девайс подключают через кабель USB к ПК. Если всплывает сообщение о доверии, соглашаются.
- Отмечают режим резервного копирования. Выбирают нужное устройство.
- Ставят галочки возле данных, которые нужно сохранить. Жмут Ок.
- Телефон отсоединяют и сбрасывают до заводских настроек.
- Гаджет перезагружают, повторно подключают к ПК.
- В приложении FoneLab выбирают меню «Восстановление данных».
- В списке архивов отмечают нужный. Программа позволяет просмотреть содержание файла.
- Кликают по кнопке «Далее».
В зависимости от объема информации, процедура занимает от 3 до 15 минут. Софт работает только со своими бэкапами, поэтому не читает резервные копии, созданные сервисами Гугл. Перед сбросом конфигураций до заводских рекомендуем проверить работоспособность архивов.
7 Data Android Recovery
Полезная утилита для создания backup copy на английском языке, но интерфейс интуитивно понятен. Последовательность действий пользователя:
- Скачивают приложение с официального сайта и устанавливают на ПК.
- Смартфон переводят в режим разработчиков. Заходят во вкладку с данными об устройстве, в течение нескольких секунд жмут текст «Версия ядра». На дисплее возникает надпись, включают функцию «Отладка по USB».
- Запускают приложение.
- Девайс подсоединяют кабелем к ПК.
- Софт автоматически распознает гаджет. Кликают по клавише «Далее».
- В открывшемся окне выбирают внутреннюю память для сканирования. Жмут по кнопке «Приступить».
- Сохраняют файлы на ПК.
- Очищенный телефон подключают к компьютеру.
- В меню отмечают восстановление данных.
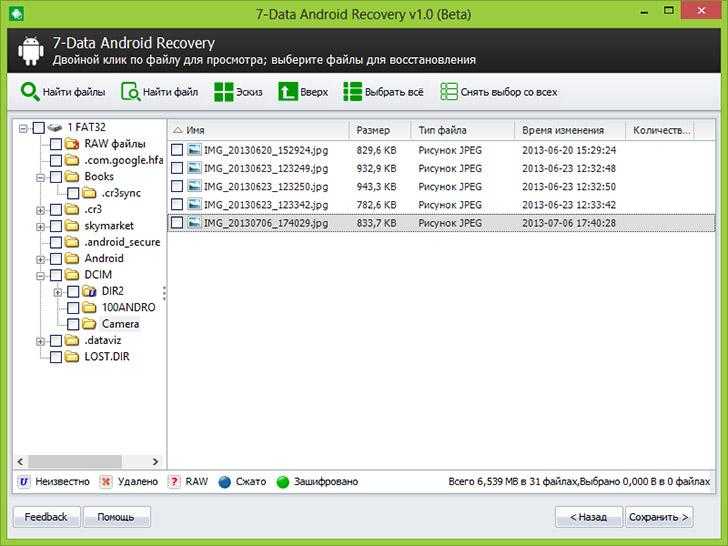
Android Data Recovery
Мощная утилита для поиска и извлечения потерянной информации на устройствах Андроид. Приложение платное, но тестовую версию рекомендуем скачать с форума 4pda. После сканирования программа восстанавливает не только фото и видео, но и контакты с сообщениями. Последовательность действий:
- Устанавливают и запускают софт на ПК.
- Подключают смартфон к компьютеру через шнур.
- В гаджете активируют режим разработчика. Включают отладку по USB.
- Жмут сканировать.
- В выпавшем списке флажками выбирают данные, которые нужно восстановить.
- Кликнув мышкой по крестику, легко увидеть сохраненные данные.
- Для завершения процесса жмут «Recover».
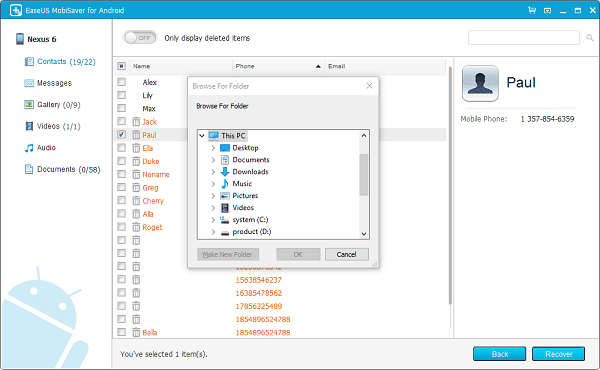
Как сделать сброс до заводских настроек ?
Вариант 1 Сброс настроек на андроид через recovery
Ваши действия:
- Выключить устройство.
- Зайти в режим Recovery — Для этого нужно зажать и удерживать вот такие сочетания клавиш в зависимости от модели вашего устройства
- Громкость(-) и кнопка вкл./выкл
- Громкость(+) и кнопка вкл./выкл
- Громкость(-)/(+) и кнопка вкл./выкл и кнопка «Домой»
- Громкость (+) и громкость(-) и кнопка в вкл./выкл
Навигация осуществляется кнопками увеличения и уменьшения громкости что позволит нам перемещаться в верх вниз, а подтвердить выбор можно кнопкой вкл./выкл или блокировки. В более новых устройствах меню может быть сенсорным.
Возможно при входе в меню вы столкнетесь с такой проблемой: «Команды нет». В таком случае если на экране появляется лежачий Андроид, попробуйте нажать 2 кнопки: «ВКЛ» и Громкость (+). После этих манипуляций меню должно появится.
Когда мы попадем в меню Recovery нам нужно выбрать wipe data/factory reset
Подтвердите действия пунктом «Yes — delete all user data».
Таким образом, вы даете согласие на очистку памяти Андроид устройства.
После чего выберите пункт «reboot system now».
Вся операция займет не больше минуты. После всех действий Android устройство перезагрузится – и тем самым на телефоне будет осуществлен сброс до заводских настроек или hard reset. Вы получите аппарат таким, каким он был при первом запуске.
Сброс до заводских настроек Samsung, LG, Asus, Lenovo, HTC, и любого другого Андроид устройства в корне не отличаются друг от друга. Единственно он будет отличаться на телефонах/планшетах китайских производителей, например таких как Meizu.
Вариант 2 Сброс настроек на андроид через меню настройки.
Перед любой операцией которую вы собираетесь делать в операционной системе будь то телефон планшет или ноубтук не забудьте сделать резервное копирование файлов плюс точку возврата(по желанию).
Ваши действия:
- Зайти в Настройки Андроид
- Открыть пункт Восстановление и сброс или Резервное копирование и сброс
- Выбрать Сброс настроек или Общий сброс
- Далее Сбросить настройки планшетного ПК или Сбросить настройки телефона
- Далее Стереть все
После этих действий произойдет сброс всех данных с устройства.
После сброса до заводских настроек Андроид устройства нужно настроить наш аппарат пока он еще совсем чистенький и не забит не каким хламом.
Среди приложений для оптимизации андроид устройств первое место занимает Clean Master. Приложение уже достаточно долго на рынке и хорошо себя зарекомендовало, оперативной памяти требует не много, в свою очередь выполняет ряд очень полезных функций.
Clean Master Android знакомство с интерфейсом.
Мусор – данная функция удаляет ненужный системный кэш, остаточные и временные файлы с приложений.
Ускорение телефона – принцип похож на работу функции «Мусор» + позволяет нам следить за температурой процессора и охлаждать его, особенно актуально в жаркое время.
Антивирус — тут я думаю все понятно по этому останавливаться не будем, есть некие настройки конфиденциальности и нам предлагают установить дополнительное средство защиты если вы активно посещаете разные новые неизвестные ресурсы можете установить, лично у меня не стоит.
Экономия энергии – предлагает нам усыпить приложение, по аналогии с режимом сна для Windows. Приложение будет находиться в режиме сна для затребования.
Это все, про главные функции. Другими я не пользуюсь, нет необходимости, хотя и есть интересные.
Opera Max
Отличное приложение если вы пользуетесь мобильным интернетом с ограниченным трафиком, особенно если интернет имеют плохую скорость.
Основной задачей этого приложения является сжатия данных без потери качества. Этим самым мы ускоряем загрузку и снижаем потребления ГБ выделенных нам мобильным оператором.
Так-же вы можете отключить авто-обновление приложений из мобильного интернета и оставить авто-обновления через Wi-Fi, как по мне очень удобная штука!
Так же показывает сколько трафика использует то или иное приложение, эта статистика доступна как за один день так и за один месяц.
Как происходит сжатие данных?
Перед тем как скачать видео или приложения оно проходит через облако компании Opera, там сжимается а потом скачивается на ваше устройство. Например ролик в 20 мб можно скачать в размере 7мб без потери качества и звука.
Приложение свежее, будет еще дорабатываться, но как по мне очень актуальное и крутое в плане ускорения Android.
Восстановление имен файлов
У меня была проблема с телефоном: если во время пользования им кто-нибудь позвонит, появлялось сообщение, что приложение «Телефон» остановлено. Я спросила на форуме и там сказали что нужно сбросить настройки телефона. После сброса проблема была решена, но вот музыка, оказывается, была в памяти телефона. Можно ли ее восстановить или хотя бы узнать, какая музыка была?
Ответ. Восстановить музыку вы не сможете. Узнать названия файлов – да, но только если они сохранились в файловой таблице. Для этого воспользуйтесь методом восстановления со внутренней памяти, который мы описывали в этом руководстве. Процедура эта довольно-таки сложная и затратная по времени.
Не работает Интернет при настройке телефона
- Забыл пароль разблокировки телефона Samsung Galaxy A3 2016. После сброса до заводских настроек и после приветствия включается только поиск вайфай соединения, кнопка «Далее» не функционирует. Что делать?
- Недавно я сбросила настройки к заводским. Все было хорошо, я включила телефон, выбрала язык, подключилась к интернету, далее пошла загрузка «проверка подключения». Эта загрузка уже стоит второй день, я не знаю, что делать.
Ответ.
1. Попробуйте настроить телефон через другую wifi-сеть (возможно, проблема в wifi-роутере).
2. Включите на телефоне отладку по usb 3. Скачайте и установите custom-прошивку Android для вашего устройства (довольно-таки небезопасный метод, подходит только для опытных пользователей!)
Сброс через меню Recovery
Если планшет или смартфон не загружается, а также если он заблокирован вирусом, самым доступным будет hard reset через Рекавери — меню восстановления.
Также на время процедуры следует извлечь из аппарата SIM-карты и карту памяти.
Способ входа в меню восстановления на устройствах разных марок несколько различается. Как попасть в Recovery на вашем аппарате — узнайте из описания модели на сайте производителя или руководства пользователя. Методики hard reset наиболее распространенных гаджетов также собраны на сайте Hardreset.info. Ресурс англоязычный, но помимо словесного описания там есть пояснительные картинки, поэтому им несложно пользоваться даже без перевода.
Приведем несколько примеров сброса устройств, популярных у наших соотечественников.
Samsung G920F Galaxy S6
- Выключите аппарат нажатием кнопки Power (питание).
- Нажмите и удерживайте кнопки Home, Power и Громкость+, пока не увидите на экране логотип Samsung. После этого откроется меню Recovery.
- Используя для навигации качельку громкости, выберите опцию «wipe data/factory reset». Подтвердите выбор нажатием Power.
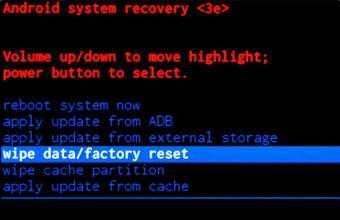
В следующем разделе выберите «Delete all user data» (удаление всех пользовательских данных).
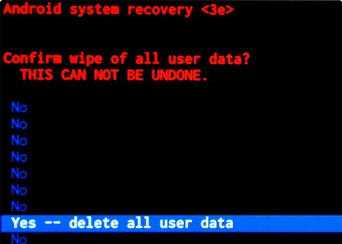
Вернувшись обратно, нажмите «reboot system now» — перезапустить систему сейчас.
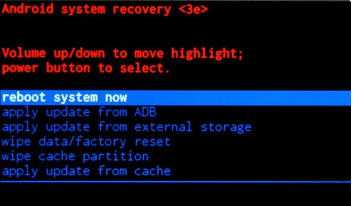 После следующего запуска система будет сброшена.
После следующего запуска система будет сброшена.
Lenovo S720
Способ 1:
- Выключите телефон Lenovo нажатием Power.
- Нажмите и удерживайте кнопки Power и Громкость+ примерно 5 секунд — на экране должен появится логотип Android, а после него — стандартное меню Рекавери (как на фото выше).
- Используя для навигацию качельку громкости, выберите «wipe data/factory reset». Подтвердите выбор нажатием Power.
- Следом нажмите «Reboot system now».
Способ 2:
- Выключите телефон.
- Нажмите кнопку камеры и Power. Удерживайте их, пока устройство не загрузится в режиме Factory Mode.
- Если Factory Mode не открывается, надавите на качельку громкости так, чтобы были нажаты обе половинки.
- В меню, которое появится на экране после этого, выберите опцию «Clear EMMC». Для навигации используйте кнопки громкости, для подтверждения — Home.
- После этого телефон автоматически перезагрузится и сбросит данные к заводскому состоянию.
ZTE Blade C
Способ 1 (если аппарат ZTE загружается и открывает как минимум экран блокировки):
- Коснитесь иконки экстренного звонка.
- Наберите номер *983*987#.
- Нажмите кнопку вызова.
Способ 2 (если телефон не загружается), полностью повторяет первый способ Lenovo S720.
Как видите, один из методов сброса телефонов и планшетов разных марок — через стандартное меню Recovery, одинаков. Кроме перечисленных аппаратов, он подходит для Acer, Ainol, Akai, BenQ, Fly, Doogee, HTC, LG, Meizu и множества других. Словом, почти для всех.
Если на устройстве стоит кастомная прошивка с расширенным меню восстановления, то вам доступны и другие варианты сброса. Среди них:
- Wipe cache — очистка кэша программ. Удаляет только временные данные приложений, оставляя остальное без изменений.
- Wipe dalvic cache — очистка буфера виртуальной машиной Dalvik. Помогает устранить ошибки в работе программ.
- Format имя_раздела — очистка выбранного раздела (загрузочного, системного, SD-card и прочих).
Wipe cache и Wipe dalvic cache не затрагивают пользовательские данные. Используйте эти варианты, если опасаетесь, что удалится что-то ценное — то, что вы не успели сохранить.
Способы сброса к заводским настройкам
Первый способ — сброс в режиме восстановления. Такой подход наиболее актуален в случае, когда ваше устройство вообще не удаётся включить или же его. Делается это следующим образом. Планшет должен быть выключен. Чтобы попасть в режим восстановления, необходимо воспользоваться специальной комбинацией клавиш. В зависимости от модели гаджета, эта комбинация может быть разной. Попробуйте такие варианты:
- Зажмите кнопки уменьшения громкости и включения.
- Зажмите кнопки повышения громкости и включения.
- Зажмите обе кнопки переключения громкости вместе с «Power».
- Если эти комбинации не сработали, попробуйте повторить каждую, дополнительно держа нажатой ещё и кнопку «Home».
Когда вы попадёте в режим восстановления, перейдите к пункту «wipe data/factory reset». Для перемещения используйте клавиши изменения громкости, выбор осуществляется с помощью кнопки питания. В самых новых моделях может быть доступно сенсорное управление. Далее нажмите «Yes – delete all user data». Выбрав этот пункт, вы подтверждаете полное удаление данных из памяти планшета (увы, без этого никак). И после этого нажмите «reboot system now». Запустится процедура очистки и перезапуска, которая займёт около минуты. После этого вы получите «чистый» и рабочий планшет, будто вы только что принесли его из магазина.

Второй способ хорош в том случае, если у вас есть доступ к меню планшета, тогда можно сделать сброс прямо через настройки. Предварительно рекомендуется сделать резервное копирование устройства. Перейдите к меню настроек и в разделе «Личные данные» выберите «Восстановление и сброс». Далее нажмите «Сброс настроек». На следующем экране вас предупредят о том, какие именно данные будут стёрты из памяти планшета. Тапните по кнопке «Сбросить планшетный ПК», а после — «Стереть всё». Ожидайте некоторое время, пока процедура не будет завершена. В результате у вас на руках будет полностью готовый к работе планшет.

Третий способ — самый простой и быстрый. Всё, что нужно — ввести в режиме набора номера телефона. Этот вариант, к сожалению, подойдёт не для всех устройств. Всё зависит от производителя. Ниже приведён перечень самых распространённых кодов, которые вы можете использовать:
- *2767*3855#;
- *#*#7780#*#*;
- *#*#7378423#*#*.

С помощью этих кодов вы сможете быстро выполнить сброс планшета на Android до заводских настроек.
К исходному состоянию, можете воспользоваться кодом обнуления прошивки. При его использовании все данные, находящиеся на телефоне и не являющиеся частью прошивки, будут стерты. Вы можете узнать код, обратившись в представительство фирмы-производителя вашего телефона . Найдите его контакты на официальном сайте. Предоставьте IMEI вашего мобильного , после чего введите полученный код.
Скачайте микропрограмму и установите программное обеспечение для перепрошивки. Вы можете найти эти компоненты на фан-сайтах производителя вашего телефона. Устанавливайте только ту прошивку
, которая обозначена как заводская. Убедитесь, что батарея телефона полностью заряжена. Ни в коем случае не отсоединяйте телефон до появления сообщения о завершении обновления ПО. До завершения операции не используйте телефон и не выключайте компьютер. Старайтесь использовать только то программное обеспечение, к которому имеется инструкция , в противном случае желательно обратиться в специализированный сервис по ремонту сотовых.
Возврат стандартной прошивки телефона позволяет избавиться от проблем с функционированием программного обеспечения, различных подвисаний и сбоев устройства. При этом после сброса настроек (Hard Reset) прошивка аппарата придет к своему первоначальному состоянию, в каком она была установлена компанией-изготовителем.
Меню «Настройки»
Простейший способ вернуться к заводским параметрам – запустить восстановление через стандартное меню «Настройки». Тем не менее воспользоваться данным способом можно только тогда, когда у вас есть доступ к системе. Чтобы вернуть все заводские настройки необходимо всего лишь:
- Открыть раздел «Настройки и выбрать пункт под названием «Восстановление и сброс».
- Список, который открылся вследствие предыдущих действий, необходимо прокрутить вниз. Там вы найдете вкладку «Сброс настроек». Стоит подметить, что название пункта на разных телефонах может отличаться. К примеру, на Леново это может быть вкладка «Общий сброс», а на гаджетах от компании LG – «Стереть все данные».
- Чтобы запустить процесс восстановления заводских параметров, надо тапнуть по вкладке «Сброс настроек». Система выдаст предупреждение касательно того, что все данные с внутренней памяти телефона будут удалены.
- Соглашаемся и подтверждаем выполнение процедуры, тапнув по пункту «Стереть все». Начнется процесс обнуления системных параметров. Это займет определенное количество времени.
Как восстановить заводскую прошивку?
Данный вариант может прекрасно подойти, в случае когда планшет работает, но ведет себя очень странно. Очень часто такие неполадки проявляются следующим образом:
- Планшет зависает после того, как вы его включили, на экране остается логотип системы, загрузка не кончается.
- Отказывает сенсор, реакция на касания полностью отсутствует.
При подобных неполадках компьютер видит планшет как подключенное оборудование. Для устранения проблем и возврата стандартной прошивки вы первым делом должны найти ее. Скорее всего, вы сможете сделать это благодаря официальному сайту. Адрес можно найти на коробке для оборудования.
После того как вы нашли нужную вам прошивку, полностью зарядите устройство. Если процесс будет прерван, то будут проблемы.
Итак, нам понадобится программа ROM Manager. Запускаем ее и выбираем пункт «Установка ROM». У нас появится окно, где нужно будет указать путь к файлу прошивки. Выбираем нужный файл, подтверждаем свой выбор и дожидаемся завершения процесса. Все пройдет в автоматическом режиме. Стоит отметить, что первое включение будет длиннее обычного. Кроме того, если вам не удалось найти файл прошивки, то проверьте, перенесли ли вы его на карту памяти, ведь установка с внутренней памяти невозможна.
Сброс данных клавишами, если планшет не включается
Этот способ – более жесткий. Продвинутые пользователи его называют жесткой перезагрузкой или «hard reset» (хард ресет). Название дано не случайно, такой способ удаления данных и восстановления до заводского состояния применяют, когда больше ничего нельзя сделать и планшет не включается или пользователь забыл пароль. Данные уже не сохранить, но флеш-карту все равно нужно вытащить.
Чтобы восстановить заводские настройки на планшете, пользователю необходимо попасть в специальный сервисный режим Recovery, в обычном меню его нет.
Для сброса данных нужно зажать одновременно комбинацию физических кнопок на устройстве. Стандартно это клавиша включения и кнопка уменьшения громкости. Такой метод подходит для недорогих устройств от производителей Престижио, Дигма, Ирбис, Oysters.
Если комбинация не работает, можно зажать одновременно кнопку питания и кнопку увеличения громкости. Если у планшета Самсунг есть физическая кнопка «Домой», необходимо зажать и ее.
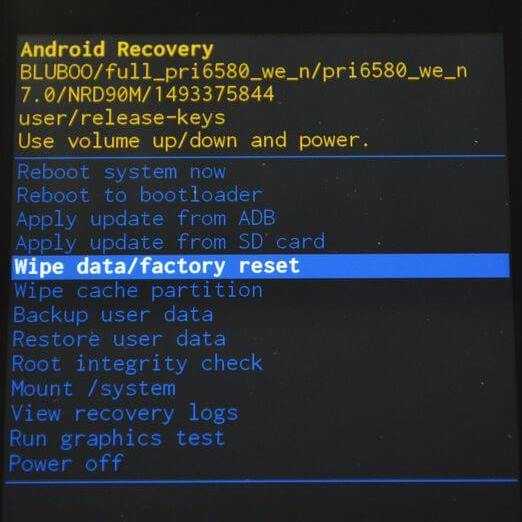
Что дальше:
- На дисплее включится режим Recovery. На черном экране появятся белые английские надписи.
- Следует найти строку «wipe data/factory reset» или «Clear eMMC». Сенсор не работает, поэтому перемещение по меню следует делать кнопками изменения громкости. Для выбора нужной строки нажать кнопку питания и подтвердить «Yes».
- Устройство будет стирать информацию.
- Далее найти в меню «reboot system now» или «backup and restore», выбрать. Начнется перезагрузка системы.
На китайских планшетах меню Recovery может быть на китайском языке, то есть пользователь увидит только иероглифы. В этом случае необходимо войти в меню на другом подобном гаджете с андроид и посмотреть, какая по счету строка нужна. Далее действовать аналогичным образом.
Полезные статьи, новости и обзоры на нашем канале Яндекс Дзен
Как откатить прошивку?
Наиболее простым и действенным способом возвращения системы к жизни является откат системы. Перед установкой новых программ на свое устройство нужно делать резервное копирование. Такие действия помогают избежать нежелательных последствий установки программы. Лучше всего, если постоянное сохранение резервных копий станет вашей привычкой.
Существует множество приложений, которые позволят вам легко делать бэкапы. Конечно же, у каждого из них есть свои достоинства и недостатки.
Titanium Backups. Данная программа стала одной из первых и наиболее удобных для сохранения данных и их возвращения. При этом вам нужно будет иметь рут-доступ. Желательно строго следовать инструкциям, иначе можно что-либо удалить или просто потерять.
«Рекавери» используется для того, чтобы создавать полные резервные копии и восстановить работу устройства. Каждое устройство имеет аналогичную ей программу, которая загружается после включения телефона. Чтобы сделать это, нужно использовать некое сочетание кнопок. Как правило, заводские программы способны проводить установку обновлений системы из специального файла, а также чистить систему, в связи с этим их возможности несколько ограничены.
Программа, которая называется ClockworkMod, является утилитой с рядом отличий от своих аналогов. Она дает возможность создания резервной версии системы, провести установку ПО, сделать прошивку на Android, включает в себя множество подобного функционала, который не включен в заводские установки и помогает спасти телефон, даже если вам кажется, что он уже мертвый. Эта программа может быть установлена вместо стандартного варианта бэкапа. Она может выручить владельца устройства на Андроид фактически в безвыходных ситуациях.
Данная уникальная программа позволяет:
- использовать пиратскую прошивку и ядро;
- делать установку обновлений и исправлений от производителя;
- позволяет подключаться к компьютеру через USB;
- дает возможность создания полной запасной копии всей системы;
- делать откат прошивки.
В случае если устройство вовсе не хочет делать перезапуск, то программа позволит не просто починить систему, но и восстановить все ваши настройки и приложения. Откатить систему в каждой из этих программ вы сможете в автоматическом режиме.
