Ищем информацию по изображению с телефона
Увидели на стене дома неизвестное насекомое и срочно нужно проверить не ядовито ли оно? В социальной сети написал красивый парень или девушка, но вы сомневаетесь в подлинности аккаунта? Даже имея рядом только мобильник, вы быстро найдете ответы с помощью приложения и фотографии.
Все приложения скачивайте из Play Маркета или App Store.
Google Chrome
Зайдите на сайт с фотографией. Я решила устроить проверку аватарки ВК.
Удерживайте палец на ней, пока не появится меню. Выберите пункт “Найти это изображение в Google”.

Наслаждаемся полученными результатами. Когда-то я публиковала запись с этой фотографией. Программа нашла ее.
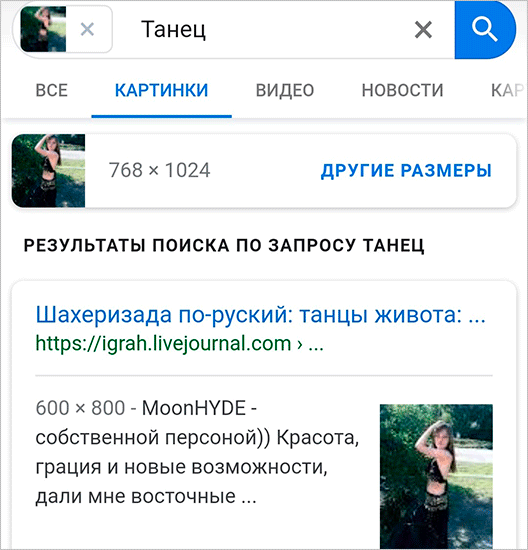
В Яндекс.Браузере повторяем то же самое.
PictPicks
PictPics не имеет собственного алгоритма поиска. Использует Гугл. В приложении легко найти похожий рисунок, сохранить запрос в историю, фильтровать результаты по цвету, типу, времени и размеру.
Открываем PictPicks нажатием на него.

Вызываем меню нажатием трех полосок с левой стороны.
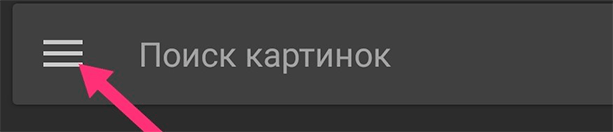
Воспользуйтесь значком фотоаппарата, чтобы сделать снимок объекта или отправьте из памяти телефона, нажав на квадратик рядом.

Переверните, отразите фото, если это необходимо, и начните искать, нажав на лупу в правом верхнем углу.

Смотрим поисковую выдачу и сохраняем искомое изображение, нажав на него пальцем.

Меню с действиями вызывают три точки справа.

Search By Image
Search By Image – приложение, которое быстро ищет похожие картинки через Гугл с мобильного. Подойдет тем, кому не нравится Chrome. Оно занимает всего 3,75 МБ.
Открываем приложение через меню смартфона.

Нажимаем на плюсик в правом нижнем углу, чтобы добавить исходник.
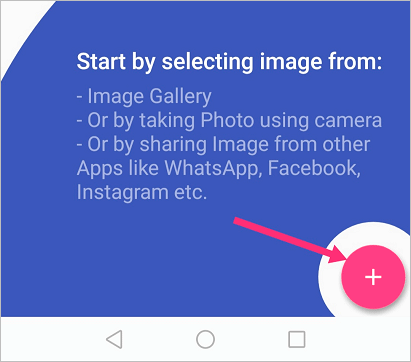
Можно добавить фото прямо с камеры, если нажать на иконку фотоаппарата. Чтобы загрузить исходник из галереи, нужно воспользоваться значком квадратика ниже.
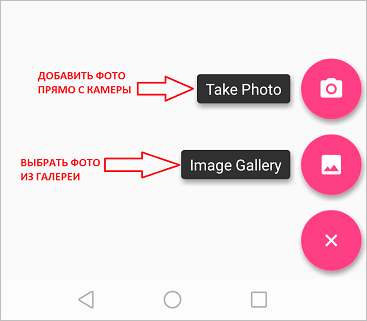
Нам дают возможность редактировать фотографию: обрезать, повернуть, отразить. Чтобы начать, нажмите на кружочек с лупой.

Изучаем результаты, которыми смог нас порадовать Гугл. Это было домашнее фото, которого нет в интернете, поэтому понятно, почему он показал только схожие.
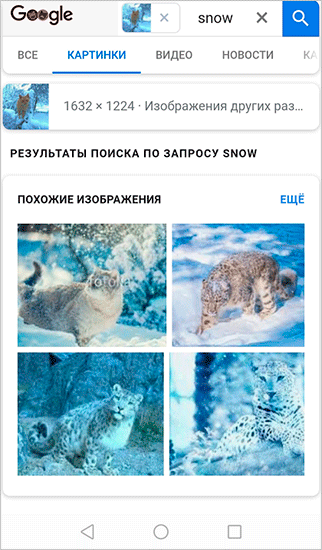
Плюсы: просто пользоваться, быстро искать, мало весит.
CamFind

Фотографируем вещь или человека на камеру. Или загружаем фото из памяти телефона, нажав на плюс вверху.
Ждем.
Изучаем поисковую выдачу. Среди нее сайты, ссылки на товары, новости, статьи и страницы, где было замечено что-нибудь, похожее на исходник.
Плюс: находит места, товары, новости, статьи.
AliExpress
Увидели классную вещь у друга или хотите купить китайскую копию брендовой вещи подешевле? Установите приложение AliExpress и воспользуйтесь графическим поиском с телефона.
Находим программу в меню и запускаем.

Нажимаем на черный значок фотоаппарата в правом углу.

У нас есть три варианта:
- Сфотографировать и отправить, если воспользуемся красной кнопкой.
- Отправить готовое изображение из галереи, нажав квадратик в левом нижнем углу.
- Отсканировать по штрихкоду в правом углу.
Если вы загружаете фото из галереи, то нужно отметить его и нажать галочку, чтобы отправить.
Просмотрите список, который выдал на ваш запрос АлиЭкспресс. У меня 100 % совпадение.
Как сделать поиск по картинке с телефона на сайте LABNOL.org

LABNOL — еще один сервис, который специализируется на предоставлении информации о картинках и фото. Работа с сайтом происходит через адаптированную мобильную версию.
Сервис качественно справляется с данными о предполагаемой локации фото и его предполагаемом дне его создания. Инструкция:
- Зайти .
- Тапнуть по «Upload», выбрать подходящий файл.
- Ознакомиться с выдачей, в случае необходимости провести расширенный показ данных.
Выдача состоит из поверхностной информации о загруженном файле. Если пользователь не удовлетворен результатом, он может нажать на опцию «Show matches».
Это откроет доступ к расширенным данным и всем деталям, которые удалось отыскать по запросу.
Плюсы и минусы
Подходит для запросов по человеку или товару
Функция «Show matches» расширяет предоставленные данные
Защита от индексирования частных файлов и их попадания в интернет
Нет приложения, исключительно мобильная версия сайта
Чтобы ознакомиться с развернутой выдачей, приходится дополнительно нажимать на соответствующую функцию
Иногда плохо распознает файлы низкого разрешения
Удобство
7
Поисковый алгоритм
8
Функциональность
7
Итого
7.3
Один из лучших сервисов без мобильного приложения, подходит для получения данных о людях и товарах.
Когда это может понадобиться
- Вы являетесь фотографом, выкладываете свои фото в интернет и хотите посмотреть на каких сайтах они используются и где возможно нарушаются Ваши авторские права.
- Вы являетесь блогером или копирайтером, пишите статьи и хотите подобрать к своему материалу «незаезженное» изображение.
- А вдруг кто-то использует Ваше фото из профиля Вконтакте или Фейсбук в качестве аватарки на форуме или фальшивой учетной записи в какой-либо социальной сети? А ведь такое более чем возможно!
- Вы нашли фотографию знакомого актера и хотите вспомнить как его зовут.
На самом деле, случаев, когда может пригодиться поиск по фотографии, огромное множество. Можно еще привести и такой пример…
Поиск по картинке через браузер в поисковых сервисах
Работать с поисковыми сервисами на компьютере все уже давно привыкли. Стандартное текстовое поле, панель быстрого доступа с иконками, и клавиатура под рукой. На iOS и Android порядок действий схожий. Отличается лишь метод ввода, да программное обеспечение, которое пригодится.
Поиск по картинке для Google
Искать информацию по картинкам через Google на мобильных платформах разработчики поискового сервиса предлагают через браузер. Safari, Google Chrome, Mozilla Firefox – вне зависимости от инструмента под рукой порядок действий происходи по заранее спланированному алгоритму:
1
Сначала придется открыть главную , где, как и на компьютерах, сразу же появится текстовое поле с иконкой, изображающей фотоаппарат и разрешающей заниматься поиском по картинкам. Стоит загрузить исходник, нажать на единственную кнопку и результаты мгновенно начнут складываться в список с найденными совпадениями и подходящими источниками.
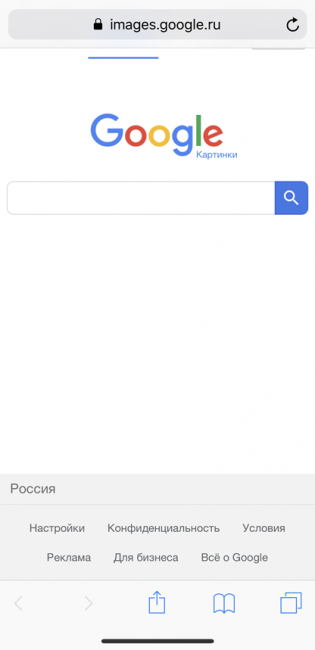
«отображения полной версии сайта».

На iOS параметр вызывается долгим удержанием кнопки обновления страницы в верхнем левом углу. На Android – порядок действий зависит от браузера.
2
После отказа от адаптации интерфейса под экраны смартфонов и планшетов, сервис поиска изменится, а иконка – станет доступна для взаимодействия.
3
Как действовать дальше – зависит от ситуации. Если картинка еще не сохранена на внутренней памяти – легче добавить ссылку на исходник в поле для URL-адресов.

«Загрузить файл»«Снять фото или видео».

А еще можно открыть «Медиатеку» и поискать нужный кадр уже там.
4
В результате проделанных действий Google сначала попытается разгадать секреты текущего запроса и попытается распознать предмет, надпись или же объекты в кадре, а уже после – представит список информационных или развлекательных ресурсов, где обнаружены подходящие материалы.

Поиск по картинке в Яндекс
Пока конкуренты из Google старательно ущемляют права владельцев смартфонов и планшетов и предлагают в мобильной версии сразу же забыть о поиске по картинкам, разработчики из Яндекс ключевую функцию сразу же выводят на передний план.
А вместе с тем предлагают не тратить лишнее время на смену настроек и загрузку страниц в расширенном формате.
Для использования Яндекс снова понадобится браузер, а заодно – следующие действия:
1
Переход на к текстовому полю и иконке с фотоаппаратом, расположенной в правом верхнем углу.

2
Далее – выбор исходных материалов. На выбор, как и в Google, представлена возможность подготовить снимок, выбрать файл из медиатеки или же – обратиться к остальным папкам и каталогам, доступным на внутренней или внешней памяти.
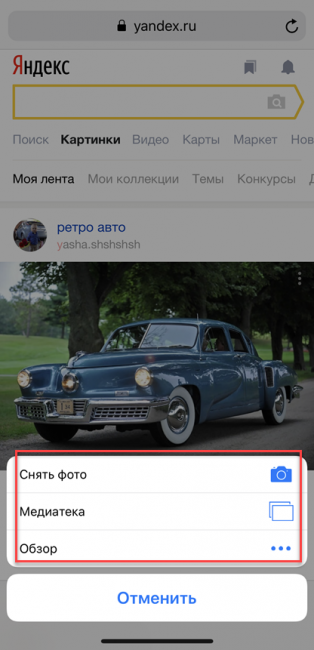
3
Загруженная информация анализируется в течение 5-15 секунд, а после – выводится список подходящих по смыслу источников, а заодно и картинок. Яндекс анализирует данные разными способами – по цвету, расположению пикселей или отдельных фрагментов. В основе движка – технология поискового зрения, предусматривающая точный анализ каждого элемента кадра.
Google Chrome
Браузер, являющийся стоковым на большинстве версий операционной системы Android, кроме некоторых модификаций, к примеру, устанавливающихся на устройства для внутреннего китайского рынка. Для пользователей Windows Phone и iOS не составит труда посетить магазин приложений для своей платформы и загрузить браузер оттуда.
Рассмотрим два случая: когда есть ссылка на графический файл и картинка хранится в памяти мобильного устройства.
- Выполняем продолжительный тап по изображению (тапаем по нему и держим палец на картинке до появления контекстного меню), открытому в веб-обозревателе или отображаемому в его окне.
- В выпавшем меню выбираем вариант «Найти это изображение…» для отправки поискового запроса с соответствующим содержимым в Google.
Для устаревших версий приложения Google Chrome инструкция может быть не актуальной. В таком случае обновитесь.
Спустя пару секунд появится окно с результатами поиска. Здесь присутствует возможность указать дополнительные параметры поиска, как, например, цветовая гамма, авторское право, только результаты в высоком разрешении, точный размер изображения или отсеивание картинок, которые меньше указанных. Также будет показана поисковая фраза, по которой можно увидеть данную картинку, она же – отображение её содержимого, «по мнению» алгоритмов Google.
Google Googles
Это мобильное приложение, развиваемое Google порядка десятилетия, которое служит для распознавания содержимого фотоснимков и визуального поиска, используемые в дополненной реальности. Преимуществом сервиса является наличие функции распознания и извлечения текста с фотографии на десятках языков для его последующего перевода или применения в качестве поискового запроса.
- Запускаем программу, скачанную с магазина приложений.
- Внизу выбираем режим её функционирования.
- Создаём снимок и дожидаемся результата. В зависимости от содержимого фотографии он будет сильно отличаться.
Поиск по картинке через телефон в Google Chrome

В мобильной версии Google Chrome есть встроенная функция по поиску фото в интернете. Этот браузер отличается одной из наиболее точных алгоритмов отслеживания изображений.
Если пользователь уже применяет Google Chrome, ему для распознавания снимков не придется устанавливать другую утилиту. Инструкция:
- Во вкладке браузера удерживать палец на интересующей картинке.
- В выпавшем меню тапнуть (нажать) по пункту «Найти это изображение в Google».
- Откроется результат выдачи, где нужно нажать на нужный вариант.
Чтобы искать данные по фото, которое хранится на устройстве, его следует предварительно загрузить на какой-либо ресурс (фотостоки, переписки в со циальной сети, прочее).
Плюсы и минусы
Браузер есть на всех устройствах, работающих на ОС Android
Нет необходимости скачивать дополнительные программы
Точное определение статей, в которых использовался снимок
Проблемы с получением информации по человеку, если он не является публичной личностью
Неудобства при нахождении снимка на внутренней памяти устройства
Трудности при низком разрешении снимков
Удобство
7
Поисковый алгоритм
7
Функциональность
6
Итого
6.7
Доступный способ, среднее качество алгоритма поиска людей.
Поиск через мобильные приложения
Найти похожие картинки в десктопных браузерах через Google Images очень просто, но если вы когда-нибудь открывали мобильную версию этой страницы, то могли заметить, что она не позволяет загрузить изображение со смартфона. Есть несколько способов решения этой проблемы. Самый простой — открыть в мобильном браузере настольную версию Google Images. Для примера в Android возьмём Chrome, но и в других популярных браузерах алгоритм похожий.
- Откройте страницу Search by Image в вашем браузере на Android или iOS.
- Нажмите кнопку Upload и выберете нужное изображение в галерее смартфона.
- Подождите, пока картинка загрузится, и нажмите Show Matches.
В Google Play и App Store есть немало приложений, которые могут выполнить поиск по картинкам из вашей галереи. Вот несколько на выбор.
Photo Sherlock
Программа умеет искать по изображениям из памяти смартфона либо по сделанным в ней снимкам через Google и «Яндекс». Достаточно нажать на значок галереи или камеры, обрезать картинку, если нужно, и коснуться кнопки «Найти».
Reversee
Специальное приложение для iOS. Можно искать картинки прямо через него или загружать в Reversee изображения для поиска из других приложений, например «Фото», Safari и Chrome. Pro-версия позволяет искать сразу через несколько сервисов: Google, Bing и «Яндекс».
Search By Image
Аналог Reversee на Android. Поддерживаются поисковые системы Google, TinEye и «Яндекс». Перед загрузкой картинку можно повернуть или обрезать. Программа бесплатна, заплатить придётся, только если захотите отключить рекламу.
Существуют программы и сайты, которые созданы исключительно для работы с визуальными данными – картинками. Поиск по фотографии с телефона проводится в базе данных с разными условиями. Некоторые открываются в браузере через новую вкладку, другие утилиты необходимо скопировать на телефон. Приложения обладают разным качеством поиска информации, поэтому иногда потребуется воспользоваться несколькими вариантами, которые описаны ниже.
Как скачать картинку из Интернета на телефон в галерею
Искать информацию по своим фото это одно, но иногда нужно получить информацию по чужим изображениям, например из Интернета с какого-либо сайта. Для этого картинка скачивается с сайта в телефон, она появляется в галерее и поиск по ней ведется любым из описанных выше способов.
Чтобы скачать картинку нужно открыть нужную страницу в сети, нажать и удерживать на ней палец до появления меню с вариантами действий. В зависимости от браузера или приложения вид меню может отличаться, но в нем будет пункт “Сохранить изображение”.
На этом всё, теперь вы умеете искать в Яндексе не только текст, но и информацию по фото и другим изображениям.
TinEye
TinEye – это узкоспециализированный поисковик, предназначенный для поиска графики в интернете, похожей на ту, что пользователь укажет в качестве исходника. Поддерживает отправку уведомлений о появлении в сети копий фото (удобно для предотвращения воровства уникального контента) и поиск сразу по нескольким фотоснимкам. Огромная база с более чем 34 млрд. файлов позволяет отыскивать людей, запечатленных на фотографиях в прошлом веке.
На стартовой странице TinEye есть только три значимые функциональные кнопки:
- выбор и выгрузка графического файла, например, скриншота или личного фотоснимка, на серверы поисковой системы;
- ввод ссылки на изображение;
- отправка поискового запроса, сгенерированного сервисом.
- Выбираем вариант указания источника для запроса и отправляем его при помощи пиктограммы в виде увеличительного стекла.
Сервис отличается от предыдущих более проработанными алгоритмами, потому преградой для поиска не станут: обрезка, наложение несложных эффектов и применение слабых фильтров, масштабирование, внесение примитивных изменений (стрелочки). Подобные технологии ресурса реализованы благодаря нейронными сетям и применению машинного обучения.
Ищем на компьютере с помощью сервисов и плагинов
Есть только фотография, а вопросов осталось много? Я научу, как отыскать любые сведения только по фотографии. Вам нужен лишь интернет, исходная картинка и пара минут свободного времени.
Заходим в Google Картинки и нажимаем на иконку фотоаппарата в строке.
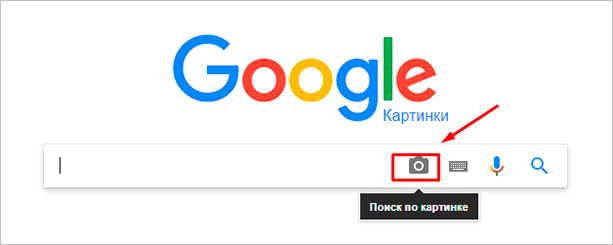
Во всплывшем окне выбираем “Загрузить файл” или “Указать ссылку».

Выбираем файл с компьютера. Кликаем “Открыть”.

Добавляем ссылку, если изображение находится в интернете.
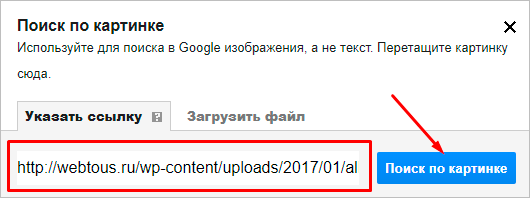
Смотрим на результаты. Вверху находится список сайтов, внизу картинки. В текстовое поле рядом с используемым изображением можно добавить слова, помогающие в поиске, например, “гора”.
Также Гугл подобрал фото по образцу.
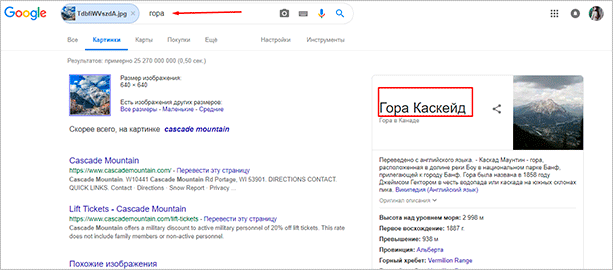
Я искала название города по этому фото. Он выдал только название горы, хотя мог бы показать местоположение и дать подробную информацию.
Яндекс
Открываем стартовую страницу Яндекса. Выбираем рядом с поисковой строкой “Картинки”.
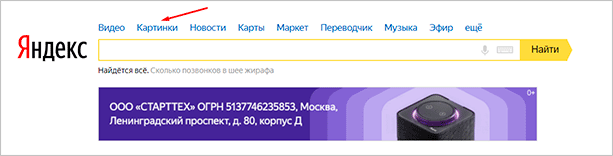
Нажимаем на значок фотоаппарата справа от кнопки “Найти”.

Вверху появится строка. Слева нужно кликнуть “Выберите файл”, если картинка на устройстве, или справа вставить ссылку, если просто видели ее в интернете. Кликните “Найти”.
![]()
Изучаем результаты. Если вы хотели скачать оригинал фото, то справа показаны доступные разрешения. Внизу можно загрузить любую похожую фотографию.
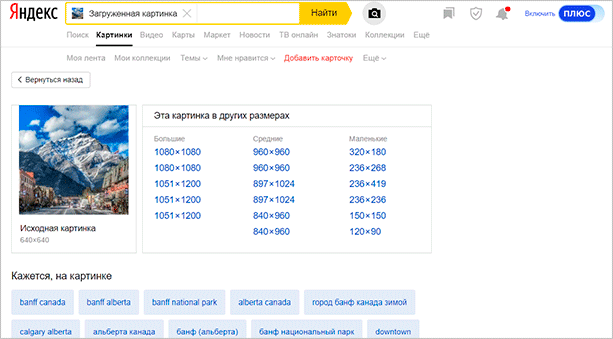
Найти место по фотографии проще в Яндексе. Отечественный поисковик выдал не только название горы, но и город в Канаде, где она расположена. Этим Google похвастаться не смог.
Англоязычный сервис TinEye
TinEye – американский сервис поиска картинок. Вы не узнаете название изображенного предмета или человека, зато найдете оригинал в лучшем качестве или того, кто использует фотоработу без вашего ведома. Сервис проиндексировал 17 млрд картинок, поэтому велик шанс успешно отыскать свою.
Способ 1. Заходим на главную страницу TinEye. Кликаем по стрелочке, чтобы найти информацию по изображению с компьютера.
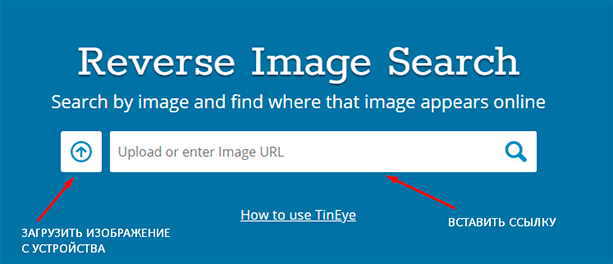
Выбираем нужную картинку в папке и нажимаем на кнопку “Открыть”. Для наглядности результата я взяла фото Лермонтова.
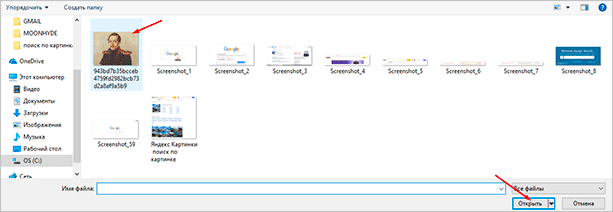
Появится список со схожими изображениями. Чтобы скачать необходимый файл, нужно нажать на имя в описании.

Минус: нельзя ввести в строку текст, улучшающий поиск, узнать имя человека, название места. Можно только кликнуть на ссылку.
Способ 2. Вставляем ссылку картинки в строку рядом и нажимаем на лупу справа.
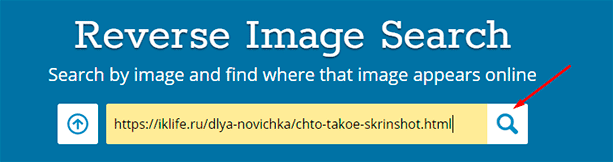
Теперь можно сохранить любой вариант из результатов или посмотреть, кто на фото.
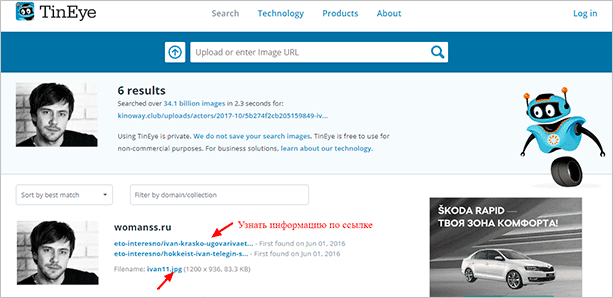
Плагин PhotoTracker Lite
Хотите получить больше сведений, но долго пользоваться каждым сервисом по отдельности? Тогда добавьте плагин PhotoTracker Lite в браузер. Он будет искать сразу с 5 сайтов. Покажет результаты в новой вкладке.
Нужно скачать дополнение PhotoTracker Lite для своего браузера.
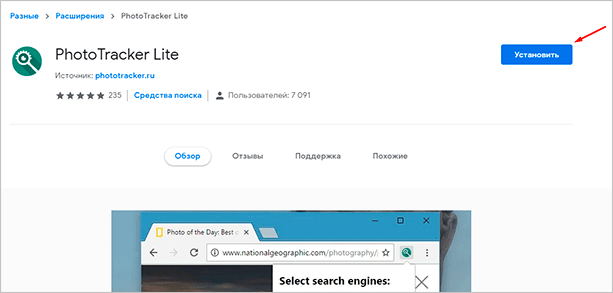
В новом окошке вас попросят подтвердить установку. Сделайте это.

Когда плагин добавится в браузер, появится надпись. Чтобы активировать его, нажмите на значок (вверху справа для Google Chrome и Яндекс.Браузера).

Настроим PhotoTracker Lite. Для полноты результатов включите все сайты. Включить – ползунок голубой, выключить – красный.
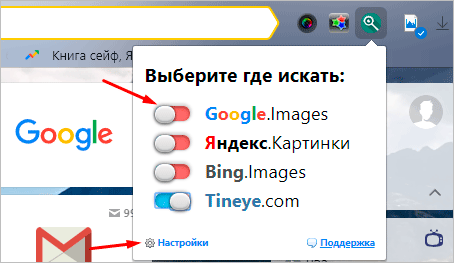
Идем на страничку с нужной картинкой. Нам попался скриншот из аниме. Очень интересно узнать название. Кликаем правой кнопкой мыши, чтобы появилось меню. Выбираем “Искать это изображение”.
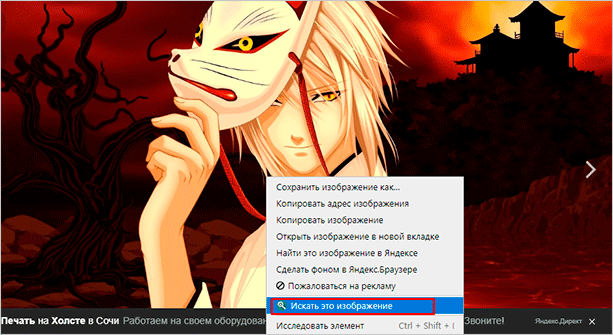
Результаты с 4 поисковиков появляются в разных вкладках. Оцениваем и делаем выводы.
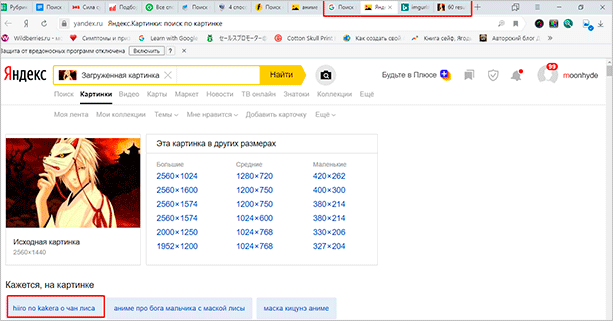
Плюсы: не нужно бегать по разным сайтам, плагин ищет везде.
Минус: от низкой скорости интернета страницы не загрузятся, придется добавлять ссылку вручную.
Как найти по картинке в Яндексе
Второй популярный поисковик тоже имеет свой инструмент для работы с графическими файлами. Поиск по фото с телефона в Яндексе можно проводить только при помощи загрузки файлов, по ссылкам результаты получаются некорректными. К примеру, если дать линк на изображение из википедии, то в выдаче у вас будут все страницы с этого сайта. Анализ загруженной картинки работает отлично, для его использования вам нужно сделать следующее:
- Откройте главную страницу поисковика Яндекс.
- Тапните по пустому полю один раз. Появится подменю с названием «Спросить картинкой».
- Нажмите на эту строчку, загрузите из папки с телефона необходимое фото или изображение.
- Тапните на значок лупы и получите результаты выдачи. Кроме полных совпадений будут показаны ссылки на схожие файлы.
Как найти оригинал заданного изображения
Например, у Вас есть какая-то фотография, возможно кадрированная, пожатая, либо отфотошопленная, а Вы хотите найти её оригинал, или вариант в лучшем качестве. Как это сделать? Проводите поиск в Яндекс и Гугл, как описано выше, либо средствами PhotoTracker Lite и получаете список всех найденных изображений. Далее руководствуетесь следующим:
- Оригинальное изображение, как правило имеет больший размер и лучшее качество по сравнению с измененной копией, полученной в результате кадрирования. Конечно можно в фотошопе выставить картинке любой размер, но при его увеличении относительно оригинала, всегда будут наблюдаться артефакты. Их можно легко заметить даже при беглом визуальном осмотре.
- Оригинальные фотографии часто имеют водяные знаки, обозначающие авторство снимка (фамилия, адрес сайта, название компании и пр.). Конечно водяной знак может добавить кто угодно на абсолютно на любое изображение, но в этом случае можно поискать образец фото на сайте или по фамилии автора, наверняка он где-то выкладывает своё портфолио онлайн.
- И наконец, совсем простой признак. Если Ваш образец фото черно-белый (сепия и пр.), а Вы нашли такую же, но полноцветную фотографию, то у Вас явно не оригинал. Добавить цветность ч/б фотографии гораздо более сложнее, чем перевести цветную фотографию в черно-белую

Поиск с использованием CTRLQ.org
Кстати, некоторые вещи (например, когда требуется определить растение на фото) Алиса определяет лучше чем аналоги.
Еще один дополнительный сервис для поиска совпадений по картинке. За результаты выдачи отвечает поисковик Гугл, поэтому новых совпадений вы не сможете добиться, если уже использовали эту поисковую систему. Откройте в своем Android-устройстве или Iphone интернет-проводник и выполните следующие действия:
- Наберите в адресной строке адрес ctrlq.org/google/images/.
- Кликните надпись «Upload picture», загрузите картинку из облачного хранилища или галереи на телефоне.
- Когда загрузка закончится, просто тапните «Show matches». Гугл покажет вам все веб-страницы с полным совпадением и похожими изображениями.
