Как перенести фото и видео на MicroSD карту на Samsung Galaxy
По своей сути, методы переноса фото для Samsung Galaxy и других Android устройств не отличаются, но я решил отдельно описать этот способ с использованием только тех инструментов, которые уже предустановлены на устройствах этой, одной из самых распространенных марок.
Съемка фото и видео на SD-карту
Первый шаг (не обязательный, если вам это не требуется) — настроить камеру так, чтобы фото и видео снимались на карту памяти MicroSD, сделать это очень просто:
- Откройте приложение «Камера».
- Откройте настройки камеры (значок шестеренки).
- В настройках камеры найдите пункт «Место хранения» и вместо «Память устройства» выберите «SD-карта».
После этих действий все (почти) новые фото и видео будут сохраняться в папку DCIM на карте памяти, папка будет создана в тот момент, когда вы сделаете первый снимок. Почему «почти»: некоторые видео и фото, которые требуют высокой скорости записи (фото в режиме непрерывной съемки и видео 4k 60 кадров в секунду) продолжат сохраняться во внутреннюю память смартфона, но их всегда можно перенести на SD карту уже после съемки.
Примечание: при первом запуске камеры после подключения карты памяти вам автоматически будет предложено сохранять фото и видео на неё.
Перенос снятых фото и видео на карту памяти
Для переноса уже имеющихся фото и видео на карту памяти вы можете использовать встроенное приложение «Мои файлы», имеющееся на вашем Samsung или любой другой файловый менеджер. Покажу метод для встроенного стандартного приложения:
- Откройте приложение «Мои файлы», в нем откройте «Память устройства».
- Нажмите и удерживайте палец на папке DCIM, пока папка не станет отмеченной.
- Нажмите по трем точкам справа вверху и выберите пункт «Переместить».
- Выберите «Карта памяти».
Папка будет перемещена, а данные будут объединены с уже имеющимися фото на карте памяти (ничего не сотрется, не переживайте).
Что еще можно перенести на карту памяти из памяти телефона
Если в смартфоне маленькая внутренняя память (меньше 32 гигабайт, например), стоит спасать положение и переносить медиафайлы на дополнительное устройство, поскольку места они «съедают» много. Можно использовать microSD или USB-флешку. Принцип действия для обоих накопителей практически одинаковый. Отличие лишь в том, что microSD вставляется в отдельный слот, а USB подключается через шнур-переходник.
Пошаговая инструкция на примере приложения «Проводник» на телефонах Xiaomi:
- Вставить microSD. Установленные дополнительные устройства автоматически обнаруживаются телефоном.
- Зайти в приложение, выбрать наверху раздел с изображением папки.
- Выделить папку или файл, которые необходимо перекинуть, путем зажатия на них пальцем.
- На нижней панели появятся значки – отправить, переместить, удалить и «Ещё».
- Нажимаем значок «Переместить» (обозначается как четыре стрелки, направленные во все стороны). Приложение перейдет к выбору мест, куда можно переместить выделенный файл/папку. В нашем случае – переместить надо в SD-карту.
- Выбрать SD-карту.
После произведенных манипуляций SD-карту можно подключить к любому другому гаджету, а затем просмотреть фотографии или перенести их в память уже другого телефона.
Что нужно знать, приступая к копированию файлов на телефоне
В этой части я собрал те моменты, которые важны при копировании файлов. Соблюдая простые правила, вы застрахуете себя от потер файлов – фото, видео, документов.
Убедитесь, что файлы скопировались и не повреждены
Я вынес этот пункт на первое место, поскольку именно это является самой популярной причиной потери фото. Опишу печальную ситуацию: вы копируете файлы, забываете о них, потом спустя время открываете папку — а она пуста, файлов нет ни на телефоне, ни на компьютере или sd-карте.
Чтобы избежать катастрофы, советую делать так:
- Скопируйте файлы на получатель через файловый менеджер
- Убедитесь, что все файлы скопировались полностью (нужно их открыть в любом просмотрщике, проверив их целостность)
- Смело удаляйте файлы с источника – они вам больше не нужны
Избегайте «вырезания» файлов, потому что при этом вы удаляете копию с источника. При наличии поврежденных файлов видео или фотографий не сможете повторить копирование!
Делайте резервную копию важных файлов в облаке
Перед тем, как переносить фотографии или другие данные со внутренней памяти на sd-карту или компьютер, очень желательно скопировать файлы в «облако». Среди облачных сервисов можно выделить проверенные временем Dropbox и Google Drive, а также приложение Google Photo (и одноименный сервис). Вообще говоря, синхронизировать фото в Интернет нужно регулярно, а не единоразово.
Впрочем, есть и обратная сторона медали: возможно утечка личной информации при взломе вашего аккаунта в облаке. Поэтому не советуем хранить там информацию, которая может вас скомпрометировать: интимные фото, данные кредитных карт, пароли и т. п.
Не прерывайте процесс копирования
Главный бич при переносе — резкое прерывание копирования. Например, если вы копировали фото с памяти Android на sd-карту и в это время села батарея или закрылся файловый менеджер, есть риск, что часть данных скопируется только частично. И это не шутки, поскольку многие читатели описывают этот сценарий (см. вопросы после статьи). Таким образом, что нужно соблюдать?
- Не прерывайте копирование, даже если решили, что выбрали не те файлы
- Убедитесь, что батарея заряжена и ее хватит для копирования данных с телефона
- Проверьте, хватает ли места на получателе. Если у вас скопились гигабайты видео и фото, такое же количество свободного места должно быть на получателе. Хотя, скорее всего, система выдаст предупреждение, что места не хватит, есть ситуации, когда это в автоматическом режиме не происходит.
Не храните файлы во внутренней памяти
Практически любое Андроид-приложение (камера, редактор) позволяет выбрать место хранения файлов. Измените его со внутренней памяти на sd-карту. Если это невозможно, ищите альтернативу данной программе.
Хранение файлов на отдельной карточке имеет преимущества:
- Больше места для хранения (стоимость 1 Гб на microsd ниже, чем равноценная замена на внутреннюю память телефона)
- Гораздо больше шансов восстановить данные на sd-карте, чем на телефоне
- Не нужно регулярно переносить файлы туда-обратно для очистки памяти
Способы переноса приложений
Контакты Google аккаунта: как найти, сохранить, переместить, удалить, восстановить, синхронизировать +Отзывы
Стоит отметить, что для переноса приложений на флешку потребуется карта памяти с довольно высокой скоростью обмена данными. Лучше всего, если накопитель будет соответствовать Class 10. Иначе программы будут запускаться очень долго. И толку от такого переноса почти никакого не будет.
Их не так уж и много. И выбор конкретного способа целиком и полностью зависит от прошивки, которая в данный момент установлена на смартфоне пользователя. Весь вопрос в том, поддерживает она такую опцию или нет.
- Перенос штатными средствами Android. Этот вариант хорош только в том случае, если прошивка аппарата априори поддерживает такую функцию. В этом случае лучше использовать именно средства ОС, так как система сама знает, как и что лучше делать
- Перенос при помощи приложений. Этот вариант для тех, у кого прошивка по тем или иным причинам не может переносить данные приложений (и сами программы) на внешний накопитель. Но сторонние утилиты с этим вполне могут справиться
Итак, у нас есть два способа для переноса. Теперь нужно рассмотреть их подробнее, так как сам процесс довольно сложен и требует предварительной подготовки. Начнем с самого простого и очевидного: перенос при помощи ОС.
Стоит отметить, что некоторые приложения перенести не удастся. Такие штуки, как будильники, виджеты, живые обои и все системные приложения не переносятся. А если даже и попробовать, то работать они после этого точно не будут. Так что такой финт нужно производить только со сторонними приложениями.
Что нужно помнить при перенесении данных на карту памяти
Как известно, карта памяти (или SD-карта) является важным функциональным элементом сегодняшних телефонов, позволяя расширить их возможности по хранению данных. Поддержка карт памяти встроена в функционал операционной системы «Андроид», позволяя с версии 4.0 сохранять необходимые нам данные на карту памяти телефона.
Особенности SD-карт:
Пояснение:
Класс скорости
Каждая из карт памяти имеет свой класс скорости. Использование SD-карты на Самсунге без надлежащего класса может быть удобным в случае использования её как базового хранилища нужных нам данных.
Неправильный подбор хранилища
Расширенные функции в виде записи HD-видео, перемещения файлов или приложений, могут привести к замедлениям, сбоям или ошибкам в работе телефона. Если вы встретились с подобными проблемами при работе с SD, приобретите более быструю карточку.
Можно выбрать любой объем
Вы можете приобрести SD от 4 до 512 Гб, вставить её в ваш девайс, и сохранить на ней нужные вам данные
Важно ознакомиться с техническими характеристиками телефона для уяснения максимальных объёмов поддерживаемых им хранилищ.
Ниже мы представим инструкции по перемещению файлов (фото, видео, приложений etc.) на внешнюю карточку для телефонов Samsung на базе ОС Андроид 7.0 и более поздних моделей.
Часть 3. Как переместить фотографии с Samsung на другой телефон или компьютер
FoneLab HyperTrans способен передавать любые данные с Android на iOS, Windows или Mac. Если на SD-карте уже хранится много файлов, вы можете перенести фотографии с Samsung на компьютер освободить место. Кстати, вы можете напрямую передавать файлы со старого Samsung на новый телефон.
- Перемещайте изображения из внутреннего хранилища Samsung или SD-карты на любой Android, iOS, Windows и Mac.
- Передача фотографий, видео, сообщений, контактов, мелодий звонков, документов Microsoft и т. Д.
- Управление, редактирование, резервное копирование и восстановление файлов между мобильными телефонами.
- Полностью поддерживает Samsung Galaxy S10 / S9 / S8 / S7 / S6 / S5 / S4 и другие телефоны Samsung.
Бесплатно скачать, установить и запустить Android-программа для передачи файлов, Подключите Samsung к компьютеру через USB-кабель. Следуйте инструкциям на экране, чтобы включить отладку по USB.
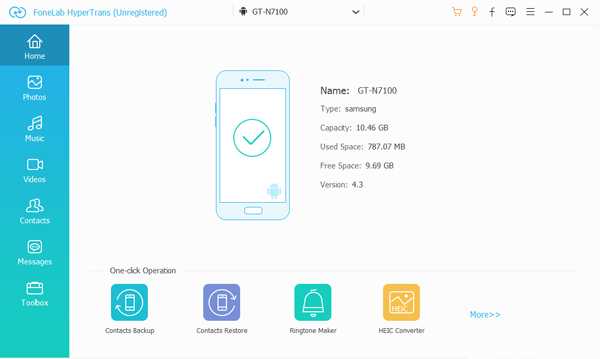
Нажмите Фото в левой панели, чтобы получить все альбомы, хранящиеся в Samsung. Откройте одну папку, чтобы найти, какой файл вы хотите переместить. Более того, вы можете создать новый альбом, чтобы собрать любимые картинки вместе.
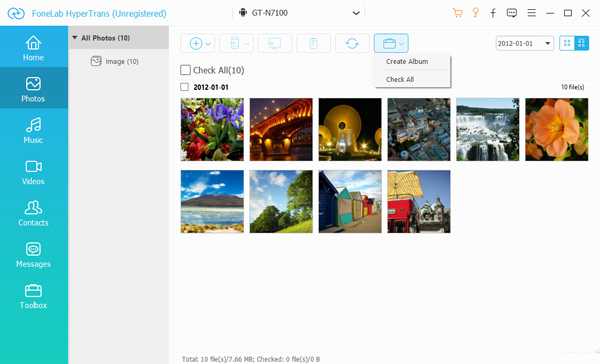
После выбора картинок нажмите экспорт на верхней панели инструментов. Вы можете быстро переносить изображения и альбомы на компьютер или подключенный iDevice.
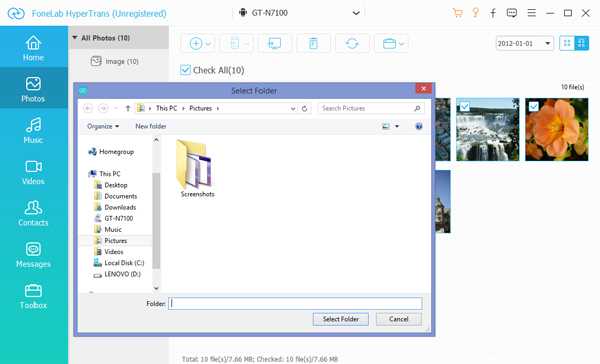
Это все о том, как перенести фотографии на SD-карту на телефонах и планшетах Samsung. Вы можете выполнить описанные выше шаги для перемещения других файлов из внутреннего хранилища на SD-карту. Кроме того, вы можете передавать файлы с Samsung на компьютер для резервного копирования через FoneLab HyperTrans.
Кстати, вы можете установить SD-карту в качестве хранилища по умолчанию для хранения других файлов Android.
Другие вопросы
1. Телефон Samsung S4. Вчера пропали фото с карты памяти. При этом остальная информация и видео остались, несколько программ для восстановления нашли много фото, но среди них были только те, которые я удаляла вручную. А тех, которые пропали, так и нет. Как восстановить удаленные файлы с карты памяти, можно ли еще что-то попробовать сделать? Новые снимки телефон сохраняет исправно.
2. При копировании файлов с sd карты ноутбук перезагрузился. В результате, фото нет ни на карте памяти, ни на ноуте. Что делать? Там все фото первого года моего ребенка! Я в отчаянии.
Ответ. Попробуйте восстановить файлы с помощью программы Power Data Recovery по данной инструкции. Если фотографии все равно не находятся, попробуйте бесплатные приложения PhotoRec или Recuva с опцией глубокой проверки.
К слову, не всегда нахождение старых медиа файлов возможно. Если прошло много времени и файлы были перезаписаны – шансы восстановить что-либо значительно уменьшаются.
Советуем перепроверить, где хранились фотографии, кроме карты памяти: на жестком диске, в облаке Samsung / Dropbox / Google.
Во время просмотра Инстаграма, телефон Samsung Galaxy J2 Prime резко перезагрузился сам по себе и перестал читать sd-карту. Пробовала поставить её в планшет, он выдал, что sd-карта повреждена и необходимо форматирование. Файлы на флешке очень важные. Что делать? Подскажите, как бесплатно самой восстановить файлы (фотографии и видео)?
Я подключила sd карту, чтобы проверить что на ней хранится, телефон резко перезагрузился после чего все мои фотографии и видео исчезли. При том, когда я пытаюсь скачать, телефон пишет, что хранилище недоступно. И не качает файлы. Как вернуть все обратно?
Помогите решить проблему. Samsung galaxy J7 2017. По совершенной случайности, удалил не ту папку с карты памяти micro sd. Как я могу вернуть эту папку с фотографиями обратно? Очень жалко, хорошие фотки с путешествия. Или они ушли в небытиё и их больше не вернуть?
На Xiaomi Redmi 3s я хотела перенести все файлы на карту памяти через Проводник, все получилось. Но только фото исчезли (обычные остались, а исчезли файлы, снятые на камеру Selfishop). Они очень нужны, помогите восстановить, пожалуйста!
У меня телефон Самсунг 5s перестал показывать sd card. Пришло оповещение, что карта извлечена, хотя стоит на месте. Там очень много фото и видео, которые я бы не хотела потерять. Вставила в другой телефон – тоже не читает. Что можно предпринять?
Меня попросили очистить сд карту. Я вытащил свою с телефона, вставил ту, которую нужно было очистить. Очистил (через настройки Андроид), выключил телефон, вставил свою карту памяти. Оказалось, исчезли все фото, видео, сообщения в Вайбере, остались только мп3 файлы. Возможно ли как-то восстановить мультимедиа файлы с флешки? Prestigio muze e3.
Смартфон Philips S 386. Пропадают данные с карты памяти (перенесенные с компа книги, музыка; фотографии с камеры). Карта отображается, на ней какие-то вспомогательные папки остаются – что странно. Как восстановить фото на карте памяти?
Сломался телефон, взяла у подруги другой на время. Естественно переставила флешку и сим карту. Поначалу всё было нормально. Он немного лагал (не читал сим карту) поэтому приходилось перезагружать его, и после одной из таких перезагрузок, половина данных которые были на флешке, просто пропали. Я даже обратно вставляла флешку, но всё равно нету. А данных удалилось очень много. Что делать?! Помогите пожалуйста восстановить фото с флешки. Очень нужны все эти фотографии, видео, музыка.
У меня ранее был телефон Сони Эриксон. Когда он сломался, на временном телефоне с карты памяти в настройках нечаянно удалили папку с фотографиями. Я не знаю, что делать, на телефоне очень много детских фотографий. Есть ли возможность их восстановить?
Как подключить флешку к смартфону на Андроиде
Во многих современных моделях смартфонов предусмотрена встроенная поддержка USB On-The-Go. Технология позволяет воспользоваться подключением большинства периферийных устройств напрямую непосредственно к девайсу, без помощи ПК или ноутбука.
Перед подсоединением стоит произвести подготовительные действия:
- Гаджет с поддержкой On-The-Go. Технологию поддерживают все девайсы с Android 3.1 и выше, кроме Google Nexus 4.
- OTG-переходник. Продается без ограничений, стоит недорого. Шнур подбирают в зависимости от того, каким разъемом оснащен смартфон. Для устаревших моделей – microUSB, для более современных – USB TYPE-C.
- На смартфон рекомендуется установить специальную программу, которая сможет обеспечить удобную работу с папками на USB-флешке. Например, бесплатное приложение USB Media Explorer, работает без root-прав.
Когда все элементы подготовлены можно переходить к подключению. Пошаговый алгоритм действий:
- Подсоединить коннектор OTG одним концом в разъем смартфона, в другой вставить флешку.
- Если USB Flash Drive имеет собственные порты TYPE-C и MicroUSB – переходник не понадобится.
- После успешного подсоединения, на экране смартфона появится оповещение от приложения USB Media Explorer (если менеджер установлен) о подключении Нового Диска.
- Обычно при подключении файловый менеджер автоматически находит USB-флеш. Если устройство долго не отображается, можно открыть пункт «Подключить» в меню, а затем выбрать Flash-накопитель.
На этом все! Можно открывать файлы с накопителя, копировать их на свой гаджет, используя значок «Импорт».
Как настроить сохранение файлов на карту памяти
Чтобы решить проблему с памятью Android, одной установки SD-карты недостаточно. Выбирая ее в качестве съемного носителя, многие интересуются, можно ли изменить место сохранения файлов. Такая возможность действительно существует, и после изменения некоторых параметров при скачивании они будут помещаться сразу во внешнюю директорию. Сделать это несложно, тем более что предложенная ниже инструкция актуальна для всех Android-устройств независимо от марки и текущей версии ОС.
- Зайти в «Настройки» телефона («Settings») и выбрать категорию «Память» («Content settings»).
- В перечне доступных вариантов отыскать опцию «Сохранять данные по умолчанию» («Default settings») и тапнуть по ней.
- В появившемся окне из двух вариантов выбрать SD-карта, установив напротив нее галочку.
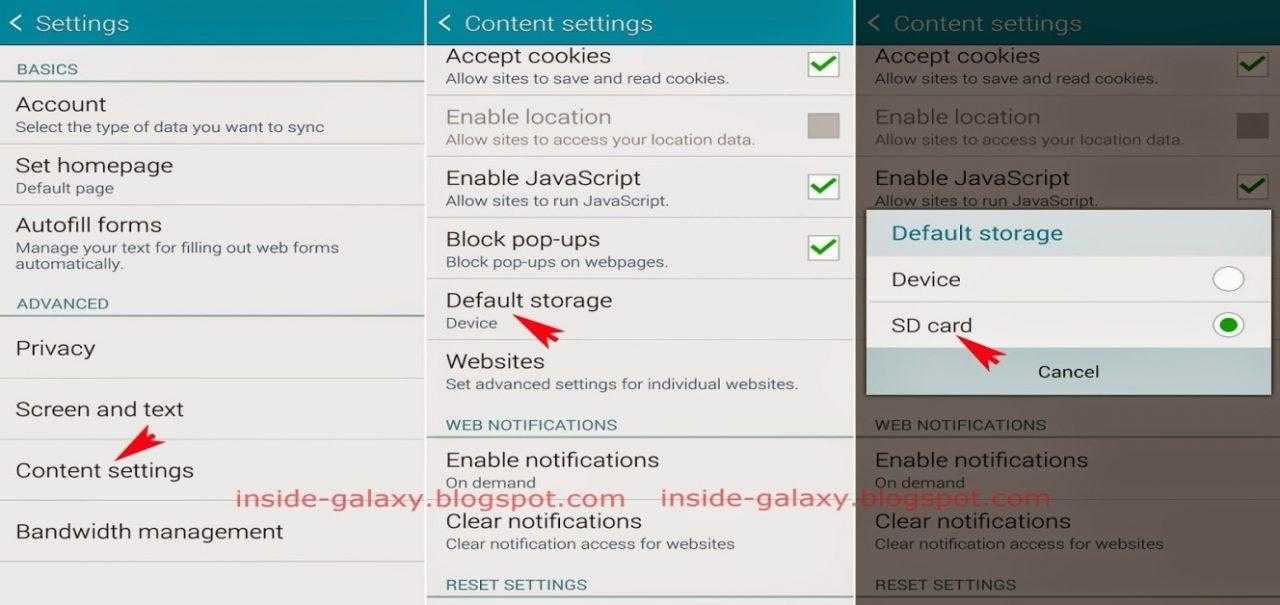
С этого момента область загрузки будет изменена.
Как видно, процедура настройки проста и обычно не вызывает затруднений
Но если по каким-либо причинам данный метод оказался безрезультатным, стоит обратить внимание на другие варианты, которые будут описаны далее
Как переносить медиафайлы и другие на карту microSD
Вариант, который позволяет быстро переносить музыку, видео и другие файлы на microSD, — это использовать компьютер, к которому вы подключаете смартфон с помощью USB-кабеля (и установите его как USB-накопитель).
При просмотре содержимого памяти смартфона вы можете увидеть два отдельных носителя: внутреннюю память и SD-карту.
В случае Mac вы можете использовать Android File Transfer, очень простой в использовании инструмент для обмена файлами между Mac и Android-устройством.
В случае Windows можете использовать программу Apowersoft Phone Manager (подробнее ниже – последний раздел), которая предоставить гораздо больше возможностей, но не забывайте избегать системных файлов при переносе.
Если у вас нет доступа к компьютеру, вы можете использовать приложение File Manager, приложение, которое предварительно установлено на многих телефонах андроид. Если у вас его нет, не беспокойтесь.
Виды флешек
Необходимость использования флеш-накопителя для смартфона или айфона появляется в разных случаях. Первой причиной является бюджетность гаджета, когда встроенная память не обладает достаточным объемом для сохранения личных файлов. Перед выбором аксессуара требуется понимать их разновидности и характеристики, чтоб приобрести именно то, что нужно.
Современные flash-накопители условно делят на две категории, каждая из которых может стать удобным способом для применения совместно с Android и iPhone:
- USB Flash drive. Универсальный тип портативного накопителя, который применяется миллионами пользователей. Высокая скорость считывания информации, компактные размеры, мобильность делают аксессуар незаменимым. Флешка легко подключается практически ко всем устройствам имеющим внешний usb-порт. В некоторых случаях требуется шнур-переходник.
- Flash-карта. Самый оптимальный вид накопителя цифровых данных для всех современных девайсов под управлением Android и iOS. Flash-накопитель обладает миниатюрными размерами, легко размещается в телефонах, без необходимости отключения. Несмотря на миниатюрность, аксессуар имеет очень высокую скорость обмена информацией.
Для мобильных девайсов намного комфортней будет использоваться вариант с flash-картой. Каждый современный телефон оснащен специальным слотом для установки накопительного аксессуара. Дальнейший выбор зависит от характеристик гаджета и возможностей flash-памяти.
Основные характеристики Flash-карт
Большинство цифровых устройств используют SD-карты в качестве флеш-накопителя. Однако выбор подходящей карты не так прост. Флешку требуется подбирать по основным показателям:
Форм-фактор. Первый показатель, который определяет физическую возможность установки карточки в девайс. Сегодня существует три типа: SD, MiniSD, MicroSD.

- Объем памяти. Здесь выбор зависит от предпочтений владельца девайса. Разработчики предлагают широкий ассортимент SD-карт с памятью от 1 Гб до 2 Тб.
- Класс. Именно Class определяет качество памяти и скорость обработки информации (считывание/запись).
Ознакомившись с характеристиками, можно быстро решить, какая flash-карта нужна для девайса. Однако тут есть существенные ограничения по техническим характеристикам мобильного устройства, например фактический объем flash-карты, который поддерживает гаджет. Подробные характеристики можно узнать в техническом паспорте.
Как переместить приложения на SD‑карту
Хотя процесс перемещения игр и программ на разных прошивках немного отличается, порядок действий везде схожий. Эта обобщённая инструкция должна подойти всем.
Вручную
Для начала убедитесь, что карта памяти вставлена в аппарат. Затем откройте настройки Android и выберите раздел «Приложения». В списке игр и программ нажмите на ту из них, которую желаете перенести на карту.
Когда на экране появится меню выбранного приложения, найдите кнопку перемещения и воспользуйтесь ею. После переноса в этом же меню можно будет вернуть приложение обратно на внутреннюю память.
Если кнопка отсутствует или не нажимается, возможно, программа не поддерживает перемещение. Повторите эти действия с другими играми и приложениями. Если ничего не удастся перенести, скорее всего, эта возможность недоступна на вашем устройстве.
Автоматически
Некоторые аппараты на Android 6 или более свежих версиях ОС позволяют использовать карту как часть внутренней памяти. Этот вариант даёт возможность перенести все приложения сразу.
Чтобы карта заработала как часть внутреннего хранилища, перейдите в настройки и откройте раздел, предназначенный для управления памятью. Найдите в нём меню SD‑карты. Воспользуйтесь командой «Форматировать», выберите вариант «Как внутреннее хранилище» и следуйте подсказкам системы. Если такого варианта нет, эта возможность недоступна на вашем устройстве.
После подтвердите перенос приложений на карту. С этого момента устройство начнёт воспринимать её как часть внутреннего хранилища, перенесёт старые приложения и будет устанавливать новые на карту.
Чтобы вернуть программу обратно в память устройства, нужно снова воспользоваться командой «Форматировать», выбрав вариант «Как переносное хранилище». Перед форматированием система предложит перенести приложения во внутреннюю память.
С помощью сторонних программ
Если ваше устройство не поддерживает ни один из перечисленных способов, но на нём разблокированы root‑права, можете попробовать перенести приложения с помощью сторонних программ. Для этих целей есть, к примеру, утилиты Link2SD и App2SD. Но даже их создатели не гарантируют работоспособность и стабильность такого способа. Поэтому будьте осторожны.
App2SD: Инструмент все-в-одном
Разработчик:
Vicky Bonick
Цена:
Бесплатно
Link2SD
Разработчик:
Bulent Akpinar
Цена:
Бесплатно
Как подключить флешку к Айфону
Подключить съемный накопитель USB Flash Drive к Айфону можно при помощи двух способов. Как правило, для решения повседневных задач подходит, как первый, так и второй вариант.
Первый вариант
Подключение через адаптер Lightning с разъемом для USB. Приобретать рекомендуется, как обычно для яблочных устройств, оригинальный кабель, который не так дешево стоит.

Когда есть переходник, а на iPhone установлена iOS 13 и выше, переходим к подключению:
- Вставить flash-накопитель в разъемник адаптера, другой конец переходника подключить к телефону.
- Подключенная флешка должна отобразиться в меню «Места», вкладка «Обзор» стандартного Apple-приложения «Файлы».
- Файлы на флешке открываются, как с обычного съемного носителя.
Простой процесс подключения предоставляет ограниченные возможности по использованию стандартной флешки. В основном на USB Flash Drive используется файловая система NTFS, которая предоставит возможность только на чтение файлов с носителя, но записать и создать папку невозможно.
Чтоб получить более расширенные возможности работы с файловой системой, например, использовать больше форматов, иметь возможность создавать папки, сохранять качественные фото требуется установить приложение FileBrowser. Это специальная утилита для просмотра и организации файлов на девайсах iOS.
Второй вариант
JetDrive Go 300 – специальный накопитель для гаджетов Apple. Флешка подключается напрямую через Lightning без каких-либо переходников. Флеш-накопитель представляет собой универсальный аксессуар, с одной стороны коннектор Lightning, с другой – интерфейс USB.

Простой способ работы. Вставить JetDrive в порт USB в ноутбук или ПК, перетянуть в память нужные папки в соответствующих форматах, после этого их можно открывать сразу на гаджете.
Как мгновенно перекинуть фото на карту памяти microsd с хранилища телефона
Чтобы из галереи памяти телефона, перевести фотографии на карту памяти микро сд, независимо от ее объема 32 гб или 16 гб, открываем галерею и нажимаем на три вертикальные точки (входим в меню)

Затем щелкаем на параметр «Изменить». Я уже не помню, может на немного устаревших версиях, как например андроид 5.1 это будет немного не так как на моих картинках – они с android 9.

Теперь ставим птички на тех фото, которые нужно скинуть на sd карту памяти и опять нажимаем меню в виде трех точек.
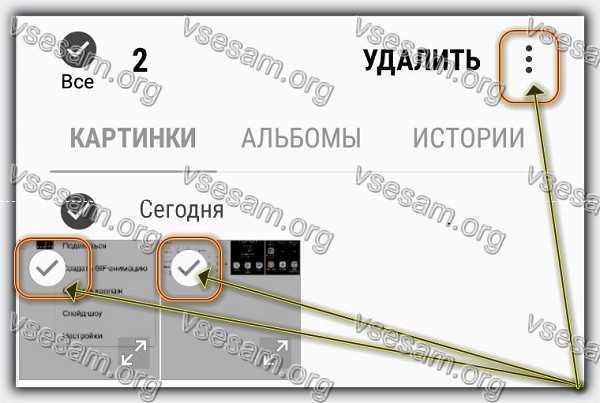
Далее выбираем пункт «Копировать в альбом». Думаю, трудности у вас не случаются и все идет по инструкции.

После этого появится окно на белом в фоне, где вам будет предложено создать альбом (если у вас уже есть альбомы, то нужно выбрать тот, что находится на кате памяти.)

Теперь последний шаг. Расширяем ветку «Местоположение», указываем sd-карта (еще можете сменить название, чтобы потом быстро найти фото, которые смогли перебросить) и кликаем на «Создать».

Это все. Буквально через несколько секунд (зависит от количества, которые собираетесь сбросить) все выбранные фотографии будут на флешке.
Вот таким простым и быстрым способом можете всегда легко отправить свои фотки на карточку памяти.
Это быстрее чем если пытаться скопировать через компьютер или перетащить на ноутбук, а потом обратно.
Как обстоят дела при таком способе с Вайбер или whatsapp, я пока не смотрел, но в ближайшее время это сделаю. Успехов.
Проблемы с картой памяти
Прежде всего, необходимо убедиться, что карта памяти исправна и готова принимать файлы. Что делать:
- Убедитесь, что на внешнем накопителе есть свободное место. Откройте раздел «Память» в настройках телефона или подключите устройство к компьютеру.
- Если свободное место есть, но записать на него ничего не удается, проверьте файловую систему карты памяти. Флешку для Андроида нужно форматировать в FAT32. Сделать это можно на своем компьютере/ноутбуке, или прямо в телефоне.
- Удостоверьтесь в аппаратной исправности накопителя. Если другая карта памяти с аналогичными параметрами и файловой системой работает без ошибок, то причину следует искать в самом носителе.
Карта памяти может быть несовместимой со смартфоном – например, превышать объем, допустимый для конкретной модели телефона. Если флешка больше какого-то объема гигабайт (32, 64, 128 и т.д.), то он просто не распознает ее, т.к. не запрограммирован на такой объем. В таком случае единственным выходом будет использование другого носителя microSD, меньшего объема.
Если ни одна карта не определяется, имеет смысл обратиться в сервисный центр. Возможно, есть аппаратные неполадки у телефона, которые мешают ему работать с внешними накопителями.
Сохранение фото на карту
Для того чтобы не мучатся с переносом фоток с одного места на другое можно включить сохранение файлов на дополнительный носитель. Как сделать чтобы фотки сохранялись в требуемое место? Для этого существует несколько способов. Первый вариант очень простой, он предполагает переход к параметрам камеры:
- для начала следует нажать на камеру;
- в меню выбрать настройки;
- вариант сохранения;
- галочкой отметить внешнее устройство.
Если такого пункта нет, значит разработчиками смартфона автоматически продуманно сохранение на флешку.
Дополнительная прога
Пункт закачка
Выбор пути
Следующий пункт подходит не только для фотографий, но и для всех приложений. Требуется скачать в Плей Маркете программу с названием «Менеджер закачек». После установки происходит открытие основного дисплея. Нажав на три вертикальные полосы открывается список, в нем следует кликнуть по названию «закачка», затем выбрать нужный путь и нажать ОК. Когда эти действия будут осуществлены, все файлы будут сохраняться в указанное место.
Загрузка …
