Как добавить и включить виджеты на iPhone, iPad или iPod
На самом деле, добавить виджет для любого приложения сами вы, конечно, не сможете, необходимо чтобы разработчики программы позаботились об этом за вас. И если они такую возможность для своего приложения предусмотрели, тогда нам остаётся только активировать виджет в панели уведомлений iPhone. Там же вы можете узнать, какие из установленных у вас программ имеют свои виджеты. Алгоритм действий следующий.
- Откройте панель уведомлений вашего гаджета (верхнюю шторку), потянув пальцем с самого верха экрана вниз на одном из рабочих столов.
- В левой вкладке под названием «Сегодня» прокрутите экран вниз и нажмите на кнопку с надписью «Изменить».
- В результате перед вами откроется страница с виджетами всех программ, которые у вас установлены (при условии что у приложения виджет есть). Для того, что бы активировать виджет нажмите на «зеленый плюсик» слева от названия программы. Например, вы хотите активировать виджет Яндекс.Карты.После того, как вы включили все необходимые виджеты, нажмите кнопку «Готово» в верхнем правом углу экрана вашего iPhone.
- Как только настройки будут сохранены, все активированные вами виджеты будут отображать свою информацию в панели инструментов (верхней шторке) вашего гаджета. Например, виджет Яндекс.Карты будет выглядеть следующим образом.
Вот и всё, таким образом вы можете добавлять и удалять виджеты во вкладку «Сегодня» на любом из устройств под управлением iOS выше 8-ой версии. Вы так же можете выбирать любой порядок их расположения, меняя их местами в настройках.
Приложение Команды
Чтобы загрузить каждый из виджетов, вам понадобится зайти в приложение Команды на вкладку Галерея. Введите название нужного виджета в строку поиска, а затем добавьте его. Также можете использовать ссылки.
Также нужно добавить Команды на страницу с виджетами.
1) Откройте страницу Сегодня, пролистайте вниз и нажмите кнопку Изменить.
2) Нажмите на плюсик рядом с приложением Команды.
3) При желании вы можете перетянуть пункт Команд в другое место в списке.
4) Когда закончите, нажмите Готово.
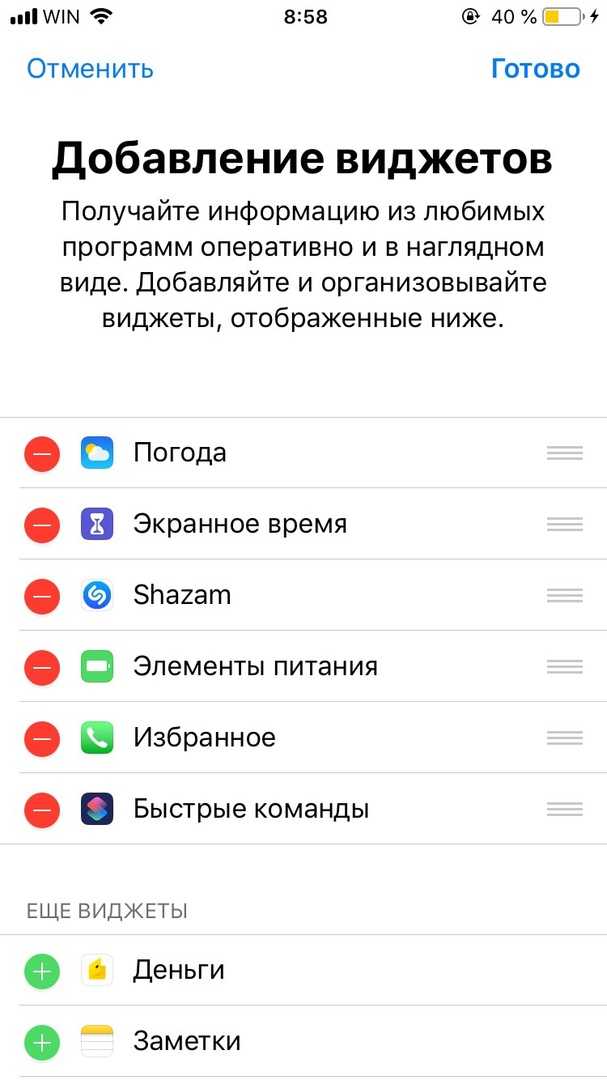
Теперь на экране «Сегодня» вы увидите все виджеты, созданные в Командах. Выберите любой, чтобы его использовать. Нажав Настроить быстрые команды, вы можете выбрать, какие виджеты отображаются, а какие нет. Также можно изменить их порядок.
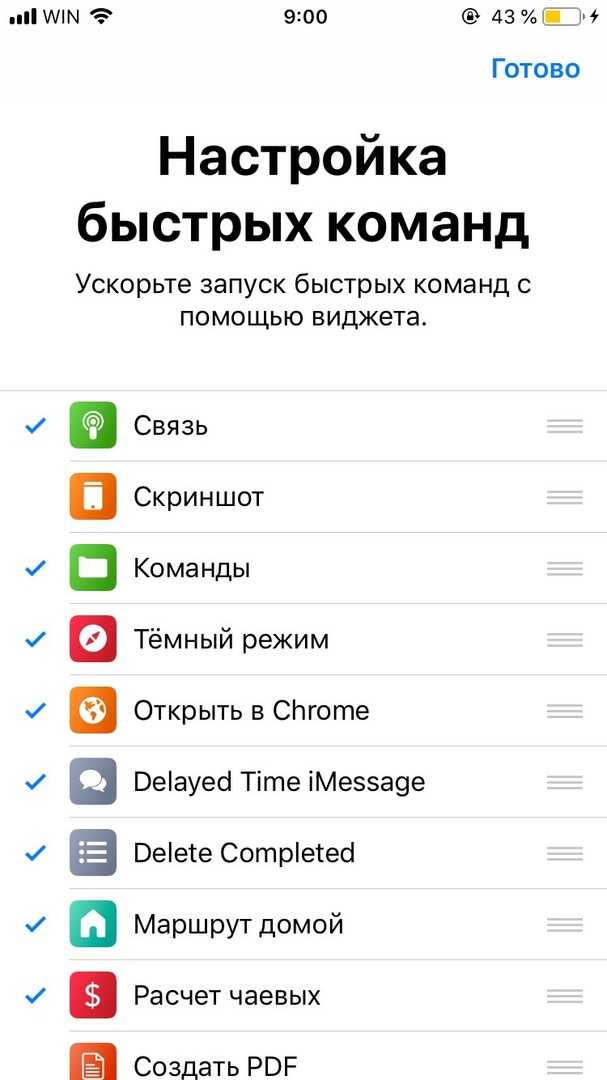
Неудобные часы
Рассмотрим, как убрать часы с iPhone с блокировки экрана. Как правило, при первом запуске смартфона от компании Apple человек видит стандартную «айфоновскую» заставку и громадные часы, которые мешают большей половине пользователей.
Для того чтобы решить эту проблему и поставить собственный аватар, фото ребенка или любимого человека, простым смахиванием или нажатием на виджет времени пользователь не сможет убрать часы и лишнюю, ненужную ему информацию (погоду, пробки и т. д.). Для этого необходимо перейти в раздел настроек собственного устройства и начинать работу уже оттуда.
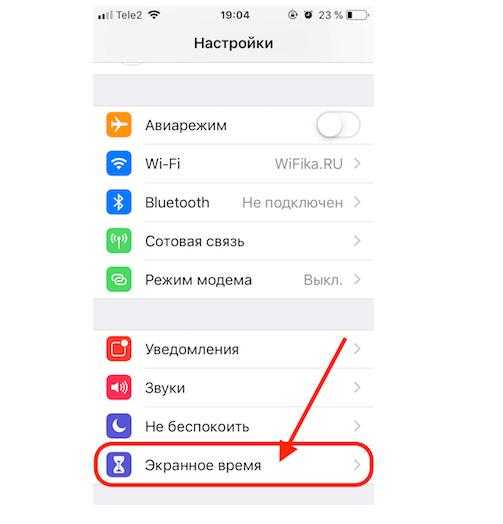
Алгоритм действий для того, как убрать часы с iPhone с блокировки:
1. Необходимо на первой вкладке устройства Apple перейти в раздел управления, нажав на иконку шестеренок.
2. Поскольку версии iOS регулярно обновляются, пункты меню могут быть разными, все зависит от конкретной модели смартфона и его прошивки. В появившемся меню требуется найти пиктограмму, в названии которой присутствуют слова «Блокировка экрана» или «Экран блокировки».
3. Дальнейший шаг заключается в том, чтобы найти пункт, связанный со временем («Настройка времени», «Настройка часов» и т. д.). Стоит отметить, что на некоторых моделях пункты меню могут быть на английском языке.
4. Заключительный шаг. Напротив найденного «временного» пункта должен виднеться зеленый ползунок. Для того чтобы убрать ненужный виджет с основного экрана, требуется перевести этот ползунок в неактивный режим.
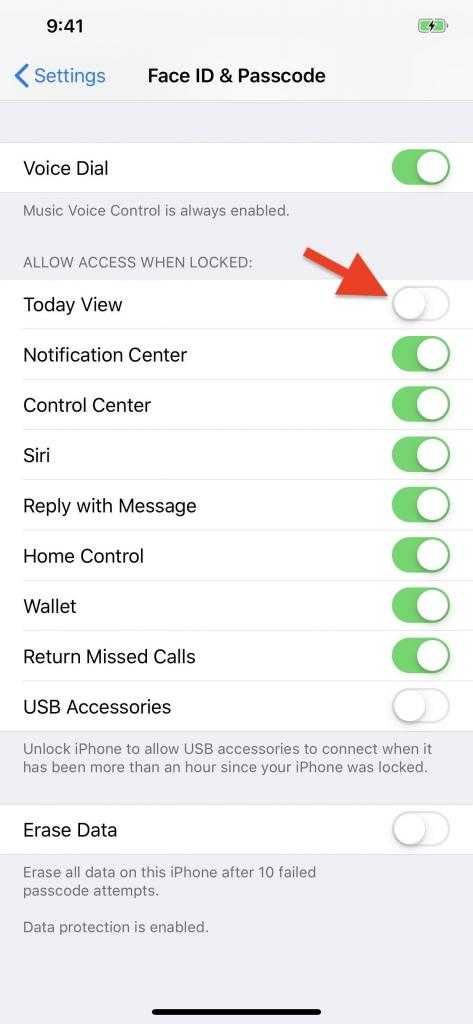
Добавление и удаление программ из автозагрузки Mac
В системных настройках Mac OS присутствует раздел для настройки автозагрузки программ, позволяющий добавлять или удалять их:
- Зайдите в «Системные настройки» (нажатие по значку с яблоком в главном меню и выбор соответствующего пункта меню).
- Откройте пункт «Пользователи и группы».
- Выберите ваше имя пользователя (если на устройстве несколько пользователей) и откройте вкладку «Объекты входа».
- В списке вы увидите программы, для которых включен автоматический запуск. Чтобы удалить программу, достаточно выделить её и нажать кнопку с изображением минуса.
- Для добавления программы в автозагрузку нажмите «плюс», а затем выберите программу, которая будет автоматически запускаться при входе.
- Опция «Скрыть» рядом с программой в автозагрузке позволяет сделать так, чтобы при входе она запускалась в свёрнутом виде.
То же самое вы можете сделать и с помощью сторонних приложений, позволяющих управлять автозагрузкой на Mac (но они «видят» больший набор таких программ):
- App Cleaner & Uninstaller — утилита для удаления ПО с Mac, позволяет, в том числе, убирать программы из автозагрузки: для этого перейдите в раздел «Расширения», выберите пункт «Объекты входа», а затем удалите ненужные автоматически запускаемые программы, отметив их и выбрав пункт «Удалить сервисные файлы».
- CleanMyMac — программа для оптимизации и очистки Mac. Возможность убрать программы из автозагрузки находится в разделе «Оптимизация».
Что такое виджеты на iOS и зачем они нужны
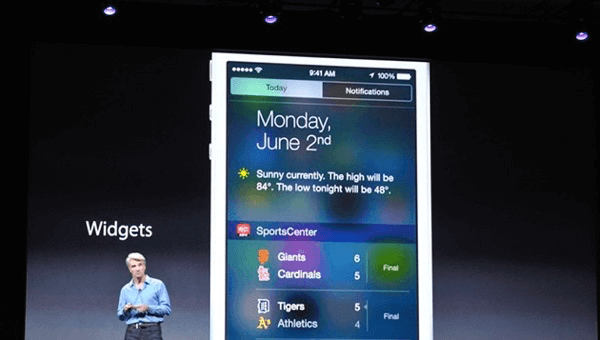
Что такое виджеты
Начиная с 8-ой версии операционной системы от Apple разработчики мобильных приложений получили возможность создавать виджеты для своих программ и предлагать их пользователям.
В общем понимании виджет — это отдельный элемент на экране вашего электронного устройства, который взаимодействует со своей программой и дает возможность использовать некоторые её функции без необходимости запуска самой программы. Грубо говоря, чтобы посмотреть температуру вам не нужно открывать приложение погоды, достаточно взглянуть на его виджет, который показывает основную информацию.
Пользователи операционной системы Android давно знакомы с этим понятием, любые виджеты в ней можно добавлять прямо на рабочий стол, и они будут отлично работать по соседству с иконками приложений.
Однако в Apple решили, что они пока не готовы к таким кардинальным изменениям, и ограничили область работы с виджетами частью панели уведомлений, а точнее пунктом «Сегодня» в верхней шторке устройства на iOS.
Зачем нужны виджеты
В первую очередь, разумеется, виджеты призваны значительно повысить удобство взаимодействия пользователи с его электронным гаджетом. Используя виджеты, вам больше не понадобится листать несколько экранов или открывать папки с приложениями лишь для того, чтобы, например, узнать баланс вашего телефона в приложении оператора.
Список дел на завтра, погода на Ямайке, баланс кошельков WebMoney, свободная память вашего телефона или курс национальной валюты (о том, как показать курс рубля в виджете «Акции» мы уже рассказывали) — область применения виджетов ограничена лишь фантазией разработчиков приложения. Почти наверняка каждый из вас найдет один или несколько полезных именно для него виджетов, которые упростят работу с iPhone и увеличат скорость получения информации.
Дополнительная информация об автоматически запускаемых элементах на Mac
Ранние версии Mac OS хранили программы для автозагрузки в папках /System/Library/StartupItems и Library/StartupItems. Несмотря на то, что на сегодня это устаревший механизм, некоторое старое ПО может добавлять себя в эти папки.
Рекомендую проверить (в Finder нажмите Command+Shift+C, откройте Macintosh HD и пройдите в указанные папки, они должны быть пустыми (Library — папка Библиотека, System — папка Система в русской версии Mac OS).
Кроме этого, в Mac OS присутствуют папки, откуда автоматически запускаются работающие фоновые службы, при этом компоненты из папки System лучше не трогать, оттуда запускаются и системные службы Mac:
- /System/Library/LaunchDaemons и /System/Library/LaunchAgents
- /Library/LaunchDaemons и /Library/LaunchAgents
- /Users (Пользователи)/Имя_пользователя/Library/LaunchAgents
Для управления такими автоматически запускаемыми службами также можно использовать сторонние программы, например, Lingon X. В упоминавшейся выше утилите App Cleaner & Uninstaller также есть управление этими элементами, что показано в видео инструкции.
Скрытие приложений iPhone с помощью функции «Экранное время»
y http-equiv=»Content-Type» content=»text/html;charset=UTF-8″>le=»text-align: justify;»>Чтобы скрыть отдельные приложения iPhone и сделать их невидимыми и недоступными для тех, кто не знает пароль (код безопасности) можно использовать встроенную функцию «Экранное время», шаги будут следующими:
- Зайдите в Настройки — Экранное время.
- Нажмите «Использовать код-пароль» и задайте желаемый код для изменения настроек (без него снова показать приложения не получится).
- В параметрах экранного времени зайдите в раздел «Контент и конфиденциальность» — «Разрешенные приложения».
- Отключите те встроенные приложения iOS приложения, которые вы хотите скрыть: они перестанут отображаться на главном экране iPhone, пока вы снова не разрешите их в параметрах экранного времени.
- Для того, чтобы скрыть приложение App Store и iTunes, в параметрах «Контент и конфиденциальность» откройте пункт «Покупки в iTunes и App Store» и запретите все действия: приложения будут скрыты с главного экрана.
Скрыть сторонние приложения таким методом не получится, но, при желании, вы можете настроить «Лимиты приложений» в настройках экранного времени: задав там ограничение на использование приложения равным 0, вы заблокируете его.
При этом оно будет отображаться на главном экране, но запустить его будет нельзя, пока вы не отключите ограничение в настройках экранного времени, для чего потребуется ввод заданного на 2-м шаге пароля.
Еще один метод, который нельзя назвать эффективным, но возможно кому-то пригодится:
- Поместите приложение, которое нужно скрыть и другие приложения в одну папку на главном экране.
- Внутри этой папки перетащите приложение, которое требуется скрыть в правую часть папки так, чтобы оно было перенесено на следующую «вкладку» в этой папке.
- Теперь на главном экране в папке не будет отображаться значок приложения, а при открытии этой папки, чтобы увидеть скрытое приложение потребуется пролистать вправо.
Если же речь идет просто о ненужных приложениях, которые мешают на главном экране iPhone, их достаточно удалить, в последних версиях iOS это доступно и для встроенных приложений: долго удерживаем значок приложения, пока на всех приложениях не появятся значки удаления, затем удаляем ненужные.
Ну и, наконец, самый надежный метод — использовать такой пароль для разблокировки iPhone, который никто кроме вас не знает, не добавлять чужих лиц и отпечатков для разблокировки, отключить показ уведомлений приложений, в которых могут приходить конфиденциальные данные, на экране блокировки. На схожую тему может оказаться полезным руководство Родительский контроль на iPhone.
А вдруг и это будет интересно:
Способ 3: программа Reflector
Также запись видео с экрана iPhone можно сделать с помощью сторонних приложений. Одним из них является Reflector. Сразу отметим, что эта утилита есть на двух самых популярных настольных платформах – Windows и OS X – и имеет бесплатную версию с некоторыми ограничениями.
Если говорить просто, то Reflector эмитирует приемник AirPlay. А благодаря функции «Видеоповтор» пользователи могут отобразить на экране компьютера все, что происходит на iPhone. Также в приложении есть функция записи.
Отдельно стоит отметить, что у Reflector нет своего основного окна. После запуска пользователи могут внести некоторые настройки, связанные с качеством получаемого изображения, при необходимости задать пароль при подключении и т.д.
Для начала записи кроме запуска приложения на настольном компьютере или ноутбуке нужно проделать несколько простых манипуляций с мобильным устройством:
1. Открыть Центр управления (свайп из нижней части экрана).
2. Перейти в пункт AirPlay.
3. В качестве источника выбрать компьютер.
4. Активировать функцию «Видеоповтор».
После этих манипуляций на компьютере появится новое окошко, в котором будет отображаться все происходящее на экране мобильного устройства. В нем также будут горячие клавиши для начала записи скринкаста.
Стоит отметить, что для работы этого способа нужно, чтобы мобильное устройство и компьютер находились в одной Wi-Fi сети. В противном случае вы не сможете соединить устройства между собой.
Кроме этого «плавность» картинки будет напрямую зависеть от качества Wi-Fi. При слабом или медленном беспроводном соединении на записи могут возникать зависания, подтормаживания или «проглатывание» части картинки.
Как уже было сказано выше, Reflector является кроссплатформенным решением. С помощью этой утилиты пользователи могут записать видео с экрана iPhone на Windows и Mac.
Скачать пробную версию приложения можно на официальном сайте разработчика. Однако сейчас в ней есть достаточно жесткие ограничения. В частности, триальная версия будет работать только в течение семи дней, а при записи ролика в центе экрана будет располагаться большой «водяной знак» Reflector. Убрать ограничения можно, приобретя полную версию приложения за 15 долларов.
Смарт-стопки, джейлбрейк
Умная стопка с виджетами в iOS 14
По сути, умные стопки – это набор из нескольких виджетов в одном. Вы просто указываете нужные информеры, а затем прокручиваете один виджет за другим.
Так, занимая место всего одного виджета, информационный блок может содержать большое количество данных, фото, заметок и т.п.
Нечто подобное мы видели в операционной системе Android, однако, большинство виджетов позволяют прокручивать лишь разные страницы одного информера.
Несколько виджетов, которые были бы собраны в одном и переключались вертикальным свайпом, в Android встречаются редко. Большие экраны и возможность изменения размера обычно позволяют разместить все нужные данные без прокрутки.
В джейлбрейк-сообществе подобные фишки придумывали регулярно. Максимально похож на умные папки из iOS 14 твик XenHTML Widgets с темой оформления HS13.
Подобные “украшательства” для рабочего стола существуют не первый год.
iPadOS 14
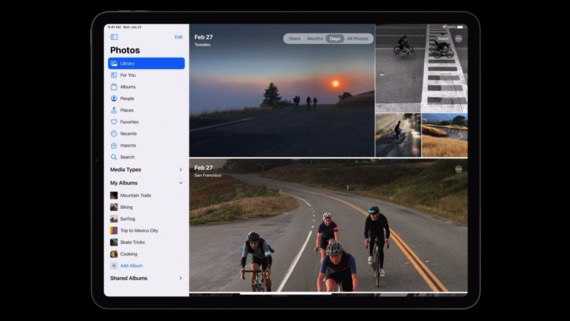
Здесь изменилось всё так же, как и в iOS 14. Однако есть и мелкие нововведения конкретно для планшетов.
Добавили боковую панель с навигацией. Можно перетаскивать фото между папками и разделами.
Похожие боковые панели появятся в Файлах и Заметках, а также многих других приложениях.
Улучшили возможности Apple Pencil – теперь рисунки-формы автоматически преобразуются в ровные фигуры. Можно выделять рукописный текст и изменять его по словам, будто это обычный шрифт.

Поиск Spotlight на iPadOS теперь работает примерно так же, как на macOS. Это отдельная поисковая строка, высвечивающаяся поверх приложений.
Релиз операционных систем состоится осенью 2020 года. Сегодня выйдет первая бета-версия для разработчиков. Публичная — в июле.
Хорошо всё это или плохо?
В последние годы новшества, которые появлялись в iOS, чаще всего были позаимствованы именно из мира джейлбрейка. Небольшие улучшения и дополнения годами обкатывались пользователями iPhone с Cydia, чтобы заслужить честь стать фишкой мобильной операционной системы Apple.
С новым обновлением iOS Кук и компания решили забрать последние стоящие идеи из Cydia и попутно реализовать функции, существовавшие на Android с давних пор.
С одной стороны, iOS потеряет в простоте и самобытности. Но с другой, система становится более гибкой и настраиваемой. Если это делают без ущерба стабильности и производительности, то почему бы не заполучить несколько новых возможностей?
