Почему не удаляются файлы с телефона
Особенности операционной системы Андроид заключаются в предоставлении разных прав для доступа к файлам и папкам. Некоторые можно просто просматривать, а другие допускается удалять, корректировать, к некоторым файлам обычный пользователь вообще не может попасть. Это необходимо для того, чтобы владелец гаджета не убрал необходимые элементы в ОС для работы смартфона.
ПО для современных девайсов делят на 4 категории:
- Системные файлы и программы, которые нужны для функционирования, от них зависит работоспособность всей техники.
- Программы, установленные разработчиками.
- Приложения, установленные владельцем гаджета.
- Вредоносный софт.
На самом деле причин, в результате которых становится невозможно удалить тот или иной файл немного:
- Пользователь не имеет прав для проведения подобного действия.
- Программа входит в перечень администраторов гаджета.
- У файла встроенная блокировка для системной работы.
- Сразу после успешного удаления файл скачивается повторно другим приложением.
Описанные факторы могут комбинироваться, что увеличивает степень защиты приложений и других файлов. Однако почти в любой ситуации с ними можно справиться самостоятельно, без применения услуг специалистов.
Системное приложение
Далеко не все производители смартфонов любят своих пользователей. Доказательством данного утверждения является огромное количество абсолютно бесполезных предустановленных приложений, пользоваться которыми нет никакого желания. В тайваньском смартфоне, опять же, к подобным можно отнести иконку EA Games, Friend Stream, Rescue, Teeter и прочие сомнительные программы.
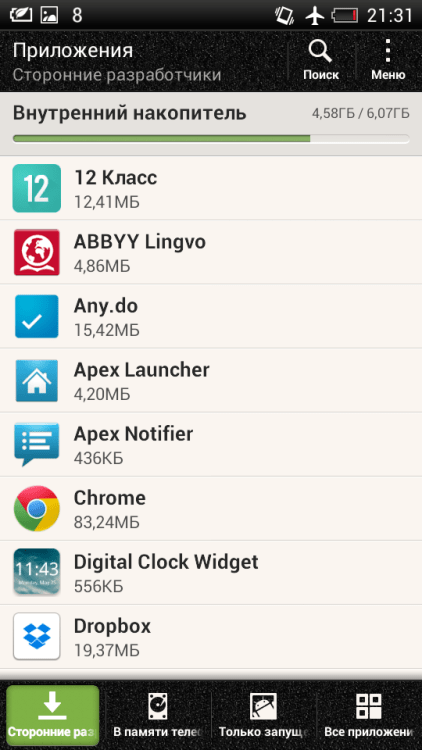
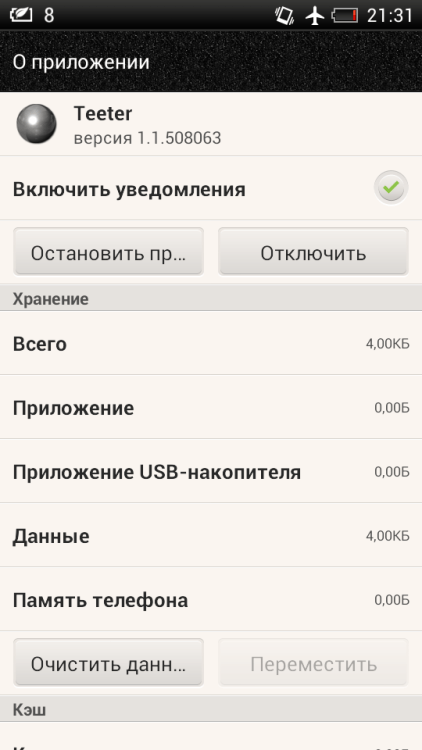
Согласитесь, здесь раздражает не столько их наличие, сколько невозможность от них избавиться, верно? Однако оказывается, что и из этой ситуации нашёлся выход.
Для этого понадобится зайти в диспетчер приложений, выбрать ненавистную программу и отыскать клавишу «Отключить». Вслед за этим можно также очистить и кеш приложения.
Результат не заставит себя ждать: отмеченные приложения исчезнут из меню и больше не будут напоминать о себе. Впрочем, избавиться от них полностью получается не всегда: скорее всего, некоторые программы будут занимать несколько мегабайтов в закромах карты памяти, однако не стоит забывать о главном плюсе. Отключенное приложение не будет запускаться при включении устройства, тем самым экономя оперативную память и, соответственно, заряд устройства. Неплохо, не так ли?
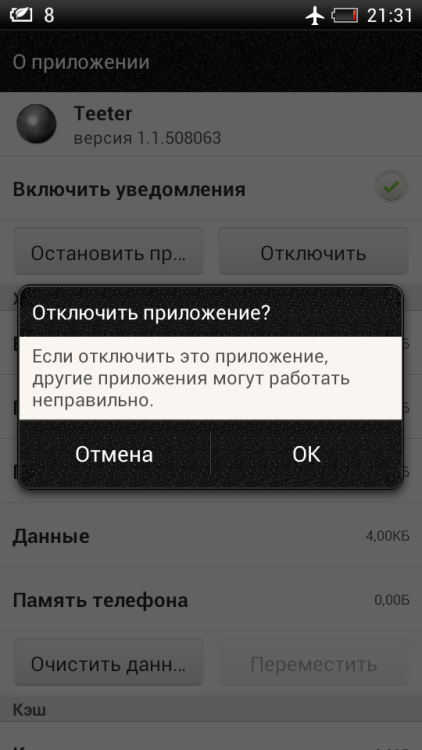
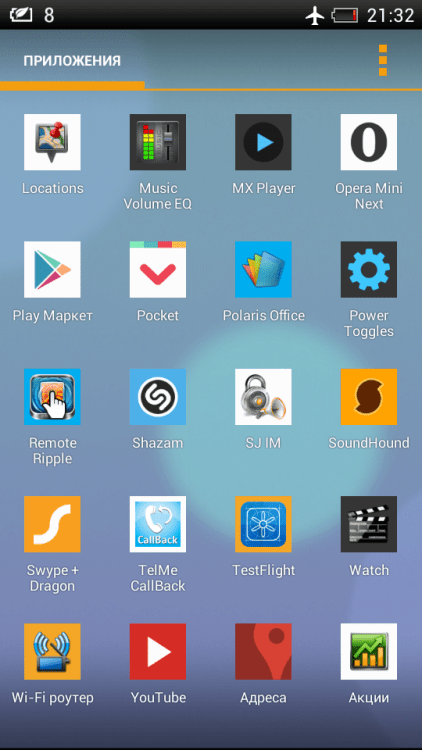
Как бы там ни было, не стоит забывать, что многие системные приложения влияют на работу смартфона в целом, а потому экспериментировать с их отключением стоит крайне осторожно
Как удалить системные приложения без рут: ADB + App Inspector
Это самый непростой из перечисленных, но при этом наиболее продуктивный метод убрать из ОС устройства неудаляемое приложение при отсутствии root-доступа. Чтобы прибегнуть к нему, потребуется загрузить на ПК Android Debug Bridge, а на смартфон – App Inspector. Это основной метод удаления системных приложений android через пк.
Алгоритм действий таков:
1. Подключить мобильник к ПК и установить драйвера, если это необходимо.
2. Выяснить, распакован ли архив с ADB в корень системного диска.
3. Вызвать «Командную строку» через «Пуск» и написать в ней cmd. На появившийся ярлык нажать правой кнопкой манипулятора и отметить «Запуск от имени администратора».
4. В командной строке набрать последовательность команд:
cd c:/adb adb devices adb shell
4. Теперь открыть App Inspector на смартфоне. Здесь можно увидеть список всех утилит в системе, расположенных по алфавиту. Найти и отметить то, что подлежит удалению.
5. Запомнить содержимое строки «Package Name» — эти сведения окажутся нужны немного позже. 6. Снова обратиться к командной строке ПК, где написать: pm uninstall -k —user 0 *Package Name* Вместо *Package Name* указать сведения, которые требовалось запомнить.
7. Проверить правильность написания команды и подтвердить действие нажатием Enter.
Удаляем встроенные приложения
Покупая новый смартфон или планшет, мы видим в нем различные предустановленные софтины – банковские клиенты, игрушки, мессенджеры и т. д. Также присутствует часть базовых софтин, таких как Youtube, Google Пресса, Карты, Play Игры и многое другое.
Какие приложения на Андроиде можно удалить, а какие лучше оставить? Следует сказать, что удалять базовые программы, принадлежащие Google, не стоит – это может привести к нарушению работоспособности системы. Более того, вы просто не сможете удалить эти программы.
Если вы не хотите, чтобы что-то из этого работало, обновлялось, тратило трафик и заряд батареи, зайдите в «Настройки – Диспетчер приложений», тапните по ненужной программе, после чего нажмите кнопки «Остановить» и «Выключить». Система выдаст последние предупреждения, после чего удалит обновления софта и отключит выбранные программы.
Если же вы захотите удалить явно сторонние софтины, то вы можете столкнуться с отсутствием возможности удаления – производители телефонов блокируют их деинсталляцию. Как же удалить такой софт? У вас есть два выхода:
- Выбрать прогу в «Диспетчере приложений», после чего нажать на кнопки «Остановить» и «Выключить» – приложение будет остановлено и даже исчезнет из главного меню;
- Получить root-права (права суперпользователя) и полностью очистить телефон от ненужных программ.
Последний способ осложняется тем, что для получения root-прав придется найти специальное программное обеспечение. Также получение прав суперпользователя приводит к потере гарантии. Чтобы избежать потери гарантии, просто отключите ненужные приложения Android через «Диспетчер устройств».
Как восстановить удаленное приложение
При удалении приложения теряется и большинство типов данных, создаваемых и сохраняемых им. То есть, после повторного скачивания приложения вы не сможете восстановить сохраненные данные (например, в Заметках) или прогресс игры.
Исключение составляет приложения, требующие привязки к социальным сетям или номеру телефона — при их переустановке вы восстанавливаете прогресс после повторного входа в аккаунт.
Если ранее вы уже скачивали приложение, но затем удалили, и теперь повторно хотите скачать, помочь в этом вам может Play Market.
Шаг 1. Разблокируйте ваш планшет и запустите Плэй Маркет (если вы удалили его, то предварительно скачайте из интернета и установите). После открытия приложения на его главной странице в левой части поисковой строки найдите иконку с тремя горизонтальными линиями и тапните по ней.
Шаг 2. Откроется боковое меню с аккаунта, в котором будут отображены все данные, касающиеся приложений (для восстановления необходимо привязать телефон к тому же аккаунту, с которого вы скачивали приложение, которое собираетесь восстановить). В верхней части бокового меню располагается кнопка Мои приложения и игры — нажмите на нее.
Шаг 3. Откроется список приложений — среди верхних вкладок найдите кнопку Библиотека и перейдите на нее. Здесь собраны абсолютно все приложения, которые вы когда-либо скачивали из Плэй Маркета с данного аккаунта,в том числе и на другие устройства (другие вкладки отображают список установленных на данный момент на смартфоне приложений и обновлений). В списке найдите нужное и тапните по нему.
Шаг 4. Откроется страница Плэй Маркета, на которой можно скачать данное приложение. Нажмите на кнопку Установить и выполните повторную установку привычным образом.
Если приложения, которое вам нужно, нет в Плэй Маркете и вы скачивали его со сторонних источников, то восстановить его невозможно, кроме как повторно скачать. Описанный же способ хорош и при покупке нового телефона, на котором вам необходимо восстановить Плэй Маркет.
Мы рассмотрели разные способы, как удалить удаленные приложения на Андроид, и теперь вы сможете сделать это без сторонней помощи.
Как удалить приложение на Андроиде
Работа с современными смартфонами, как правило, довольно проста. Особенно это касается приложений, а именно установка с помощью Google Play и удаление через настройки программ. Иначе обстоит дело, когда речь заходит о предустановленных, которые производитель смартфона или планшета благополучно установил. Чаще всего такое ПО удалить не получится. Что же делать тогда?
Причин такой проблемы может быть две:
Как удалить программу «администратора устройства» на Андроид
Администратор устройства – это такое программное обеспечение, которое имеет расширенный список полномочий и прав, в отличие от других рядовых приложений. Вплоть до того, что такая программа может при необходимости блокировать телефон и устанавливать пароли. Но ничего бояться не стоит, и деактивировать ее можно в специальном меню «настройки — безопасность — администраторы устройства».
Как удалить встроенные системные приложения
Очень часто можно встретить, как производитель смартфона пытается «позаботиться» о своих пользователях и установить как можно больше ненужных и бесполезных программ. И к тому же, они имеют свойство запускаться в фоне и быстрее разряжать батарею.
Для решения проблемы Вам нужно найти ненавистную программу в настройках, нажать клавишу «Отключить», почистить данные и кэш. После этого оно больше не появится в меню, не будет потреблять оперативную память и влиять на продолжительность работы смартфона. Полностью же удалить штатными средствами не получится – нужны root права
Однако, внимание, будьте осторожны при любых манипуляциях с системными приложениями, это может повлиять на всю работу смартфона
geekk.ru
На что обратить внимание
Прежде чем удалять системные файлы, важно понимать, что при проведении данных манипуляций вы автоматически лишаетесь прав на сервисный ремонт, если, конечно, у вас еще не истек срок гарантийного обслуживания. Также следует подготовиться к восстановлению системы
Неопытные пользователи, сталкиваясь с возможностью удаления стандартных системных приложений, ошибочно полагают, что практически весь софт на их многофункциональном устройстве лишний. Будьте предельно осторожными, ведь это в корне неправильно. Прежде чем удалять приложение или останавливать процесс, обратитесь за помощью к интернету. Получите содержательную информацию о каждом интересующем вас процессе и лишь потом совершайте его остановку или удаление программы, которая за него отвечает.
Простое удаление приложений с планшета и телефона
Для начала о простом удалении приложений, которые вы сами и установили (не системных): игр, разнообразных интересных, но больше не нужных программ и прочего. Покажу весь процесс на примере чистого Android 5 (аналогично на Android 6 и 7) и телефона Samsung с Android 4 и их фирменной оболочкой. В целом особенной разницы в процессе нет (так же процедура не будет отличать для смартфона или планшета на Android).
Удаление приложений на Android 5, 6 и 7
Итак, для того, чтобы удалить приложение на Android 5-7, потяните за верхнюю часть экрана, чтобы открыть область уведомлений, а затем потяните так же еще раз, чтобы открыть настройки. Нажмите по изображению шестеренки для входа в меню настроек устройства.
В меню выберите пункт «Приложения». После этого, в списке приложений найдите то, которое требуется удалить с устройства, нажмите по нему и нажмите кнопку «Удалить». По идее, при удалении приложения, его данные и кэш тоже должны удалиться, однако на всякий случай я предпочитаю сначала стереть данные приложения и очистить кэш с помощью соответствующих пунктов, а уже потом удалять само приложение.
Удаляем приложения на устройстве Samsung
Для экспериментов у меня есть лишь один не самый новый телефон Samsung с Android 4.2, но, думаю, на последних моделях шаги для удаления приложений не будут сильно отличаться.
- Для начала, потяните за верхнюю полоску уведомлений вниз, чтобы открыть область уведомлений, после чего нажмите на значок с изображением шестеренки, чтобы открыть настройки.
- В меню настроек выберите пункт «Диспетчер приложений».
- В списке выберите приложение, которое требуется удалить, после чего удалите его с помощью соответствующей кнопки.
Как видите, удаление не должно вызвать сложностей даже у самого начинающего пользователя. Однако, не все так просто, когда речь заходит о предустановленных производителем системных приложениях, которые нельзя удалить стандартными средствами Android.
Удаление системных приложений с рут-правами
Чтобы не возникало никаких проблем с процессом удаления системного «мусора», необходимо получить права суперпользователя. Рутирование многофункционального устройства позволит не просто удалить занимающие место и оперативную память стандартные утилиты, но и с легкостью избавиться от рекламы в играх и приложениях, которые часто используются. Также рут-права существенно расширяют возможности гаджета. После получения доступа администратора можно корректировать работу девайса даже со стандартным предустановленным файловым менеджером.
Рутирован ли ваш гаджет
Наличие прав суперпользвоателя проверяется посредством обычных программ, которые можно скачать в Google Play. Они бесплатны, не занимают много места в памяти и не спамят пользователя рекламой. К таким программам можно отнести различный софт, вызывающий терминалы управления, или утилиты Root Cheker, Rom Manager и прочие. При этом поиск информации в приложениях интуитивен, а для проверки посредством терминалов необходимо ввести команду «SU». При наличии доступа ответ последует в виде знаков «#» или «$».
С помощью Root Explorer
При наличии доступа администратора удалить надоедливые системные приложения можно, используя как обычный файловый менеджер, так и специальный. Root Explorer как раз относится к программам данного класса.
Установив утилиту на девайс, вы сможете удалить системные приложения на Android с root-правами в считанные секунды. Достаточно найти программу посредством привычного меню, выделить ее и удалить.
К дополнительным возможностям Root Explorer следует отнести:
- поддержку большого количества вкладок;
- возможность передачи данных напрямую в облачное хранилище, встроенный редактор и архиватор;
- возможность создания дополнительных скриптов;
- оптимизированный поиск и многое другое.
При необходимости приложение с легкостью заменит ваш стандартный предустановленный файловый менеджер.
Через Titanium Backup
Titanium Backup – это еще одна программа, которая поможет вам быстро разобраться с предустановленными системными утилитами.
Принцип ее использования полностью отличается от вышеописанного. Titanium Backup предложит удалить программы и службы, именно засоряющие гаджет. Меню приложения интуитивно понятно даже для рядового пользователя.
К дополнительным возможностям утилиты следует отнести возможность восстановления удаленной программы, а также открытие полного доступа к системным файлам, хранящимся на SD-карте. Более того, посредством Titanium Backup вы научитесь перемещать системные файлы на внешний носитель, тем самым освобождая место, но сохраняя функционал и возможности, которые предоставляют перемещаемые приложения.
Как удалить приложение с андроида, которое не удаляется
Часто можно столкнуться с ситуацией, когда не выходит удалить приложение стандартными способами. Наиболее удобное способ — это воспользоваться услугами специальной программы, например Uninstaller, предназначенной для очистки файлов.
Другой способ – это активировать режим разработчика (в разных телефонах это делается по-разному), к примеру, можно попробовать зайти в настройки и 7 раз нажать на раздел «О телефоне» (данный способ часто срабатывает на андроиде). После выполнения этого действия в настройках должна появиться новая вкладка «Для разработчиков». Необходимо зайти в неё и поставить галочку рядом с пунктом «Отладка по USB». Далее, снова в настройках, нужно найти раздел «Безопасность» и выбрать в нём «Административные устройства». Там должны высветиться приложения, которые нельзя удалить обычным способом, необходимо снять с них галочку и можно переходить к их стиранию/удалению.

Что не стоит удалять
Важно: Прежде чем производить процедуру деинсталляции, обязательно продумайте, что вы будете удалять! Незнакомые или незначимые на ваш взгляд приложения могут отвечать за функционирование важных и нужных служб. Например, ненужные программы от «Гугл» можно «сносить» без особых раздумий (почта, карты, др.), а вот службы трогать ни в коем случае нельзя
Если, например, получилось случайное удаление службы Wi-Fi, то может произойти полное исчезновение беспроводной передачи данных. Собственно удаление выглядит довольно просто: находим нужную папку, удаляем apk-файлы с тем же названием, что и ненужные программы, обязательно производя удаление одноимённых файлов с расширением odex.
Чтобы обеспечить безопасность, прислушайтесь к советам специалистов, которые рекомендуют не удалять окончательно ненужные файлы, а «заморозить» или переместить их на карту памяти либо в другую директорию, чтобы иметь возможность вернуть их на место в случае необходимости.
Удаление системных приложений на Android
c http-equiv=»Content-Type» content=»text/html;charset=UTF-8″>lass=»remon-after-2nd-h2″ id=»remon-829356790″>
Каждый Android телефон или планшет при покупке имеет целый набор предустановленных приложений, многие из которых вы никогда не используете. Логичным будет желание удалить такие приложения.
Есть два варианта действий (не считая установки альтернативной прошивки), в случае если вы хотите убрать с телефона или из меню какие-либо системные не удаляемые приложения:
- Отключить приложение — для этого не требуется root доступ и в этом случае приложение перестает работать (и не запускается автоматически), исчезает из всех меню приложений, однако, по факту, остается в памяти телефона или планшета и его всегда можно снова включить.
- Удалить системное приложение — для этого обязателен root доступ, приложение действительно удаляется с устройства и освобождает память. В случае, если от этого приложения зависят другие процессы Android, могут возникнуть ошибки в работе.
Для начинающих пользователей я настоятельно рекомендую использовать первый вариант: это позволит избежать возможных проблем.
Отключение системных приложений
Для отключения системного приложения я рекомендую использовать следующий порядок действий:
- Также, как и при простом удалении приложений, зайдите в настройки и выберите нужное системное приложение.
- Перед отключением, остановите приложение, сотрите данные и очистите кэш (чтобы он не занимал лишнее место при отключенной программе).
- Нажмите кнопку «Отключить», подтвердите намерение при предупреждении о том, что отключение встроенной службы может нарушить работу другие приложений.
Готово, указанное приложение исчезнет из меню и не будет работать. В дальнейшем, если вам потребуется снова включить его, зайдите в настройки приложений и откройте список «Отключенные», выберите нужное и нажмите кнопку «Включить».
Удаление системного приложения
Для того, чтобы удалить системные приложения с Android, вам понадобится root доступ к устройству и файловый менеджер, умеющий таким доступом пользоваться. В том, что касается root доступа, я рекомендую найти инструкцию по его получению конкретно для вашего устройства, но есть и универсальные простые способы, например — Kingo Root (правда, об этом приложении сообщают, что оно отправляет какие-то данные своим разработчикам).
После установки ES Explorer, нажмите кнопку меню слева вверху (не попала на скриншот), и включите пункт Root-проводник. После подтверждения действия, перейдите в настройки и в пункте APPs в разделе ROOT-права включите пункты «Резервировать данные» (желательно, для сохранения резервных копий удаленных системных приложений, место хранения вы можете указать самостоятельно) и пункт «Деинсталлировать apk автоматически».
После того, как все настройки сделаны, просто зайдите в корневую папку устройства, затем — system / app и удалите apk системных приложений, которые требуется удалить. Будьте осторожны и удаляйте только то, что знаете, что можно удалить без последствий.
Примечание: если я не ошибаюсь, при удалении системных приложений Android, ES Explorer также по умолчанию очищает связанные папки с данными и кэшем, однако, если цель — освободить место во внутренней памяти устройства, вы можете предварительно очистить кэш и данные через настройки приложения, а уже потом удалять его.
А вдруг и это будет интересно:
Второй способ
Зайдите в настройки. Здесь найдите раздел «О телефоне» (или «О планшете»).
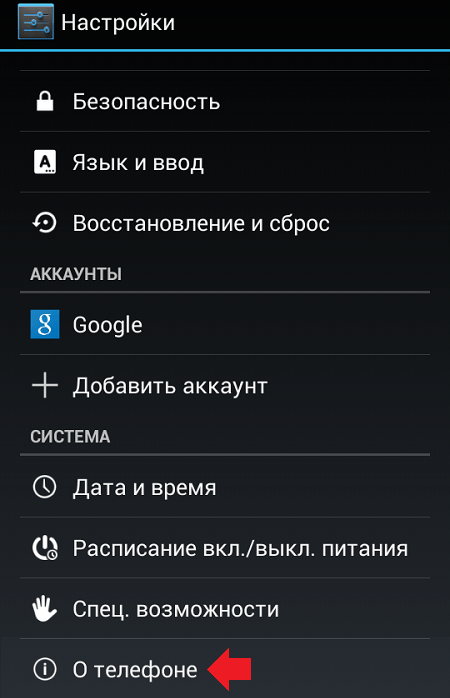
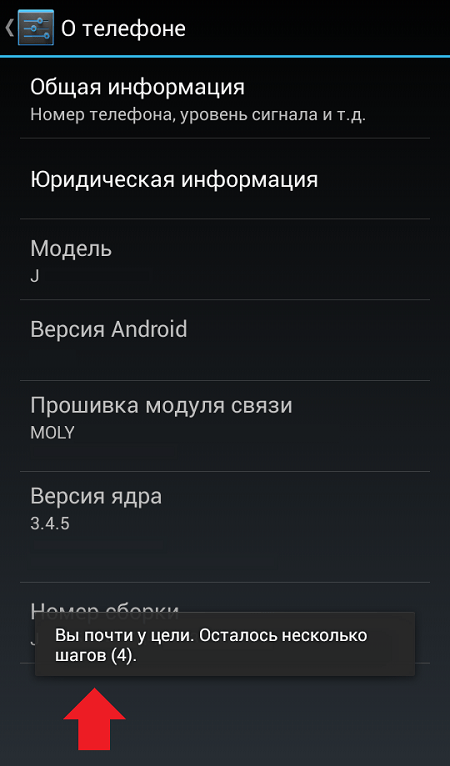
После открытия данного раздела он появится в настройках:
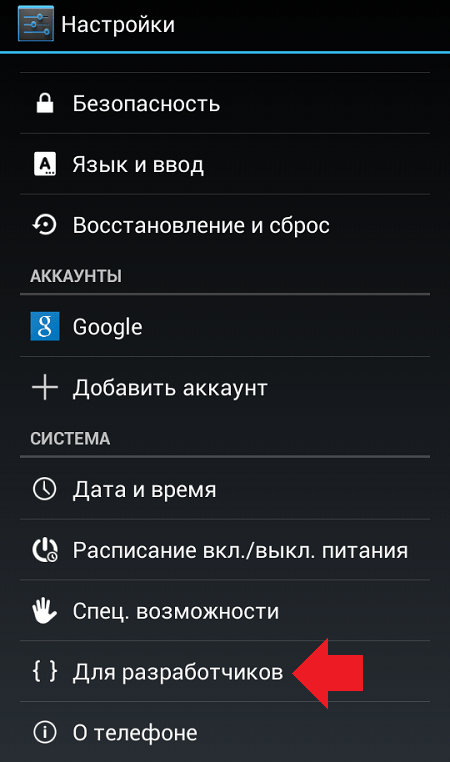
Зайдите в него и поставьте галочку рядом с пунктом «Отладка по USB».
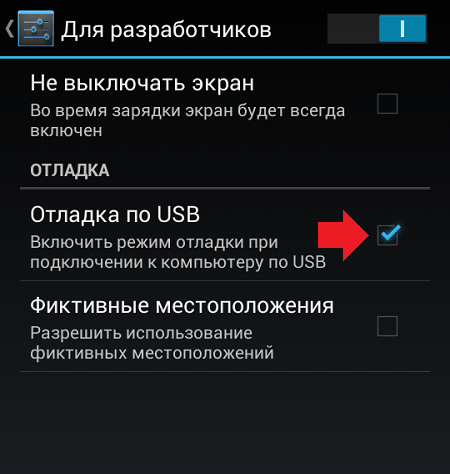
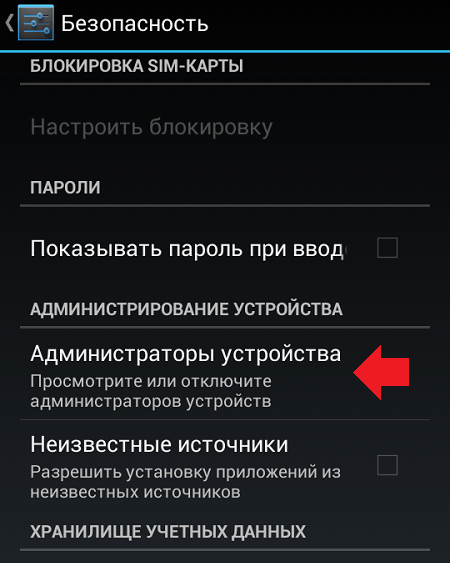
Здесь вы увидите галочку на приложении, которое не удаляется обычным способом.
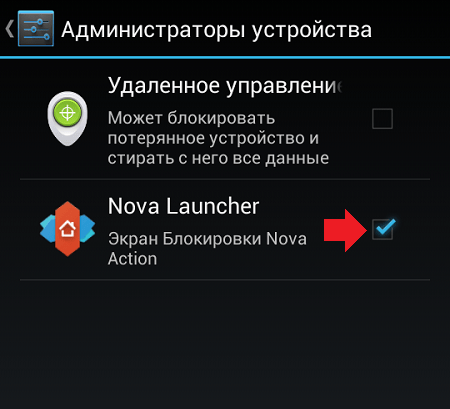
Просто снимите галочку, затем нажмите «Отключить».
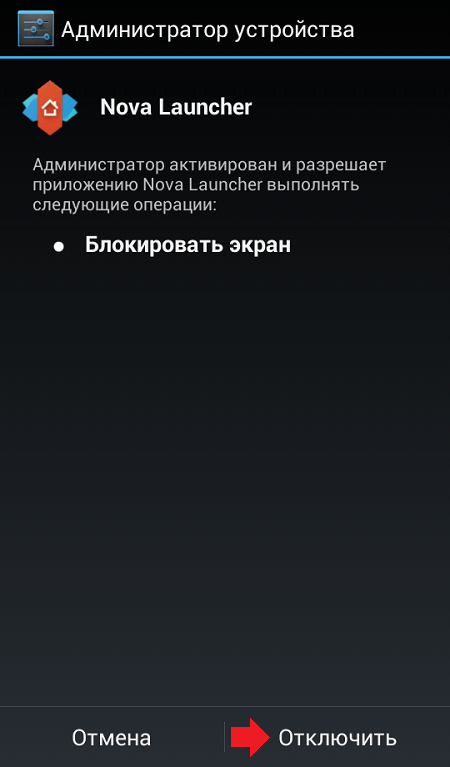
Теперь приложение можно удалить обычным способом.
В операционной системе Android изначально предустановлено множество разнообразных программ, которые не нужны. Однако данные специальные разработки расходуют оперативную память смартфона, занимают внутреннюю память, используют трафик на обновление, а также разряжают аккумулятор. Это все особенно влияет на функциональность бюджетных гаджетов, у которых памяти и так не особо много. От всего бесполезного софта очень легко избавиться, но бывают и неожиданные для пользователя ситуации, когда это оказывается невозможно. В этой статье мы рассмотрим, как удалить приложение с андроида, если оно не удаляется.
Удаление системных приложений Android
Бесполезные системные приложения можно удалить только с помощью специальных программ, у которых имеется опция удаления bloatware. Таковые приложения условно делятся на две группы: с автоматической деинсталляцией и ручной. К сожалению, в обоих случаях пользователю придется получить root-права.
Далее рассмотрим несколько приложений, которые способны удалить системные приложения.
Вариант 1: Titanium Backup
Вообще данное приложение изначально создавалось для создания резервных копий операционных систем и других приложений. Правда, здесь еще есть функция деинсталляции ненужных системных программ, а возможности встроенного резервного копирования позволят избежать нежелательных последствий.
- Запустите приложение. В главном меню откройте раздел «Резервные копии».
Вам нужно будет настроить приложение на создание бэкапа всех основных системных приложений. Это желательно сделать, чтобы в случае ошибочного удаления вы могли быстро восстановить удаленное приложение. Нажмите по кнопке «Изменить фильтры» в верхней части интерфейса.
В настройках фильтрации, в блоке «Фильтр по типу» требуется установить метку «Сист».
Теперь во вкладке «Резервные копии» будут отображаться исключительно встроенные приложения. В них находите то, которое желаете удалить или отключить. Тапаем по нему один раз.
Будет открыто меню опций выбранного элемента. Здесь воспользуйтесь кнопкой «Удалить». Перед удаление рекомендуется на всякий случай создать резервную копию выбранного приложения. Это делается с помощью кнопки «Сохранить».
Системное приложение также можно заморозить, воспользовавшись соответствующей кнопкой. В этом случае вы не будете получать от него никаких уведомлений, оно не будет обновляться, но все равно останется в системе.
Вариант 2: Воспользоваться файловыми менеджерами с root-правами
Существуют специальные файловые менеджеры для Android с уже разблокированными root-правами. С их помощью легко можно найти и удалить нежелательное приложение. В качестве примера будем использовать распространенный проводник – ES Explorer.
- Откройте главное меню файлового менеджера, тапнув по соответствующей иконке в верхней левой части интерфейса.
- В параметрах поставьте переключатель напротив «Root-проводник» в активное положение.
Вернитесь к отображению файлов. Затем нажмите на надпись правее от кнопки вызова меню – она может называться «sdcard» или «Внутренняя память».
Выберите из перечня хранилищ вариант «Устройство». В некоторых версиях он может носить название «root».
Запустится системный каталог. Здесь перейдите в папку «system». Обычно она расположена в самом конце списка с папками.
Там перейдите в папку «app».
Перед вами отобразится список папок, где расположены все необходимые компоненты для работы приложений: APK-файлы и ODEX-документы.
Выделите папку со встроенным приложением, зажав ее на несколько секунд. В верхней панели с инструментами появятся доступные действия. Тапните по иконке в виде мусорной корзины.
Появится окошко с оповещением об удалении выбранной папки. Жмите «Ок».
Вариант 3: Отключить ненужное приложение
Если вам не нравится, что системное приложение потребляет ресурсы телефона при обновлениях и/или постоянно отправляет вам уведомления, то его можно просто отключить в настройках системы. Для этого не потребуются root-права, а урона системе вы не нанесете никакого. Правда, освободить пространство накопителя у вас тоже вряд ли получится.
- Откройте «Настройки» любым удобным способом.
- Перейдите в «Диспетчер приложений». В зависимости от версии прошивки данный пункт может носить другое название, например, «Менеджер приложений» или просто «Приложения».
Здесь откройте вкладку «Приложения» или «Все» (в зависимости от прошивки).
Найдите там ту программу, которую хотели бы деактивировать. Для удобства есть вариант воспользоваться поисковой строкой.
Нажмите на кнопку «Остановить», а затем на «Отключить». Некоторые системные приложения можно будет удалить, тапнув по соответствующей кнопке, правда, далеко не все.
При необходимости вы сможете быстро выполнить включение ранее деактивированного приложения.
Описанными способами можно удалить или остановить работу различных приложений, которые производитель решил вшить в прошивку устройства. Однако деинсталлировать стандартные приложения Android, например, звонки категорически не рекомендуется.
Как избавиться от неудаляемых приложений
Установка и удаление приложений в операционной системе Android — очень простой процесс, несколько касаний на экране и все готово. Однако встречаются приложения, которые отказываются удаляться. Такое ситуация возникает из-за того, что некоторые приложения устанавливаются в качестве администратора устройства, а другие уже установлены (предустановленные) производителем устройства и у пользователя нет прав на их удаление.

Для полного удаления предустановленных приложений потребуются root права. Если вы не хотите рутовать устройство, то можно попробовать отключить предустановленные программы, чтобы они не запускались вместе с Android и не занимали место в оперативной памяти. Итак, как удалить неудаляемые приложения.
Удаление приложений администраторов в Android
Приложения администраторы устройства требуют больше прав для своего полноценного функционирования. Здесь не нужно путать с приложениями, требующими root-права, просто программам администраторам нужно больше полномочий в рамках существующих прав пользователя. Например, для установки защиты или дистанционной блокировки смартфона, отслеживание его по GPS и т.п.
Если установленное вами приложение не удаляется, то зайдите в настройки андроид устройства, перейдите в раздел «Безопасность» и далее в «Администраторы устройства», в котором снимите отметку с удаляемой программы, что она является администратором.
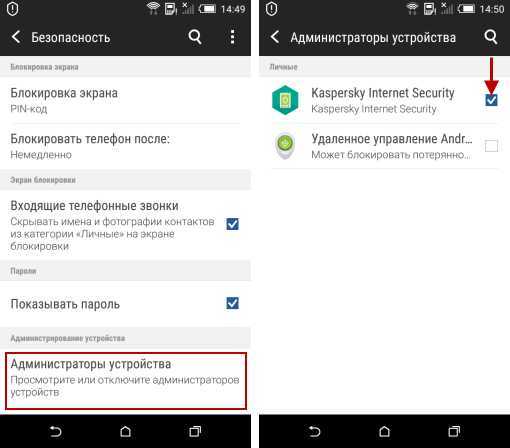
После этого приложение беспрепятственно удалится.
Удаление или отключение предустановленных приложений
Есть производители, которые злоупотребляют установкой своих программ, которые невозможно удалить. Удалить их можно, как говорилось выше, только получив root-права на устройстве. Но что делать, если нет желания этого делать или смартфон/планшет находится на гарантии и его рут служит основанием для снятия гарантийных обязательств? В этом случае можно попробовать остановить предустановленные приложения. Для этого сделайте следующее:
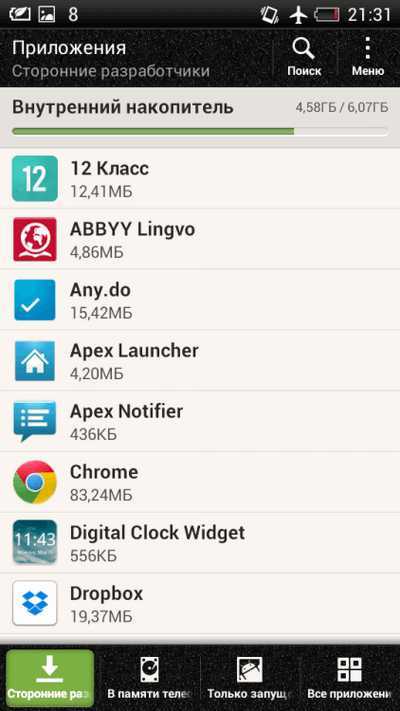
Отключенные предустановленные приложения должны исчезнуть из меню и больше не будут запускаться вместе с Android, а также занимать оперативную память, что в бюджетных смартфонах будет большим плюсом, где ее всегда дефицит.
Однако с системными приложениями данную процедуру нужно производить осторожно, т.к. можно столкнуться с нестабильной работой вашего девайса
infodroid.ru
Радикальные методы борьбы с особо стойкими программами
Существует вредоносное ПО, способное проникать в прошивку смартфона или планшета и внедряться в системные файлы. Деинсталляция его с правами root зачастую приводит к нарушению функциональности или полной неработоспособности устройства.
Также бывает, что удаление затруднено из-за невозможности определить файл-источник, например, рекламного ролика, который запускается сам по себе.
Методы, описанные выше, в таких ситуациях неэффективны или опасны. Поэтому остаются лишь самые радикальные способы:
- Сделать сброс системы к заводским установкам. Это вернет аппарат в состояние как после покупки – удалит все пользовательские данные и приложения. Подробнее о том, как сбросить смартфон на заводские настройки на примере моделей Samsung читайте в статье 3 способа сбросить смартфон или планшет Samsung до заводских настроек. Однако если на устройстве установлена кастомная прошивка или вы получили root-права, он может быть бесполезен.
- Обновите прошивку через настройки смартфона или планшета. Для этого найдите пункт «Обновление ПО» и проверьте наличие новой версии.
- Переустановите прошивку, предварительно скачав ее с сайта производителя устройства или доверенных ресурсов (например, 4PDA). Операция обычно проводится с помощью программы-прошивальщика, установленного на ПК. Какой из прошивальщиков рекомендован для работы с вашим аппаратом, читайте в руководстве пользователя или на сайтах поддержки. Например, для Samsung есть программа Kies, где в разделе «firmware» присутствует такая функция.
Неудаляемые приложения превращаются в проблему, если создают угрозу для системы или из-за них на устройстве остается мало места. Но теперь вы точно справитесь даже с самым стойким из них.
