Простое удаление приложений с планшета и телефона
Для начала о простом удалении приложений, которые вы сами и установили (не системных): игр, разнообразных интересных, но больше не нужных программ и прочего. Покажу весь процесс на примере чистого Android 5 (аналогично на Android 6 и 7) и телефона Samsung с Android 4 и их фирменной оболочкой. В целом особенной разницы в процессе нет (так же процедура не будет отличать для смартфона или планшета на Android).
Удаление приложений на Android 5, 6 и 7
Итак, для того, чтобы удалить приложение на Android 5-7, потяните за верхнюю часть экрана, чтобы открыть область уведомлений, а затем потяните так же еще раз, чтобы открыть настройки. Нажмите по изображению шестеренки для входа в меню настроек устройства.
В меню выберите пункт «Приложения». После этого, в списке приложений найдите то, которое требуется удалить с устройства, нажмите по нему и нажмите кнопку «Удалить». По идее, при удалении приложения, его данные и кэш тоже должны удалиться, однако на всякий случай я предпочитаю сначала стереть данные приложения и очистить кэш с помощью соответствующих пунктов, а уже потом удалять само приложение.
Удаляем приложения на устройстве Samsung
Для экспериментов у меня есть лишь один не самый новый телефон Samsung с Android 4.2, но, думаю, на последних моделях шаги для удаления приложений не будут сильно отличаться.
- Для начала, потяните за верхнюю полоску уведомлений вниз, чтобы открыть область уведомлений, после чего нажмите на значок с изображением шестеренки, чтобы открыть настройки.
- В меню настроек выберите пункт «Диспетчер приложений».
- В списке выберите приложение, которое требуется удалить, после чего удалите его с помощью соответствующей кнопки.
Как видите, удаление не должно вызвать сложностей даже у самого начинающего пользователя. Однако, не все так просто, когда речь заходит о предустановленных производителем системных приложениях, которые нельзя удалить стандартными средствами Android.
Удаление системных приложений Android
Бесполезные системные приложения можно удалить только с помощью специальных программ, у которых имеется опция удаления bloatware. Таковые приложения условно делятся на две группы: с автоматической деинсталляцией и ручной. К сожалению, в обоих случаях пользователю придется получить root-права.
Далее рассмотрим несколько приложений, которые способны удалить системные приложения.
Вариант 1: Titanium Backup
Вообще данное приложение изначально создавалось для создания резервных копий операционных систем и других приложений. Правда, здесь еще есть функция деинсталляции ненужных системных программ, а возможности встроенного резервного копирования позволят избежать нежелательных последствий.
- Запустите приложение. В главном меню откройте раздел «Резервные копии».
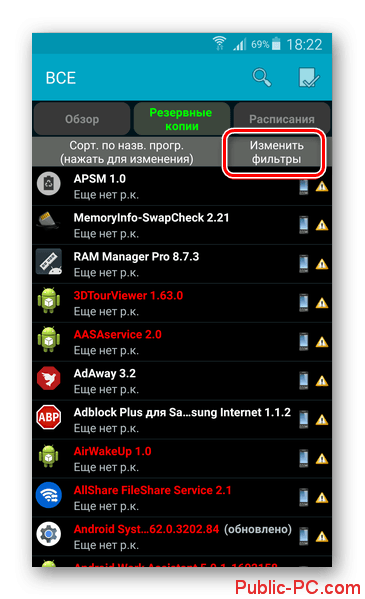
Вам нужно будет настроить приложение на создание бэкапа всех основных системных приложений. Это желательно сделать, чтобы в случае ошибочного удаления вы могли быстро восстановить удаленное приложение. Нажмите по кнопке «Изменить фильтры» в верхней части интерфейса.
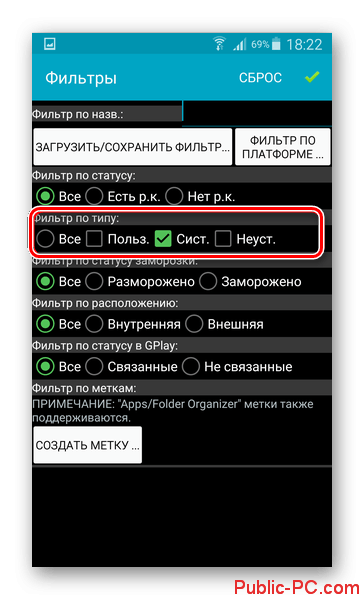
В настройках фильтрации, в блоке «Фильтр по типу» требуется установить метку «Сист».
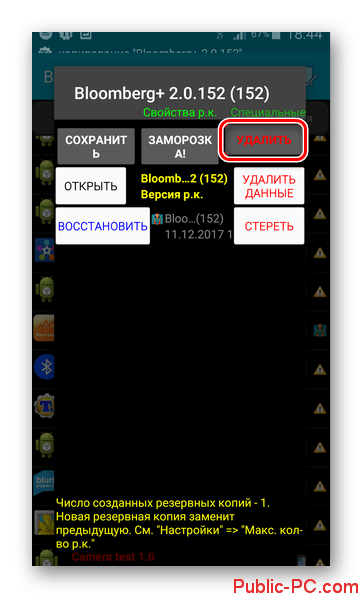
Теперь во вкладке «Резервные копии» будут отображаться исключительно встроенные приложения. В них находите то, которое желаете удалить или отключить. Тапаем по нему один раз.
Будет открыто меню опций выбранного элемента. Здесь воспользуйтесь кнопкой «Удалить». Перед удаление рекомендуется на всякий случай создать резервную копию выбранного приложения. Это делается с помощью кнопки «Сохранить».
Системное приложение также можно заморозить, воспользовавшись соответствующей кнопкой. В этом случае вы не будете получать от него никаких уведомлений, оно не будет обновляться, но все равно останется в системе.
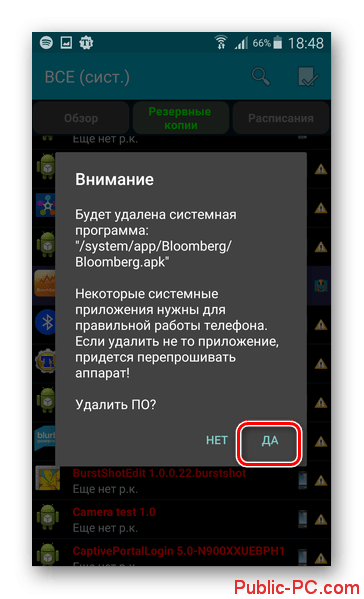
Вариант 2: Воспользоваться файловыми менеджерами с root-правами
Существуют специальные файловые менеджеры для Android с уже разблокированными root-правами. С их помощью легко можно найти и удалить нежелательное приложение. В качестве примера будем использовать распространенный проводник – ES Explorer.
- Откройте главное меню файлового менеджера, тапнув по соответствующей иконке в верхней левой части интерфейса.
- В параметрах поставьте переключатель напротив «Root-проводник» в активное положение.
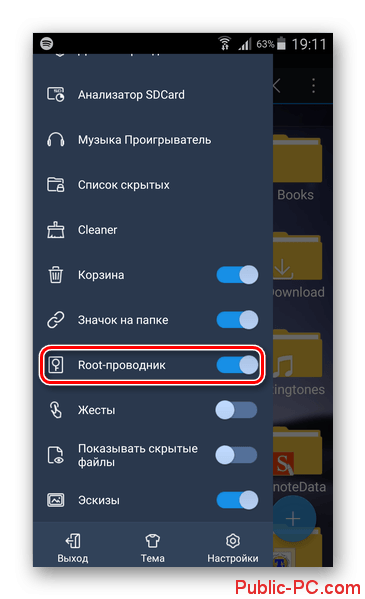
Вернитесь к отображению файлов. Затем нажмите на надпись правее от кнопки вызова меню – она может называться «sdcard» или «Внутренняя память».
Выберите из перечня хранилищ вариант «Устройство». В некоторых версиях он может носить название «root».
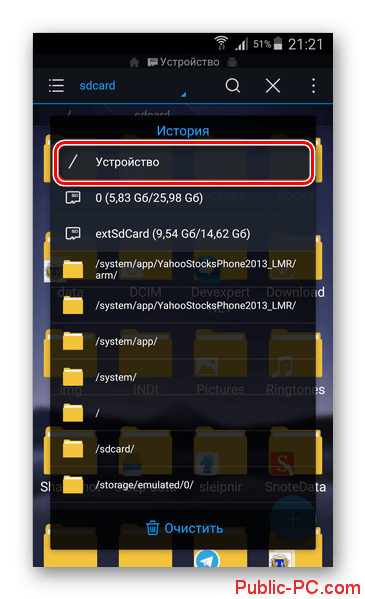
Запустится системный каталог. Здесь перейдите в папку «system». Обычно она расположена в самом конце списка с папками.
Там перейдите в папку «app».
Перед вами отобразится список папок, где расположены все необходимые компоненты для работы приложений: APK-файлы и ODEX-документы.
Выделите папку со встроенным приложением, зажав ее на несколько секунд. В верхней панели с инструментами появятся доступные действия. Тапните по иконке в виде мусорной корзины.
Появится окошко с оповещением об удалении выбранной папки. Жмите «Ок».
Вариант 3: Отключить ненужное приложение
Если вам не нравится, что системное приложение потребляет ресурсы телефона при обновлениях и/или постоянно отправляет вам уведомления, то его можно просто отключить в настройках системы. Для этого не потребуются root-права, а урона системе вы не нанесете никакого. Правда, освободить пространство накопителя у вас тоже вряд ли получится.
- Откройте «Настройки» любым удобным способом.
- Перейдите в «Диспетчер приложений». В зависимости от версии прошивки данный пункт может носить другое название, например, «Менеджер приложений» или просто «Приложения».
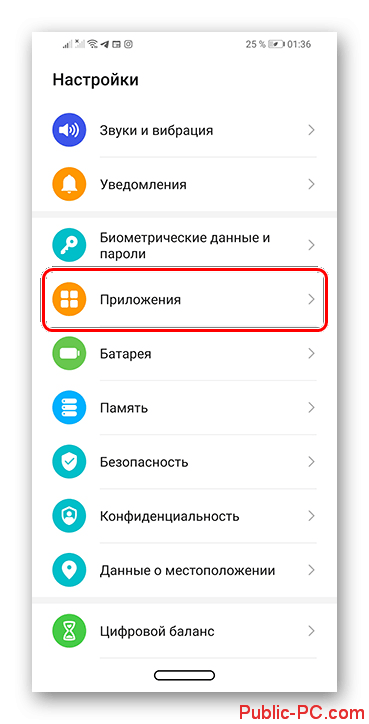
Здесь откройте вкладку «Приложения» или «Все» (в зависимости от прошивки).
Найдите там ту программу, которую хотели бы деактивировать. Для удобства есть вариант воспользоваться поисковой строкой.
Нажмите на кнопку «Остановить», а затем на «Отключить». Некоторые системные приложения можно будет удалить, тапнув по соответствующей кнопке, правда, далеко не все.
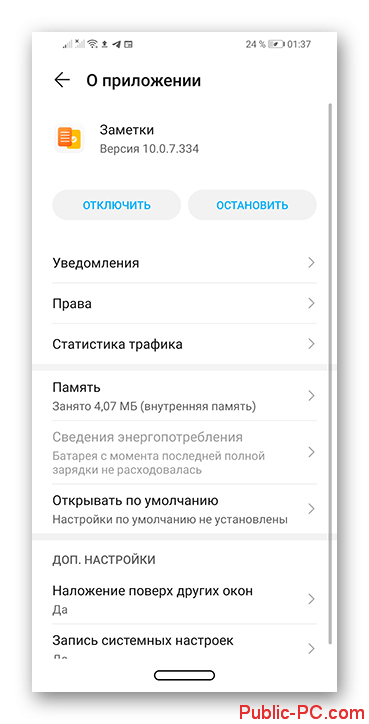
При необходимости вы сможете быстро выполнить включение ранее деактивированного приложения.
Описанными способами можно удалить или остановить работу различных приложений, которые производитель решил вшить в прошивку устройства. Однако деинсталлировать стандартные приложения Android, например, звонки категорически не рекомендуется.
Как отключить ненужные приложения на Android
Необходимость в отключении приложений может возникнуть в разных ситуациях. Например хочется отключить не нужные встроенные приложения от производителя телефона, которые занимают память устройства, полностью удалить их нельзя но их можно отключить.
Отключить приложение очень просто, расскажу на примере встроенного в мой телефон приложения Dailymotion.
Итак, для отключения приложения необходимо зайти в настройки, пункт приложения и переключиться на вкладку Все: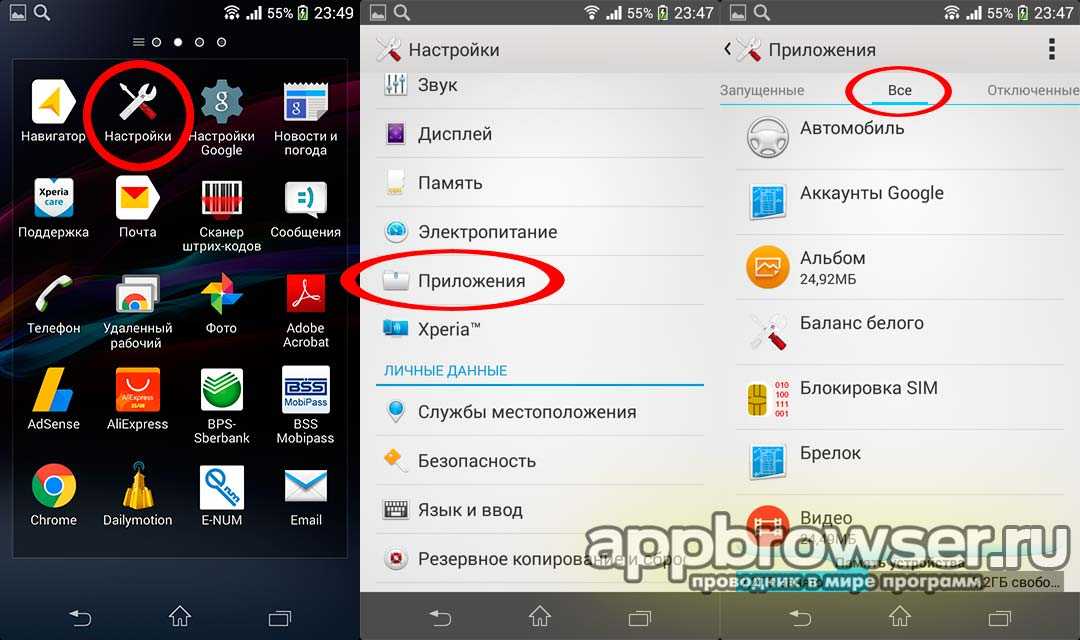
В открывшемся списке приложений ищем нужное приложение и нажимаем на него, если в будущем не планируется его использовать то перед отключением можно очистить кэш и стереть данные, после этого нажимаем на кнопку Выключить и подтверждаем действие: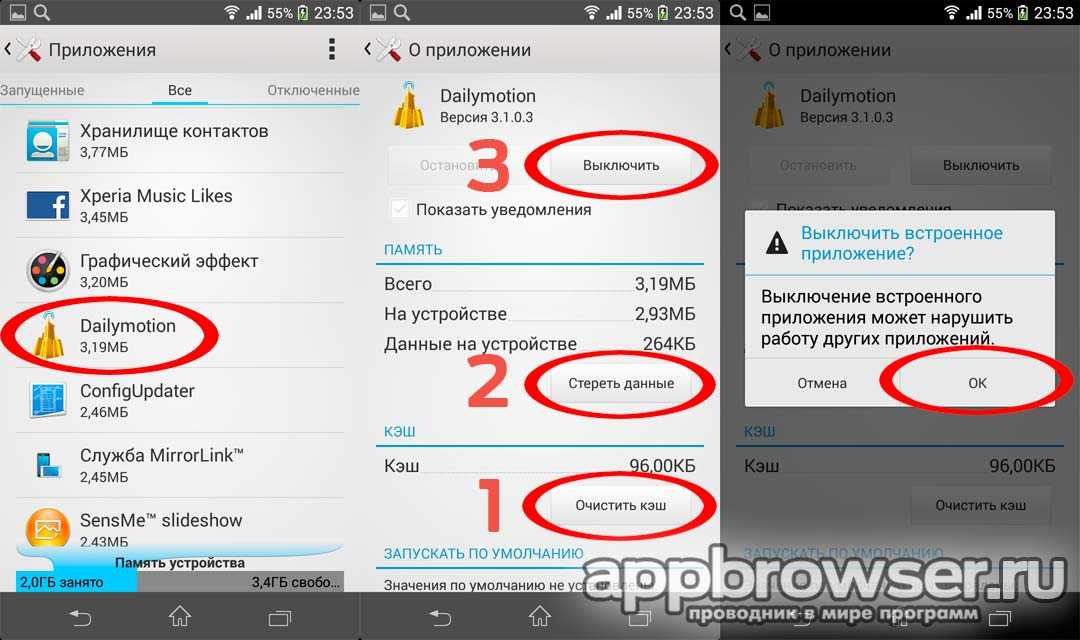
После отключения приложения, оно попадает в список отключенных приложений и пропадает из меню приложений Андроид. На этом отключение приложения завершено.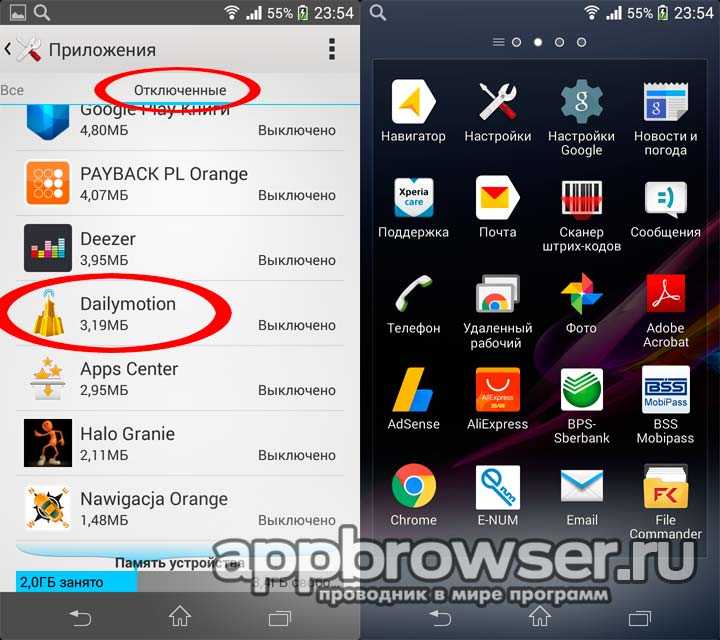
Чтобы включить приложение в ОС Android необходимо выполнить те же действия, только приложение надо искать на вкладке отключенные

Если бы на каждом смартфоне или планшете не было бы никаких приложений, то они бы не представляли из себя интеллектуальное устройство, а напоминали обычный кусок пластмассы и металла. Эти умные мобильные устройства имеют много полезных приложений, а также обычно содержат ряд встроенных и порой ненужных программ, которые только занимают место в оперативной памяти девайса. Очень часто встроенные разработчиками в систему Android программы можно заменить более удобными и функциональными аналогами.
Очень жаль, что большинство подобных приложений невозможно удалить навсегда без наличия рут-прав, однако отключить системные приложения в Android все же возможно
К слову, программы, работающие в фоновом режиме, также тратят огромное количество ресурсов, — неважно оперативная память это или заряд аккумулятора. Чтобы рационально использовать драгоценные ресурсы планшета/смартфона, от подобных приложений лучше избавляться
Хорошо, что со времен обновления операционной системы Android до версии 4.0, пользователи имеют возможность останавливать различные приложения, через настройки девайса. Для того чтобы выгрузить ненужные утилиты, достаточно зайти в настройки устройства и отыскать пункт «Диспетчер Приложений».
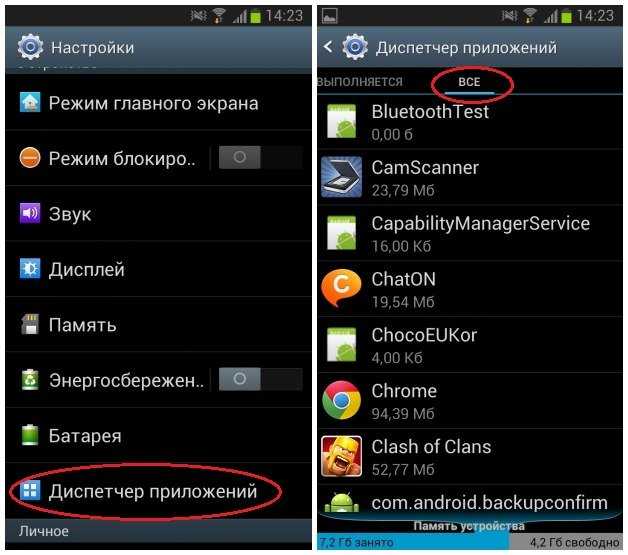
Здесь вам будут доступны 3 уникальных вкладки: «Скачанное», «Выполняется», «Все приложения». Необходимо выбрать последнюю. Перед вами откроется список с программами. Из этого перечня приложений можно удалить с устройства далеко не все программы, некоторые определенные утилиты можно только принудительно отключить. Удалить можно только установленные вами приложения, а системные без наличия Root-прав, можно только остановить.
Следует сказать, что некоторые системные программы, отвечающие за корректную работу системы и взаимодействие с пользователем, отключать нельзя, а удалять уж тем более.
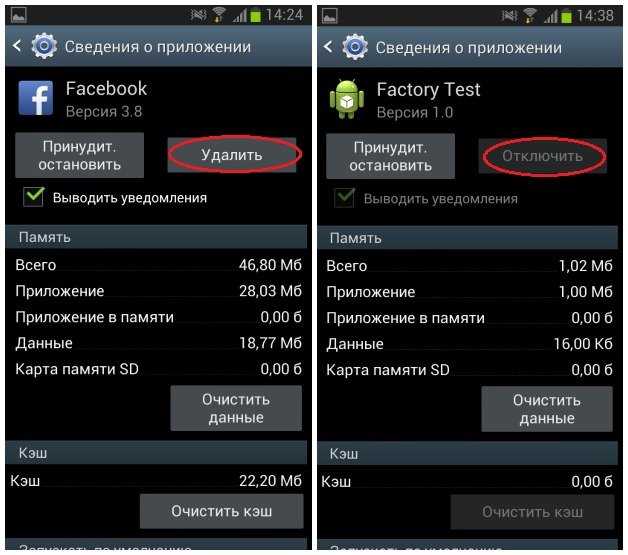
Вместе с тем, некоторые системные приложения «зашитые» в систему разработчиком, ни коем образом не способствуют поддержанию и правильному функционированию системы, но при этом «пожирают» ресурсы девайса. Например, я к таким приложениям отношу SlideMe Market, Flipboard, Game Hub… У каждого пользователя свой набор таких утилит, которые без труда и совершенно бесплатно можно заменить лучшими аналогами. Думаю, вы согласны с тем, что такое бесполезное ПО на планшете и смартфоне совершенно не нужны.
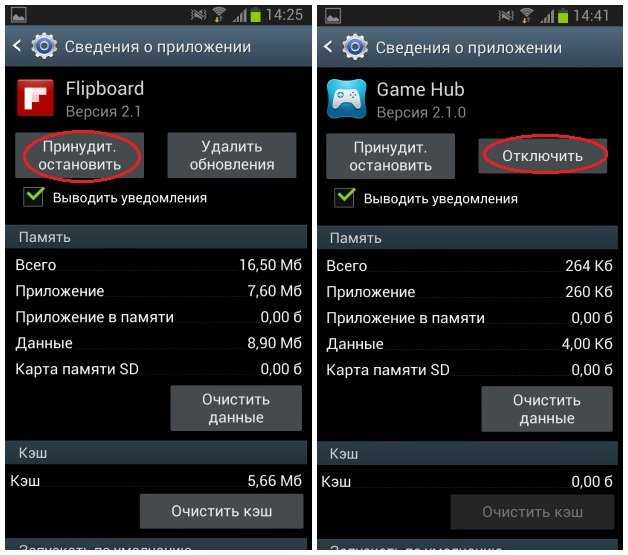
После нажатия на клавишу «Принудительно остановить» или «Отключить» вы избавитесь до следующей перезагрузки устройства от «паразитов», пожирающих ресурсы мобильного устройства. К сожалению, после перезагрузки девайса, эти приложения возобновят свою работу в фоновом режиме и всю операцию придется проделать снова.
у вас будет возможность хотя бы на некоторое время избавиться от этого лишнего мусора. Однако, лишь на время, так как после первой перезагрузки вашего устройства, они снова продолжат свою ненужную работу в фоновом режиме.
Как восстановить удаленное приложение
При удалении приложения теряется и большинство типов данных, создаваемых и сохраняемых им. То есть, после повторного скачивания приложения вы не сможете восстановить сохраненные данные (например, в Заметках) или прогресс игры.
Исключение составляет приложения, требующие привязки к социальным сетям или номеру телефона — при их переустановке вы восстанавливаете прогресс после повторного входа в аккаунт.
Если ранее вы уже скачивали приложение, но затем удалили, и теперь повторно хотите скачать, помочь в этом вам может Play Market.
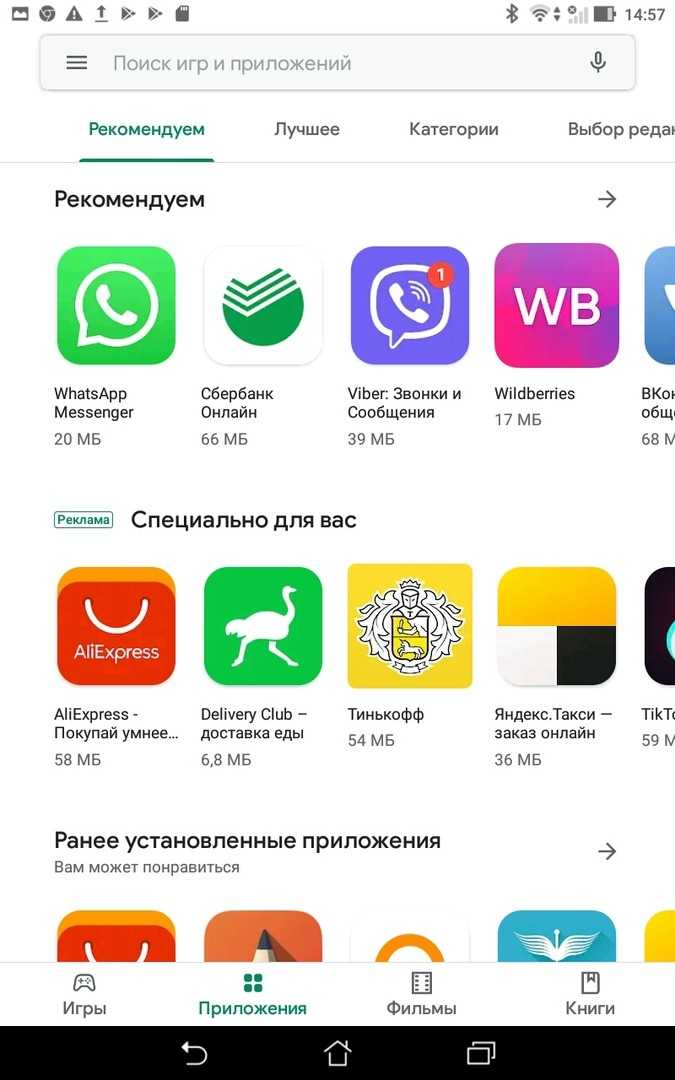
Шаг 1. Разблокируйте ваш планшет и запустите Плэй Маркет (если вы удалили его, то предварительно скачайте из интернета и установите). После открытия приложения на его главной странице в левой части поисковой строки найдите иконку с тремя горизонтальными линиями и тапните по ней.
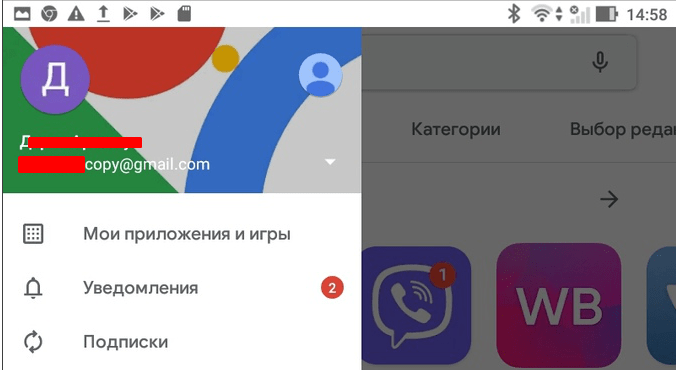
Шаг 2. Откроется боковое меню с аккаунта, в котором будут отображены все данные, касающиеся приложений (для восстановления необходимо привязать телефон к тому же аккаунту, с которого вы скачивали приложение, которое собираетесь восстановить). В верхней части бокового меню располагается кнопка Мои приложения и игры — нажмите на нее.
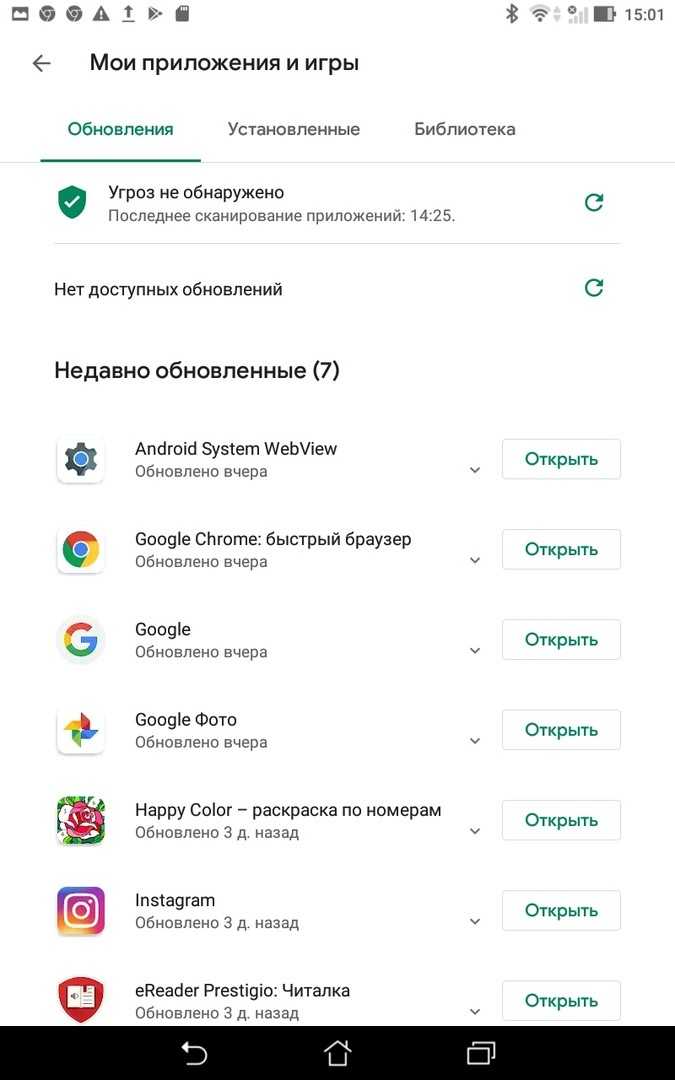
Шаг 3. Откроется список приложений — среди верхних вкладок найдите кнопку Библиотека и перейдите на нее. Здесь собраны абсолютно все приложения, которые вы когда-либо скачивали из Плэй Маркета с данного аккаунта,в том числе и на другие устройства (другие вкладки отображают список установленных на данный момент на смартфоне приложений и обновлений). В списке найдите нужное и тапните по нему.
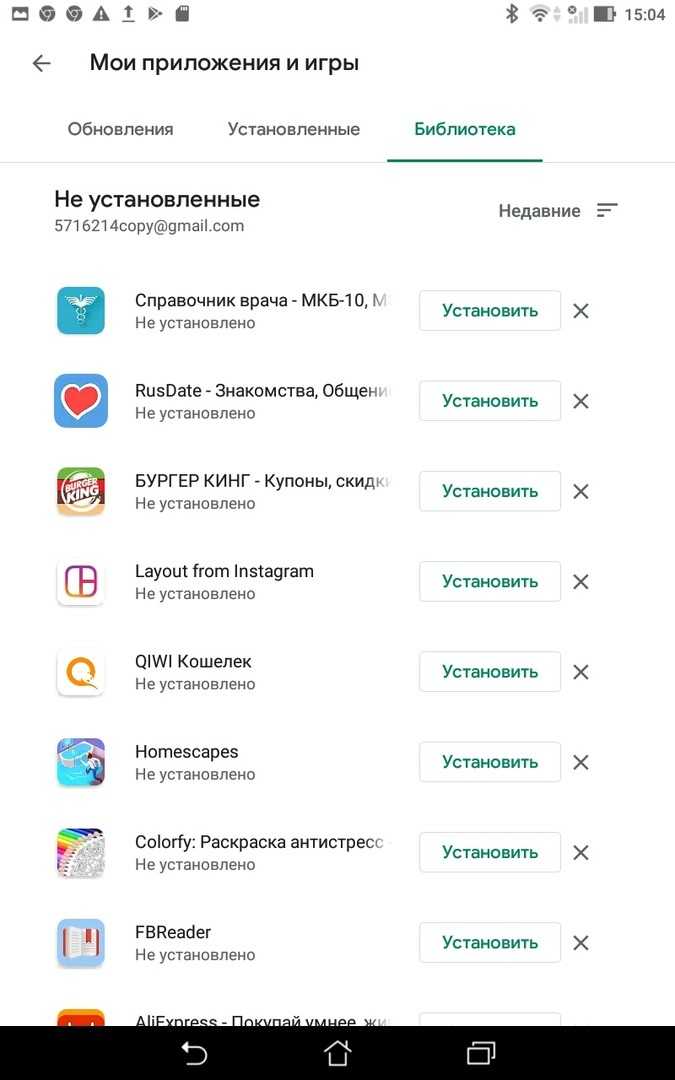
Шаг 4. Откроется страница Плэй Маркета, на которой можно скачать данное приложение. Нажмите на кнопку Установить и выполните повторную установку привычным образом.
Если приложения, которое вам нужно, нет в Плэй Маркете и вы скачивали его со сторонних источников, то восстановить его невозможно, кроме как повторно скачать. Описанный же способ хорош и при покупке нового телефона, на котором вам необходимо восстановить Плэй Маркет.
Мы рассмотрели разные способы, как удалить удаленные приложения на Андроид, и теперь вы сможете сделать это без сторонней помощи.
Удаляем ненужные приложения
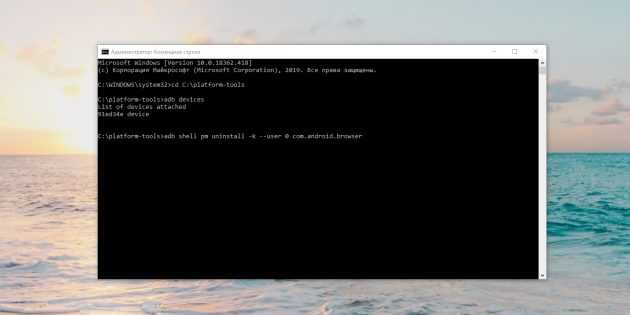
Теперь начинаем удалять ненужные программы. Для этого вводите следующие команды:
- Windows:
- macOS:
- Linux:
Например, если нужно удалить приложение Google Play Music, команда будет такой:
Нажмите Enter. Должна появиться надпись Success, свидетельствующая об успешном завершении удаления.
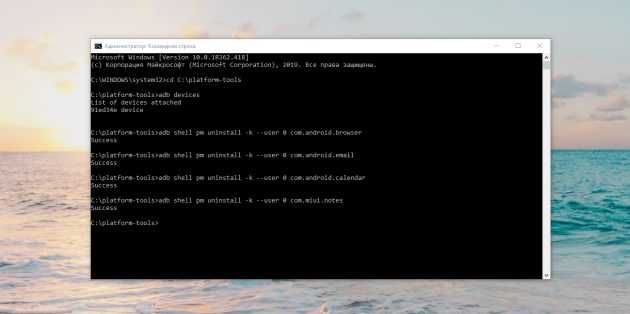
Когда закончите, просто закройте окно терминала и отключите смартфон от компьютера. У меня удаляемые приложения пропали сразу. Если у вас этого не произошло, попробуйте перезагрузить смартфон.
Напоследок стоит отключить отладку по USB. И наконец, если вас раздражает пункт «Для разработчиков» в настройках — откройте список установленных приложений, найдите там «Настройки», нажмите на него и выберите «Очистить данные». И меню «Для разработчиков» пропадёт.
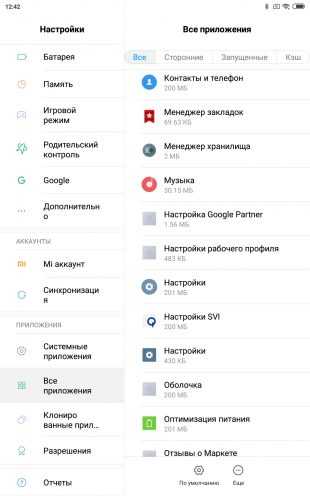
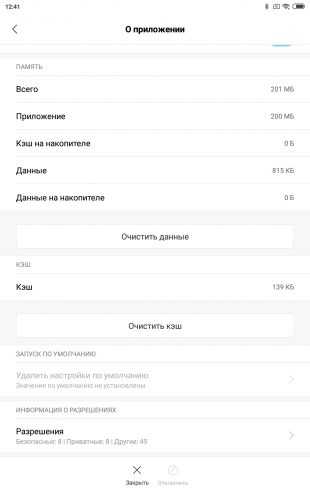
Удачи в очистке Android от мусора. И смотрите, не удалите лишнего.
Как удалить не нужные предустановленные приложения?
Удаление стандартных программ без root прав, то есть вручную, осуществляется обычным способом. Выбираем «настройки», далее «приложения». Активируем требуемое, и нажимаем удалить.
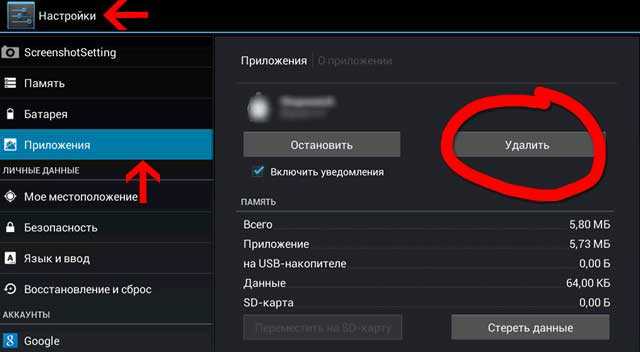
Тут ничего сложного. Затруднения обычно возникают когда, удаление не возможно, либо при выполнении операции выскакивает ошибка. Тогда необходимо воспользоваться специальными программами либо просто отключить её(подробнее смотрите в нашем видео).
- Используем ES проводник.
О том, где скачать и как им пользоваться мы уже писали тут. В рамках данного материала расскажем именно про удаление на андроиде.
После запуска проводника, перелистываем вправо либо нажимаем вверху окна, в зависимости от версии, для открытия меню. В нём необходимо найти и активировать «Root проводник», для получения прав на удаление предустановленных программ. Обычно он находится в разделе «средства».
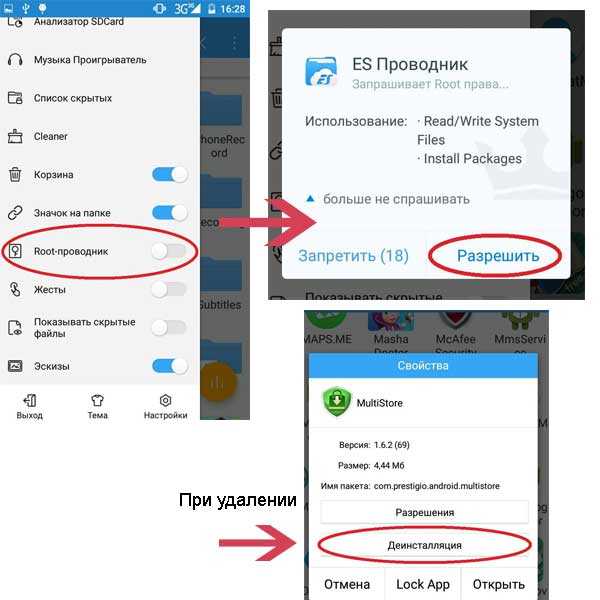
Теперь возможно переходить к самой процедуре удаления. В системе Android предустановленные приложения находятся на внутренней памяти в папке «system/app». Выделяем касанием, требуемый файл и нажимаем удалить.
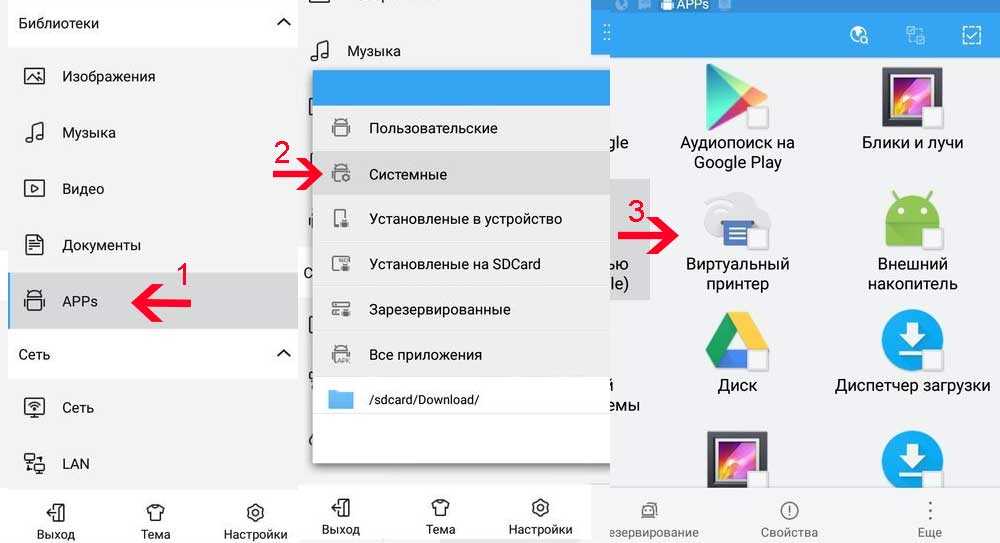
Более быстрый способ, это деинсталлировать файлы из раздела меню «системные». Он находится в начальном меню, закладка «APPS».
- Используем СCleaner.
Инструкцию по установке и работе c CCleaner на Android мы уже публиковали. Для удаления предустановленных программ, запустите cleaner и войдите в главное меню. Нас интересует вкладка «системные». Выбираем её.
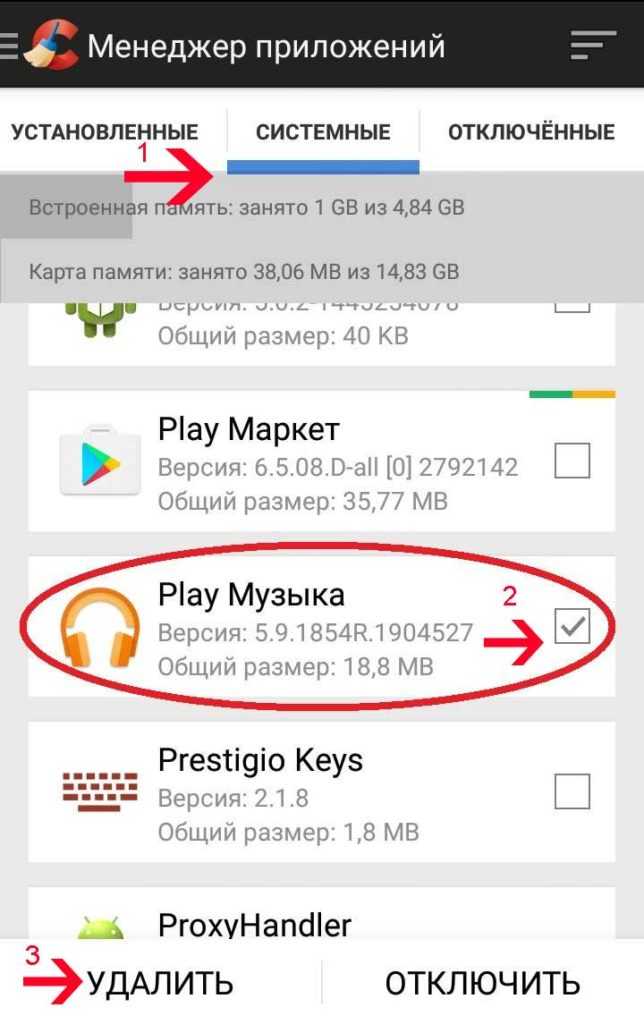
В открывшимся окне будет список всех программ доступных для удаления. Вам не придется самому искать, где именно расположены приложения. Удаление осуществляется автоматически, буквально парой кликов (перед удалением клианер попросит подтвердить рут права). А потом, сам перезагрузит Ваше устройство, для корректного завершения работы.
- Удаляем предустановленные программы с помощью titanium backup.
В данном видео предлагаем вам наглядную инструкцию ещё одного способа удаления системных приложений на android.
Отметим ещё раз, что если Вы не уверены в предназначении той либо иной программы, лучше не удаляйте её. Надеемся, что данный материал был Вам полезен. Остались вопросы, задавайте их в комментария. Мы постараемся помочь.
Как вычислить bloatware?
Тут, на самом деле, все довольно просто. Нужно «отсечь» все лишнее
Для начала важно прошерстить список на наличие сервисов Google и средств для работы Google Play. Информацию о программах можно узнать тут же в настройках
Соответственно, эти приложения отключать и тем более удалять ни в коем случае нельзя. Далее все зависит от производителя смартфона. К примеру, владельцы Samsung и устройств OnePlus имеют предустановленные файлы оболочек операционной системы. Они, вне всяких сомнений, красивы, но если вы хотите, например, использовать сторонний лаунчер, то их лучше отключить. Так как с большой долей вероятности ваш смартфон будет обрабатывать не только анимации и оболочку лаунчера, но и «держать в памяти» некоторые файлы оболочки от производителя.
Также неплохим решением будет использовать программу под названием System app remover. Она не только позволит вам удалить какое-либо приложение или сервис, но и покажет вам подробную информацию о нем, чтобы вы могли разобраться в том, насколько это важная программа. Однако на всякий случай перед проведением подобного рода манипуляций сделайте бэкап ваших данных.
Почему возникают проблемы с работой приложений?
Сегодня такое разнообразие мобильных телефонов на базе Android, что к выбору стоит подходить очень тщательно. Но, выбрать и купить устройство это еще пол беды. Настоящая морока начнется, когда пользователь нового телефона столкнется с приложениями и компонентами Android, которые ему абсолютно не нужны и о их существовании вообще мало кому известно. Такие горе-приложения приносят только вред телефону. Если их вовремя не отключить, вас могут ожидать такие проблемы:
- перегрузка процессора и оперативной памяти;
- лишний нагрев всех функциональных блоков и узлов смартфона;
- дополнительная загрузка канала связи сотового оператора «паразитным» интернет-трафиком;
- более быстрый разряд аккумулятора.
Можно ли удалить системные приложения на Android?
На Android можно проделывать любые манипуляции с приложениями, в том числе удаление и изменение вышеуказанных. Только для этого необходимо обладать Root-правами. Файлы всех установленных приложений находятся по умолчанию в одном месте, а именно в папке system/app и все они закрыты от записи.
Так как требований по удалению системных приложений было много, стали популярны программы, которые помогают получить Root-доступ одним нажатием пальца. Таких приложений очень много, самые популярные среди них Easy Rooting Toolkit, Gingerbreak, HTC Quick Root, RootExplorer, SuperOneClick, VISIONary, Unlock Root, Unrevoked, z4root.
Какое именно приложение подойдет для вашего устройства, можно проверить с помощью теста, который есть в каждом из приложений.
К примеру, приложение RootExplorer позволит вам изменить уровень доступа для системных папок, при этом установив для них свой атрибут «Read/Write”. После установки этого приложения, вы сможете создавать, редактировать, переименовывать, удалять и совершать любые другие действия в папках, которые находятся в system/app. Данная программа есть в свободном доступе, и вы можете легко скачать ее с Play Market.
Удаление системных приложений на Android
c http-equiv=»Content-Type» content=»text/html;charset=UTF-8″>lass=»remon-after-2nd-h2″ id=»remon-829356790″>
Каждый Android телефон или планшет при покупке имеет целый набор предустановленных приложений, многие из которых вы никогда не используете. Логичным будет желание удалить такие приложения.
Есть два варианта действий (не считая установки альтернативной прошивки), в случае если вы хотите убрать с телефона или из меню какие-либо системные не удаляемые приложения:
- Отключить приложение — для этого не требуется root доступ и в этом случае приложение перестает работать (и не запускается автоматически), исчезает из всех меню приложений, однако, по факту, остается в памяти телефона или планшета и его всегда можно снова включить.
- Удалить системное приложение — для этого обязателен root доступ, приложение действительно удаляется с устройства и освобождает память. В случае, если от этого приложения зависят другие процессы Android, могут возникнуть ошибки в работе.
Для начинающих пользователей я настоятельно рекомендую использовать первый вариант: это позволит избежать возможных проблем.
Отключение системных приложений
Для отключения системного приложения я рекомендую использовать следующий порядок действий:
- Также, как и при простом удалении приложений, зайдите в настройки и выберите нужное системное приложение.
- Перед отключением, остановите приложение, сотрите данные и очистите кэш (чтобы он не занимал лишнее место при отключенной программе).
- Нажмите кнопку «Отключить», подтвердите намерение при предупреждении о том, что отключение встроенной службы может нарушить работу другие приложений.
Готово, указанное приложение исчезнет из меню и не будет работать. В дальнейшем, если вам потребуется снова включить его, зайдите в настройки приложений и откройте список «Отключенные», выберите нужное и нажмите кнопку «Включить».
Удаление системного приложения
Для того, чтобы удалить системные приложения с Android, вам понадобится root доступ к устройству и файловый менеджер, умеющий таким доступом пользоваться. В том, что касается root доступа, я рекомендую найти инструкцию по его получению конкретно для вашего устройства, но есть и универсальные простые способы, например — Kingo Root (правда, об этом приложении сообщают, что оно отправляет какие-то данные своим разработчикам).
После установки ES Explorer, нажмите кнопку меню слева вверху (не попала на скриншот), и включите пункт Root-проводник. После подтверждения действия, перейдите в настройки и в пункте APPs в разделе ROOT-права включите пункты «Резервировать данные» (желательно, для сохранения резервных копий удаленных системных приложений, место хранения вы можете указать самостоятельно) и пункт «Деинсталлировать apk автоматически».
После того, как все настройки сделаны, просто зайдите в корневую папку устройства, затем — system / app и удалите apk системных приложений, которые требуется удалить. Будьте осторожны и удаляйте только то, что знаете, что можно удалить без последствий.
Примечание: если я не ошибаюсь, при удалении системных приложений Android, ES Explorer также по умолчанию очищает связанные папки с данными и кэшем, однако, если цель — освободить место во внутренней памяти устройства, вы можете предварительно очистить кэш и данные через настройки приложения, а уже потом удалять его.
А вдруг и это будет интересно:
Что такое bloatware
Приложения, о которых сегодня пойдет речь, как вы могли догадаться, носят название bloatware. Говоря простыми словами, bloatware (или, как называют этот термин у нас, «Раздутое программное обеспечение») — это программы, имеющие слишком много дополнительных функций, на работу которых уходит непропорционально много ресурсов системы. Вloatware становятся особенно «вредными» тогда, когда эти функции не нужны или малополезны для работы программы. Наши англоязычные коллеги называют подобные опции «bells and whistles», в русском же языке есть отличный аналог — «свистелки» и еще одно слово, которое по соображениям этики мы писать не будем. Но вы, думается, и так догадались, что имеется в виду.
Зачастую ряд производителей (как правило из КНР) имеют тенденцию устанавливать подобного рода программы на свои гаждеты. При этом большинство пользователей редко трогают предустановленные приложения на своем смартфоне. А зря! Кстати, знали ли вы о существовании bloatware? Расскжите об этом в нашем чате в Телеграм.
Как удалить удалённое приложение на андроиде
При работе с программами иногда приходится их удалять, но часто стандартная процедура не может гарантировать полного исчезновения элемента, который будет продолжать занимать часть памяти и негативно сказывать на функционировании гаджета. Тогда у многих возникает вопрос: «Как удалить с телефона удалённые приложения».
Существует несколько решений данной проблемы, но все они связаны с применением сторонних программ.
Можно воспользоваться приложением iShredder, заранее установив его в Плей Маркете. Это один из наиболее эффективных приложений для очистки от уже стёртых файлов. Работать с ним очень просто:
- После установки нужно запустить программу: в высветившемся главном окне нажать на «Дальше».
- Затем откроется список возможных функций, но бесплатная версия предусматривает только одну доступную «Свободное место», её и нужно выбрать.
- Дальше необходимо указать метод очистки по желанию, но самый лучший это – «DoD 5220.22-M(E)», затем нажать «Продолжить».
- Все остальные задачи приложение выполнит самостоятельно, остаётся только дождаться уведомления о завершении.
Как удалить стандартные приложения с телефона через ПК
Если под рукой есть кабель USB и ноутбук или персональный компьютер под управлением Windows, можно установить программу для ПК Debloater. Она интересна тем, что позволит провести очистку от ненужного софта на Android, используя для этого компьютер. Вдобавок, на телефоне нет необходимости включать привилегии superuser.
С Debloater следует работать так:
- Установить программу на компьютер и включить ее.
- На смартфоне включить режим “Отладка по USB” и подсоединить его кабелем к ПК.
- Теперь в Debloater следует нажать кнопку поиска встроенных приложений.
- Осталось отметить удаляемые приложения и нажать Apply.
Здесь следует быть предельно внимательным – Debloater откроет список программ в виде их файлов. После удаления на телефоне будут стерты и сопутствующие файлы.
