Установка Flash Player на Android и активация плагина в браузере
Первый способ позволяет установить Flash на Android 4.4.4, 5 и Android 6, используя только официальные источники apk и, пожалуй, является самым простым и работоспособным.
Первый шаг — скачать Flash Player apk в последней его версии для Android с официального сайта Adobe. Для этого перейдите на страницу архивных версий плагина https://helpx.adobe.com/flash-player/kb/archived-flash-player-versions.html после чего в списке найдите раздел Flash Player for Android 4 и загрузите самый верхний экземпляр apk (версия 11.1) из списка.
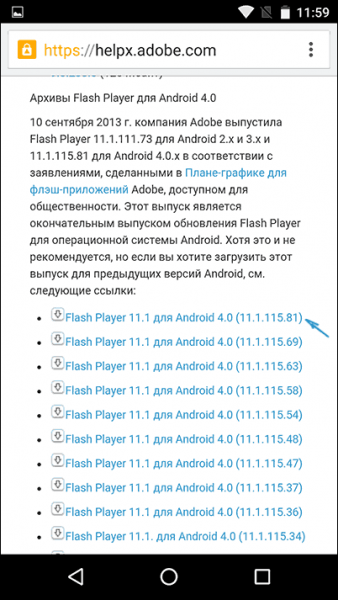
Перед установкой также следует включить в настройках устройства в разделе «Безопасность» возможность установки приложений из неизвестных источников (не из Play Маркета).
Загруженный файл должен установиться без каких-либо проблем, в списке приложений Android появится соответствующий пункт, однако работать не станет — требуется браузер, который поддерживает работу Flash плагина.
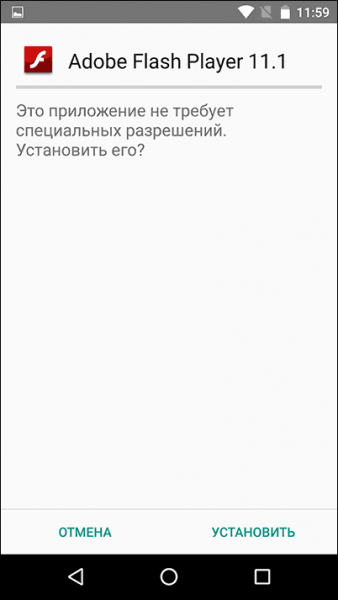
Из современных и продолжающих обновляться браузеров — это Dolphin Browser, установить который можно из Play Market с официальной страницы — Браузер Dolphin
После установки браузера, зайдите в его настройки и проверьте два пункта:
- Должен быть включен Dolphin Jetpack в разделе стандартных настроек.
- В разделе «Веб-содержимое» нажмите по пункту «Flash Player» и установите значение «Всегда включен».
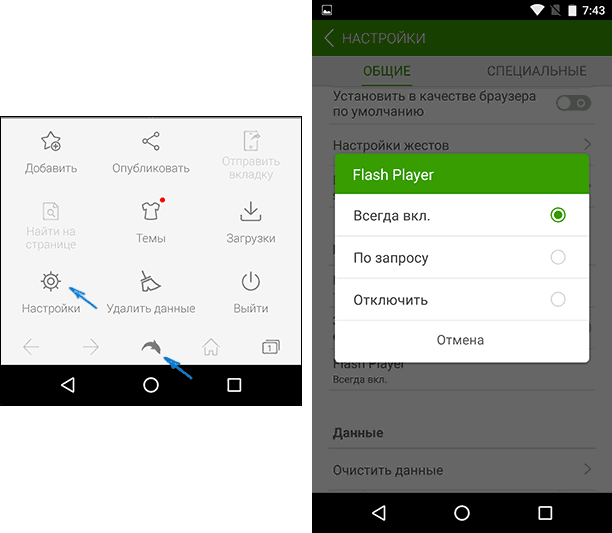
После этого можно попробовать открыть любую страницу для теста работы Flash на Android, у меня, на Android 6 (Nexus 5) все успешно работало.
Также через Dolphin вы сможете открыть и изменить настройки Flash для Android (вызываются запуском соответствующего приложения на телефоне или планшете).
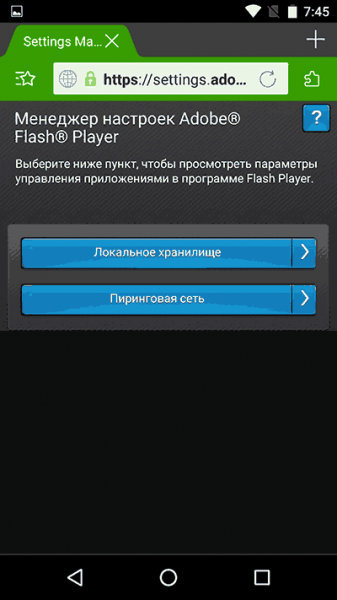
Примечание: по некоторым отзывам, Flash apk с официального сайта Adobe может не работать на некоторых устройствах. В этом случае вы можете попробовать загрузить измененный Flash плагин с сайта androidfilesdownload.org в разделе Apps (APK) и установить его, предварительно удалив оригинальный плагин от Adobe. Остальные шаги будут теми же.
Где скачать APK с Adobe Flash Player для Android
Учитывая то, что вышеописанный вариант перестал работать, даю ссылки на проверенные APK с флеш для Android 4.1, 4.2 и 4.3 ICS, которые подойдут и для Android 5 и 6.
- с сайта Adobe в разделе архивных версий Flash (описано в первой части инструкции).
- androidfilesdownload.org (в разделе APK)
- http://forum.xda-developers.com/showthread.php?t=2416151
- http://4pda.ru/forum/index.php?showtopic=171594
Ниже — перечисление некоторых проблем, имеющих отношение к Flash Player для Android и способы их решения.
После обновления до Android 4.1 или 4.2 Flash Player перестал работать
В данном случае, перед выполнением установки вышеописанным способом, предварительно удалите имеющийся в системе Flash Player и уже после этого производите установку.
Установил флэш плеер, но видео и другой флэш контент все равно не показывается
Убедитесь, что в используемом Вами браузере включена поддержка JavaScript и плагинов. Проверить, установлен ли у Вас флеш плеер и работает ли он Вы можете на специальной странице http://adobe.ly/wRILS. Если при открытии данного адреса с андроид Вы увидите версию Flash Player, значит он установлен на устройстве и работает. Если вместо этого отобразится иконка, сообщающая о том, что нужно скачать флеш плеер, значит что-то пошло не так.
Надеюсь, данный способ поможет Вам добиться воспроизведения Flash контента на устройстве.
Установка Флеш Плеера на Андроид
Для воспроизведения Flash-анимации, браузерных игр, потокового видео в Android-устройствах требуется установка Adobe Flash Player. Но с 2012 года его поддержка для Андроид была прекращена. Вместо него в мобильных устройствах на базе этой ОС, начиная с версии 4, браузеры используют технологию HTML5. Тем не менее есть решение — можно установить Flash Player из архива на официальном сайте Adobe. Для этого потребуется выполнить некоторые манипуляции. Просто следуйте пошаговой инструкции ниже.
Этап 1: Настройка Android
Для начала в телефоне или планшете необходимо внести некоторые изменения в настройках, чтобы можно было устанавливать приложения не только из Play Market.
- Нажмите на кнопку настроек в виде шестерёнки. Или войдите в «Меню» > «Настройки».
-
Найдите пункт «Безопасность» и активируйте пункт «Неизвестные источники».
В зависимости от версии ОС расположение настройки может немного отличаться. Ее можно найти в:
- «Настройки» > «Дополнительно» > «Конфиденциальность»;
- «Расширенные настройки» > «Конфиденциальность» > «Администрирование устройства»;
- «Приложения и уведомления» > «Расширенные настройки» > «Специальный доступ».
Этап 2: Скачивание Adobe Flash Player
Дальше, чтобы установить проигрыватель, нужно на официальном сайте Adobe перейти в раздел . Список довольно длинный, поскольку здесь собраны все выпуски Флеш Плееров как десктопных версий, так и мобильных. Прокрутите список до мобильных выпусков и скачайте подходящую версию.
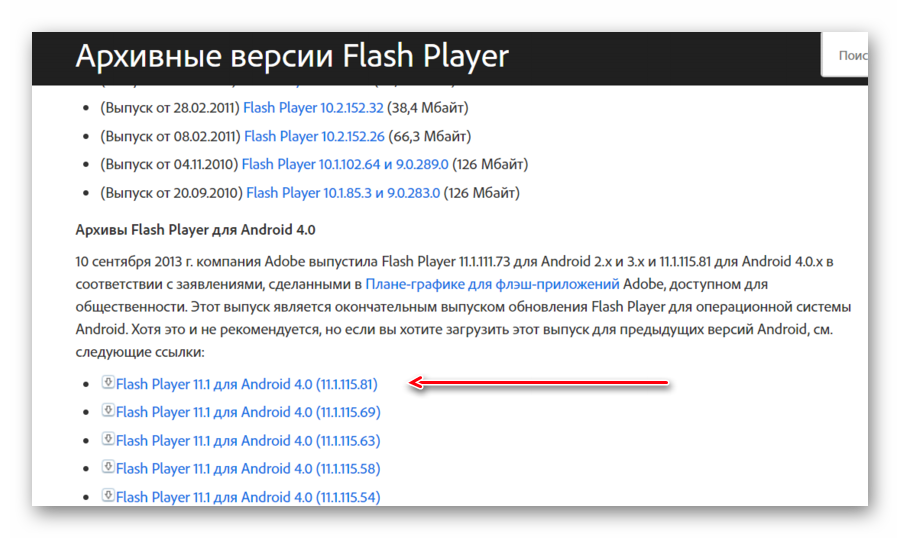
- Установите Flash Player — для этого откройте файловый менеджер, и перейдите в раздел «Загрузки».
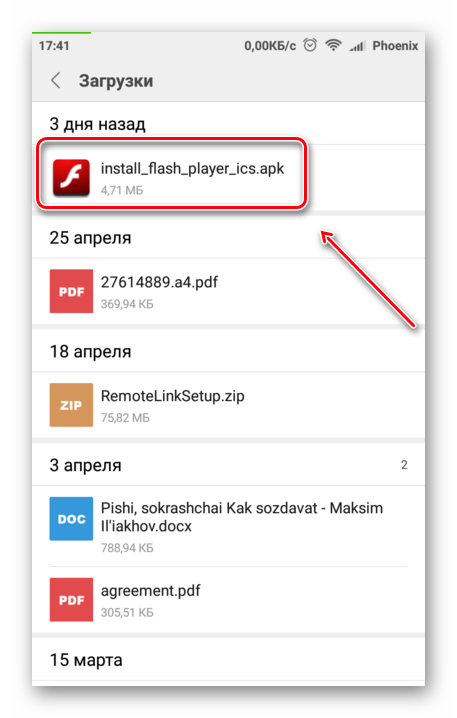
Найдите APK Флеш Плеера и кликните по нему.
Запустится установка, дождитесь окончания и нажмите «Готово».
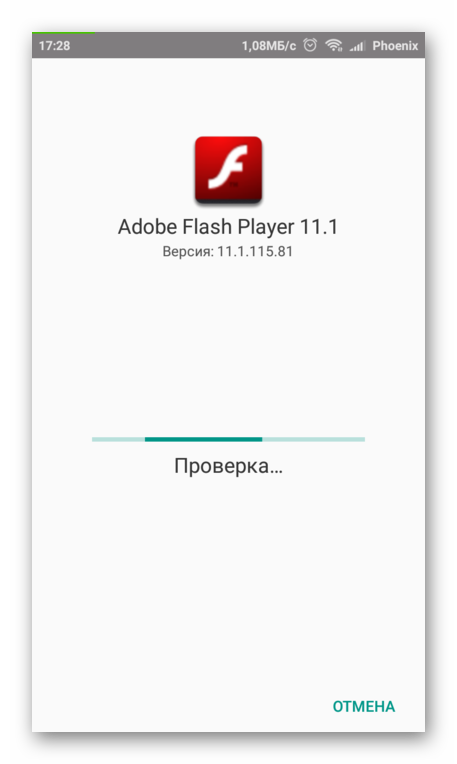
Flash Player будет работать во всех поддерживаемых браузерах и в штатном веб-обозревателе в зависимости от прошивки.
Этап 3: Установка браузера с поддержкой Flash
Теперь нужно скачать один из веб-обозревателей, поддерживающих технологию флеш. Например, Dolphin Browser.
- Идём в Play Market и качаем этот браузер на свой телефон либо используем ссылку выше. Устанавливаем его как обычное приложение.
-
В веб-обозревателе нужно внести некоторые изменения в настройках, включив работу Flash-технологии.
Нажмите на кнопку меню в виде дельфина, затем перейдите в настройки.
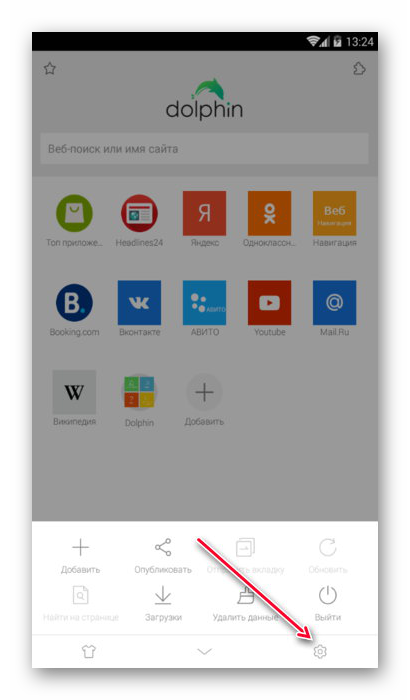
В разделе веб-содержимого переключите запуск Флеш Плеера в положение «Всегда вкл.».
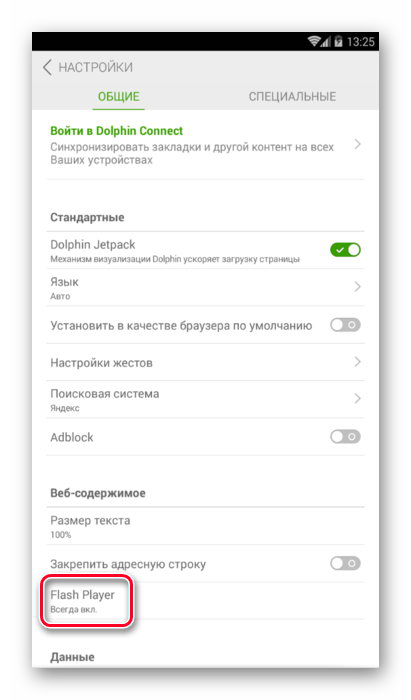
Но помните, чем выше версия Андроид-устройства, тем сложнее добиться нормальной работы в нём Флеш Плеера.
Не все веб-обозреватели поддерживают работу с флеш, например, такие браузеры как: Google Chrome, Opera, Яндекс.Браузер. Но в Плей Маркете ещё достаточно альтернатив, в которых эта возможность пока еще присутствует:
- Dolphin Browser;
- UC Browser;
- Puffin Browser;
- Maxthon Browser;
- Mozilla Firefox;
- Boat Browser;
- FlashFox;
- Lightning Browser;
- Baidu Browser;
- Skyfire Browser.
Обновление Флеш Плеера
Как мы видим, даже после прекращения поддержки компанией Adobe Флеш Плееров для Андроид все же можно решить проблему с воспроизведением этого контента. Но постепенно и такая возможность станет недоступна, поскольку технология Flash устаревает, а разработчики сайтов, приложений, игр, постепенно переходят на HTML5.
Опишите, что у вас не получилось.
Наши специалисты постараются ответить максимально быстро.
Как установить UC Browser на андроид
Для начала стоит убедиться, что на вашем андроид-устройстве не установлено других версий флэш-плеера, чтобы вся наша работа не прошла зря. Потому что в сочетании с другими подобными плагинами, флэш-плеер UC браузера работать не будет, либо будет, но с большими трудностями.
Как определить, установлен ли Flash Player на телефоне? Заходим в настройки, открываем раздел приложений и просматриваем его на предмет установленных программ, в названии которых фигурирует слово Flash. Нашли что-то подобное? Удаляйте и очистите кэш. Если ничего нет, можете начинать установку UC Browser:
- Сначала нужно скачать последнюю версию UC Browser. Найти ее можно в магазине Play Market по соответствующему запросу в строке поиска.
- Теперь нужно разрешить вашему телефону устанавливать приложения из неизвестных источников, чтобы браузер мог скачать плагин. Для этого настройках устройства выбираем вкладку «Безопасность»:
- На против пункта «Неизвестные источники» ставим галочку, или активируем ползунок. Тут уж зависит от телефона. В общем, эту настройку нужно разрешить. Теперь браузеру не будет ничего мешать. После завершения установки, рекомендуется отключить данную настройку обратно из соображений безопасности.
- Откройте UC Browser и зайдите на тот сайт, в котором у вас были проблемы с отображением флэш-контента.
- Далее браузер поймет, что в вашей системе нет флэш-плеера и предложит вам его скачать. Согласитесь на все условия и подтвердите скачивание. Если такого предложения от браузера не поступило автоматически, нажмите на проблемное видео или другой контент, чтобы UC Browser таки вспомнил, зачем он нужен.
- По завершению установки снова нажмите на контент, который хотите воспроизвести и возрадуйтесь тому, что все работает.
Какие браузеры для Android имеют встроенный Flash player
Имея новенький смартфон на андроиде, вы автоматически лишаетесь шанса на нормальную установку флэш-плеера и обрекаете себя на проведение шаманских обрядов для получения заветного плагина. Естественно, что пользоваться старым телефоном только потому, что он поддерживает Flash Player, не имеет смысла, а залезать в недра root-прав не все хотят, поэтому остается только один вариант – установить браузер с встроенным флэш-плеером по умолчанию. Метод достаточно простой: взять и скачать браузер, однако он работает не на всех устройствах. Возможно, вам придется немного поиграть в рулетку и скачать множество ненужных браузеров, которые не смогут вам помочь, прежде, чем вы найдете тот самый. На ваше счастье, у вас есть я. И я приоткрою завесу этой тайны и даже помогу вам тот самый браузер установить. Итак, в номинации «лучший браузер на андроид с поддержкой флэш-плеера» побеждает UC Browser. И лучшим он является, потому что единственный стабильно работающий из всех предлагаемых браузеров со встроенным Flash-Player.
