Как установить Инстаграм на телефон через Google Play
Самый простой способ установки приложения Инстаграм на мобильное устройство – использование официального репозитория программ для Андроид Google Play.
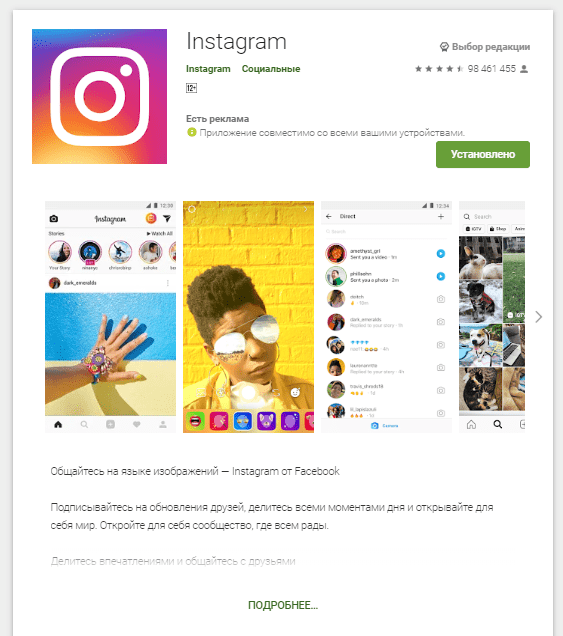
Официальная страница Instagram.
Для этого необходимо, чтобы к телефону был привязан активный аккаунт Google. Обычно его создают (или входят в него) при первом запуске устройства. Однако этот шаг может быть пропущен. В таком случае перед установкой потребуется выполнить следующие действия:
- перейти в приложение «Настройки»;
- найти раздел «Аккаунты» (обычно находится в самом конце);
- выбрать пункт «Аккаунт Google»;
- ввести адрес электронной почты и пароль;
- нажать «Войти».
Когда вход в аккаунт Google выполнен, можно приступать к установке приложения Инстаграм. Для этого потребуется выполнить следующие действия:
- на рабочем столе или в меню приложений найти программу Google Play;
- запустить ее;
- в строке поиска ввести оригинальное название нужного приложения на английском (то есть Instagram);
- когда программа появится в результатах поиска, нажать на ее значок;
- в открывшейся странице ПО в правой части экрана нажать зеленую кнопку «Установить»;
- дождаться, когда софт скачается и установится на смартфон.
Все, после выполнения этих несложных манипуляций можно запускать приложение и пользоваться им.
Найти Инстаграм в Google Play можно и другим способом – в разделе «Популярное». Обычно программа занимает там одну из самых верхних позиций, поскольку является лидером по количеству скачиваний пользователями.
Как скачать Инстаграм через компьютер
Иногда необходимо предварительно скачать Инстаграм на компьютер и только потом установить его с помощью .apk файла на мобильное устройство. Такая потребность возникает в случаях, когда на телефоне стоит прошивка, из которой вырезаны сервисы Google и связанные с ними приложения (в том числе Google Play). Например, LineageOS, CianogenMode и другие.
Вполне естественно, что многие пользователи хотят скачать установочный файл Инстаграм из официального репозитория Google. Ведь это исключает возможность включения вредоносных вирусных элементов в код программы. Правда, тут есть одна серьезная проблема. Если зайти в Google Play с помощью обычного десктопного браузера, скачать .apk не получится. Тем не менее, есть несколько способов это сделать.
Использование онлайн-сервисов
Первый метод – использование онлайн-сервисов. Их достаточно много и подавляющее большинство работает по одному и тому же принципу. Рассмотрим процедуру загрузки на примере сервиса APK Dowloader. Чтобы загрузить установочный файл с его помощью, потребуется выполнить следующие действия:
- с помощью любой поисковой системы найти страницу Инстаграм в Google Play;
- перейти на нее и скопировать URL из адресной строки браузера;
- перейти на страницу сервиса APK Dowloader, которая расположена по адресу: https://apps.evozi.com/apk-downloader/;
- в поле для URL вставить адрес официальной страницы Инстаграм в Google Play;
- нажать кнопку с надписью «Generate APK link»;
- дождаться завершения обработки ссылки;
- нажать кнопку «Download now»;
- выбрать путь сохранения файла .apk;
- нажать «Сохранить»;
- дождаться завершения загрузки.
После этого .apk можно перебросить на телефон и запустить установку.

Главная страница сервиса APK Dowloader.
Установку эмулятора ОС Андроид
Второй способ более сложный и предполагает установку эмулятора ОС Андроид на персональный компьютер под управлением Windows. Однако он более безопасный. Для использования метода потребуется эмулятор с правами суперпользователя. Рассмотрим процедуру на примере Nox App Player. Вот что потребуется сделать.
- Скачать эмулятор. Безопаснее всего загружать приложение с официального сайта.
- Запустить программу и установить любой root-проводник. Можно использовать Root Explorer, который доступен для загрузки в Google Play по адресу: https://play.google.com/store/apps/details?id=com.speedsoftware.rootexplorer&hl=ru.
- С помощью Google Play установить на эмулятор приложение Инстаграм.
- Открыть root-проводник и перейти в папку, расположенную в корневом каталоге по адресу: data/app.
- Найти .apk-файл Инстаграм и скопировать его в любое место на компьютере.
Далее все стандартно – нужно скопировать инсталлятор на телефон и запустить его.
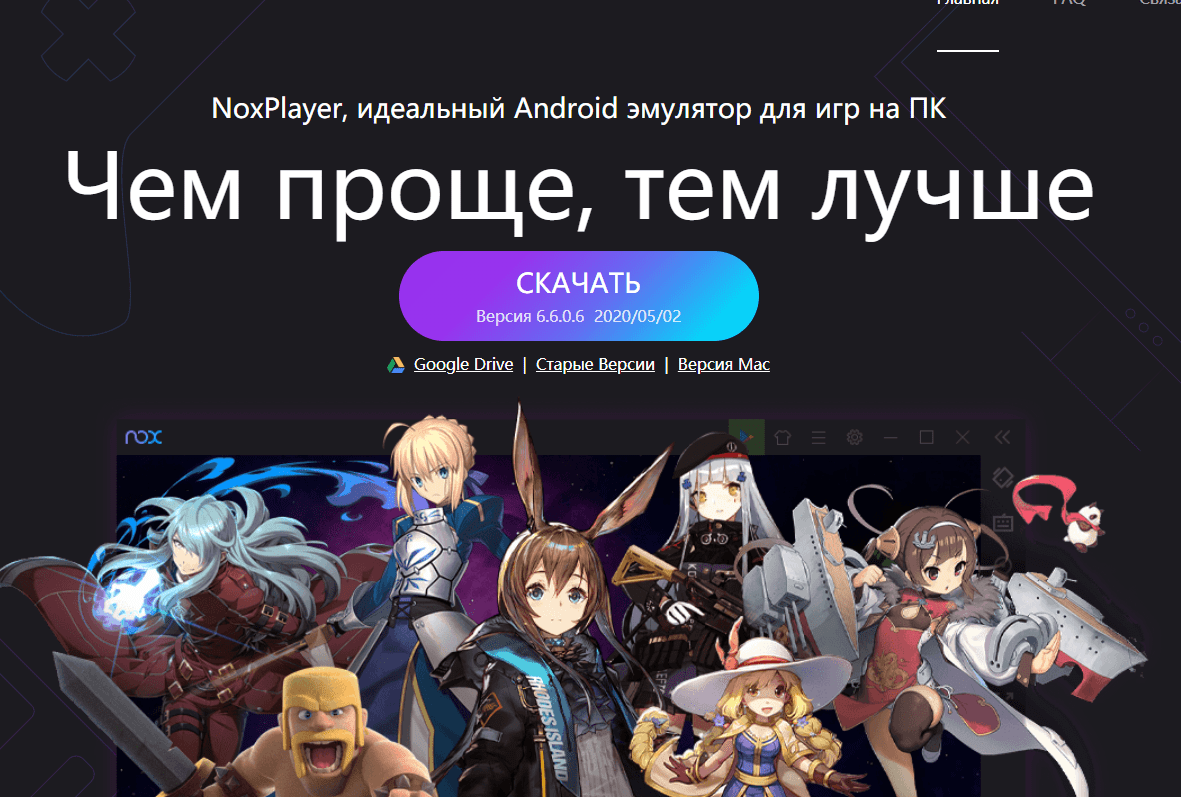
Страница загрузки эмулятора на официальном сайте разработчика.
Что такое браузер в телефоне
Для начала следует разобраться, что означает такое интересное слово, как браузер. Если говорить простым языком, то это программа, которая предназначена для загрузки и просмотра страниц в интернете, а также скачивания файлов и многих иных задач. Первое подобное программное обеспечение появилось всего 27 лет назад в 1993 году. Тогда программа называлась NCSA Mosaic. Особенностью этого ПО был открытый исходный код, который в последующем использовался для создания более популярной программы Netscape Navigator.
Рассматривая, что такое браузер, нельзя не отметить ещё один момент. Это особый веб-интерфейс, который предназначен для работы в интернете. Такие программы распространяются бесплатно, чаще всего они поставляются как дополнение к другим программам ПО. Современные смартфоны рассчитаны на работу с разными браузерами, тут каждый выбирает по своему вкусу.
Что такое браузер по умолчанию
Есть несколько браузеров, которыми пользуется основная масса людей. Но чаще всего на смартфоне установлен не один браузер, а два или три. Вот в этом случае и появляется такое понятие, как браузер по умолчанию.
Рассмотрим на примере. Допустим, любимым браузером пользователя является Opera, именно в нём он открывает разные сайты и менять ничего не собирается. При этом при попытках открыть какую-то ссылку система норовит подсунуть другую программу, к примеру, Google Chrome.
Это происходит потому, что на смартфоне по умолчанию установлен совершенно другой браузер. Некоторым пользователям это доставляет массу неудобств. Чтобы такой путаницы не происходило, необходимо в настройках правильно установить браузер по умолчанию. Рассмотрим на примере, как сделать Yandex браузером по умолчанию.
- Открываем программу Yandex.
- Нажимаем на меню, в правом верхнем углу страницы, оно выглядит как три горизонтальные линии. Появляется список, где необходимо выбрать пункт Настройки.
- Нажимаем на Настройки и пролистываем страницу в самый низ. После этого кликаем по кнопке «Сделать Yandex браузером по умолчанию». Далее нужно подтвердить свои намерения.
После того, как браузер по умолчанию выбран, любые ссылки будут автоматически открываться в этой программе.
Продвинутый способ
Если по какой-либо причине установщик APK не запускается, когда вы нажимаете на него на смартфоне, можно прибегнуть к экстренному решению. В данном случае предполагается запуск APK Installer с Minimal ADB и Fastboot. Вы можете установить приложение на Android-устройство с компьютера, используя простой инструмент под названием Minimal ADB и Fastboot.
Вам необходимо выполнить действия, описанные в предыдущем разделе, чтобы подключить смартфон к ПК. Затем скачайте и установите на компьютер последнюю версию Minimal ADB и Fastboot. Запустите инструмент, и откройте командную строку. После синхронизации смартфона с ПК введите команду:
adb devices
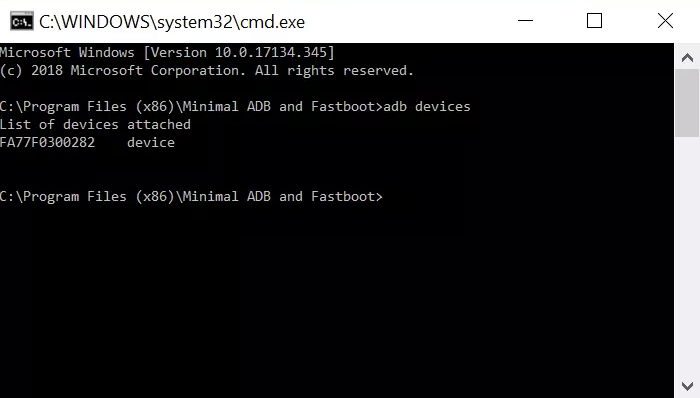
Если программа обнаружит смартфон, то вы увидите его идентификатор в списке подключенных устройств.
Теперь с помощью проводника Windows перейдите в папку Minimal ADB и Fasbtoot (обычно это C:\Program Files (x86)\Minimal ADB and Fastboot). Вставьте файл APK в эту папку. Можно переименовать файл, присвоив ему короткое название. Так его будет легче вручную вводить в командную строку.
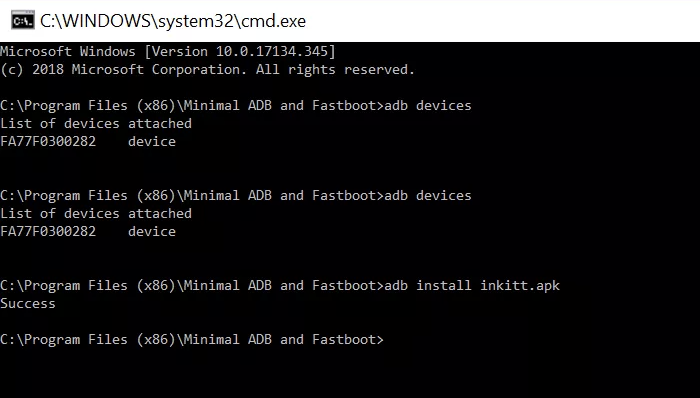
Вернувшись в то же командное окно, которое вы открывали ранее, введите команду:
adb install name-of-file.apk
Вместо name-of-file впишите название файла, которое присвоили ему во время переименования. Подождите пару секунд. Готово!
Обзор популярных браузеров
Интернет-браузер в смартфоне такой же функциональный, как и программы для ПК. Разница только в том, что такие приложения пишутся под ОС для мобильных устройств, работающих на Android, iOS и других. Поэтому работа в таком браузере доступна только с мобильника или планшета. Рассмотрим список самых популярных браузеров.
1. Dolphin
Это приложение предназначено для смартфонов на ОС Андроид и Айфонов. У программы расширенный функционал, быстрая синхронизация, возможность управления жестами, работа с флеш-плеером и многое другое. Приложение имеет простой интерфейс, отличается высокой скоростью загрузки и наличием режима инкогнито. Недостаток только в том, что нужно использовать полную версию программы, мобильного варианта просто нет.
2. Firefox
Это распространённый браузер, которым пользуются многие юзеры. Он поддерживает синхронизацию HTML5 и позволяет использовать несколько панелей одновременно. При помощи данной программы можно отправлять видеоролики на ТВ и при этом быть уверенным в надёжной защите от вирусов. Есть быстрые ссылки на распространённые социальные сети. Имеется один существенный недостаток – иногда зависают ёмкие страницы, особенно если их грузить одновременно.
3. Google Chrome
Это очень быстрый и удобный браузер для смартфонов, которым пользуется больше 1 млн. человек по всему миру. Есть поддержка формата HTML5, оперативная синхронизация и опция сохранения данных. Нет ограничений по числу открытых вкладок. разработчики предусмотрели высокий уровень безопасности передаваемых данных. Есть и недостаток – дополнительных возможностей совсем мало.
4. Opera Mini
Всего несколько лет назад данный браузер был очень популярен среди юзеров, так как позволял открывать даже ёмкие страницы. Сегодня это один из самых быстрых веб-проводников, где предусмотрена интегрированная защита, быстрое сохранение данных и ночной режим. Тут же имеется функция сохранения новостей. Недостаток – ограниченное число точных настроек.
5. UC Browser
Этот браузер доступен для всех мобильных устройств. Тут используется сжатие страниц при помощи прокси-серверов. Программа приспосабливается к условиям разных сетей и поддерживает мультизагрузку файлов различных форматов. Есть поддержка HTML5 и функция облачной синхронизации. Недостаток – максимальное количество открытых вкладок не больше 20 штук.
Практически все пользователи понимают, зачем нужен браузер в смартфоне и имеют представление о его функциях. Это вовсе неудивительно, так как с каждым годом всё больше людей предпочитает искать нужную информацию в интернете через смартфон
При выборе подходящего веб-сервиса стоит посмотреть на его характеристики и обязательно обратить внимание на недостатки
| Название | Популярность | Достоинства | Недостатки |
| Firefox | Пользуются многие юзеры | Можно использовать несколько панелей одновременно. Хороший уровень защиты. | Иногда виснут ёмкие страницы, особенно если их открывают сразу несколько. |
| Google Chrome | Браузер довольно распространён среди пользователей | Предусмотрена оперативная синхронизация и опция сохранения данных. Неограниченно количество открытых вкладок. | Мало дополнительных возможностей. |
| Opera Mini | Очень популярная программа | Можно быстро открывать даже ёмкие страницы. Есть ночной режим и функция сохранения новостей. | Ограниченное количество точных настроек. |
| UC Browser | Этим браузером пользуются нечасто | Поддерживается мультизагрузка файлов разных форматов. | Нет интеграции с сервисами Гугл. |
| Dolphin | Этим браузером пользуется небольшое число юзеров | Расширенный функционал и быстрая интеграция. Высокая скорость загрузки, есть режим инкогнито. | Нужно использовать полную версию программы, мобильной версии нет. |
Браузеров для смартфонов немало, все они отличаются функционалом и интерфейсом. Многие пользователи привыкают к одному веб-сервису на ПК и потом его же устанавливают на свой смартфон или планшет. При необходимости можно изменить настройки и сделать браузер по умолчанию. После этого все ссылки будут открываться в нём.
Автор
Слежу за новостями на рынке мобильных услуг. Всегда в курсе последних событий
Как загрузить и установить приложение на телефон с ПК через USB
В первую очередь необходимо провести первоначальную настройку телефона и сделать это можно следующим образом:
- На главном экране открыть ярлык «Настройки».
- Прокрутить список до раздела «Система».
- Во вкладке выбрать «Режим разработчика».
- В разделе «Отладка» активировать ползунок «Отладка по USB».
Важно! Чтобы получить возможность пользоваться функциями для разработчика, необходимо выполнить следующее: открыть «Настройки» и «Система». Выбрать «Сведения о телефоне» и 10 раз безостановочно тапнуть по пункту «Номер сборки»
Затем нужно разрешить телефону устанавливать программы со сторонних ресурсов:
- Перейти в «Параметры» и прокрутить список до раздела «Безопасность и конфиденциальность».
- Найти вкладку «Установка из неизвестных источников».
- Активировать соответствующий ползунок.
Теперь можно приступать к установке приложений на андроид через компьютер.
Использование утилиты InstallAPK
Программное обеспечение InstallAPK представляет собой функциональное приложение для установки файлов APK через персональный компьютер на Android-смартфон:
- Для начала необходимо скачать программу из проверенного источника или на официальном сайте.
- Запустить мастер установки и нажать на кнопку «Далее».
- По завершению копирования файлов кликнуть по вкладке «Завершить».
- Запустить установленное приложение и подключить смартфон или планшет через ЮСБ к компьютеру.
- В главном окне выбрать способ установки через USB.
- Нажать на кнопку «Обновить». Если телефон не определяется, его необходимо перезагрузить и заново выставить предварительные настройки: «Установка из сторонних источников» и «Отладка по USB». Если и в данном случае смартфон не был определен программой, то устройство не имеет совместимости с ПО.
- Если телефон был определен, необходимо перейти в директорию, где находится скачанный файл APK, и кликнуть по нему два раза. После этого начнется процесс инициализации архива, и автоматически запустится установка приложения на андроид.
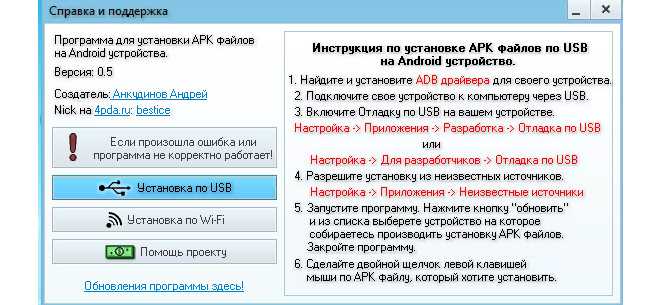
InstallAPK
Обратите внимание! Программа имеет совместимость с ограниченным количеством устройств на базе Android. Установка программ на ОС андроид с ПК при помощи InstallAPK возможна на аппаратах Samsung, Redmi, Sony, LG, Huawei, на других ПО может не установиться
С помощью файлового менеджера
Для данного варианта подойдет программное обеспечение EX Explorer:
- Загрузить и установить файловый менеджер на смартфон.
- Скачать на ПК приложение для Android из проверенного источника.
- Перекинуть нужный архив на съемный накопитель.
- Открыть менеджер и перейти во вкладку «Внешняя память».
- Найти в каталоге установщик и запустить инсталляцию.
Через ADB команду
ADB представляет собой отладочный инструмент для управления операционной системой. Для данного способа необходимо установить драйвера, которые можно скачать с официального сайта разработчиков Android:
- Открыть командную строку Windows. Сочетанием клавиш «Win+R» в диалоговом окне набрать команду «cmd» и нажать на клавиатуре «Enter».
- После откроется окно командной строки, где нужно ввести: adb install D:\Users\Download\Chrome.apk. «D:\» (имя диска, куда скачана программа), «Download» (имя директории, где находится архив APK), «Chrome.apk» (имя приложения). Установка на смартфоне запустится автоматически.
Через встроенный браузер
Для установки потребуется установить файловый менеджер. Наиболее функциональный EX Explorer:
- Для начала необходимо подключить смартфон к персональному компьютеру посредством USB-кабеля.
- Затем требуется скачать архив APK, а установочные файлы перекинуть на SD-карту телефона.
- Отключить телефон от ПК и запустить встроенный по умолчанию веб-обозреватель смартфона.
- Открыть адресную строку и ввести команду file:///sdcard/Yandex.apk (Yandex.apk имя программного обеспечения).
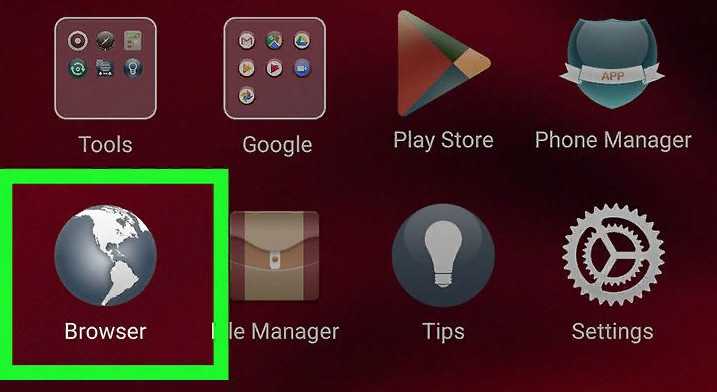
Встроенный веб-обозреватель андроида
Установка APK при помощи компьютера

Смартфон Samsung Galaxy Note 10 подключен к ноутбуку
Не всем нравится тыкать пальцем в небольшой экран смартфона, стараясь попасть в нужную букву, вбивая название программы в поисковике, поэтому многие предпочитают качать всё на компьютер. В этом тоже нет ничего сложного.
Нужно найти файл APK, а затем загрузить его в любую папку компьютера. Затем следует подключить к ПК Android-устройство на которое вы собираетесь поставить приложение. Затем, когда внутренняя память или карта памяти устройства откроется в виде отдельной папки, перенести туда файл APK. Главное — не забыть, куда именно он перемещался, чтобы не тратить лишнее время на поиски. Далее следует нажать на закачанный файл APK, согласиться с началом установки и ждать завершения процесса. Вот и всё!
В интернете существует огромное количество источников APK-файлов. Главное — выбрать ресурс с приличной репутацией, чтобы свести к минимуму возможность заражения файла вирусами или загрузки пиратского программного обеспечения. Один из таких источников называется APK Mirror. Обычно на нём можно безопасно и быстро скачать нужный файл APK, но лучше всё-таки перед скачиванием почитать комментарии пользователей.
Если вы знаете другие проверенные источники и можете поделиться полезным опытом установки APK — добро пожаловать в комментарии. Не забывайте, что обсудить новости можно и в нашем телеграм-чате.
Альтернативные способы
Многие пользователи операционной системы спрашивают, как установить приложения на Android с компьютера. Для этого можно воспользоваться альтернативными способами, о которых знают единицы владельцев смартфонов.
Удаленная установка программ на Android с компьютера через Google Play
Для данного способа необходимо установить на персональный компьютер браузер Google Chrome:
- Необходимо в поисковой строке веб-обозревателя ввести запрос Google Play и перейти в официальный магазин приложений.
- Затем в правом верхнем углу сайта нажать на вкладку «Войти», ввести имя учетной записи (id) и пароль.
- В поисковой строке ввести ключевой запрос, чтобы найти нужное приложение, например, «ВКонтакте».
- Далее внизу, под описанием программного обеспечения нажать на кнопку «Установить». В этот момент на смартфоне или компьютерном планшете запустятся автоматическое скачивание и установка приложения.
Важно! Пользователь должен использовать только ту учетную запись Гугл, которая синхронизирована с телефоном. В противном случае установка не будет запущена
Gmail как установщик приложений
Данный способ является наиболее простым, необходимо скачать архив APK на свой компьютер. Затем нужно войти в почтовый клиент Yandex, Mail.ru, Outlook и др. Прикрепить элемент к письму и отправить на почту Gmail. Открыть сообщение и нажать на иконку в виде стрелки, чтобы скачать содержимое. Остается только запустить стандартную установку приложения через Android.
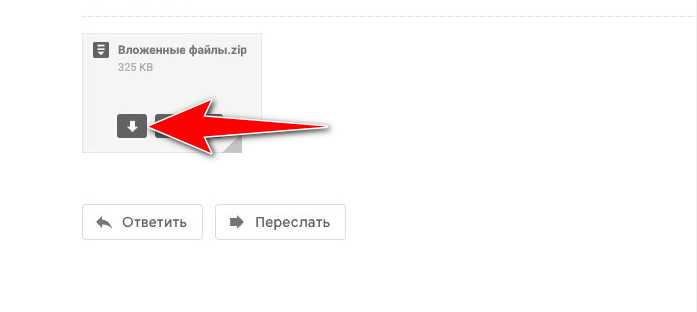
Письмо на Gmail с вложением
Обновление браузера через Google Play
Play Market – это стандартный магазин приложений, присутствующий на каждом смартфоне, работающим под управлением операционной системы Андроид. В нем собраны практически все программы, начиная от игр и заканчивая офисными утилитами. Обычно установленные приложение обновляются автоматически, но если данная функция отключена, то загружать новые версии придется вручную. О том, как сделать это правильно, читайте в инструкции:
- Переходим в Play Market. Для этого можно нажать по значку приложения на рабочем столе.
-
Нажимаем по трем полоска в левом углу экрана для открытия дополнительного меню.
-
Заходим в раздел «Мои приложения и игры».
-
Переходим во вкладку «Обновления» и видим список программ, для которых доступны новые версии. Здесь находим нужный браузер, например, Google Chrome, и нажимаем по кнопке «Обновить».
- Ожидаем завершения загрузки обновления.
Этот способ обновления веб-обозревателя является наиболее удобным и доступным. Вам не требуется устанавливать какие-то дополнительные программы и выполнять сложные действия.
Способ средней сложности
Если у вас нет доступа в интернет или по какой-то другой причине вы не можете использовать браузер, есть возможность установить приложение с настольного компьютера.
С помощью браузера на компьютер скачайте APK. Затем подключите смартфон к компьютеру и скопируйте на него файл. Если раньше вы никогда не делали этого, нужно будет включить отладку по USB.
Для этого выберите «Настройки», прокрутите вниз до пункта «Об устройстве» и семь раз нажмите «Номер сборки». Это откроет вам скрытое меню разработчика. Вернитесь в «Настройки», выберите «Параметры разработчика» и нажмите «Отладка по USB». Установите флажок напротив пункта «Отладка по USB».
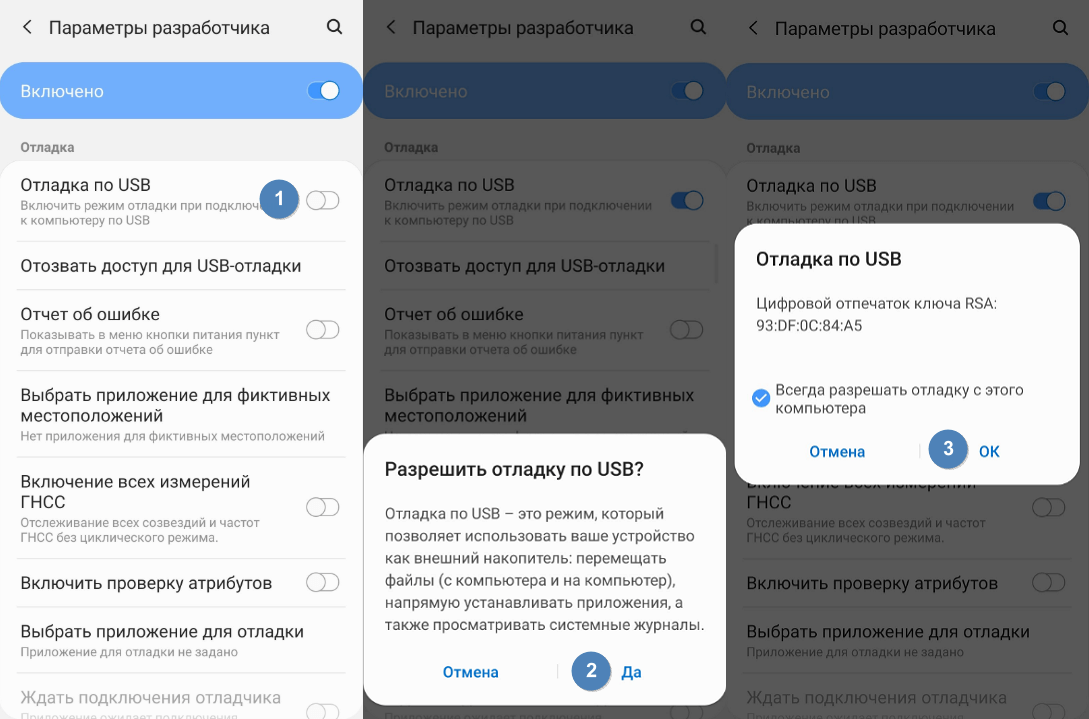
Теперь вы можете подключить смартфон к компьютеру при помощи USB-кабеля. Устройство должно определиться так же, как карта памяти или флешка. Переместите файл, скачанный с сайта, на смартфон. Вот что нужно сделать для этого:
- Найдите нужный файл на компьютере.
- Кликните по нему правой кнопкой мышки и выберите пункт «Копировать».
- Найдите на ПК смартфон, который отображается как съемный диск.
- Откройте его и найдите папку /sdcard/download.
- Скопируйте APK в эту папку.
После завершения копирования используйте менеджер файлов на смартфоне, чтобы найти его и запустить.
Если у вас нет USB-кабеля, можно установить WiFi FTP-Server из Google Play, а затем использовать FTP-клиент на компьютере для переноса файла. Но это более сложный вариант, USB-кабель обычно легче найти.
Откуда скачивать приложения на Android
Во время запуска первых версий Android компания Google разработала специальный магазин приложений, который позволяет скачивать и автоматически устанавливать необходимое программное обеспечение на телефон. При этом не нужно использовать какие-либо сторонние средства. Это существенно облегчает использование мобильного телефона.

Инсталляция приложений на телефон Android порой вызывает у многих сложности
К сведению! Некоторые смартфоны не оснащены магазином приложений Google Play Market. Это касается устройств, которые не проходили тестирование и выпускаются нелегально, без соответствующих лицензий. Подобные аппараты часто производятся в Китае и других азиатских странах. Владельцы телефонов начинают искать способы, как установить программу на ОС андроид. В этой ситуации скачивать приложения можно со сторонних ресурсов.
Простой способ
Самый простой способ установить APK на Android – это скачать его с помощью мобильного браузера. Найдите сайт, предлагающий приложение для Android. На нем вы увидите ссылку для скачивания. Может появиться всплывающее окно с вопросом, хотите ли вы разрешить браузеру сохранять файлы в хранилище смартфона. Ответьте согласием. Вы также увидите предупреждение о том, что «этот тип файла может повредить ваше устройство». Просто нажимайте «ОК» и продолжайте.
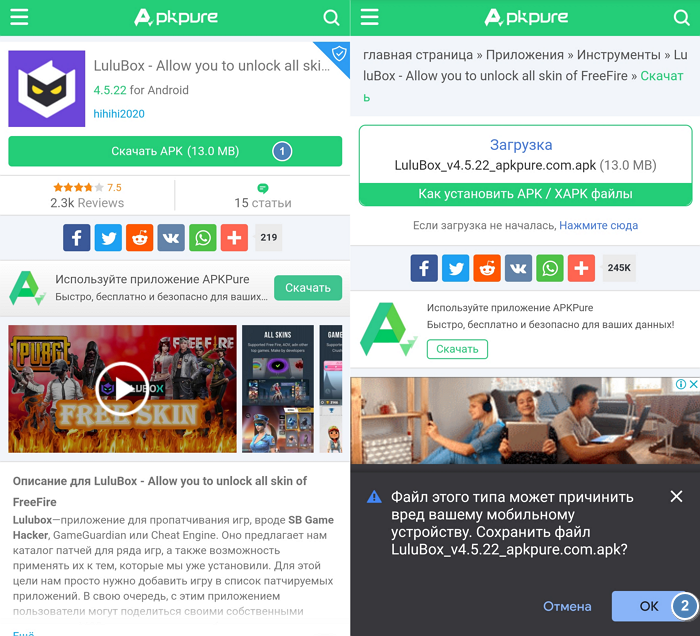
Если браузер смартфона не позволяет открыть файл после скачивания, откройте файловый менеджер и найдите папку Downloads. Нажмите на скачанный файл и разрешите приложению выполнить необходимые действия, которые оно запрашивает. Затем в нижней части окна нажмите кнопку «Установить».
Вы увидите уведомление о том, что приложение установлено. После этого оно должно появиться в списке программ. Если же что-то не получилось, попробуйте воспользоваться другими способами.
Возможные проблемы и ошибки
Выделяют следующие возможные ошибки и сбои:
- «Синтаксическая ошибка». Связана с тем, что пользователь скачал APK файл со стороннего ресурса. Также она свидетельствует, что программа не совместима с текущей версией операционной системы;
- «com.android.phone». Ошибка появляется, если устанавливать APK во внутреннюю память. Для решения проблемы стоит производить установку на флешку;
- ошибка после установки или загрузки приложения. Возникает в случае ручной установки APK-файла. Решение проблемы заключается в удалении программы и скачивании приложения из другого источника.

Синтаксическая ошибка
Данные методы установки приложений на андроид через компьютер являются наиболее результативными. Вот только скачивать APK нужно с проверенных ресурсов, иначе могут возникать ошибки и сбои.
Зачем может понадобиться установка файла APK?
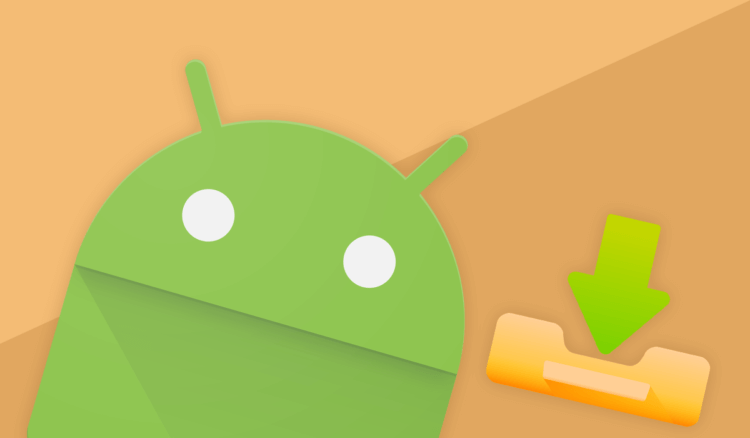
робот ждёт окончания загрузки файла
В виде файла APK часто распространяются новые «сборки» операционной системы Android, которая пока недоступна для конкретной модели смартфона. Кроме того, случается, что некоторые приложения выходят только в определённых регионах, но не в вашем, поэтому загрузить их из Google Play Store нельзя. Даже за деньги. Единственный вариант — загрузка и установка APK обходным путём.
Зачастую проще скачать новейшую версию нужного приложения одним APK-файлом, в который уже интегрированы все обновления, чем ждать, пока они станут доступны через магазин приложений, а потом долго и нудно их оттуда выкачивать. Бывает и так, что вам не понравилась новая версия определённой программы, и вы, обновив её до последней версии, решаете, что раньше было лучше. В этом случае можно скачать нужную вам версию программы, упакованную в файл APK.
Некоторые китайские устройства на Android не имеют доступа в Google Play Store. В этом случае получить и установить новое приложение можно только при помощи скачанного из стороннего источника файла APK. Случается, что пользователь нечаянно удаляет приложение Google Play Store. Чтобы загрузить его назад, также потребуется файл APK с этой программой.
Стоит отметить, что при загрузке APK-файлов нужно соблюдать меры предосторожностей. Некоторые файлы APK могут содержать вредоносные программы, Malware и прочие неприятные и неочевидные «бонусы»
Также следует избегать загрузки и установки пиратских версий программного обеспечения — это незаконно.
Перед загрузкой следует внимательно изучить сайт, на котором лежит нужный файл APK. Если возникнут сомнения, лучше немного дольше поискать искомый файл или проконсультироваться со знающими людьми, которые посоветуют проверенный ресурс, с которого можно загрузить приложение.
Примечание
Если вы сделаете программный или аппаратный сброс
устройства в исходное состояние (Reset Android) то все программы, которые вы установили,
исчезнут!
Иван Сухов, 2015 г.
Поделитесь этим сайтом с друзьями!
Если вам оказалась полезна или просто понравилась эта статья, тогда не стесняйтесь — поддержите материально автора. Это легко сделать закинув денежек на Яндекс Кошелек № 410011416229354. Или на телефон +7 918-16-26-331.
Даже небольшая сумма может помочь написанию новых статей ![]()
Или поделитесь ссылкой на эту статью со своими друзьями.
Сопутствующие статьи
- ADB на Linux
- WiFi роутер Андроид 9
- Темная тема в Chrome Android
- Как включить темную тему Android
- Как установить голосовой поиск
- Гугл аккаунт Андроид
- Как выбрать планшетный компьютер
- Инструкция на Android
- Установка программ на Android
- Удаление программ на Android
- Как настроить точку доступа на Андроид
- Как настроить WiFi на Андроиде
- 3G (4G) модем из планшета или смартфона
- Установка Adobe Flash Player на Андроид
Комментарии (11 шт.)
Николай 13.03.2016 10:20
3. Установка приложений с помощью компьютера и USB.
У меня ОС XUBUNTU. Этот вариант подойдет?
Влад 15.01.2016 18:59
Android 2? Серьезно? В 2015м?
Yu 30.10.2015 08:04
for Lenovo 8080 , Андроид 4.3 — переношу с компа на дополнительную microSD APK-программу. (открываю Мой комп — открываю окно, где программа лежит , открываю окно с планшетом (SD-карта)- перетаскиваю прогу) — перехожу в планшет : проводник -внешняя память — жму на мой файл- открывается окно — далее на чистом русском читаю и решаю… Всё работает сразу…. кроме Paragon NTFS&HFS — пишет, что носитель пустой. Total Commader установлен , права Root есть — и ни фига … Может кто знает ? Задолбался совсем. С Уважением Ю.
Виталий 09.10.2015 19:03
Еще один способ: отправить apk файл себе на gmail, открыть письмо на телефоне (планшете) и установить.
valueshechka 22.09.2015 16:05
Статья хорошая, но файл всё равно не устанавливается. Почему? Какая причина ? Пишет «приложение не установлено». Что делать?
EarnesRomy 30.05.2015 20:27
В этом что-то есть. Большое спасибо за информацию.
Nurzodbek 24.03.2015 12:21
Спасибо
Еркин 12.03.2015 09:25
Все нормально
Богемот 20.02.2015 13:05
Установщик пишет, что приложение установлено. В списке приложений, тоже, присутствует. Но, на рабочем столе иконки открытия приложения нет. И кнопка открытия, в установщике, тоже, не работает.
banu 28.05.2013 18:30
Ya toje mu4ilas nooo vse ravno ne mogla ustanovit
Установка приложений на андроид скаченных в ручную, не из маркета
Скачиваем любой файл формата .apk с помощью браузера андроид устройства, заходим в «загрузки/downloads» (загрузка отображается, если спустить строку уведомлений, тут же можно запустить и установку), дальше продолжаем установку, как в шаге 7 и 8, в предыдущей инструкции.
Приложений для более удобной и быстрой установки, особенно нескольких файлов сразу: Эти приложения специально созданы для установки .арк файлов и легки в использовании. Мы рекомендуем System App Remover, поскольку он отлично справляется с основной задачей и очень прост в использовании.
Устанавливаем приложение по предыдущему способу. Затем все что вам нужно – это зайти в программу, и она автоматически начнет поиск имеющихся .арк файлов на вашем андроид девайсе. Когда поиск закончится вам достаточно нажать на файл или выбрать несколько и нажать «установить».
Приложение будет самостоятельно запускать установочные файлы, вам понадобится только соглашаться (или нет) с правами доступа. Даже, если вы закроете программу, то при следующем запуске можно легко выделить все неустановленные приложения.
Установка программ на Андроид
Установка новых программ на Андроид
вполне проста. Есть два способа.
Установка
apk на
Android
Можно скачать из Интернет установочный файл
нужной программы. Это специальный архив с расширением apk. Скачать
его прямо на самом устройстве или на
компьютере, а потом скопировать на устройство.
После этого, в проводнике (файловом
менеджере), найти и запустить этот файл:
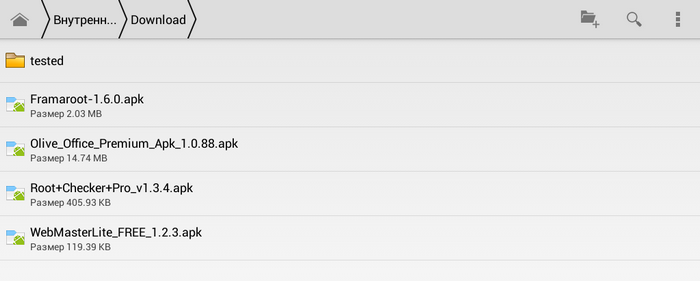
Система выдаст информационное сообщение в котором
перечислит разрешения которых требует устанавливаемая программа:
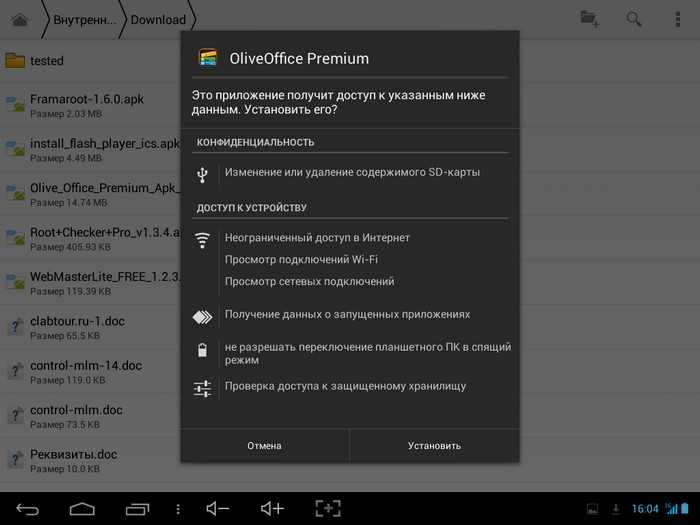
Для вас это информация к размышлению — стоит ли доверять
этой программе. В этом примере вызывает удивление доступ офисной программы к
Интернет, получение данных о других программах — зачем эти возможности
офисной программе?
При первой установке, из apk
файла, система может выдать сообщение:
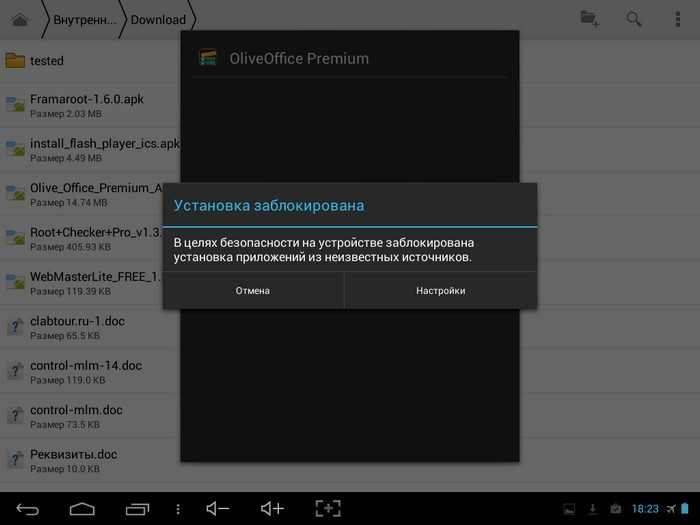
Для того, чтобы разрешить установку из
apk файлов, нужно открыть Настройки, затем вкладку «Безопасность» и
там включить опцию «Неизвестные источники»:
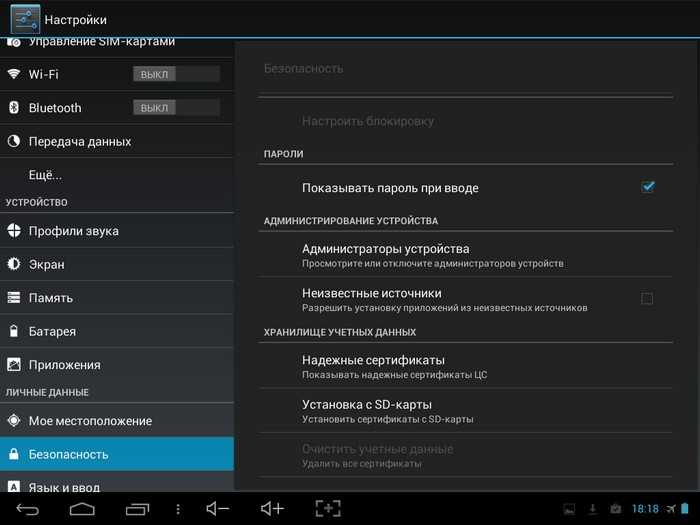
Установка программ на Андроид из Google Play
Можно установить программу из Интернет-сервиса Google
Play. Для использования этого сервиса потребуется доступ к Интернет, а также Google-эккаунт.
У Google
единые эккаунты для всех сервисов — почта, Youtube,
Google
Play. Если у вас есть почтовый ящик
на gmail.com тогда вы сможете
войти на Google
Play с этими учетными данными. Так же можно создать Google-эккаунт при
первом подключении к Google
Play.
Откройте меню всех программ. В верхнем правом углу
прикоснитесь к кнопке «Market»:
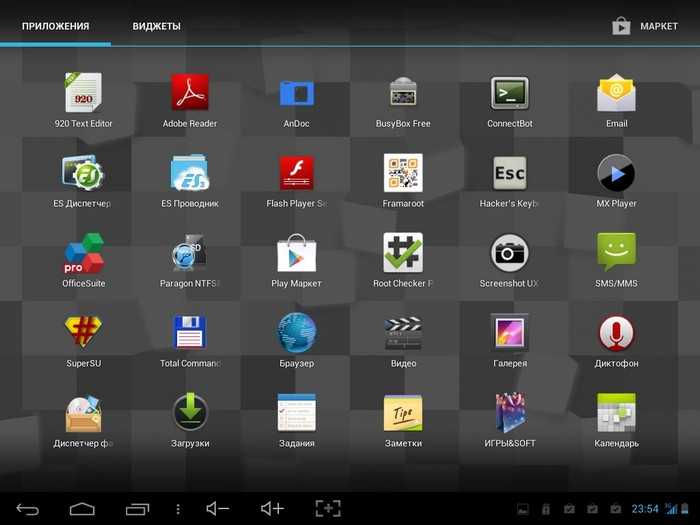
В более свежих версиях Android это может быть
кнопка в меню или на Рабочем столе:
При первом запуске Google Play вам нужно будет либо
указать данные вашего эккаунта Google (если он у
вас есть) или создать такой эккаунт.
После авторизации откроется окно сервиса Google Play:
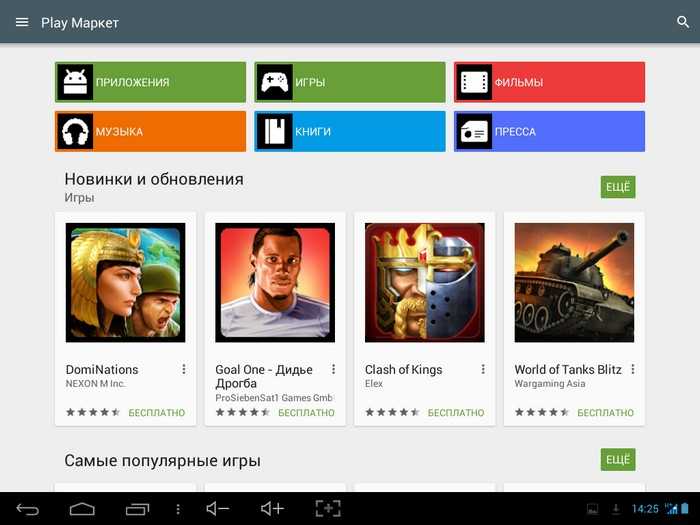
Выбор программ можно выполнять просмотром категории «Приложения» или через
произвольный поиск (иконка лупы в правом верхнем углу). Поиск более удобен:
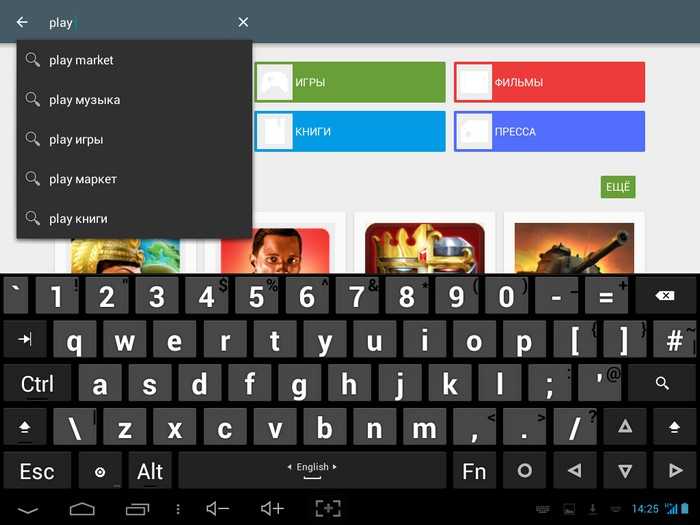
Результаты поиска:
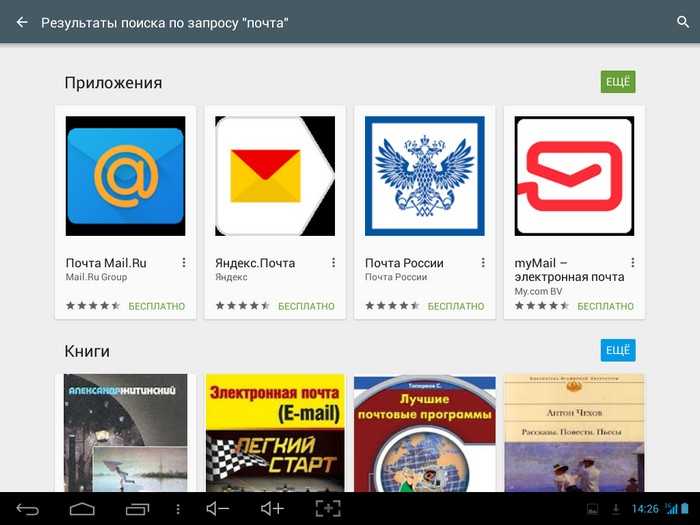
Находите нужную программу, прикасаетесь к ее иконке и
далее откроется описание этой программы:
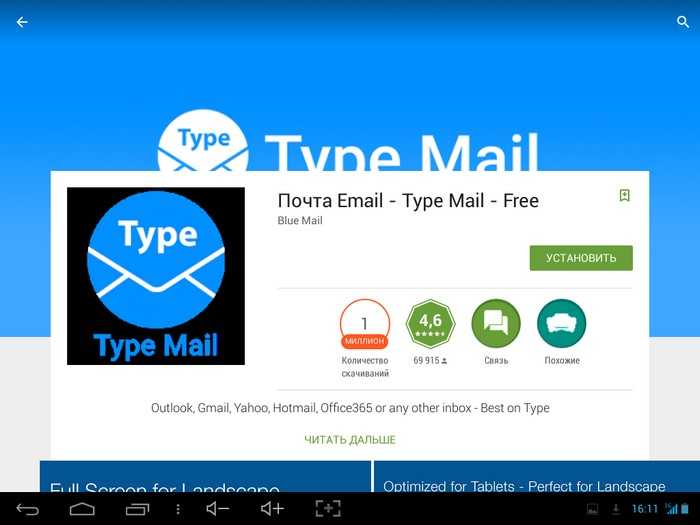
Здесь прикасаетесь к кнопке «Установить»,
подтверждаете разрешения которые запрашивает программа:
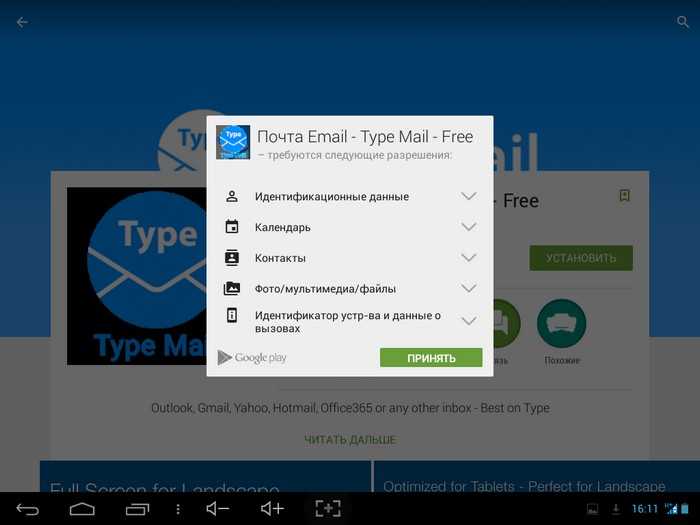
Ждете окончания установки:
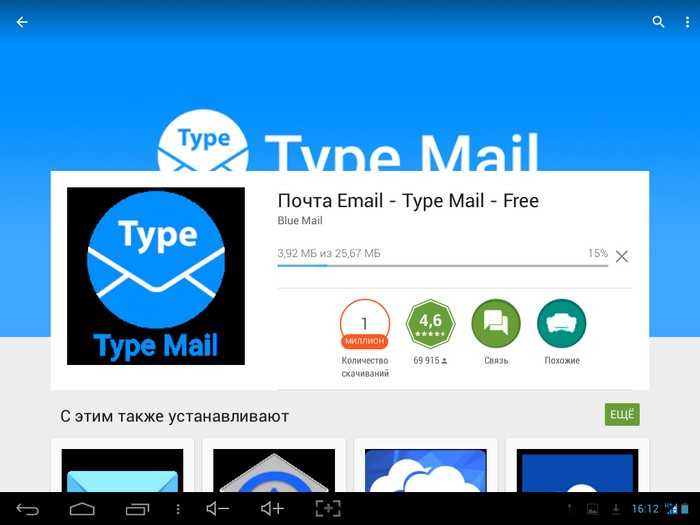
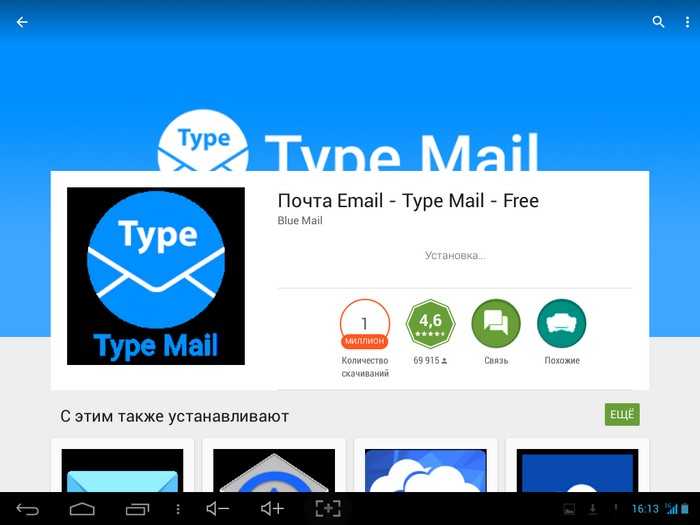
Готово:
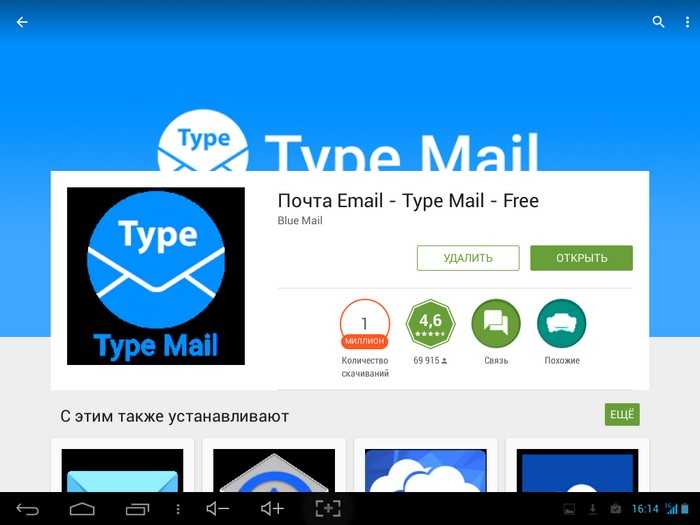
Можно запустить программу прямо отсюда (кнопка «Открыть»)
или найти ее в главном меню:
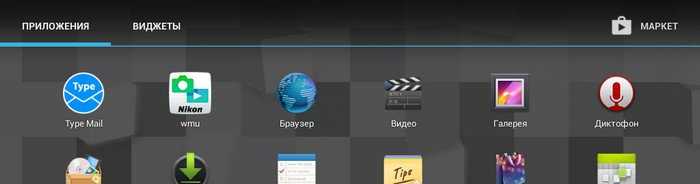
Примечание. Если открыть сайт
Google Play
Market через обычный браузер, то можно
получить URL (адрес) страницы конкретного
приложения. И затем использовать этот адрес для скачивания
apk файла через один из сервисов. Например
этот. Однако будьте
осторожны, нет гарантии того, что подобный сервис не будет использован
злоумышленниками для подстановки вредоносного трояна вместо реальной
программы.
