Группировка вкладок
У многих пользователей браузеров зачастую бывает открыто слишком много вкладок и со временем в них можно просто-напросто запутаться. Чтобы решить эту проблему, разработчики уже работают над группами вкладок в Chrome для Android, чтобы аккуратно организовать наши вкладки. И с недавних пор группировка открытых вкладок доступна для тестирования.
Чтобы включить возможность группировать открытые вкладки нужно активировать сразу два флага: #enable-tab-groups и #enable-tab-grid-layout. Первый непосредственно включает группировку вкладок, а второй — новый вид отображения вкладок — сетка. Затем перезапустить браузер.
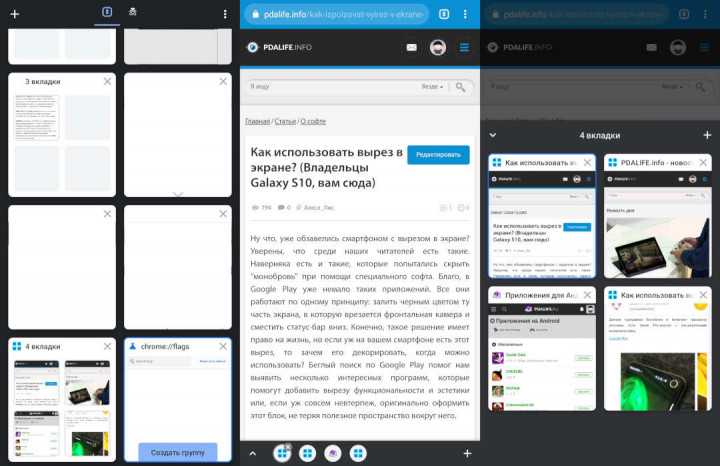
После активации новой опции в меню открытых вкладок под последней открытой вкладкой появится кнопка «Создать группу». Ещё одним способом создания группы — «Открыть в новой вкладке группы» в контекстном меню при длительном нажатии на ссылку. Также в нижней части экрана появится панель, на которой будут отображаться все вкладки в группе, позволяющая удобно переключаться между ними.
К сожалению, после включения группировки вкладок изменения от предыдущих двух пунктов и Chrome Duet станут неактивными. Кроме того, эта функция находится в относительно ранней стадии разработки и может содержать некоторые ошибки. Тем не менее она достаточно сильно повышает удобство использования при открытии большого количества вкладок.
Как удалить Chrome для Android
Chrome для Android немного специфичен, когда дело доходит до его удаления. Поскольку это предустановленное приложение в пакете Google Apps или GAPPS, в подавляющем большинстве случаев операционная система интерпретирует, что оно принадлежит пакету собственных приложений, являются так называемыми системными приложениями, следовательно, не может быть удалено обычными средствами.
Фактически, Google Chrome может быть полностью удален только в нескольких случаях:
- Если у вас версия Android 5.0 и ниже, со слоем настройки, который не включен ее в стандартную комплектацию.
- Если у вас есть рутированный мобильный телефон и вы можете использовать специальное приложение (например Root Uninstaller) для его удаления.
- Если вы установили персонализированную ROM, вроде LineageOS, вместо стандартного, и вы не установили его как часть пакета GAPPS (таким образом, Android не покажется, что Chrome является системным приложением).
Но, честно говоря, вышеупомянутые случаи маловероятны: старых телефонов очень мало, и становится все сложнее найти причины для получения root-прав на устройство или установки ROM, которое заменяет заводское. Как будто этого было недостаточно, объяснить, как получить root-права на Android-устройстве, потребовало бы столько текста, сколько телефонов на рынке: каждый из них имеет уникальный метод, свойственный модели, производителю и году выпуска.
Что же делать? Есть два варианта. Первый — открыть настройки Android с экрана вашего терминала (или из ящика приложений, или с вкладки уведомлений, можно использовать любой из трех способов):
Откройте настройки
В настройках прейдите к Apps & notifications:
Приложения и уведомления
Затем нажмите на See all X apps:
Все приложения
Зайдите в Chrome:
Список приложений
На странице с информацией о приложении нажмите на Disable:
Список Chrome
Появится сообщение о том, что если вы отключите приложение, оно перестанет работать на вашем устройстве. Нажмите на Disable app:
Отключите Chrome
Теперь на экране должна появиться кнопка Enable, которая будет использоваться для повторного включения приложения:
Chrome отключен
Таким образом, Chrome больше не будет отображаться в вашем списке приложений, хотя вы не удалили его, и продолжает занимать место во внутренней памяти.
Следуя этому способу, Chrome также будет обновлен до последней доступной версии, в момент его выключения (что означает, что он займет еще больше места). Лучший способ убедиться в том, что приложение сокращается до минимума, — это удалить все обновления перед отключением, и именно здесь вступает в действие второй метод.
Мы снова возвращаемся на страницу Google Chrome в Google Play и на этот раз нажимаем кнопку Uninstall:
Удалите обновления Chrome
Появится сообщение о том, что мы собираемся удалить все обновления для системного приложения. Нажмите Ok:
Подтвердите удаление
Теперь вернемся к главному экрану и повторим процесс, который мы уже видели для выключения приложения. Полное удаление, как мы уже видели, возможно, только в очень конкретных случаях.
Как обновить Chrome с Malavida
Прежде всего, убедитесь, что установленная версия нуждается в обновлении. Для этого вы должны проверить, какую вы имеете, и чтобы узнать это, сначала нужно перейти в меню Settings. Найдите значок шестеренки среди ваших приложений, а затем нажмите на него:
Найдите доступ к настройкам Android
Как только вы откроете настройки Android, вы увидите различные меню. В этом случае вы должны нажать на Apps & notifications:
Нажмите на Apps & notifications
В зависимости от вашей версии Android и производителя вашего терминала, должен быть раздел под названием See all apps, App info, Installed Apps или что-то подобное. Нажмите на него, чтобы получить доступ к полному списку всех установленных приложений на вашем устройстве:
Раскрывайте полный список приложений
Теперь вы можете видеть все приложения, которые вы установили на свой телефон. Далее найдите Chrome в списке и нажмите на него:
Найдите Chrome среди установленных приложений
Вы попадете на экран с информацией о приложении, с его основными особенностями, интересующими пользователя. Если присмотреться, то увидите, что в конце есть раздел Advanced. Нажмите на него. Одно замечание: в зависимости от производителя вашего телефона, модели, версии операционной системы и слоя настройки Android, вы сможете увидеть номер версии, просто прокрутив до конца. Там вы найдете версию Chrome, установленную на вашем смартфоне:
Прокрутите, чтобы увидеть установленную версию
Запоминайте номер, и сможете проверить наши репозитории, если номер вашей версии соответствует тому, который мы размещали. Рядом с названием приложения появится номер версии. Он выше вашего? Если ответ да, нажмите на него, чтобы перейти на страницу загрузки. Когда вы это сделаете, нажмите на кнопку Download:
Скачайте APK Chrome с сайта Malavida
Вы попадете на вторую страницу загрузки, где вам придется снова нажать на ту же кнопку, чтобы получить APK-файл. После завершения скачивания, в нижней части экрана увидите опцию, позволяющую вам открыть APK-файл. Нажмите Open, чтобы установить его:
Откройте скачанный APK-файл Chrome
Будьте осторожны, потому что разные версии Android могут не отображать одно и то же уведомление, хотя вы можете найти файл в папке загрузок. С другой стороны, если вы не предоставили Chrome разрешение на установку приложений из самого браузера, на экране появится сообщение, информирующее вас об этом и, следовательно, попросит вас сделать это. В любом случае, в предыдущих версиях Android необходимо включить установку приложений из неизвестных источников.
Вы перейдете к установщику пакетов Android, который спросит вас, хотите ли вы установить обновление приложения. Если это так, нажмите Install:
Нажмите на Install, чтобы запустить обновление
После установки на экране появится следующее сообщение:
Установлено обновление Chrome
И приложение будет отлично установлено и обновлено.
Как закрыть вкладки в браузере Google Chrome
Гугл Хром является одним из самых популярных интернет-браузеров, потому что это штатное приложение многих версий операционной системы Android. В данном браузере можно одновременно открывать большое количество вкладок, но некоторые пользователи не знают, как закрывать эти окна. Поэтому стоит детально расписать эту процедуру.
Для закрытия окон в Google Chrome нужно выполнить следующее:
- Запустить браузер.
- После чего в верхней навигационной панели Chrome нужно нажать небольшой квадрат с цифрой (на скриншоте это цифра 1). Эта цифра обозначает количество открытых сайтов.
- После чего развернется список открытых окон, которые можно закрыть. Для этого выбирают вкладку и жмут возле нее крестик.
- После чего можно открыть новое окно или имеющуюся в списке вкладку, а также можно возвратиться на предыдущую страницу кнопкой «Назад».
Как вы поняли удалять активные окна в Гугл Хроме быстро и просто.
Браузер установлен, но не запускается
Как уже было сказано выше, решить эту проблему поможет полная переустановка (инструкция выше). Но что делать, если в браузере много сохраненных закладок, паролей и прочей личной информации, которую не хотелось бы потерять после удаления неработающей программы? Конечно, об этом стоило бы позаботиться заранее: включить синхронизацию браузера или сохранить файл ссылок на компьютере.
Вариант 1 (восстановление ярлыка запуска)
Иногда на компьютер попадают вирусы, которые меняют рабочие пути у ярлыков и при нажатии на такой не происходит ничего, либо вас автоматически перенаправляет на вирусные или рекламные сайты.
Для того чтобы найти пропавший ярлык, необходимо, прежде всего, почистить компьютер от вирусов, а затем создать новый, взамен того, что исчез. Для этого:
- Переходим по цепочке C:\Program Files (x86)\Google\Chrome\Application (можно скопировать и вставить в адресное окно папки).
- В папке Application необходимо отыскать системный файл с расширением chrome.exe.
- Вызвав правой кнопкой мыши меню – выбрать «Создать ярлык».
- Система предложит поместить его на рабочий стол.
- Соглашаемся и пробуем запустить браузер.
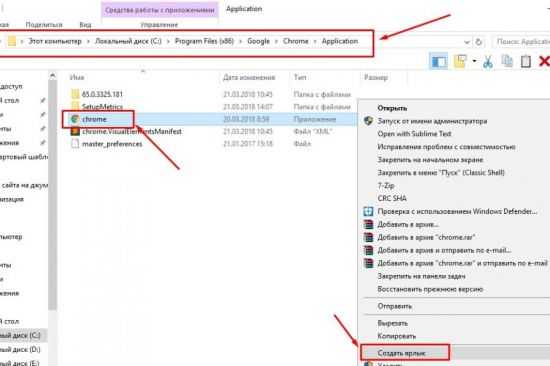
Вариант 2 (обновление программы)
Если это не помогло. Не удаляя программу с компьютера, пробуем обновить ее при помощи файла установщика, скачанного с официального сайта Google. Процесс точно такой же, как и при новой установке браузера Хром: запускаем инсталлятор и дожидаемся окончания процесса установки.
Данная процедура заменит поврежденные файлы программы, не затронув при этом настройки и личные данные.
Вариант 3 (переустановка с переносом личных данных)
Полная переустановка программы с сохранением личных данных.
Для этого нам потребуется полностью удалить веб обозреватель с нашего устройства. Но сначала сохраняем данные.
Как известно, Хром во время своей работы сохраняет историю пользователя, закладки, пароли и прочую информацию (если данная опция не отключена). И практически все эти данные можно вытащить из программы вручную, для того, чтобы после переустановки восстановить браузер в прежнем удобном и привычном виде.
Находятся эти данные в системной папке Default, которая в разных ОС находится в разных местах:
- ОС XP — C:\Documents And Settings\\Local Settings\Application Data\Google\Chrome\ User Data\Default
- ОС Vista, 7, 8, 10 — C:\Users\\AppData\Local\Google\Chrome\User Data\Default
- Mac OS X — ~/Library/Application Support/Google/Chrome/Default
- Linux — ~/.config/google-chrome/Default
Обратите внимание! Папка Local Settings является скрытой системной папкой. Чтобы её увидеть, необходимо включить в системе отображение скрытых файлов и папок.. 1.Переходим по адресу данной папки и копируем ее в любое удобное место со всем содержимым
Можно сделать архив, для экономии места
1.Переходим по адресу данной папки и копируем ее в любое удобное место со всем содержимым. Можно сделать архив, для экономии места.
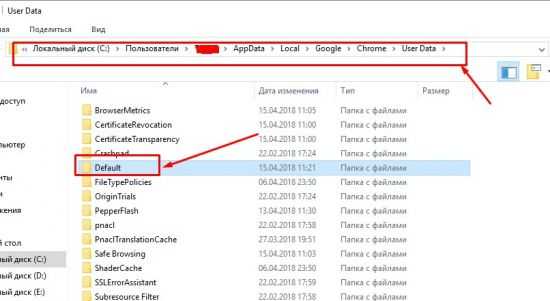
2.Теперь можно приступать к переустановке программы:
Удаляем старую нерабочую версию. Через меню Пуск – Панель управления – Программы и компоненты:
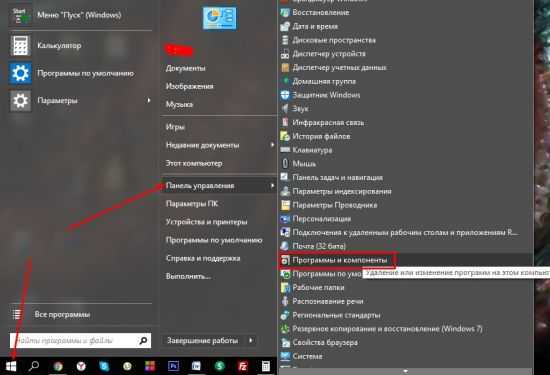
3.Находим в списке Google Chrome.
4.Удаляем.
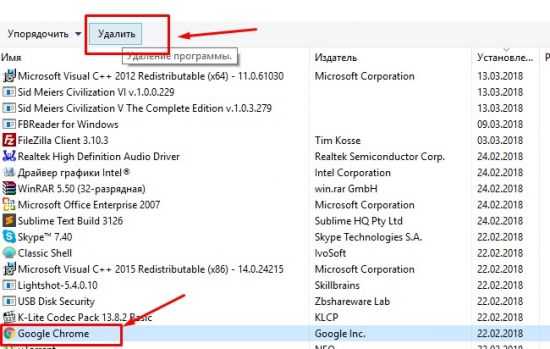
5.После завершения удаления. Скачиваем новую версию установщика с официального сайта Гугл Хром.
6.Устанавливаем.
Теперь нам необходимо восстановить свои данные, для этого снова переходим в системную папку браузера Default и заменяем ее содержимое на ранее сохраненные данные.
Внимание! Чтобы впредь не потерять свои данные, позаботьтесь о настройке синхронизации в вашем браузере. Это позволит обойтись без таких длительных процедур при восстановлении неработающего браузера!
Восстановление закрепленных вкладок
Закрепленные вкладки находятся на верхней панели браузера и даже во время случайного закрытия браузера всегда остаются на своем месте и никуда не исчезают. Но что делать, если вы в очередной раз запустили Google Chrome, а закрепленных сайтов нет? Во-первых, вам нужно перепроверить свой компьютер на предмет вирусов, так как зачастую это «их рук дело», а во-вторых, восстановить закрепленные вкладки можно при помощи синхронизации или путем самостоятельного поиска в истории. И в том, и в другом случае, стопроцентных шансов на поиск пропажи – нет, но пробовать можно.
Если вы кроме компьютера имеете браузер на других устройствах, то их работу в интернете можно синхронизировать. Для этого вам нужно войти в свой аккаунт Google на всех устройствах через соответствующую иконку в браузере (справа с видом человечка), а после в меню настроек, раздел «Пользователи», включить синхронизацию. В этом случае вся ваша история посещений, личные данные, избранные сайты и закрепленные закладки будут дублироваться. А это значит, что вы сможете найти интересующую вас информацию на другом устройстве. В противном случае – отсутствии синхронизации, останется искать важные для вас сайты в истории.
Как восстановить удаленные закладки в Гугл Хром
Нам известно 5 основных способа, как восстановить удаленные закладки в Google Chrome. Каждый из них имеет свои ограничения и особенности, поэтому чаще всего реально применить лишь некоторые из них.
Решение 1: возобновляем только что удаленную ссылку из избранного
Метод применим в отношении случайно удаленных и зафиксированных закладок, если они были деинсталлированы мгновение назад. Еще одно условие – ссылки должны быть убраны через «Диспетчер закладок».
Как вернуть закладки в Гугл Хроме:
- Переходим на вкладку «Диспетчер закладок»(ссылка chrome://bookmarks/ или сочетание клавиш Ctrl + Shift + O).
- Проверяем нижний левый угол. Если есть сообщение «Объект удален», нажимаем рядом на кнопку «Отменить».
Способ подойдет только для тех случаев, когда удаление произошло несколько секунд назад, так как окно держится совсем недолго.
Решение 2: восстановление закладок в Google Chrome с помощью синхронизации
Один из самых эффективных способов восстановить закладки Google Chrome.
Условия работоспособности:
- на устройстве была включена синхронизация;
- на другом гаджете также была активна синхронизация с тем же аккаунтом;
- удаление произошло недавно, а также с тех пор браузером на другом устройстве не пользовались.
Как восстановить, если пропали закладки в Гугл Хром:
- Берем второе устройство, авторизированное в профиле, откуда были удалены закладки. Обычно это смартфон или компьютер.
- Выключаем интернет и проверяем, есть ли данные с избранного или они уже обновились и пропали. Если закладки есть, можем продолжать следовать инструкции.
- На устройстве с удаленными закладками открываем сайт https://chrome.google.com/sync и нажимаем «Остановить синхронизацию». Действие приводит к удалению данных с серверов Гугл, но это вынужденная мера, потом информация вернется.
- Включаем интернет на втором устройстве, входим в браузер и включаем синхронизацию (опционально).
- Активируем синхронизацию на исходном аппарате и видим все закладки.
Решение 3: возврат посредством специального ПО
Есть специальные программы, которые анализируют невидимое пространство диска и могут извлекать из него недавно удаленные файлы. Однако, в случае удаления закладок через браузер, файл с избранным не исчезает, а просто перезаписывается, поэтому и восстановить его не получится. Метод применим в случае полной очистки системы от браузера Google или при ручной деинсталляции элемента bookmarks.
Подобных программ действительно много: Hetman Partition Recovery, R-Studio, Wondershare Data Recovery и т.п. Принцип их использования практически идентичный:
- Устанавливаем любую из перечисленных программ или другое приложение.
- Запускаем утилиту и указываем путь к месту, где хранились данные браузера. Обычно они располагаются здесь C:\Users\ИМЯ ПК\AppData\Local\Google\Chrome\.
- Выставляем вариант «Глубокое сканирование» и указываем папку для восстановленных файлов, которая расположена на другом диске.
- После завершения поиска ищем файлы bookmarks и bookmarks.bak в каталогах …User Data\Default.
- Нажимаем на них и выбираем опцию «Восстановить».
Если одна программа не нашла целевые файлы, стоит попробовать аналог. Результаты сканирования приложений могут отличаться. Остается только скопировать готовый файл с заменой в другой браузер Google и увидим содержимое закладок.
Решение 4: используем бэкап
Возобновить закладки будет несложно, если ранее создавали бэкап с ними. Его могли делать в «Диспетчере задач», нажимая в опциях на «Экспорт закладок». Если такой файл есть, рекомендуем использовать такой метод.
Как возвратить закладки в Хроме:
- Из меню выбираем «Закладки», а затем – «Диспетчер закладок» (сочетание клавиш Ctrl + Shift + O).
- Нажимаем на три точки сверху страницы в правой области.
- Выбираем опцию «Импортировать закладки», указываем путь к файлу с ними и нажимаем «Открыть».
Решение 5: откат системы
Если часто создавали точки восстановления системы, они нам могут помочь для того, чтобы откатить закладки.
Как восстановить закрепленные закладки в Гугл Хром:
- Переходим в папку C:\Users\Имя ПК\AppData\Local\Google\Chrome\User Data\
- Делаем клик ПКМ по каталогу Default и выбираем «Восстановить прежнюю версию».
- Выбираем подходящую точку и следуем подсказкам мастера.
Как восстановить вкладки в Google Chrome
Очень неприятно, когда во время рабочего процесса случайно закрывается нужная страничка в браузере. Тогда возникает вопрос — как восстановить вкладки в Гугл Хром, поэтому мы подготовили подробную инструкцию, которая поможет справиться с этой проблемой.
Восстановление недавно закрытых вкладок в Гугл Хроме может быть выполнено разными способами, а какими – разберем в тексте ниже.

Способ первый
В первую очередь стоит рассказать о том, как восстановить закрытые вкладки в Google Chrome с помощью «Горячих клавиш». Этот способ подойдет в том случае, если ты случайно нажал на крестик в правом верхнем углу странички.
Нажимай Ctrl+Shift+T. В результате откроется страница, закрытая последней. Сочетание этих клавиш можно неограниченное количество раз. После повторного нажатия откроется предпоследняя страничка и т.д.
Способ второй
Если тебе неудобно пользоваться «Горячими клавишами», восстановить закрытую вкладку в Гугл Хром можно через контекстное меню. Щелкни правой кнопкой мыши по шапке веб-страницы, и выбери пункт «Открыть закрытую вкладку».
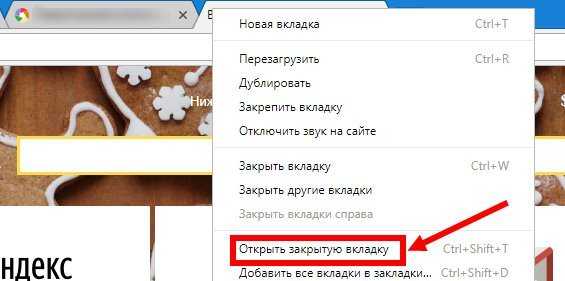
Способ третий
Необходимую вкладку мы можем посмотреть в «Истории» браузера. Нажми на три точки в правом верхнем углу веб-страницы и выбери пункт «История» в контекстном меню. В первую очередь ты увидишь перечень недавно закрытых сайтов – их десять. Если нужная страничка нашлась в этом списке – просто нажми на нее.
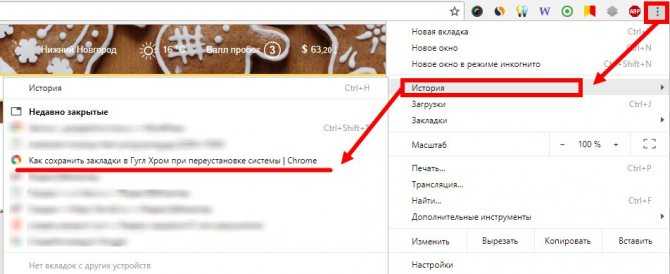
Способ четвертый
Может быть, тебе нужно восстановить все вкладки в Гугл Хром после закрытия браузера? Этот параметр можно выставить в «Настройках» — мы рекомендуем сделать это сразу после начала работы с программой – от внеплановой перезагрузки компьютера, вызванной, например, отключением электроэнергии, никто не застрахован.
Итак, как же восстановить открытые вкладки в Хроме после перезагрузки или выключения устройства?
Нажми три точки в правом верхнем углу страницы и выбери раздел «Настройки»
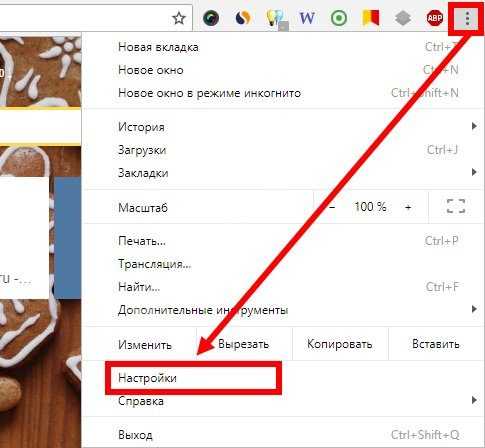
- Найди раздел «запуск Хром»
- Выстави, что должно открываться при запуске – новая или ранее открытая страница, здесь же можно задать определенный сайт, который откроется с началом работы браузера
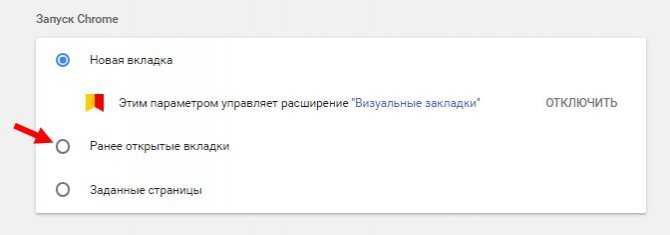
Эта инструкция поможет тебе избежать неприятной ситуации в дальнейшем. Если параметр не выставлен, восстановить свои страницы после перезагрузки устройства можно «Горячими клавишами» или контекстным меню. Впрочем, может быть тебе удобнее использовать «Историю просмотров»?
Как восстановить закрепленные вкладки в Google Chrome? Совет, который мы дадим, касается тех ситуаций, когда страницы, которые должны открываться при входе, почему-то не открылись автоматически.
Отключение контентных рекомендаций
На экране новой вкладки Chrome отображает подобранные алгоритмом ссылки, которые в теории должны быть вам интересны. Но не все пользователи нуждаются в таких подборках. К тому же вывод рекомендаций расходует ресурсы системы и трафик. Поэтому, если захотите, вы можете их отключить.
- Скопируйте эту ссылку и вставьте в адресную строку браузера: chrome://flags/#enable-ntp-snippets.
- Попав на страницу скрытых настроек, возле пункта Show content snippets on the New Tab page нажмите «По умолчанию» и выберите «Отключено».
- Перезапустите Chrome.
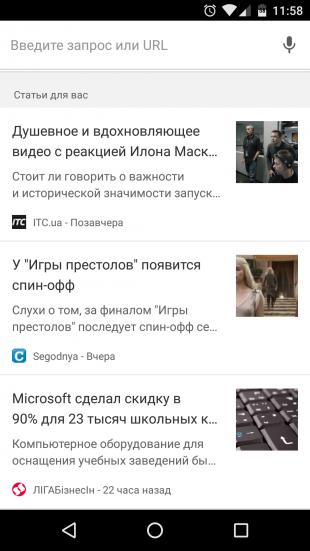
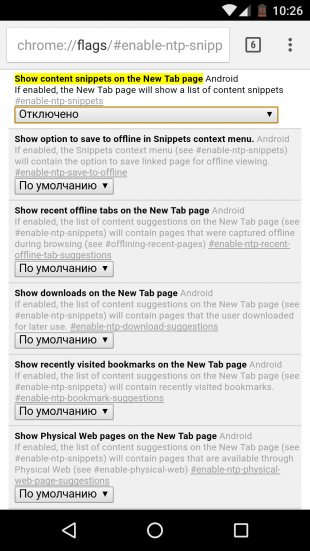
Если вы всё сделали правильно, рекомендации должны исчезнуть с экрана новой вкладки.
Как закрыть вкладки на Андроиде
Закрыть активные вкладки можно тремя способами, которые описаны ниже.
Стандартный метод
Это способ является самым простым. В этом случае открывают список открытых программ с помощью кнопки в виде двух прямоугольников или квадрата (расположена в нижней части устройства).

На некоторых смартфонах этот список открывается с помощью движения пальцем по дисплею снизу к вверху. В общем на разных устройствах и версиях Android ОС он запускается по-своему.
Сама же процедура закрытия вкладок заключается в выкидывании их в вверх или в сторону. Можно конечно нажать и удерживать вкладку, а потом нажать в диалоговом окне «Удалить из списка», но на это требуется больше времени.

Работать со списком открытых программ очень удобно, потому что можно быстро переключаться между приложениями.
Программный метод
Ещё один способ закрытия ненужных открытых программ в системе Android – это использование специального софта. Например, можно поставить программы Advanced Task Manager или Tafayor Task Killer из Google Play. Меню этих утилит довольно простое и интуитивно понятное, в нем отображается информация об общем количестве занятой и свободной оперативной памяти, а также количество открытых программ.
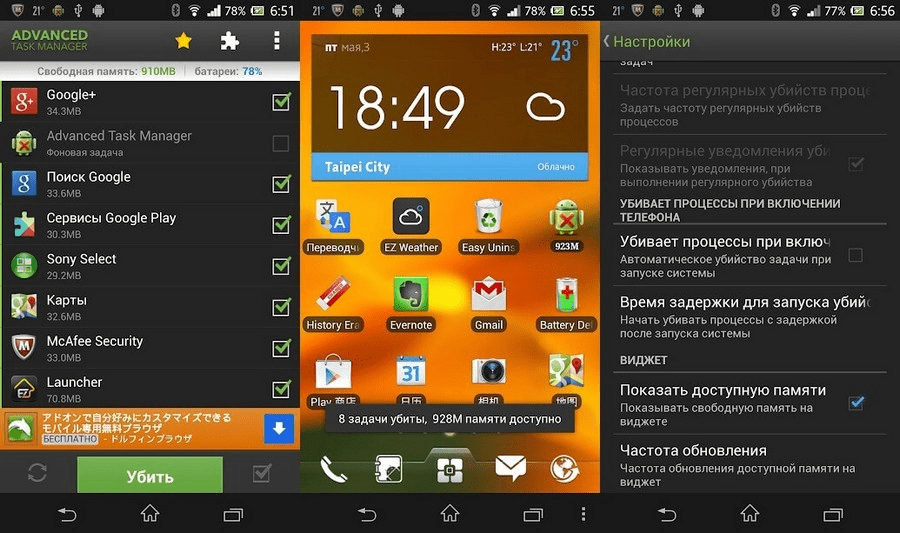
Такие программы позволяют вносить нужные утилиты в список исключений, поэтому они не будут их закрывать. Для завершения ненужных приложений выбирают их в списке открытых программ, после чего нажимают на кружок с крестиком. В результате чего они закрываются, а объем свободной оперативной памяти увеличивается.
С помощью диспетчера приложений
Закрыть неиспользуемые программы можно также с помощью диспетчера приложений. Для этого нужно поднять шторку уведомлений и нажать там настройки (значок в виде шестеренки), после чего выбрать там вкладку «Приложения» и открыть «Работающие». Если программу нужно закрыть, то жмем кнопку «Остановить».
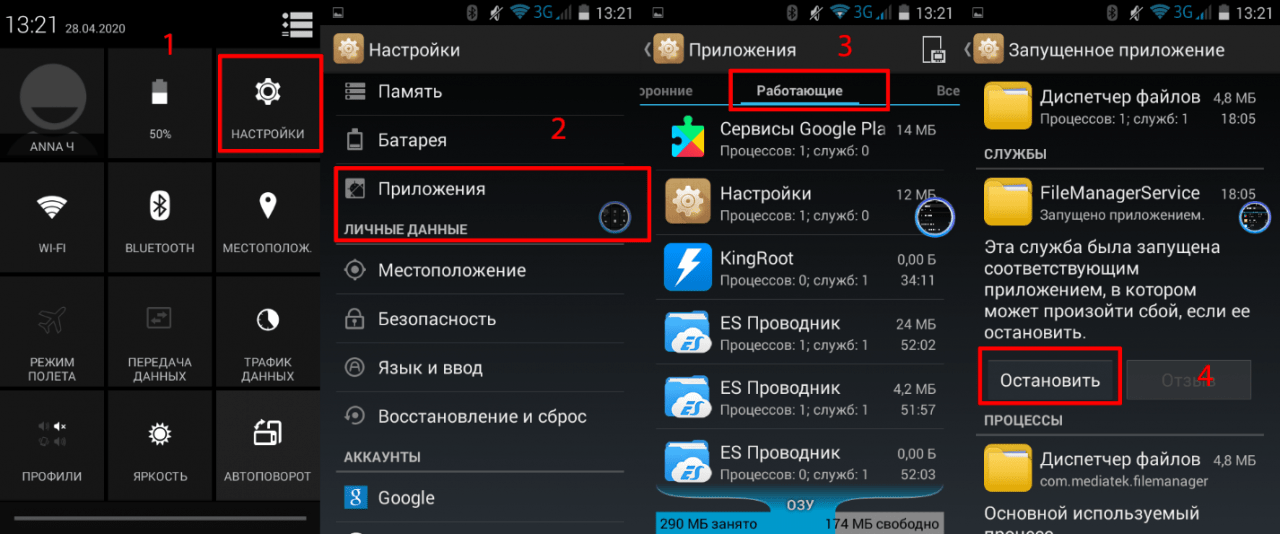
Установить Chrome с Malavida
Имейте в виду, что на многих современных телефонах, Chrome поставляется предварительно установленным, поэтому вполне возможно, что он будет обновлен до более новой версии, а не установлен с нуля (есть исключения, которые мы увидим чудь ниже)
Неважно имеете ли вы старый или новый телефон, вы должны сделать следующее. Сначала нажмите на зеленую кнопку Download в конце данного руководства
Информация о Chrome
Находясь здесь, снова нажмите на Download:
Скачать Chrome
Загрузка будет храниться на вашем телефоне. По умолчанию браузер сохранит APK-файл в папку загрузок устройства. Что произойдет после завершения скачивания, будет зависеть от используемого браузера. В большинстве случаев он будет отображать уведомление, а в других (например, в Mi Browser) он сразу же может открыть APK-файл.
Если вы никогда не устанавливали приложение из неизвестных источников на нашем устройстве, оно сообщит вам, что нам нужно предоставить браузеру разрешения на установку приложений из неизвестных источников (эти разрешения предоставляются конкретным приложениям, а не всем). Для этого нажмите Settings:
Включить неизвестные источники в Mi Browser
Вы перейдете к следующему экрану. В первую очередь выберите опцию Allow from this source, которая теперь серого цвета:
Неизвестные источники отключены
Если нажать на нее, она станет темно-зеленой:
Неизвестные источники включены
Теперь нажмите на стрелку в левом верхнем углу экрана, чтобы вернуться к установщику пакета:
Вернитесь к установщику пакета
С этого момента начинается процесс установки. Нажмите на Install, чтобы установить приложение:
Установите APK-файл
Вы увидите процесс установки приложения. После его завершения, на экране появится следующее сообщение:
Chrome установлен
Таким образом, Chrome уже будет установлен на нашем телефоне.
