Если компьютер не видит телефон Samsung
Модели смартфонов от «Самсунг» задействуют запоминающее устройство немного иначе. В этих моделях после соединения портов кабелем необходимо оттянуть вниз шторку и выбрать «Подключение USB» или режим диска. В некоторых случаях может понадобиться предварительно скачать на компьютер программу Samsung Kies и установить ее. Это приложение полностью бесплатно и размещено на сайте компании. Результатом инсталляции является прописывание в операционной системе драйверов, необходимых для поддержки коммуникации с мобильным телефоном. Новые модели работают без этой программы, хотя она добавляет новые возможности.
Бывают случаи, когда компьютер ни в какую, не хочет «видеть» андроид, подключенный через usb. Не стоит отчаиваться, есть несколько вариантов, которые помогут ноутбуку прозреть!
Данные методы подходят для телефонов, типа Android, поскольку они на данный момент, самые распространённые гаджеты, но эти же способы помогут справиться с возникшими проблема с другими приборами и их ОС, к примеру, с планшетом.
Настройка телефона
Есть несколько параметров в Android, влияющих на коннект с компьютером. Иногда пользователь что-то не то выбирает или меняет, а бывает, что подключенный аппарат по умолчанию работает в неправильном режиме соединения.
Параметры USB-подключения
Почти все современные мобильники могут коннектится с компьютером в разных режимах. Частенько дефолтным является параметр «Режим зарядки», то есть когда вы вставляете шнур в порт системного блока и гнездо телефона, второй начинает заряжаться, а не открывает доступ к хранилищу. Но это легко пофиксить, для этого нужно:
- свайпнуть «шторку» вниз и найти пункт «Зарядка через USB»;
- тапнуть по нему, выбрать «Передача файлов» (MTP).
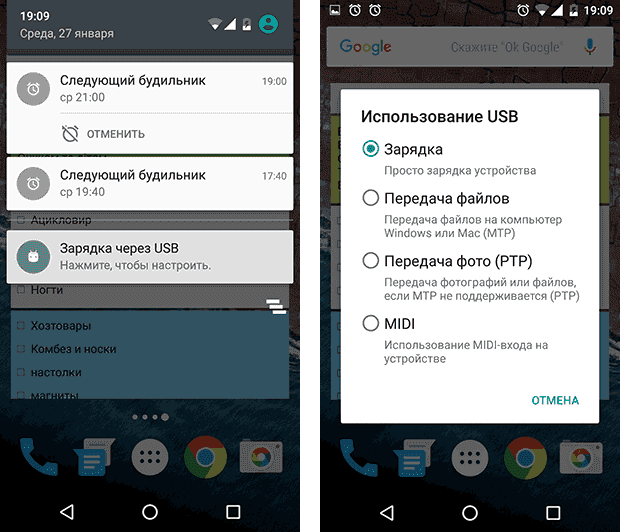
Устройство переориентируется на передачу файлов, и вы сможете копировать их, перемещать, создавать папки и пр.
Манипуляции с Отладкой по USB
Иногда помогает переключение отладки. Чтобы найти ее, нужно разблокировать меню «Для разработчиков», для этого перейдите в «Настройки» — «О телефоне» и семь раз подряд нажмите на «Номер сборки».
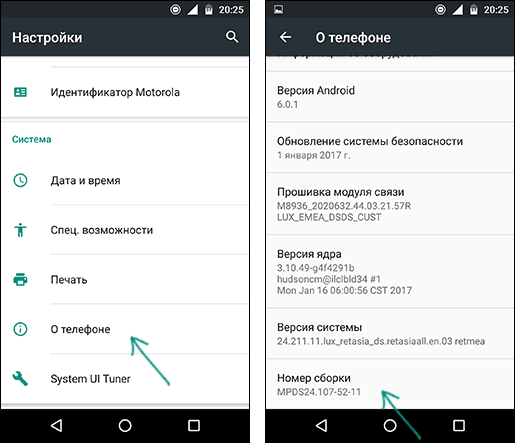
Внимание! В MIUI откройте «Настройки» — «Об устройстве», семь раз кликните по «Версия MIUI».
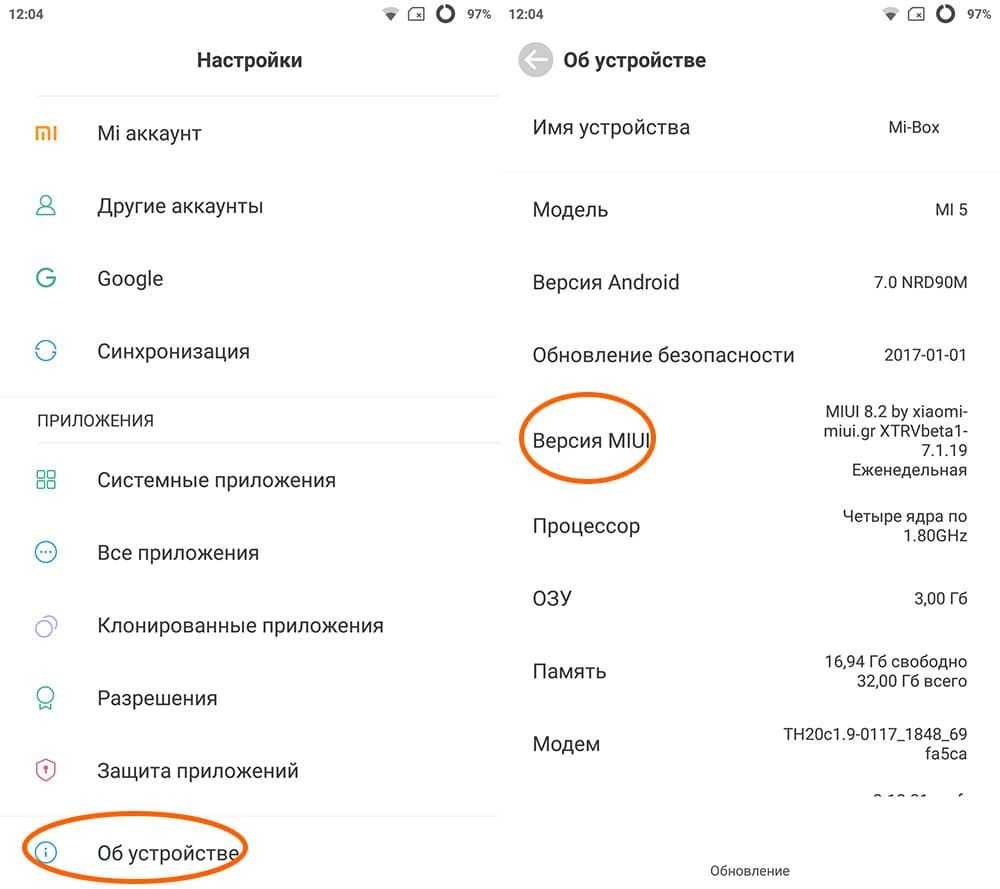
Вернитесь в основное меню, откройте появившееся меню, расположенное в самом низу. Листайте немного вниз, пока не наткнетесь на «Отладка по USB ». По умолчанию она выключена, включите ее, это может помочь, если коннект с компьютером никак не устанавливается.
Также можете попробовать отключить ее, если она изначально активна. Иногда это помогает.
Проблемы с железом
Более серьезные поломки связаны с «железной» начинкой электронных гаджетов. Такие неисправности устраняют в специализированных мастерских, так как самостоятельная починка может привести к плачевным последствиям.
Повреждён порт USB на ПК
Если часто дергать порт на компьютере, он может запросто сломаться. Чаще всего у гнезда отпадает пайка или загибается контакт. Контакт пропадает либо порт просто «умирает». Редко происходит внутреннее разрушение гнезда. В таком случае, поможет только полная замена элемента.
Порт иногда разбалтывается от времени. Провод не фиксируется внутри. Сигнал будет теряться, либо вовсе не пройдет. Чаще всего у порта просто отваливается или обрывается шлейф. С такой поломкой часто встречаются пользователи, которые ремонтировали ноутбук своими руками. Неопытные «мастера» забывает подсоединить все разъемы к материнской плате.
Сломался разъем на телефоне
Гнездо самого смартфона тоже иногда ломается. Самые частые болячки разъёмов:
- В порт попала грязь, пыль или ворс с одежды. Штекер USB не вставляется до конца, либо не проходит контакт из-за сора внутри разъема.
- Гнездо разболталось, отломилось. Схожая проблема, как и на ПК. При неаккуратном использовании, гнездо разбалтывается и может сломаться.
- Шлейф порвался или отошел. Его нужно менять или ремонтировать.
- Окислилась или забилась контактная группа. Эта поломка присуща аппаратам iPhone с магнитным коннектором, так как на нем все контакты открыты и не защищены от липкой грязи или окисления.

Обращайтесь с USB-портом бережно. Не дергайте кабель из стороны в сторону, когда последний подключен к смартфону. Периодически устраивайте ему профилактику, вычищая иголкой грязь и сор из внутренностей порта.
Сломался контроллер передачи данных
В компьютере или ноутбуке USB-порты выведены на отдельный контролер. Разъем подключен к материнской плате через шлейф.
В редких случаях:
- Слетел родной драйвер. Нужно обновить программное обеспечение. Попробовать откатить текущий драйвер для USB-порта вручную, и найти нужное ПО на сайте разработчика.
- Физическая поломка контролера, например, был скачек электроэнергии, и выжгло пару транзисторов на плате. Такую неисправность трудно продиагностировать самостоятельно. Лучше отнести комп в сервисный центр.
Стоит отметить, что нередко ломается не сама плата, а шлейф, который идет от материнской платы до контролера.
Программные причины
Если с аппаратной частью разобраться довольно сложно, то софтовые неисправности часто можно починить, не выходя из дома. Однако для этого нужно по минимуму знать настройки операционной системы, чтобы внести в них необходимые изменения.
Слетели драйвера
Поломки в программном обеспечении – это, прежде всего, неисправности в драйверах. Как показывает практика, проблемы уходят, когда пользователь ставит новые или родные драйвера.
Переустановить драйвера можно через диспетчера устройств. Его вызывают следующим образом:
- Нажать Win+R на клавиатуре. Должна появиться командная строка.
- Ввести команду: devmgmt.msc (без кавычек).
- Появится окно диспетчера устройств.
- Найти смартфон и кликнуть по нему правой клавишей мыши.
- Нажать: «обновить драйвер».
Компьютер установит актуальную версию ПО с сети или из собственной памяти. Однако это не всегда спасает. Бывает, что требуется установка драйверов, которых нет в сети или в памяти ПК. В этом случае потребуется скачать их с сайта производителя. После чего указать путь для установки вручную.
Сбились настройки электропитания
Часто причиной сбоев в работе портов USB становится батарея ноутбука. Такие вещи встречаются на некоторых моделях устройств Lenovo. В лучшем случае поможет подключение кабеля питания. Если батарея мертва, может быть и так, что смартфон не подключиться к ноутбуку из-за софтовых ограничений системы.
Установлена не родная прошивка
Продвинутые пользователи гаджетов Android любят накатывать на свои аппараты кастомные прошивки. Некоторые из таких оболочек реально делают операционную систему лучше или быстрее. Однако побочным эффектом может стать невозможность подключения гаджета к ноутбуку. После кастомных сборок, аппарат иногда определяется как CD дисковод, с пустым содержимым. В худшем случае пользователь получит нерабочий кирпич.
Спасет только сброс настроек до заводских параметров или новая прошивка гаджета до стоковой версии операционной системы.
Вирусы хозяйничают в системе
Вредоносное ПО не только ворует личные данные или замедляет работу телефона. Вирусы и трояны способны блокировать возможности подключения смартфона к другому устройству. Такие действия оправданы. Вирус защищает себя, страхуясь перед проверкой с компьютера, либо просто нарушает внутренние настройки ПО.
Чтобы избежать попадания вредоносных программ, нужно делать следующее:
- Сразу скачать 2-3 антивирусных приложения. Например, одно родное и два сторонних.
- Не смотреть в сети подозрительные сайты. Отдавать предпочтение страницам с зеленой галочкой в гугле.
- Не скачивать подозрительные файлы, особенно от посторонних людей.
Самое главное – делать полную проверку системы антивирусными приложениями хотя бы раз в неделю.
Эти же правила справедливы для ПК или ноутбука, так как угроза может идти не только со стороны смартфона, но и компьютера. Все это приводит к невозможности сопряжения двух устройств.
Требуется установить обновление KB3010081
Иногда требуется точечная установка обновления для Windows. В частности, пакета обновлений KB3010081 (KB3099229). Пакет безопасности отвечает за правильную синхронизацию компьютера и мобильника. Файлик для скачивания доступен по этой ссылке. Для начала загрузки нужно нажать на красную кнопку «download» на странице для скачивания.
Компьютер не видит телефон через USB: возможные проблемы и их решение
Для начала стоит определиться с тем, откуда растут ноги у того, почему компьютер не видит телефон через USB подключение. Для этого предстоит последовательно ответить на ряд вопросов и решить каждый из них.
Раньше все работало?
Случается, что телефон подключается нормально не всегда, и решается такая проблема переподключением или перезагрузкой компьютера и самого телефона. В большинстве случаев это может помочь, но если проблема не решается, то стоит обратиться к иным вариантам решения возникшего вопроса.
Правильно и надежно ли телефон подключен к компьютеру?
Диагностика проблемы
Иногда бывает, что USB-коннектор со стороны телефона может банально не дотягиваться до порта. У некоторых моделей телефона порт углублен и потому нужен кабель с соответствующим, длинным, коннектором.
Решение проблемы
Подобное происходит, если родной USB-кабель от телефона был заменен без учета этой особенности. В таком случае необходимо заменить кабель, и желательно заменить его на подходящий к конкретной модели.
Альтернативным вариантом решения вопроса может стать переходник типа «мама-папа» со входом Mini-USB и удлиненным выходом Mini USB, который идет в комплекте с подобными телефонами как раз на такой случай.
Видит ли телефон подключение?
Диагностика проблемы
Если все физически подключено верно, но компьютер не видит телефон через USB, стоит также проверить, отображается ли на телефоне, что он вообще подключен к компьютеру. Как правило, это связано с неисправным кабелем или неисправным портом телефона или компьютера.
Решение проблемы
Единственным вариантом проверить, все ли в порядке, является переподключение кабеля с обеих сторон. Со стороны компьютера стоит проверить различные порты, чтобы убедиться, что проблема не в них.
Верно ли выбран режим подключения на телефоне?
Диагностика проблемы
В большинстве случаев телефон требует выбора соответствующего режима в настройках USB-подключения, чтобы компьютер его видел. При неверно выбранном режиме, компьютер закономерно не будет воспринимать телефон, как внешнее хранилище, а будет только заряжать аккумулятор.
На телефоне или планшете обычно предлагается выбор типа подключения к компьютеру. Вариантов обычно три или четыре:
- «Зарядка через USB» — стандартный вариант, который многие телефоны на Android последних версий (начиная с Android 6.0 Marshmallow) выбирают автоматически при подключении к ПК.
- «USB-модем» — вариант подключения, когда телефон планируется использовать в качестве, соответственно, модема для доступа в интернет. По умолчанию выключен и включается отдельно в настройках.
- «Медиа-устройство (MTP)» или «Передача данных» — необходимый нам вариант, при котором компьютер видит телефон, как переносное хранилище и подключается через MTP (Media Transfer Protocol). В большинстве случаев при первом подключении смартфона в этом режиме драйвер устанавливается автоматически.
Иногда в списке присутствует вариант «Камера» или «Передача фото (PTP)», варьирующийся в зависимости от сборки Android и модели устройства. Первый вариант представляет собой использование телефона вместо веб-камеры.
Второй вариант — аналог необходимого нам варианта подключения. Этот вариант ограничен в рамках PTP (Picture Transfer Protocol) и подходит только для передачи картинок. Используется он обычно при подключении новых телефонов к компьютерам под управлением Windows XP.
Решение проблемы
Чтобы проверить, какой выбран режим подключения, необходимо на телефоне развернуть панель уведомлений, стандартно расположенную вверху экрана. Там будет отображаться текущий тип подключения.
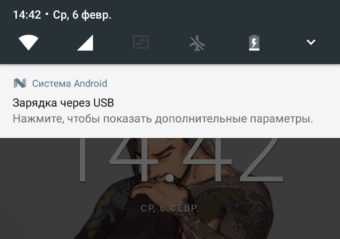
Если тип подключения, как в данном случае, определяется как «Зарядка через USB», то необходимо открыть уведомление, чтобы увидеть список доступных режимов.
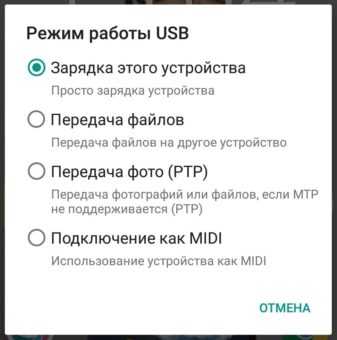
В появившемся окне выберите «Медиа-устройство (MTP)» или, как в нашем случае, вариант «Передача данных».
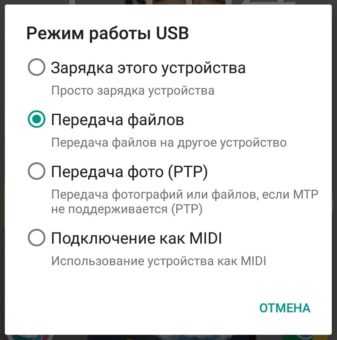
Проверьте, верно ли отображается статус подключения в панели уведомлений телефона и подключился ли он к компьютеру.
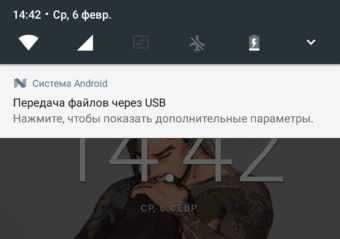
На компьютере, соответственно, появится уведомление о подключении нового устройства, и оно станет доступно.
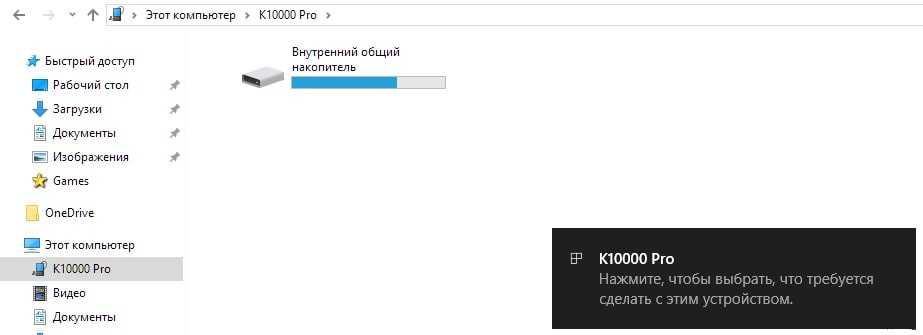
Проверьте USB-кабель
Одной из частых причин возникновения рассматриваемой проблемы является неисправность интерфейсного USB-кабеля. Даже если нет признаков наружных физических повреждений, это не означает, что кабель исправен. Возможно, один из токопроводящих проводов был порван (т.е. имеет место обрыв контактов) вследствие частых сгибаний/разгибаний.
Не стоит думать, что кабель исправен, если телефон заряжается при подключении к зарядному устройству. Для подзарядки смартфона достаточно всего 2 контактов, а для его подключения к компьютеру целыми должны быть все 4.
Лучший способ проверить имеющийся кабель — подключить телефон к ПК, используя заведомо исправный шнур. Если смартфон успешно подключится к ПК, проблема найдена.
Если исправного кабеля нет под рукой, можно попробовать:
- Подключить телефон к другому компьютеру. Если и он не увидит смартфон, очевидно, что USB-кабель неисправен. Если увидит — проблему следует искать на компьютере.
- Подключить при помощи проверяемого кабеля к компьютеру другой телефон с аналогичной конструкцией USB-гнезда. Если ПК увидит его, проблему следует искать на смартфоне.
На компьютерах под управлением Windows неисправность кабеля или USB-порта телефона иногда можно выявить при помощи системного приложения «Диспетчер устройств»:
- Отключите телефон он компьютера.
- Запустите приложение «Диспетчер устройств», для чего нажмите на клавиатуре клавиши «Win+R», затем впишите в открывшееся окно «devmgmt.msc», нажмите «ОК».
- Подключите смартфон к компьютеру.
- Если через 1-2 секунды после подключения в окне «Диспетчера устройств» появится новый раздел с именем «Другие устройства», а в нем отобразится элемент «Неизвестное устройство», это и будет являться признаком неисправности кабеля или USB-гнезда телефона. Выглядит это следующим образом:
В некоторых случаях компьютер может игнорировать подключение неисправного устройства, т.е. в приложении «Диспетчер устройств» не отобразится «Неизвестное устройство». Поэтому после подключения телефона зайдите в верхней части окна программы в меню «Действие» и выберите пункт «Обновить конфигурацию оборудования».
При подобном развитии сценария телефон вряд ли можно будет подключить к компьютеру, используя имеющийся USB-шнур. Даже если проблема не в нем, а в USB-гнезде самого смартфона, то и это определить можно будет только при использовании исправного кабеля.
Компьютер не видит телефон через usb. Решение проблемы
1. Включить – выключить.
Первое, и самое простое, что можно сделать – это попробовать перезагрузить ваши устройства (компьютер и телефон).
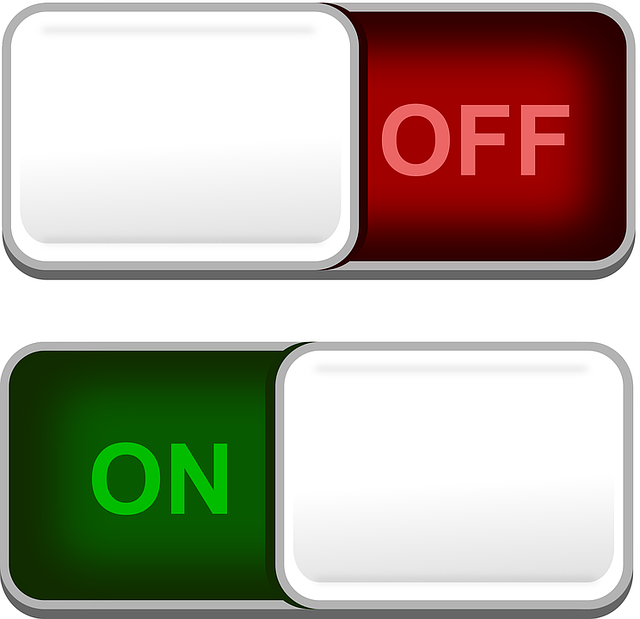
После перезагрузки, подключите к компьютеру свой андроид или айфон повторно. Если картина не изменилась, переходим к пункту 2.
2. Не работает usb порт.
Нередко возникают проблемы с usb портами компьютера. Подсоедините ваш телефон к компьютеру при помощи другого порта.

Вполне возможно, что это сработает. При положительном результате нужно будет приводить в исправность тот порт, через который не получилось соединение. В случае, если проделанная процедура не дала результата, проделываем следующее.
3. Повреждён кабель usb.
Вполне возможно, что ваш кабель usb частично повреждён (даже если этого не видно). Телефон заряжается, а соединение не удаётся. Может проблема с каким-нибудь из контактов. Чтобы убедиться в этом попробуйте воспользоваться другим кабелем, или при помощи своего кабеля подключить к компьютеру другое устройство, которое им определяется.

В случае если дело в кабеле, то решением проблемы будет приобретение нового шнура для вашего девайса.
4. Переустановка драйвера.
Вполне возможно, что проблема с драйверами. Попробуйте удалить и переустановить драйвера для вашего оборудования.
Для этого кликните правой клавишей мыши по значку на рабочем столе «Компьютер».
В выпавшем списке выберите «Свойства». Далее находим пункт на левой панели «Диспетчер устройств».
Кликаем по нему. В диспетчере устройств находим наше оборудование. Кликаем по нему двойным нажатием мыши. Находим вкладку Драйвер. Нажимаем на кнопку удалить (для опытных). Далее следовать инструкциям. После перезагрузить компьютер.
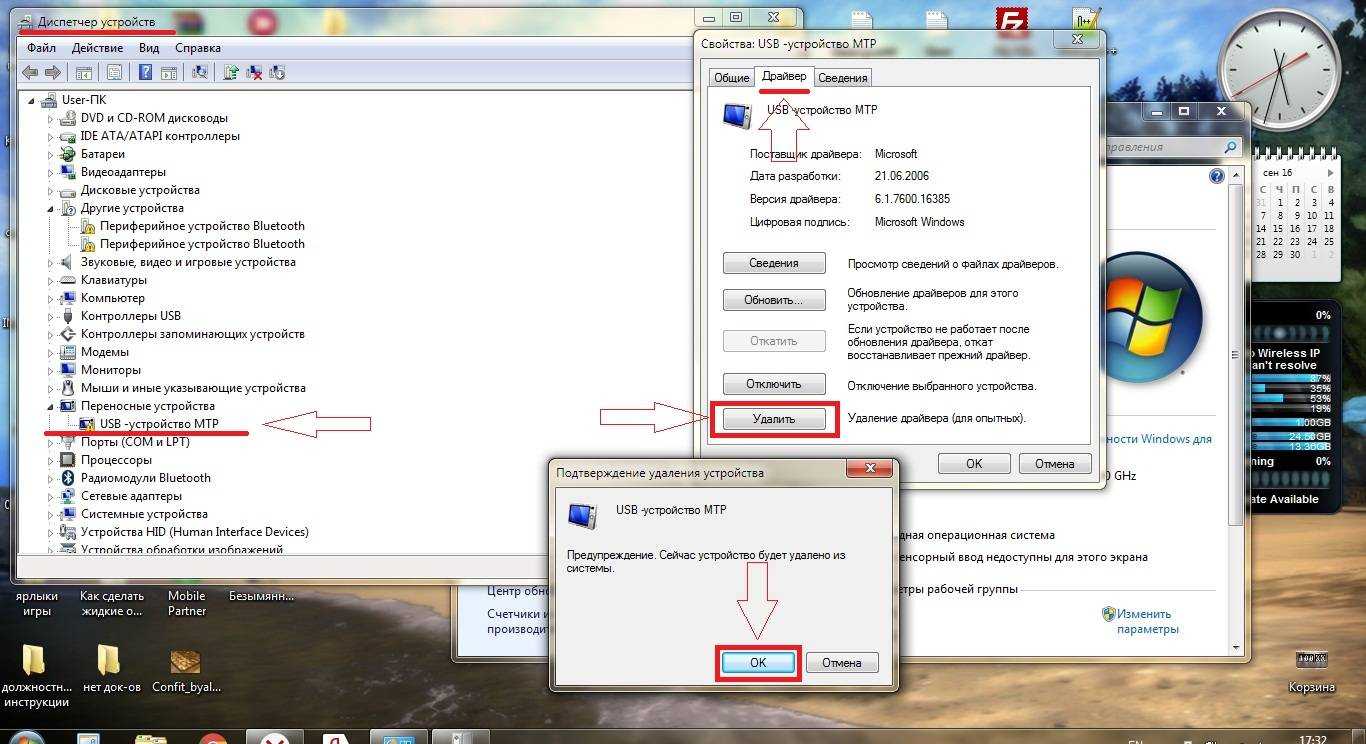
Снова заходим в диспетчер устройств и во вкладке «Действия» нажимаем на «обновить конфигурацию оборудования». Возможно, установка драйвера не удастся, ввиду его отсутствия на компьютере.
Решением проблемы станет установка драйвера вручную. Что нужно сделать? Скачать необходимые драйвера с официального сайта производителя вашего оборудования (в вашем случае телефона). Распаковать скачанный файл (если он в виде архива) и произвести установку драйвера:
Заходим в диспетчер устройств,
Выбираем наше устройство,
Во вкладке «Драйвер» выбираем «Обновить»,
«Выполнить поиск драйверов на этом компьютере»
Указываем путь, где располагается скачанный файл
Если и это не помогло и система выдаёт вам ошибку, то переходим к следующему пункту.
5. Проблема в реестре.
Часто бывает, что система, при подключении вашего телефона к компьютеру, выдаёт ошибку с кодом 19. Выглядит она так: «Windows не может запустить данное устройство, поскольку сведения о его настройках (в реестре) неполны или повреждены (код 19)»
Причиной является то, что для устройства определена не одна служба. Вследствие чего происходит ошибка при открытии раздела реестра.

Я сам сталкивался с данной проблемой. И перепробовал все вышеописанные действия. Ничего не помогло, кроме этого. Я уже собирался сбросить телефон до заводских настроек, но в этом случае много информации и времени на её восстановление будет утеряно, не смотря на то, что установлена синхронизация.
Итак, решением проблемы в данном случае будет следующее:
Отключаем телефон от компьютера
Сочетанием клавиш «Win+R» запускаем командную строку. В ней прописываем «regedit» (без кавычек) и нажимаем ОК.

Попадаем в раздел редактирования реестра. Здесь выбираем ветку
HKEY_LOCAL_MACHINE\SYSTEM\CurrentControlSet\Control\Class\{EEC5AD98-8080-425F-922A-DABF3DE3F69A}
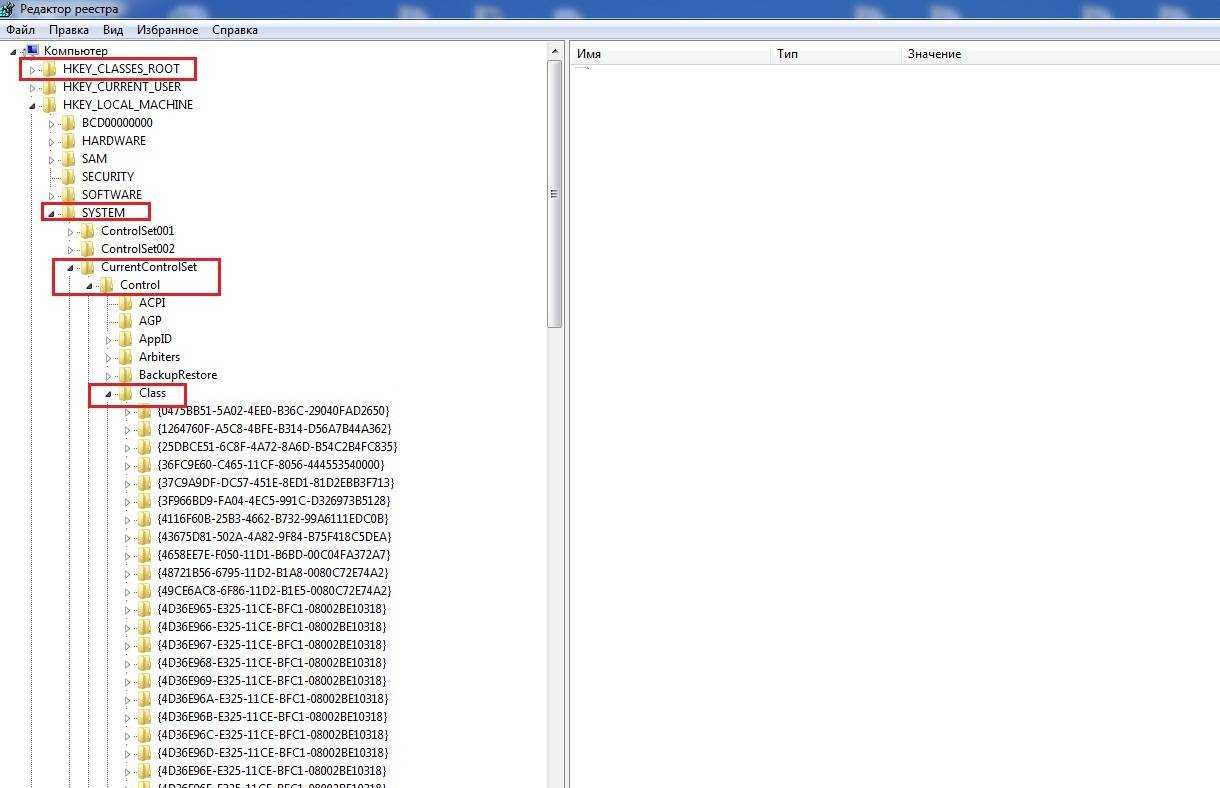
Выделив последнее {EEC5AD98-8080-425F-922A-DABF3DE3F69A} в правом окне вы увидите в самом низу параметр «UpperFilters». Нужно этот параметр удалить при помощи клавиши «Delete» на клавиатуре. Выскочит окошко с предупреждением, но всё равно жмём ОК.

Что делать, если компьютер не видит телефон через USB, но заряжает
Существует множество способов решения данной проблемы:
- Подсоедините другой провод. Если ситуация не изменилась, значит кабель рабочий.
- Возможно, сломан порт. Чтобы это проверить, нужно подсоединить провод к другому слоту. Если после этого синхронизация по-прежнему не выполняется, значит слот исправен.
- Подсоедините девайс к другому ПК или лэптопу. Если и другие аппараты не распознают девайс, проблема может быть в элементах прибора, например, сломан microUSB. В этом случае его следует отдать в сервисный центр.
- Одна из причин, почему компьютер не видит телефон, — старая Windows XP. Для работы мобильного устройства на Android с этой версией ОС необходимо скачать MTP — Media Transfer Protocol. Программу нужно загрузить с официального сайта Microsoft.
- Этот пункт относится к девайсам с паролем. Для нормальной работы ПК и гаджета нужно сначала разблокировать последний.
- Возможно, необходима установка или обновление драйверов. Вам нужно зайти в “Диспетчер устройств”. Если Вы увидите восклицательный знак в желтом треугольнике, кликните правой кнопкой мыши и нажмите “Обновить”. Возможны разные вариации названия строки. Если драйвер отсутствует, перед тем как подключить телефон к ноутбуку через USB, скачайте ПО с официального веб-сайта производителя мобильного гаджета. После скачивания нужно включить установщик — .exe.
- Попробуйте запустить отладку USB.
- Еще один способ решения проблемы синхронизации — удалить старый драйвер, перезагрузить ПК и установить новое ПО.
- Проверьте режим соединения. Процессор не распознает агрегат, если он стоит в режиме зарядки.
- Деактивируйте режим модема. Для этого нужно зайти в настройки гаджета, выбрать пункт “Беспроводные сети”, затем нажать “Еще” и выключить работу девайса в качестве модема.
- Персональный компьютер не видит телефон, если не установлен режим накопителя. Это нужно посмотреть в строке уведомлений девайса.
- Перезагрузите оба прибора. Иногда это срабатывает.
- Проверьте ПК на наличие вирусов.
- Выполните сброс до заводских настроек. Предварительно сохраните контакты и необходимые данные на SD-карте. Встроенная память девайса в этом случае не годится, так как она будет стерта.
- Сделайте перепрошивку Android. Ее можно выполнить с использованием ПК и без него с помощью ROM Manager. Как и случае сброса настроек, предварительно нужно сохранить файлы на SD-карту.
ПК или ноутбук не видит телефон с малораспространенной операционной системой. Чтобы решить эту проблему, девайс нужно подсоединять к процессору выключенным. Включите аппарат после того, как шнур будет вставлен в слот. В таком случае Windows увидит неизвестное устройство и автоматически загрузит драйвера.
Все эти действия помогут даже в том случает, если не идет процесс зарядки девайса.
Причины сбоев синхронизации и другие способы передачи данных
Существует несколько причин ошибок в распознавании портативных устройств. Прежде всего, этому может препятствовать механическое или стохастическое повреждение провода. Может быть поврежден порт в процессоре или лэптопе. Не удастся подключить телефон к ноутбуку, если неисправен аккумулятор или произошел сбой в программном обеспечении.
Если ошибка синхронизации связана с поломкой конструктивных элементов процессора или гаджета, потребуется их замена. В случае сбоя программного обеспечения девайса, нужно выполнить его перепрошивку. Это можно сделать самостоятельно или воспользоваться услугами сервисного центра. Если сбой происходит из-за Windows, потребуется его переустановка.
Перед синхронизацией нужно проверить активацию функции Windows Update и обнаружения новых устройств. Теперь можно попробовать подключить телефон компьютеру через USB.
Существуют другие методы, с помощью которых можно перенести файлы на жесткий диск компьютера:
- Использование облачных хранилищ таких, как Google Drive, Яндекс Диск, Dropbox и др.
- Установка специальных программ, например, AirDroid. Данный сервис удобен для новичков.
- Подсоединение мобильного агрегата в качестве сетевого диска в Windows. Для этого в гаджете нужно создать FTP сервер.
Теперь Вы знаете, что делать при возникновении проблем в синхронизации устройств. Как видите, можно подсоединить приборы, даже если ПК не видит телефон. Для этого в подавляющем большинстве случаев нужно проделать несколько нехитрых манипуляций.
Подсоединение мобильного девайса к процессору или лэптопу существенно расширяет его возможности. Вы сможете передавать большие объемы данных и освободить тем самым память гаджета. Кроме того, его можно использовать в качестве веб-камеры и модема. Настройка не вызовет трудностей. Android и Windows предлагают интуитивно понятные интерфейсы и подсказки.
Почему телефон Самсунг не подключается к компьютеру
Существует ряд причин, по которым ПК может не увидеть подключенный к нему через USB-кабель телефон.
- повреждение кабеля – любой, даже самый качественный USB – кабель имеет сравнительно маленький срок годности и изнашивается через несколько месяцев активного пользования. Износ или механическое повреждение не позволят передать заряд и данные от компьютера телефону;
- повреждение телефонного гнезда или компьютерного USB-порта также не позволят подключить устройство к компьютеру;
- проблемы с телефонной батареей также влияют на отображение подключения. Мы судим об успешности присоединения к компьютеру по появлению индикатора зарядки, если аккумулятор телефона не реагирует на подключение, может показаться, что подключение не произошло;
- неправильные настройки подключения по кабелю на компьютере или смартфоне, заблокированный телефон – эти условия не позволят подключиться;
- устаревшие драйвера могут некорректно указывать на состояние подключенного к компьютеру девайса;
- неофициальная версия операционной системы или прошивки телефона;
- установленный антивирус помогает избежать заражения компьютера вредоносным ПО, но препятствуют функционированию условно безопасного ПО. Некоторые антивирусы блокируют подключения к USB-порту или влияют на корректное отображение информации при подключении.
Если телефон Андроид не определяется как внешний накопитель
Как показывает практика, это одна из самых распространенных проблем, с которой сталкиваются пользователи в процессе подключения к ПК. В этом случае перед нами стоит задача дать компьютеру понять, в каком режиме работы мы пытаемся подключить Андроид. Для этого необходимо перейти в настройки гаджета и задействовать Режим разработчика, а также после этого активировать Отладку по USB.
Если после этих действий при подсоединении USB кабеля телефон или планшет просто заряжается, то причина этого явления в том, что он подключен в режиме медиаплеера или зарядки.
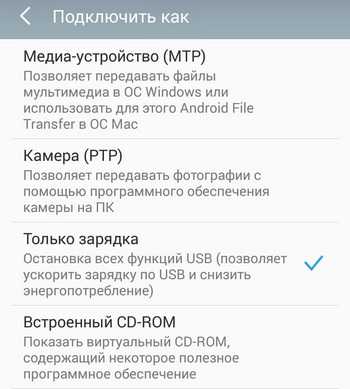
Выбран не тот режим подключения.
В этом случае при повторном подключении откройте шторку уведомлений и в ней выберите пункт «Включить накопитель USB».
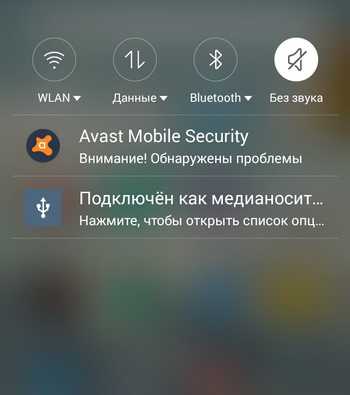
Или перейдите в настройки системы Android и попытайтесь найти меню со способами подсоединения, в котором выберите «Подключить как медиа-устройство (MTP)».
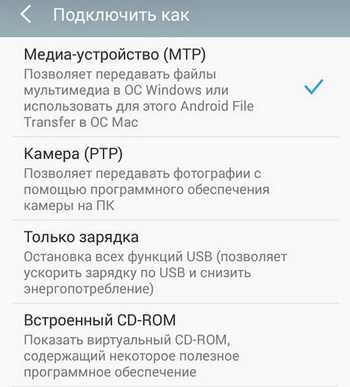
Правильный режим подсоединения.
Для начала
Первое, на что стоит обратить внимание – это банальные признаки неисправности. Они проявляют себя на любых видах гаджетов
Будь это телефон на Android, или iPhone.
Заходим в настройки
При подключении USB-кабеля к компьютеру, Андроид выводит на экран уведомление о работе устройства в режиме зарядки или передачи данных. Если нужно скачать какие-либо файлы с телефона, следует выбрать второй пункт.
Но так происходит не всегда. В некоторых случаях необходимо выставить параметры вручную, через пункт настроек Android. Войдите в основное меню настроек, после чего перейдите в пункт «настройки USB». В нем есть несколько параметров:
- «Только зарядка». Без функции передачи данных.
- «USB-модем». Гаджет будет работать как модем.
- «MIDI». Встречается редко. Отвечает за использование гаджета как MIDI-устройства. Например, клавиатуры.
- «Передача файлов». Он же MTP. Как раз этот пункт и отвечает за синхронизацию.
- «Передача картинок». Или PTP. Быстрая передача медиа файлов.
После выбора 4 пункта, Виндовс начнет поиск драйверов для нового устройства. Либо покажет подключение съемного диска в нижнем углу.
При сопряжении iPhone может возникнуть только одна трудность. Гаджет покажет уведомление, где будет написано «Доверять этому компьютеру?». Чтобы синхронизация прошла успешно, необходимо нажать на кнопку «доверять» или «разрешаю».
Перезагружаем все
Иногда смартфон не подключается по кабелю, и перестает отображаться в проводнике, хотя до этого соединение проходило без особых проблем. Возможно, за этот длительный период на ПК или телефон пришли какие-либо обновления либо произошел системный сбой. Рекомендуем перезагрузить оба устройства. После чего попробовать установить подключение заново.
Проверяем USB провод на повреждения
Часто причиной неисправности становится сам кабель. Бывает и так, что зарядка идет, но телефон не может соединиться с компьютером или ноутбуком как портативный накопитель. Основные причины:
- У провода пережата или перебита одна из внутренних жил. Такой дефект очень трудно установить простым визуальным осмотром. Скорее всего, вы ничего не увидите. Придется взять другой кабель, чтобы исключить внутренний обрыв контакта на старом проводе.
- Шнур пожевал домашний питомец или ребенок. Это также частая причина сбоя. Кошки или собаки находят в проводе интересную игрушку. Маленьким детям нравится жевать мягкую оплетку кабеля. Все это приводит к поломке USB-шнура. Впрочем, этот дефект легко диагностировать визуальным осмотром.
- Недорогой кабель из Китая. Многие пользователи жалуются, что купили нерабочий провод в Китае. По факту шнурок заряжает, но передача фотографий и видеофайлов не идет. Чтобы не столкнуться с подобной проблемой, необходимо покупать только оригинальные аксессуары.
Любой провод: будь то оригинальный аксессуар или китайский аналог, нужно бережно хранить. Не перегибать и не скручивать узлом.
Устанавливаем обновления
Сопряжение двух девайсов иногда пропадает из-за старого ПО. Например, когда на Windows выходит обновление, а последняя версия iTunes или обновления для Android были скачаны еще пару лет назад. Конечно, сегодня почти все гаджеты забирают обновления прошивок по воздуху с серверов производителей, и ставят актуальные редакции ПО самостоятельно, в фоновом режиме.
Но бывает и так, что нужное обновление по тем или иным причинам не пришло. Поэтому лучше проверить все самому. Причем как на смартфоне, так и на компьютере. И при необходимости, обновится до последних версий прошивок.
Для Андроид:
Для iOs
Установите/переустановите драйверы
Чтобы компьютер мог работать со смартфоном, требуется наличие установленных драйверов. Для этого понадобится два вида драйверов — обязательный, без которого ПК не сможет распознать ни одно подключаемое USB-устройство, и дополнительный, т.к. программное обеспечение для работы с конкретной моделью телефона.
Под «обязательным» имеется в виду драйвер USB-контроллера. Определить его работоспособность довольно просто — достаточно подключить к компьютеру любое другое USB-устройство, например, флешку, мышку, принтер и т.д. Если подключенное устройство определиться компьютером, значит все в порядке, можно двигаться дальше.
Касательно программного обеспечения конкретного телефона. Например, современные смартфоны под управлением Android обычно не требуют установки никаких дополнительных драйверов на компьютер. По крайней мере, они не нужны для передачи данных с ПК на внутренний накопитель и в обратную сторону. Но все же это относится не ко всем аппаратам.
При подключении некоторых телефонов к ПК автоматически запускается установщик программного обеспечения. Дальнейшая работа со смартфоном возможна только после завершения установки. Другие телефоны предоставляют доступ только к внешне подключаемой флеш-карте (т.н. Micro-USB), а для доступа к встроенной памяти может потребоваться специальный драйвер. Как бы там ни было, если компьютер не видит подключаемый аппарат, не будет лишним установить или переустановить его программное обеспечение.
Первым делом рекомендуется удалить к ПК уже установленные драйверы телефона:
- Отключите телефон он компьютера.
- Откройте «Диспетчер задач» по инструкции, приведенной в предыдущей главе.
- В верхней части окна откройте меню «Вид», затем установите галочку на пункте «Показать скрытые устройства».
- Раскройте из списка слева раздел «Контроллеры USB». В нем будут отображены все USB-устройства, драйверы которых когда-либо устанавливались на компьютер.
- Найдите в списке название смартфона. Их может быть несколько. Значки и названия устройства будут полупрозрачными, т.к. аппарат отключен от компьютера. Например:
Для удаления драйвера телефона кликните два раза по его названию (в данном случае — «Samsung Mobile USB Composite Device»), затем в новом окне перейдите во вкладку «Драйвер» и нажмите на кнопку «Удалить устройство». Откроется еще одно диалоговое окно, установите в нем галочку напротив элемента «Удалить программы драйверов для этого устройства», затем нажмите «Удалить». Выполните это действие для всех драйверов телефона.
Также драйвер телефона может располагаться в разделе «Переносные устройства» списка «Диспетчера устройств», например:
- В данном случае драйвер носит название модели телефона Samsung Galaxy S5 — «SM-G900F». Модель имеющегося аппарата можно посмотреть на его корпусе либо в отсеке для установки аккумулятора.
- Удалите и этот драйвер аналогичным способом, если он присутствует в списке переносных устройств.
- После удаления драйверов рекомендуется перезагрузить компьютер.
Теперь подключите аппарат к ПК. При успешном его определении на экране отобразится информация о подключении нового устройства. Если для работы с телефоном потребуется драйвер, то система сообщит об этом. Теперь останется перейти на сайт производителя телефона, скачать и установить программное обеспечение на смартфон. Драйвер можно найти и на одном из многочисленных сайтов в интернете, введя в Google или Yandex запрос с названием и моделью телефона. Если в комплект к смартфону прилагался диск, драйвер можно установить и с него.
