Способ третий — полное удалите всех разделов и повторное создание заново
SD-карта не отличается от обычного диска — она может иметь один или несколько разделов. По умолчанию всегда только один раздел.
Вы можете отформатировать карту таким способом, чтобы полностью удалить раздел и оставить его нераспределенным.
Это называется низкоуровневое форматирование
Обратите внимание, что это также навсегда удалит все данные на карте памяти
После форматирования вы можете создать новый раздел. Это часто помогает, когда карта памяти появляется как «RAW» после подключения и не отображает разделы, к которым можно получить доступ.
Для такого форматирования можете использовать программу под названием «HDD Low Level Format Tool». Скачать можете ниже.
Подключите накопитель к компьютеру, а затем запустите инструмент определения уровня низкого уровня жесткого диска.
Увидите список всех ваших дисков на вашем компьютере, включая подключенный внешний накопитель. Найдите свою сд карту в списке и выберите ее.
Убедитесь, что вы правильно выбрали. После выбора нажмите «Продолжить» и перейдите на вкладку форматировать это устройство.
Карта будет полностью отформатирована и все разделы будут удалены. Теперь это будет чистая, нераспределенная поверхность.
Это еще не все — карта находится в таком состоянии, что будет бесполезной. Теперь перейдите в меню «Пуск» и найдите папку «Средства администрирования Windows», а в ней выберите «Управление компьютером».
Появится новое окно. В нем выберите «Управления дисками». Появится новое окно, отображающее все диски — как внутренние, так и внешние, подключенные через USB.
Найдете свой накопитель, поверхность которой отображается черным цветом. Нажмите на черную нераспределенную область правой кнопкой мыши и выберите «Новый простой том».
Увидите мастер, который поможет вам шаг за шагом в процессе создания раздела
Вам не нужно ничего менять, просто нажмите «Далее». Обратите внимание на поле «Файловая система» и убедитесь, что вместо NTFS выбран FAT32
Подтвердите создание нового раздела. Ваша карта памяти микро сд теперь появится в окне «Мой компьютер» с автоматически назначенной буквой диска. Вы можете отсоединить ее от компьютера и подключить к телефону или планшету. Успехов.
Разработчик:
http://hddguru.com/
Операционка:
виндовс
Интерфейс:
английский
Лицензия:
бесплатноСкачать
Режим Recovery
Если не помогает обычная перезагрузка, в системе Android предусмотрен режим восстановления системных программ Recovery. Он проверяет целостность файловой системы и дает команды на сброс настроек. При работе данного режима основные программные файлы сохраняются на созданной точке восстановления затрагивается работа настроек и некоторых параметров. Относится к режимам предусмотренным производителем девайса.
Путей входа в него может быть несколько. Один из наиболее распространенных способов доступа — одновременное нажатие кнопок питания и уменьшение громкости. Возможно придется поискать в интернете особенности входа в режим Recovery для вашей марки телефона.
Если у вас все получилось, на экране увидите меню сервиса. Выбираете строчку меню wipe cache partition и перезапускаете девайс.
Эта операция должна исправить ситуацию, но если изменений не произошло придется искать другую причину некорректной работы системы.
Определить причину данной ситуации и выяснить все ли в порядке с телефоном или дело все-таки во флешке MicroSD можно вставив ее в другой телефон. Если другой аппарат сразу видит вставленную карту, значит ваш телефон требует если не ремонта, то тщательного осмотра. Если посторонний девайс также не замечает вставленной карты памяти, то проблема явно в ней.
Как подключить флешку к Андроид-гаджету по OTG
OTG — это переходник USB-microUSB, замена USB-кабелю с устройством Card Reader. Занимает мало места — не больше стандартной флешки. При этом флешка должна быть отформатирована в FAT32 — с файловой системой NTFS у операционной системы Android пока не всё гладко.
Есть и более трудный путь: установить специальное Android-приложение, позволяющее смартфону или планшету работать с NTFS-носителями. Так, это могут быть exFAT/NTFS для Total Commander, Paragon NTFS & HFS+ и их аналоги.
Переходник OTG должен иметь разъём USB — под штекер флешки. Именно такой вам и нужен. Большинство современных Android-устройств имеют разъём не miniUSB, а именно microUSB. Найдите в магазине OTG-переходник нужного стандарта. Переходник OTG встречается как в виде цельного устройства, так и в виде специального microUSB-кабеля.
Вам нужен OTG именно с гнездом, а не со штекером под USB-накопители
После подключения флешки запустите «Диспетчер файлов» на вашем устройстве — по адресу ‘/sdcard/usbStorage’ должно отобразиться её содержимое.
Выберите папку USBdisk
Если флешка не читается — нужны специальные Android-приложения. Некоторые из них требуют Root-права.
Как получить Root-доступ
Приложения, позволяющие получить Root-доступ без помощи компьютера: FramaRoot, Universal Androot, Visionary+, GingerBreak, z4root, BaiduRoot, Romaster SU, Towelroot, RootDashi, 360 Root и др.
Приложения, «взламывающие» Root посредством ПК: SuperOneClick, Unrevoked, GenoTools, vRoot, MTKDroidTools и пр.
Помните, что, получая права Root, вы теряете гарантию фирмы-поставщика и рискуете навредить своему гаджету.
Другой способ — сменить лицензионную прошивку Android на «кастомную» с непривязанным Root-доступом.
Просмотр содержимого флешки на смартфоне или планшете Android с помощью сторонних приложений
Приложение USB Media Explorer
Желающим упростить процесс доступа к флешке подойдёт платное приложение USB Media Explorer. Старое название программы — Nexus Media Importer; оно разрабатывалось вначале для гаджетов Nexus, но быстро расширило линейку поддерживаемых смартфонов и планшетов на базе Android. Root-права не нужны, программа платная.
Если вам это решение не подошло — придётся слегка потрудиться.
Решения на базе программы StickMount
Приложение StickMount является одним из самых известных, требует Root-права. Работает в связке с любым файл-менеджером Android, например, ES Проводник. Оба приложения есть в Play Market.
После установки откройте StickMount, подключите свою флешку и подтвердите запрос на автозапуск StickMount при подключении флешек.
Подтвердите запрос
Вторым запросом будет вопрос приложения StickMount о Root-привилегиях в системе Android. Подтвердите, нажав кнопку Grant. Не ставьте «галку» напротив «Спросить меня ещё раз в будущем».
Подтвердите, нажав клавишу Grant
В строке уведомлений (вверзу) появится предупреждение о том, что содержимое флешки располагается по адресу ‘/sdcard/usbStorage/’ — теперь откройте приложение «ES Проводник».
Отображение информации о загруженности флешки
Флешка доступна для чтения/записи.
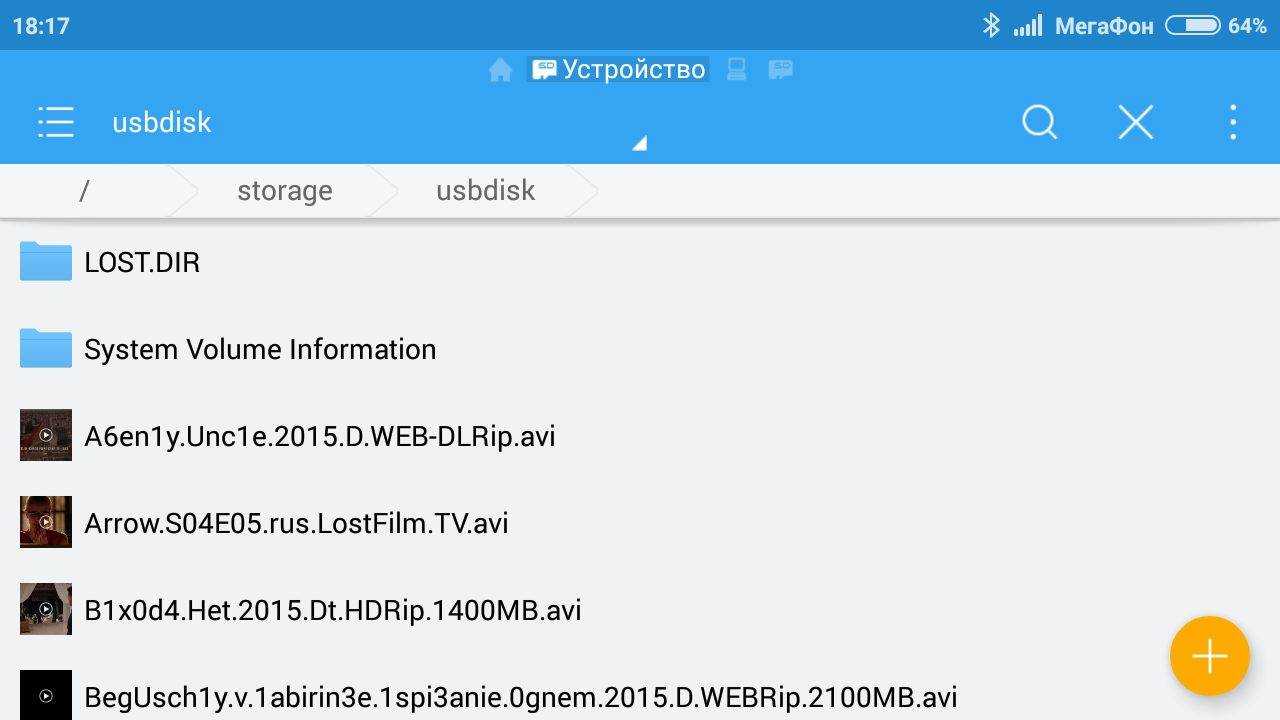 Все ваши файлы теперь доступны
Все ваши файлы теперь доступны
Почему телефон не видит USB флешку?
Причины того, что смартфон не видит флешку USB бывают разные, начиная от неправильной файловой системы и заканчивая частичным повреждением разъема на устройстве. Проблему чаще всего устранить удается самому, но в самых трудных ситуациях следует обращаться в сервисный центр.
Устройство не поддерживает OTG
Для подключения к девайсу внешних накопителей, он должен поддерживать On-The-Go технологию. Суть ее в том, что гаджет на накопитель подает питание через кабель ОТГ. Требуется проверить, работает ли устройство с этой технологией:
- Переходим в Плей Маркет, в поисковой строке вводим USB OTG Checker.
- Затем устанавливаем из списка результатов первое приложение.Увеличить
- Запускаем его.
- Если приложение выдаст, что все хорошо, следует подсоединять ОТГ кабель и накопитель.
Увеличить
Это распространенная причина, из-за чего Андроид устройство через переходник OTG не видит флешку.
Версия Android
На устройстве должна быть установлена система, начиная с версии 3.1. Младшие версии не поддерживают интерфейс USB 2.0, 3.0.
Формат файловой системы
- FAT32.
- exFAT.
С иными девайс не будет работать. Существует два выхода:
- Форматирование накопителя под необходимую файловую систему.
- Установка приложения, которое поддерживает другие файловые системы. Здесь понадобятся root права.
Второй способ удобен, с накопителя ничего не нужно будет удалять, но не у всех пользователей установлены права root и не все разбираются, как это следует делать. Более простой способ заключается в форматировании накопителя через компьютер. Делается это очень просто:
- Устанавливается в нужный разъем компьютера флешка USB.
- Открываем «Мой Компьютер» или «Этот компьютер» и по своей флешке нажимаем правой кнопкой мыши.
- Затем откроется контекстное меню, в котором нажимаем на «Форматировать».Увеличить
- Будет запущена системная утилита, в строчке «Файловая система» выбираем «FAT32» и нажимаем на кнопку «Начать».Увеличить
- Затем произойдет форматирование и флешку можно будет подключить к смартфону или планшету. Учтите, что во время форматирования на накопителе все данные будут уничтожены.
Нехватка питания
Случается, что гаджет выдает недостаточно питания для функционирования внешнего жесткого диска или флешки. В данной ситуации существует только один выход – применение активного USB-хаба, к которому подключено внешнее питание.
Увеличить
Поврежден разъем
Увеличить
Возможно, что неисправен разъем, в который подключается кабель ОТГ. Если даже зарядка идет, это еще не означает, что он является рабочим.
Поломанными могут быть контакты, которые отвечают за передачу данных. В подобной ситуации следует идти в сервисный центр.
Поврежден OTG кабель
Одной из причин, почему изделие не видит флешку USB, подключаемую через кабель ОТГ, стала неисправность самого кабеля. Необходимо его подсоединить к иному гаджету и подключить флешку. В случае, когда накопитель остался незамеченным, необходимо менять кабель.
Сгорел контроллер питания ОТГ
В некоторых ситуация планшет или смартфон на системе Андроид подает недостаточно питания или не подает его вовсе. Это проверяется так:
- Подключаем к гаджету провод зарядки, USB штекер обрезаем и зачищаем провода (черный и красный).
Затем следует тестером проверить напряжение. Выставляется на приборе для этого 20V постоянного напряжения, а красным щупом тестера следует коснуться оголенного красного провода, черным – черного. Дисплей мультиметра должен выдать не менее 5 V. Если вообще ничего не покажет или продемонстрирует меньшее значения – значит неисправен контроллер.
В подобной ситуации аппарат необходимо отнести в сервисный центр.
Карта памяти и андроид-устройства несовместимы
Смартфон или планшет могут не видеть флеш-карту, если он попросту не рассчитан на работу с современными носителями информации. Когда есть подозрение, что карта не соответствует не планшету или телефону, то стоит попробовать прочитать ее на компьютере с адаптером для карт памяти. Если гаджет карту не видит, а компьютер видит, — причина в несовместимости.
Все гаджеты имеют ограничения на максимальный размер карты памяти: 16 Гб, 32 Гб, 64 Гб, 128 Гб. Так бывает, если вы, например, купили карту на 64 Гб, а ограничения смартфона (планшета) 32 Гб.
Другой вариант — флешка сделана по технической спецификации, неизвестной вашему устройству. В этом случае гаджет не распознает ее. Поэтому перед покупкой карты памяти нужно изучить документацию планшета или телефона, чтобы купить SD-карту, соответствующего размера и типа.
Кроме несовместимости, возможно повреждение устройства или программный сбой. В этом случае компьютер также будет видеть флеш-карту, а телефон (планшет) — нет.

Исправляем неподходящий формат накопителя (карты памяти)

Самая часто встречающаяся причина, почему телефон не видит СД-карту памяти – неправильный формат файловой системы или наличие поврежденных секторов. Обычно при подключении к компьютеру такие карты не считываются, выдают ошибки, просят форматирование. Причинами такой неисправности флешки могут быть:
- операционная система Android не воспринимает разметку или файловую систему, с которой работает накопитель;
- сбой разметки памяти;
- пользователем была проведено форматирование с неправильными настройками.
- Провести форматирование в FAT32 можно при помощи режима Recovery. Этот способ трудоемкий и не слишком удобный, так как придется заходить в системное меню и искать нужный пункт. Мы не будем приводить его, так как есть методы решения проблемы получше.
- Утилита SD Formatter для ПК. В этом случае вам потребуется поставить на свой компьютер бесплатную программу и вставить в него флешку при помощи картридера. Если у вас ноутбук, то скорее всего у вас есть отсек для SD. Вместе с картами microSD продаются переходники, которые как раз предназначены для этого слота. Управлять программой просто – необходимо из списка жестких дисков выбрать вашу карту, а затем остановиться на пункте «Форматирование» в меню. Перед запуском процесса вам необходимо выбрать файловую систему, которую вы хотите в дальнейшем использовать на носителе.
- Использование стандартного средства Windows. Отличие этого варианта от использования специальной утилиты лишь в том, что возможность форматирования вызывается щелчком правой кнопки мыши по названию носителя. Подключить флешку можно при помощи переходника. Есть еще один вариант – использовать стандартный кабель и подключить с его помощью телефон с установленным в слот носитель. Второй способ обнаружения носителя компьютером стоит использовать лишь в крайних случаях.
- Операционная система Android имеет еще один встроенный способ, который поможет вам решить проблему форматирования. В меню управления памятью есть функция «Форматирование SD», можно воспользоваться ею. Эту возможность стоит использовать лишь в тех случаях, когда смартфон обнаруживает карту, но не может ее использовать из-за возникновения ошибки.
В большинстве случаев простым форматированнием вы сможете решить проблему. Если этот вариант вам не подошел, продолжайте поиски причины, почему телефон не видит флешку.
MicroSD вышла из строя
Второй часто встречающейся причиной может стать полный выход из строя карты памяти. В этом случае она не будет обнаруживаться ни смартфоном, ни компьютером. Причинами поломки могут быть:
- частые переустановки носителя без использования режима предварительной остановки;
- перегрев;
- механическое повреждение;
- окисление контактов из-за попадания влаги.
В этом случае даже восстановить файлы с карты памяти будет сложно. Вам стоит заменить носитель на новый.
Несовместимость карты памяти
Покупая новую карту памяти для своего смартфона, необходимо обращать внимание на рекомендации производителя. Одной из частых причин, почему телефон Самсунг не видит карту памяти, является неправильный выбор ее размера
Отсутствие контакта в слоте смартфона
Эту причину вы можете обнаружить еще на стадии предварительной подготовки. Часто пользователи повреждают контакты в слоте под карту памяти, вставляя ее не той стороной. В этом случае считывающие дуги могут изогнуться или даже отломиться.
Также на дорожках может появиться окись или налет. В последнем случае стоит аккуратно потереть их кусочком ластика или салфеткой, едва смоченной в спирте. После чего попробуйте снова вставить накопитель, если и эта попытка не увенчается успехом, то обратитесь в сервисный центр. Там вам смогут заменить поврежденные контакты и восстановить слот.
Программный сбой
Если явных причин, почему телефон не видит флешку микро SD, вы не обнаружили, то необходимо проверить программное обеспечение. Для начала сбросьте настройки на стандартные, а затем в разделе «Хранилище» установите вариант сохранения файлов на съемном носителе.
При программном сбое, от которого не удалось избавиться простой корректировкой опций или сбросом настроек, также может потребоваться обновить прошивку устройства. Эта процедура позволит вам избавиться от критических ошибок системы и сменить интерфейс на более дружелюбный. Если вы самостоятельно не умеете перепрошивать смартфоны, то стоит обратиться за этим к специалистам.
Как проверить совместимость Андроида и OTG

К сожалению, не все смартфоны могут похвастаться поддержкой OTG-протокола. Но как же узнать заранее, сможет ли девайс распознать дополнительный гаджет? Самое простое – это зрительное определение. Если телефон имеет стандартный microUSB, скорее всего, и к переходнику в таком случае он подключится без проблем.
Но для более качественного теста рекомендуем использовать специальную программу, а именно USB OTG Checker. Это очень полезное приложение с минимум функций, отлично выполняющее основную опцию – распознавание поддержки OTG или ее отсутствия у Андроид-смартфона.
Приложение USB OTG Cheker
QR-Code
USB OTG Checker — Устройство совместимо с OTG?
Developer: FaitAuJapon.com
Price: Free
Утилиту можно с легкостью скачать с Google Play. После установки запускаем ее и через несколько секунд видим на главном экране или зеленый квадрат, или красный. Здесь все предельно ясно: зеленый означает успешную дальнейшую синхронизацию, красный – невозможность подключиться к адаптеру.
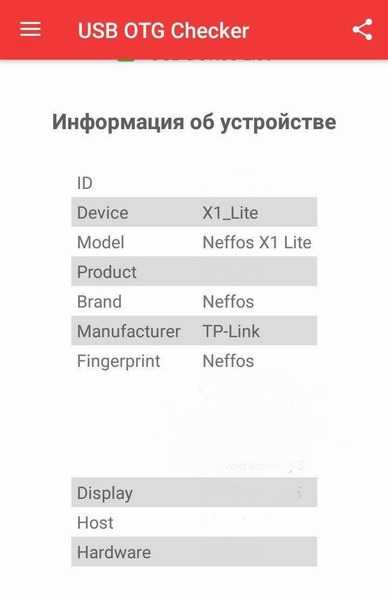
Ниже располагается таблица с небольшой информацией о девайсе, где указана модель телефона, ее название и ID. На этом, в принципе, и заканчивается весь функционал приложения.
Если результат отрицательный – есть два варианта для решения данной неполадки. Возможно, флешка просто не распознается встроенным Проводником. Для этого существуют специальные утилиты, о которых поговорим ниже. Или же в аппарате вообще заблокирован протокол OTG. Тогда, к сожалению, ничего сделать не удастся, только приобрести новый телефон под управлением Android.
Главные причины, из-за которых телефон больше не видит карту памяти
К самым распространенным причинам относятся следующие:
- Картридер неисправен.
- Флешка перегорела (в данном случае манипуляции по ее восстановлению тщетны).
- Нарушена работа файловой системы, в этом случае решением проблемы может стать форматирование.
- Неплотно прилегают контакты, нужно вставить носитель плотнее и перезагрузить устройство.
Прежде чем делать выводы, следует провести анализ и выявить, что именно с micro sd. Первым делом стоит попробовать перезагрузить устройство. Как бы просто это не звучало, но очень часто именно это решает проблему.
Перезагрузка
Если это не помогло, то пришло время проверить и другие варианты.
Неверный формат файловой системы
Если сбоит файловая система, то носитель может не отображаться. Существует несколько причин, по которым из-за сбоя данной системы не виден накопитель:
- Файловая таблица была повреждена.
- Карта была отформатирована пользователем и телефон перестал ее распознавать.
- Имеется неизвестная система.
Если объем носителя более 32 Гб, то вероятнее всего карта отформатирована как exFAT. Данная система поддерживается не всеми версиями ОС Андроид. Чтобы быстро вернуть флешку к жизни, нужно перезагрузить устройство через recovery, и выбрать раздел Wipe cache partition в сервисном меню. С помощью данной операции все содержимое флешки будет очищено, а она сама отформатирована в поддерживаемом формате FAT32, который оптимален для хранения данных на смартфоне.
Также можно попробовать отформатировать флешку через компьютер и специальные программы, например, SD Formatter.
Карта памяти неисправна
Такое может произойти абсолютно с любой флешкой, неважно какой она фирмы или стоимости, техника иногда дает сбои. Если телефон не видит флешку по причине неисправности, возможно она была повреждена механически или в результате термальных воздействий
Соответственно, будет нечитабельна на всех остальных устройствах.
Не работает карта памяти
Это именно тот случай, когда сделать ничего нельзя. Единственное, что остается – это приобрести новую флешку на гаджет. Неприятным является то, что имеющиеся на ней данные невозможно восстановить или перекинуть на другое устройство, так как вышедшая из строя карта не будет определяться ни на других телефонах, ни с помощью подключения к персональному компьютеру.
Несовместимость с телефоном
Такое случается нечасто, но все же бывает. Ситуацию можно обнаружить при попытке подключить новую карту к устройству. Телефон может не поддерживать флешку из-за разности поколений. Еще одна причина – это попытка подключить к смартфону объем больше допустимого, например, далеко не все гаджеты поддерживают карты объемом в 256 Гб.
Разновидности носителей
Чтобы решить проблему, достаточно просто вставить карту, которую поддерживает устройство. Вся необходимая информация и максимальный объем для расширения памяти указывается в технических характеристиках к устройству.
Контакты карты памяти отходят
После переподключения или смещения накопитель не читается телефоном.
Чтобы решить проблему, потребуется извлечь флешку из слота. После этого следует аккуратно подключить карту так, чтобы все контакты плотно соединились с гнездом. Также, если имеются достаточные знания в данной отрасли, можно самостоятельно заменить контакты. Если такого опыта нет, то лучше не браться за эту процедуру.
В случае, если контакты износились непосредственно в телефоне, то здесь поможет приобретение нового устройства или же ремонт в сервисном центре.
Программный сбой
Если установленная на андроид программа не читает карту, а остальные, в свою очередь, видят носитель информации, то значит причина кроется в программном сбое.
Телефон не видит карту памяти
Возможно операционная система не видит карту из-за настроек приложения, а именно из-за выбора основным источником для сохранения внутренней памяти устройства. Чтобы поменять путь для сохранения, следует перейти в настройки приложения и сменить сохранение с внутренней памяти на внешнюю – флешку.
Причины:
Эту проблему решить проще простого: вам нужно лишь вытащить аккумулятор и проверить местоположение карты.
Неисправности самой флешки.
Способ решения: проверить её при помощи картридера, поместив в него microSD и подключив к компьютеру. Или вставить накопитель информации в другой аппарат. В случае, если второе устройство видит карту, значит, проблема сокрыта в вашем смартфоне, из-за чего он не читает её.

Попробуйте подключить носитель к другому считывающему устройству
Что же делать, если и после поверки вышеперечисленных ситуаций, телефон не видит карту памяти? Давайте копнём поглубже: следующий блок причин — технический. Он связан с форматированием, местоположением флешки и совместимостью с вашим телефоном. Эти проблемы мы предлагаем вам рассмотреть подробнее:
Неправильное форматирование SD-карты.
Чаще всего, когда вы покупаете накопитель или решаете очистить старый, вы уверены, что сможете подключить его сами. И из-за нехватки времени или чрезмерной уверенности в том, что, если вы сделаете всё сами пошагово и по инструкции, форматирование будет произведено верно, всё выходит совершенно наоборот. Когда перед вами встаёт такая задача, не торопитесь проверять свои навыки квалифицированного мастера по починке мобильного телефона. Это может привести к тому, что в вашем устройстве возникнут новые проблемы, среди которых невозможность увидеть карту памяти.
Что же делать в этом случае?
Первый способ — перезагрузить телефон. Чаще всего на то, что телефон не видит microSD, может влиять обычный сбой в работе мобильного. Но в других ситуациях он может вынудить вас произвести полное удаление всей информации на карте.
Второй способ, который является наиболее безопасным и более распространённым, — метод зачистки с помощью компьютера, о котором мы подробно расскажем вам дальше:
- Сначала вставьте флешку в картридер и подсоедините его к компьютеру.
- Подождите, пока она запустится, что должно произойти автоматически. В противном случае обратитесь в «Мой компьютер», где вы увидите вашу карту в разделе «Новые устройства», но только в случае, если она не сгорела.
- Щёлкните правой кнопкой мыши на значок и нажмите в контекстном меню на функцию «Форматировать».
- Нажмите кнопку «Начать» и подождите, пока процесс завершится.
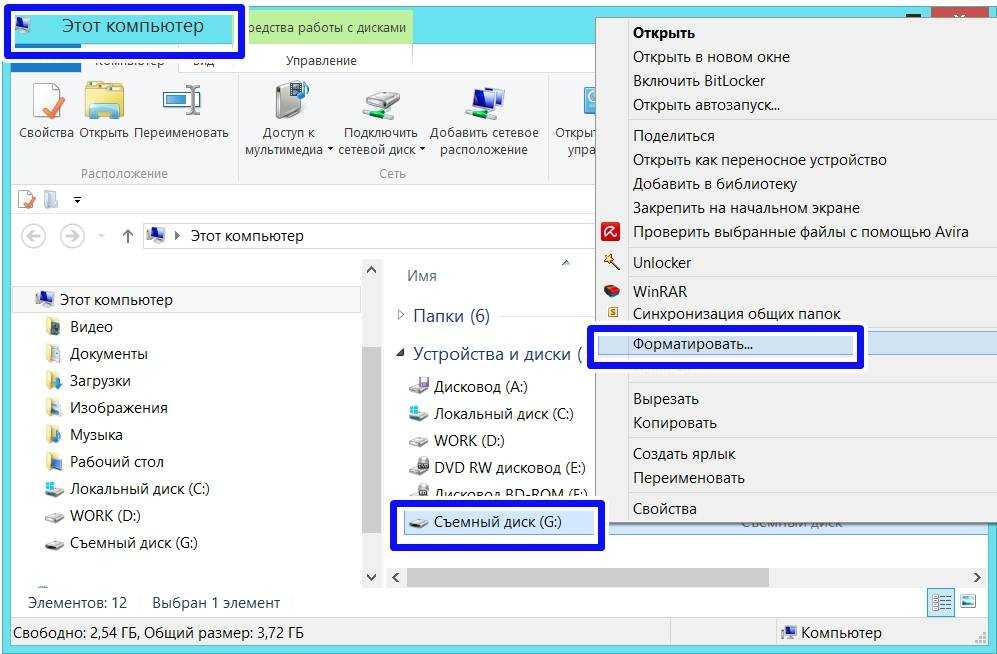
Выберите Форматировать в контекстном меню
Если проблема была в форматировании, то этот метод должен был её устранить.
Карта памяти вышла из строя.
Причинами этого происшествия могут быть механические повреждения или термальные (от жары микроСД может расплавиться и, соответственно, замёрзнуть при очень низких температурах).
Что делать? К сожалению, всё, что вы можете предпринять в этой ситуации, — выбросить старую карточку, посетовав немного для приличия, и приобрести другую.
Несовместимость накопителя с мобильным устройством.
Ваш старенький аппарат может быть просто не приспособлен к новым технологиям, которые использовались при создании карты памяти. В таком случае ваш телефон также не будет читать флешку microSD.
Что предпринять? Мы советуем вам детально изучить инструкцию к мобильному телефону и купить подходящую ему SD-карту.
Стёртые дорожки в гнезде — естественный износ оборудования.
Эту проблему поможет решить покупка нового мобильного устройства, так как всё оборудование рано или поздно портится, даже несмотря на то, что оно сделано качественно и рассчитано на долгосрочное пользование.
Советуем вам внимательно по каждому пункту проверить своё мобильное устройство и карточку, которую вы приобрели. Если после выявления всех возможных причин, почему телефон не видит флешку microSD, вы не нашли совпадений ни с одним из вышеперечисленных пунктов или не смогли исправить неполадку самостоятельно, вам стоит обратиться к профессионалам, которые давно работают в этой сфере. Они проведут качественный и тщательный осмотр вашего телефона и сообщат вам о причине проблемы.
Берегите свои устройства и не откладывайте выявление возможных неисправностей на неопределённый срок! Тогда ваш аксессуар будет работать долго и без перебоев.
Причина 6. Отсутствуют драйвера
Неправильная работа или отсутствие драйвера тоже может стать причиной, того, что компьютер не видит карту памяти SD или MicroSD. Драйвера — это специальные программы, которые помогают компьютеру распознавать устройство. Когда ПК не может считать карту, он выдает оповещение об этом. Вместо наименования карты вы видите “Неизвестное устройство” в разделе «Управление дисками»
Что с этим делать? Сначала запускаем панель управления Windows, процесс описан в «Причине 2». Затем находим в «Диспетчере устройств» в раздел «Контроллеры USB», а в нем находим примерно такое название: «Realtek USB 2.0 Card Reader». И смотрим, нет ли напротив «имени» картридера восклицательных или вопросительных знаков, красных значков или крестиков.
Если даже названия картридера нет среди «Контроллеров USB», а только «Неизвестное устройство» и восклицательный знак в желтом треугольнике — компьютер попросту не видит сам картридер, потому что для него нет драйверов. Несколько вариантов устранения этой проблемы:
- поставить драйвера для устройства считывания карт с компакт-диска, поставлявшегося комплектно с ноутбуком;
- установить программу для поиска и установки драйверов. Например, Driver Booster, DrivePack Solution;
- попытаться определить фирму-производителя картридера и загрузить для него драйверы с официального сайта производителя;
- можно обновить драйвер при помощи «Диспетчера устройств», на панели инструментов в этом окошке есть кнопка «Обновить конфигурацию оборудования».
Иногда, чтобы узнать производителя драйвера, нужно знать конфигурацию самого компьютера. Тогда может понадобиться одна из этих программ: AIDA64, Speccy, HWInfo, CPU-Z, ASTRA32.
Перед обновлением уже имеющихся драйверов полезно сначала попробовать отключить и включить картридер. Возможно, обновление не понадобится. Откройте «Диспетчер устройств», а там «Хост-адаптеры запоминающих устройств». Нажать там кнопку «Свойства». Дальше выбрать раздел «Драйвер» и «Отключить устройство» и «ОК». Затем нужно снова зайти в окошко со свойствами драйверов и выбрать «Включить устройство». Не помогает? Тогда нужны новые драйвера. Найдите в интернете те, которые подходят для вашей операционной системы. Старые версии можно удалить.
После удаления перезагрузите устройство, а затем установите на него новые драйвера. Эта процедура не должна вызвать сложностей, потому что для всех драйверов предусмотрен мастер-установщик. После установки можно подключать карту.
