Вводим пароль и настраиваем
Большинство домашних Wi-Fi сетей защищены паролем. Чтобы получить доступ к Интернету, его надо ввести. Существует несколько способов сделать это.
В настройках
Способ подходит при подключении из стандартного приложения «Настройки». После того, как пользователь выполнил поиск сети описанным выше способом, он должен:
- нажать на подходящую в списке;
- в открывшемся окне ввести пароль;
- кликнуть «ОК».
После этого произойдет подключение и станет возможен обмен данными.
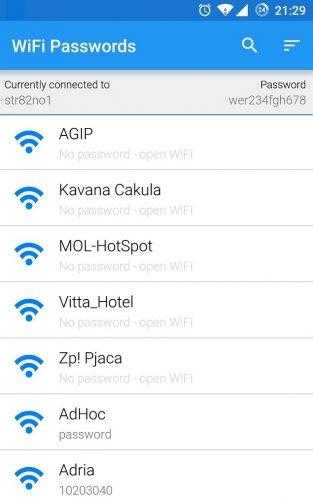
Для входа нужно кликнуть на нужную сеть из списка, а затем ввести пароль.
В панели управления
Еще один способ подключения – через панель быстрого доступа, которую гораздо чаще называют «шторкой». Здесь процедура куда проще. Понадобится:
- вызвать шторку, проведя пальцем по направлению от верхней части экрана к нижней;
- нажать значок Wi-Fi и удерживать его несколько секунд;
- в открывшемся списке выбрать нужную сеть и кликнуть по ней;
- в появившемся всплывающем окне ввести пароль;
- кликнуть «ОК».
В уведомлениях
Через уведомления подключаются к сети, с которой ранее уже происходило соединение, но пароль к которой был изменен. Также способ используется, если ранее при вводе не была поставлена галочка напротив пункта «Запомнить».
В подобных ситуациях система находит нужную точку доступа вай-фай и выводит в уведомлениях сообщения о необходимости ввести пароль для подключения. Чтобы сделать это, понадобится выполнить следующие действия:
- вызвать меню уведомлений, проведя по направлению от верхнего края экрана к нижнему;
- щелкнуть на нужное сообщение;
- в появившемся всплывающем окне ввести пароль;
- нажать «ОК».
Подключение через WPS
WPS – технология, которая позволяет подключаться к роутеру даже в том случае, если пользователю неизвестен пароль. Ее поддерживает большая часть современных мобильных устройств. Однако нужно помнить, что подобное подключение не отличается безопасностью – передаваемые по сети данные могут с легкостью перехватить. Поэтому к чужому роутеру так подключаться не стоит. Методику можно использовать для своего, если забыл пароль, а уточнять его у провайдера нет времени.
WPS позволяет подключиться к защищенной сети.
Для использования подключения по WPS необходимо выполнить следующие действия:
- запустить стандартное приложение настроек на Android;
- перейти в раздел «Сеть и Интернет;
- открыть подраздел «Wi-Fi»;
- вызвать меню подраздела;
- выбрать пункт «Настройки»;
- выбрать «WPS-подключение»;
- дождаться завершения поиска сетей;
- щелкнуть по нужной.
Программа Internet Sharer
И последняя в данной статье программа – Internet Sharer. Распространяется она бесплатно.
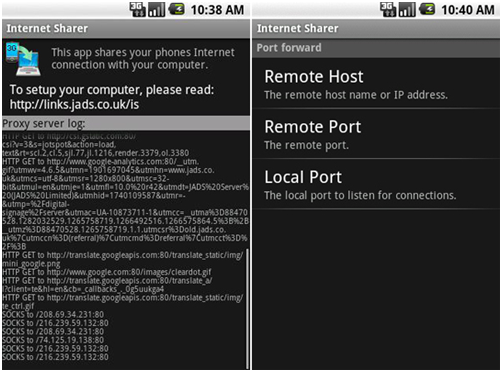 Программа Internet Sharer
Программа Internet Sharer
Данная программа рассчитана на пользователей, имеющих глубокие познания системы устройства компьютерных сетей, так как относится она к классу SOCKS прокси-серверов. Это значит, что информация перенаправляется от удаленного компьютера к пользователю и обратно через порт протокола SOCKS (как правило – 1080). Всю информацию по настройке можно найти на сайте разработчика программы – .
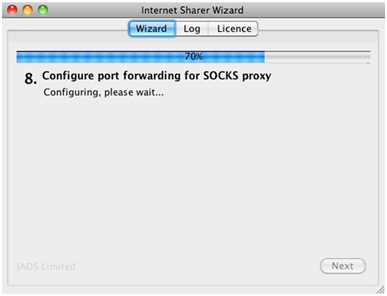 Помощник настройки программы Internet Sharer
Помощник настройки программы Internet Sharer
Достаточно просто установить программу и запустить ее, дальнейшие настройки компьютера производятся в автоматическом режиме. Но все-таки пользователям, далеким от сетевых технологий, лучше использовать вышеописанные программы.
Как настроить роутер для Android
Что касается статического адреса, его еще можно присвоить телефону с помощью установок на роутере, а вот как настроить роутер для Android, я расскажу далее.
Для этого требуется следовать нижеприведенным шагам.
Необходим компьютер, соединённый с роутером кабелем. К примеру, возьмем очень популярный маршрутизатор “TР Lіnk”. На нем и будем проводить настройки.
Шаги выполнения
- Произведите вход в браузер на компьютере.
- В строке для ввода IP-адресов введите адрес нашего маршрутизатора 192.168.1.1, который обычно указывается на обратной стороне девайса.
- Для входа в настройки вам необходимо ввести логин и пароль: если вы не изменяли его, то укажите “admіn” в обоих полях.
-
Выбираем пункт DНCP, где входим в меню “DНCP” – “Сlient lіst”. В этом окне показываются все подключенные устройства. Каждый имеет название, IP адрес и МAC адрес. Нам нужно скопировать МАC адрес вашего телефона и перейти на вкладку “Address Reservation”.
-
Теперь надо нажать на «Добавить», вставить МАC в нужное поле и во втором поле прописать тот IP, который нужно, чтобы был на мобильном устройстве. Сохраните изменения.
Повторите подключение с телефона. В доступных подключениях отобразится ваша сеть, и вы легко сможете к ней подключиться, уже с новым ІР.
Настройка Wi-Fi на андроиде
-
Заходим в меню «Настройки» вашего андроид смартфона или планшета и ищем пункт «беспроводные сети» или «wi-fi»
-
Далее «Настройки Wi-Fi» и здесь ставим галочку напротив WiFi (включить Wi-Fi)
- Устройство сканирует и выдает список доступных в радиусе сетей. Выбираем ту сеть, к которой хотим подключиться
-
Если наша сеть без пароля, ваш андроид сразу подключиться к сети, если нужно ввести пароль, то сразу выскочит табличка. Вводим пароль и нажимаем «Подключиться». Кстати, значок «глаза» рядом с полем для ввода пароля — покажет вводимый пароль, что упростит ввод.
-
Андроид запоминает ваш выбор и введенный пароль, поэтому в дальнейшем для более быстрого подключения к сети Wi-Fi достаточно спустить строку уведомлений и нажать иконку Wi-Fi
Предварительные меры
Логотип
Не всегда нужно списывать все на нерабочий Wi-fi модуль или же просто сбой параметров.
Первым делом проверьте, работает ли Wi-fi, к которому вы хотите подключиться, на других устройствах. Дополнительно попробуйте также присоединиться к другому соединению.
Если смартфон никак не подключается, хотя и на другом девайсе все в порядке, то стоит попробовать настроить вай-фай самостоятельно.
В случае, если неработоспособный именно роутер, нужно проверить конфигурацию через смартфон. Рассмотрим это все подробнее.
Параметры на мобильном устройстве
Пример ввода пароля
Для начала включите роутер и Wi-Fi на смартфоне. Осуществить это можно или через параметры, или панель меню (она появляется, если верх экрана потянуть вниз).
Кликните на изображение в виде четырех волн, сужающиеся к низу. В настройках достаточно провести пальцем в сторону “Включить”.
Далее ваше устройство будет искать сети, доступные в радиусе действия. Как правило, в людных местах может быть больше 10. Для некоторых нужен пароль. После его введения все должно работать.
Дополнительная настройка параметров требуется, когда подключение скрыто в параметрах роутера или отключен DHCP.
Сеть скрыта
Щелкните “Добавить”
В этом случае нужно зайти в настройки в раздел Wi-fi и пролистнуть весь список доступных для подключения сетей до конца. После кликнете на панель “Добавить сеть”.
Для подсоединения требуется следующее:
- ввести название;
- указать тип безопасности;
- сохраните подключение.
Если вы не уверены в типе безопасности, то лучше перепроверьте. В противном случае подключиться будет невозможно. Этот параметр должен совпадать на всех устройствах.
На большинстве современных смартфонов поддерживаются такие типы безопасности, как WEP, WPA/WPA2 PSK, 802.1x EAP, WAPI PSK, WAPI CERT.
DHCP
ТОП-12 Лучших репитеров Wi-Fi сигнала для вашего дома | Обзор актуальных моделей 2019 года
Это специальный сетевой протокол. Благодаря нему пользователи могут подсоединять сторонние устройства. На них автоматически приходит вся необходимая информация для работы в TCP/IP сети.
Если DHCP отключен, то ваш девайс не может получить данные от сети, соответственно, вы тоже не можете зайти в интернет.
Данный протокол должен быть настроен в самом роутере. Если он отключен, то есть два варианта: или вы его включаете, или работаете без него.
Во втором случае перейдите в Настройки, в раздел Wi-fi и посмотрите расширенные настройки.
В них будут следующие параметры:
- прокси-сервер;
- IP-адрес;
- изменить пароль
- статический IP.
Именно последний параметр нужен для восстановления подключения. Включите его и пропишите данные сети, к которой вы подключаетесь:
- IP-адрес — адрес вашего девайса. Как правило, он находится в диапазоне от 192.168.0.100 до 192.168.0.199. Однако могут быть и другие варианты в зависимости от конфигурации роутера.
- шлюз — главный маршрут для связи с другими шлюзами. Используется в TCP/IP. Шлюз определяет возможность доступа к интернету. В большинстве случаев узнать его можно, посмотрев на информацию на дне роутера или же обратившись к провайдеру;
- маска сети — битовая маска. Также необходима для подключения. Чаще всего идет в формате 255.255.255.0. Точнее можно посмотреть у себя в настройках на компьютере. Открыв информацию о сети, в одном из полей должна быть указана маска.
- DNS 1, DNS 2 — DNS представляет собой специальную службу, которая соединяет вас с определенным ресурсом. То есть вы вводите адрес сайта, а DNS сервер обрабатывает это и распознает, какой именно IP у этого ресурса. Таким образом вы можете переходить с сайта на сайт. Кроме того, бывает первичный и вторичный DNS. При настройке подключения можете воспользоваться публичными серверами от Google: 8.8.8.8. и 8.8.4.4.
Если вы не знаете необходимую информацию, можете посмотреть ее на компьютере. Для этого нужно зайти в свойства соединения. Также можно позвонить вашему оператору или найти договор с вашим провайдером, на нем могут быть указаны эти параметры.
После введения заполнения полей сохраните изменения и подключитесь заново. В большинстве случаев все начинает работать. В противном случае или проверьте работоспособность Wi-fi модуля или маршрутизатора.
Ищем свободные каналы Wi-Fi на ноутбуке или компьютере с Windows
Существуют и программы для Windows 10-7, позволяющие проанализировать беспроводные сети и найти свободный канал Wi-Fi.
InSSIDer
Самая популярная из таких программ — InSSIDer, однако она платная. Тем не менее, введя свои данные на официальном сайте https://www.metageek.com/products/inssider/ можно получить пробный ключ программы на 7 дней: этого вполне хватит для поиска свободного канала. Для получения пробной лицензии нажмите по кнопке Download Trial, введите данные и дождитесь ключа на электронную почту (может занять несколько минут: мне пришел минут через 15).
Запустив InSSIDer вы увидите список беспроводных сетей в двух диапазонах, а также график их распределения по каналам и мощности, аналогичный тому, что можно наблюдать в WiFi Analyzer.
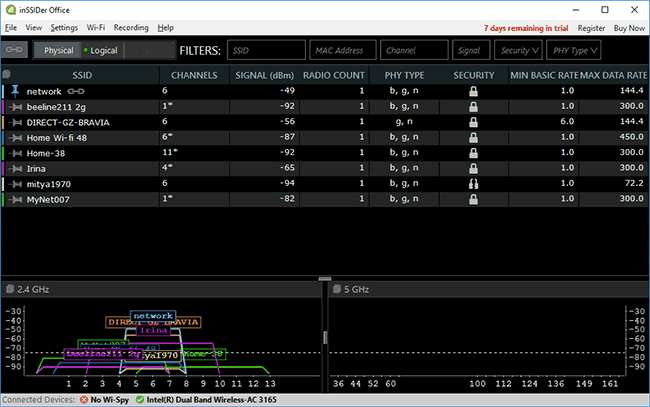
При желании, вы можете менять соотношение размеров панелей в программе, чтобы подробнее рассмотреть информацию о доступных беспроводных сетях и выбрать свободный канал для своей сети.
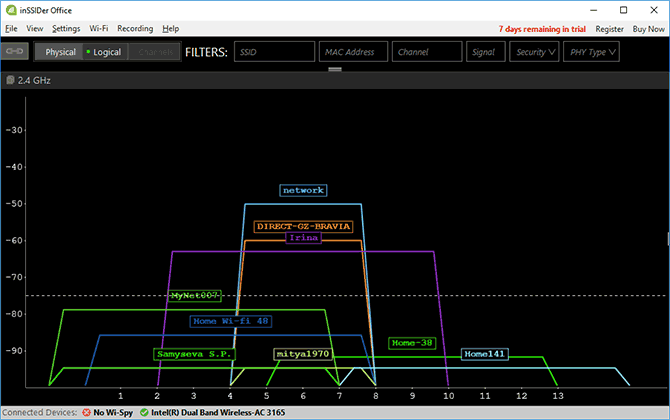
Acrylic Wi-Fi Home Free
Еще одна похожая программа для Windows, доступная бесплатно для домашнего использования — Acrylic Wi-Fi Home Free, скачать которую можно с официального сайта https://www.acrylicwifi.com/ru/
В части поиска свободного канала она очень похожа на другие такие программы, но, если вы захотели увидеть графическое представление Wi-Fi сетей по каналам и мощности, откройте меню настроек программы и включите расширенный режим (Advanced Mode).
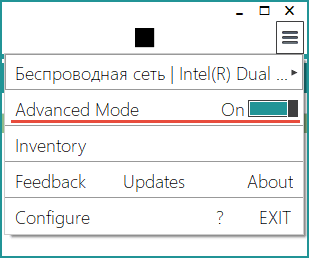
После этого в программе можно будет переключать представления, среди которых и отображение беспроводных сетей с занятыми ими каналами для 2.4 ГГц и 5 ГГц.
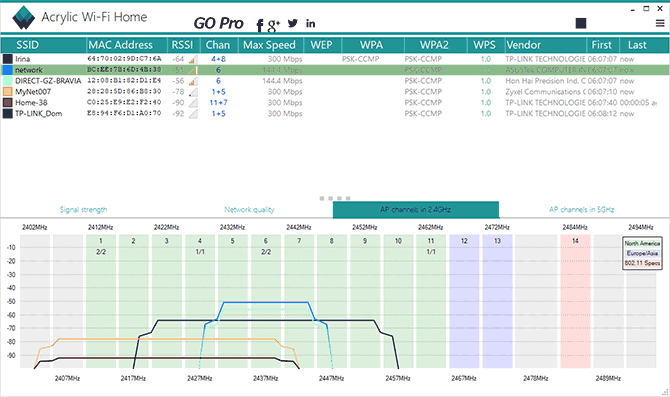
Как видите, найти свободные каналы Wi-Fi (при их наличии) достаточно просто. А вот если они отсутствуют, то, возможно, имеет смысл подумать о приобретении роутера с поддержкой диапазона 5 ГГц, который пока более свободный.
Может быть полезным и интересным:
- Новый Браузер Brave, который платит пользователю
- Wi-Fi без доступа к Интернету, соединение ограничено
- Если не заходит на 192.168.0.1 или 192.168.1.1
Дополнительная информация
y http-equiv=»Content-Type» content=»text/html;charset=UTF-8″>le=»text-align: justify;»>Некоторые дополнительные сведения, которые могут быть полезны:
- Не используйте кириллические и специальные символы для имени беспроводной сети и пароля, в противном случае могут возникнуть проблемы с подключением.
- По информации на сайтах производителей телефонов, для использования телефона в качестве беспроводной точки доступа, эту функцию должен поддерживать оператор связи. Я не встречал, чтобы у кого-то не работало и даже не совсем пойму, как можно организовать такой запрет, при условии, что мобильный Интернет работает, но учитывать эту информацию стоит.
- Заявленное количество устройств, которые возможно подключить по Wi-Fi к телефону на Windows Phone составляет 8 штук. Думаю, Android и iOS тоже смогут работать с подобным количеством одновременных подключений, то есть оно достаточно, если не избыточно.
Вот и все. Надеюсь, эта инструкция оказалась кому-то полезной.
А вдруг и это будет интересно:
WiFi Connection Manager
WiFi Connection Manager – это программа для вай-фай для Андроида, сканер беспроводных сетей, менеджер и коннектор в одном лице. Наиболее примечательной особенностью является возможность отображения сохраненного сетевого пароля на корневых устройствах. Диспетчер соединений может переключаться между доступными сетями для решения проблем сетевого конфликта.
Дополнительно программа может добавлять/подключать/удалять определенные скрытые сети SSID, а также дает возможность вручную добавлять сеть с индивидуальной поддержкой зашифрованных EAP/LEAP.
Обратите внимание
Дополнительные функции включают автоматическое определение веб-аутентификации, резервное копирование/восстановление сохраненных сетей, добавление/разделение потока, работу с QR-кодом, организацию приоритета и т.д.
Настройка подключения к интернету
После внесения изменений в технические данные (имя сети и код доступа), пользователю нужно будет каждый раз при входе в сеть переподключать доступ. Чтобы избежать постоянных подключений и ввода данных, лучше сразу один раз правильно настроить устройство для дальнейшей корректной работы с любой интернет-сетью. Для этого нужно совершить следующие шаги:
- В меню роутера заходим в раздел «Сеть», выбираем «WAN».
- Проверяем способ подключения, можно поставить «Dinamic IP». Динамический ай-пи означает, что маршрутизатор будет динамическим образом получать IP-адрес из интернета. При выборе динамического IP ничего задавать больше не нужно. Просто нажимаем «Сохранить», ожидаем минуту.
- Следующий шаг – заполнение данных для подключения к интернету. Выбираем раздел Беспроводной режим (Wireless Settings), переходим в правое поле и вводим правильные значения.
- Заполняются вес поля. Имя беспроводной сети (SSID) – вводится оригинальное название сети, только латинские буквы/цифры. В пункте Канал и Ширина канала поставить режим «Авто». Режим вводим смешанный (11 bgn mixed). Перепроверяем точность заполнения, нажимаем «Сохранить».
На этом настройки завершены. Остается перезагрузить маршрутизатор и настроить подключение к своей сети.
Настройка Wi-Fi защиты
Для настройки Wi-Fi соединения запускаем заново роутер с новым именем сети, но авторизуемся через старый пароль (с наклейки устройства). Затем переходим к установке новых параметров:
- Заходим в пункт «Настройки», переходим во вкладку «Защита беспроводного режима».
- Рекомендуется выбирать способ безопасности WPA2-PSK.
- Устанавливаем алгоритм шифрования AES.
- Вносим пароль для PSK, то есть обычный пароль, который был задан изначально на для беспроводной сети (с наклейки роутера).
- После сохранения, устройство отсоединится от подключения к сети.
- На смартфоне переходим в меню беспроводных сетей, находим имя своего подсоединения. Нажимаем на него, вписываем новый код безопасности, который был установлен. Вот здесь часто техника выдает ошибку, смартфон не желает подключаться к сети, под именем отображается «Сохранено» или «Ошибка аутентификации».
- В этом случае ошибка устраняется одним методом. Нужно выбрать имя старой сети, долгим тапом по названию вызваем всплывающее меню, выбираем «Забыть сеть» или «Удалить эту сеть».
- После удаления старый профиль сети со старым паролем должен удалиться со смартфона. На экране гаджета всплывет предложение ввести пароль для повторного подключения по Wi-Fi.
После ввода пароля, нажимаем «Подключить». Все должно заработать на должном уровне.
Изменение пароля
Стандартные логин и пароль установленные на все маршрутизаторы по умолчанию лучше сразу сменить. Это обезопасит ваше устройство от несанкционированного взлома, защитит беспроводную сеть от кражи трафика. Это несложно, проводится все через интерфейс роутера:
- Выбираем в панели справа «System Tools» – пункт «Rassword», меняем настройки в левом поле.
- Верхний ряд: вписываем старый логин и пароль – admin.
- Нижний ряд: новое имя (можно оставить прежнее), новый пароль вписываем дважды.
Сохраняем данные, при этом желательно отключить WPS. Это функция полуавтоматической настройки для беспроводной сети. С ее отключением вы вдвойне обезопасите свою беспроводную сеть от доступа злоумышленников.
Для этого перейдите в настройки маршрутизатора, в веб-интерфейсе выберите в меню раздел «Wi-Fi» – «WPS». Перейдите в левое окно, нажмите «Отключить» или «Disabled».
Не забудьте сохранить изменения, перезагрузить роутер, чтоб новые параметры вступили в силу.
Включение репитера Wi-Fi на Android
Стандартных средств для того, чтобы использовать андроид устройство как репитер нет, однако есть сторонние приложения, которые позволяют это реализовать.
NetShare
Первое из приложений, позволяющих включить режим репитера на Android — бесплатная NetShare от EveryoneIsAware. Использование программы выглядит следующим образом.
- После загрузки и установки приложения просто запустите его и нажмите кнопку «Start sharing».
- В NetShare вы увидите SSID (имя сети Wi-Fi) и пароль (Password), которые следует использовать для подключения с компьютера, ноутбука или другого устройства (т.е. Android «принимает» Интернет от роутера и передает уже в рамках сети под другим именем).
- Подключитесь к точке доступа с конечного устройства.
- Помимо подключения к точке доступа, на конечном устройстве, с которого выполняется подключение, необходимо включить доступ через прокси-сервер и указать IP-адрес и порт, указанные в приложении.
Для того, чтобы настроить прокси-сервер в Windows 10, 8 или Windows 7, используйте следующие шаги:
- Зайдите в Панель управления и выберите пункт «Свойства браузера».
- В свойствах браузера перейдите на вкладку «Подключения» и нажмите кнопку «Настройка сети».
- Снимите отметку «Автоматическое определение параметров» (если она установлена), а в разделе «Прокси-сервер» укажите адрес сервера и порт из приложения NetShare.
В Windows 10 настроить прокси сервер можно и в Параметры — Сеть и интернет — Прокси — Настройка прокси вручную.
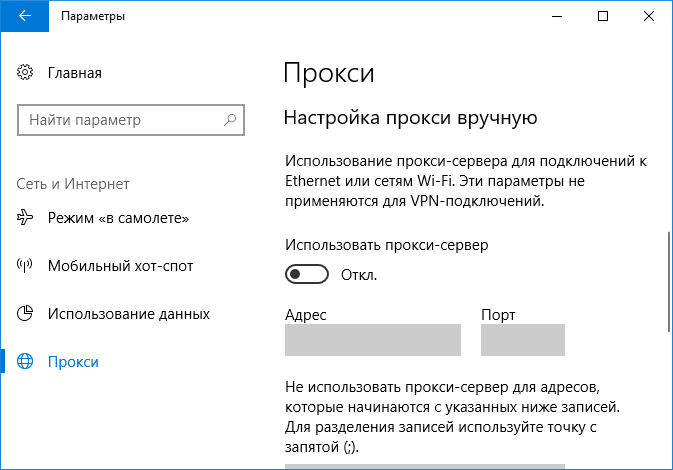
Готово, после этого подключение будет работать, а в качестве точки доступа будет использоваться ваше Android-устройство, получающее Интернет от роутера.
Скачать NetShare можно бесплатно из Play Маркет https://play.google.com/store/apps/details?id=com.everyoneisaware.netshare
Net Share общий модем
Второе приложение, уже от другого разработчика, работает по точно такому же принципу и даже называется почти так же, тоже Net Share и доступно для скачивания в Play Маркет здесь: https://play.google.com/store/apps/details?id=kha.prog.mikrotik
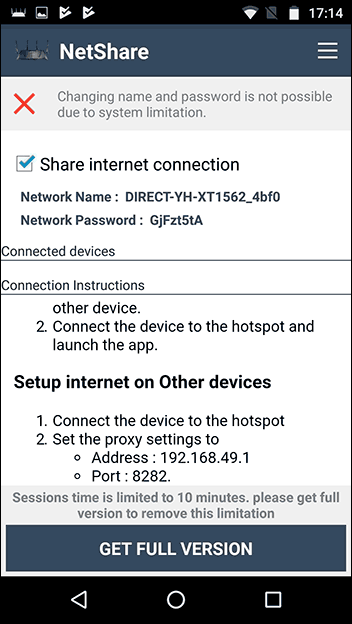
По некоторым отзывам, этот вариант создания репитера на Android устройстве работает в тех случаях, когда предыдущий отказывается работать нормально
Но у него есть важное ограничение: бесплатная версия позволяет держать сеть включенной только в течение 10 минут (а потом придется переподключаться). Требуется дольше и без разрывов— придется либо приобретать Pro версию, либо «снимать ограничения» (тоже платно, но дешевле, чем Pro версия)
Может быть полезным и интересным:
- Новый Браузер Brave, который платит пользователю
- Wi-Fi без доступа к Интернету, соединение ограничено
- Если не заходит на 192.168.0.1 или 192.168.1.1
Использование смартфона в качестве Wi-Fi-репитера
Сам сотовый телефон, естественно, в составе своей операционной системы такой функции не имеет. Поэтому для того чтобы сделать ретранслятор WiFi из смартфона, на него необходимо установить стороннее программное обеспечение, после чего настроить. В итоге зона покрытия увеличится. При этом в зависимости от функционала приложения могут быть реализованы два варианта:
- пользователю не нужно будет вручную переключаться при переходе из сегмента в сегмент, телефон дублирует SSID и для WiFi-модуля клиента. Это равносильно нахождению в границах одной беспроводной Сети;
- создается новая беспроводная Сеть, по сути, сигнал просто ретранслируется, то есть создается соединение типа «мост» (в большинстве случаев).
Настройка Wi-Fi на планшете или смартфоне с Андроид: Видео
Настройка Wi-Fi на Аndroid с указанием IP
Также хочу показать, как подключить беспроводной интернет на Аndroid более тонко, например, с указанием определенного IP.
-
После запуска приложения отобразятся все рядом находящиеся точки доступа. Напротив каждой можно будет увидеть состояние (открыта или под паролем), канал и уровень сигнала.
-
Для того чтобы подключиться к беспроводной сети, нужно нажать на ее название, после чего, при необходимости, ввести пароль и нажать кнопку «Подключить».
-
Также можно ввести дополнительные установки, поставив соответствующую галочку, при этом добавятся функции «Присвоить IP адрес» (когда нужно задать статический), и «Присвоить прокси-сервер».
- Еще одной из «плюшек» в программе станет кнопка «Компас», при активации которой отобразятся «облачка» доступных сетей, по которым и можно посмотреть, какой из роутеров как близко или далеко находится от вас.
- Одной из функций этой утилиты является возможность добавить точку доступа Wi-Fi на Аndroid. Нужно только:
- В приложении нажать на кнопку «Операции».
-
Выбрать «Добавить сеть».
-
Ввести название вашей сети, выставить защиту и завершить процесс кнопкой «Добавить».
Приложения на ОС «Андроид» для превращения смартфона в репитер
На сегодня доступно три приложения, которые имеют хорошие отзывы. Их описание и инструкции, как из телефона сделать репитер WiFi путем соответствующих настроек, представлены ниже.
FQRouter
Это программное обеспечение необходимо скачать в виде apk-файла, например, с сайта 4PDA – http://4pda.ru/forum/index.php?showtopic=601569&st=20. На момент написания статьи для корректной работы требовалась версия системы выше 4.0, а также в ветке форума присутствует список устройств, на которых приложение запускается без проблем. После сохранения файла на телефон нужно выполнить несколько простых шагов:
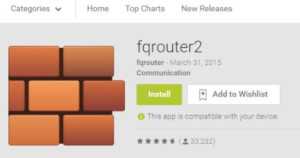
- установить приложение, возможно, для этого в настройках телефона придется разрешить установку приложений из внешних источников;
- открыть интерфейс программы, нажав на соответствующий значок на рабочем столе смартфона;
- перейти к программной кнопке «WiFi Repeater» и перевести ее в положение «Включено» («ON»);
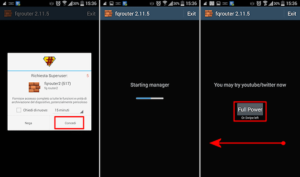
После этого телефон будет ретранслировать доступную ему WiFi-сеть.
Важно! Во встроенных функциях Android имеется возможность включения режима точки доступа. Нужно помнить, что эта и описываемая технология имеют совершенно разный принцип работы
Доступный на ОС режим позволяет раздавать только мобильный Интернет.
NetShare
Эта программа, благодаря которой осуществляется ретрансляция вай фай через телефон, доступна к установке из сервисов Google Play, поэтому в первую очередь ее необходимо установить, набрав в строке поиска «NetShare», после этого выполнить следующие шаги:
- открыть приложение, нажав нужную иконку;
- активировать соединение, нажатием радиокнопки «START SHARING»;
- в окошке интерфейса будут отображены три параметра:
- SSID – имя новой беспроводной Сети.
- Password – пароль к ней.
- Ip Address – сетевой адрес телефона, выступающего в качестве маршрутизатора.
- Port Number – номер порта, по которому осуществляется передача данных.
Эти значения необходимо использовать при подключении клиента и настройки прокси-сервера. Нужно помнить, что после того как телефон не применяется в качестве репитера, использование прокси-сервера на устройстве необходимо выключить, иначе оно будет некорректно работать с другими маршрутизаторами.
Net Share (с пробелом в написании)
Аналог предыдущей программы, реализующей WiFi-повторитель для «Андроид», работает по точно такому же принципу.
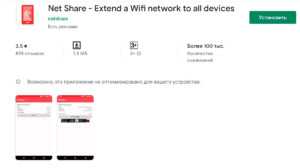
Различие: имеет платный функционал, в бесплатной версии раздает Интернет на 10 минут, после чего требуется подключение клиента заново. Мотивация использования заключается в том, что это приложение имеет больший список поддерживаемых устройств.
Настройка WiFi на планшете или смартфоне Андроид
Начинается все с открытия окна настроек Андроид. В зависимости от версии Android, это можно сделать по разному — через трей (возле часов), через специальную панель быстрого запуска на рабочем столе или через список всех установленных программ.
В окне настроек нужно найти раздел «Беспроводные сети» — именно в этом разделе собраны все необходимые настройки.
Если вы используете на своем планшете (или смартфоне) два типа подключения к Интернет — и через сотовую сеть и через WiFi — тогда, перед подключением к WiFi, нужно отключить соединение через сотовую сеть. Это раздел настроек:
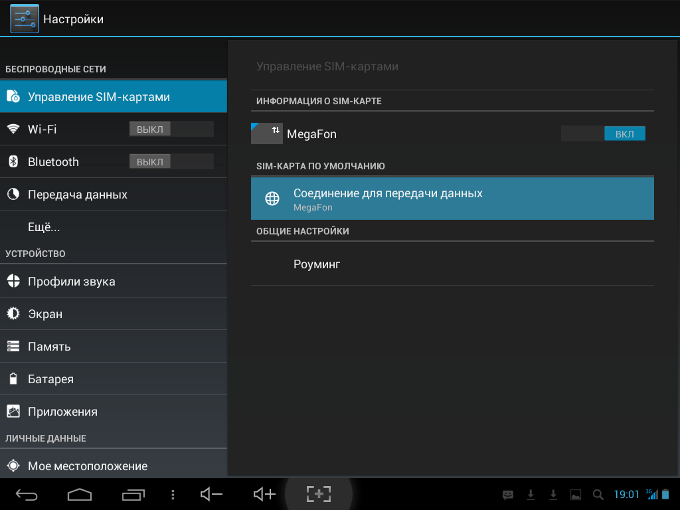
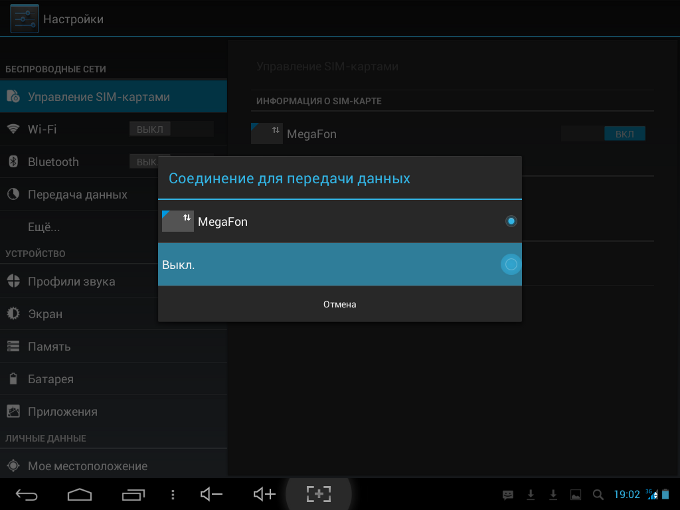
Примечание. Этот шаг можно и пропустить, однако лучше все же его выполнить.
После этого можно включать WiFi:
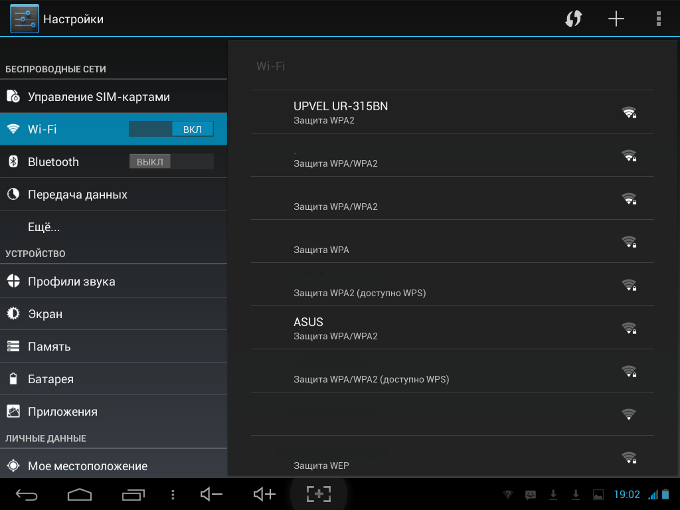
В списке точек доступа нужно выбрать ту, к которой вы хотите подключиться. Откроется окно в котором необходимо ввести пароль для этой точки доступа и затем нажать кнопку «Подключить»:
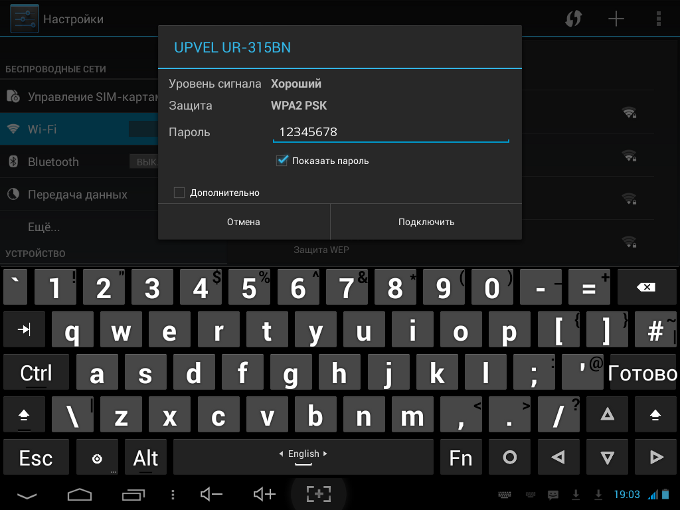
Примечание. Если поставить птичку на опции «Показать пароль», тогда вы сможете увидеть текст пароля.
Через некоторое время ваше устройство подключится к точке доступа:
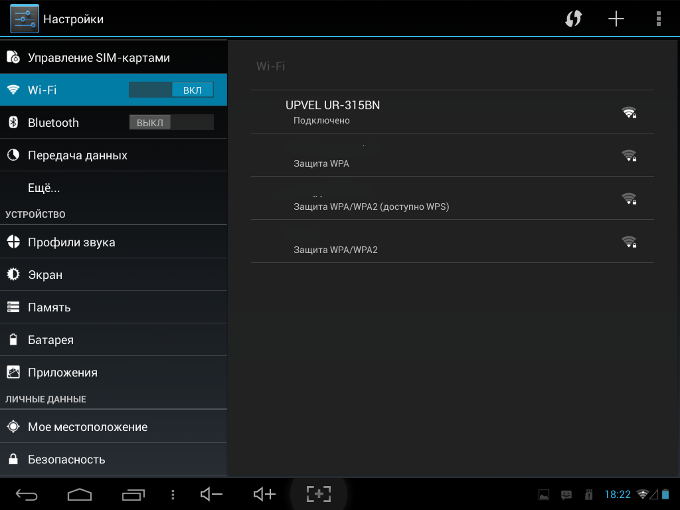
Если прикоснуться к этому подключению будет показана информация о нем:
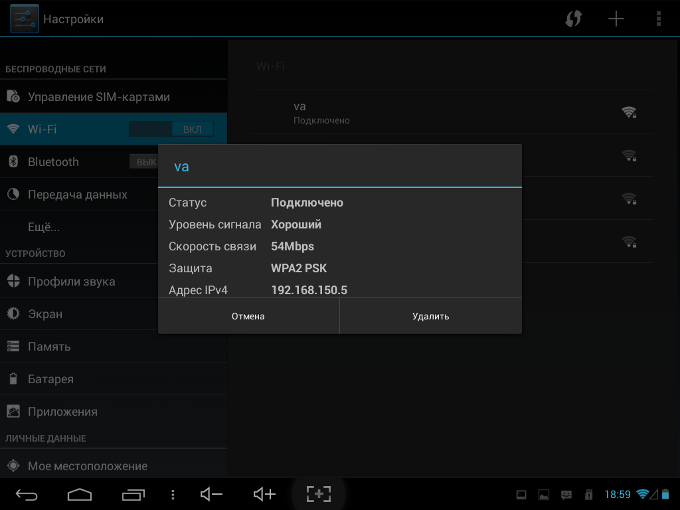
Как видите, подключение Андроида к WiFi происходит очень просто.
WiFi Prioritizer — Ничего лишнего
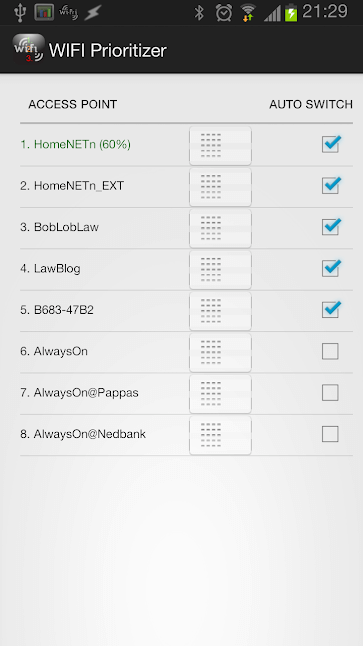
WiFi Prioritizer — это бесплатное приложение, которое позволяет установить приоритет подключения Wi-Fi на устройствах Android. Приложение периодически проверяет уровень сигнала не только между роутером и смартфоном, но и замеряет стабильность самого интернет-соединения, переключаясь между сетями, если это необходимо. В приложении вы увидите список сохраненных сетей Wi-Fi. Сети Wi-Fi в верхней части списка имеют более высокий приоритет, чем те, что ниже. Вы можете легко перетащить сети Wi-Fi выше или ниже по списку, чтобы изменить их приоритет.
Кроме того, WiFi Prioritizer сканирует окружающее пространство на предмет новых Wi-Fi каждые 60 секунд. При этом можно легко задать интервал сканирования вплоть до 1 раза в 30 минут. Вы также можете изменить минимальный уровень сигнала, требуемый для подключения к сетям Wi-Fi.
Скачать: WiFi Prioritizer
3G 4G WiFi Map & Speed Test
Загрузка …
Эта Android-карта Wi-Fi и приложение для проверки скорости могут отображать сотовые покрытия, находить точки доступа Wi-Fi, тестировать, улучшать прием и получать более быстрые пакеты данных. Приложение поставляется от известных разработчиков открытых сигналов. Встроенный изуализированный компас указывает вам направление сигнала.
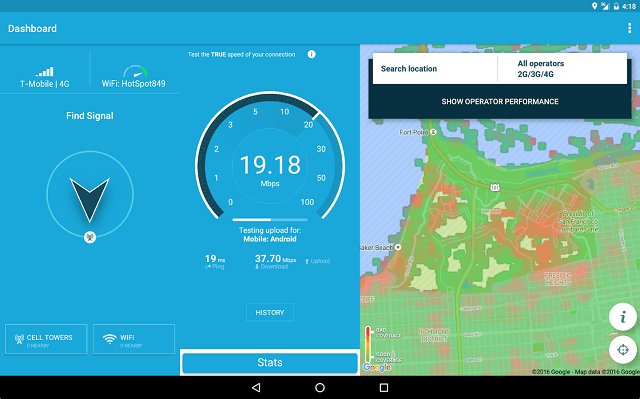
Карта Wi-Fi позволяет быстро находить близлежащие общественные сети и общую зону охвата покрытия, чтобы вы могли видеть лучшие места с качественным сигналом. Также можно записать историю соединений.
Важно знать
Функция проверки скорости позволяет увидеть реальную скорость соединения и ранг сети, показывающий, какой носитель Интернета лучше всего в данном регионе.
Панель настроек маршрутизатора со смартфона TP-Link Tether
На главной странице быстрый доступ к управлению активными сетями — основными и гостевыми. Можем включить или отключить один из диапазонов, а также детально настроить сеть — поменять ее название и пароль. Также здесь отображается информация о соединении с интернетом и количество активных клиентов.
Аналогичные настройки мы увидим при активации гостевой сети. Приятно то, что для гостей есть варианты создания WiFi как на 2.4, так и на 5 ГГц одновременно — обычно в двухдиапазонных роутеров гостевой доступ предусмотрен только в одном частотном диапазоне. Отдельным переключателем можно также разрешить гостям подключаться к локальным ресурсам, например принтеру или медиасерверу.
Переходим во вкладку «Клиенты» в нижнем меню и видим все подключенные к роутеру устройства.
Если нажать на любое из них, можно сразу же одной кнопкой добавить его в черный список и заблочить ему интернет.
В меню «Инструменты» — все основные и дополнительные конфигурации системы.
Беспроводной режим — регулировка параметров wifi сетей
Подключение к интернет — раздел роутера для настройки интернета, получаемого по кабелю.
3G/4G — параметры подключения через мобильный интернет.
Родительский контроль — в данном разделе можно ограничить полностью или по расписанию для отдельных компьютеров доступ к тем или иным веб-ресурсам
Диагностика сети — проверка интернет-соединения
Поделиться Wi-Fi — здесь можно сгенерировать QR код для того, чтобы предоставить пароль от сети на другой смартфон — удобно, если его забыли или и лень водить вручную. Реализовано очень похоже на то, как это сделано в смартфонах Xiaomi.
TP-Link ID — авторизация в облачном сервисе TP-Link для удаленного управления роутером через интернет
Режим индикаторов — отключение сведодиодов в ночном режиме работы
Система — наконец, в последнем разделе мы можем поменять логин и пароль для входа в панель администрирования, а также выполнить перезагрузку роутера и сбросить все настройки.
Подключение роутера
Перед тем, как настроить через телефон роутер TP LINK, необходимо подключить его. Для этого нужно:
- Если он был недавно куплен, необходимо сначала распаковать.
- Включить устройство в сеть.
- Подключить сетевой кабель, идущий от провайдера. Для этого предназначено гнездо WAN.
Теперь можно приступить к процедуре установки параметров.
Далее нужно в телефоне зайти в раздел настроек. В списке беспроводных подключений нужно найти сеть, название которой начинается с «TP LINK». Если по ней тапнуть, произойдет подключение. Если смартфон уже был подсоединен к сети, рекомендуется его отключить перед тем, как роутер подключить через телефон.
Если роутер был приобретен недавно, ключ безопасности установлен не будет, или будет указано стандартное значение. Если это не так и сеть для подключения требует неизвестный пароль, это значит, что его уже настраивали. В этом случае нужно произвести полный сброс до заводского состояния. При этом пароль для входа будет сброшен, или установлено стандартное значение.
После того, как смартфон будет подключен к роутеру, нужно на смартфоне запустить браузер и ввести адрес роутера. Его можно узнать в техническом паспорте устройства.
Важно!Иногда его указывают непосредственно на устройстве. После этого откроется страница входа, на которой нужно ввести логин и пароль
Обычно при первом входе там установлены стандартные значения, которые указывают в технической документации маршрутизатора. Например, часто для входе используется строка «admin» в качестве логина и пароля
После этого откроется страница входа, на которой нужно ввести логин и пароль. Обычно при первом входе там установлены стандартные значения, которые указывают в технической документации маршрутизатора. Например, часто для входе используется строка «admin» в качестве логина и пароля.
Впоследствии будет предоставлена возможность поменять их значения на другие. Если они будут утеряны, владелец может выполнить сброс настроек до заводских и вновь воспользоваться стандартными значениями. Если так сделать, то придется подключиться и все параметры вводить заново.
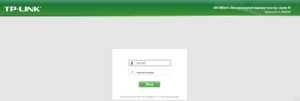
После этого можно приступать к настройке оборудования. Иногда для настройки пользуются специализированными программами. При работе надо учитывать, что интерфейс, который предлагает роутер для работы с настройками, может не быть адаптирован под экраны мобильных устройств. В этом случае придется увеличивать масштаб изображения страницы.
