Используем для копирования раздел iCloud
Контакты есть возможность перебросить, используя раздел iCloud. Перед осуществления данной операции нужно в настройках iPhone зайти в команду iCloud для задействования там пункта «Контакты» (нужно поставить бегунок таким образом, чтобы он принял зелёный цвет). Итак, начинаем копировать информацию:
- Заходим с ПК на ресурс Айклауд. Вначале регистрируемся, а затем авторизовываемся на данном ресурсе. В основном меню нам остаётся выбрать вкладку с тем же названием;
- Итак, вы желаете перенести все контакты, нажмём на клавиши CTRL+A. Я имею в виду на ПК с ОС Виндовс. Если же у вас МАК, то Cmd+A. Если же вы не желаете пересылать все контакты (Так часто бывает. Многие контакты оказываются уже ненужными), то в этом варианте, нужно просто нужно отменить лишние контакты;
- Затем, нам нужно кликнуть по шестерёнке в углу слева и выбрать вкладку «Экспорт vCard»;
- Итак, мы передали контакты с Айфона на ПК. Сейчас нам необходимо данную информацию передать на Android. Итак, исходя из выполненной операции, у нас появился элемент в формате .vcf.
Данный файл нам следует отослать на новенький гаджет с ОС Андроид.
Для экспорта текста, нужно всего лишь открыть данный элемент. Возможно, вы захотите перенести контакты с ПК иным методом, в том числе, не используя определённые устройства. Например, через флешь карту. Также можно выйти с iCloud и войти в почту Gmail.
В углу слева нажимаем «Gmail». Затем, для включения синхронизации контактов с Айфона и Гугл, выбираем вкладку Gmail.
Далее, для синхронизации, жмём «Дополнительно» и затем «Импорт…».
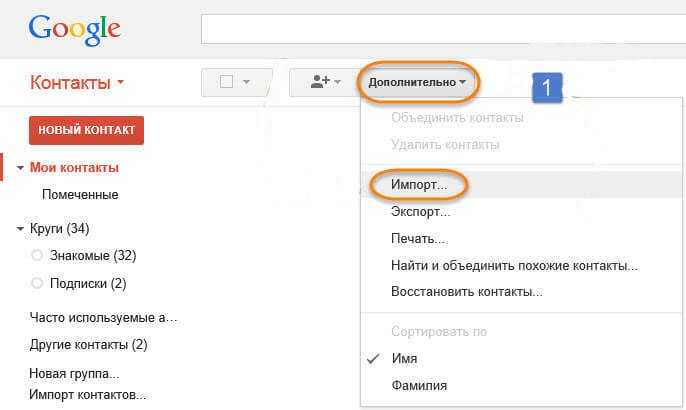
Теперь нам осталось выбрать элемент, который мы создали раньше, используя кнопку «Обзор». Жмём по синей кнопочке «Импорт». Нужно подождать, чтобы операция завершилась полностью. Сколько она будет продолжаться, зависит лишь от веса информации.
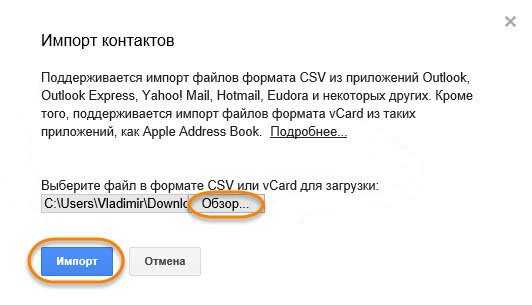
По прошествии определённого времени, информация будет передана на Андроид.
Итак, как мы уже поняли, яблочный гаджет и Гугл отлично взаимодействуют в аспекте перемещения информации из контактов.
iTunes
Если у вас на ПК установлено приложение iTunes, переносите с его помощью номера телефонов. Экспорт контактов пойдет по алгоритму:
- Откройте
- Присоедините iPhone кабелем к компьютеру.
- Когда программа определит телефон, откройте его.
- На вкладке «Информация» отметьте пункт «Синхронизировать».
- Выберите направление копирования: Google Contacts, Outlook, Windows Contacts, Yahoo.
- Введите логин и пароль от выбранного сервиса, нажмите «Применить».
- Начнется перенос контактов с Айфона.
- Перейдите в настройки второго устройства, найдите подпункт «Учетные записи» и выберите службу, в которую были скопированы сведения.
- Кликните «Синхронизировать», отметив типы данных для копирования.
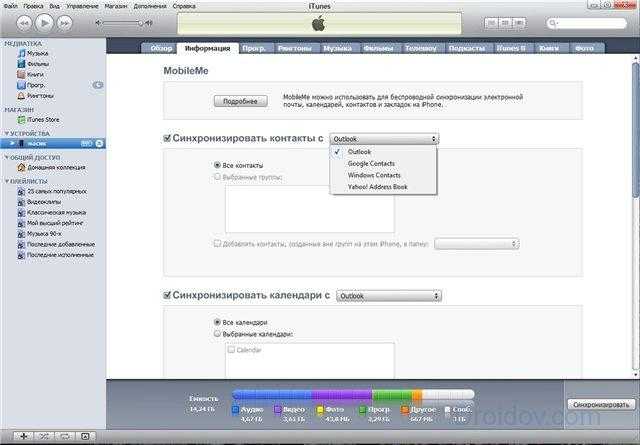
Доступные способы переноса контактов
Несколько лет назад для переноса контактов использовался ручной ввод – нужно было взять в руки два телефона и по очереди переносить каждый контакт, считывая данные с исходной трубки и внося их на новом устройстве. Также для этого использовались SIM-карты, содержащие на борту небольшой объем памяти для хранения телефонных записей. Оба способа обладают определенными недостатками – в первом случае нас ждет большой объем работ, а во втором случае мы столкнемся с тем, что на SIM-карте не сохраняются дополнительные данные о контактах.
Впоследствии для переноса контактов стали использовать SMS-каналы и Bluetooth. В первом случае мы наблюдаем большие затраты на отправку SMS с контактными данными, а во втором случае нас ждет вероятность того, что на исходном телефоне просто нет Bluetooth. C появлением смартфонов передача контактных данных перестала быть серьезной проблемой, так как пользователи получили доступ к различным облачным сервисам и к специализированным приложениям для быстрой синхронизации устройств.
Сегодня перенос контактов с iPhone на Android может быть выполнен следующими способами:
- C помощью приложения MC Backup;
- C помощью сторонних приложений;
- С помощью сервиса iCloud;
- C помощью сервиса Gmail.
Как видно из представленного списка, возможностей действительно много. Рассмотрим эти способы переноса и выявим их особенности.
Ручное перемещение данных
Ручное перемещение файлов – это тот способ, о котором многие часто забывают, ввиду его «сложности». На самом деле ничего экстраординарного в нем нет – достаточно лишь иметь два смартфона с двумя SD-картами, а также персональный компьютер, который будет исполнять роль «посредника». Вот инструкция:
- Вставляем в телефон с ОС «Андроид» флэшку с данными.
- Подключаем устройство к компьютеру.
- В появившемся окне выбираем пункт «Открыть папку для просмотра файлов».
- Появится раздел, в котором находятся все файлы, находящиеся на SD-карте.
- Копируем нужные материалы на компьютер в отдельную паку.
- Вставляем флешку в iPhone и подключаем девайс к ПК.
- Открываем папку для просмотра и переноса файлов.
- Копируем данные, перенесенные со смартфона, на новое устройство.
- Отключаем iPhone и радуемся.
Данный способ хорош тем, что не требует установки дополнительных программ. Что касается недостатков, то он тут один – обязательное наличие SD-карты на обоих телефонах, поскольку передача данных возможна только с них. Если вам требуется скачать видео или музыку, хранящуюся на внутреннем носителе, то сперва перенесите все на флэшку, перейдя в раздел «Память» в настройках телефона.
Копируем контакты на Айфон без синхронизации
Переносить данные мы будем, используя файл «Контакты». Расширение .vcf
Итак, приступим:
- На Android нужно открыть контакты, открываем дополнительное меню, и тапнем по команде «Экспортировать контакты»;
- В новом окошке тапнем по команде «Внутренний накопитель»;
- Затем, на дисплее вы увидите путь до папочки, где находится искомый файл с контактами. Данный адрес нужно скопировать или просто запомнить. Также, можно просто сделать снимок с экрана;
- Отсылаем данный элемент по тому адресу, который вы поместите в новом гаджете;
- На iPhone входим в «Почту». Разумеется, в ту самую, на которое вы отослали письмо с файлом. Открываем полученное письмо;
- Открываем нужный файл с форматом .vcf. Теперь вы можете поступить двумя путями. Или «создать новые контакты», или «объединить их со старыми». Как вам больше нравится.
Приложение Move to iOS для переноса данных с Android на iPhone
Во второй половине 2015 года, компания Apple выпустила приложение Move to iOS для Android смартфонов и планшетов, предназначенное для перехода на iPhone или iPad. С помощью данного приложения, после покупки устройства от Apple, вы можете относительно легко перенести все свои данные, включая контакты, на него.
Однако, с большой вероятностью вам придется переносить контакты на iPhone все-таки вручную, одним из способов, описанных ниже. Дело в том, что приложение позволяет скопировать данные только на новый iPhone или iPad, т.е. при его активации, а если ваш уже активирован, то для использования данного способа вы вынуждены будете сбросить его с потерей всех данных (именно поэтому, думаю, рейтинг приложения в Play Market чуть выше 2-х баллов).
Перенос контактов при помощи iCloud
Передать архив с информацией можно через айклауд. Облако от Apple используют для хранения данных пользователей. После регистрации нового аккаунта владельцу смартфона дают бесплатные 5 Гб. Алгоритм действий следующий:
- Сохраняют адресную книгу в формате *.vcf. Файл можно перебросить на ПК или подключить старый телефон по кабелю USB.
- Через браузер переходят по адресу iCloud.com. В окне Apple ID вводят логин и пароль.
- В разделе «Контакты» выбирают настройку. Кнопка в виде гайки расположена слева снизу.
- Отмечают пункт «Импорт Card», указывают путь хранения файла.
- Ждут завершения процедуры.
Стандартный способ импорта / экспорта через Move to iOS
Наиболее простой и прямолинейный способ, при помощи которого можно осуществить перенос с андроида на айфон, заключается в использовании стандартного программного средства, предоставляемого Apple. Для этого вам сначала нужно установить на свой Android приложение, которое называется Move to iOS. Данное приложение можно скачать в Google Play Market.
После этого нужно следовать данной инструкции.
- Включите iPhone. Высветится экран «Программы и данные», где будет специальный пункт, позволяющий перенести данные с Android. Через несколько секунд он вам понадобится.
- Возьмите устройство на Android, на котором вы предварительно установили Move to iOS.
- Запустите его и согласитесь со всем, с чем вас попросит согласиться приложение.
- Откроется раздел, на котором вас попросят ввести код.
- Этот код, соответственно, нужно посмотреть на вашем iPhone, выбрав раздел переноса данных с Android.
- Когда вы ввели код, появится экран передачи данных.
- Вы можете переместить с одного телефона на другой, помимо контактов, календари, данные почты, закладки, историю сообщений, фотографии и видео.
- Учтите, что процесс может занять даже несколько минут. Ориентироваться нужно по полосе прогресса, которая будет отображаться на iPhone, информация, отображаемая на экране Android может быть менее объективной.
Учтите, что способ работает только с iPhone, который ещё не использовался. Если вы уже пытались его настроить, телефон понадобится откатить к заводским настройкам. Будьте осторожны, потому что это, как это удалит все данные с него
Если вы уже какое-то время пользуетесь телефоном, обратите внимание на способы, которые приведены ниже
Приложение My Contacts BackUp
Приложение очень напоминает Яндекс.Переезд не только по принципу своей работы, но и по оформлению интерфейса и дизайну главных окон.
Однако оно может работать не только с сервисами Яндекс, а потому очень подходит пользователям, которые на них не зарегистрированы.
Это софт исключительно для айфона – вам не нужно скачивать его на устройство с операционной системой Андроид.
После скачивания приложения на айфон, установите и запустите его с целью создания резервного файла хранения контактов:
- После запуска приложения на айфоне, оно автоматически проанализирует состояние вашего списка контактов и напишет, сколько их всего – вы увидите эту цифру в стартовом окне. После окончания анализа нажмите на кнопку BackUp.
- Приложение запустит процесс создания резервного файла для последующего копирования его на андроид. Вы сможете наблюдать за прогрессирование6м этого процесса в строке в центральной части окна.
- Когда оно будет завершено, нажмите кнопку Email, а затем из списка выберите тип файл, который создаст приложение и который будет переслан на указанный адрес электронной почты. Наиболее простой и эффективный формат – vCard.
Рис. 6 Бэкап
На этом этапе процесс синхронизации закончен – файл будет создан, и отправлен на адрес электронной почты, который вы укажите в соответствующем окне.
После этого просто откройте электронную почту с вашего нового устройства и откройте vCard-файл, пришедший на почту.
Он запустится и контакты добавятся в память операционной системы Андроид.
Преимущество метода в том, что вам не нужно совершать практически никаких действий с новым устройством, оно не влияет на работу и настройки вашего аккаунта Гугл, не нужно ничего скачивать дважды.
Более того, вам даже не требуется скачивать и перемещать в корневую папку памяти телефона даже сам файл с контактами – достаточно просто однократно его открыть, и он запустится автоматически.
Важно! Для того, чтобы все перечисленные позитивные стороны данного метода имели место, очень важно правильно выбрать формат создаваемого приложением файла. Самостоятельно запускается и синхронизируется только формат vCard
Еще одна позитивная сторона такого подхода проявляется в случае, если вы используете два устройства одновременно.
Операционная система позволяет одновременно запускать сколько угодно много файлов такого типа, то есть вы можете периодически копировать и сбрасывать контакты с айфона таким образом.
При каждом запуске такого нового файла недостающие контакты в память будут «дозаписываться».
Ручной перенос контактов
Приложение iPhone Контакты позволяет отправлять данные на другое устройство, но только по одному лицу за один раз. Для этого откройте приложение и выберите контакт, который хотите перенести на смартфон с Андроид. В окне контактной информации прокрутите вниз и найдите кнопку Поделиться контактом. Сделать это можно с помощью электронной почты или текстового сообщения.
Это не самый лучший вариант для ситуации, когда необходимо передать контактную информацию о десятках и сотнях лиц.
В таком случае лучше воспользоваться одним из описанных ниже способов, позволяющих осуществить перенос контактов с iPhone на Android.
Перенос через iCloud
Перенести контакты с iPhone на Android помогут и стандартные облачные сервисы. Так как iPhone хранит записи телефонной книги в сервисе iCloud, то нам ничто не мешает посетить сайт iCloud и добыть там файл в формате vCard. Делается это в разделе «Контакты», путем выбора пункта «Export vCard» – далее нам остается сохранить файл на жестком диске. Итак, теперь у вас есть файл с нашими контактами. Что делать дальше? А дальше вы можете выбрать один из способов импорта контактов:
- Передать файл с контактами на смартфон через Bluetooth, карту памяти или через data-кабель;
- Импорт файла в сервис Gmail.
Выбрав первый способ, вам необходимо обеспечить копирование файла в память смартфона. Если на вашем компьютере есть Bluetooth, то вы можете обеспечить беспроводную передачу данных. Также перенос выполняется путем копирования файла на карту памяти или через кабель. После этого останется открыть файл на смартфоне и выполнить импорт. Далее включаем синхронизацию и ждем, пока все полученные контакты сохранятся на сервере Google.
Выбрав второй способ, необходимо зайти на сайт Gmail и найти там раздел «Контакты». Здесь нас интересует пункт «Еще», под которым скрывается подпункт «Импортировать». Выбираем этот пункт и щелкаем мышью по строке «Импортировать из файла CSV или vCard». Указываем расположение файла, ждем загрузки, заходим в раздел «Контакты» и наблюдаем за результатами – если все прошло хорошо, на экране появится список контактов.
Метод 2. Через iCloud
- Второй способ передачи контактов с iPhone на Android — это использовать облачную систему от Apple. А точнее ее настольную версию. Войдите в iCloud в приложение «Контакты». Далее выбирайте нужные вам контакты, отметив их в списке, либо же все разом, нажав значок в виде шестеренки и выбрав пункт «Выбрать все».
- Нажмите снова кнопку в виде шестеренки и выберите пункт «Экспортировать vCard». Ваш компьютер загрузит файл VCF, содержащий выбранные контакты.
- Подключите Android-смартфон к компьютеру, скопируйте файл VCF-файл в локальное хранилище в памяти телефона и затем импортируйте контакты из приложения «Контакты» уже на смартфоне. Приложение «Контакты» имеет возможность добавлять данные из различных источников, включая внутреннюю память или SD-карты. Поэтому то, куда вы изначально сохранили VCF-файл, не имеет значения.
Как перенести контакты на Айфон с помощью учетной записи Gmail
У телефонов Android информацию синхронизируют с аккаунтом Гугл. Чтобы перебросить записи на iPhone, нужно подключить учетку. Процедура проходит по алгоритму:
- Заходят в настройки андроид. Переходят в раздел аккаунтов, выбирают запись Gmail. Если синхронизация отключена, тогда активируют опцию. После соединения с сервером данные хранятся в облаке.
- Проверить корректность действий можно из браузера на ПК. Заходят в аккаунт Гугл, переходят в раздел «Настройки доступа». Режим информации о контактах включен, рядом стоит дата с последним обновлением.
- В айфоне открывают «Почту, адреса». Отмечают пункт «Добавить учетку». Из списка представленных выбирают иконку с Гугл.
- Вводят логин рядом с опцией «Пользователь» и пароль. Сверху справа появится вкладка «Далее».
- Ждут завершения процесса. Смартфон автоматически копирует данные из облака. Запрещено прерывать манипуляции, перезагружать гаджет, поэтому подключить айфон к зарядке.
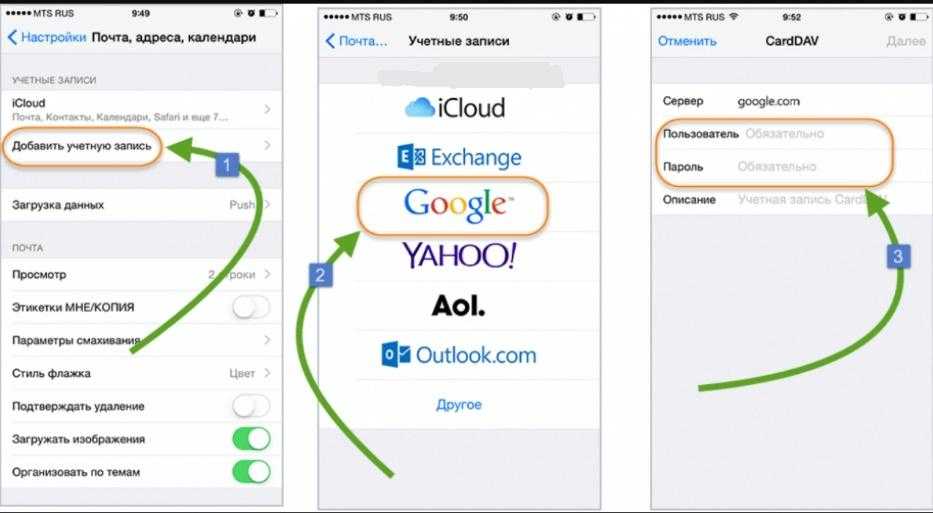
Способ №3 — Перенос контактов с iPhone на Android через iTunes
Если контакты хранятся локально или вы используете учетную запись отличную от Gmail, вы перенести их через iTunes с компьютера на Windows или Mac.
Во-первых, подключите iPhone к компьютеру. Откройте iTunes и перейдите к экрану управления iPhone, нажав на иконку iPhone в правом верхнем углу. Откройте вкладку «Сведения», зятем установите флажок «Синхронизировать контакты с…». В раскрывающимся меню выберите «Google Контакты», а затем введите информацию о своей учетной записи Google.
Как только ваш iPhone завершит синхронизацию, зайдите на свое устройство Android, авторизованное под вашей учетной записью, и ваши контакты должны быть уже там.
Заключение
Честно говоря, вы также можете использовать стороннее приложение, но нам кажется, что лучше всего перенести контакты одним из перечисленных выше способов.
Вероятно, есть еще несколько способов переноса контактов с iPhone на Android, но перечисленные выше на сегодняшний день являются самыми легкими.
Перенос контактов с помощью сторонних приложений
Можно ли перекинуть контакты с Айфона на Андроид с помощью стороннего софта? Специально для этого в магазинах приложений для обоих платформ выложено огромное количество всевозможных приложений. С их помощью вы сможете быстро скопировать свою телефонную книгу по следующим каналам:
- Bluetooth;
- Wi-Fi;
- NFC.
C передачей контактов по Bluetooth все понятно – нужно соединить между собой оба устройства и дождаться, покуда софт выполнит копирование всей необходимой информации. Что касается передачи по Wi-Fi, то здесь подразумевается необходимость подключения обоих устройств к одной беспроводной сети. Если нужно выполнить передачу контактов через NFC, достаточно просто поднести оба смартфона друг к другу.
Достоинством использования сторонних приложений является то, что они могут скопировать не только контакты, но и многие другие данные – фотографии, видеоролики или рабочие документы. Отдельные приложения обеспечивают передачу данных через свои сервера или посредством сети интернет, путем прямой связи между устройствами (в этом случае не требуется подключение к одной сети Wi-Fi).
Как скопировать контакты с телефона Android на iPhone без синхронизации
Если вы зайдете в приложение «Контакты» на андроид, нажмете кнопку меню, выберите пункт «Импорт/экспорт», а затем — «Экспорт на накопитель», то у вас на телефоне будет сохранен файл vCard с расширением .vcf, содержащий все ваши контакты Android и прекрасно воспринимаемый iPhone и программами Apple.
А дальше с этим файлом можно поступить одним из следующих способов:
- Отправить файл контактов по электронной почте во вложении с Android на ваш адрес iCloud, который вы регистрировали при активации iPhone. Получив письмо в приложение Mail на айфоне, вы можете сразу импортировать контакты, нажав по файлу вложения.
- Отправить прямо с телефона Android по Bluetooth на ваш iPhone.
- Скопировать файл на компьютер, а потом перетащить его на открытый iTunes (синхронизированный с вашим iPhone). См. также: Как перенести контакты Андроид на компьютер (там описаны дополнительные способы получить файл с контактами, в том числе онлайн).
- Если у вас компьютер c Mac OS X, вы можете также перетащить файл с контактами на приложение «Контакты» и, если у вас включена синхронизация iCloud, они появятся и на iPhone.
- Также, если у вас включена синхронизация с iCloud, вы можете на любом компьютере или прямо с Android зайти в браузере на сайт iCloud.com, выбрать там пункт «Контакты», после чего, нажав по кнопке настроек (слева внизу) выбрать пункт «Импорт vCard» и указать путь к файлу .vcf.
Думаю, перечисленные способы не являются всеми возможными, так как контакты в формате .vcf довольно-таки универсальны и могут открываться практически любыми программами для работы с таким типом данных.
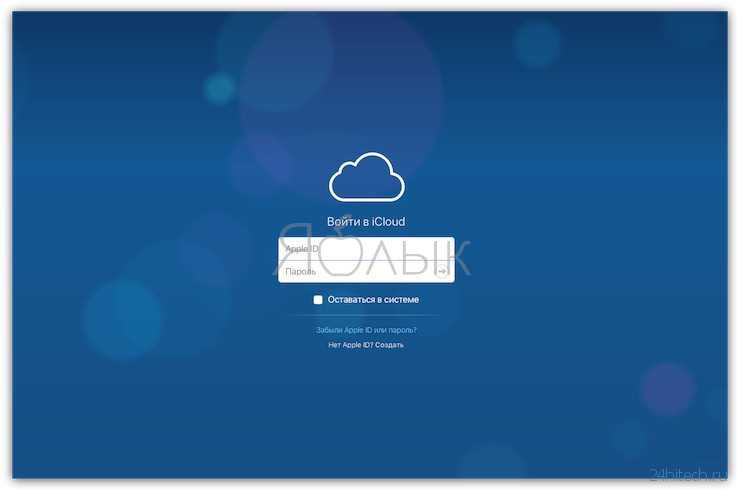
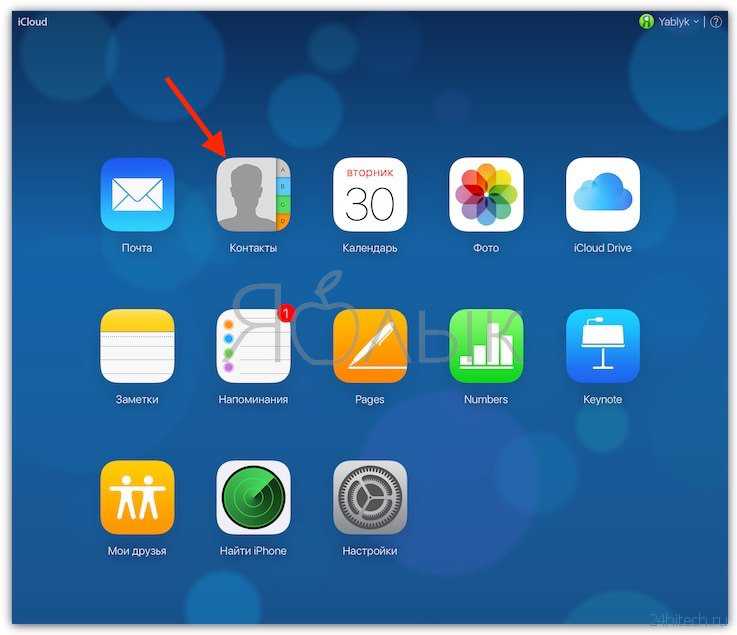
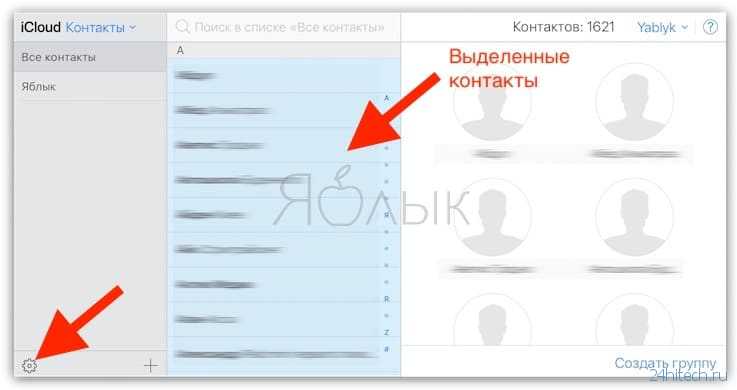
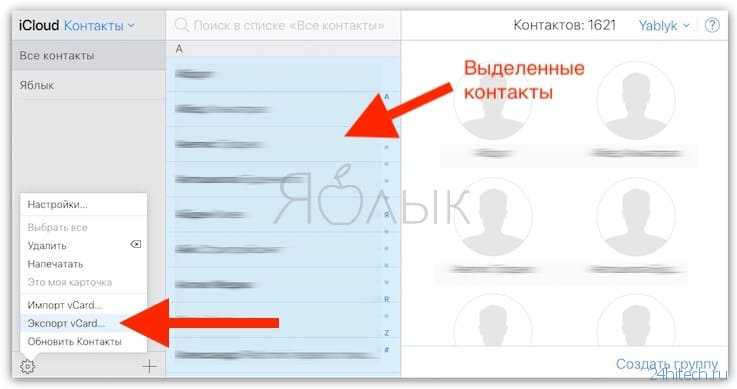
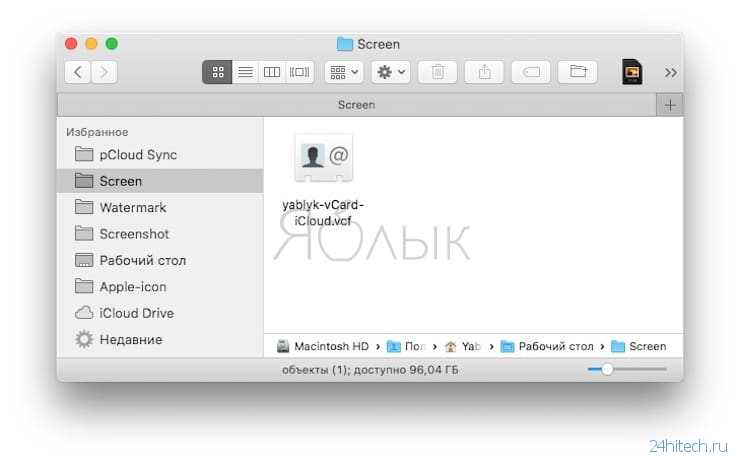
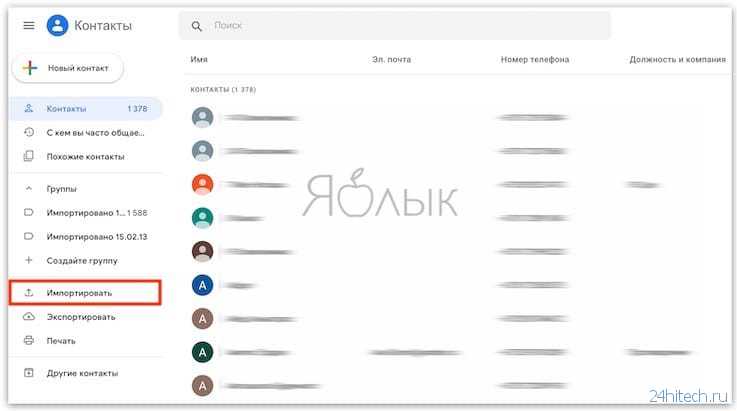
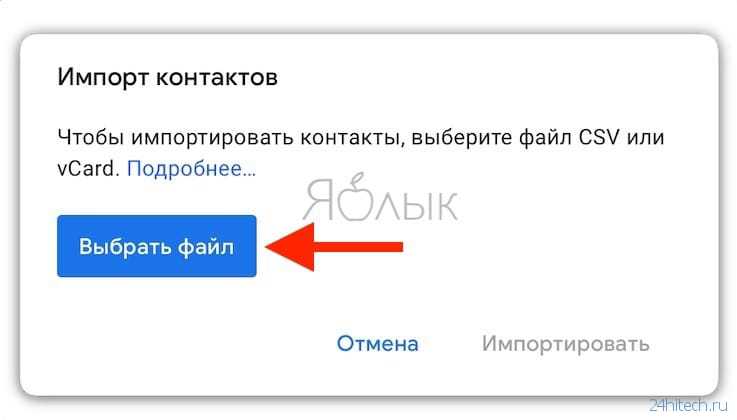
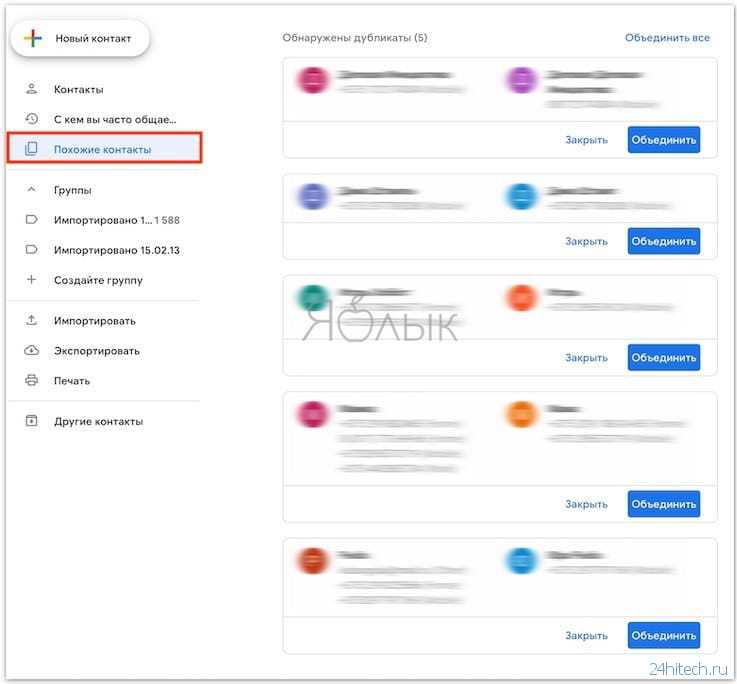
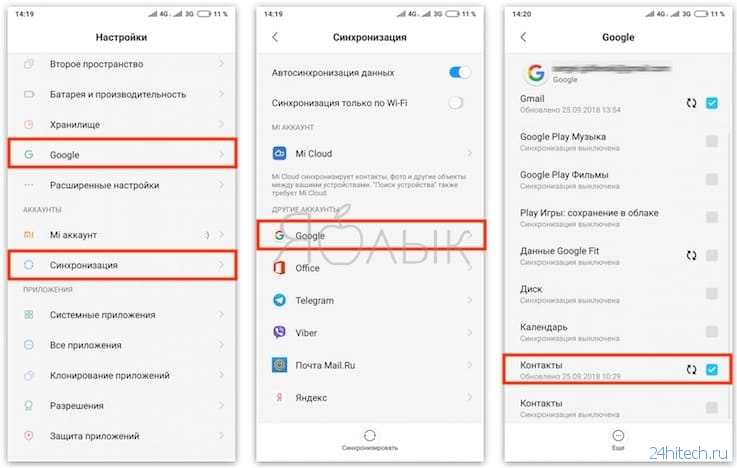
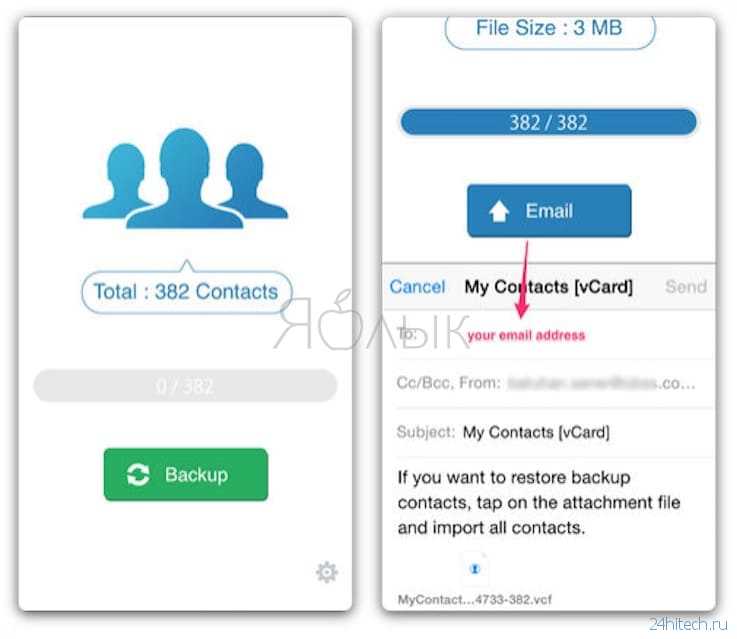
Как перенести контакты с Айфона на Андроид Яндекс Переезд
Копирования ваших контактов с Айфона на Андроид довольно быстро выполняется, используя аккаунт в Yandex и специально созданной для этого программы Яндекс.Переезд. До начала операции нужно скачать данную программу соответственно на Android и iPhone.
Скачиваем Яндекс переезд на Айфон https://itunes.apple.com/app/id787128938
Итак, установив приложение, нас осталось произвести импорт контактов. Для этого:
- На iPhone необходимо запустить данную программу, введя свои контактные данные. Затем, на автомате вы получите спец. ПИН код. Именно он позже даст вам возможность перенести данные;
- Затем, нам нужно открыть туже программу на телефоне или планшете Андроид. Авторизуемся.
Внимание! Чтобы переезд состоялся, нужно применить тот же логин с паролем, что и на Айфоне. В противном случае вы перенести информацию не сможете
- Затем, тапнем по вкладке «Дополнительные настройки» (3 точки в уголке слева). Нужно выбрать «Настройки»;
- В этой Владке тапнем «Переезд с телефона на телефон»;
- В открывшемся окошке нужно ввести Пин-код, который мы получили на наш Айфон. Нажимаем «Начать перенос». Затем, нам остаётся просто смотреть, как данное приложение переносит информацию.
С помощью специальных приложений
Перенести контакты с андроида на айфон помогут сторонние сервисы. В бесплатных программах много рекламы, но по функциональности не уступают приложениям Apple и Google. Среди популярного софта рассмотрим наиболее полезные.
MobileTrans
Удобная утилита для передачи контактов с Android на iPhone через ПК. Программу скачивают с официального сайта, устанавливают на компьютер. Последовательность действий пользователя:
- Запускают MobileTrans.
- Подключают оба аппарата к ПК.
- Отмечают режим «Передача с телефона».
- Выбирают андроид в качестве устройства для переноса, айфон – для получения.
- В окне указывают тип данных, жмут кнопку «Старт».
- Ждут окончания процедуры.
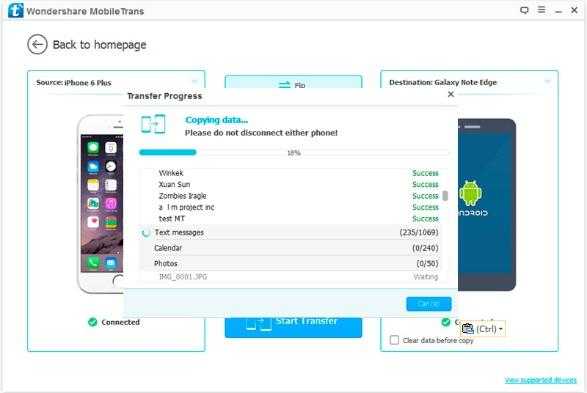
Плюсы и минусы
Не нужно устанавливать на гаджеты.
Пользователь выбирает информацию, которую надо передать
Нет русифицированной версии
SHAREit
Утилита для обмена данными внутри приложения, поэтому программу устанавливают на оба устройства.
Алгоритм работы с софтом:
- Запускают приложения на обоих аппаратах.
- В старом девайсе в главном разделе выбирают контакты для передачи данных.
- Жмут кнопку «Отправить», указывают получателя (новый гаджет).
- Включают беспроводную связь.
- Принимают файл на айфоне.
Плюсы и минусы
Обмен файлами между девайсами на разных платформах
Поддерживает отправку группе устройств
Навязчивая реклама (по 5 сек)
Для передачи активирует все модули беспроводной связи
Zapya
Утилита для передачи данных с телефонов на любых платформах.
Последовательность действий:
- Устанавливают приложения на аппаратах.
- Запускают софт, переходят в главное окно.
- Содержимое телефона-источника сортируют по типу файлов. Отмечают «Контакты», жмут отправить.
- Android формирует QR-код, который считывают камерой iPhone.
- Ждут завершения переноса.
Плюсы и минусы
Программа для быстрой передачи всех видов информации между телефонами
Во время переноса не включает GPS
В интерфейсе много лишних функций
Если у аппарата слабое железо, то приложение зависает
Облачные хранилища
Быстро скопировать контакты со старого андроида на новый айфон помогут облака от Яндекс. Диск, Outlook или Dropbox. Если аккаунт сервиса работал на Android, то информация сохранилась на серверах компании. Достаточно подключить iPhone к учетным записям в настройках.
Синхронизировать данные можно с iTunes. Алгоритм действий пользователя:
- В меню «Контакты» старого устройства жмут кнопку «Экспорт».
- Сохраняют файл с расширением *.vcf в памяти смартфона.
- Кабелем USB подключают девайс к ПК, копируют архив на жесткий диск.
- Айфон подсоединяют к компьютеру.
- Запускают приложение айтюнс.
- В разделе устройств выбирают «Информацию».
- Жмут клавишу синхронизации, отмечают аккаунт облака и старт.
- Ждут завершения процедуры.
Плюсы и минусы
Синхронизация с любыми ОС
Сложные настройки для новичков
В бесплатных тарифах ограниченный объем хранилищ
Перенос контактов iPhone в учетную запись Google через iTunes
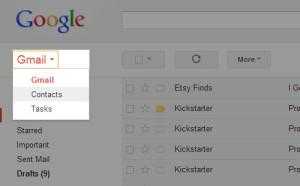 Для этого необходимо иметь компьютер, с установленным на нем iTunes и доступом в интернет. Также предполагается, что у нас имеется кабель для подключения iPhone к компьютеру и учетная запись в Google.
Для этого необходимо иметь компьютер, с установленным на нем iTunes и доступом в интернет. Также предполагается, что у нас имеется кабель для подключения iPhone к компьютеру и учетная запись в Google.
При синхронизации контактов данным способом будут передаваться имя, изображение, номера и другая информация (адреса, электронная почта, заметки, сайт и т.п.).
- Запуститет iTunes на компьютере.
- Подключите к компьютеру iPhone.
- Мобильное устройство должно появиться в iTunes. Кликните по его надписи, чтобы перейти на страницу с обобщенной информацией.
- Перейдите на вкладку Информация.
- Рядом с надписью «Синхронизировать контакты с…» поставьте галочку и выберите из выпадающего меню «Контакты Google».
- Введите логин и пароль вашей учетной записи Google. Если они были введены ранее, то внести изменения можно после нажатия на кнопку «Настроить».
- Теперь нажмите кнопку «Применить». iTunes осуществит синхронизацию контактов iPhone с вашим аккаунтом в Google.
- Если вы все еще не вошли в свой аккаунт Google со смартфона Android, то перейдите в Настройки > Учетные записи.
- Введите здесь логин и пароль, после чего позвольте Android провести синхронизацию контактов с учетной записью в интернете.
