Популярные теги
ubuntu
linux
ubuntu_18_04
settings
debian
setup
ubuntu_16_04
error
redhat
macos
install
problems
windows
mint
server
ubuntu_18_10
desktop
update
android
hardware
bash
убунту
wifi
rhel
network
files
docker
kali
nvidia
ustanovka
apt
security
windows_10
stretch
issues
kde
filesystem
python
web
apache2
mysql
program
for
password
software
shell
apt-get
drivers
partition
performance
gnome
manjaro
keyboard
terminal
kubuntu
video_card
disk
usb
vpn
driver
wi_fi
wine
package-management
best
video
delete
user
nginx
disk_space
dual_boot
virtualbox
ubuntu_17_10
fedora
sound
lubuntu
oshibka
games
boot
ssh
mail
centos
zorin_os
macbook
firewall
git
zorin
hotkeys
kvm
freebsd
kernel
installation
cron
mount
backup
grub
xubuntu
chrome
upgrade
obnovlenie
ram
Характеристики Phoenix OS
Phoenix OS предоставляет очень элегантный интерфейс, знакомый по другим операционным системам.
Система работает очень быстро и позволяет открыть различные приложения, между которыми вы можете
быстро переключаться.
Обеспечена поддержка многооконности, когда каждое приложение открывается в своем окне,
которое полностью настраивается по размеру, так что можно одновременно открыть несколько
приложений и управлять ими.
При первом запуске Phoenix OS имеет встроенную поддержку китайского и английского языков,
но вы можете настроить другие языки в приложениях, в меню настроек.
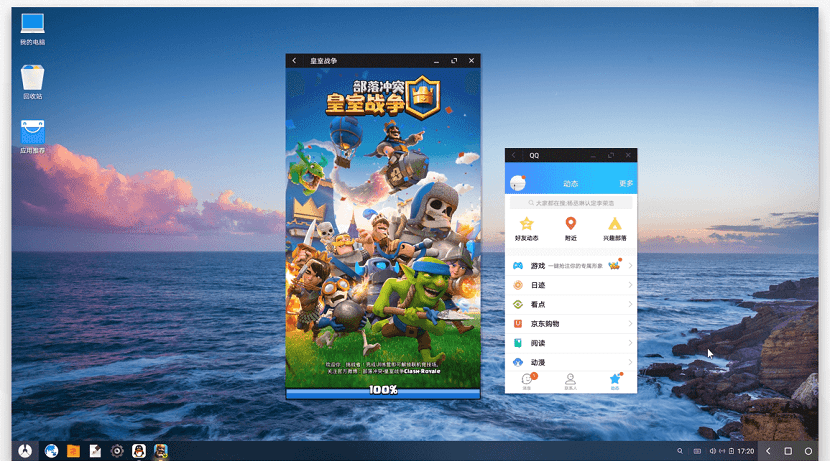
Интерфейс Phoenix OS, другие особенности
Прежде чем переходить к вопросу установки и запуска этой ОС, кратко о её интерфейсе, чтобы было ясно, о чем именно речь.
Как уже было отмечено, основное преимущество Phoenix OS по сравнению с чистым Android x86 — то, что она «заточена» под удобное использование на обычных компьютерах. Это полноценная ОС Android, но с привычным настольным интерфейсом.
- В Phoenix OS предусмотрен полноценный рабочий стол и своеобразное меню «Пуск».
- Переработан интерфейс настроек (но можно включить и стандартные настройки Android с помощью переключателя «Native Settings».
- Панель уведомлений сделана в стиле Windows
- Встроенный файловый менеджер (который можно запустить по иконке «Мой компьютер») напоминает знакомый проводник.
- Работа мыши (правый клик, прокрутка и подобные функции) аналогичны таковым для настольных ОС.
- Поддерживается NTFS для работы с дисками Windows.
Разумеется, есть здесь и поддержка русского языка — как интерфейса, так и ввода (правда, это придется настроить, но далее в статье будет продемонстрировано, как именно).
Инструкции по удалению руководство Phoenix Ransomware.
Удаление Phoenix Ransomware связанных приложений
Удалить из Windows 8
- Одновременно нажмите клавишу Windows + R и введите в панели управления.
- Нажмите Enter и перейдите к удалить программу.
- Найдите нежелательных приложений и удалите Phoenix Ransomware.
Удаление браузеров Phoenix Ransomware
Удалите Phoenix Ransomware от Google Chrome
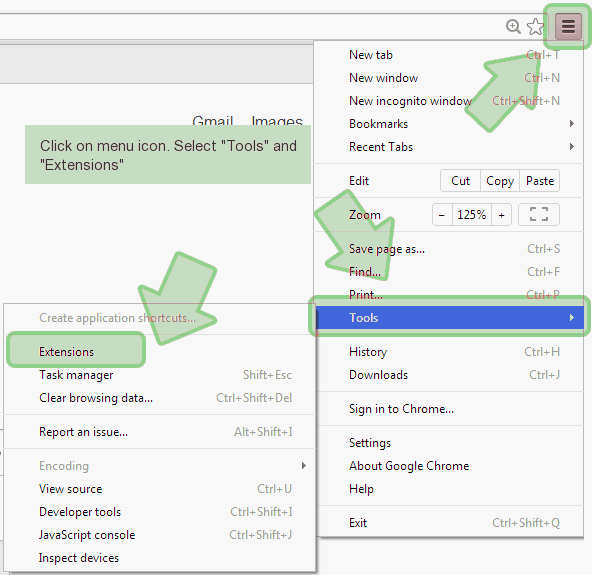
Если компьютер внезапно начал работать чрезвычайно медленно, а производительность системы стремится к отрицательному значению, проверьте список активных процессов. Возможно, вы найдете здесь нежелательного гостя, который носит поэтичное название phoenix exe. Если вы обнаружили подобный процесс, обязательно от него избавитесь.
Базовые настройки Phoenix OS
Первый запуск Phoenix OS происходит достаточно долго («висит» на System Initializing несколько минут), и первое, что вы увидите — это экран с надписями на китайском языке. Выберите «English», нажмите «Next».
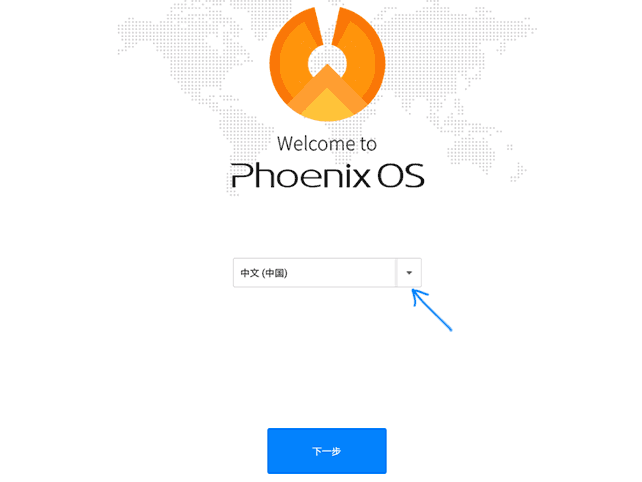
Следующие два шага сравнительно простые — подключение к Wi-Fi (если есть) и создание учетной записи (достаточно просто ввести имя администратора, по умолчанию — Owner). После этого вы попадете на рабочий стол Phoenix OS с английским языком интерфейса по умолчанию и английским же языком ввода.
Далее описываю, как перевести Phoenix OS на русский язык и добавить русский язык ввода с клавиатуры, так как это может быть не вполне очевидно для начинающего пользователя:
- Зайдите в «Пуск» — «Settings», откройте пункт «Languages & Input»
- Нажмите по «Languages», нажмите «Add language», добавьте русский язык, а затем переместите его (перетащите мышью за кнопку справа) на первое место — это включит русский язык интерфейса.
- Вернитесь в пункт «Languages & Input», который теперь называется «Язык и ввод» и откройте пункт «Виртуальная клавиатура». Отключите клавиатуру Baidu, оставьте включенной Android Keyboard.
- Откройте пункт «Физическая клавиатура», нажмите по «Клавиатура Android AOSP — русский» и выберите «Русский».
- В итоге картинка в разделе «Физическая клавиатура» должна выглядеть как на изображении ниже (как видим не только указано что клавиатура русская, но и под ней указан мелким шрифтом — «Русский», чего не было на шаге 4).
Готово: теперь интерфейс Phoenix OS на русском, а переключать раскладку клавиатуры можно с помощью Ctrl+Shift.
Пожалуй, это основное, на что я здесь могу обратить внимание — остальное не сильно отличается от смеси Windows и Android: есть и файловый менеджер, есть Play Маркет (но при желании можно скачать и установить приложения в виде apk через встроенный браузер, см. как скачать и установить приложения apk)
Думаю, особенных сложностей не возникнет.
Как объявлени поддержанная программа влияет на мой ПК
Adware может вторгнуться без вашего разрешения, реализующих программы снопы, чтобы сделать это. Это должно быть всем известно, что некоторые бесплатные приложения могут авторизоваться не хотел предлагает установить вместе с ними. Эти элементы включают в себя рекламное по, перенаправление вирусов и других, наверное, ненужных приложений (ПНП). С помощью параметров по умолчанию при установке программы, вы в корне не давать эти предметы в разрешение на установку. Выбрав Расширенный (настраиваемый) режим будет лучше. Если вы выберите «дополнительно», вместо по умолчанию, вам будет разрешено снять все, так вам будет предложено выбрать те. Вы никогда не можете знать, что может быть соединен с Windows, то всегда выбирайте эти параметры.
Вы сможете понять, когда рекламное настроен из-за выросшей количество рекламы. Он может присоединяться к большинству популярных браузеров, в том числе Internet Explorer, Google Chrome и Mozilla Firefox. Браузеры переключение не поможет вам избежать рекламы, Вам необходимо отменить Phoenix Browser Updater, если вы хотите уничтожить их. Поскольку рекламы как рекламной поддержкой программного обеспечения сделать прибыль, рассчитывают увидеть их много.Иногда вы можете встретить объявление поддержке программ, прошу вас сделать какое-то приложение, но вы должны никогда не делать это.Каждый пользователь должен знать, что они должны только приобрести программы или обновления из надежных порталов и не странно всплывающих окон. В случае, если вам интересно, почему, файлы, полученные из созданного рекламного объявления может привести к вредоносных программ инфекции. При установке рекламного, ваш компьютер начнет работать намного медленнее, и Ваш браузер будет не чаще нагрузки. Рекламное нечего быть получены разрешения на рекламное оставаться поэтому, мы советуем Вам удалить Phoenix Browser Updater как можно быстрее.
Поиск и устранение неисправностей при ошибках загрузки
Если вы запустите Phoenix OS сразу после установки, вы получите ошибку, связанную с режимом безопасной загрузки. Windows 10 устанавливает его по умолчанию, чтобы предотвратить загрузку вредоносного ПО-руткита при запуске устройства. Чтобы выключить режим безопасной загрузки, необходимо отредактировать конфигурацию BIOS.
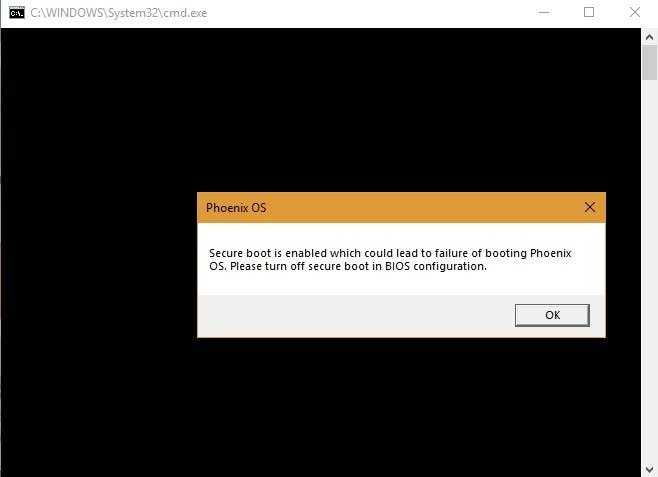
В старых системах Windows он просил вас удерживать клавишу Shift для перезапуска. Чтобы перейти в безопасный режим в Windows 10, перейдите в «Настройки > Обновление и безопасность > Восстановление», перейдите в «Расширенный запуск» и нажмите «Перезапустить сейчас».
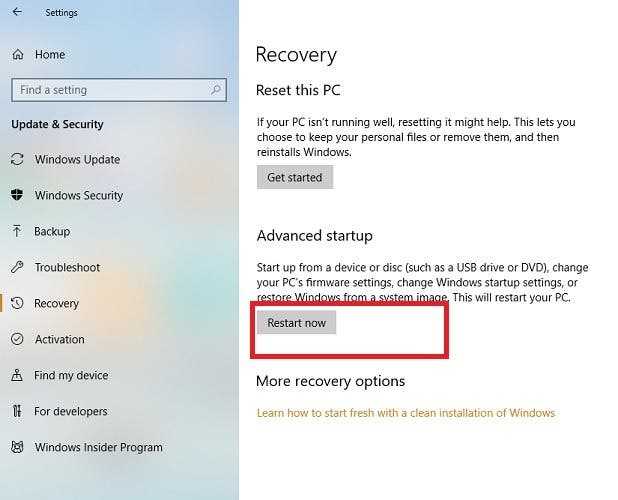
Во время перезапуска отобразится синий экран. Здесь вы можете использовать съемный USB-накопитель, как описано в предыдущем разделе, или перейти к разделу «Поиск и устранение неисправностей» для получения дополнительной информации.
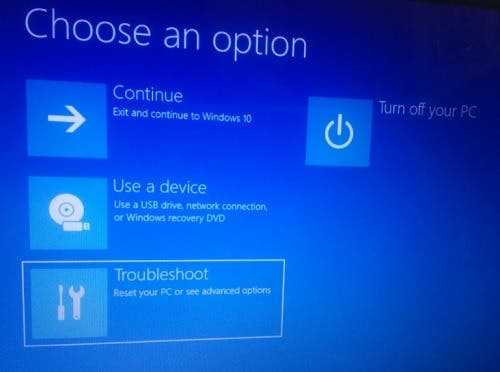
На следующем этапе нажмите кнопку «Дополнительные параметры».
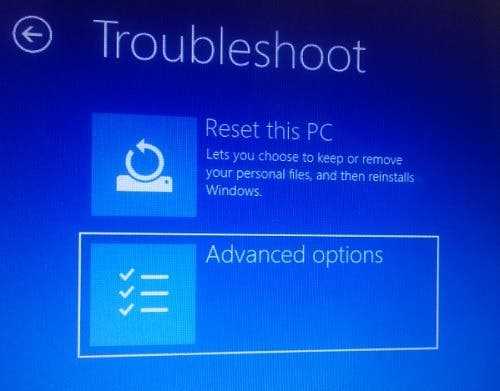
Перейдите в раздел «UEFI firmware settings», где хранятся данные BIOS. Это межпрограммное обеспечение, находящееся между операционной системой и прошивкой вашего компьютера. Хотя для Windows это стандартная настройка, ее можно изменить.
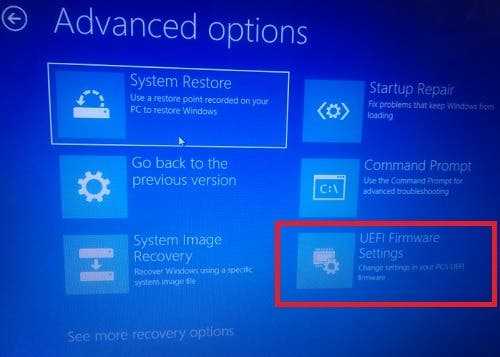
Вы можете использовать клавиши со стрелками на клавиатуре для навигации к пункту “boot”. Здесь вы увидите опцию для UEFI enabled. Это нужно изменить.
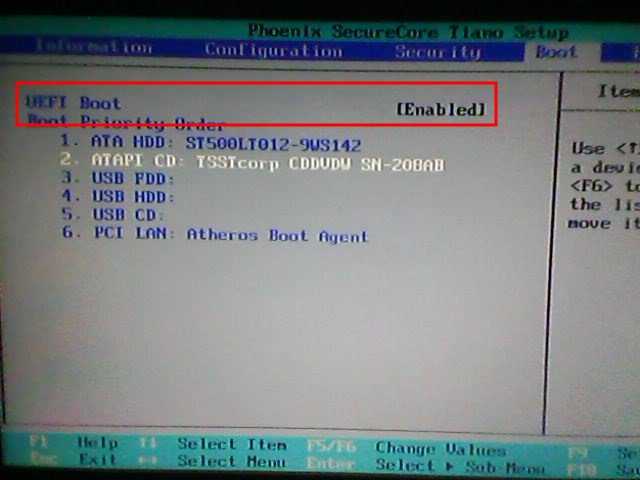
После изменения этого параметра на режим «Legacy» каждый раз при перезагрузке компьютера у вас будет возможность выбора между двумя запусками. Веб-сайт Phoenix OS рекомендует загружать его с USB-накопителя.
Примечание: для большинства ноутбуков вы всегда можете вернуться в безопасный режим UEFI, удерживая клавишу F2 во время перезапуска. Обычно она меняется, и вы можете увидеть правильную клавишу ввода при перезапуске и при отображении названия марки ПК.
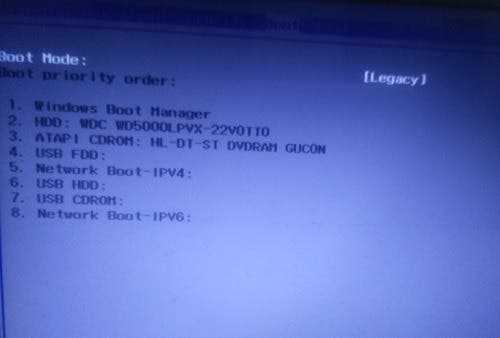
Что такое Phoenix OS
Phoenix OS представляет собой кастомизированный Android 5.1 Lollipop x86 с оконным интерфейсом и другими типичными десктопными функциями вроде аналога меню «Пуск». В отличие от Remix OS 2.0, здесь разработчики скорее больше вдохновлялись Ubuntu, нежели Windows. Да, в Phoenix OS тоже есть аналог меню «Пуск», но оно больше выполнено в стиле Ubuntu, где по аналогичной кнопке вызывается список часто используемых программ и сразу предлагается универсальный поиск по компьютеру.
Общий интерфейс типичный: есть нижнее меню быстрого запуска с иконками уведомлений и аналогом «Пуска»; присутствует поддержка многооконности — на экране можно работать сразу с несколькими приложениями. Стоит отметить, что та же самая многооконность в Phoenix OS пока реализована довольно слабо. Например, при изменении размера окна внутренний шрифт в приложении или на веб-странице может не меняться — надо будет перезапускать приложение или перезагружать страничку.
В остальном система работает относительно стабильно — на уровне Remix OS 2.0 или даже немного лучше, учитывая, что последняя сейчас находится на стадии альфа-тестирования.
Феникс ос обзор
Многие пользователи хотят попробовать использовать ОС Android либо на своих виртуальных машинах, либо в среде двойной загрузки ПК, и поверьте, после использования Phoenix, можно сказать, что это самый простой и безопасный способ испытать ОС Android на рабочем столе. или ноутбуке. Перед написанием этого обзора я использовал его в течение нескольких часов, и вот мой опыт работы с ним.
Если говорить о его интерфейсе, то он чем-то похож на среду Deepin Linux Desktop и содержит все основные элементы, необходимые для работы ОС на аппаратном обеспечении ПК. Однако из-за широкого спектра оборудования, представленного на рынке, некоторые функции не будут работать должным образом, например, в нашем случае индикатор яркости экрана не работает, поэтому полная яркость экрана создает большую нагрузку для наших глаз и затрудняет использование в течение длительного периода времени …
Файловый менеджер ОС Phoenix
Взглянув на скриншот ниже, можно легко понять, насколько удобна эта ОС. Phoenix может легко получить доступ ко всем системным дискам с красивыми значками дисков и индикатором дискового пространства. Как и в случае с Windows или Linux на левой стороне, мы получаем ярлыки для перехода на важные папки или диски.
Ниже информации о диске были указаны ярлыки для разных категорий, таких как Музыка, Изображения, Видео и Файлы, которые позволяют пользователям получать доступ ко всем одинаковым расширениям файлов под одной крышей. Например, вы хотите посмотреть видео, нажмите на его категорию, и все видео в системе будут там для просмотра.
Перетаскивание
Еще одна довольно хорошая функция — функция перетаскивания, аналогичная операционным системам Commeric Desktop. Да, нам не нужно копировать и вставлять объекты, просто используйте щелчок мыши, выберите и перетащите элементы для перемещения или копирования.
Центр уведомлений
Если вы являетесь пользователем Windows 10 и macOS, вы не пропустите центр уведомлений, поскольку он также доступен в PhoenixOS. Чтобы получить к нему доступ, щелкните любой значок функции, указанный справа внизу, и он появится. Также, как и в Windows 10, доступны быстрые настройки, такие как панель громкости, яркость экрана, инструмент «Снимок экрана», местоположение, Wi-Fi, Bluetooth и другие.
Настройки мульти-окон
Еще одна замечательная особенность PhoenixOS — переключение или быстрый доступ к открытым приложениям / окнам. Если вы работаете над несколькими вещами и хотите перепрыгнуть через какое-то уже запущенное фоновое приложение, просто нажмите на значок недавних приложений, указанный справа внизу, и все готово.
Меню приложений
Разработчики PhoenixOS не были наполнены приложениями, на нем есть только самые важные вещи, к которым можно получить доступ из знакомого меню «Пуск». Например, браузер поставляется с собственным браузером StarDust.
StarDust — это легкий браузер с фильтрацией рекламы и стильным материалистическим дизайном. Он использует сильное ядро Chromium для лучшего просмотра веб-страниц.
Феникс Google Play Store
Еще одна лучшая особенность ОС — это предустановленное приложение магазина Google Play, а это значит, что мы можем установить любое доступное приложение прямо на нашей ОС Android.
настройки
Как мы знаем, это настраиваемая версия для Android, поэтому наряду со стандартным представлением настроек она также имеет красивую сетку элементов настроек в разноцветных значках.
Приложение для галереи ОС работало без проблем в моем случае, а также с некоторыми предварительно доступными обоями для установки в качестве фона домашнего экрана.
Меню выключения и питания
Снова привлекательное расположение значков выключения, сна, перезапуска и блокировки с плавными краями и размытым фоном, имитирующим iOS.
Если вы хотите попробовать Android OS в своей системе, тогда Phoenix — лучший способ, ведь Prime OS также существует, однако, предоставляя установщик двойной загрузки Windows, Phoenix явно одерживает верх. Кроме того, благодаря механизму сопоставления клавиш Octopus можно легко использовать клавиатуру и мышь для игры в популярные игры, такие как Pubg. Для работы с офисными приложениями и другими производительными задачами PhoenixOS поддерживает общие сочетания клавиш, такие как Ctrl + C, Win + D, Alt + Tab и Alt + F4. Вы можете создавать несколько клонов одного и того же приложения, доступ к локальной сети есть, Microsoft Office Suite бесплатно, такие приложения, как WPS, Evernote; Универсальный поиск все есть, к тому же, если вы на планшете, то одним ключом переключитесь обратно на стоковую Android.
Примечание
Удаление Phoenix Browser Updater
Вы можете снять Phoenix Browser Updater двумя способами, вручную и автоматически. Если у вас есть или готовы приобрести анти-шпионского программного обеспечения, мы рекомендуем автоматическое устранение Phoenix Browser Updater. Это также возможно, чтобы удалить Phoenix Browser Updater вручную, но вы должны найти и удалить его и все связанные с ней приложения.
шаг 1.
удалить Phoenix Browser Updater из вашей системы
Щелкните правой кнопкой мыши на значок Windows → Панель управления → программы и компоненты.
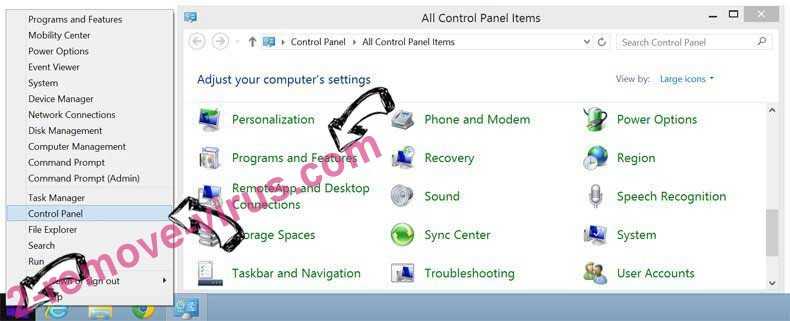
Пуск → Панель управления → программы и компоненты → удаление программы.
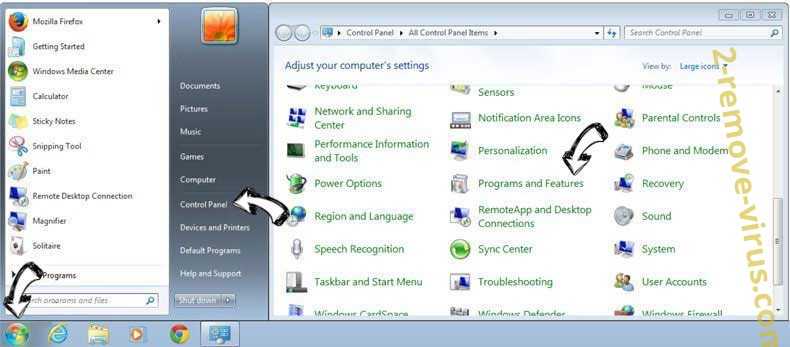
Пуск → настройки → Панель управления → установка и удаление программ.
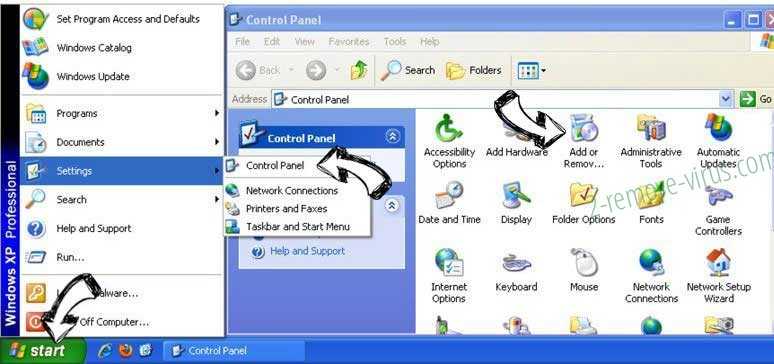
Убрать Phoenix Browser Updater из Mac OS X
Нажмите кнопку Пуск (в левом верхнем углу экрана) приложения→. Кроме того, вы можете нажать на значок Finder в доке и нажмите приложений, расположенном на левой стороне. Найти угонщика и/или любые другие сомнительные программы. Щелкните правой кнопкой мыши на них и выберите переместить в корзину. Вы также можете перетащить программу в корзину (находится в правом верхнем углу дока) и он будет иметь тот же эффект. Затем щелкните правой кнопкой мыши на значок корзины и нажмите «очистить корзину».
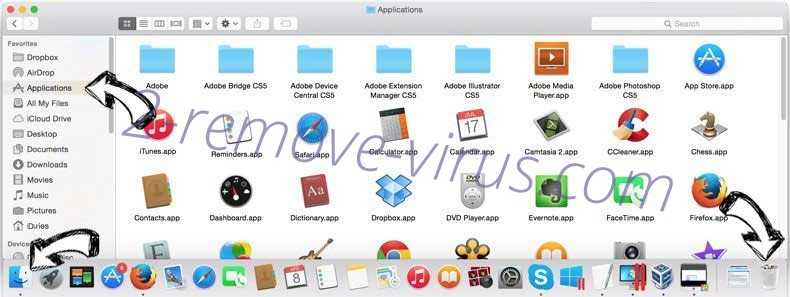
шаг 2.
удалить Phoenix Browser Updater из ваших браузеров
Восстановить домашнюю страницу в Интернет Эксплорер:
Сбросить Интернет Эксплорер
Восстановить домашнюю страницу Гугл хром
Переустановила Гугл Хром
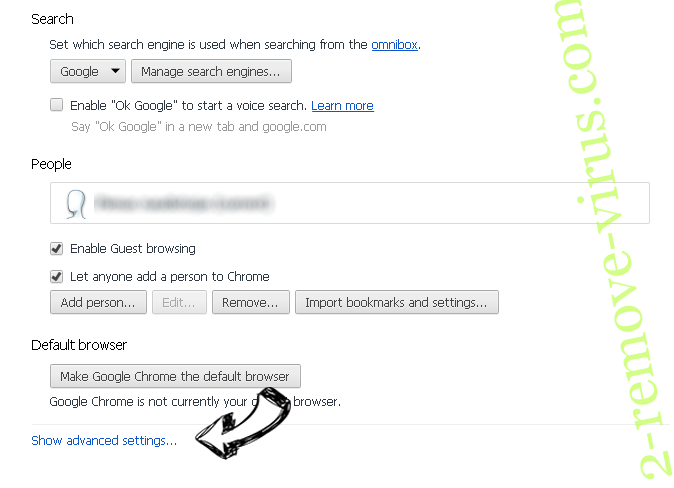
Восстановить браузер Mozilla для Firefox:
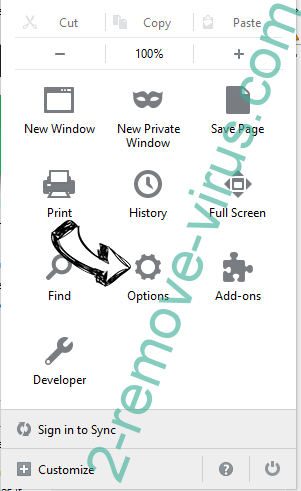
Сброс Mozilla И Firefox
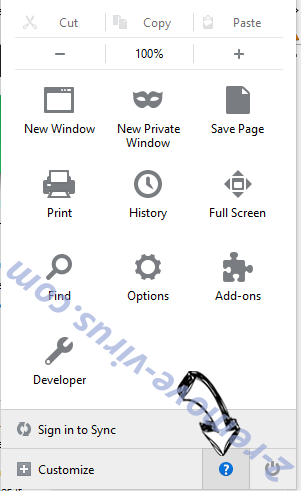
Удалить Phoenix Browser Updater из Safari (для Mac OS х)
Сбросить Safari
Site Disclaimer
сайт is not sponsored, owned, affiliated, or linked to malware developers or distributors that are referenced in this article. The article does not promote or endorse any type of malware. We aim at providing useful information that will help computer users to detect and eliminate the unwanted malicious programs from their computers. This can be done manually by following the instructions presented in the article or automatically by implementing the suggested anti-malware tools.
The article is only meant to be used for educational purposes. If you follow the instructions given in the article, you agree to be contracted by the disclaimer. We do not guarantee that the artcile will present you with a solution that removes the malign threats completely. Malware changes constantly, which is why, in some cases, it may be difficult to clean the computer fully by using only the manual removal instructions.
Phoenix Browser Updater
в свою очередь происходит из-за рекламного на вашем компьютере
Если пристальное внимание не уделялось, когда вы были настройка бесплатная, вы могли бы легко в итоге с Adware. Узнайте, как автоматически установить и может работать в фоновом режиме, некоторые пользователи могут даже не заметить заражения
Ожидаем, что объявлени поддержанная программа, чтобы предоставить вам как можно больше рекламы, но не волнуйтесь об этом прямо ставит под угрозу вашу машину. Однако, это не значит, что AD Поддерживаемые программы не могут причинить вред вообще, вы перенаправлены на вредоносный веб-сайт может привести к вредоносных программ. Вы должны исключить Phoenix Browser Updater, поскольку Adware не поможет вам в любом случае.
SpyHunter4 Anti-Malware Plumbytes Anti-Malware
Вторая система при загрузке (boot)
Обычно, когда человеку нужно запустить Андроид-приложение на компьютере, он использует один из доступных эмуляторов. Но, есть ещё один способ, к сожалению, он несколько сложнее.
С помощью двойной прошивки вы можете превратить свой компьютер в Android-устройство. При включении компьютера вы сможете выбрать загрузку Android OS вместо Windows, а работать он будет точно также, как на смартфоне или планшете.
С установкой Андроид на компьютер придётся повозиться немного больше времени, чем с установкой оной на мобильных устройствах. Проблема заключается в поддержке драйверов процессора, видеокарты и жёсткого диска, поэтому вам придётся найти дистрибутив, который бы не конфликтовал с драйверами вашего ПК/ноутбука.
Феникс (Phoenix OS)
Как и Ремикс, Феникс – это операционная система, разработанная на базе Android 7.1/5.1, на которой вы можете запустить любое из существующих приложений.

Разработчики этой операционки адаптировали её специально для персональных компьютеров, а использование Android-приложений будет таким же удобным, как на смартфоне/планшете. Для установки вам понадобится сделать следующее:
- Скачать установщик последней версии с официального сайта. Для загрузки доступны образы .exe и .ISO. Также определитесь с тем, какая из двух доступных версий Android вам больше нравится – 7.1 (сборка на основе Андроид 7) или 5.1 (сборка на основе Андроид 5).
- Создайте новый раздел для установки новой системы на жестком диске.
- Выберите букву и размер нового раздела.
- Запустите инсталлятор, и установите Phoenix OS на новый раздел. Ещё вы можете создать загрузочную флэшку и установить или запустить Phoenix OS с неё.
- Подождите пока завершится процесс установки. Затем перезапустите компьютер и выберите вариант запуска компьютера на Phoenix OS через загрузочное меню. Вы также можете скачать актуальные версии Феникс с Google Play.
Android-x86
Android-x86 – это операционная система с открытым исходным кодом для персональных компьютеров, которая работает на базе Андроид 8.1 Oreo. В последнем обновлении Android-x86 была добавлена поддержка новой системы уведомлений и управления работы фоновых приложений, функции Smart Text Selection и аппаратного ускорения OpenGL ES 3.x на устройствах с графикой Intel/AMD/Nvidia.
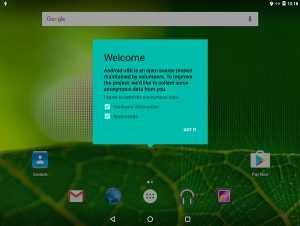
Команда разработчиков Android-x86 добавила несколько новых настроек, связанных с кастомизацией интерфейса. Теперь вы можете сделать рабочий стол похожим на рабочий стол в Windows. В новой версии была добавлена новая панель задач, а также поддержка мультиоконного режима.
Чем хороша Android-x86, так это широкими возможностями кастомизации. Вы можете использовать различные темы, лаунчеры и много чего другого, не опасаясь за работоспособность своего компьютера и системы. На официальном сайте можно посмотреть список поддерживаемых устройств. Если хотите установить эту операционную систему на свой компьютер – сделайте следующее:
- Убедитесь, что у вас есть, как минимум, 2ГБ свободного пространства. Скачайте ISO-образ Android-x. Если вашего устройства нет в списке поддерживаемых устройств, скачайте базовый файл, который должен подойти для большинства компьютеров и ноутбуков.
- Скачайте и установите программу . Запустите её и затем выберите скаченный ранее образ. После этого выберите USB-флэшку, на которую будет записан образ, и нажмите Ок. Подождите, пока UNetbootin не закончит запись ISO-образа на флэшку.
- Перезапустите компьютер и увидите меню, в котором будет предложено: установить Android-x86 или запустить OS с USB-устройства. Выбираем вариант с установкой и устанавливаем операционную систему на жёсткий диск.
- Перед установкой системы необходимо создать новый раздел. Перед началом вам будет предложено форматировать выбранное место установки, но вы можете не делать этого.
- Вам будет предложено установить загрузчик GRUB. Выберите Yes, и затем, ещё раз Yes. Если на компьютере будет установлена ещё одна операционка, вам предложат добавить ее в загрузочное меню. Выберите Yes.
- Перезагрузите компьютер ещё раз. Как только установка будет завершена, можете начинать пользоваться новой операционной системой. Для скачивания приложений используйте Плей Маркет.
