Вариант 3. Переустановка браузера
Способ стоит использовать в том случае, если все вышеприведенные оказались бессильны помочь. В этом случае спасет только полная переустановка веб-обозревателя (и то не всегда). Процедура проста, но требует довольно много времени.
К тому же, у новичков она может вызвать определенные трудности. Поэтому мы предоставим подробнейшую инструкцию с четким алгоритмом действий. Она убережет вас от ошибок и поможет все сделать правильно. Вот она.
- На главном экране смартфона или планшета ищем значок «Настройки» и запускаем приложение.
- В списке параметров тапаем по пункту «Приложения и уведомления».
- Откроется список установленных программ. Здесь ищем «Яндекс Браузер» и щелкаем по нему.
- В нижней панели инструментов нажимаем на кнопку «Удалить».
- Подтверждаем действие при помощи нажатия на кнопку «ОК».
- После этого возвращаемся на главный экран и запускаем Google Play.
- В строке поиска в верхней части окна вписываем «Yandex Browser» и жмем «Поиск».
- Среди предложенных вариантов выбираем нужный.
- Тапаем по кнопке «Установить».
Через несколько мгновений веб-обозреватель инсталлируется на смартфон. Теперь можно запускать его и проверять работоспособность. Если это не помогло, то дело точно в системе. И в этом случае остается только один способ. Наиболее радикальный из всех.
Повреждения кэш-памяти обозревателя
Любой браузер использует для своей работы кеширование – сохранение данных из интернета на жесткий диск или в оперативную память. Во-первых, это позволяет существенно увеличить скорость загрузки вебсайтов, которые пользователь недавно посетил.
Во-вторых, в кеш загружаются видео и аудио, которые вы хотите просмотреть в режиме онлайн. Возможно, вы замечали серую полоску на прогресс-баре в видео-проигрывателе Youtube. Она и показывает, какая часть ролика уже загружена в кеш.
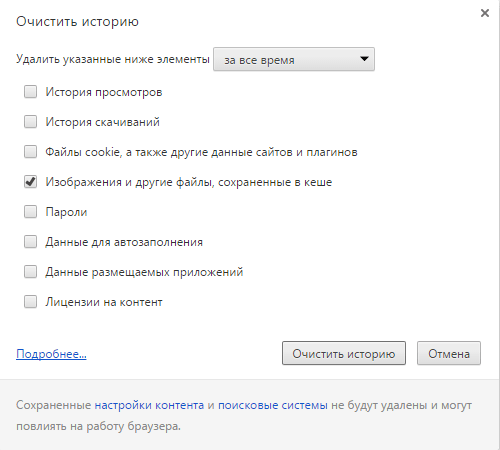
Cache – это специальный служебный файл на вашем жестком диске, хранящийся в директории браузера. Его объем строго ограничен. Поэтому, вся новая информация записывается поверх старой, замещая ее. Если в процессе этой перезаписи произойдет какой-либо сбой – файл может быть поврежден. Это приведет к тому, что программам будет трудно считывать с него информацию.
Переустанавливать в этом случае ничего не требуется. В каждом интернет-браузере предусмотрен специальный инструмент очистки кэша. Как правило, он располагается там же, где и кнопки удаления истории посещений, сохраненных паролей и куки-файлов.
Статья была полезна?
Стабильный и быстрый доступ к ресурсам сети – это основные требования, предъявляемые хорошему браузеру. Веб-обозреватель от компании Яндекс на все 100% соответствует современным требованиям. Однако случаются ситуации, когда программа начинает работать плохо, тормозить или вообще не грузится.
Причин нестабильной работы браузера может быть несколько. Рассмотрим, почему тормозит Яндекс браузер:
Ошибки, связанные с другими программами и вредоносным ПО
В пользу виновности в вылетах Yandex Browser других приложений говорит следующее:
- Перебои стали возникать после установки на устройство какой-либо новой программы (конфликт).
- На браузер или его дополнения «ругается» антивирус.
- Вылеты случаются только во время работы определенных программ. Чаще других источниками неполадки бывают клиенты VPN, «энергосберегайки» (иногда входящие в состав комплексных средств оптимизации системы), различное антивирусное и другое защитное ПО.
Заражение смартфона вирусами обычно проявляется следующими симптомами:
- Сбои возникают не только в Яндекс-обозревателе, но и в других приложениях — они зависают, не открываются и т. д.
- На экране сама по себе выскакивает реклама, не имеющая очевидной связи с какой-либо программой.
- Некие ненужные вам приложения устанавливаются и запускаются сами по себе.
- Телефон совершает вызовы, рассылает СМС, включает Wi-Fi и т. д. без вашего ведома и участия.
- Перестали работать отдельные системные функции.
Полный список признаков, указывающих на присутствие «иных форм жизни» на Андроид-устройствах, приведен в этой статье.
Чтобы проверить версию влияния ПО, первым делом завершите работу всех программ, вызывающих подозрение
Особое внимание уделите тем, которые упомянуты как наиболее частые виновники
На скриншоте ниже — пример такой утилиты-оптимизатора. Она автоматически закрывает приложения, если «думает», что они не используются.
К счастью, в подобных случаях проблема решается просто — нужно лишь добавить Яндекс.Браузер в список исключений утилиты. Но если это не помогло или «подозреваемая» не имеет такой функции, ее придется временно деинсталлировать.
Кстати, некоторые приложения, особенно предназначенные для защиты и оптимизации системы, нельзя просто так ни закрыть, ни удалить, поскольку они имеют права администраторов устройства. Чтобы лишить их административных полномочий, запустите утилиту настроек Android и войдите в раздел «Безопасность».
Снимите флажки напротив этих приложений.
Теперь вы сможете их удалить. Что делать, если приложение не удаляется, читайте здесь.
При подозрении на заражение просканируйте девайс любым мобильным антивирусом и удалите источник проблем, если он будет выявлен. О способах очистки Android от вредоносных программ рассказано в статье, где перечислены признаки заражения.
Ошибки в Яндекс.Браузере и веб-контенте
Неполадки, возникшие в самом «виновнике торжества», обычно имеют связь с определенными действиями и событиями:
- Обновлением или переустановкой браузера.
- Изменением его настроек.
- Установкой дополнений либо их использованием.
При проблемах, связанных с содержимым интернет-ресурсов, точнее, с его отображением или обработкой в программе-обозревателе, ошибки возникают только при открытии конкретных страниц или обращении к отдельным элементам сайта. Например, при заполнении форм, запуске видео, скачивании файлов, переключении между мобильной версией сайта и версией для ПК и т. д.
Чтобы подтвердить или опровергнуть предположение о сбое самого браузера, верните его настройки к первоначальным либо к тем, при которых он работал стабильно, и отключите дополнения. Для этого:
Войдите в главное меню приложения, коснувшись кнопки в виде трех точек в адресной строке или на панели внизу.
Откройте раздел «Настройки» и отключите функции, которые вызывают подозрение. Чаще других провоцируют сбои такие группы опций, как «Автозаполнение форм», «Отображение ленты рекомендаций», «Отображение виджетов», «Блокировка рекламы», «Яндекс.Советник», «Автовоспроизведение видео», «Перевод страниц», «Возможности сайтов», «Режим энергосбережения», «Режим турбо».
Затем войдите в раздел «Дополнения», выключите их и перезапустите браузер.
Если проделанная операция не дала результата, удалите кэш Яндекс.Браузера: войдите в раздел настроек «Конфиденциальность» и коснитесь строки «Очистить данные». В следующем окне отметьте пункт «Кэш» и еще раз нажмите «Очистить данные».
Если очистка кэша тоже оказалась бесполезной, прежде чем прибегнуть к крайней мере — переустановке браузера, попробуйте привести его к состоянию как после инсталляции: нажмите кнопку в самом низу окна, показанного выше, затем подтвердите согласие на удаление изменений и данных.
Чтобы не потерять закладки, пароли, открытые вкладки, формы ввода и ярлыки на панели «Табло», перед удалением синхронизируйте данные с другими копиями Яндекс.Браузера, установленными, например на компьютер и планшет. Для этого зайдите в раздел настроек «Включить синхронизацию» и авторизуйтесь под своим аккаунтом Яндекс. То же самое проделайте на устройстве, с которым синхронизируетесь.
Если неполадка возникла после обновления версии браузера, обычно помогает ее откат к предыдущей (путем удаления одной и установки другой), если, конечно, вы сможете ее найти. Чтобы не тратить время на поиски, не забывайте делать резервные копии системы и приложений, пока всё работает стабильно.
Бороться с вылетами, которые связаны с контентом веб-страниц, как правило, бесполезно. Если на них не удалось повлиять изменением настроек, остается лишь избегать открытия таких страниц или отказаться от использования проблемных элементов.
Как исправить вылеты Яндекс Браузера?
На работу каждого браузера влияет огромное количество факторов:
- Посещаемые сайты;
- Flash и JavaScript;
- Системные библиотеки;
- Внутренние плагины;
- Расширения для браузера;
- Характеристики компьютера;
- Прочие параметры.
И каждый из них может послужить причиной, почему Яндекс Браузер вылетает.
Причина 1: Заражение компьютера вирусами
Вирусы и различные вредоносные программы – частые «гости» многих устройств. И одним из симптомов заражения может послужить постоянные вылеты и перебои в роботе браузера. Некоторые вирусы заражают определенные системные файлы, из-за чего могут слетать многие программы. Другие же перегружают систему, что способствует вылетам наиболее требовательных приложений.
Чтобы очистить устройство от вредителей, используйте антивирусы. В интернете есть большое количество как бесплатных, так и платных утилит. Одним из самых популярных среди бесплатных антивирусов является 360 Total Security. После загрузки включите полную проверку компьютера, чтобы обезопасить себя и удостовериться, что ваше устройство чистое.
Причина 2: Отключение расширений
У каждого из нас имеется парочка любимых плагинов для браузера, которые делают процесс работы с ним в разы удобнее. Но иногда бывает, что новая версия одного расширения конфликтует с остальными, что нередко приводит к неприятностям. Поэтому попробуйте отключить расширения браузера, чтобы приблизиться к вычислению причины проблем с Яндекс Браузером, возможно, именно они и вызывают вылеты системы.
Причина 3: Неполадки с Adobe Flash Player
- Откройте меню «Пуск», перейдите в «Панель управления»;
- Найдите пункт «Программы и компоненты»;
- В списке установленных приложений найдите Adobe Flash Player и удалите его;
- Чтобы установить последнюю версию программы перейдите на сайт и нажмите на большую желтую кнопку «Установить сейчас»;
- Подождите окончания загрузки, и установите приложение.
На работу веб-обозревателя влияет множество вещей: внутренние плагины, Flash и JavaScript, системные библиотеки и службы, сайты, которые вы посещаете, и множество других параметров. Если у вас вылетает веб-браузер – необходима тщательная диагностика. В данной статье рассматривается, как определить причину возникновения ошибки и устранить ее собственными силами, без обращения к компьютерным мастерам.
Ошибки, связанные с аппаратной частью устройства и операционной системой
Закрытие фоновых программ помогает выявить еще одну часто встречающуюся причину постоянных вылетов браузера — недостаток ресурсов устройства для корректной работы тяжелых приложений. На аппаратах со слабым процессором и малым объемом оперативной памяти увесистый Яндекс-обозреватель нередко выбивает при открытии всего двух-трех вкладок.
Впрочем, подобное бывает и на мощных смартфонах и планшетах, если их ресурсы перегружены другими задачами. Разобраться, не ваш ли это случай, помогут любые утилиты, которые отображают процент использования памяти и/или процессора, например, показанный выше Hibernator или виджет Microsoft Launcher:

Если процессор и оперативная память постоянно загружены на 80-85% и выше, девайс будет не только тормозить и виснуть, но выкидывать пользователя из приложений на рабочий стол.
Исправить проблему помогает своевременное завершение неиспользуемых ресурсоемких процессов автоматически (например, с помощью того же Hibernator) или вручную. А для устройств, которые в силу своих характеристик не тянут Яндекс, ничего не остается, кроме как подобрать браузер полегче.
Самые сложные для решения ситуации связаны с ошибками операционной системы. Они могут возникать из-за действий пользователя и приложений или спонтанно, например, вследствие неисправности памяти.
Относительно просто поддаются устранению сбои на устройствах, на которых не получены права суперпользователя (root) — достаточно вернуть аппарат на заводские настройки через раздел «Восстановление и сброс».
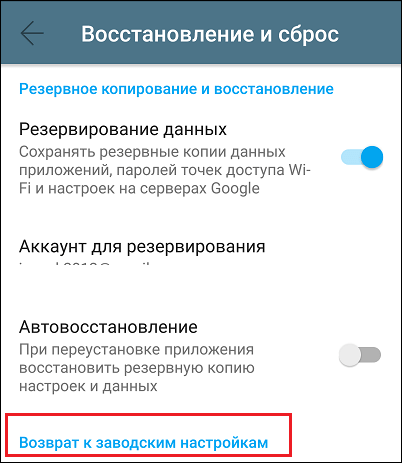
Это приведет к удалению файлов владельца, но если вы заранее сделаете их резервную копию и сохраните на стороннем носителе, то ничего не потеряете.
Гораздо сложнее бороться с ошибками на гаджетах с root — на тех, где где юзер имеет неограниченный доступ к системным файлам. Вместе с ним полный доступ получают и приложения, которые работают под его учетной записью, поэтому отследить изменения, вызвавшие сбой, как правило, невозможно. Ошибки на устройствах с root чаще всего можно исправить только перепрошивкой.
Что касается влияния на систему аппаратных неполадок, то их сможет исправить квалифицированный мастер в телефонном сервисе.
Основные причины, почему на Андроиде вылетают приложения
Перед тем, как перейти к решению проблемы, нужно разобраться с её причинами. Стоит понимать, что они могут быть как программными, так и аппаратными. В первом случае постоянный вылет приложений связан с плохо оптимизированным ПО под конкретную модель смартфона. Во втором случае игры, скорее всего, сворачиваются по вине пользователя. Ниже представлены наиболее популярные причины:
- Несовместимость программы с операционной системы. Это может наблюдаться, когда человек пытается установить приложение, предназначенное для Андроид 7, на Android 4.
- Плохая оптимизация дополнения. Некоторые разработчики не заморачиваются над настройкой программы под все устройства. Обычно выпускается версия, подходящая для наиболее популярных телефонов. Также напротив подобной утилиты в Google Play можно увидеть надпись: «Не совместимо с вашим устройством».
- Повреждение apk-файла. Данная проблема наблюдается при загрузке ПО со сторонних сайтов. Во время сборки пакета могли произойти определённые ошибки, повлиявшие на дальнейшую работу программы.
- Не верно распакован кэш. Иногда при установке игр со сторонних сайтов требуется распаковать кэш в определённую папку. Большинство пользователей игнорируют данное требование, поэтому возникают ошибки в приложениях.
- Нехватка оперативной памяти. Современные игры довольно требовательны к производительности смартфонов. Рекомендуется внимательно читать отзывы к загружаемому софту и смотреть как он работает на разных устройствах.
- Наличие вирусов. Некоторые троянские программы могут конфликтовать с установленным на смартфоне ПО. Советуем ежемесячно сканировать устройство с помощью антивирусов.
Больше половины представленных проблем можно избежать. Для этого нужно прекратить загрузку софта со сторонних порталов, а использовать только Play Market.
Причина #3: нехватка места на системном диске
Крайне важно, чтобы на диске C всегда было не меньше 10% свободного места, а в идеале — несколько гигабайт. Если он переполнен, компьютер неизбежно начинает «виснуть»
Нередко браузер медленно грузится именно по этой причине, системе просто не хватает пространства для обработки всех временных файлов и операций.
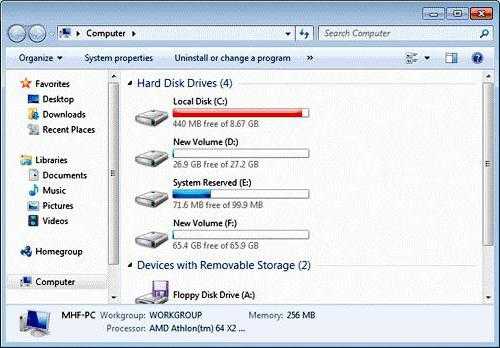
Решение
Если жёсткий диск разбит на сектора, перенесите часть информации с диска C на другой, например D. Много места могут занимать фотографии, музыка, видео и различные документы, поэтому начать стоит с них.
Если свободных дисков нет, удалите программы и файлы, которыми не пользуетесь. В качестве альтернативы некоторые документы можно перенести в облачное хранилище (например, Google Drive или «Яндекс.Диск») или отправить на флешку.
Что делать, если приложение вылетает на Андроиде
Нет особого смысла долго разбирать, почему происходит сбой в работе той или иной программы
На это есть свои причины, но владельцу устройства важно разобраться в том, как устранить проблему. Рекомендуется выполнить несколько действий, описанных ниже
Очистить кэш
Наверняка многие замечали, что в Google Play у приложения указывается один размер, а через некоторое количество времени оно занимает значительно больше памяти устройства. Это так называемый кэш, который хранит в себе временные файлы. Они нужны лишь для того, чтобы процесс взаимодействия с программой был быстрее. Однако, иногда это идет только во вред.
Очистить кэш можно следующим образом:
- Откройте настройки телефона.
- Перейдите в раздел «Приложения».
- Выберете программу, в которой происходит сбой.
- Нажмите кнопку «Очистить кэш».
Как показывает практика, удаление кэша действительно помогает избавиться от вылетов. После выполнения операции рекомендуется проверить работоспособность программы, а при необходимости изучить еще несколько вариантов устранения ошибки.
Установить обновление приложения
Плохая оптимизация софта – вечная проблема, которая всегда проявляется по-разному. Не исключено, что именно из-за нее происходят вылеты
В этой связи важно удостовериться в использовании актуальной версии приложения. Ведь если проблема возникает по вине разработчика, то в следующем обновлении он наверняка захочет ее исправить
Для обновления нужно:
- Открыть Google Play.
- Перейти в меню.
- Нажать кнопку «Мои приложения и игры».
- Кликнуть «Обновить» напротив одного или сразу всех приложений.
К сожалению, нельзя исключать вероятность того, что после обновления ситуация не нормализуется. В этом может быть как вина разработчика, который не устранил проблему, так и владельца смартфона, использующего смартфон с вирусами.
Перезапустить или переустановить приложение
Когда в работе какой-либо программы возникает сбой, на Андроид-смартфоне появляется соответствующее сообщение. В данной ситуации пользователь может нажать кнопку «Перезапустить приложение», после чего софт заново откроется.
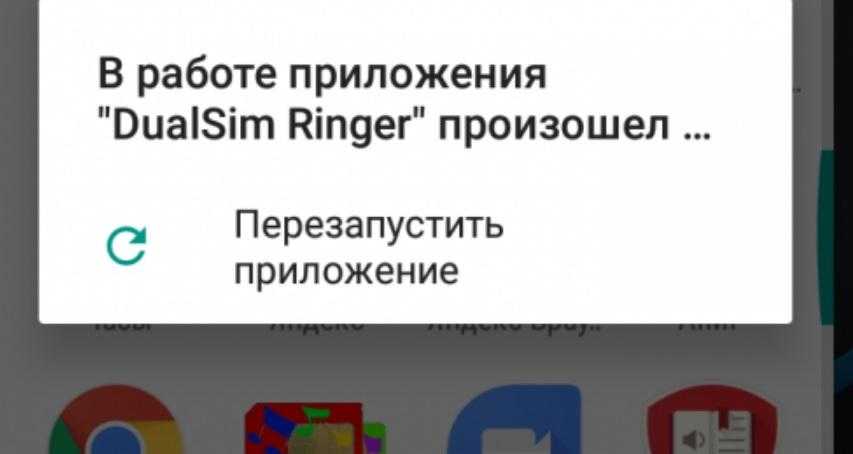
Далеко не всегда обычный перезапуск позволяет полностью устранить вылеты. Проблема может проявиться в любой момент, поэтому рекомендуется более надежный способ – переустановка программы.
Для этого нужно:
- Открыть настройки телефона.
- Перейти в раздел с приложениями.
- Выбрать «проблемную» прогу.
- Нажать кнопку «Удалить».
Также удалить программу можно через магазин Google Play. Это будет даже удобнее, поскольку после удаления сразу на этой же странице можно нажать кнопку «Установить» для восстановления проги.
Проверить телефон на вирусы
Если вина лежит не на разработчике софта, а на пользователе, то последнему нужно обязательно проверить смартфон на вирусы. Для этих целей предусмотрены самые разные приложения. Например, Kaspersky Internet Security или Dr.Web. Скачайте любую из предложенных программ на свое устройство через Google Play.
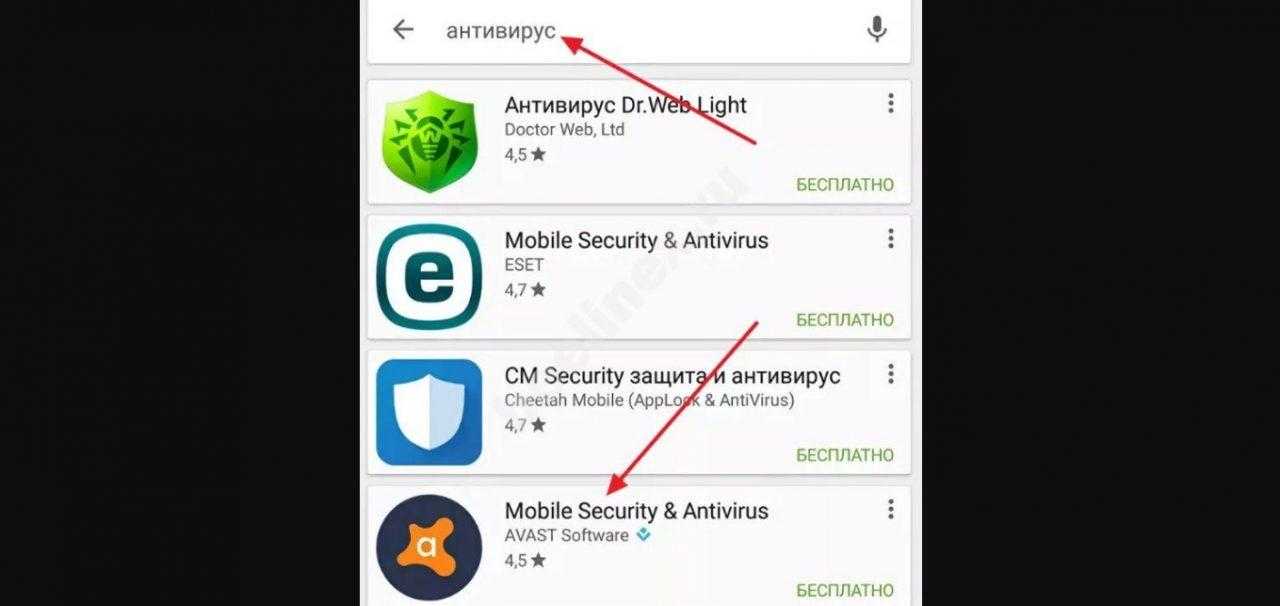
После этого можно запустить загруженный антивирус и начать проверку. Программа отсканирует все устройство, а потом предложит удалить вредоносные файлы. Данную рекомендацию следует подтвердить, а затем перезагрузить смартфон.
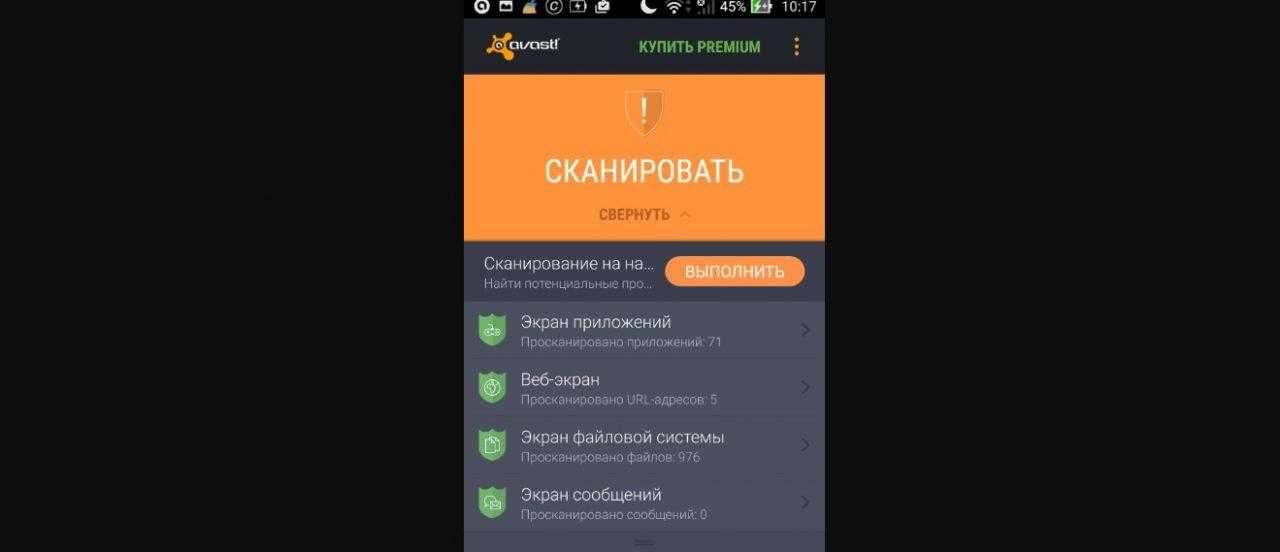
Нельзя со 100-процентной уверенностью заявить, что удаление вирусов полностью устранит проблему. Если вылеты происходят просто из-за слабого железа смартфона, то ошибку уже ничто не исправит.
Закрыть фоновые программы
Если периодические вылеты связаны с серьезной нагрузкой на оперативную память, то пользователю нужно закрыть все фоновые процессы. Они съедают все ресурсы телефона, не давая ему корректно запустить нужную программу.
Сначала запустите диспетчер задач. Как правило, он открывается удержанием кнопки «Домой» или свайпом от нижнего края экрана к верхнему, если используется управление жестами.
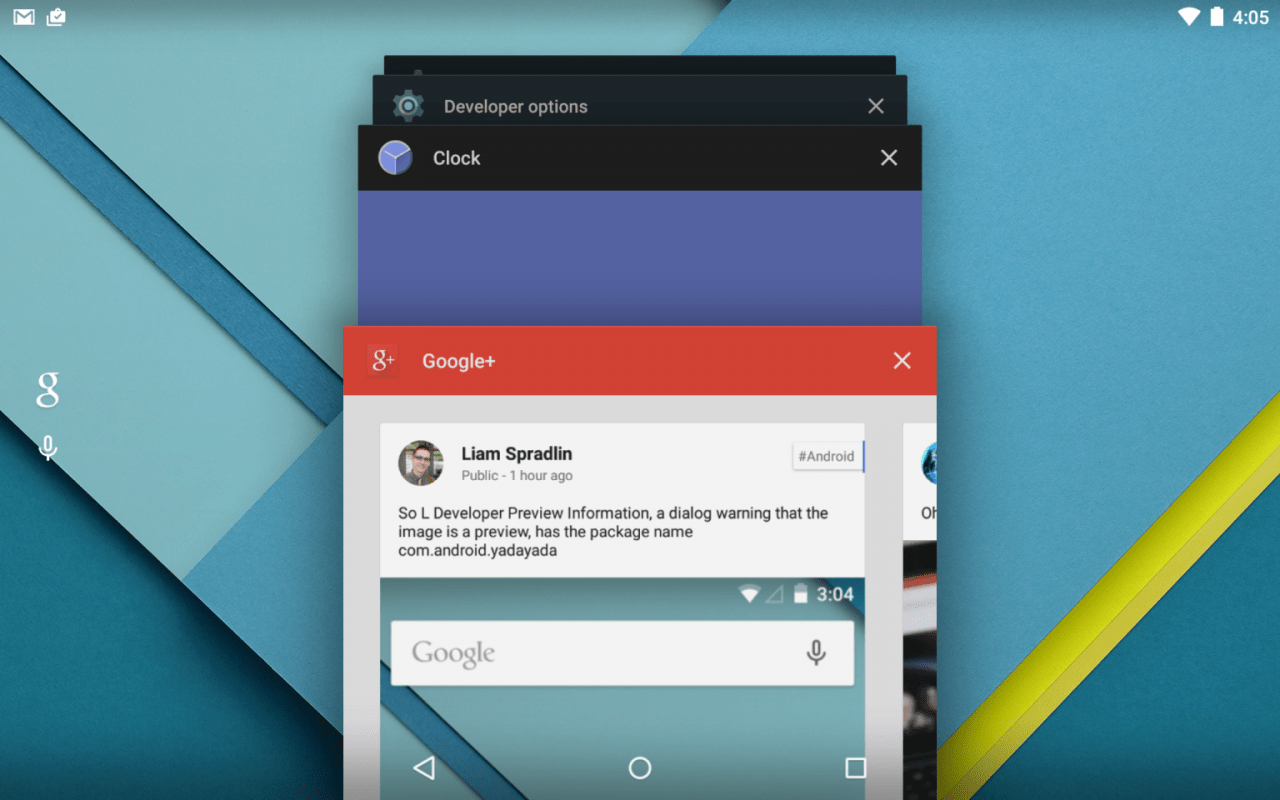
В открывшемся меню следует закрыть все программы. Но некоторые проги все равно продолжат работать фоне. Ограничить их функционал можно через настройки в разделе «Приложения».
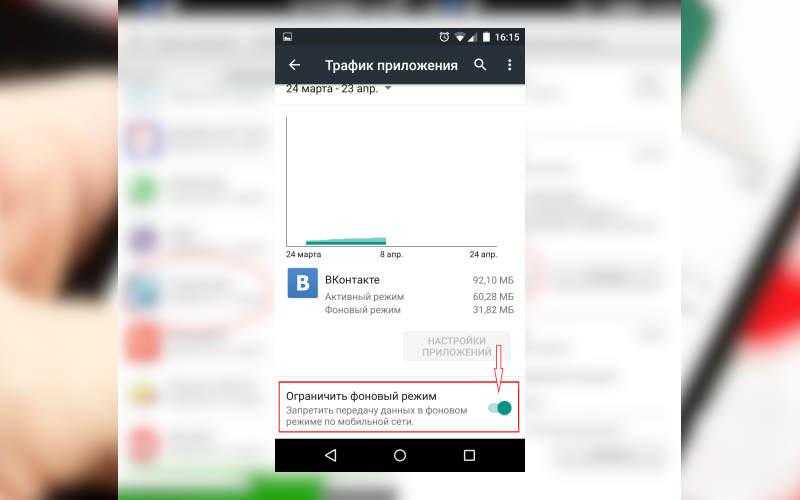
Также в решении проблемы может помочь специальный софт. Например, Clean Master.
Он выполнит очистку фоновых процессов в автоматическом режиме, а пользователю не придется тратить драгоценное время.
Основные причины вылетов
Прежде чем говорить о методах решения, необходимо разобраться, почему вылетают игры на «Андроид». Причины могут быть как программными, так и аппаратными. В некоторых случаях вылетает игра не по вине пользователей. К наиболее распространенным причинам относятся:
- Плохая оптимизация приложения. Некоторые недобросовестные разработчики создают программы на Android «заточенные» лишь под небольшую группу определенных устройств. На всех остальных гаджетах такие приложения будут работать некорректно, так как нуждаются в дальнейшей оптимизации.
- С вашим гаджетом несовместима игра на андроиде. Игры на андроиде могут вылетать из-за устаревшей операционной системы. Возможно, ваше «железо» является несовместимым с требованиями.
- Поврежденный установочный файл. Если вы скачивали не с официального магазина Play Market, то apk-файл мог быть поврежден во время загрузки или при сборке сторонними людьми. Можно попробовать перекачать установщик, а затем установить заново.
- Неправильно распакован кэш. При установке программ со сторонних сайтов нередко требуется для корректной работы установить кэш в правильную папку. Если вы этого не сделали или выполнили неверно, то это может служить причиной многократных вылетов.
- Вирусы. Вредоносное программное обеспечение может конфликтовать с приложением и вызывать его ошибки.
- . Приложения регулярно обновляются. Если у вас не хватает свободного места, это может привести к неработоспособности программы или ее вылетам.
Исключить половину проблем можно, устанавливая цифровой контент только с официального Google Play. Для этого вам понадобится только аккаунт из gmail.
Вылетают приложения на «Андроид»: как исправить
Что делать, если игра вылетает? В первую очередь рекомендуем почитать системные требования на официальной странице в «Плей Маркет». Если ваш мобильный гаджет не соответствует требованиям аппаратно, то единственным решением является купить более современное устройство. Если ваша версия «Андроид» не поддерживает данное приложение, тогда необходимо сделать обновление системы. Для этого нужно следующее:
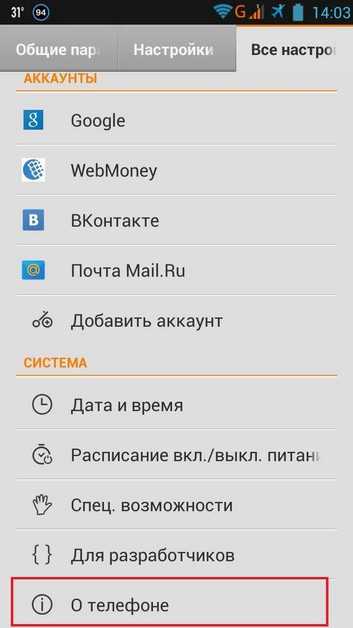
Это позволит быстро и без проблем обновить вашу версию «Андроид». Если в этом пункте нет актуальных обновлений, вам понадобиться перепрошить телефон вручную. Для этого предварительно рекомендуем узнать, сможет ли с аппаратной точки зрения ваше устройство поддержать более новую версию ОС. Почитайте отзывы других пользователей. Проблема может быть у всех, тогда стоит только ожидать новой версии программы.
Если устройство соответствует всем требованиям игры, а вылеты все равно случаются, необходимо попробовать один из следующих вариантов:
- . Банальный, но во многих случаях эффективный совет. Если произошла какая-то разовая системная ошибка, которая влияет на работоспособность программы, перезагрузка позволит ее устранить.
- Почему приложения вылетают? У вас может быть открыто слишком много программ. Необходимо выгрузить их из памяти, а затем освободить место под необходимое приложение. Для этого нужно зажать функциональную или среднюю клавишу гаджета и свайпом вбок или вверх «выкинуть» их за пределы экрана.
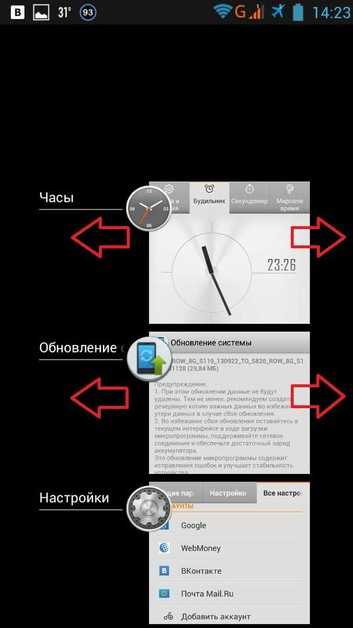
Проблемы могут быть в слишком большом кэше или данных программы. Как выйти из этой ситуации? Почистите кэш и раздел данных в нужном приложении.
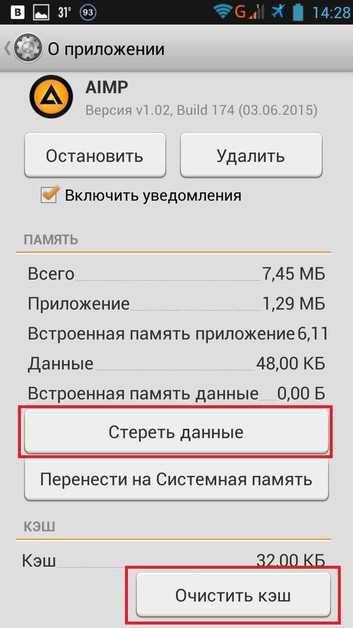
Многие сталкивались с таким неприятным событием, как аварийное закрытие программ на смартфоне. В этой статье мы разберемся, почему вылетают приложения на Андроид, и как эту проблему можно это исправить.
Почему вылетают приложения на Андроид
Почему вылетают приложения на Андроид, основные причины:
- Нехватка оперативной памяти или мощности процессора.
- Отсутствие оптимизации. Задача разработчика — оптимизировать приложение под все возможные конфигурации устройств на Андроид. Нет оптимизации — будут ошибки.
- Устаревшая версия Андроид или ошибки в установленной прошивке.
Также причиной вылетов может стать вирусное ПО на смартфоне. Скачать антивирус можно
Что делать если вылетают приложения на Андроид, как исправить
Первый и самый простой совет — перезагрузите ваше устройство. Часто возникают ошибки, которые решаются простой перезагрузкой. Также может помочь очистка данных и кэша приложения или его переустановка. К примеру, если вылетает приложение ВКонтакте на Андроид, сделайте так:
- Зайдите в настройки
- Выберите пункт «Все приложения
» - Выберите в списке приложение ВКонтакте
- Очистите данные и кэш или удалите приложение, а потом установите заново
Если вылетают игры на Андроид или тяжелые приложения, вы можете закрыть запущенные программы, которыми в данный момент не пользуетесь. Это освободит оперативную память и снизит риск вылета тяжелых приложений. Есть специальные утилиты, которые автоматически закрывают запущенные приложения и тем самым оптимизируют оперативную память, например — Clean Master
. Но злоупотреблять ими мы не советуем, так как приложениям на Андроид требуется больше ресурсов для запуска из выключенного состояния, чем для возобновления работы из спящего. Так что постоянное закрытие приложений приведет к понижению скорости работы устройства.
Еще одна причина вылета приложений — устаревшая версия Андроид или ошибки в установленной прошивке. Можно сделать сброс к заводским настройкам, это вернет стандартные параметры системы. Имейте в виду, что практически на всех устройствах сброс к заводским настройкам приводит к удалению всех ваших данных и медиафайлов. Подробнее можно узнать в нашей статье .
Если приложение не поддерживается вашей версией Андроид — поможет прошивка на более актуальную версию, официальную или кастомную
.
Некачественные приложения — это распространенное явление, из-за них может страдать вся система. Если постоянно вылетают приложения на Андроид из-за ошибок самого приложения, напишите об этом комментарий разработчикам в Play Market или на указанный в описании приложения электронный адрес.
Что делать, если приложение тормозит?
Если вам нужно запустить слишком тяжелую для вашего устройства программу или игру, можете отключить фоновые приложения
— это освободит больше ресурсов для работы нужной программы. Но все равно лучше запускать только те приложения, системные требования которых соответствуют техническим характеристикам вашего устройства.
Причина №8: устаревшее оборудование
Что делать, если браузер по-прежнему медленно грузится? Если никакие попытки «расшевелить» его не имеют успеха, скорее всего, у вас просто слабый компьютер. С каждый годом сайты используют всё более сложные технологии, с которыми устаревшая техника справляется с трудом.

Решение
Конечно, в идеале стоит хотя бы частично обновить оборудование, например купить более мощную оперативную память. Однако такая возможность есть не всегда. В этом случае можно попробовать установить более старую версию браузера, как правило, они потребляют меньше ресурсов (например, Opera 10 «жрёт» в 1,5 раза больше оперативной памяти, чем Opera 9). Правда, придётся смириться с тем, что некоторые сайты отображаются некорректно.
Оптимизация настроек обозревателя Яндекс
По умолчанию в данном браузере включены некоторые опции, которые отнимают часть производительности на свои нужды. Некоторые из них можно отключить.
- В открытой вкладке браузера переходим в меню;
- Пункт «Настройки»;
- Внизу страницы – «Дополнительные настройки»;
- Находим раздел «Личные Данные».
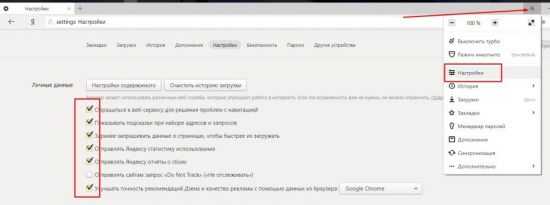
В данном разделе можно снять практически все галочки, кроме, пожалуй, опции «Заранее запрашивать данные, чтобы быстрее их загружать» – эта опция позволяет значительно увеличить скорость загрузки страниц.
Помимо этого, можно зайти в раздел «Система» расположенный там же, где и предыдущий – в дополнительных настройках. Здесь смело снимаем галочки с разделов «Разрешить работу приложений в фоновом режиме», так как некоторые приложения отнимают значительную часть ресурсов обозревателя для своей работы.
Кроме этого, рекомендуется отключить аппаратное ускорение, если при просмотре видео онлайн не замечается подтормаживания и зависания. В случаях медленной работы браузера Яндекс, данную характеристику лучше оставить включенной.
Если необходимо работать с большим количеством вкладок одновременно, обязательно включите режим «Выгружать из памяти неиспользуемые вкладки». Это снизит нагрузку и позволит распределить высвободившиеся ресурсы между другими процессами, чем заметно ускорит работу браузера.
Напоследок коснемся еще двух простых, но важных проблем, которые могут влиять на загрузку страниц, да и на всю работу программы в целом.
Замена системных библиотек
Очень часто антивирус не может устранить все последствия заражения. Вредоносные программы изменяют содержимое системных библиотек, вынуждая их работать неправильно. В этом случае после очистки компьютера от вирусов придется заняться восстановлением системных файлов.
Для функционирования браузеров необходима библиотека «rpcss.dll», которая располагается в директории «C:windowssystem32». Попробуйте скопировать ее с другого компьютера или скачать в сети.
Также необходимо запустить средство восстановления поврежденных системных файлов Windows. Это можно сделать с помощью командной строки:
- Вызовите меню «Пуск».
- В поисковую строку в самом низу меню введите «cmd», но не нажимайте Enter.
- Кликните ПКМ по найденной утилите и в контекстном меню выберите функцию «Запуск от имени администратора».
- В открывшейся консоли Виндовс введите команду «sfc /scannow» без кавычек и нажмите Энтер.
- Дождитесь завершения процесса и закройте консоль.
Полезные программы
Напоследок расскажем о нескольких приложениях, которые помогут понять, почему долго грузятся страницы в браузере, и решить проблему.
- Speedtest.net. Онлайн-сервис для анализа скорости интернет-соединения — нужно только нажать кнопку «Начать проверку». Если скорость соединения низкая и не соответствует вашему договору с провайдером, нужно разбираться с компанией, предоставляющей доступ.
- CCleaner. Самая популярная программа для чистки мусора на ПК. Приложение автоматически в работе системы, удаляет временные файлы и дампы памяти и исправляет ошибки в реестре. Здесь же можно выбрать программы для автозагрузки.
- Active Speed. Специальная программа, предназначенная для Позволяет быстро очистить историю и кэш, узнать скорость интернета и оптимизировать интернет-соединение. В настройках есть много полезных функций и «фишек». К примеру, есть дополнительные возможности для улучшения работы онлайн-приложений (пригодится, если долго грузится игра).
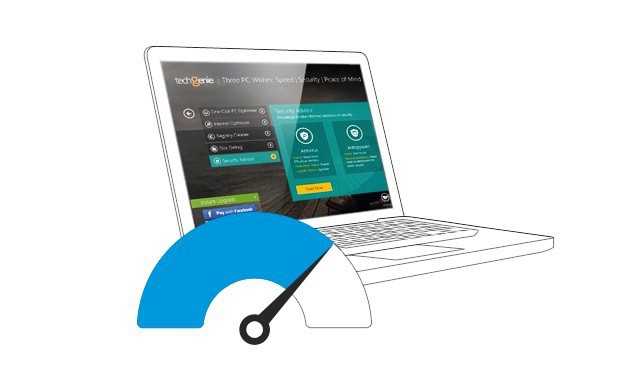
Для стабильной и быстрой работы браузера крайне важно регулярно проводить очистку самой программы и ПК. Рекомендуется поставить очистку истории и кэша, а также дефрагментацию на автоматический режим (оптимальная периодичность — 1 раз в неделю)
Современные веб-обозреватели – это довольно сложные программы с большим количеством второстепенных функций. На них устанавливается немалое количество расширений, сохраняется много персональных данных пользователей. Все это может привести к потребленению большого количества ресурсов персонального компьютера и, как следствие, к снижению скорости его работы. В данной статье рассмотрено, что делать, если долго открывается веб-браузер, а также указаны основные причины подобных неприятностей.
Во-первых, любой браузер, это программа. Соответственно, на него распространяются все проблемы, присущие приложениями для Виндовс. Во-вторых, веб-обозреватели работают через интернет, так что их скорость напрямую зависит от качества вашей сети. В-третьих, модульная структура этих программ делает их зависимыми от работы установленных дополнений. В данном списке указаны наиболее часто встречающиеся причины подобных неполадок:
- Заражение компьютера вирусами или вредоносными скриптами.
- Проблемы с операционной системой.
- Нехватка системных ресурсов ПК (большое количество открытых программ).
- Неполадки с подключением к сети Интернет.
- Повреждение файла Cache в обозревателе.
- Повреждение служебных файлов.
- Большое количество подключенных плагинов.
Проблемы с кэшом
Итак, как уже было сказано выше, если файл кэша приложения загрузился не в ту папку, то, естественно, будут возникать ошибки при запуске. Это довольно распространённое явление, так что пользователи уже придумали для неё решение. Что же делать, если вылетают игры на планшете?
Для устранения этого казуса нужно записать исполняемый файл приложения на карту памяти. Далее запускаем его установку через беспроводную сеть Wi-Fi. Так как кэш части приложений имеет внушительный размер (может быть больше гигабайта), необходимо запустить процесс инсталляции и выключить сеть. После чего опять скачиваем исполняемый файл и начинаем установку, при этом используя нормальный интернет. Файлы же кэша нужно скопировать в папки, созданные при скачивании через Wi-Fi. Такие операции совершают для того, чтобы внутренняя память гаджета не загружалась.
