Управление резервными копиями iCloud
При резервном копировании данных с iPhone, iPad или iPod touch в iCloud автоматически создается и сохраняется резервная копия наиболее важной информации с устройства, в частности документов, фотографий и видео. Резервные копии могут включать документы, фотографии и видео. Узнайте больше о данных, включаемых в резервные копии iCloud
Резервные копии многих приложений iOS создаются в iCloud автоматически после их установки. Можно исключить неиспользуемые приложения или удалить старые резервные копии iCloud, чтобы уменьшить размер резервной копии iCloud и освободить место в хранилище iCloud.
Выбор приложений на iPhone, iPad или iPod touch для резервного копирования
- Выберите «Настройки» > > iCloud.
- Нажмите «Управление хранилищем» > «Резервные копии».
- Нажмите имя используемого устройства.
- В разделе выбора данных для резервного копирования выключите все приложения, для которых не требуется создавать резервные копии.
- Выберите «Выключить и удалить».
После подтверждения того, что необходимо выключить и удалить приложение, резервное копирование iCloud отключается для этого приложения, и все данные о нем удаляются из iCloud.
Некоторые приложения всегда создают резервные копии, и эту функцию нельзя отключить.
Рекомендуемые системные требования
Для использования iCloud1 необходимо иметь идентификатор Apple ID, активное подключение к Интернету и ПО последних версий. Если соблюдены рекомендуемые системные требования, вы можете пользоваться новейшими функциями iCloud с максимальными комфортом. Минимальные требования для всех функций указаны в таблице в нижней части этой страницы.
iPhone, iPad и iPod touch
- iOS 13 или iPadOS
- iWork для iOS (Pages 2.5 или более поздней версии, Numbers 2.5 или более поздней версии, Keynote 2.5 или более поздней версии)2
Mac
- macOS Catalina
- Safari 9.1 или более поздней версии, Firefox 45 или более поздней версии, Google Chrome 54 или более поздней версии либо Opera
- iWork для Mac (Pages 5.5 или более поздней версии, Numbers 3.5 или более поздней версии, Keynote 6.5 или более поздней версии)2
Компьютер с ОС Windows
- Microsoft Windows 10*
- iCloud для Windows 10 или более поздней версии
- iTunes 12.7
- Outlook 2010 — Outlook 20163
- Firefox 45 или более поздней версии, Google Chrome 54 или более поздней версии (только в режиме настольного компьютера), Microsoft Edge или Opera
* В случае с iCloud для Windows 10 рекомендуется обновление для Windows 10 от мая 2019 года или более поздней версии.
Manage your iCloud Backup
When you back up your iPhone, iPad, or iPod touch to iCloud, the most important information on your device is backed up automatically. Backups can include your documents, photos, and videos. Learn more about what iCloud backs up.
Many iOS apps automatically back up to iCloud after you install them. You can decrease the size of your iCloud Backup and free up space in iCloud when you turn off backups for apps that you’re not using or delete old iCloud backups.
Choose which apps to back up on your iPhone, iPad, or iPod touch
- Go to Settings > > iCloud.
- Tap Manage Storage > Backups.
- Tap the name of the device that you’re using.
- Under Choose Data to Back Up, turn off any apps that you don’t want to back up.
- Choose Turn Off & Delete.
When you confirm that you want to Turn Off & Delete an app, it turns off iCloud Backup for that app and removes all of its information from iCloud.
Some apps are always backed up and you can’t turn them off.
Mac
После каждого действия проверяйте свои контакты, календари или напоминания.
Обновление календарей и напоминаний
Календари и напоминания можно обновить с помощью приложения «Календари».
- Откройте приложение «Календарь».
- Перейдите в раздел «Вид».
- Обновите календари.
Так как календарь iCloud «Дни рождения» обновляется каждый час, изменения дат рождения в приложении «Контакты» или «Календари» за последний час могут не отобразиться сразу.
Проверка учетной записи приложений «Календарь», «Напоминания» и «Контакты» по умолчанию
Если события календаря хранятся и редактируются в учетной записи iCloud, а не в какой-либо другой, например «На моем Mac», Exchange или Google, iCloud будет обновлять календари автоматически. Если на компьютере Mac настроено несколько разных учетных записей, например iCloud, Gmail и Yahoo, убедитесь, что учетной записью по умолчанию является именно календарь iCloud.
- Откройте приложение «Календарь».
- Перейдите в меню «Календарь» > «Настройки».
- На вкладке «Основные» календарем по умолчанию должен быть выбран один из календарей iCloud.
После настройки напоминаний в iCloud может потребоваться выйти из приложения «Напоминания» и повторно открыть его на компьютере Mac. Затем необходимо убедиться, что учетная запись в приложении «Напоминания» настроена правильно.
- Откройте приложение «Напоминания».
- Выберите пункт «Напоминания» > «Учетные записи».
- Щелкните вкладку iCloud и убедитесь, что вход выполнен под вашим идентификатором Apple ID.
Если контакты хранятся и редактируются в учетной записи iCloud, а не в какой-либо другой, например «На моем Mac», Exchange или Google, iCloud будет обновлять контакты автоматически. Если вы используете несколько учетных записей на компьютере Mac, например iCloud, Gmail и Yahoo, убедитесь, что iCloud является учетной записью приложения «Контакты» по умолчанию.
- Откройте приложение «Контакты».
- Выберите «Контакты» > «Учетные записи».
- Щелкните вкладку iCloud и убедитесь, что вход выполнен под вашим идентификатором Apple ID.
Отключение и повторное включение приложений «Календарь iCloud» и «Напоминания iCloud»
- Закройте приложения «Календарь» и «Напоминания».
- Выберите меню Apple () > «Системные настройки», щелкните Apple ID, а затем — iCloud. Если у вас ОС macOS Mojave или более ранней версии, перейдите в меню Apple () > «Системные настройки», затем щелкните значок iCloud.
- Снимите флажки «Календари» и «Напоминания»*.
- Закройте «Системные настройки» и подождите примерно минуту.
- Выберите меню Apple () > «Системные настройки», щелкните Apple ID, а затем — iCloud. Если у вас ОС macOS Mojave или более ранней версии, перейдите в меню Apple () > «Системные настройки», затем щелкните значок iCloud.
- Установите флажки «Календари» и «Напоминания».
- Откройте приложения «Календарь» и «Напоминания».
* Локальные напоминания будут удалены с устройства, но не из iCloud. При повторном запуске приложения «Напоминания» напоминания будут синхронизированы на устройстве.
Шаги навстречу новому электронному ящику
Первым делом длят того, чтобы войти в почту iCloud, нужно естественно создать ящик. Создать его возможно только через меню «Настройки» на вашем гаджете. Многие видели вот такую иконку.
Нужно всего лишь выполнить то, что написано на экране:
- Перейти в меню вашего устройства. Для тех, кто заглянул сюда впервые, нужно ввести Apple ID.
- Теперь передвиньте ползунок в пункте «Почта» в нужном вам направлении.
- В окошке, которое появится дальше, нужно нажать надпись «Создать».
- Последний этап – нафантазируйте себе красивое имя.
Вот и все iCloud почта настроена, и вы можете выполнить вход.
Совет! Не ломайте голову, чтобы узнать свой пароль – это ваш действующий пароль от iCloud.
Описание Приложения
я был представлен разработчиком io.mt, Синхронизация для ICloud Mail — это приложение Связь на платформе Android. текущая версия 10.2.19 выпущена June 22, 2020. Это приложение имеет более 3 Миллиона загрузок и 21.1 Тысяча голосов. рейтинг 4.1 звезды, вы можете проверить детали ниже.
Легко синхронизировать электронную почту ICloud автоматически на вашем Android смартфон или планшет.И с нашей инновационной зрителя электронной почты, вы можете быстро и effertlessly просматривать и читать все сообщения в одном приложении.Синхронизация для ICloud Почта поддерживает оба телефона, а также планшетные интерфейсы.Вы можете добавить несколько учетных записей ICloud / мне / Mac, и вы можете также просмотреть все электронные письма для всех ваших учетных записей в одном почтовом ящике.Примечание соединения: Это приложение подключается непосредственно к серверам Apple, и не подключаться через любые серверов сторонних или прокси.ICloud является товарным знаком корпорации Apple, зарегистрированной в США и других странах.
В настоящее время мы предлагаем версию 10.2.19. Это наша последняя, наиболее оптимизированная версия. это подходит для многих различных устройств. бесплатно скачать apk из магазина Google Play или других версий, которые мы размещаем. кроме того, вы можете скачать без регистрации и не требуется вход в систему.
у нас имеется более 2000+ доступных устройств для Samsung, Xiaomi, Huawei, Oppo, Vivo, Motorola, LG, Google, OnePlus, Sony, Tablet … с таким количеством опций, что вы легко сможете выбрать игры или программное обеспечение, подходящее для вашего устройства.
это может пригодиться, если в магазине приложений Google есть какие-либо страновые ограничения или ограничения со стороны вашего устройства.
Скачать APK
Read more
Как пользоваться почтой
- На iPad, iPhone и iPod. Никаких неожиданных хитростей разработчиками не предусмотрено. Каждому пользователю доступно возможность «Изменять» способ отображения приходящих писем, настраивать папки (кое-какие данные можно размещать, к примеру, в «Оповещениях», для остальных, важных сообщений устроить «VIP-встречу, а спам сбросить туда, откуда даже Push-уведомления не приходят), добавлять учетные записи, прикреплять файлы. Интересным образом реализована система синхронизации с сервисами iCloud – достаточно поставить галочку в «Настройках»;
- На компьютере. С ПК возможностей по изменению параметров не меньше, интересно выглядит система автоматической фильтрации данных. Достаточно открыть письмо и сразу же пометить «новинку» определенным тегом. Пришло письмо от начальства? Пора бы перенести в папку «Работа». Обновились данные на сервере с изучением английского языка? Пусть станет учебой. С онлайн-магазина исходит бесконечный спам? И тут никаких проблем – можно смело помечать галочкой «Спам» и продолжать работу.
С недавних пор все поменялось? Разработчики разрешают снять придуманные теги и довести до статуса «по умолчанию» за несколько секунд.
Настройки почтовых серверов почты iCloud
Если ваш почтовый клиент не имеет автоматических настроек для iCloud, может потребоваться ввести параметры почтовых серверов IMAP и SMTP:
Сервер входящей почты IMAP
- Адрес (имя сервера): imap.mail.me.com
- Порт: 993
- Требуется шифрование SSL/TLS: да
- Имя пользователя: часть адреса почты icloud до знака @. Если почтовый клиент не принимает такой логин, попробуйте использовать полный адрес.
- Пароль: сгенерированный на applied.apple.com пароль приложения.
Сервер исходящей почты SMTP
- Адрес (имя сервера): smtp.mail.me.com
- Требуется шифрование SSL/TLS: да
- Порт: 587
- Имя пользователя: адрес почты iCloud полностью.
- Пароль: сгенерированный пароль приложения (тот же, что и для входящий почты, отдельный создавать не требуется).
Do you need these mail server settings?
- Use iCloud Preferences on your Mac in OS X Lion 10.7.4 or later.
- Use iCloud for Windows on your PC in Microsoft Windows with Outlook 2010 through Outlook 2016. Set up two-factor authentication and, if needed, generate an app-specific password* to use for iCloud Mail.
- Use iCloud settings on your iPhone, iPad, or iPod touch with iOS 7 or later.
Mail server settings
IMAP information for the incoming mail server
- Server name: imap.mail.me.com
- SSL Required: YesIf you see an error message when using SSL, try using TLS instead.
- Port: 993
- Username: This is usually the name part of your iCloud email address (for example, emilyparker, not emilyparker@icloud.com). If your email client can’t connect to iCloud using just the name part of your iCloud email address, try using the full address.
- Password: Generate an app-specific password.
SMTP information for the outgoing mail server
- Server name: smtp.mail.me.com
- SSL Required: YesIf you see an error message when using SSL, try using TLS or STARTTLS instead.
- Port: 587
- SMTP Authentication Required: Yes
- Username: Your full iCloud email address (for example, emilyparker@icloud.com, not emilyparker)
- Password: Use the app-specific password that you generated when you set up the incoming mail server.
* You only need to use an app-specific password if you’re manually setting up mail with your iCloud account in Windows, if you use Mac OS X Mail (10.7.4 and earlier), or if you use any other third-party mail client.
Information about products not manufactured by Apple, or independent websites not controlled or tested by Apple, is provided without recommendation or endorsement. Apple assumes no responsibility with regard to the selection, performance, or use of third-party websites or products. Apple makes no representations regarding third-party website accuracy or reliability. Risks are inherent in the use of the Internet. Contact the vendor for additional information. Other company and product names may be trademarks of their respective owners.
Published Date: October 27, 2017
На компьютере Mac
-
В меню Apple выберите «Об этом Mac», затем проверьте, какая версия OS X установлена на компьютере.
Необходима версия 10.7.5 или новее.
-
Включите Mail (или «Mail и Заметки» в OS X 10.7.5).
Необходима iOS 5 или новее
-
Нажмите, чтобы включить почту.
На компьютере под управлением Windows
На компьютере под управлением Windows можно настроить iCloud Mail в Microsoft Outlook 2007 или новее.
-
Установите «Панель управления iCloud», если она еще не установлена.
-
Откройте «Панель управления iCloud», включите параметры Mail, «Контакты», «Настройки», «Календари» и «Задачи», затем нажмите «Применить».
Учетная запись iCloud Mail появится в Microsoft Outlook на панели папок (которая также называется панелью навигации) слева.
Для просмотра папок iCloud Mail в Microsoft Outlook нажмите треугольник, расположенный слева от учетной записи электронной почты iCloud.
Преимущества почты iCloud
Список бонусов iCloud почты внушительный:
Возможность бесплатно хранить данные на 5 гигабайт в сумме (если указанного пространства слишком мало, ребята из Apple предлагают докупить дополнительное место, вплоть до 2 терабайт);
Никакой рекламы (и хотя Gmail и даже Яндекс тоже постарались изменить подход к реализации информации на почтовых ящиках, в iCloud не выскакивает даже малейших уведомлений);
Полноценная интеграция с iOS и MacOS. Как результат – работающая система push-уведомлений, которые предупреждают о получении новых писем на почте в режиме реального времени в фоне. Впрочем, до таких возможностей уже добрались и остальные клиенты электронной почты, но раньше о технологии «push» приходилось мечтать;
Интуитивный интерфейс, одинаково удобный при работе со смартфона или планшета, так и с компьютера
Разработчики попытались «простыми словами» объяснить, как быстро обмениваться данными, какие горячие клавиши использовать и где хранить все важное под тройной защитой;
Возможность работать под псевдонимами, тем самым избегая спама и сервисов, способных присылать по десять, а то и больше сообщений в сутки. Кроме того, можно создавать временные аккаунты, воспользовавшись отвязанным от основной папки с сообщениями почты.
Icloud вход в почту
Сейчас у каждого есть собственный адрес электронной почты, как минимум один, но зачастую их больше. Наличие «ящика» в наше время необходимо не только для общения посредством электронных писем, но и для регистрации на всевозможных ресурсах в интернете. Не удивительно, что практически все игроки IT-рынка предоставляют пользователям свои ящики. У корпорации Apple это iCloud.
Будучи созданной изначально для iOS и Mac OS-устройств, почта iCloud все же работает и на других Windows. С ней можно работать непосредственно в браузере или в отдельном приложении. Однако, довольно часто у малоопытных пользователей возникает вопрос, как войти в почту iCloud с компьютера, особенно, если при создании Apple ID был указан другой ящик, не имеющий отношения к семейству iCloud.
Важно: для входа в iCloud наличие Apple ID является обязательным. Если у вас есть устройство на iOS или Mac OS, то и Apple ID у вас имеется, ведь без него в системе никуда
Apple ID – это электронная почта, которая указывалась вами при создании учетной записи Эппл и пароль, который вы сами придумали при регистрации. Эти данные необходимы для авторизации в «яблочной» системе, совершения покупок в App Store, iTunes и прочих, характерных для системы действий.
Вход в почту iCloud с компьютера
Чтобы войти в почту, перейдите по этой ссылке и введите следующие данные:
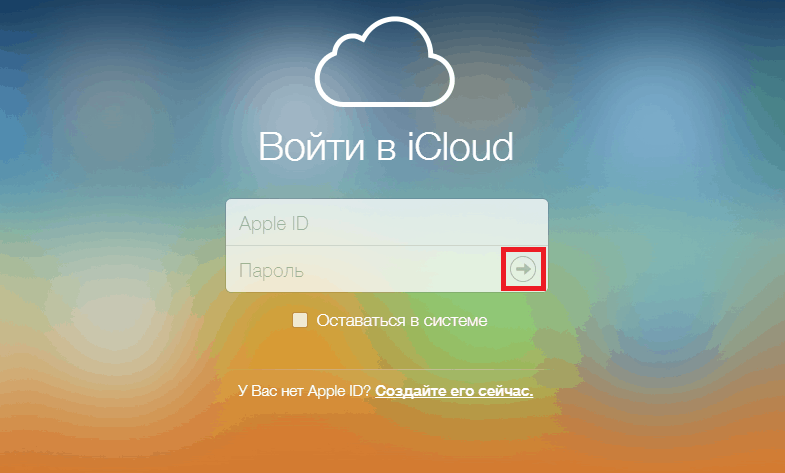
Собственно, это и есть все необходимое для входа в почту iCloud.
Важное примечание: если при создании Apple ID использовался не бесплатный адрес от Apple (@icloud.com, @mac.com, @me.com), на каждом устройстве, с которого вы входите в почту iCloud, отдельно потребуется активация приложения Mail. Для большего удобства рекомендуем скачать на официальном сайте Apple клиент iCloud для Windows, который обладает теми же возможностями, что и его веб-версия
Для большего удобства рекомендуем скачать на официальном сайте Apple клиент iCloud для Windows, который обладает теми же возможностями, что и его веб-версия.
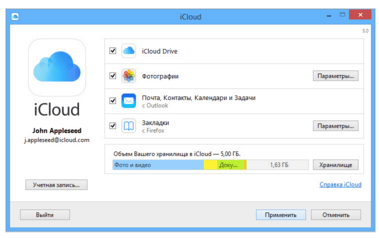
На этом все, теперь вы знаете, как войти в почту iCloud с компьютера.
Приложение iCloud для Windows
c http-equiv=»Content-Type» content=»text/html;charset=UTF-8″>lass=»remon-after-2nd-h2″ id=»remon-216991248″>
На официальном сайте Apple вы можете бесплатно скачать программу iCloud для Windows, а в случае использования Windows 10 — использовать приложение iCloud из Microsoft Store, позволяющее использовать iCloud на компьютере или ноутбуке в Windows 10, 8 и Windows 7.
После установки программы, ссылки на которую далее в инструкции (и последующей перезагрузки компьютера) войдите с вашим Apple ID и выполните первоначальные настройки при необходимости. Если для учетной записи включена двухфакторная аутентификация, то на вашем iPhone, iPad или Mac отобразится код, который нужно будет ввести в окно после ввода пароля.
Применив настройки, и проведя некоторое время в ожидании (данные синхронизируются), вы сможете скачивать свои фото и видеть в проводнике содержимое iCloud Drive, а также добавлять фотографии и другие файлы в iCloud с компьютера и сохранять их оттуда к себе. При наличии Microsoft Outlook на компьютере, он также может быть синхронизирован с iCloud для использования почты, задач, контактов и календарей.
По сути, это почти все функции, которые предоставляет iCloud для компьютера, если не считать возможности получения информации о месте в хранилище и подробной статистики о том, чем именно оно занято. Папка iCloud Drive интегрируется в Проводник Windows, как и любые другие облачные хранилища:
А папку с фотографиями iCloud вы можете найти в системной папке Изображения. Причем, при настройках по умолчанию, все вновь создаваемые фотографии будут автоматически скачиваться на компьютер в соответствующую папку. Старые фотографии можно скачать вручную:
Некоторые основные действия (такие как загрузка фото из предыдущего пункта) iCloud доступны в меню, открывающемся при клике на соответствующем значке в области уведомлений:
Дополнительно, на сайте Apple вы можете прочитать о том, как использовать почту и календари из iCloud в Outlook или сохранить все данные из iCloud на компьютер:
- iCloud для Windows и Outlook https://support.apple.com/ru-ru/HT204571
- Сохранение данных из iCloud https://support.apple.com/ru-ru/HT204055
Скачать iCloud для компьютера можно либо из магазина Windows 10, если у вас эта версия ОС, либо, для предыдущих версий системы на официальном сайте: https://support.apple.com/ru-ru/HT204283
Некоторые примечания:
Если iCloud не устанавливается и выдает сообщение о Media Feature Pack, решение здесь: Как исправить ошибку Ваш компьютер не поддерживает некоторые мультимедийные функции при установке iCloud.
Если вы выйдете из iCloud в Windows, это автоматически удалит все загруженные ранее данные из хранилища.
При написании этой статьи обратил внимание на то, что несмотря на установленный iCloud для Windows, где был произведен вход, в настройках iCloud в веб-интерфейсе среди подключенных устройств не отображался компьютер с Windows.
А вдруг и это будет интересно:
Файлы iCloud Drive
Чтобы скопировать документы с iPhone, iPad, iPod touch, iCloud.com компьютера Mac или компьютера с ОС Windows, следуйте инструкциям ниже. При копировании файла из общей папки на iCloud Drive в другую папку права совместного доступа к файлу не копируются. Узнайте больше об общем доступе к папкам.
Копирование файлов из iCloud Drive на компьютер Mac
- Нажмите iCloud Drive на боковой панели любого окна Finder.
- Нажав и удерживая клавишу Option, перетащите файл в новое расположение.
Копирование файлов из приложения «Файлы» на iPhone, iPad или iPod touch
Выполните следующие действия, чтобы отправить копии файлов, сохраненных в iCloud Drive.
- Откройте приложение «Файлы» и нажмите iCloud Drive.
- Нажмите папку, которую требуется открыть, а затем — необходимый файл.
- Нажмите «Поделиться» () в левом нижнем углу.
- Выберите способ отправки копии файла.
Для документов, электронных таблиц и презентаций нажмите «Еще» () в правом верхнем углу, выберите «Экспортировать», затем выберите, куда требуется экспортировать файл. Также можно .
Копирование файлов с веб-сайта iCloud.com
Чтобы загрузить файлы, которые хранятся в iCloud Drive или доступны из приложений iWork на веб-сайте iCloud.com, выполните следующие действия.
- Выполните вход на веб-сайте iCloud.com.
- Откройте папку iCloud Drive.
- Найдите и выберите необходимый файл.
- Нажмите «Загрузить» () вверху страницу или дважды щелкните нужный файл. Документ будет загружен в папку для загрузок по умолчанию.
Копирование файлов из ОС Windows
Если вы используете службу iCloud Drive с помощью приложения «iCloud для Windows» на компьютере с ОС Windows, файлы из папки iCloud Drive можно копировать в проводнике Windows. Также можно .
Delete folders or files in iCloud Drive
You can manage and delete folders or files you store in iCloud Drive from your iPhone, iPad, iPod touch, Mac, or PC. If you’re a participant in someone else’s shared folder, it does not count towards your iCloud storage. Learn more about folder sharing in iCloud Drive.
With iOS 11 or later, files that you delete from iCloud Drive remain in Recently Deleted for 30 days before they’re removed from your device.
iPhone, iPad, or iPod touch
- Go to the Files app and tap Browse.
- Under Locations, tap iCloud Drive > Select.
- Choose the folders or files that you want to delete, then tap Trash .
- Go to Locations > Recently Deleted > Select.
- Choose the files that you want to delete.
- Tap Delete.
Mac
You can manage your iCloud Drive files from the iCloud Drive folder in Finder:
- If you need to, turn on iCloud Drive on your Mac:
- Go to Apple menu > System Preferences > Apple ID, then click iCloud.
- Sign in with your Apple ID.
- Turn on iCloud Drive. In Options, make sure that you select the apps or folders for the files you want to manage.
- Open Finder and go to the iCloud Drive folder.
- Drag an item to the Trash, or move it to a different folder on your Mac.
- Open Trash, then right-click the files that you want to delete.
- Select Delete Immediately.
Windows
On a PC with Windows 7 or later, you can manage your iCloud Drive files using Windows Explorer. Use these steps to add an iCloud Drive folder to Windows Explorer:
- Download and install iCloud for Windows.
- Sign in with your Apple ID.
- Turn on iCloud Drive.
- Go to the iCloud Drive folder.
- Select the folders or files that you want to delete.
- Click Delete.
Шаги, чтобы создать учетную запись ICloud на Android
Первый шаг — открыть приложение
Фото по электронной почте приложение позволяет добавлять учетные записи сторонних электронной почты. Перейти к приложениям и открытым почтовое приложение на вашем Android устройстве. Таппы на кнопку меню и откройте настройки. Далее, вы должны нажать Добавить учетную запись.
Второй шаг
На втором этапе, вы начнете, чтобы начать настройку учетной записи ICloud. На следующем экране необходимо ввести имя пользователя (который выглядит как username@icloud.com), а также ввести пароль учетной записи ICloud. После ввода информации, вам нужно нажать на ручной настройке. В некоторых случаях учетная запись электронной почты ICloud может выглядеть xyz@icloud.com где хуг это имя пользователя.
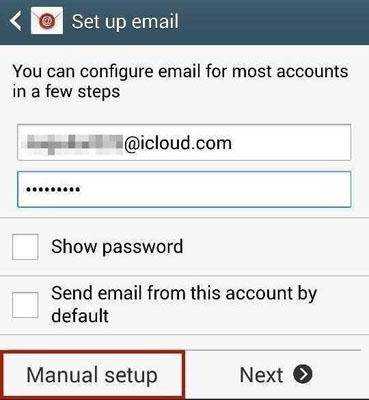
Шаг третий
На следующем экране вы должны выбрать тип вашей учетной записи. У вас будет выбор между POP3, IMAP и учетных записей Microsoft Exchange ActiveSync. POP3 (Post Office Protocol) является наиболее распространенным типом, в котором ваш адрес электронной почты удаляются с сервера, как только вы проверить электронную почту. IMAP (Internet Message Access Protocol) является современным типом учетной записи электронной почты, в отличие от POP3 не удаляет почту с сервера, пока вы не удалите электронную почту.
IMAP рекомендуется, так просто нажмите на IMAP. Вы должны знать, что POP и протоколы EAS не поддерживаются ICloud.
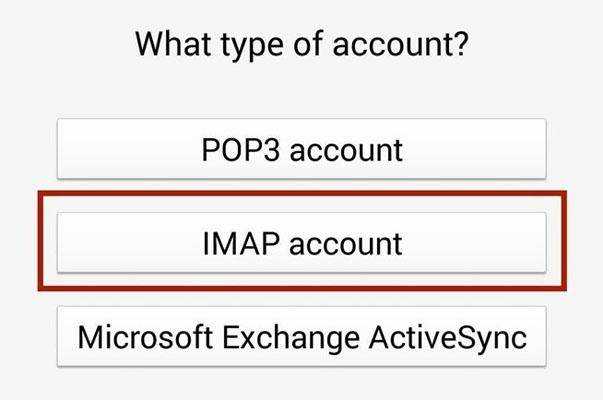
Шаг четвертый
На этом этапе вы должны установить информацию сервера входящей и исходящей сервера. Это самый хитрый шаг, поскольку он требует определенной информации, без которой ваша учетная запись не будет работать. Существуют различные порты и серверы, которые необходимо ввести. Просто введите эти данные, и вы хорошо идти.
Информация для сервера входящей почты
— username- Введите имя вашей электронной почты ICloud
— Password- Теперь введите пароль ICloud
— IMAP server- Введите imap.mail.me.com
— Безопасность SSL или Тип-SSL (принимать все сертификаты), но рекомендуется использовать SSL
— Порт- Введите 993
Исходящий Information Server
— SMTP Сервер- Введите smtp.mail.me.com
— Безопасность SSL или Тип-TLS, но рекомендуется TLS (принимать все сертификаты)
— Порт- Введите 587
— username- Введите имя пользователя такой же, как вашей электронной почты ICloud
— Password- Введите пароль ICloud
При переходе на следующий экран, вам будет предложено, если вам требуется аутентификация SMTP. Теперь, выберите Да.
Шаг пятый
Вы сделали сейчас Следующий экран синхронизации учетной записи электронной почты, чтобы ICloud и скачать все письма. Теперь вы можете увидеть свою электронную почту, включая редактирование и управление ими с приложением электронной почты. Весь процесс занимает две-три минуты. Все шаги легко, просто следовать за ними, как это.
Важная заметка:
1. Всегда использовать протокол IMAP, так как это наиболее часто используемый протокол, который позволяет получить доступ к электронной почты от различных клиентов. Таким образом, вы, если вы доступ к электронной почте на различных устройствах, то IMAP лучший протокол для вас. Тем не менее, делает, что вы вводите правильные детали IMAP.
2. На третьем этапе вы будете вводить информацию сервера и вновь прибывающей информацию сервера исходящей почты. Вы должны ввести правильный порт и адрес сервера, без которого вы не можете быть в состоянии получить доступ к учетной записи ICloud с Android.
3. Если вы планируете использовать его через Wi-Fi вы можете выбрать параметры учетной записи электронной почты, как Автоматически загружать прикрепленные файлы при подключении к Wi-Fi. Однако, если вы используете подключение к Интернету, вы можете отключить эту опцию. Кроме того, вы можете также снимите параметры синхронизации для того, чтобы сохранить данные. Вы можете вручную синхронизировать с приложением электронной почты всякий раз, когда вам нужно проверить электронную почту по.
4
Попытайтесь управлять электронной почтой с официальным сайта ICloud, особенно при работе с важной электронной почтой. Как вы используете клиент для Android электронной почты, чтобы получить доступ к ICloud, управление или настройка приоритеты должны быть сделаны из ICloud.
Как зайти в почту
Зайти в iCloud почту можно двумя способами:
С iPhone, iPad или iPod
Наиболее логичный и удобный вариант зайти в электронный ящик – воспользоваться встроенным в iOS инструментом «Почта» (ярлык завалялся на рабочем столе. Тут работают те пресловутые push-уведомления, интерфейс с легкостью справляется с целой коллекцией сервисов, а заодно взаимодействует с голосовым помощником Siri.
С компьютера
Вариант зайти в почту прекрасный, но, конечно же, сильно отличается (прежде всего, с точки зрения комфорта, информативности и скорости взаимодействия) от того, как все происходит на портативных устройствах.
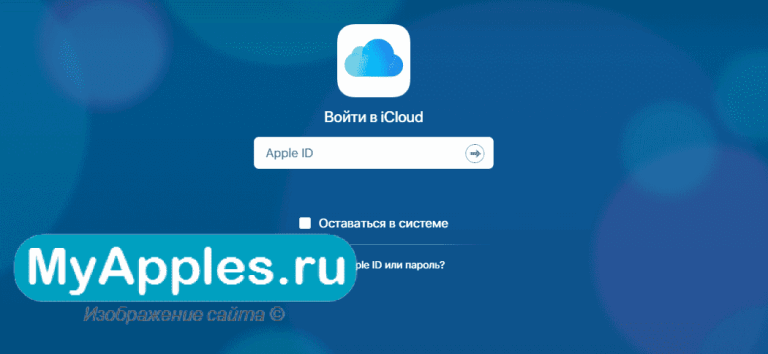
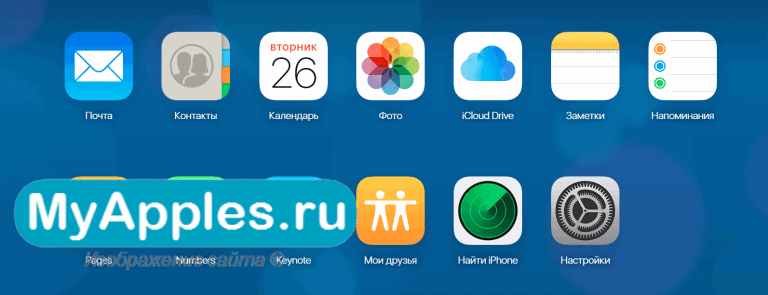
Если все действия выполнены правильно, то в браузере появится соответствующая вкладка, помеченная уже знакомым приложением «Почта».
Как зайти в почту iCloud на Андроиде
Вводим первые необходимые данные: полный адрес айклауд и имя пользователя (текст, указанный до знака «@»), Обязательно кликаем «Ручная настройка». Если вы попытаетесь войти в iCloud только с использованием адреса и пароля – ничего не получится, Далее вбиваем пароль
Обратите внимание, что восстановить его на Android практически невозможно, так что будьте осторожны! В следующей графе пишем «mail.me.com». Никаких запятых, пробелов и заглавных букв,
Выбираем тип защиты, чаще всего это SSL, согласно сертификату, Порт указываем 993
Не вздумайте изменять цифры в соответствии со своей операционной системой. Все данные должны быть указаны только с инструкции, Последнюю строчку, а именно «Путь IMAP» пропускаем, Кликаем «Далее» и приступаем к необходимой точной настройке SMTP-сервера,
В поле «Адрес» дублируем уже введенный, только вместо imap пишем smtp»,
Защиту указываем прежнюю, также допускается TSL, На месте порта вбиваем цифры 587. Готово. Все нужные данные ввели. Нажимаем «ОК», и в случае появления уведомления об аутентификации соглашаемся.
Теперь появляется возможность работать с сообщениями из iCloud на Андроиде. Но фотографии, видео, документы все еще остаются недоступны, поскольку расположены в Облаке. Как решить такую проблему, мы обсудим ниже.
Другие варианты входа в почту
Не рекомендуем использовать именные: Gmail, Яндекс Почта, Mail.ru, войти через них в айклауд точно не удастся.
Можете попробовать и другие приложения, Google Play предоставляет на выбор огромное количество почтовых сервисов. Если вышеприведенный способ показался вам чересчур сложным и замысловатым, можно немного упростить задачу. Для этого используем почтовую службу myMail. Она требует только электронный адрес и пароль, больше никакая сетевая информация не требуется. К сожалению, такой метод срабатывает не всегда.
