Использование помощников Google Ассистент и Яндекс Алиса для поиска по фото с камеры
Если у вас телефон Android, с большой вероятностью на нем установлен Google Ассистент, запускаемый фразой «Ok, Google» или, на некоторых телефонах — отдельной кнопкой. После запуска ассистента, внизу экрана телефона открывается диалог. Если потянуть его вверх, внизу, слева от микрофона, вы увидите кнопку, позволяющую сделать фото и выполнить его поиск и определить, что это, с помощью Google.
Если же вы используете Яндекс Алису (доступна бесплатно для Android и iPhone), то, открыв диалог с ней и либо нажав по кнопке фотоаппарата внизу справа, либо спросив: «Определи, что это по картинке», вы сможете сделать снимок (или загрузить фото с телефона), а затем получить информацию, о том, что именно изображено на фото и доступ к поиску по этому фото в Яндексе.
Кстати, некоторые вещи (например, когда требуется определить растение на фото) Алиса определяет лучше чем аналоги.
Поиск по картинке в Яндексе через телефон с помощью приложений
Российская версия корпорации добра активно старается расширять свое влияние не только в России, но и на территории СНГ и за границей, создавая собственные уникальные продукты (например, Яндекс телефон, умную станцию и умный дом). Однако полноценное развитие не возможно без разработки и улучшения своего приложения, именно поэтому компания решила создать несколько программ, которые было бы удобно использовать на мобильных телефонах (Яндекс.Браузер, Яндекс.Браузер Лайт, Яндекс.Браузер Бета для предварительного тестирования новых изменений и другие).
Каждое из этих приложений имеет свои уникальные особенности, которые чем-то привлекут пользователя. Так Лайт-версия отличается самым маленьким весом, что несомненно порадует пользователей, у которых на смартфоне мало памяти, а тем, кто установил Бета-версию могут первыми тестировать все обновления приложения и сообщать разработчикам о багах и недочетах, тем самым помогая улучшать программу. Однако объединяет все эти приложения следующее — помимо обычного поиска, пользователь может использовать поиск по картинкам.
Для того, чтобы разобраться с тем, как это работает, потребуется:
- Установить любой понравившийся поисковик от Яндекса.
- Открыть его.
- Нажать на значок камеры с лупой, который находится справа с краю на поисковой строке.
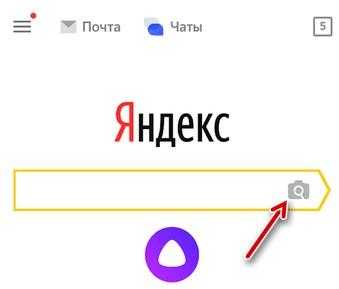
- Скорее всего, Yandex попросит у вас разрешения для того, чтобы получить доступ к камере и галерее. Нажмите на «Разрешить», не стоит бояться утечки данных, поскольку загружать ваши фотографии на сервер без дополнительного доступа приложение не сможет.
- Если вы нажмете на кружочек желтого цвета внизу экрана, то сможете сделать фотографию и искать информацию по ней.
- Если же вы уже сделали фотографию и просто хотите загрузить ее в поисковую систему, то просто выберите то хранилище, откуда требуется выгрузить фотографию: галерея, гугл диск, яндекс диск и другие.
- Выберите нужный снимок и загрузите его.
- Теперь осталось лишь дождаться окончания поиска, после чего поисковая система найдет для вас похожие изображения, сайты, на которых находятся идентичные снимки или теги.
Для этого выполните следующие действия:
- Вбейте в строке поиска любого браузера запрос «Яндекс картинки».
- Перейдите на вкладку с картинками от Yandex.
- Нажмите на появившуюся строку поиска и выберите вариант «Спросить картинкой».
- После появления диалогового окна требуется выбрать вариант «Найти похожие картинки».
- Далее просто проделайте действия, указанные в предыдущем варианте, начиная с седьмого пункта.
Как видите, нет ничего сложного в том, чтобы пользоваться поиском по фотографии в Яндекс.Браузере.
Однако не каждому по душе то, как работает поисковик от отечественной компании. Такие люди, скорее всего, используют самый крупный в мире поисковой сервис, который был создан «Корпорацией добра» — браузер «Google». В нем также присутствует возможность поиска по фотографии, иначе бы им просто не пользовались, поскольку Яндекс.Браузер выигрывал бы по функционалу. Давайте рассмотрим, как использовать поиск по фотографии поисковой системе «Google».
Google Googles
Популярный софт с дополнительными возможностями. Помимо прямого поиска по файлам, приложение практично для получения данных про окружающие предметы.
Пример: наведя объектив на продукт питания в магазине, можно быстро получить все доступные о нем данные, ознакомиться с отзывами. Это также работает с достопримечательностями, одеждой, картинами, автомобилями и прочими объектами.
По аналогии с Google Lens, софт имеет возможность динамического распознавания и перевода текста с картинок. Пример использования: это удобно при нахождении в чужой стране, когда наведя объектив на витрину, пользователь получает моментальный перевод текста.
Инструкция:
- Запуск софта, в нижней части выбрать режим камеры.
- Сделать снимок объекта.
- Ознакомиться с результатами поиска фото.
Если в первом пункте выбран вариант с использованием файла на устройстве, требуется указать путь к необходимой фото.
Быстрое информирование о любых объектах вокруг
Простота, быстрая работа
Расширенные возможности
Качество перевода среднее
Работает с файлами на смартфоне или сделанными фото
Удобство
10
Поисковый алгоритм
8
Функциональность
8
Итого
8.7
Софт один из самых популярных с момента своего выхода, хорошая выдача по всем объектам.
Как найти изображение с помощью Google
«Google» является всемирно известной корпорацией, которая получила немаленькую долю нынешней популярности благодаря своему поисковому сервису, который называется точно также — «Google Chrome» или просто, как многие его зовут, «Chrome». Данной поисковой системой пользуются не только граждане России, но и жители абсолютно всех стран, где нет какой-либо цензуры на интернет (как, например, в Северной Корее) и которые имеют компьютер или смартфон.
Неудивительно, что настолько огромная и популярная компания добавила в собственный поисковой сервис возможность искать изображения. Как это делать, разберемся ниже.
Google Chrome
Для того, чтобы начать поиск по изображению в «Google Chrome», от пользователя требуется:
- Открыть «Google картинки»
- У строки поиска нажать на значок фотоаппарата, который расположен в правом крайнем углу.
- Далее нужно выбрать одно из двух: либо сделать фотографию, либо загрузить снимок из галереи устройства.
- После того, как пользователь загрузит фотографию, ему останется только дождаться завершения поиска и наслаждаться результатом.
Помимо этого, есть возможность воспользоваться приложением «Google объектив». Его можно скачать в Play Market или AppStore. Оно хорошо тем, что как только пользователь делает фотографию, поисковая система Google сразу же выдает результаты по данной фотографии.
Google Image
Google Image является все тем же вариантом поиска через Google картинки, только пользователь может сразу же установить приложение и искать через него.
Помимо обычных поисковых сервисов от компании Google, пользователь может установить специальную Google-галерею, которая называется «Google-фото». Ее главным плюсом является то, что в ней уже установлены и Google-объектив, и другие полезные приложения от компании, которые значительно упростят жизнь обычного пользователя. Например, Google-фото будет автоматически обрабатывать ваши фотографии, делать из них коллажи, а также пользователь сможет создавать специальные альбомы и сортировать их по датам, местам и другим признакам.
Способ 5 – Приложение Google Lens
- Ссылка Android
- Ссылка iOS
Google Lens – это мобильное приложение, которое позволяет искать информацию по картинкам и фотографиям с вашей камеры, а также по предметам, которые вы видите.
Изначально софт разрабатывался как удобный поисковой инструмент для пользователей очков от Гугл, но сегодня Google Lens является одной из самых популярных прикладных программ в магазине Play Store.
Интересные функции Lens
- Распознавание текста на фото и его перевод на любой язык в режиме реального времени;
- Мгновенное распознавание локации со снимка;
- Получение данных о сфотографированной достопримечательности;
- Сканирование визиток и автоматическое добавление новых контактов в телефонную книгу;
- Поиск предметов, которые изображены на фото.
Чтобы начать работу с приложением, достаточно открыть Google Lens и сделать фото объекта, который хотите найти.
Далее программа автоматически покажет вам список совпадений.
Они отобразятся в нижней части экрана. Для работы Google Lens на смартфоне должен быть быстрый интернет.
Рис.11 – Работа с приложением Google Lens
Что выбрать
Чтобы найти фото в интернете с телефона, пользователь может использовать специальные утилиты или сервисы, работающие через сайты.
Приложения отличаются набором функций. Veracity и CamFind не имеют равных в своем прямом назначении, но являются узконаправленными утилитами. Через них удобно узнавать данные про объекты и товары, но возникнут трудности с поиском по другим картинкам.
Сервисы от Гугла, Яндекса и их аналоги отличаются универсальностью. По этой причине можно использовать сразу несколько утилит или онлайн сервисов.
Выбор приложений зависит от индивидуальных предпочтений пользователя. Например, любители путешествий могут совмещать универсальный LABNOL.org и CamFind, упрощающий процесс шопинга.
Способ 9 – Поиск информации о картинке с помощью Search By Image
- Android
- IOS
Search By Image – это простая утилита для реверсивного поиска картинок на Android и IOS.
Главная особенность программы – это возможность кастомизации поиска.
Картинка загружается в программу из галереи смартфона. Далее вы можете обрезать её, оставив только объект, который нужно найти. Чем меньше на снимке будет посторонних предметов, тем точнее будет поисковая выдача.
Далее пользователь может самостоятельно выбрать поисковую систему (среди Yandex, Google, Bing).
Для получения точного совпадения можно переключаться между вкладками «Картинки», «Веб», «Видео», «Карты».
Также, Search By Image сразу показывает список ключевых слов по теме исходного изображения.
Рис.17 – Принцип работы программы Search By Image
