Восстановление Андроид без доступа Root
Мало кто из рядовых пользователей хочет решать проблемы с получением Root-доступа к своему устройству. Поэтому рассмотрим приложение Safe Backup, при помощи которого можно зарезервировать различные данные, если смартфон/планшет включается — контакты, будильники, календари, закладки, фото, видео, установочные архивы приложений и т. п.
Потеря личных файлов – самая распространенная проблема среди пользователей Android-устройств.
Основные сценарии потери данных:
- Неудачная попытка очистки памяти смартфона. Это может привести к потере контактов, документов, фотографий, аудиофайлов, видеозаписей.
- Смена прошивки устройства.
- Вирусные атаки.
- Сбой в работе системы.
- Техническая поломка.
Восстановить удаленные медиафайлы с Андроид-смартфонов можно при помощи программ. Утилиты доступны для ПК и телефонов.
Как восстановить удаленные файлы на смартфоне, если нет доступа к ПК? В этом случае нужно воспользоваться специальными утилитами для смартфонов и планшетов с ОС Android.
Корзина Dumpster
По умолчанию, данные не сохраняются на смартфоне или планшете после удаления, поскольку такого инструмента на мобильных устройствах нет.
Приложение Корзина Dumpster поможет исправить проблему пропажи файлов. Dumpster – это аналог корзины на операционной системе Windows. Файлы, после удаления на смартфоне помещаются в корзину, но не исчезают из устройства навсегда.
Основные возможности Dumpster:
- Сортировка файлов по размеру, дате, расширению и названию.
- Функция предварительного просмотра содержимого файла.
- Поддержка всех типов файлов: видео, документы, аудиозаписи.
- Установка времени, через которое файлы из корзины будут автоматически удалены.
Для начала работы с утилитой нужно скачать и установить приложение на мобильное устройство. Загрузить Корзину Dumpster можно с официального магазина приложение Google Play.
Чтобы восстановить данные необходимо открыть приложение и перейти в папку где хранятся удаленные файлы. После этого выберите нужный и в открывшемся меню управления нажмите «Restore».
Документ, видео или аудиофайл вернутся в исходную папку.
DiskDigger
DiskDigger – простая утилита для отмены удаления или восстановления потерянных файлов. Для полноценной работы приложения нужно получить root-права. Бесплатная версия программы позволяет восстанавливать фотографии и видеозаписи.
Основные возможности DiskDigger:
- Фильтрация. Вы можете установить фильтр для анализа данных: тип файлов, минимальный размер и т.д.
- Сохранение в облаке. Помимо сохранения восстановленных данных на мобильном устройстве, вы можете загрузить файлы на облачное хранилище: Google Drive, Dropbox и т.д. Также вы можете отправить файлы другому пользователю по электронной почте.
- FTP-загрузка. Восстановленные файлы можно загрузить на FTP-сервер напрямую из приложения.
Основные преимущества DigDeep:
- Сканирование внутренней памяти устройства и SD-карт.
- Высокий уровень надежности и скорости работы.
- Простой дизайн интерфейса.
- Не нужно получение root-прав для работы.
- Поддержка всех форматов изображений.
Принцип работы приложения прост. Запустите DigDeep на смартфоне или планшете. После этого запустится сканирование мобильного устройства.
Найденные изображения будут разделены на папки.
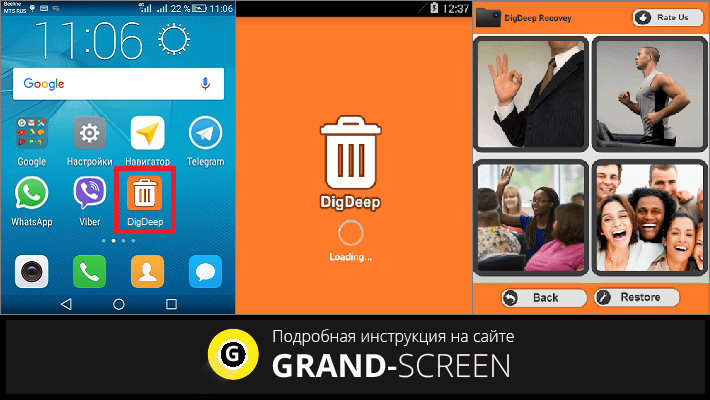
Перед тем, как восстановить удаленные файлы с Андроид-телефона воспользуйтесь функцией предварительного просмотра содержимого. Откройте каждую фотографию по-отдельности, чтобы убедиться в том, что вы хотите восстановить это изображение.
Super Backup
Super Backup (Супер резервного копирования) – простое бесплатное приложение для восстановления утерянных данных. Загрузить приложение можно с Google Play . Для работы с Super Backup не нужно получать root-права на смартфон или планшет.
Запустите программу на мобильном устройстве. Выберите нужный раздел (контакты, SMS, фотографии, журнал вызовов), выберите путь сохранения.
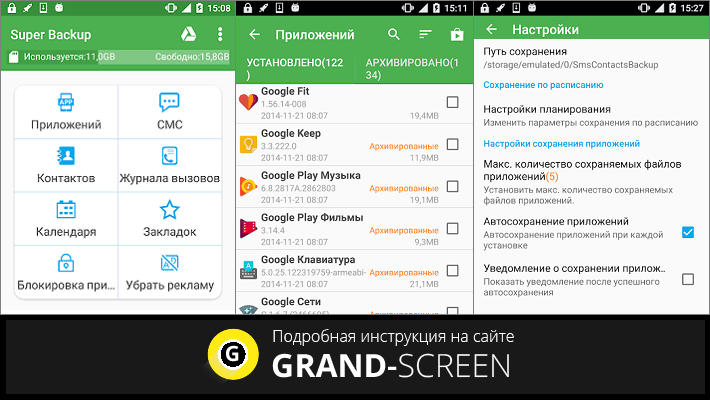
В открывшемся окне нажмите «Восстановить».
Программы для восстановления на телефоне
Большинство пользователей предпочитают безопасное скачивание и установку приложений на Андроид.
Поэтому используют Google Play, где это можно сделать бесплатно. Мы советуем скачивать приложения именно оттуда.
Рассмотрим самые популярные программы для восстановления файлов из Google Play.
DiskDigger
Скриншот приложения на начальном уровне, до установки
Это узконаправленное приложение, которое восстанавливает именно фотографии, Причем, как удаленные до загрузки DiskDigger, так и после.
Оно работает на так, как большинство приложений с аналогичными функциями. Потому что они предлагают, по сути, корзины для мусора, откуда можно будет потом через определенное время или неопределенный период вернуть. DiskDigger способно работать после удаления.
Еще одно из преимуществ, которое играет очень важную роль, это очень маленький объем самого приложения.
Оно легко и быстро закачивается, немного места занимает, работает исправно и довольно быстро.
Для того, чтобы воспользоваться программой, надо:
1Зайти в приложение, то есть, коснуться его иконки на экране мобильного телефона.
2Далее, как показано на рисунке, нажать на кнопку с названием «начать простой поиск изображения», то есть он не требует рут-прав.
3Такое право дает возможность поиска тех фото и картинок, которые имеют большие размеры. Упрощенный вариант предоставляет только миниатюрные варианты больших изображений.
Страница сканирования сервиса
4Здесь же разработчики предоставили возможность ознакомиться и произвести процедуру получения рут-прав. Это делается только при согласии и полном желании пользователя.
5При использовании первого метода поиска нажимается фиолетовая кнопка, затем происходит поиск. При этом на нижней панели отображается информация о скорости обработки данных, а также о количестве найденных элементов.
6С самого начала юзер может отмечать галками те изображения, которые хотел бы восстановить в итоге.
7По окончании предполагается нажатие на верхней панели «восстановить», радом с этой кнопкой будет условное изображение скачивания (стрелка вниз).
8Далее возникнет окошко с предложением сохранить изображения в одном из трех мест (это папка со всеми изображениями, облако и другое).
Результат достигнут, фото и картинки, которые, казалось, навсегда пропали, теперь снова в распоряжении владельца.
Dumpster
Где в телефоне находится буфер обмена? Инструкция для всех популярных Андроид гаджетов | 2019
Приложение Dumpster корзина знает, как восстановить удаленные файлы с телефона андроид.
Разработчики гарантируют, что Утверждают, что это может пригодиться людям, случайно удаляющим периодически какие-либо файлы.
Когда эта программа будет установлена, на свой телефон можно будет качать самые важные данные и не бояться, что они по какой-нибудь причине пропадут.
Здесь можно восстановить свои фото, видео или аудио, зайдя в аккаунт корзины и нажав «восстановить».
Можно сказать, что это своеобразное облако для хранения, что помогает освободить объем памяти, только за эту функцию надо будет внести символическую сумму.
Также большим плюсом можно назвать, что здесь можно работать с четырнадцатью языками, что очень удобно, если хочется выучить английский или немецкий.
Что восстанавливает это приложение
Его устанавливают для того, чтобы была максимальная вероятность вернуть информацию вновь.
Лишь при наличии Dumpster корзины можно иметь доступ к удаленным данным спустя некоторое время, при бесплатном контенте, а также использовать ее в качестве мусорного облака, если имеется платная подписка.
Как показано на рисунке, предоставлен список тех типов файлов, которые, после избавления от них, остаются доступными, благодаря этому сервису.
Левая шторка приложения
Чтобы восстановить необходимые файлы, надо зайти в приложение, отыскать в шторке пункт с условным обозначением мусорного ведра.
Там нужно будет нажать на кнопку посередине, затем остановить свой выбор на том положении, которое соответствует типу искомого.
Это приведет к тому, что на центральном экране будет показан список удаленных пунктов.
Достаточно коснуться того, который все-таки нужен. Затем откроется шторка справа с информацией об этом наполняющем:
- расположение;
- тип;
- размер;
- дата и время, когда удалено.
Ниже будут предоставлены возможности: восстановления, удаления, поделиться м помощью различных социальных сетей или приложений.
Стоит отметить такую настройку, как автоочистка. Здесь можно отрегулировать период нахождения мусора в этой корзине. То есть, период настраивается на: 1 неделю, 1 месяц, 3 месяца.
Процедура восстановления фотографий с внутренней памяти
Получив рут-права и установив BusyBox, необходимо активировать режим отладки по USB на телефоне. Выполнить это можно по инструкции:
- Перейдите в раздел «Об устройстве». На строке «Сборка» нажмите пальцем 7-10 раз. Должно появиться оповещение, что вы стали разработчиком.
- В открывшемся разделе «Параметры разработчика» поставьте галочку напротив строки «Отладка по USB».
Присоедините включенный гаджет к ПК в режиме ADB.
Для успеха операции рекомендуется восстанавливать полный блок памяти. На аппаратах от «Самсунг» он называется mmcblk0
На других моделях названия могут отличаться, поэтому рекомендуем предварительно выяснить это в Интернете.
Откройте консоль Cygwin и запустите следующие команды: Обратите внимание, что busybox должен находиться в телефоне в каталоге system/bin.
Откройте повторно новую консоль Cygwin и напишите в ней: Копирование произойдет в выбранную папку (здесь это Nexus). Процедура занимает до 3 часов для смартфонов с объемом 32 гигабайта.
Далее следует конвертировать raw-файл в виртуальный раздел HDD
Откройте командную строку «Виндовс», а затем перейдите по пути c:\cygwin\nexus. Запустите на выполнение:
Выполним перекоммутирование созданного образа в среде Windows. Зайдите в раздел «Управление» (ПКМ по Мой компьютер). Зайдите в пункт управления дисками.
Нажмите в верхнем меню «Действие» -> «Присоединить виртуальный жесткий диск». В поле источника введите расположение raw-файла (для примера c:\cygwin\nexus\mmcblk0.raw).
Клацните правой клавишей мыши по имени левее от неразмеченной области, а затем нажмите на «Инициализировать диск». После выберите пункт GPT.
Кликните ПКМ на неразмеченном файловом пространстве. Нажмите «Создать простой том»
В мастере настройки нажимайте далее, выбрав букву для будущего раздела. Выберите опцию «Не форматировать этот раздел». Дойдите до завершения.
Нажмите ПКМ по РАВ области, а далее — «Форматировать». Тип файловой системы нужно выбрать FAT32. Оставьте «По умолчанию» размерность блока. Должна быть обязательно активна галочка напротив «Быстрое форматирование». Если вы ее не поставите, то данные с внутренней памяти телефона будут действительно затерты.
Вас предупредят о потере всех данных, но при установлении флажка на быстрое форматирование данные останутся целыми.
Теперь вы получили классическую флешку типа FAT32. С ней можно работать так, как с обычным съемным носителем. Остается самое простое – восстановить данные с помощью Recuva.
Чтобы восстановить фото, запустите процедуру в самой программе, указав для источника тот диск, который был смонтирован ранее. Восстановить всю внутреннюю память телефона поможет специальная функция Deep Scan (углубленное сканирование). На процесс уйдет 1-1,5 часа.
Программа выдаст в конце список файлов, которые вы сможете восстановить. У них будет 3 иконки:
- зеленая – доступно полное восстановление;
- желтая – вернуть файл можно, но частично из-за повреждений;
- красный – восстановление невозможно.
Обратите внимание, что восстановить можно любой раздел системной памяти. Необходимо только указать в нем путь при использовании консольных команд
Это основной способ того, как вернуть фото с телефона. На последнем этапе вы можете использовать любую другую альтернативу для Recuva.
Восстановить все мои файлы
Как восстановить удаленные файлы на андроиде самсунг или телефоне любой другой фирмы? Можно использовать сервис «Восстановить все мои файлы».
Он, судя по интерфейсу и возможностям, ориентирован именно на поиск изображений, скриншотов.
Это очень удобно в плане того, что они рассортированы по группам, темам. Там учтены все мелочи в виде открытых когда-то больших файлов в том числе.
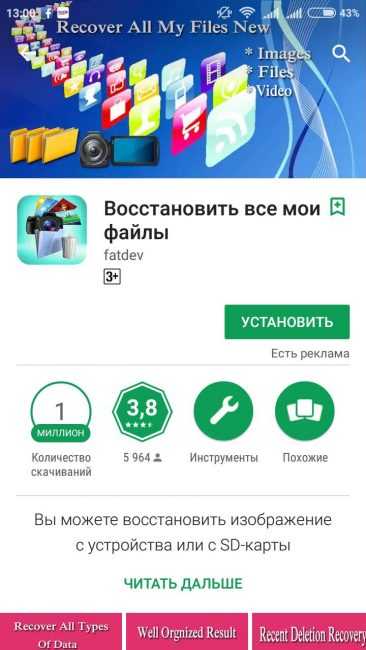
Страничка для установки «восстановить все мои файлы» в PlayMarket
Для установки надо нажать зеленый прямоугольник. Затем появится строка загрузки и установки.
Нажав на кнопку открытия, пользователь видит первую страницу с группами, в которых рассортированы сразу фото, картинки, скрины и т.д.
Для того, чтобы детальнее разобраться в том, какие именно в группе находятся изображения, надо коснуться один раз нужного квадратика.
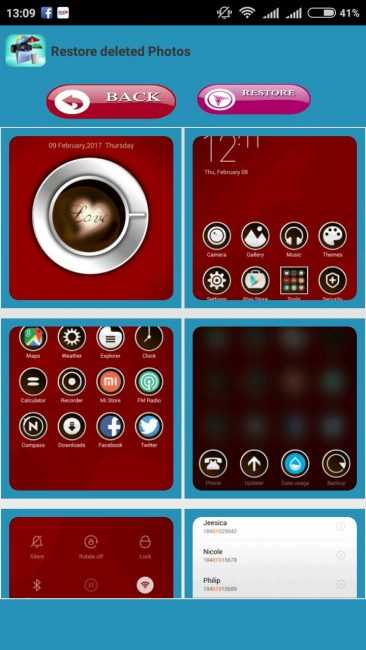
Одна из групп скринов темы для телефона
На рисунке представлена одна из тех групп, что показаны на исходной страничке. Надо коснуться тех, которые нужно восстановить, разместить в галерее, затем просто коснуться кнопки «restore» розового цвета вверху экрана.
Для того, чтобы проверить результаты сохранения, надо отыскать икону галереи на рабочем столе мобильного устройства, потом нажать на нее и найти ту папку, которая имеет название «restored pictures».
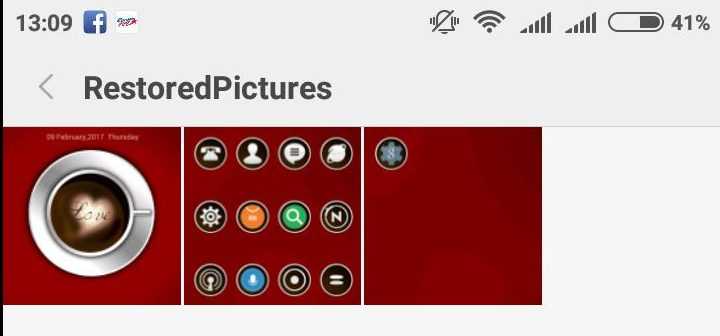
«restored pictures» — папка с сохраненными восстановленными изображениями в приложении «восстановить все мои файлы»
Recycle BIN
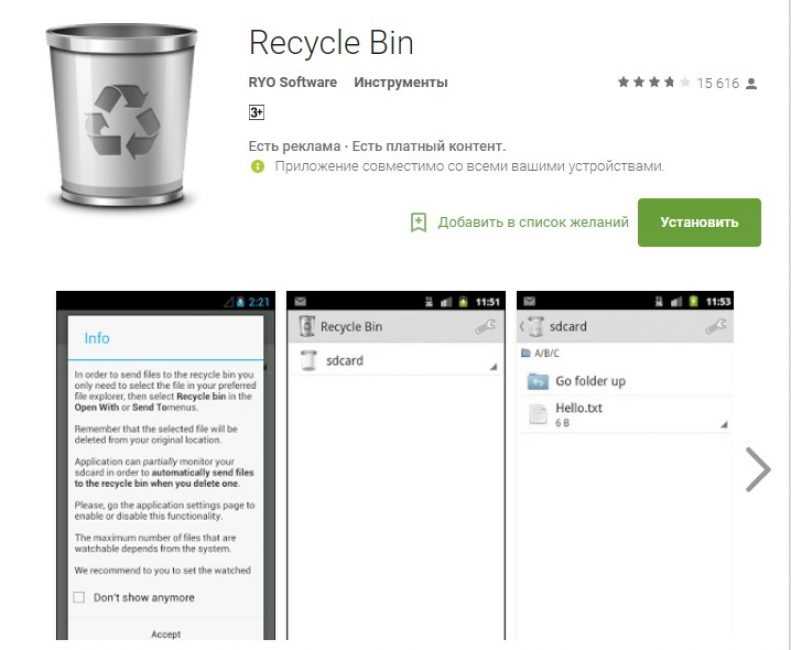
Recycle Bin
Это яркий представитель приложений «корзин». Здесь разработчики приняли решение сделать приложения узконаправленные. То есть, они создали отдельные корзинные сервисы для хранения СМС, изображений, видео и т.д.
Сервисы, которые утверждают, что восстанавливают все-все данные с телефона, часто не работают нужным образом. Они могут запрашивать деньги для открытия контента. Бывает, они продают ключи для расширения таких возможностей, но эта функция то ли не доработана, то ли вообще мошенничество.
Здесь же сделан упор на девиз: меньше, но лучше. Условие для более универсального варианта приложения лишь одно. Оно указано в описании: наличие рут-прав, которые получить несложно.
SMS Recycle BIN
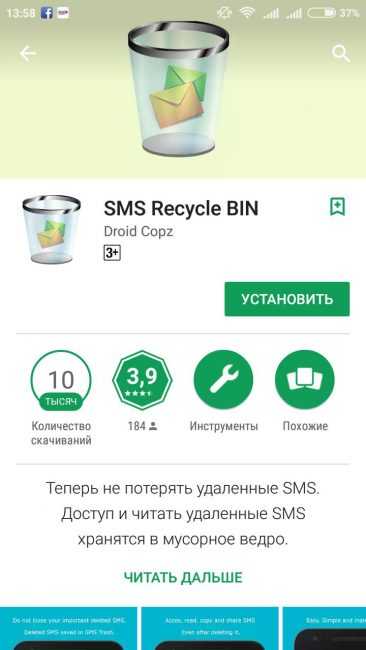
Страничка для скачивания приложения с целью сбора входящих удаленных SMS
Для того, чтобы его скачать, надо посетить PlayMarket. Следуя по указателям, открыть после установки.
Там будет предоставлен сразу список тех смс, что можно восстановить. Их можно просмотреть, нажать соответствующую кнопку, чтобы осуществить возврат.
Также здесь можно настраивать время нахождения данных в корзине или же вовсе отключить автоматическое удаление.
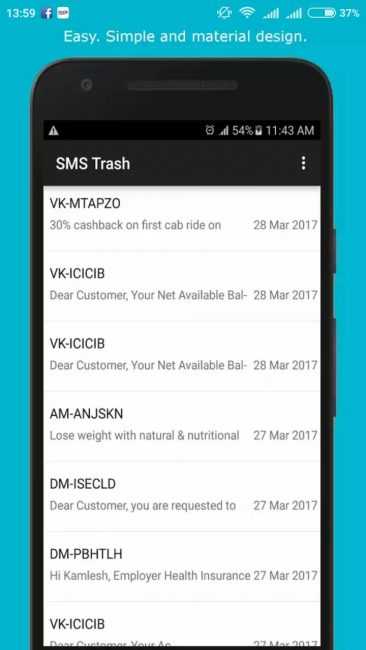
Интерфейс и процесс восстановления входящих смс из корзины BIN
Интересно, что здесь также можно осуществлять поиск по датам поступления смс или же по числу и месяцу удаления.
Это можно сделать, если на верхней панели в правом углу коснуться трех точек, расположенных вертикально. Там будет предоставлен выбор настроек или поиска.
Так что, если удалил файлы с телефона Андроид, как восстановить теперь известно, если это тексты входящих смс сообщений.
Audio Recycle BIN
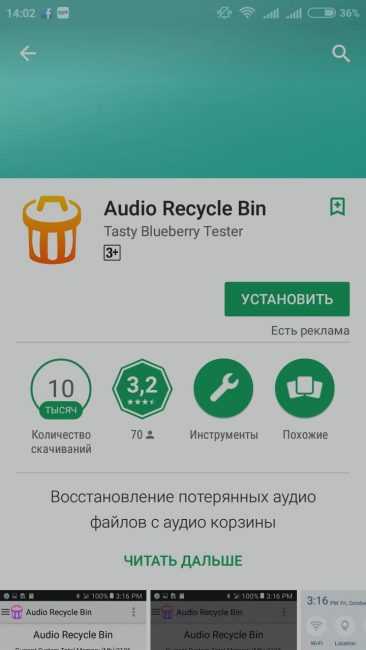
Начальная страничка для установки приложения-корзина, чтобы легко восстанавливать аудиофайлы
В первую очередь, надо произвести установку.
Далее, после загрузки и установки сервиса, необходимо будет остановить выбор на окошке «открыть».
Теперь, когда мы находимся в приложении, можем увидеть те аудио, которые будут удаляться владельцем.
Можно регулировать настройки автоматического удаления через какое-то время или же, наоборот, отключить такое удаление.
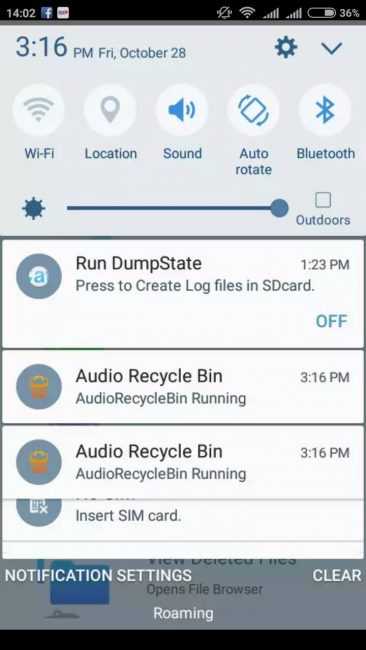
Интерфейс приложения-корзины для удаленных аудиозаписей: музыки, композиций и треков, а также результатов работы с диктофоном
Для того, чтобы вернуть свои аудиоданные, надо лишь нажать на «восстановить».
Video Recycle BIN
ТОП-15 приложений для создания музыки на андроид (Android)
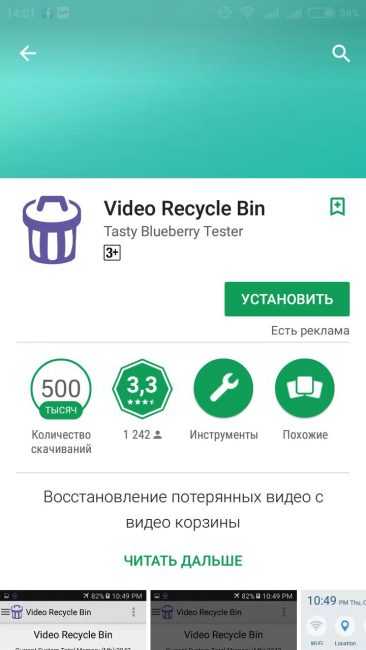
Страничка приложения-корзины, предназначенная для хранения и/или восстановления видеозаписей с телефона андроид
Здесь можно поступать аналогично с аудиоверсией.
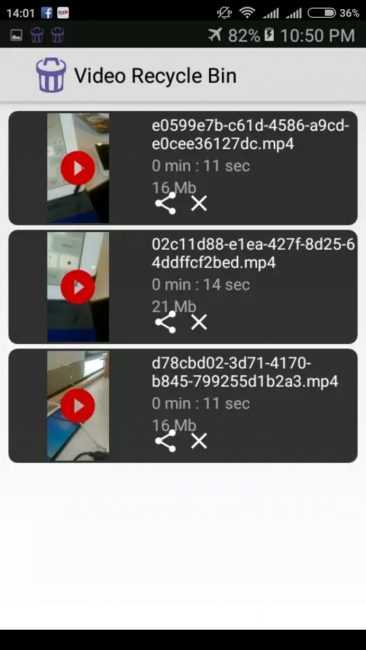
Интерфейс приложения-корзины, которая предназначена для хранения и/или утилизации, восстановления видеоданных с телефона андроид
В приложении имеется значок, чтобы поделиться удаленным видео с помощью какой-либо социальной сети или приложения. При этом совсем не обязательно снова занимать память мобильного устройства.
Здесь отображается продолжительность видео, его объем, а также название.
Поэтому, при возврате видео в память достаточно убедиться, что памяти хватит, и что видео действительно то, которое ищем.
Как восстановить удаленные данные на Андроид системе
Как мы упоминали выше, восстановление информации будет осуществлять с помощью программы 7-Data Android Recovery, на момент написания статьи она была совершено бесплатная, возможно в будущем, разработчик введет определенную плату, но пока не будем о грустном
7-Data позволит без особого труда восстановить большинство удаленных файлов как во внутренней памяти так и на внешней SD-карте.
Скачать программу можно с нашего сервера по этой .
Затем действуем по стандартной процедуре. Распаковываем архив и запускаем файл приложения 7data-recovery-suite. Следуя подсказками установщика производим полную установку программы на свой персональный компьютер или ноутбук.
После успешного окончания открываем 7-Data Android Recovery:
Перед началом восстановления нужно включить отладку USB устройства и подключить смартфон к компьютеру с помощью USB кабеля, для этого:
1. Заходим в настройки вашего смартфона – Параметры разработчика – Отладка USB (ставим галочку);
2. Подключаем USB кабель к смартфону затем к компьютеру;
3. В окне 7-Data Recovery нажимаем на зеленую кнопку «Далее». Перед Вами должно открыться окно с перечнем карт памяти, нужно выбрать нужную и нажимать кнопку «Далее».
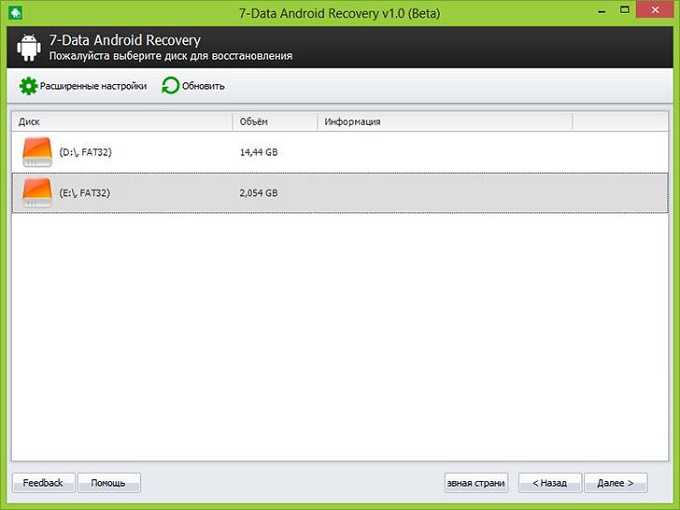
4. Появиться окно сканирования устройства. Тут просто нужно немного подождать, пока программа полностью просканирует устройство и выдаст список файлов, которые можно вернуть.
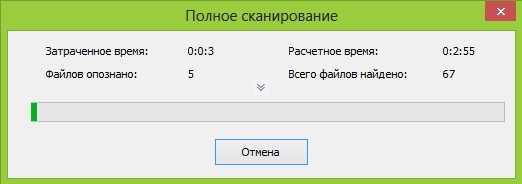
5. По завершению сканирования выводится структурированное «дерево» папок и файлов устройства.
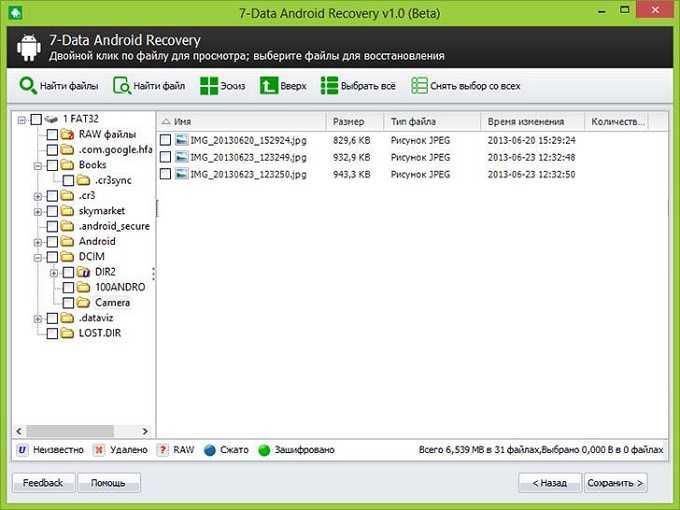
6. Проходимся по списку и отмечаем те которые подлежат восстановлению. Нажимаем кнопку «Сохранить».
Важно! Данные которые Вы восстанавливаете, нужно сохранить в отдельную папку на Вашем ПК, не сохраняйте их на карту памяти повторно. Программу Вы используете на свой страх и риск, она не дает полной гарантии на то что все будет качественно восстановлено
Как видите, процедура не требует глубоких знаний, и даже начальный пользователь сможет восстановить большинство казалось бы безвозвратно потерянных файлов и данных своего Андроида.
Из-за различных сбоев оборудования, работающего на операционной системе Андроид, или ошибочных действий пользователя иногда с устройства пропадают важные данные. Это может быть видео- и аудиоконтент, фотографии, информация о контактах. Поэтому популярностью пользуются различные приложения для восстановления удалённых файлов. Одной из таких программ является 7 Data Android Recovery, обладающая хорошим функционалом и удобным интерфейсом.
Любой софт, предназначенный для восстановления данных, использует различные алгоритмы. Потеря информации и файлов может произойти из-за таких действий: случайное удаление, неисправность флеш-памяти гаджета, ошибки при работе операционной системы. Под операцией по восстановлению файлов понимают нахождение остатков данных, их извлечение и исправление.
В Андроид не используется зашифрованная файловая система, поэтому удаление данных фактически не означает их уничтожение или изменение. На самом деле файл просто отмечается системой как удалённый. То есть данные не исчезают, но то место, где они находятся, может быть перезаписано. Так как перезапись не происходит сразу при удалении файла, то успешное восстановление возможно чуть ли не в 99 процентах случаев. При этом чем с большей интенсивностью после удаления используется ОС, тем меньше вероятность восстановить информацию.

Сложнее извлекать ее при повреждении файловой системы или полном форматировании. В таком случае приложения используют алгоритм поиска по сигнатурам — уникальным идентификаторам. Например, 7 Дата Андроид Рекавери последовательно сканирует всю память по принципу работы антивирусов, выявляя файлы по нужным сигнатурам. Если файл ещё и фрагментирован (разбит на блоки разной длины, расположенные в хаотичных местах диска), то приложению приходится сигнатурный поиск дополнять информацией из файловой системы.
Такая операция занимает продолжительное время. Из-за сложностей в поддержке различных сигнатур существует определённое ограничение по поддерживаемым форматам. Для того чтобы ОС могла ориентироваться в расположенной на картах памяти информации, она создаёт файл, в котором указывается, какие секторы занимают искомые данные.
Программы для восстановления при помощи компьютера
Восстановить удаленные файлы с андроид через компьютер можно, используя специальную программу, которая устанавливается на ПК.
Затем телефон подключается с помощью USB к компу, сервис осуществит сканирование мобильного устройства и предложит восстановить конкретные элементы, надо найти соответствующую кнопку и определить место хранения.
7 Data Android Recovery
Это именно тот сервис, который способен обнаружить удаленные данные и восстановить их.
Для начала надо скачать программу.
Для этого заходим на сайт и ищем прямоугольник с надписью «скачать».
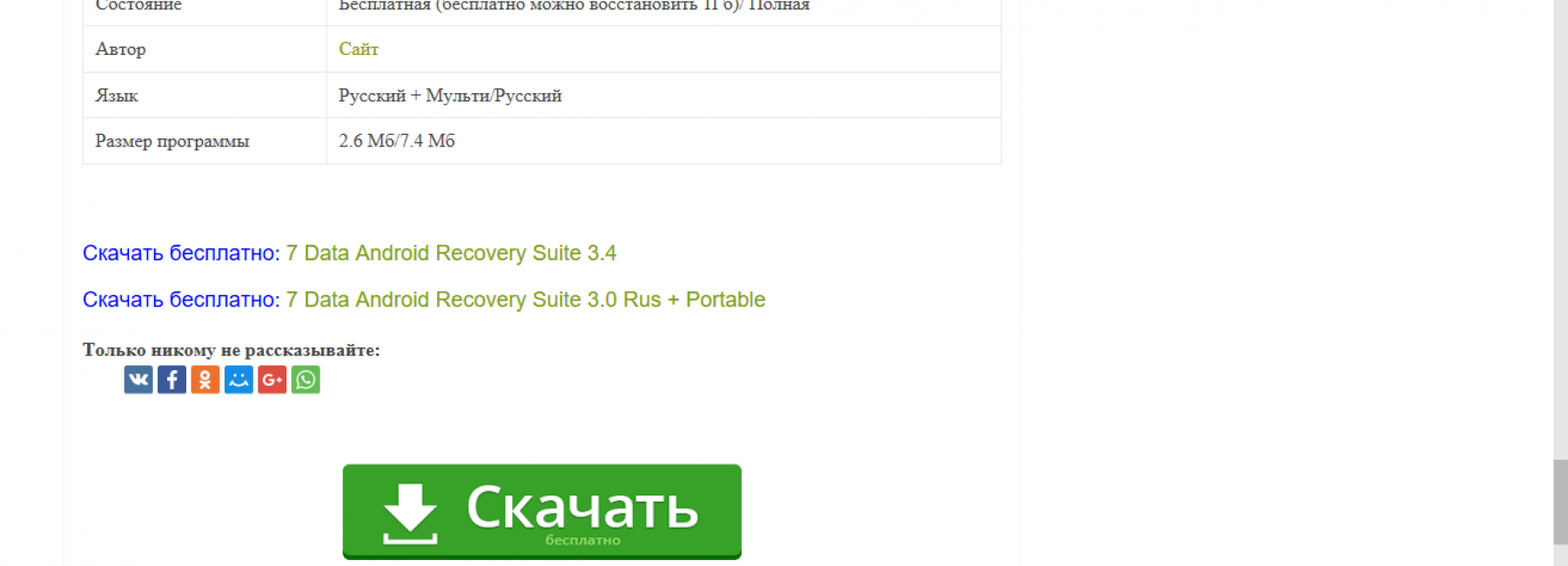
Конопка скачивания программы на ПК
После этих манипуляций надо найти «загрузки» в «Этот компьютер» (обычно далее надо поискать «пользователи»).
Найдя название 7 Data Android Recovery, надо кликнуть по нему. Тогда возникнет окошко для подтверждения действий, внизу будет выбор «next». Он приведет к последующему окну, которое потребует нажать «да», затем снова «next».
В результате этих действий получаем титульную страницу программы.
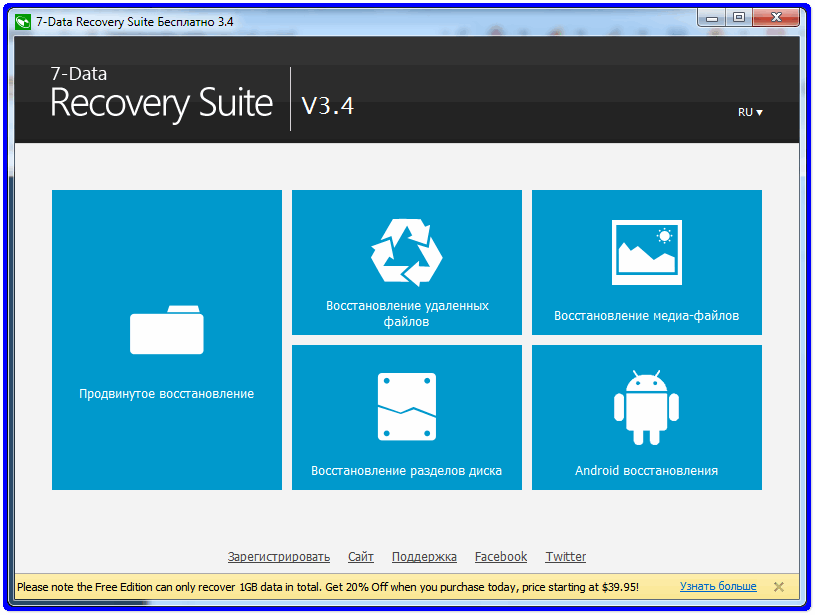
Чтобы достичь своей цели, надо:
Нажмите на кнопке справа внизу со знаком андроида и надписью «восстановление».
Не забудьте выбрать именно тот язык, на котором будет наиболее комфортно работать.
Теперь надо отыскать провод USB, один конец подсоединить к мобильному устройству, другой вставить в разъем компа, который соответствует.
Обратите внимание на то, что должен быть режим накопителя, а не синхронизации. В случае последнего варианта сканирование не произойдет, потому что программа не увидит андроид-устройство.
Осталось остановить выбор на типе памяти, который будет проверяться
Логичнее здесь нажать на внутреннюю память, а не карту съемную, поскольку ее можно и без дополнительных программ прочесть.
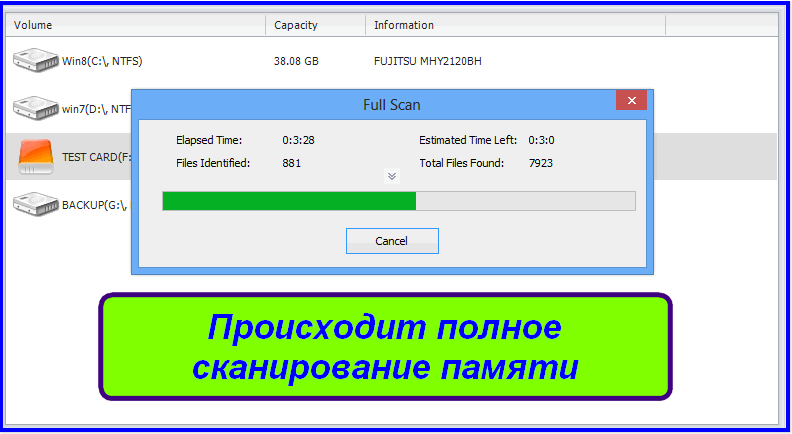
Сканирование памяти
Минус такого метода заключается именно в неоднозначности, как смартфон поведет себя при подключении к ПК.
Поэтому перед этими манипуляциями стоит проверить этот факт, устранить неполадки, если возможно.
Утилита Dr. Fone
ТОП-9 Лучших клавиатур для Андроид 2018 года +Отзывы
Она также создана для того, чтобы сканировать данные, которые можно восстановить и предлагать владельцу сделать это.
Этот сервис работает на английском языке, но интуитивно там все понятно.
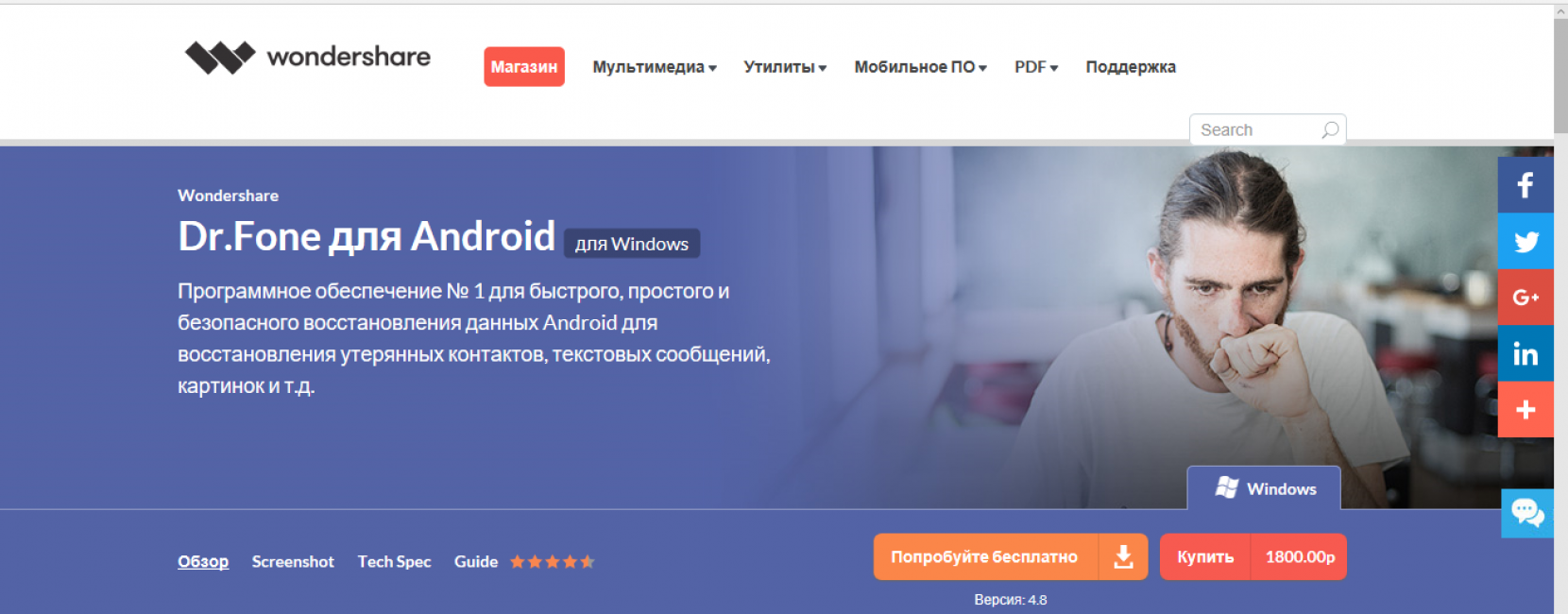
Страница для скачивания программы
Как видно на рисунке, можно нажать на оранжевую кнопку «попробовать бесплатно» и единожды использовать, а можно купить (красный прямоугольник).
Как уже, наверное, заметили, эта программа рассчитана только для ОС Windows, поэтому другие варианты не стоит и пробовать.
Для того, чтобы воспользоваться утилитой, надо скачать и действовать далее:
Нажать кнопку «скачать», затем перейти в компьютере к загрузкам и отыскать там название утилиты. Теперь необходимо нажимать «next» или «далее» для того, чтобы произошла загрузка.
Когда Fone запущен, можно подключать и телефон
Для этого берут провод, подключают к соответствующему разъему в устройстве, затем другой конец – к USB отверстию в ПК.
Теперь, как показано на рисунке, важно настроить отладку. В каждой вкладке указано, что нужно делать для конкретной версии андроид
Если же это сделано до данной операции, то переходим к следующему пункту.
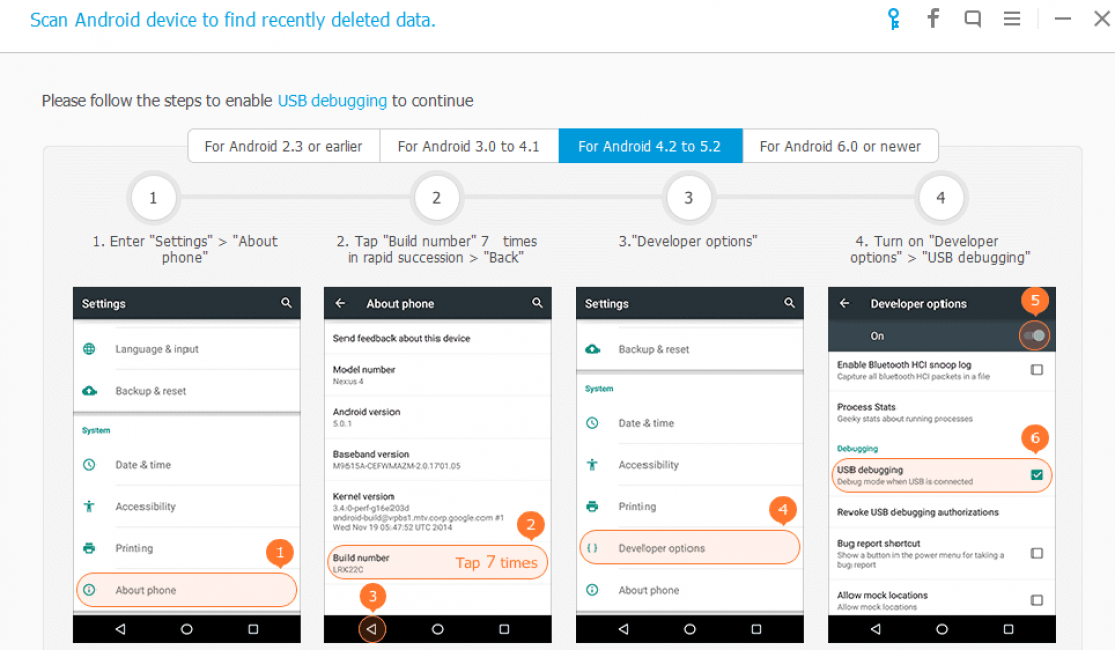
Dr. Fone
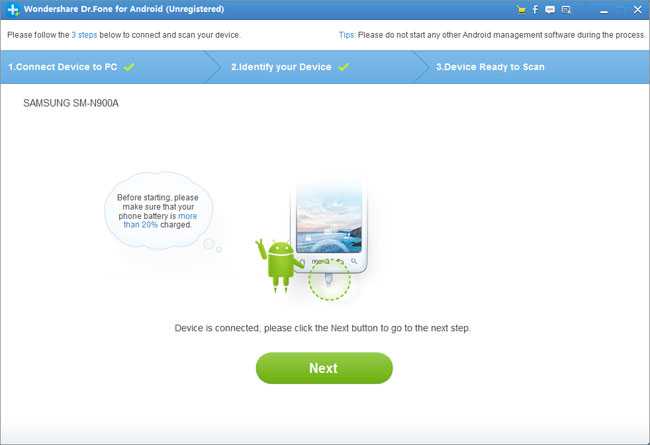
Кнопка для начала сканирования памяти устройства
- Далее на этом экране возникнет перечень тех файлов, которые возможно восстановить. Напротив нужных категорий стоит разместить галку (или же «select all», что значит, выбрать все).
- Для продолжения операции жмем на синюю кнопку внизу справа с надписью «далее» на английском.
- Это приведет к окну, где на выбор юзера предлагается два варианта сканирования. Первый сообщает о скане лишь удаленных файлов, другой же предлагает сканировать все без разбору.
- Остановив свой выбор на нужном варианте, нажимаете на тот же овал синего цвета внизу в правом углу.
- Теперь надо будет немного подождать, пока процесс скана окончится. Это приведет к тому, что возникнет окончательный перечень с удаленными файлами или же всеми, что имеются в памяти (при этом те, что удалены, выделяются красным).
- Можно по одному просмотреть каждый элемент и отметить те, что хотелось бы восстановить. В конце нажимаем «recover» и выбираем, в каком виде будут сохраняться эти данные на компе.
Цель достигнута, данные на месте, их можно снова перенести на мобильный или же оставить в памяти ПК.
