Замена программы средствами Панели управления
Вторым способом изменить утилиту для открытия каких-либо файлов является апплет Панели управления, именуемый «Программы по умолчанию».
1. Для его вызова открываем Панель управления любым способом и находим этот объект или вводим название апплета в поисковой строке и вызываем его.
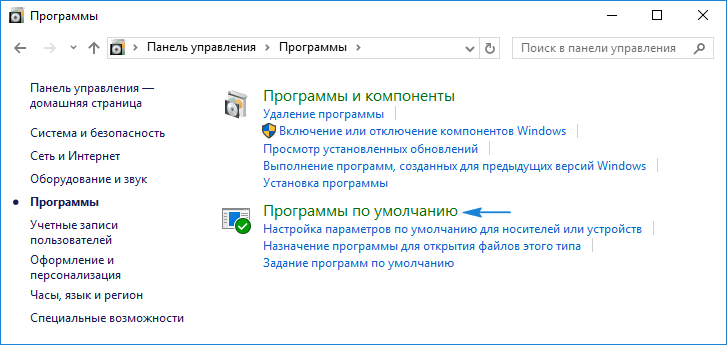
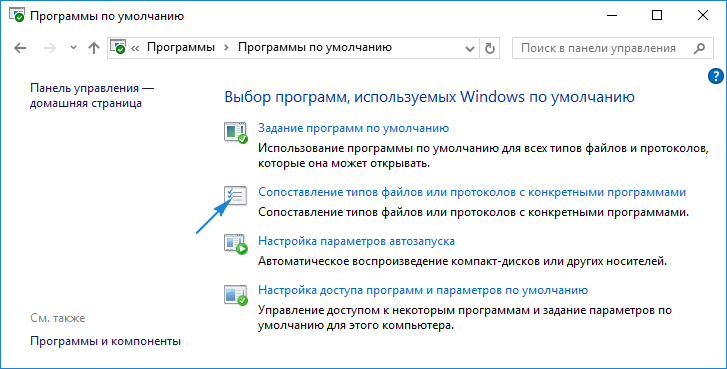
3. В списке расширений находим тип файла, для открытия коего необходимо задать иную утилиту, и жмём по нему.
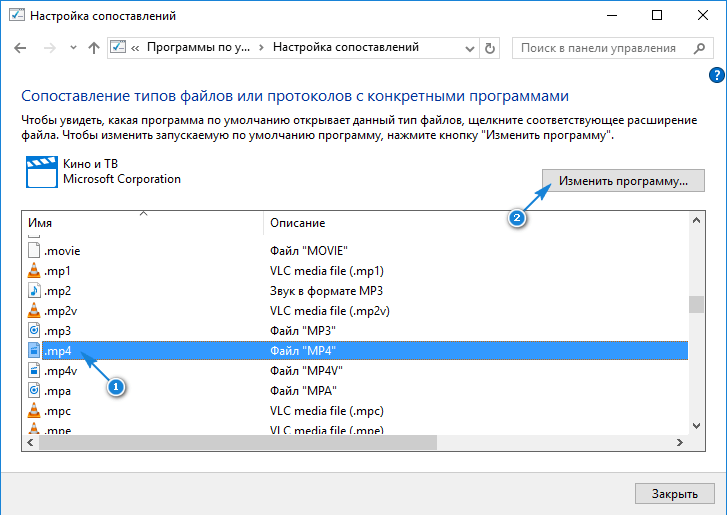
4. В правом углу сверху нажимаем по пиктограмме «Изменить программу…».
5. Во всплывшем окне жмем по названию нужной утилиты или по надписи «Найти другое приложение…» и выбираем его.
6. Нажимаем «OK».
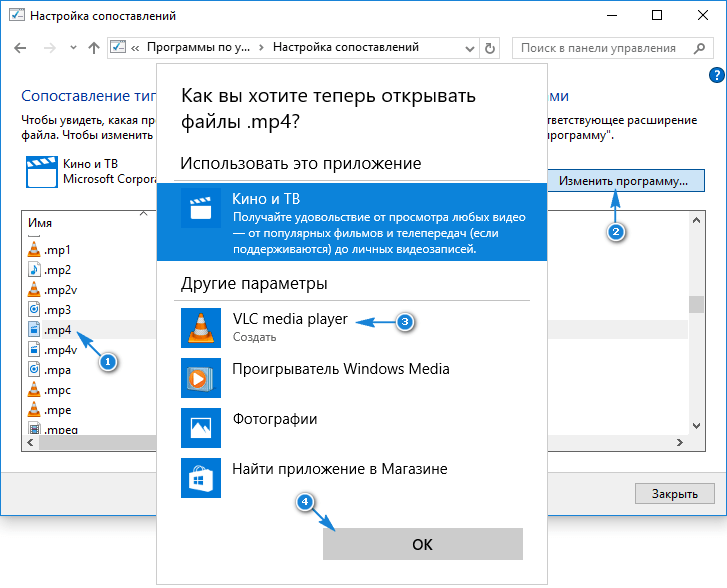
Если Windows самостоятельно сбрасывает внесенные изменения
- Запустите командную строку PowerShell через поисковую строку в меню «Пуск».
- Пропишите и выполните команду Get-AppxPackage > C:/appsna.txt., нажав кнопку Enter на клавиатуре.
- Вы получите автоматически созданный текстовый файл, который будет содержать в себе информацию обо всех приложениях, установленных на вашем ПК. В общем списке вы должны отыскать то приложение, которое выставляется системой по умолчанию вместо выбранного вами приложения, и скопировать информацию о нем из строки PackageFullName (полное имя приложения).
- Запускаем программу «Выполнить» через меню «Пуск».
- Используем команду regedit, чтобы перейти к редактированию реестра системы.
- Используя древо папок в левой части окошка, проделайте следующие переходы: HKEY_CURRENT_USER/SOFTWARE/Classes/Local Settings/Software/Microsoft/Windows/CurrentVersion/AppModel/Repository/Packages/папка, имеющая то же название, что вы скопировали из строки PackageFullName.
- Для примера будет взято приложение, имеющее название Microsoft Edge, поэтому папки, по которым мы будем переходить далее, будут иметь имя с подобным названием. В вашем случае, папки будут называться так, как названа программа, для которой вы изменяете параметры. Переходим к папке Microsoft Edge.
- Переходим к подпапке Capabilities.
- Открываем содержимое конечной папки FileAssociation.
- В данной папке будут находиться элементы, названные в честь расширений файлов, которые поддерживаются выбранной вами программой. Откройте один из них и скопируйте строку «Значение».
- Возвращаемся к переходу по папкам и следуем по следующему пути: HKEY_CURRENT_USER/SOFTWARE/Classes/значение, скопированное вами в предыдущем шаге.
- В конечной папке создайте строковый параметр, открыв контекстное меню в пустом месте страницы.
- Придайте имя NoOpenWith созданному элементу, а строку «Значение» оставьте пустой. Повторите все вышеописанные действия для всех файлов, находящихся в папке FileAssocciation, и остальных программ, мешающих вам выставить свою программу по умолчанию.
Итак, при желании вы можете вручную установить то, какими программами будут открываться определенные форматы файлов. Система может сбрасывать установленные вами параметры, если у нее есть стандартная программа, уже выполняющая эти функции. Избавиться от этой проблемы можно, отредактировав значения в редакторе реестра. Сбросить программы по умолчанию до первоначальных параметров можно с помощью сторонней программы.
Став обладателем Windows 10, многие пользователи обратили внимание, что несмотря на наличие в системе посторонних приложений для просмотра различных типов файлов (мультимедиа, графика, текстовые документы), они открываются стандартными для этой операционной системы средствами. Рассмотрим, как изменить программы по умолчанию в Windows 10, на примере проигрывателя VideoLAN
Значительное число редакторов и так называемых просмотрщиков файлов предлагают сопоставлять все поддерживаемые ими документы с самими собой во время инсталляции. Хотя некоторые из них делают это автоматически и не спрашивая разрешения пользователя. Так, например, после инсталляции проигрывателя VideoLAN все видеофайлы будут открываться посредством классической утилиты «Кино и ТВ», если отказаться от предложения ассоциировать определенные мультимедиа файлы с этим плеером. Попали в подобную ситуацию? Данная статья поможет быстро выйти из нее.
Простейшим способом ассоциировать какому-либо приложению открытие определенных документов по двойному клику — выполнить следующие действия.
1. Вызываем контекстное меню файла.
2. Выбираем пункт меню «Открыть с помощью».
3. Если нужная утилита оказалась в списке, переходим по ее пиктограмме, в ином случае переходим в следующему шагу.
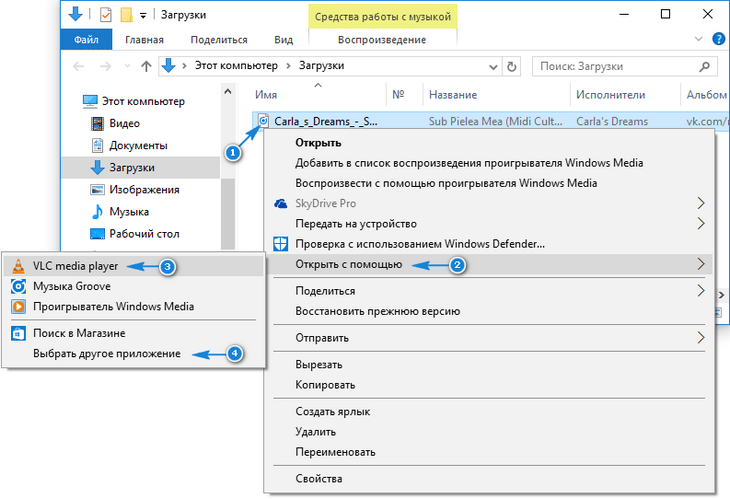
5. Нажимаем по значку программы и отмечаем флажком опцию «Всегда применять это приложение для открытия *** файлов.
Под звездочками будет скрываться расширение выбранного документа.
6. Жмём «OK».
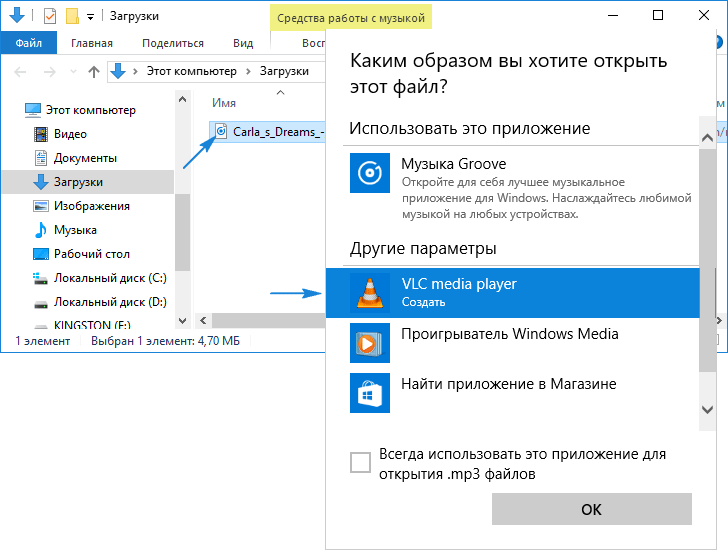
Если же программного продукта не было найдено и в этом списке (к примеру, необходимо выбрать портативную утилиту), тогда жмем «Еще приложения», и уже оттуда выбираем нужное.
Опять не обнаруживаете? Жмем «Найти другое приложение на ПК» и указываем путь к нему.
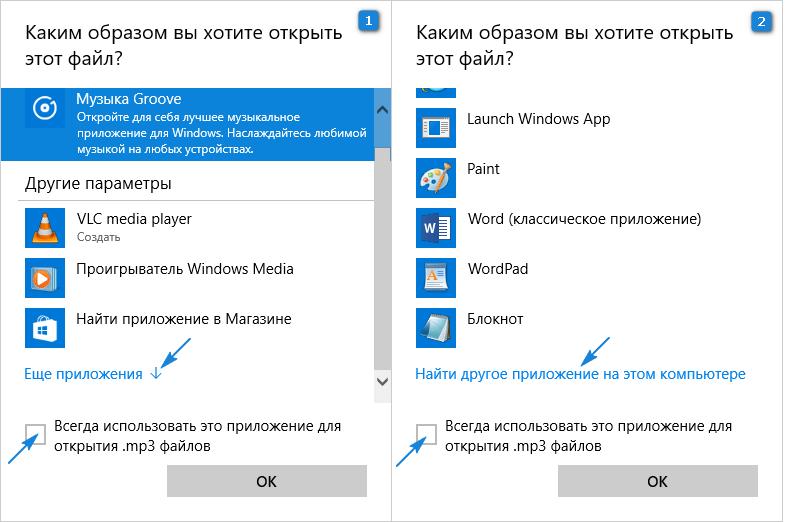
Как настроить приложение по умолчанию
Есть в Андроиде технология, которая называется «предполагаемое намерение» (implicit intent). Например, если пользователь или приложение обращается к устройству, чтобы «сделать фото», операционная система подберет соответствующее приложение.
Если по запросу есть два приложения и не задано значение по умолчанию (или было задано, но после появилось новое приложение), Андроид спросит, что ему выбрать.
Это и делает процесс настройки приложений по умолчанию легким и понятным.
Так как же это работает?
Запустите действие, для которого нужно установить приложение по умолчанию. Это может быть все что угодно, от клика по конкретной ссылке до открытия каких-то файлов. Если ничего не предлагается, это может означать две вещи: у вас есть только одно приложение, с которым это можно сделать, или уже задано значение по умолчанию.
Если система предложит сделать выбор, вы увидите окошечко со списком возможных приложений. Когда выберите одно из них, система спросит как его использовать: «Только сейчас» или «Всегда». Чтобы установить выбранное приложение по умолчанию нажмите на «Всегда».
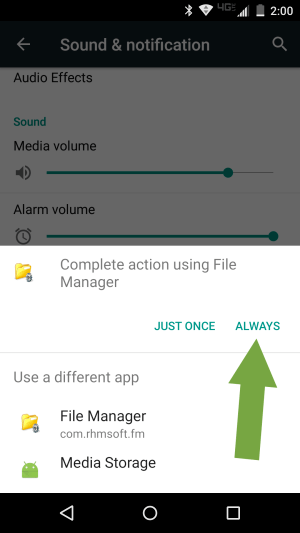
И вот здесь многие пользователи незаметно для себя устанавливают приложение по умолчанию. После нажатия на «Всегда» система уже не будет ничего спрашивать, она запомнит этот выбор. Только после загрузки нового приложения на эту же тему Андроид еще раз даст возможность выбрать.
Проблема 1: не удается определить приложение
Некоторые телефоны отображают только значок приложения, а не имя на экране последних приложений. Чтобы найти имя, нажмите и удерживайте значок приложения на экране последних приложений. Имя будет раскрыто. В случае, если имя по-прежнему не отображается, вам необходимо определить приложение по его значку, а затем выполнить действия, упомянутые выше.
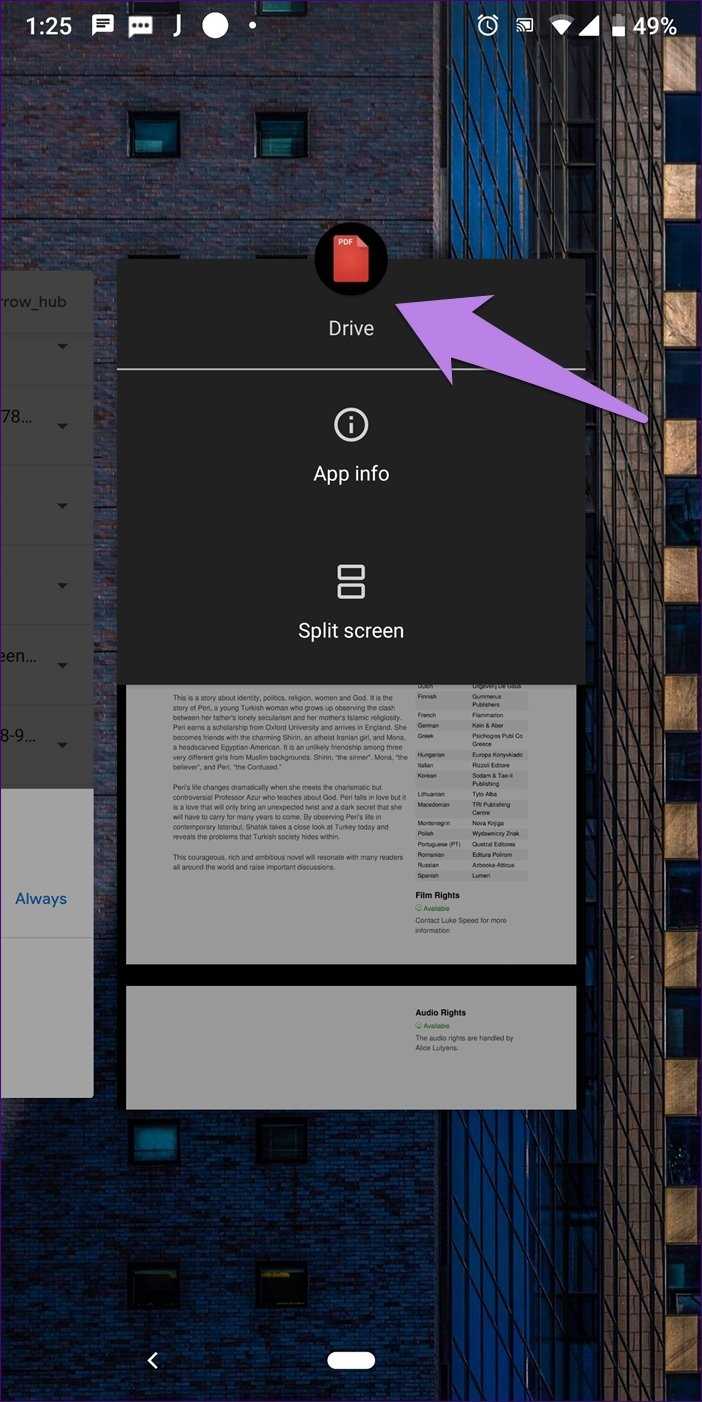
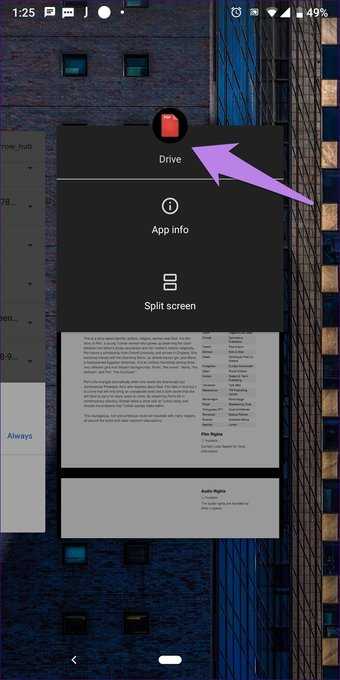
Если вы все еще не можете определить приложение по его значку, не беспокойтесь. Возможно, проблема связана с одним из недавно загруженных приложений. Обычно такие браузеры, как UC Browser, загружаются случайно при нажатии на рекламу. Эти браузеры поставляются с возможностями просмотра PDF и встроенными приложениями. Такие приложения отвечают за использование приложения для просмотра PDF по умолчанию.
Так что проверьте свой телефон, если вы недавно скачали какое-либо такое приложение. Затем очистите его значения по умолчанию, как указано выше в методе.
Использование собственных настроек веб-обозревателей
В настройках каждого браузера есть параметры, которые позволяют сделать его приложением по умолчанию на Android. Давайте посмотрим, как это работает, на примере популярных веб-обозревателей.
Яндекс.Браузер:
- Нажмите на кнопку в виде трёх точек в поисковой строке, чтобы открыть главное меню.
- Тапните по пункту «Браузер по умолчанию».
- В появившемся окне нажмите на кнопку «Настройки».
- Нажмите на пункт «Браузер» и выберите в списке Яндекс.Браузер.
Готово, теперь все ссылки открываются через обозреватель от Яндекса.
Mozilla Firefox:
- Нажмите на кнопку с тремя точками на верхней панели, чтобы открыть главное меню.
- Перейдите в раздел «Параметры».
- Нажмите на ссылку «Сделайте Firefox своим браузером по умолчанию».
- Выберите пункт «Браузер».
- Отметьте в списке Firefox.
В обоих случаях вы в итоге попадаете в системные настройки Android. Поэтому можно вполне обойтись без лишних переходов и воспользоваться универсальными способами из первого раздела нашей инструкции.
В некоторых приложениях вовсе нет параметров, которые позволяют перейти к настройке браузера по умолчанию. Например, вы не сможете так сделать в Google Chrome. Если вы хотите его выбрать, то тоже придётся пользоваться универсальными способами.
Как сбросить настройки по умолчанию на андроиде
Если требуется сбросить все конфигурации по умолчанию, то следует для каждого определенного действия отменить разрешение на открытие файлов той или иной программой. Сделать это вручную можно, но процесс долгий и муторный. К тому же, на некоторых телефонах этого нельзя сделать в принципе.
Обратите внимание! Есть устройства, которые могут это делать. К примеру, на Xiaomi такая функция имеется и находится в том же окне
Еще один радикальный способ решить все проблемы телефона и сбросить разрешения программного обеспечения — выполнить сброс настроек аппарата. Он вернет его к заводскому состоянию и поменяет все конфигурации на стандартные.
Для выполнения сброса параметров смартфона или планшета необходимо:
- Разблокировать свое устройство.
- Перейти на его рабочий стол и выбрать приложение «Настройки».
- Найти раздел «Сброс и восстановление» и выбрать пункт «Сброс».
- Согласиться со всеми условиями и запустить удаление настроек.
- Дождаться выполнения операции и перезагрузки телефона.
Важно! Вследствие сброса все пользовательские файлы будут безвозвратно удалены, а это могут быть важные фотографии, заметки, игры, приложения, контакты. Перед выполнением сброса рекомендуется выполнять резервное копирование всей важной для пользователя информации на SD-карту или в облачное хранилище
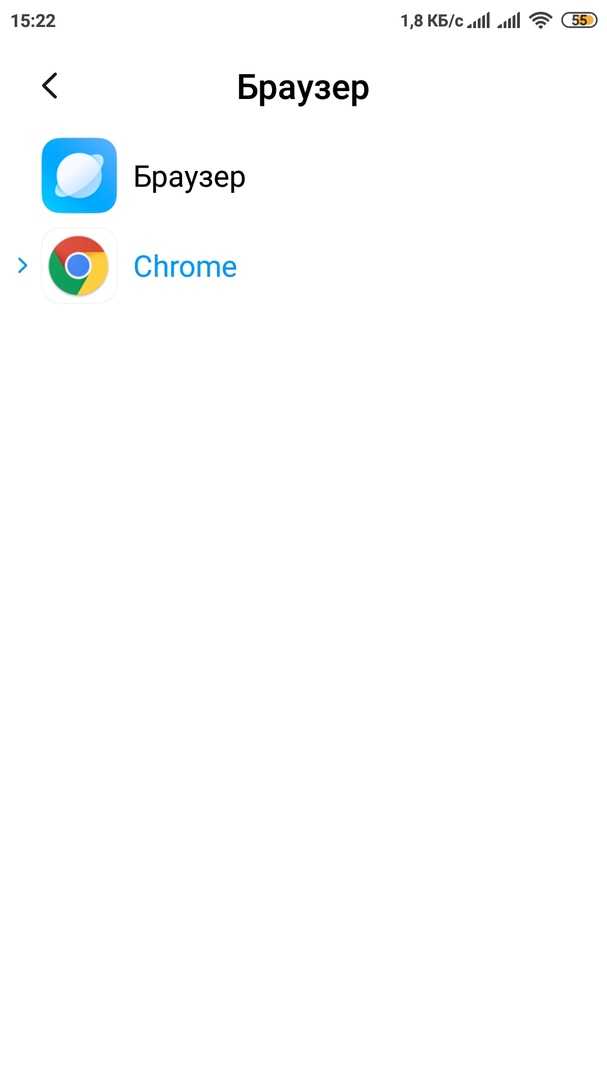
Менять софт по умолчанию достаточно легко
Таким образом, было рассказано, как изменить окно «Открыть с помощью» на андроид и как сменить или убрать ПО, запускаемое в приоритете. Сложного ничего нет. Достаточно следовать представленным пошаговым инструкциям с оглядкой на свою модель устройства и версию операционной системы.
Что делать, если не появляется окно на андроид «Открыть с помощью»
Установить привилегии запуска программного обеспечения для открытия тех или иных форматов данных можно и через специальное окно. Когда пользователь пытается открыть тот или иной файл, то ОС предложит ему выбрать приложение для работы с ним. Это означает, что для данной операции приоритетного ПО нет. Для его установки нажимают на галочку возле надписи «Использовать в приоритете» и выбирают нужную программу.
Важно! Если окно «Открыть с помощью» не появляется для конкретного действия или типа файлов, то ОС уже была настроена на использование конкретного приложения для этих целей. Заменить это разрешение можно в настройках
Инструкция этого процесса была дана в предыдущем разделе.
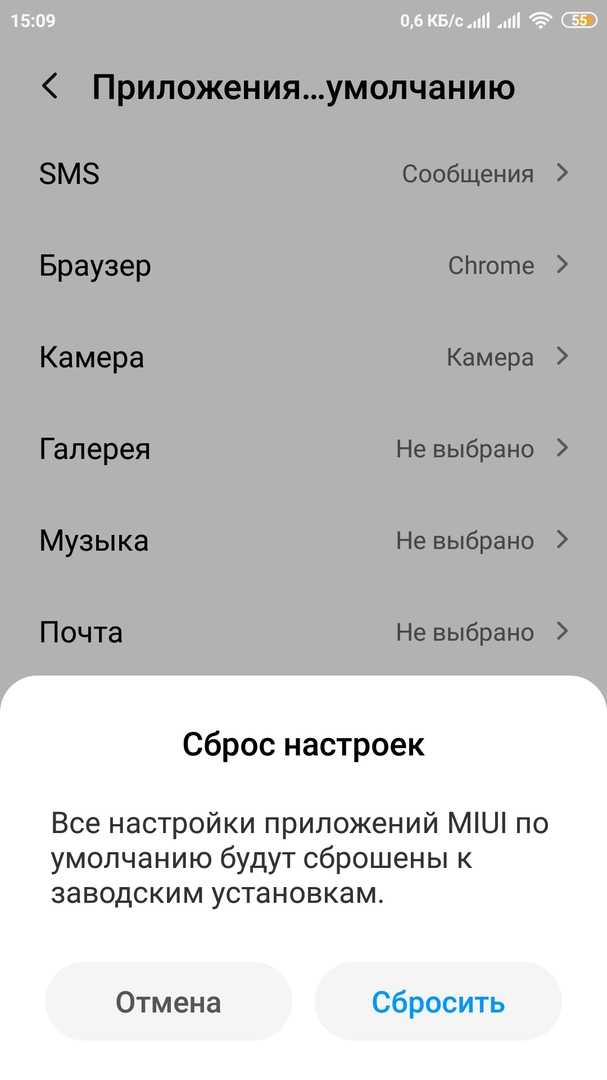
Удаление всех разрешений
