Способы создания резервный копий для Андроид
Полный бэкап на Android способен предотвратить потерю важных данных для пользователя при аппаратных и программных сбоях, вирусной атаке и выходе гаджета из строя. Бэкап рекомендуется использовать на всех мобильных девайсах.
На данный момент для владельцев планшетов и смартфонов на Андроид существует множество возможностей для сохранения персональной информации во время сбоев и иных непредвиденных ситуаций. Андроид имеет для резервирования системы определенные инструменты.
Резервное копирование информации, размещенной на Android, можно осуществить с помощью:
- Среды восстановления Recovery.
- Встроенного сервиса восстановления Android backup service.
- Дополнительного софта, который установлен на планшете (смартфоне) или на ПК.
Рассматривая, что такое backup, нужно отметить, что проведение резервного копирования Андроид подразумевает активирование root доступа. Если права суперпользователя отсутствуют, можно сохранить только личную информацию (музыку, фото, контакты, смс и т.п.) и настройки некоторых программ.
Резервная копия важных данных с помощью сервисов Google
На самом деле, резервное копирование большинства пользовательских данных не так сложно реализовать с помощью фирменных сервисов Google — этот процесс значительно упростился за последние годы. К сожалению, компания не предлагает полное создание бэкапа всего гаджета целиком, как это реализовано у компании Apple с ее iCloud. Тем не менее, вы можете элементарно слить на «Google Фото» и «Google Диск» свою самую важную информацию, за исключением SMS, настроек системы и некоторой другой второстепенной информации.
Резервная копия фото и видео. Если вы все еще не используете приложение «Google Фото», судя по всему, настал момент, когда вам пора начать это делать. Это особенный сервис, который умеет автоматически сохранять в облако все, что вы снимаете на свой смартфон, — да, вы все правильно поняли, после установки соответствующего приложения у вас пропадет надобность делать это вручную
При первом открытии важно правильно настроить программу, чтобы она самостоятельно делала резервные копии вашего мультимедийного контента — вот как это правильно сделать:
- откройте приложение «Google Фото»;
- перейдите в раздел «Настройки»;
- разверните меню «Автозагрузка и синхронизация»;
- убелитесь, что переключатель «Автозагрузка и синхронизация» переведен в активное положение.
В этом же меню нужно обратить внимание на пункт «Размер фотографий». Он дает возможность определить качество, в котором контент будет загружаться на серверы Google
Важно отметить, что при использовании «Высокого качества», фотографии в рамках которого ограничены разрешением 12 Мп, «Google Фото» предоставляет вам собственное бесплатное хранилище с неограниченным размером. Тем не менее, вы также можете выбрать вариант «Исходное качество», который не будет обрезать разрешение ваших снимков, — для него будет использоваться доступное место на вашем «Google Диске»
Кстати, последний отлично подходит для хранения других файлов, которые вам определенно также захочется сохранить.
Резервная копия любых других ваших файлов. Конечно, фотографии и видеозаписи, которые сохраняют обрывки вашей памяти, точно очень важны. Тем не менее, не менее ценными также могут быть и документы, которые вы используете в своей профессиональной и другой деятельности. Их можно достаточно просто сохранить на «Google Диске» — это удобно как с точки зрения резервного копирования, так и с позиции общего доступа к файлам с любого поддерживаемого устройства. Вот что нужно сделать, чтобы забросить любые свои данные на облако Google через это приложение:
- откройте «Google Диск»;
- нажмите на кнопку ⊕;
- выберите вариант «Загрузить»;
- определитесь с файлами, которые необходимо загрузить в облако.
«Google Диск» — универсальный сервис, который в дальнейшем можно использовать совместно со многими мобильными и другими приложениями. К примеру, у большинства файловых менеджеров зачастую есть встроенная интеграция с фирменным облачным хранилищем Google, и они дают возможность взаимодействовать с информацией, которая уже залита на облако, а также автоматически сохранять ее туда в обновленном виде.
Резервная копия настроек, игр и программ. Чтобы сделать бэкап большинства базовых параметров своего гаджета на базе Android, а также установленного программного обеспечения, можно использовать встроенную службу резервного копирования операционной системы. Она значительно упростит восстановление информации на новом устройстве, если она использует ту же или более позднюю версию Android. Следуйте инструкциям ниже, чтобы активировать встроенное автоматическое резервное копирование, созданное разработчиками Google:
- откройте «Настройки»;
- перейдите в раздел работы с учетными записями и резервного копирования;
- разверните меню резервного копирования данных;
- переведите в активное положение переключатель автоматического резервного копирования и, если потребуется, введите данные учетной записи Google.
По большому счету, уже этих шагов достаточно, чтобы защитить от потери подавляющее большинство своих данных. Тем не менее, в этом случае вам придется полностью пользоваться сервисами Google и даже оплачивать место в облачном хранилище данных, если базового не будет достаточно
Не могу исключать, что у вас может быть желание обратить свое внимание на альтернативы
Чтобы восстановить резервную копию на новом телефоне, достаточно войти в свой аккаунт, а потом скачать «Google Фото» и «Google Диск». Это займет всего несколько минут.
Облачные решения
Google Drive
Лицензия: условно-бесплатное ПО.
Поддержка русского языка: есть.
Совместимость: браузеры, Microsoft Windows, macOS, Android, iOS.
Позволяет хранить пользовательские данные на серверах Google, разграничивать права доступа к файлам и папкам, открывать доступ и делиться ими с другими пользователями интернета.
Хранилище включает в себя:
- Google Drive — служит для хранения файлов;
- Gmail — сохраняет контакты пользователя и является мощным почтовым клиентом;
- Google Photo — автоматически находит на устройствах изображения и сохраняет их в облако.
Бесплатно предоставляется 15 ГБ. За больший объём придётся заплатить от 2,99 до 299 долларов. Максимальный объём хранилища составляет 30 ТБ, а загружаемого файла — 5 ТБ.
Google Диск
Разработчик:
Google LLC
Цена:
Бесплатно
Google Фото
Разработчик:
Google LLC
Цена:
Бесплатно
Gmail
Разработчик:
Google LLC
Цена:
Бесплатно
Google Drive – хранилище
Разработчик:
Google LLC
Цена:
Бесплатно
Google Фото
Разработчик:
Google LLC
Цена:
Бесплатно
Gmail – почта от Google
Разработчик:
Google LLC
Цена:
Бесплатно
Microsoft OneDrive
Лицензия: условно-бесплатное ПО.
Поддержка русского языка: есть.
Совместимость: браузеры, Microsoft Windows, macOS, Android, iOS.
Решение от Microsoft для хранения пользовательских данных. В настоящее время занимает одно из первых мест среди файловых хранилищ. Для полноценной работы требуется учётная запись Microsoft.
Позволяет хранить бесплатно до 5 ГБ данных в привычном для пользователя Windows виде. Стоимость 50 ГБ составит 1,99 доллара в месяц.
OneDrive
Разработчик:
Microsoft Corporation
Цена:
Бесплатно
Microsoft OneDrive
Разработчик:
Microsoft Corporation
Цена:
Бесплатно
Microsoft OneDrive
Разработчик:
Microsoft Corporation
Цена:
Бесплатно
Dropbox
Лицензия: условно-бесплатное ПО.
Поддержка русского языка: есть.
Совместимость: браузеры, Microsoft Windows, macOS, Android, iOS.
Ещё одно хранилище данных, позволяющее держать файлы на облачных серверах и делиться ими с другими пользователями интернета. Поддерживает защищённое шифрование, что гарантирует безопасность хранимых данных, интегрируется с Microsoft Office 365, позволяет создавать ссылки доступа и устанавливать на них пароль, разграничивает права к файлам и папкам.
Для бесплатного использования доступно 2 ГБ хранилища. Стоимость 1 ТБ составит 9,99 евро. Неограниченное количество места можно приобрести за 10 евро в месяц.
Dropbox для S-режима
Разработчик:
Разработчик
Цена:
Бесплатно
Dropbox: облачное хранение, синхронизация, доступ
Разработчик:
Dropbox, Inc.
Цена:
Бесплатно
Dropbox: умное хранилище
Разработчик:
Dropbox, Inc.
Цена:
Бесплатно
Яндекс.Диск
Лицензия: условно-бесплатное ПО.
Поддержка русского языка: есть.
Совместимость: браузеры, Microsoft Windows, macOS, Android, iOS.
Облачный сервис российского происхождения, бывший «Яндекс.Народ». Как и предыдущие решения, позволяет сохранять данные в облаке и делиться ими с другими пользователями интернета. Поддерживает синхронизацию между различными устройствами.
Бесплатно пользователям предоставляется 10 ГБ. За дополнительные 10 ГБ «Яндекс» просит доплатить 30 рублей, за 100 ГБ — 80 рублей, стоимость же 1 ТБ составит всего 200 рублей.
Диск
Разработчик:
Yandex
Цена:
Бесплатно
Яндекс.Диск – безлимит для фото
Разработчик:
Yandex Apps
Цена:
Бесплатно
Резервное копирование телефона Android с помощью USB-кабеля
Первый способ решения проблемы может оказаться в вашем уме резервное копирование данных телефона Android на ПК с USB-кабелем. Нет сомнений, что это самый простой способ управления данными между компьютером и телефоном Android.

В Windows:
Подключите телефон Android к компьютеру с помощью USB-кабеля.
Разблокируйте свой телефон Android.
Кран Передача файлов на всплывающем уведомлении.
Перетащите файлы с помощью всплывающего окна на вашем компьютере.
Извлеките свое устройство из компьютера, когда вы закончите.
Отключите USB-кабель.
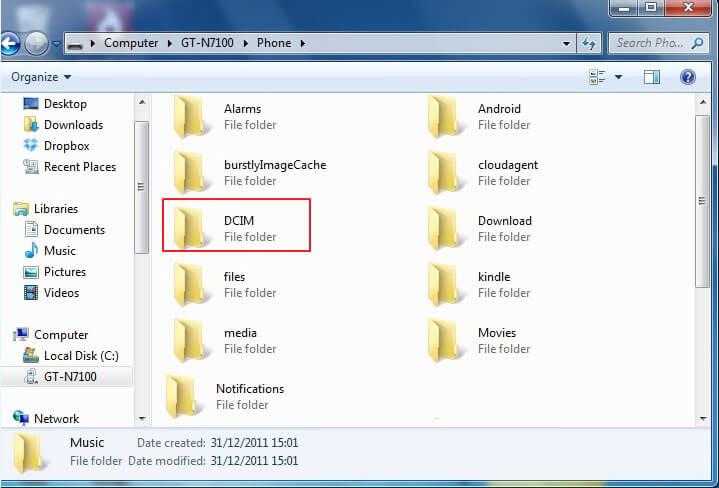
На Mac:
Скачать и установить Передача файлов Android на твоем компьютере.
Дважды щелкните, чтобы открыть Передача файлов Android на Mac.
Подключите устройство к Mac, а затем разблокируйте телефон Android.
Кран Передача файлов на экране телефона, когда он появляется.
Перенесите данные с устройства на Mac, перетаскивая данные.
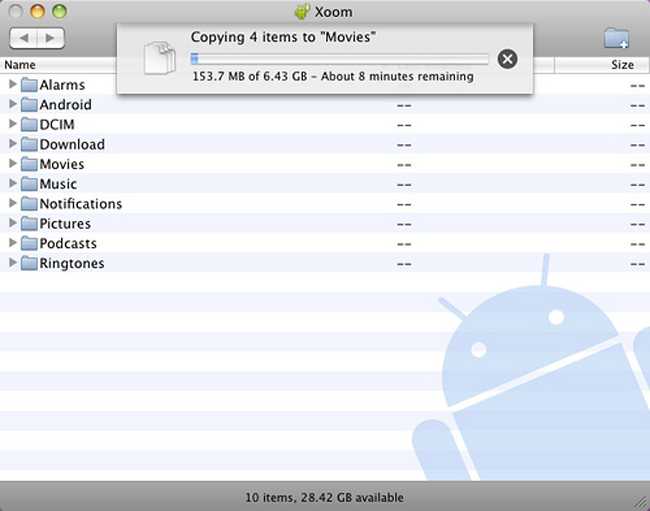
Считаете ли вы, что ограничение передачи USB-кабеля является проблемой для вас, вы хотели бы сделать резервное копирование данных Android более эффективным, легко и всеобъемлющим.
Продолжай читать…
Как сделать резервную копию
Поняв, что бэкап – это важная часть и его наличие обязательно, пользователь может задаться вопросом о том, а как сделать эту самую резервную копию. На самом деле он может выбрать определенный способ, так как резервное копирование доступно не только одним методом, а несколькими:
- При помощи стандартных встроенных настроек системы; При помощи специальной программы, которая ориентирована на создание в памяти специального отсека под копию;
- С помощью кастомного Recovery.
Самый удобный способ из всех – это настройки, потому что так пользователю не придется скачивать дополнительные утилиты или же программки.
Более подробно о создании резервной копии можно посмотреть в этом видео
Стандартными средствами ADB
Как говорилось ранее, создание при помощи системных возможностей Андроид – лучший вариант, так как нет необходимости в том, чтобы скачивать какие-то дополнительные приложения. Все уже есть в системе телефона:
- Для начала пользователю необходимо открыть настройки на своем Андроиде. Находятся они, как правило, на стартовом экране девайса, поэтому их нахождение не должно вызвать сложностей. Иконка настроек выглядит в виде шестеренок, а также часто под самой иконкой подписывают название «Настройки;
- После перехода в настройки, необходимо найти специальный раздел который называется «Восстановление и сброс»; Название раздела может меняться в зависимости от модели телефона. Также все зависит от прошивки, модели и многих других факторов на определённом телефоне. Это также стоит рассматривать).
- После перехода в этот раздел необходимо кликнуть на кнопку «Резервное копирование», а также отметить те файлы, которые пользователю хотелось бы сохранить на другие времена;
- Далее необходимо выбрать хранилище данных. Это могут быть как и сервисы Гугл, так и просто системное хранилище;
- Кликаем на копку «начать копирование». Процесс подойдет сам.
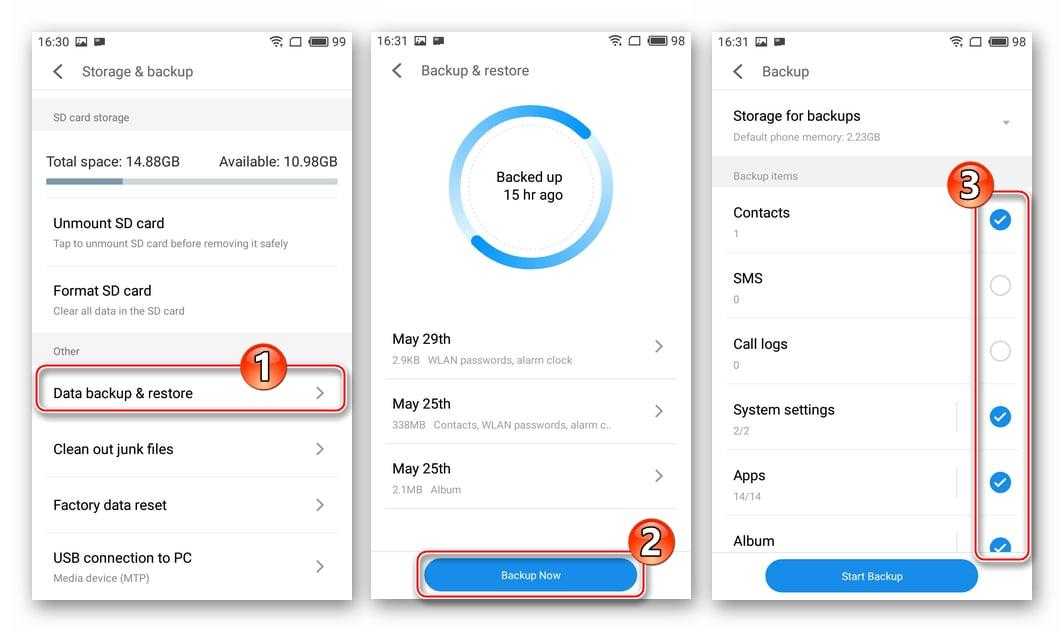
Если пользователь не хочет потерять и эту копию, то стоит прежде всего перенести все данные на компьютер или же ноутбук. Более мощный носитель информации менее подвержен рискам нападения, именно поэтому пользователю лучше размножать уже сделанные резервные копирования.
Если человек решил после сделать полный сброс телефона, то необходимо проверить, чтобы весь бэкап был на месте, а если он еще и проверить компьютер на наличие копий, то это обеспечит его подушкой безопасности на все случаи с телефоном.
С помощью кастомного Recovery
Эта программка представляет собой кастомное меню рекавери, то есть пользователь может и при помощи его достаточно быстро создать бэкап телефона.
Самое удобное в этой программке то, что пользователь может быстро скачать её прямо с официальных сервисов.
Алгоритм работы с данной программкой очень прост:
- Для начал необходимо скачать саму программку через Play Market – тот самый официальный сервис, при помощи которого можно осуществлять все безопасные скачивания;
- После открываем приложение и открываем специальный пункт «Резервное копирование»;
- Далее пользователю необходимо указать те файлы, которые он хотел бы повторно сохранить;
- После необходимо выбрать место для сохранения, то есть куда в дальнейшем направится копия;
- Теперь, после выбора накопителя, пользователь может кликнуть на кнопку «ОК». Процесс начнется самостоятельно.
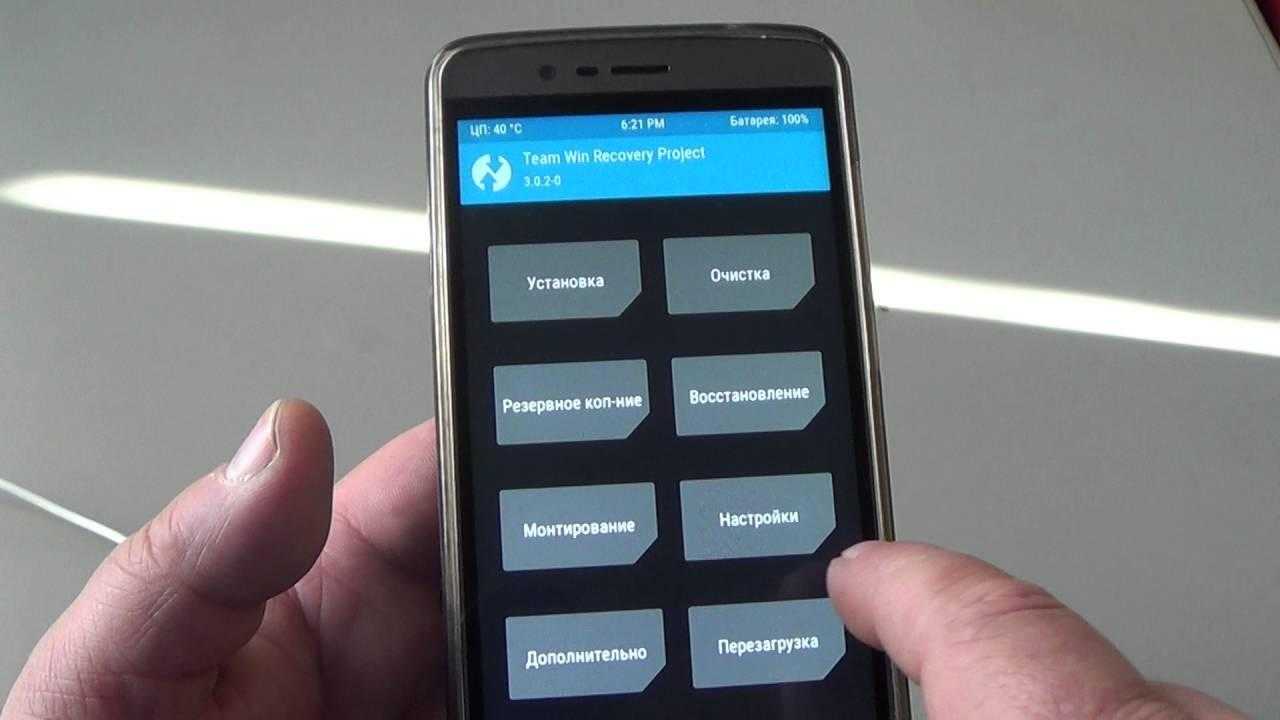
По сути, эта программка – те же настройки, только она более удобна и компакта в том плане, что не нужно лазить в настройках. Достаточно скачать программку и сделать все через неё.
Как сделать резервную копию с помощью сторонних сервисов
В интернете существует огромное количество дополнительных сервисов, которые помогают пользователю сделать резервную копию на своем телефоне. Стоит отметить, что только в Плей Маркете существует множество отличных друг от друга программ, которые объединены общей целью – сделать бэкап телефона.
Одна из таких программ – то Tutanium Backup, которая является чуть не ли самой популярной. Её оценили уже огромное количество пользователей. Все замечают то что пользоваться ей очень удобно и комфортно.

Не все могут воспользоваться функционалом данной программки, а только те устройства, которые имеют рутированные права. О том, как получить такие права, можно посмотреть в этом видео
Если пользователь решил создать бэкап при помощи этой утилиты, он должен:
- Открыть программку и перейти в раздел «резервное копирование»;
- После этого необходимо кликнуть на «Пакетные действия»;
- Нажимаем и выбираем те файлы, которые стоит копировать;
- Ставим галочку и кликаем на «Пуск».
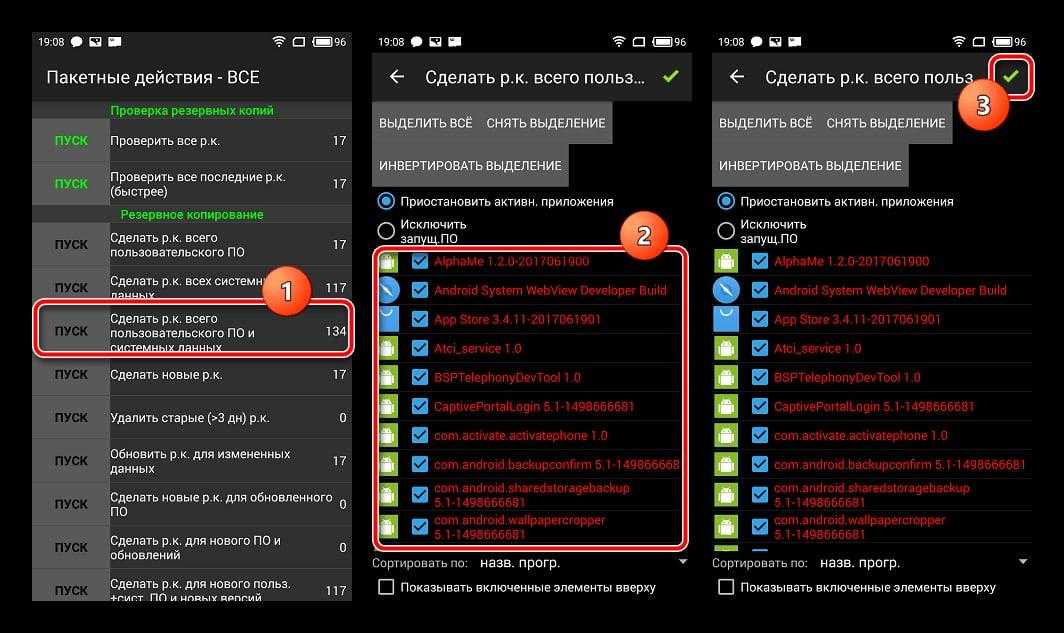
Процесс создания отслеживается по специальной шкале. Время зависит от количества файлов.
Делам бэкап мессенджеров
Мессенджеры для современного пользователя – просто необходимая вещь, помогающая и с друзьями пообщаться, и, например, начальнику отправить фотографию выполненной работы. Рассмотрим на примере Ватсап. В нем хранится огромное количество необходимой информации: важные сообщения, изображения, номера телефонов. И идеальный способ не потерять такие материалы – провести бэкап. Как же его сделать на WhatsApp?
Резервное копирование встроенной опцией
Все популярные мессенджеры имеют свою функцию резервного копирования, позволяющую сохранить нужные материалы прямо из самого приложения. Ватсап – не исключение.
Начинаем:
- Находим приложение, открываем меню;
- Нажимаем «Настройки», теперь переходим во вкладку «Чаты» и кликаем «Резервная копия».
- Выбираем сохранение на Google Диск и настраиваем частоту сохранений.
- Если у вас несколько аккаунтов Гугл, в появившемся окне выбираем желаемый. Еще не регистрировались или не вошли в свою учетную запись? Тогда кликаем «Добавить аккаунт».
- И в последней графе выбираем сеть, при которой будет происходить копирование. Не забываем, что использование мобильного Интернета может привести к взиманию дополнительной платы за расходуемые мегабайты. Поэтому рекомендуем назначить сеть Wi-Fi.
Резервное копирование с использованием Super Backup
Super Backup представляет собой специальную программу для бэкапа отдельных приложений, поэтому это идеальный вариант и для первого пункта нашей статьи. Для сохранения самого Ватсапа root-права не требуются, но если нужно скопировать именно его содержимое – тогда без режима «Суперпользователя» не обойтись.
Developer:
Price: Free
Схема работы с этим приложением очень проста: после установки заходим в него, нажимаем «Приложения», ставим галочку напротив «WhatsApp» – «Сохранить». Сделанный бэкап, а точнее путь его сохранения, можно отыскать в разделе «Архивировано».
Резервное копирование с использованием Restore Transfer
Еще одно достойное приложение, созданное разработчиком Trustlool Apps. Полностью переведено на русский, интерфейс простой и понятный. К тому же, имеется огромный плюс для новичков и неопытных пользователей – рут-права не нужны.
Developer:
Price: Free
Сразу после запуска утилиты видим перечень установленных на устройстве программ и игр. Ищем наш мессенджер, ставим около него галочку и кликаем на большую серую кнопку, расположенную внизу – «Резервное копирование». Если процедура бэкапа прошла успешно, получаем уведомление со словом «Договорились».
Как восстановить резервную копию на Андроид
Восстановление резервной копии Андроид – то, ради чего в принципе и создавался весь бэкап телефона. Для того чтобы провести его успешно, нет необходимости в каких- то серьезных знаниях.
Так как практически все Андроид-системы функционирую на системе Гугл, то именно на этой сфере будет проводиться все восстановление.
Перед сбросом настроек на устройстве необходимо проверить наличие бэкапа. Если его нет, то необходимо с компьютера установить его на телефон. Чтобы проверить загруженность копирования, стоит в телефоне зайти в «Система», где отображены все параметры Андроида. После кликаем на пункт «Резервное копирование» и проверяем, что функция «Загружать с Гугл Диска» активна.
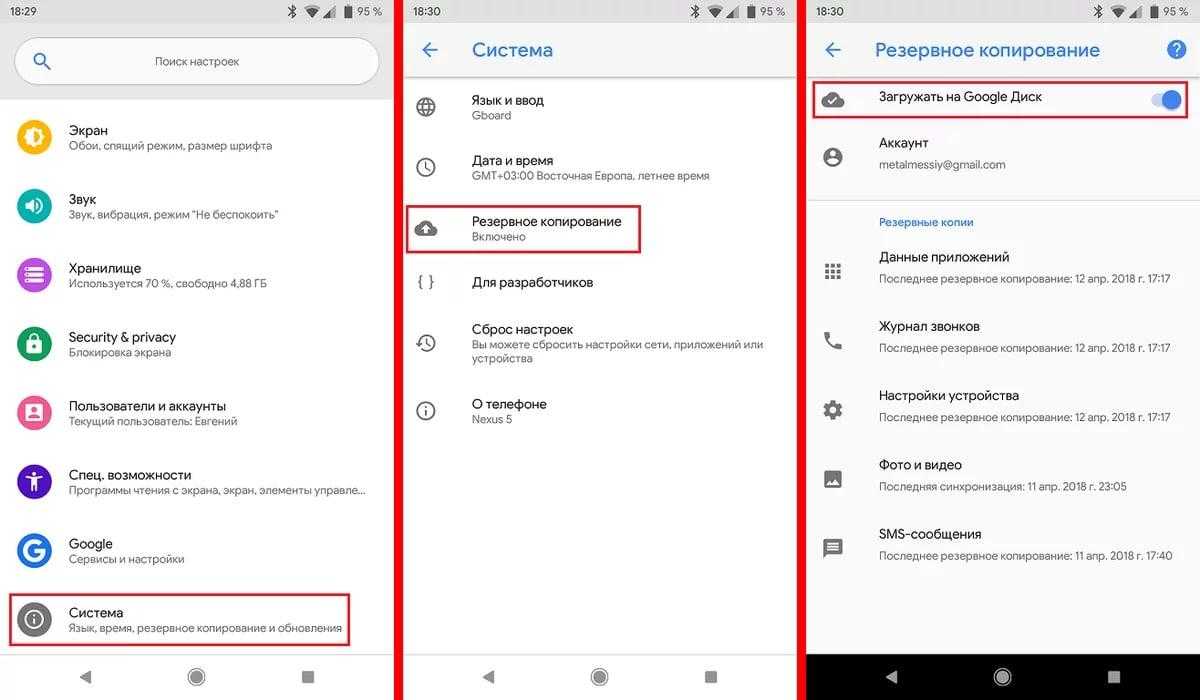
После делаем сброс устройства. У нас появятся первоначальные настройки, где на выбор нам дадут два варианта: либо через Гугл восстанавливать, либо использовать как новое устройство. Кликаем на первый этап, заходим в систему при помощи логина и пароля, телефон автоматически начнет восстановление.
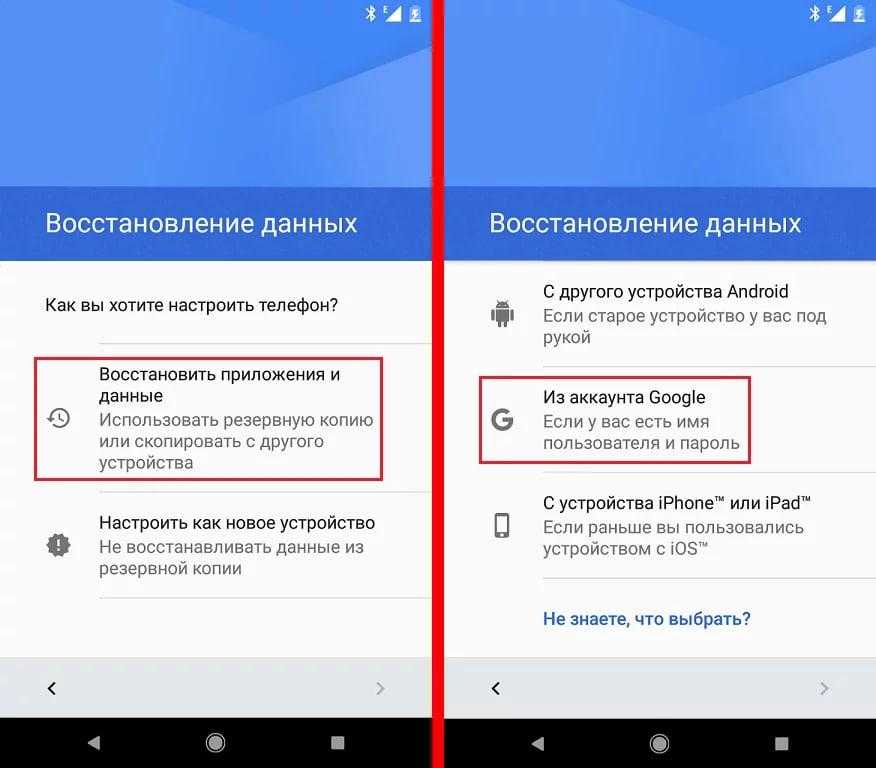
Резервная копия с ADB
ADB – это мост отладки для ОС Андроид. Простыми словами, с помощью ADB вы можете создать бэкап системы, подключив смартфон к компьютеру.
ADB является консольным приложением, в окне которого пользователь вводит системные программы, выполняемые на телефоне.
Возможности ADB:
- Просмотр содержимого и системных настроек подключённых гаджетов;
- Клиент-серверное взаимодействие между смартфоном и ПК;
- Просмотр логов;
- Удаление или очистка системного раздела DATA;
- Быстрое копирование файлов любых форматов между устройствами;
- Выполнение прошивки;
- Применение скриптов управления;
- Удаление прав суперпользователя;
- Управление параметрами сетевого соединения.
Далее на смартфоне активируйте отладку по USB. Для этого зайдите в Настройки—Программы—Режим разработчика—Отладка по USB.
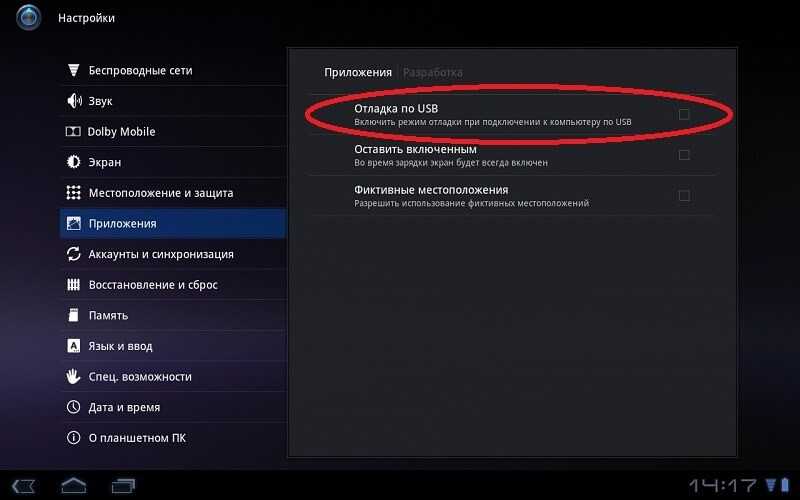
Рис.17 – включение отладки
Запустите папку, которая появилась на рабочем столе компьютера в результате установки ADB Run.
Подключите телефон к ПК и в папке программы ADB Run создайте текстовый документ devices.cmd (файл должен быть объектом стандартного блокнота или любого другого текстового редактора.
Сразу после создания переименуйте формат TXT на CMD).
Откройте devices.cmd и пропишите в файле следующие команды:
- echo off
- adb devices
- pause
После появления текста об успешном выполнении операции введите новую команду для создания бэкапа текущего состояния прошивки:
adb create backup [-rname>, где name – это имя архива с копией прошивки.
Резервная копия будет сохранения в корневую папку утилиты ADB Run на вашем компьютере. Вы можете переместить его в любую другую папку или облако.
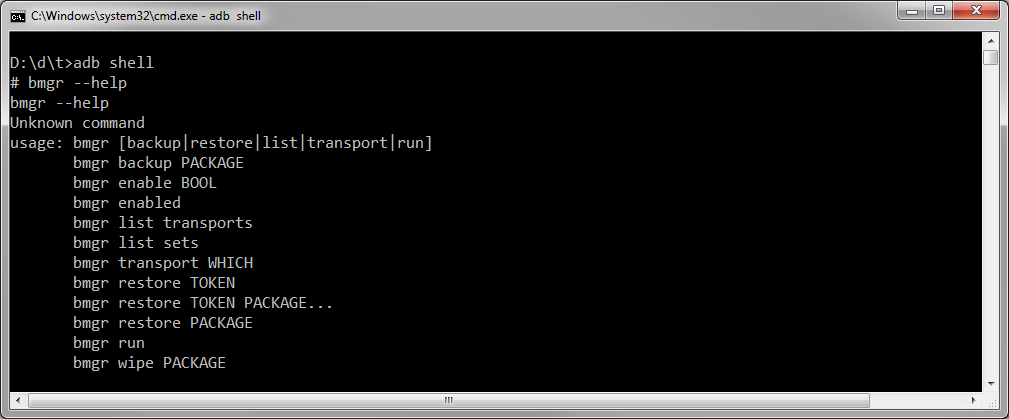
Рис.18 – окно для ввода команд в утилите ADB Run
Super Backup
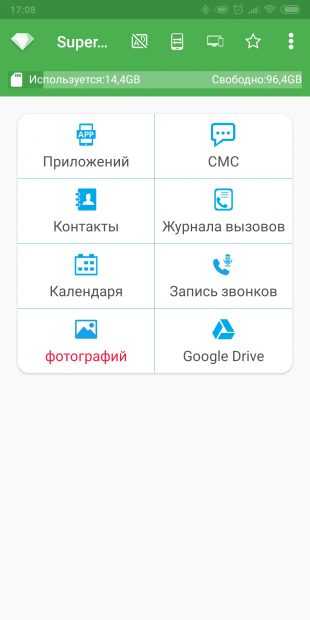
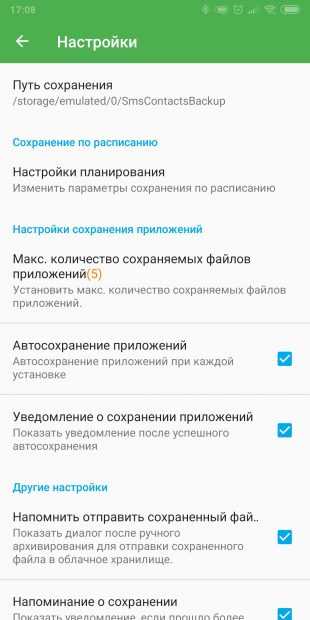
Super Backup создаёт бэкапы приложений, контактов, вызовов, календарей и фотографий, а затем сохраняет их в ваш Google Drive, FTP-сервер или на SD-карту. При желании можно включить копирование по расписанию. Правда, если вам потребуется копировать настройки приложений, то понадобятся root.
У Super Backup есть несколько интересных возможностей. Приложение может осуществлять перенос всех данных с одного смартфона на другой — для этого нужно установить его на оба устройства. Полезно, если вы купили новый девайс и хотите перенести настройки и данные без хлопот. Super Backup поддерживает шифровку бэкапов с вашими фотографиями. И наконец, оно умеет записывать телефонные разговоры.
Приложение обладает чистым и понятным интерфейсом. Оно не перегружено лишними функциями и делает ровно то, чего от него ожидаешь. Правда, в бесплатном варианте несколько раздражает реклама, и придётся купить Pro-версию, чтобы от неё избавиться.
— решение для управления ваш мобильный образ жизни
- Резервное копирование музыки, фотографий, видео, контакты, SMS, журналы вызовов, и др. приложения на компьютер и восстановить их легко
- Управлять, экспортировать и импортировать ваши контакты и СМС, deduplicate контакты, ответить SMS с компьютера
- Одним щелчком мыши корень — корень Android телефонов/таблетки, чтобы взять полный контроль вашего устройства
- Перевод телефона — передача музыки, фотографий, видео, контакты, SMS между двумя мобильных телефонов (Android и iPhone поддерживается)
- Диспетчер приложений — установка, удаление, импорт или резервного копирования приложений в пакете
- GIF Maker — создание Gif из фотографий, фотографии движения, видео
- iTunes менеджер — Sync iTunes музыку для Android или передачи музыки с Android в iTunes
- Полностью совместим с 3000 + Android устройств (Android 2.2 — Android 7.0) от Samsung, LG, HTC, Huawei, Motorola, Sony и др.
Шаги для Android устройств резервного копирования
Шаг 1:
Подключите устройство к компьютеру, запустите . Программа будет распознавать ваше устройство сразу. Если соединение не удается, проверьте, если USB Отладка активации на вашем устройстве, и если вы дали разрешение на компьютер для подключения вашего устройства Android.
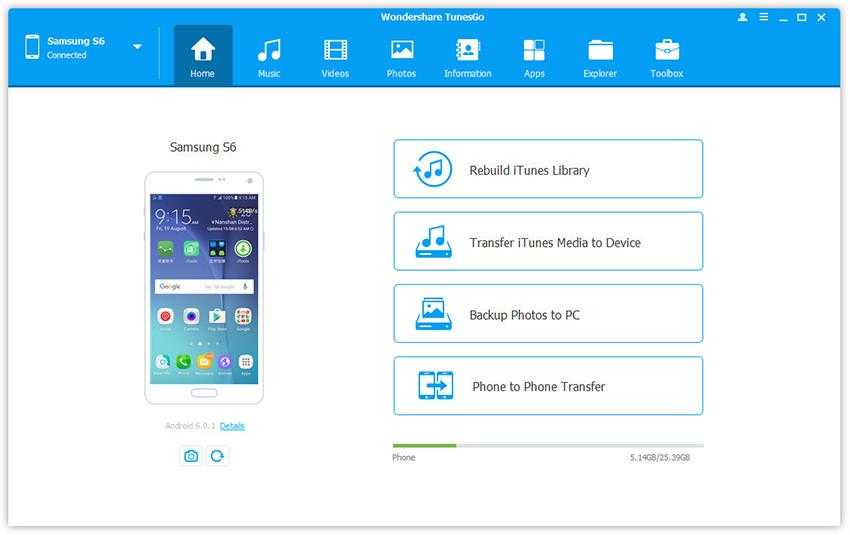
Шаг 2:
Нажмите кнопку «Набор инструментов» в верхней части окна запуска программы.
Шаг 3:
Нажмите кнопку «Устройство резервного копирования» и выберите файлы, которые вы хотите создать резервную копию вашего Android к компьютеру, а затем нажмите кнопку «Backup», чтобы начать резервное копирование данных.
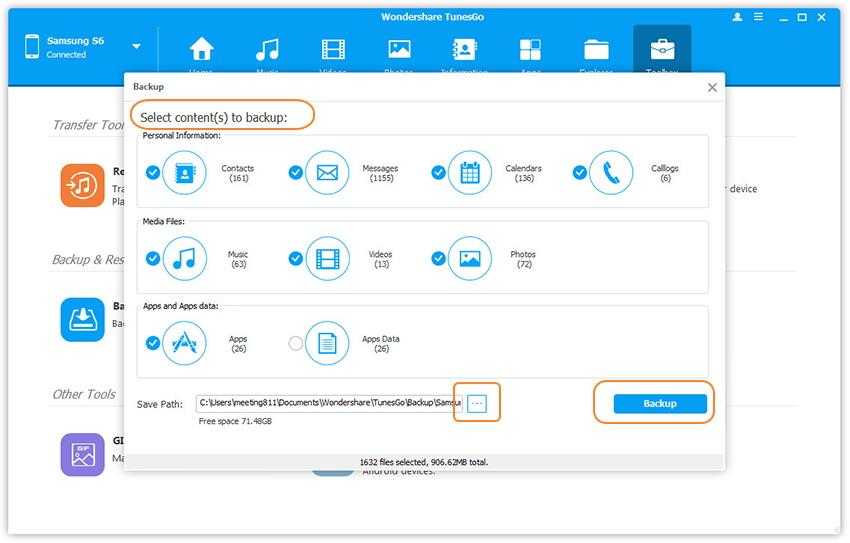
Шаги для восстановления данных на другой телефон
Шаг 1:
Нажмите «Восстановить устройство» на основной интерфейс программы. TunesGo может поддерживать резервные копии, созданные другими мобильные менеджеры тоже, такие как MobileGo, Samsung kies , iCloud и iTunes, и др. Выберите файл резервной копии, которую вы хотите восстановить из списка.
Шаг2:
Теперь будут перечислены данные из файла резервной копии, который может быть передан на окна, такие как контакты, сообщения, фотографии, callogs, приложения и др. Можно выбрать данные, необходимые для передачи нажмите кнопку «Восстановить». Выбранные данные будут полностью восстановлены на ваш телефон.
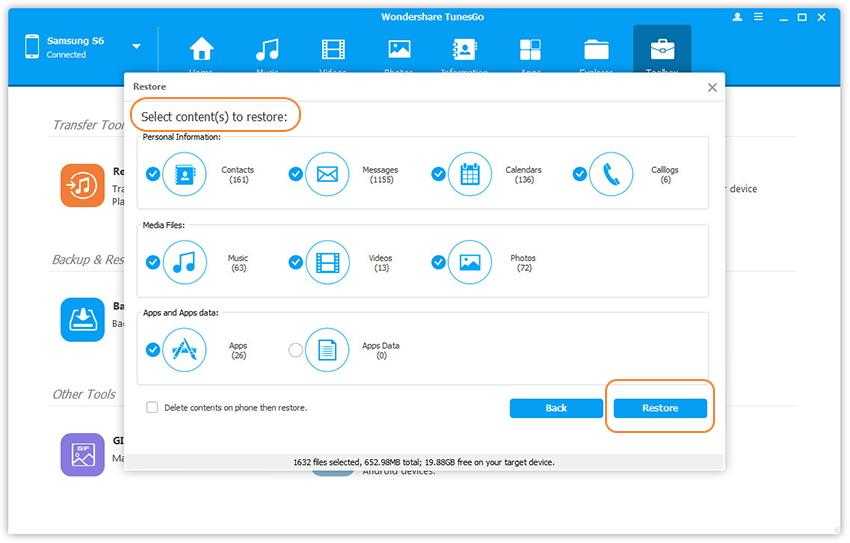
Полный бэкап Андроид предотвращает потерю важной для пользователя информации при программных и аппаратных сбоях, вирусной атаке, а также при выходе девайса из строя, то есть его превращении в «кирпич». Backup рекомендуется использовать на всех мобильных устройствах, тем более что в этом нет ничего сложного
Рассмотрим, как создать резервную копию операционной системы Андроид.
Часть 1: Как создать резервную копию контактов Android с резервного копирования и восстановления данных для Android
Резервное копирование и восстановление данных Android обеспечивает безопасный и надежный способ принять комплексную резервную копию вашего устройства. Это часть dr.fone инструментария и уже совместимы с более чем 8000 различных устройств Android. Он работает на Windows , как сейчас , и поможет вам принять Android контакты резервного копирования с помощью одного клика. Узнайте , как сделать резервную копию контактов на Android с помощью dr.fone Tookit — Резервное копирование Android данных и восстановления, выполнив следующие действия.
dr.fone инструментарий — Резервное копирование и Resotre Android Data
Гибкое резервное копирование и восстановление данных Android
- Выборочное резервное копирование Android данных на компьютер с одним щелчком мыши.
- Просмотр и восстановление резервной копии любого Android устройств.
- Поддержка Android устройств 8000 +.
- Там нет данных, потерянных во время резервного копирования, экспорта или восстановления.
Доступно на: Windows ,
Гарантия 7 день возврата денег
1. Для начала загрузки резервной копии Android Data и восстановление с официального сайта прямо здесь . Установите его на вашей системе Windows , используя инструкции на экране и запустите его всякий раз , когда вы будете готовы создать резервную копию контактов Android. Из всех предоставленных вариантов на экране приветствия, нажмите на кнопку «Резервное копирование данных и восстановление» , чтобы продолжить.
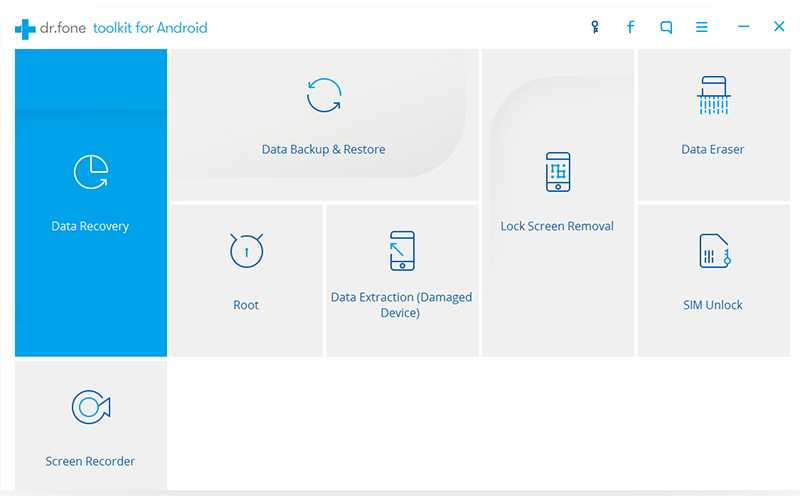
2. Теперь, с помощью кабеля USB подключите телефон к вашей системе. Заблаговременно, убедитесь, что вы включили опцию USB отладки на телефоне. Если вы получите всплывающее сообщение относительно разрешения на выполнение USB Debugging, то просто согласиться с этим и продолжать. Приложение автоматически обнаружит устройство и обеспечивает возможность для резервного копирования или восстановления. Нажмите на кнопку «Backup», чтобы начать процесс.
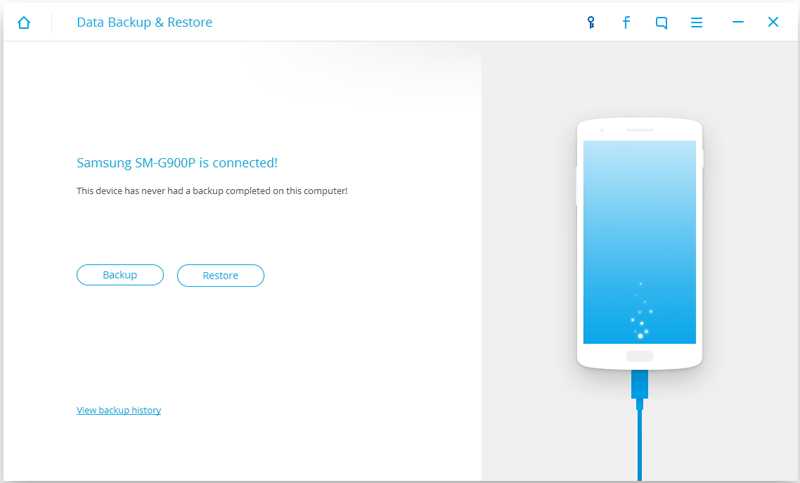
3. В следующем окне вы можете просто выбрать тип данных, которые вы хотите сделать резервную копию. Если вы хотите сделать резервную копию ваших контактов, а затем проверить поле «Контакты» и нажмите на кнопку «Backup».
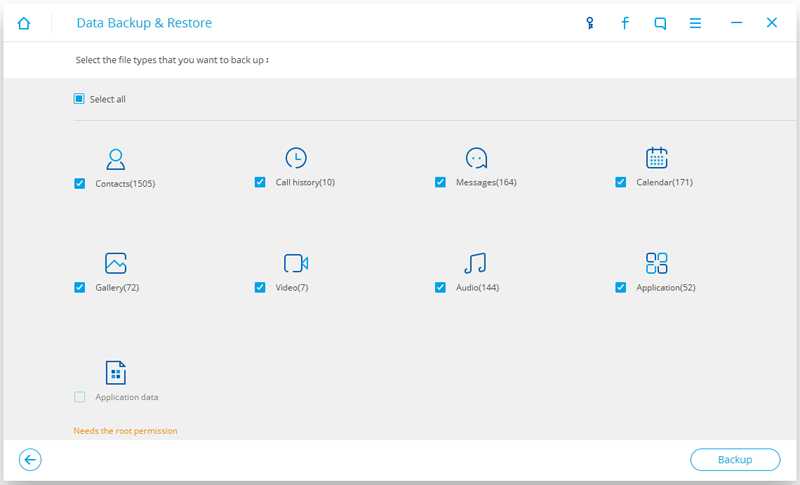
4. Это запустит операцию резервного копирования. Вы можете узнать о своем прогрессе от индикатора на экране. Убедитесь, что вы не отключайте устройство во время этой стадии.
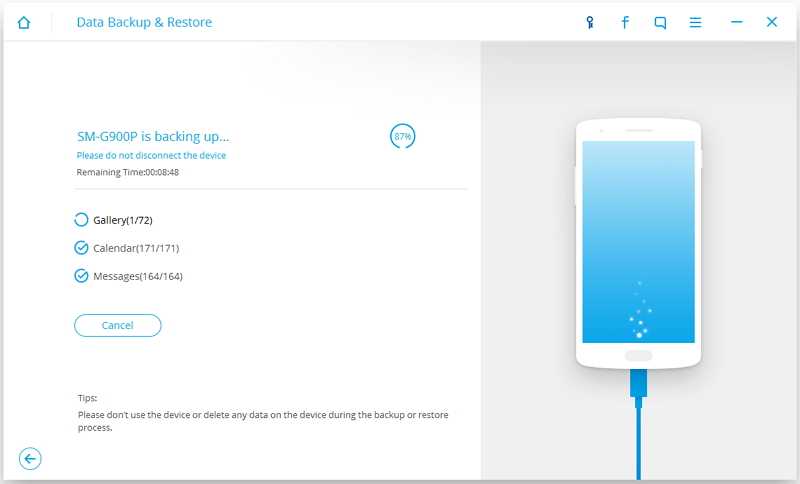
5. Как только вся операция резервного копирования будет завершена, интерфейс позволит вам знать, показывая следующее сообщение. Вы можете просто нажать на кнопку «Просмотр резервной копии» кнопку, чтобы увидеть последнюю резервную копию.
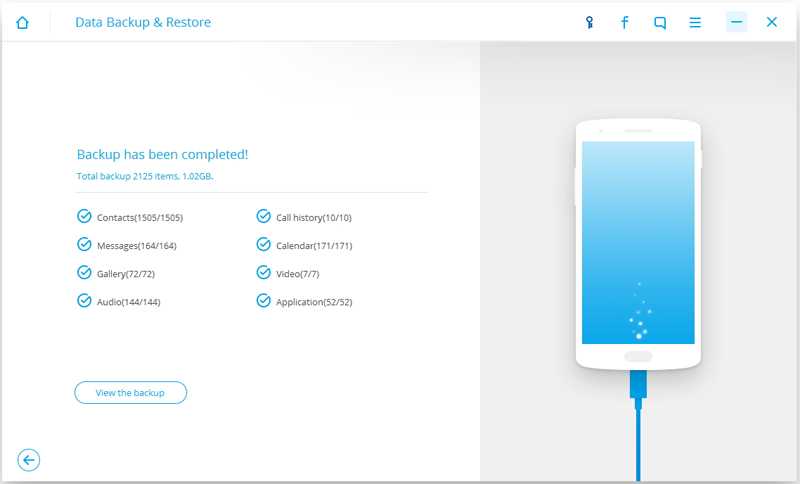
После этого, вы можете легко восстановить эту резервную копию в соответствии с вашими потребностями. Кроме того, вы можете даже взять помощь вашей учетной записи Gmail для резервного копирования ваших контактов. Узнайте, как сохранить контакты в аккаунт Google в следующем разделе.
Как включить резервное копирование всей системы андроид на Гугл аккаунте
Для нормальной и комфортной работы со смартфоном на базе операционной системы Android рекомендуется создать учетную запись Google — завести почтовый ящик Gmail, позволяющий авторизоваться на различных сервисах от данной всемирной корпорации. Процесс регистрации займет всего несколько минут, зато откроет доступ к различным ресурсам, в том числе позволит сделать бэкап андроид-устройства на Гугл аккаунте.
Итак, как сделать резервную копию на андроиде, если имеется аккаунт на Google:
- Открыть в главном меню раздел «Настройки».
- Выбрать раздел «Аккаунты» или «Аккаунты и синхронизация».
- Откроется перечень созданных аккаунтов, в том числе и для Google.
- Нажать на «Google».
- Отметить галочками все пункты, которые необходимо сохранять на аккаунте: диск, календарь, контакты, данные приложений и т. п.
Отмеченные пункты будут автоматически копироваться на ресурсы Google. Чтобы восстановить их после переустановки мобильного устройства, настроек или приобретения нового смартфона, необходимо снова войти в аккаунт Google, используя логин и пароль, и синхронизироваться.
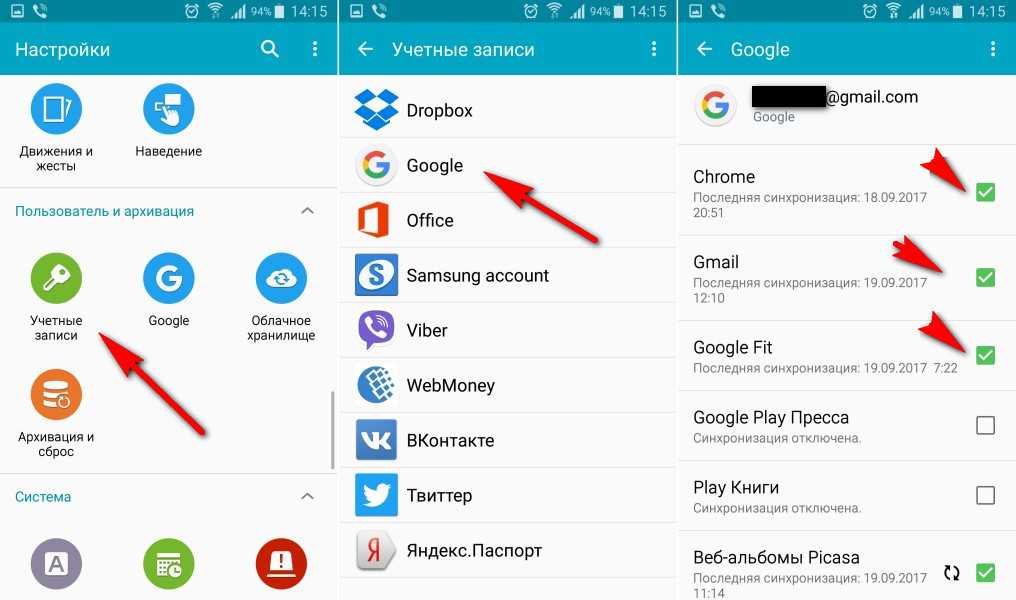
Резервное копирование через Google аккаунт
Обратите внимание! Сервисы Google сохраняют всю важную для пользователя информацию: контакты, фотографии и медиа, документы. Но перенести с одного устройства на другой прогресс в игре при помощи данного метода не удастся
