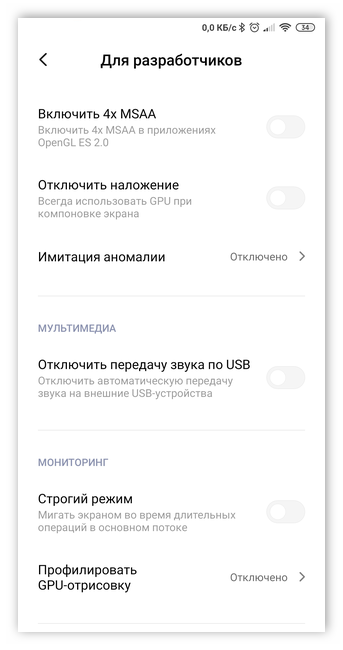Как включить режим разработчика Android на телефоне или планшете?
Процедура активации меню на всех гаджетах с Андроид 6, 7 и предыдущих версий на борту выполняется совершенно идентичным образом.
Чтобы получить доступ к режиму разработчика Android, повторите следующие действия:
1. Тапните на иконке Настройки и в нижней части открывшегося меню раскройте ветку «О планшете» либо «О телефоне». В моем случае нужный мне элемент меню получил название «Справка».
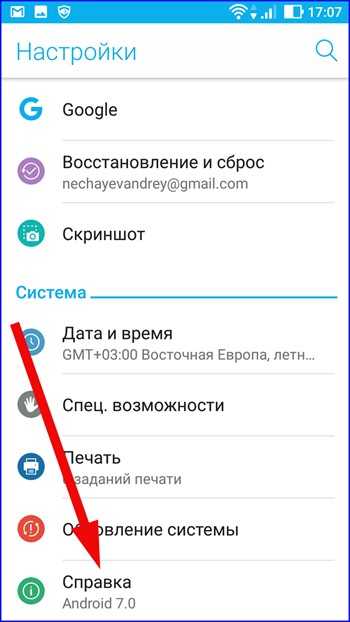
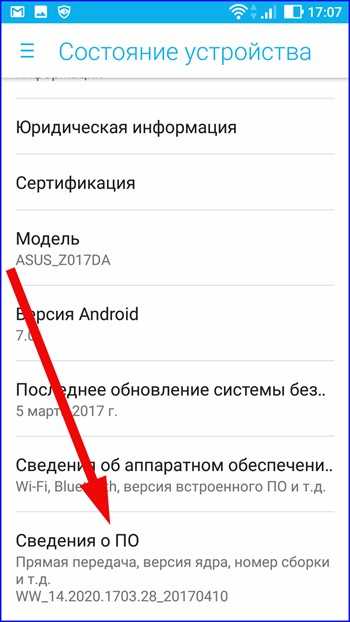
3. Наконец, финальным пунктом нашего изучения структуры меню параметров станет опция «Номер сборки». Нажмите на нее 7 раз подряд, и в результате на экране появится надпись «Вы стали разработчиком!». Это будет свидетельствовать о том, что мы достигли своей цели – режим разработчика Андроид включен.
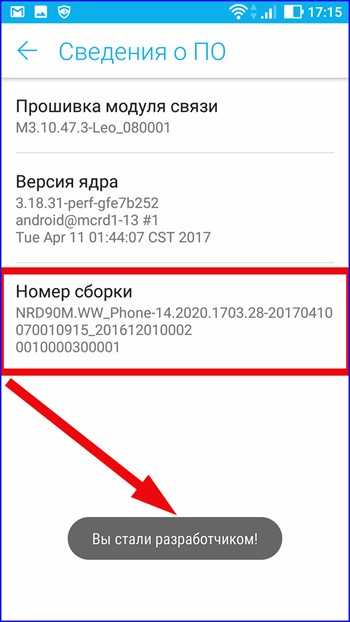
Примечание
: после нескольких нажатий (примерно, 3-4) на экране будут появляться сообщения о том, что вскоре режим разработчика Android будет активирован
Это укажет нам на верность выполненных действий, так что обратите на них внимание
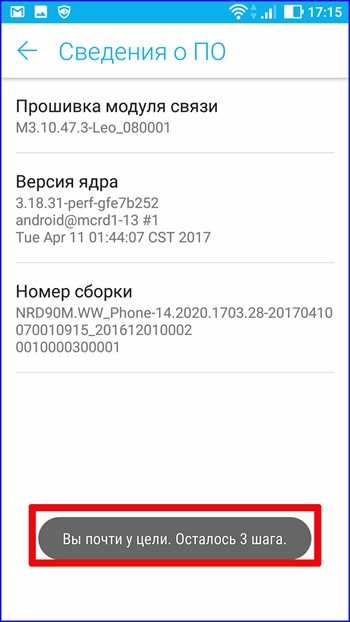
В результате проделанных манипуляций в меню настроек появится новая категория – «Для разработчиков».
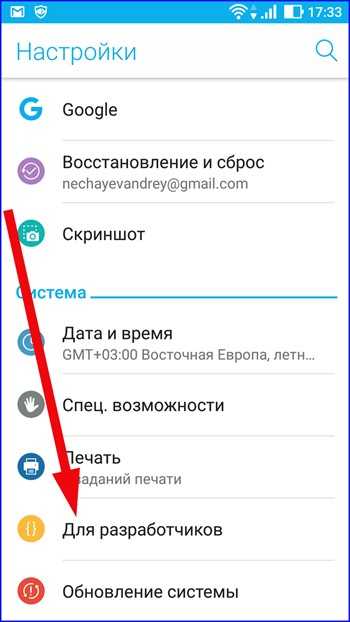
На некоторых моделях придется в ручном режиме перевести триггер режима в положение «Вкл.», но на большей части устройств этого делать не нужно, — все и так работает.
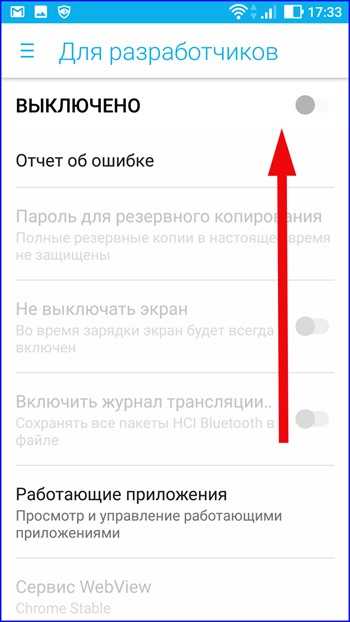
В теории на ряде девайсов с существенно видоизмененной версией ОС эта методика может и не иметь силу, но на моем опыте такого еще не случалось. Все великолепно работало и на многих аппаратах китайского производства.
Как выключить режим разработчика на Android
Далее требуется понять процесс деактивации на смартфонах Xiaomi под управлением операционной системы с оболочкой MIUI. Откройте новый раздел, после чего требуется поменять значение функции «Включено». Может понадобиться только перевести рычаг активности в обратное положение, а затем последует закрытие настроек с исчезновением раздела.
Но некоторые смартфоны не позволяют подобным образом покинуть режим разработчика, поскольку предложенная опция не предусмотрена. В противном случае потребуется посредством хранилища выбрать команду «Стереть данные» или выбрать очистку. Далее система предупредит, что вся информация будет удалена, причём то же относится к учётным записям, однако последнее не затрагивается.
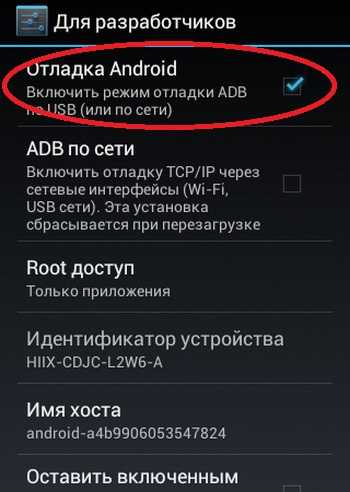
Но выполнение манипуляций не гарантирует исчезновение новой категории из списка настроек, поэтому можно воспользоваться сбросом до заводского состояния
При этом важно понимать, что наличие дополнительной среды для разработчиков не влияет на функционирование аппарата, поэтому при уверенности, что раздел не станет кем-либо корректироваться, устранять его совершенно не обязательно
Зачем нужен режим, а также чем он может быть полезен
Отдельно для задач специалистов в операционной системе предусмотрен конкретный раздел, скрытый от свободного доступа, однако деактивация не числится к сложным мероприятиям. Категория присутствует во всех смартфонах на платформе Android, начиная от версии 4.0. При практическом использовании открывается взаимодействие с системными корректировками. Подобные возможности имеют собственное назначение:
- Присутствует возможность отладки при подключении мобильного устройства к ПК посредством переходника USB;
- Изменение настоящего местонахождения. Программистам требуется подобная возможность, чтобы проверять качество работы приложений в зависимости от влияния геолокации. Поэтому установленные сервисы начинают ориентироваться на основе данных о локации;
- Можно повысить быстродействие перемещений. Чтобы выполнить задачу, требуется открыть раздел «Масштаб анимации», после чего в поле «Шкала длительности аниматора» выставить скорость 0.5x.
Прежде чем выставить новые параметры необходимо запечатлеть стандартные показатели, чтобы иметь возможность вернуть изначальное состояние.
Использовать фиктивное местоположение
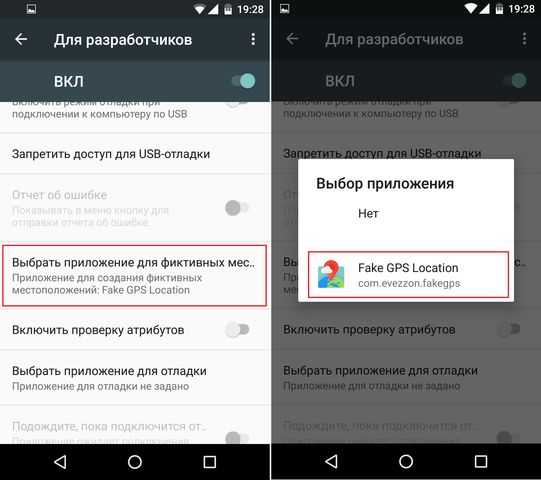
В разделе «Отладка» есть одна опция под названием «Выбрать приложение для фиктивных местоположений». Для использования данное функции необходимо установить приложение Fake GPS Location , которое будет моделировать местоположение смартфона в фиктивной локации.
После того, как вы выберите приложение, вы можете перейти в Google Карты, и проверить, какое местоположение у вашего смартфона. Таким образом, вы можете делать красивые фотографии в Instagram или Вконтакте с местоположением на Гавайях или Париже.
В Android, как и в других популярных операционных системах, есть свои секреты. Некоторые из них полезны, но используются редко. Мы расскажем о малоизвестных и интересных секретах Андроида.
В основном, когда речь заходит об android-секретах, многие рассказывают про какие-то функции, о которых знают все вокруг. Мы постараемся не вдаваться в привычный функционал смартфонов и планшетов.
Отключение режима разработчика
Большинство смартфонов содержит опцию, которая позволяет отключить все функции, которые доступны разработчикам, однако, сам этот пункт больше никуда не исчезает. Некоторые пользователи интересуются тем, как от него избавиться, если в нем больше нет необходимости.
Для начала, пользователю нужно зайти в настройки, а оттуда перейти к приложениям. Здесь следует активировать опцию, которая позволит отобразить все утилиты. В полном списке следует найти программу с названием «Настройки» и клацнуть по нему. В открывшемся окне свойств придется перейти к разделу хранилища. В нем будет можно стереть данные, так и следует поступить.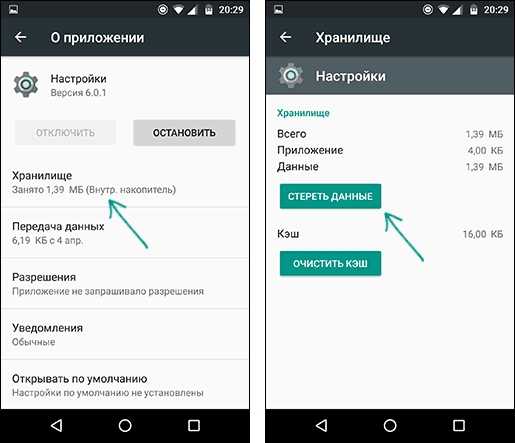
Пользователь может получить предупреждение о том, что все его учетные записи будут удалены из памяти, однако, в большинстве случае этого не произойдет. После завершения процесса, раздел для разработчиков пропадет из меню.
Однако, на некоторых устройствах нет возможности стереть информацию для настроек, такой пункт заблокирован или полностью отсутствует. В этом случае, удалить его можно только при полном сбросе на заводские параметры. Не стоит забывать, что это приведет к потере всех данных, приложений и учетных записей. Фактически, девайс придется настраивать с самого начала.
В случае, если все же потребуется это сделать, будет лучше всего переписать все данные на другие носители перед началом процесса. После того, как все будет сохранено, нужно зайти в пункт Восстановление и сброс, который находится в настройках, а оттуда пройти в Сброс настроек. Останется дождаться окончания процесса.
На этом все способы включения и отключения данного режима закончены.
Зачем это нужно?
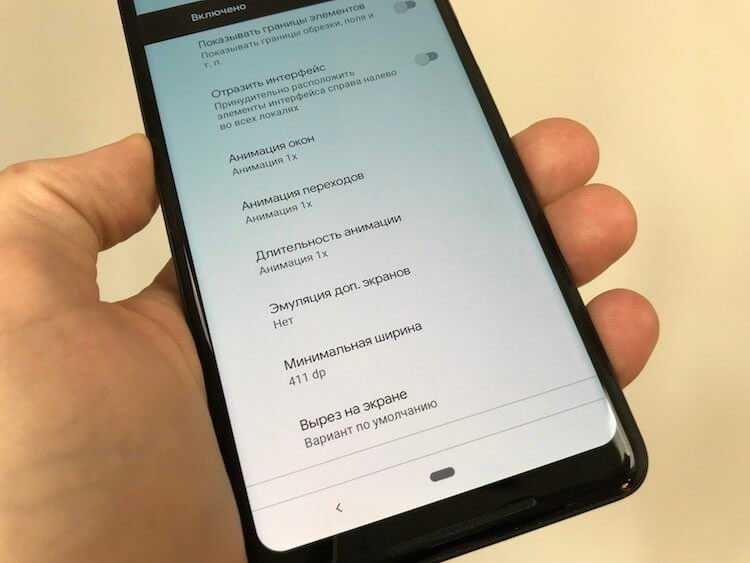
Как мы упоминали выше, есть несколько хитрых трюков, которые можно сделать с помощью параметров разработчика. Хитрость, которую мы рекомендуем сделать в первую очередь, это ускорить анимацию и переходы. Это заставит ваш смартфон ощущаться быстрее, когда вы будете открывать приложения и перемещаться по интерфейсу. Каждый пользователь Android должен знать этот простой трюк.
Ускоряем смартфон
- Выполните действия, описанные выше, чтобы активировать параметры разработчика
- Перейдите в параметры разработчика
- Пролистайте вниз, найдите параметр «Анимация окон» и установите его значение на 5x
- Установите также «Анимацию переходов» на 5x
- Выберите «Длительность анимации» на 5x
Конечно, анимацию можно отключить полностью, но, на наш взгляд, лучше ее все же использовать, но просто ускорить. Как только вы все сделали, вернитесь на домашний экран и выключите дисплей с помощью кнопки питания. Теперь разбудите свой смартфон и наслаждайтесь более быстрым интерфейсом.
Способы включения
До версии Android 4.1 Jelly Bean режим разработчика находился в свободном доступе и был размещен в «Настройки». Единственный метод как включить настройки разработчика на Андроид версии 4.2-7.1:
- Проследовать в «Настройки».
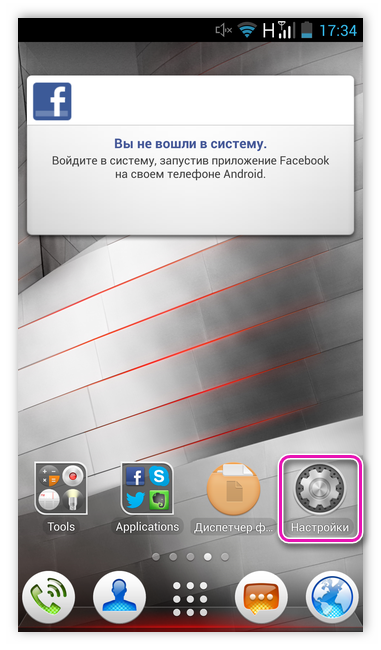
- Спуститься вниз, чтобы открыть «О телефоне».
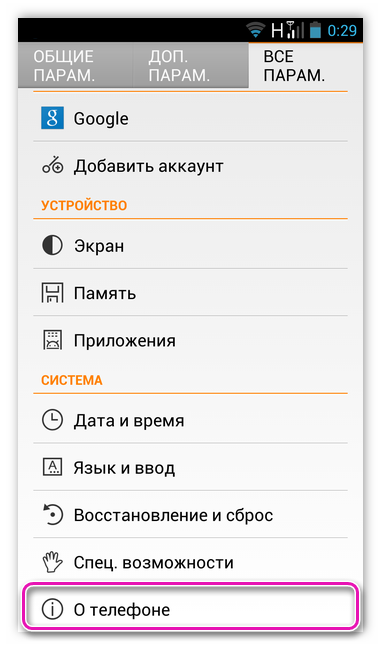
- Найти «Номер сборки» или «Версия ядра» и 7 раз по ним тапнуть.
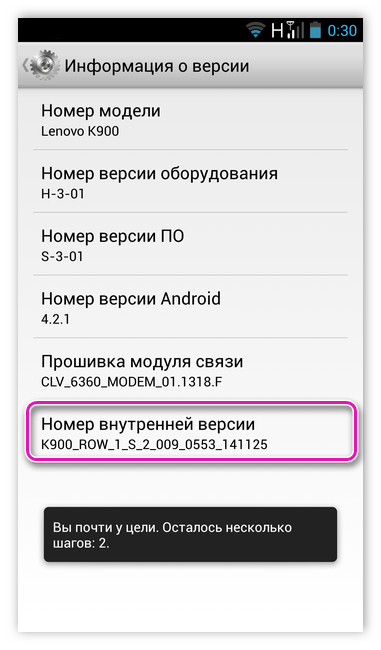
- Последует уведомление о получение «продвинутых» возможностей.
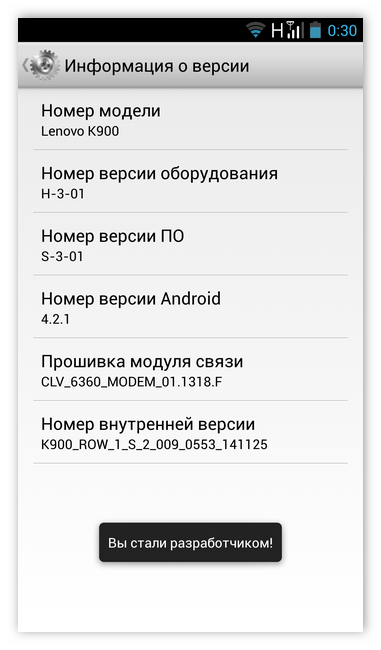
- Скрытое ранее меню «Для разработчиков» появится в меню настроек.
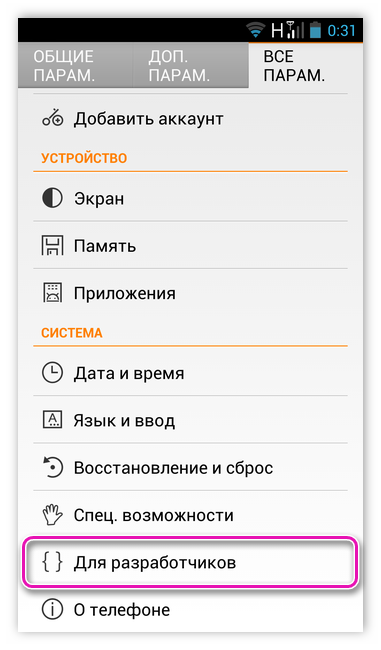
Начиная с Android 8.0 Oreo последовательность изменили:
- Проследовать в «Настройки», пролистать окно вниз, зайти в «Система».
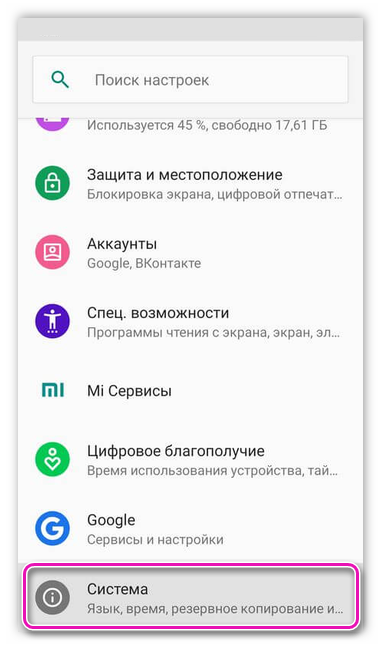
- Выбрать «О телефоне». Заметив «Номер сборки» 7 раз по нему клацнуть.
- Появится уведомление о получении прав разработчика.
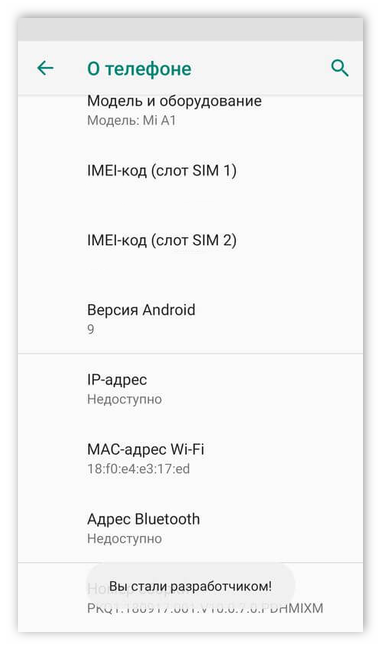
- Скрытый пункт будет размещен в «Система», под сноской «Дополнительно».
Как получить права разработчика на Андроид на устройствах с предустановленным MIUI, Flyme:
- В «Настройках» перейдите в «О телефоне».
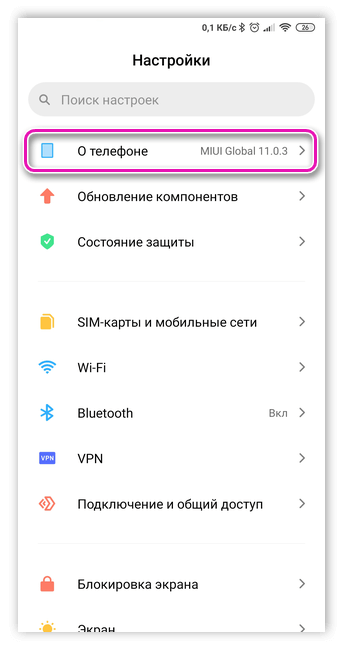
- Найти пункт «Версия прошивки», 7 раз по нему тапните.
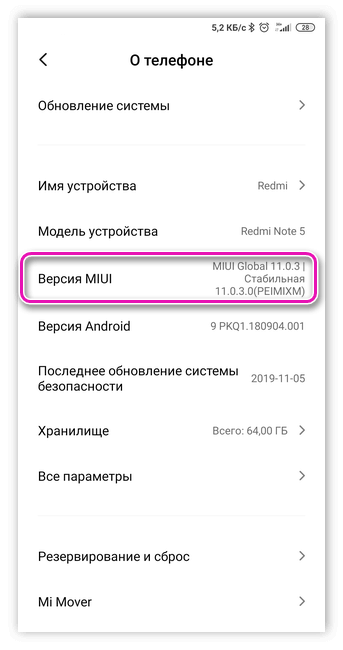
- «Для разработчиков» находится в подменю «Расширенные настройки» снизу.
Режим разработчика
Теперь поговорим о «Режиме разработчика». Вы уже наверняка видели такой пункт в настройках, но теперь пора рассмотреть его подробнее. Данный режим активирует дополнительные функции, которые вряд ли понадобятся в повседневной жизни. В основном, они используются разработчиками и программистами.
Для начала необходимо включить режим разработчика. Заходим в настройки и листаем в самый низ. Находим пункт «Об устройстве», и нажимаем на него несколько раз подряд. Гаджет потребует подтверждения разблокировки режима разработчика – нажмите ОК.
Теперь нам доступен ряд возможностей, пользоваться которыми нужно аккуратно! Они могут привести к системным ошибкам, о чем предупредит сам смартфон. Ниже представлены и описаны все функции данного режима.
- Пароль резервного копирования. Если не хотите, чтобы чужие руки делали резервное копирование всех файлов вашего телефона (например, после этого загрузив все данные на свое устройство), поставьте пароль на использование.
- Активный режим. Если ваш смартфон заряжается, то он не будет гаснуть (конечно, если вы сами его не выключите).
- Защитить карту памяти SD. Все программы будут спрашивать разрешение на использование данных с карты памяти. Так, например, вы можете предотвратить работу вируса.
- Отладка USB нужна для выполнения взаимодействия гаджета с ПК.
- Эмуляция расположения эмулирует расположение.
- Выберите отлаживаемое приложение.
- Подождать отладчик. Когда отладчик подключится, откроется заданное выше приложение.
- Показывать прикосновения. Довольно интересная функция, которая показывает, в каком месте вы прикоснулись к экрану. Очень полезная штука, ведь с помощью нее можно обозначать касания на экран и делать скриншоты к инструкциям, как мы сделали в статье про .
- Показывать место указателя. Выводит подробную информацию о прикосновении и слайде по экрану (Местоположение по Х и Y и др).
Показывать ограничения макета. Интересная функция, с помощью которой можно увидеть размер каждого элемента на экране.
- Показывать обновления представлений GPU. Окна, представленные посредством GPU, будут мигать.
- Показывать обновления экрана. Обновляемая область экрана будет мерцать ярко-желтым цветом.
- Настройка анимации. Включает масштаб анимации окна, масштаб анимации перехода и шкалу длительности аппарата. Их отключение очень помогает .
- Отключить аппаратное наложение – постоянное использование GPU для композиции экрана.
- Принудительная обработка GPU. Использовать аппаратное ускорение 2D в приложениях.
- Строгий режим. Если процесс будет выполнять длительные операции в главном потоке, то экран будет мигать.
- Выводить использование ЦП – информация об использовании центрального процессора в правом верхнем углу.
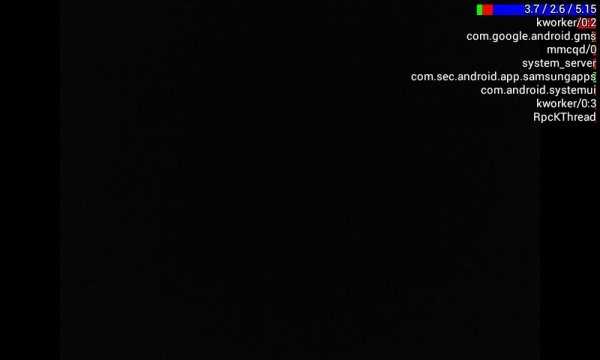
- Профиль обработки GPU – измерение времени обработки в ASDG.
- Включить трассировку. Включает различные трассировки, например, graphics, Input, View и другие.
- Не сохранять операции. Удалять операции после их завершения пользователем.
- Фоновые процессы. Позволяет ограничить количество фоновых процессов от одного до четырех.
- Показать все ANR. Выводить окно «Приложение не отвечает» для фоновых процессов.
Функционал
Настройки разработчика Android разбиты по категориям. Каждая функция дополнена кратким описанием, если таковое необходимо.
Базовые возможности вынесены в начало списка и не обозначены категорией. Сюда входит:
- Включение отладки по USB для расширенного обмена данными/командами с подключенным ПК.
- Разблокировка загрузчика операционной системы, что необходимо для загрузки официальных или сторонних прошивок.
- Смена цветового режима на sRGB — делает передачу цвета «реалистичнее».
- Режим активной работы дисплея, когда устройство подключено к адаптеру питания.
- Выбор движка для просмотра страниц в интернете, обозначена как «Сервис WebView».
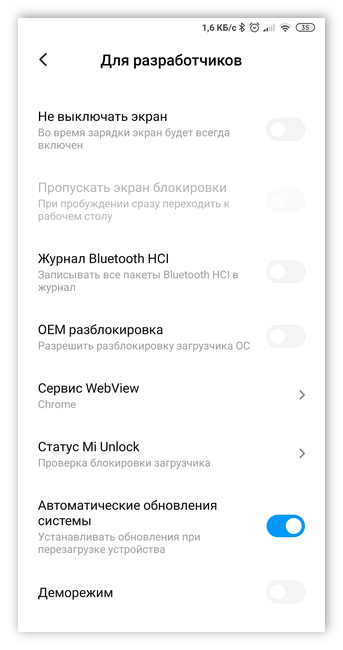
Отладка
Категория для настройки обмена пакетами между компьютером и смартфоном/планшетом. Здесь указывают размер буфера обмена, предлагают включить фиктивное местоположение для выбранного приложения.
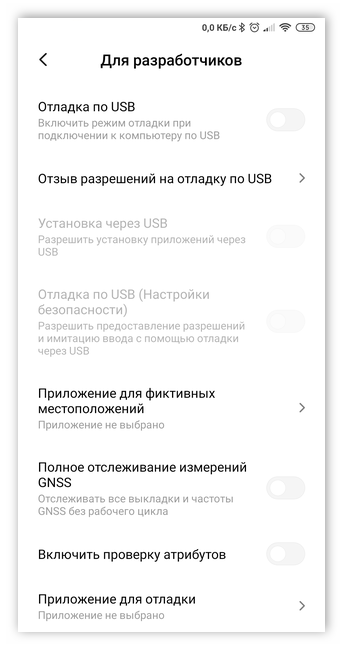
Сети
Определяют работу беспроводных подключений по Wi-Fi, Bluetooth, 2/3/4G. Основными функциями выступают:
- Принудительное переключение на обмен данными с помощью мобильного соединения при слабом сигнале Wi-Fi.
- Оставлять включенным 3/4G даже при включенном Wi-Fi.
- Выбор версии AVRCP, предпочтительного аудиокодека, частоты дискретизации, глубины кодирования звука, режима аудиоканала и битрейта LDAC.
Ввод
Включает функции для:
- Отображения касаний — за пальцем следует ползунок.
- Визуального отклика — указывает место прикосновения.
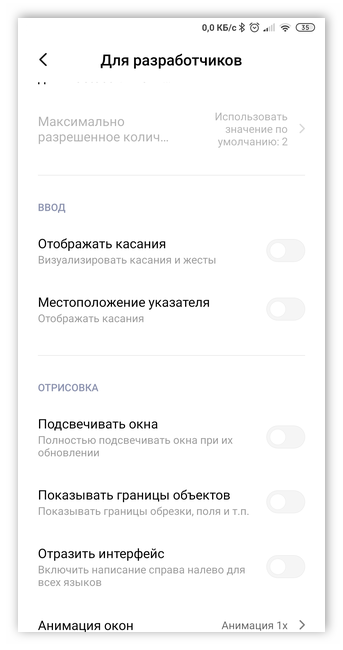
Отрисовка
В эту категорию входит отрисовка объектов на экране, включая возможность:
- Показать активные границы элементов, изображенных на экране.
- Менять длительность анимации, переходов и окон.
- Эмулировать дополнительный экран.
- Включить режим для левшей.
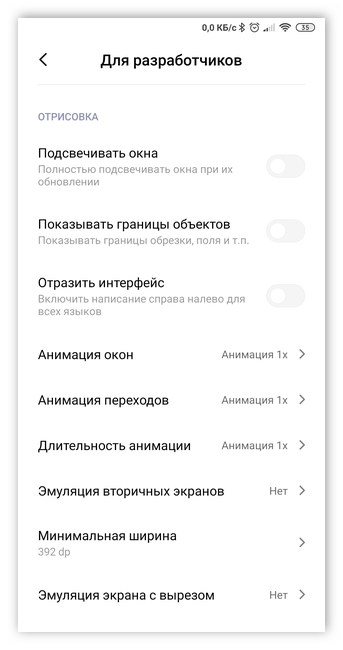
Аппаратное ускорение визуализации
Позволяет использовать:
- Ускорение процессора обработки графики для отрисовки двухмерных объектов.
- Активировать сглаживание MSAA — трехмерные объекты становятся детализированными, быстрее расходует батарею.
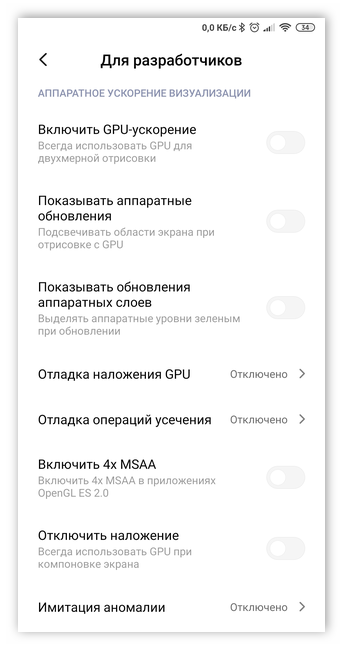
Приложения
В этом разделе:
- Устанавливают лимит на количество одновременно работающих приложений в фоне.
- Активируют разрешение сохранять приложение на внешнем носителе (карте памяти).
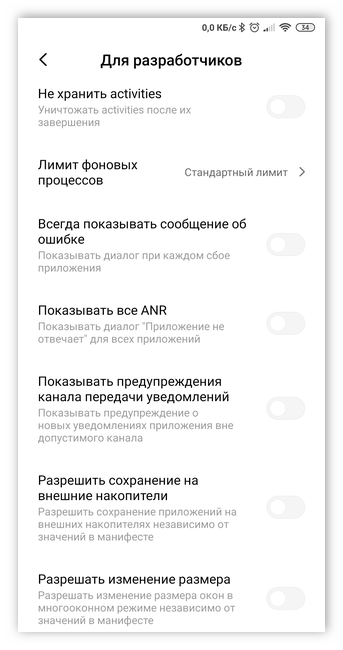
Зачем включать режим разработчика на Android
Эта опция позволяет владельцу смартфона управлять и изменять все системные процессы, которые раньше были недоступны. Режим добавляет мобильному телефону возможность изменять, добавлять и даже удалять некоторые компоненты программного обеспечения устройства.
Естественно, в повседневном использовании мобильного устройства режим разработчика бесполезен, а порой и просто мешает владельцу гаджета пользоваться прибором. Однако существует ряд случаев, когда данная функция будет полезная обычному пользователю, например:
- указать фиктивную геолокацию устройства;
- поменять системные настройки;
- произвести полную кастомизацию внешнего вида ОС.
Все перечисленные причины использования могут быть осуществлены множеством способов, поэтому, чтобы не говорить об осуществлении каждой цели по отдельности, следует разобрать все популярные возможности режима разработчика.
Как выключить режим разработчика на Андроид
Чтобы выключить режим разработчика можно воспользоваться специальным тумблером находящимся в, появившемся после активации опции, меню. Расположения этого зависит от версии операционной системы Android, которым обеспечено устройство.
Так в версии ОС от 4.1 до 7.1 адрес нужного тумблера следующий:
- «Настройки» устройства.
- Меню «Для разработчиков».
В операционной системе Android выше 8 версии адрес изменился следующим образом:
- «Настройки» гаджета.
- Подпункт «Система».
- Вкладка «Дополнительно».
- Меню «Для разработчиков».
Отдельно стоит рассмотреть нахождения этого раздела настроек в смартфонах от производителя Xiaomi:
- Общие настройки смартфона.
- Подраздел «Система и устройство».
- Мега «Расширенные настройки».
- Подпункт «Для разработчиков».
Однако отключение тумблера только скроет возможности управление системой, и пользователь может легко активировать его опять, в том же разделе. Чтобы навсегда избавить от данной опции, следует стереть данные настроек.
Этот процесс различается в зависимости от версии операционной системы. Так для Android от 4.1 до 7.1 владельцу устройства необходимо будет выполнить следующую инструкцию:
- Открыть настройки устройства.
- Перейти во вкладку «приложения».
- Выбрать список под названием «Все».
- Найти вкладку «Настройки» и открыть её.
- Нажать на кнопку «Стереть данные».
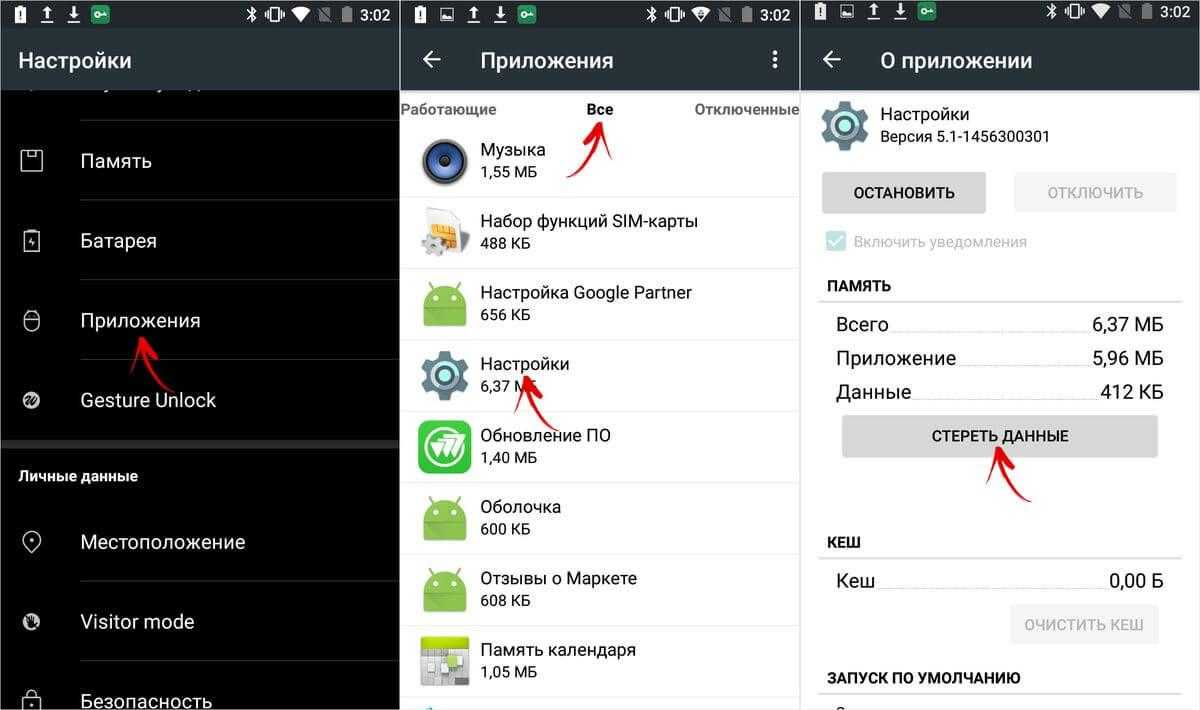
Для ОС версии выше 8 отключение происходит следующим образом:
- Зайти в настройки портативного гаджета.
- Выбрать подпункт «Приложения и уведомления».
- Нажать на вкладку «Показать все приложения».
- Открыть подпункт «Настройки».
- Перейти в подраздел «Хранилище».
- Нажать на вкладку «Очистить хранилище».
После этого все настройки мобильного устройства будут удалены. Вместе с ними аннулируется доступ к системным файлам.
Видео-инструкция, показывающая то, как выключить дополнительные возможности на операционной системе Android
Как в андроид отключить параметры разработчика
Отключение программного обеспечения может показаться более сложным, чем его включения, но на практике это очень просто.
Вам нужно прейти в раздел «Приложения», верху выбрать опции (троеточие) и нажать сбросить настройки. Не волнуйтесь — все ваши настройки не будут удалены, все останется, как есть.
Затем перейдите на вкладку «Память» и нажмите «Очистить данные» и «Очистить кэш».
Теперь вернитесь к настройкам. Вы заметите, что варианта «Параметры разработчика» больше нет в списке. Успехов.
Очень часто нам может понадобиться войти в так называемый режим разработчика на Андроид смартфоне или планшете. Он нужен, например, тогда, когда мы хотим прошить телефон, произвести калибровку батареи или подключить устройство к ADB на ПК. В общем те, кто будет использовать DevTools, понимают, о чем идет речь. Итак, давайте же рассмотрим, как включить режим разработчика на Android.
Активируется данная функция довольно просто, но есть и нюансы. В каждом из смартфонов, например, Meizu, Xiaomi или Samsung, она находится в разных местах.
В «чистом» Андроид, без различных надстроек или оболочек, в независимости от его версии (2.3, 4.4.2, 5.1.1, 6.0.1, 7.0 и т. д.) настройка находится в одном и том же месте. Путь, к нему показан в первом способе.
Включаем на «чистом» Android
Итак, давайте рассмотрим, как войти в режим разработчика на «голом» Android. Увидеть его можно, например, в том же Гугл Пиксель.
- Опустите шторку уведомлений и тапните по иконке шестеренки. Это и есть вход в наши настройки.
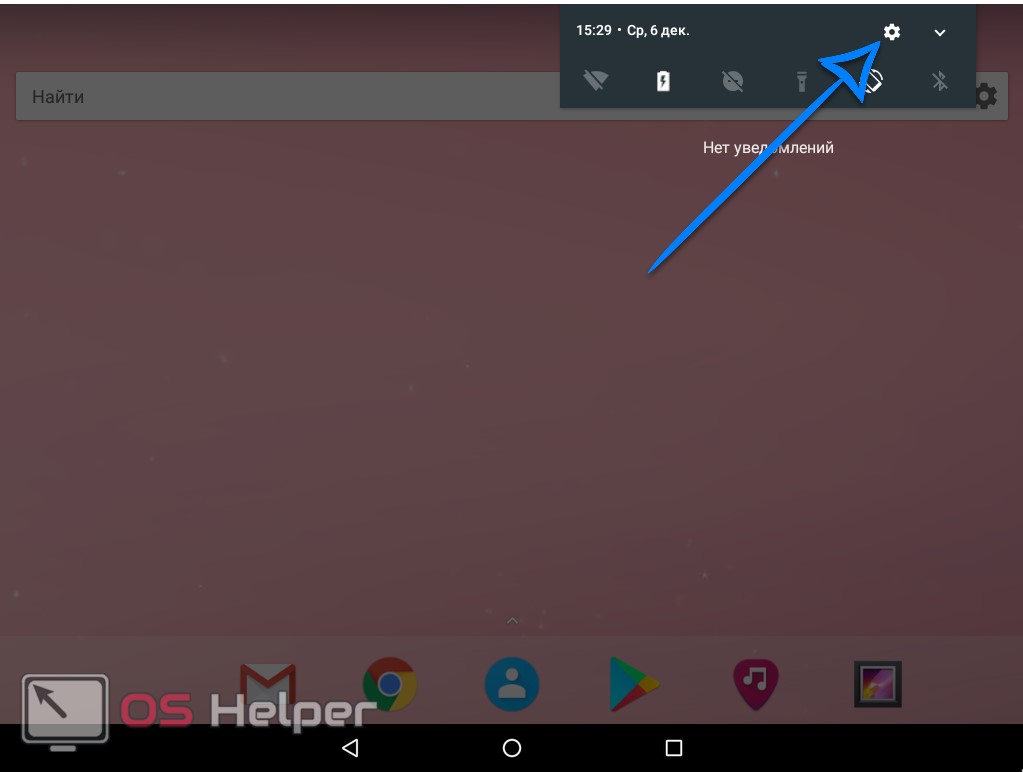
- Прокрутите содержимое окна в самый низ и выберите пункт, отмеченный на скриншоте. В Андроид 7.1 он называется «О планшете».
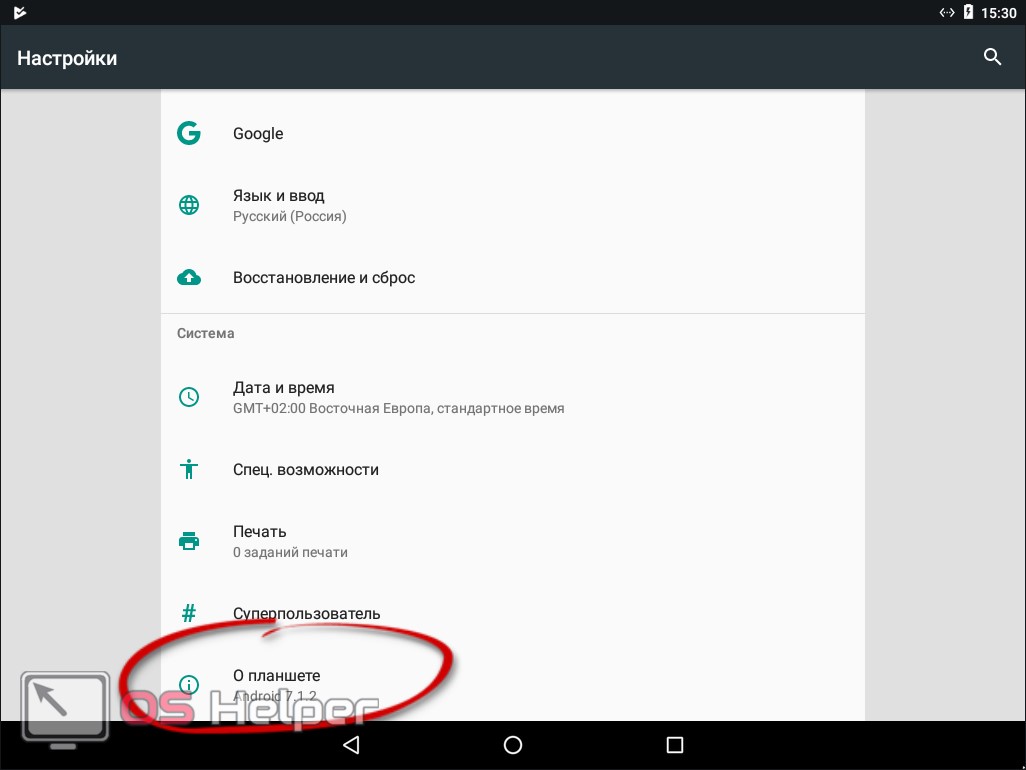
- Далее нужно начать быстро нажимать на обозначенный на скриншоте пункт до тех пор, пока вы не увидите уведомление о том, что режим разработчика разблокирован.
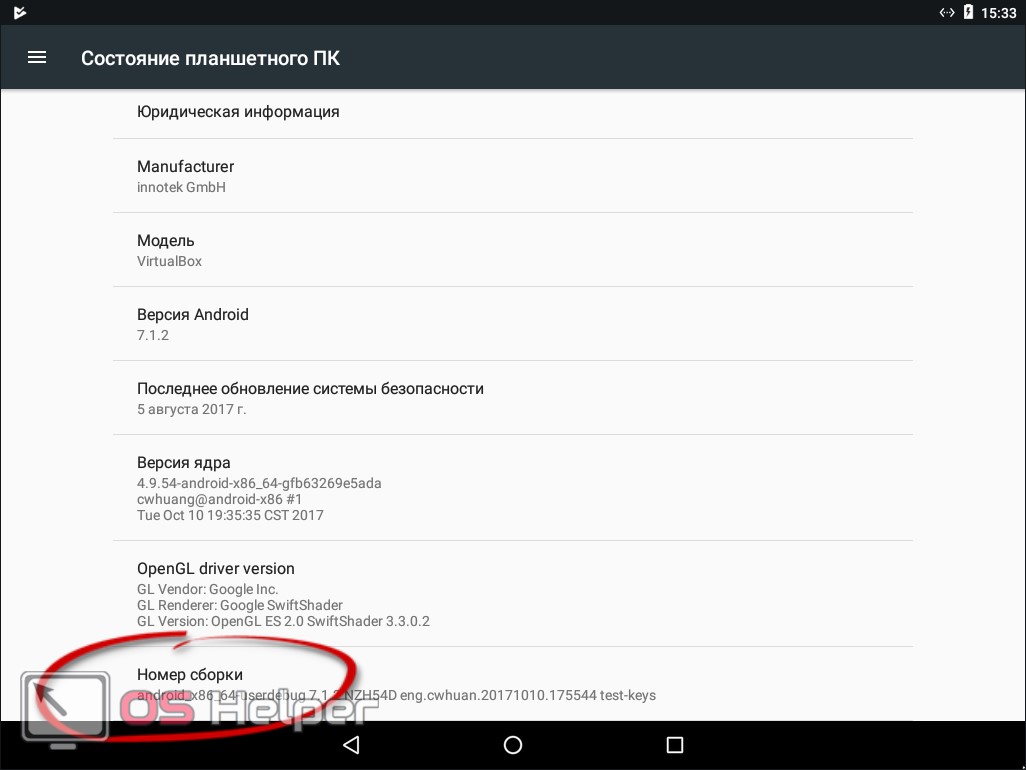
- Поднимаемся на уровень выше в настройках и видим, что тут появился новый пункт. Именно он вам и нужен.
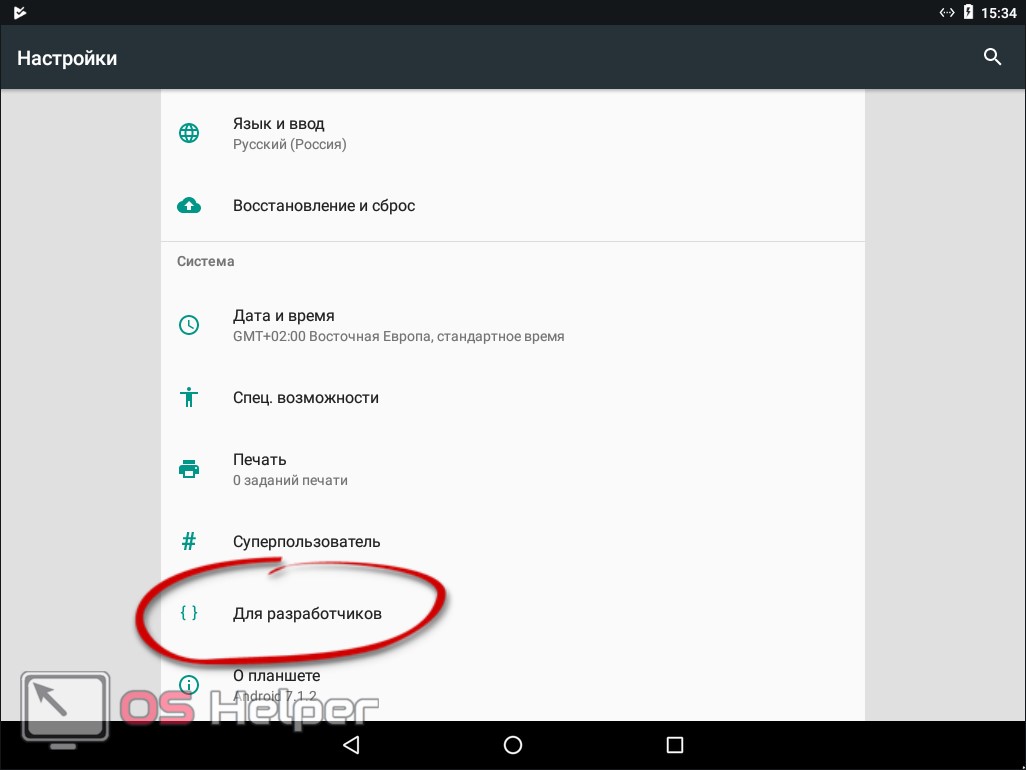
Примерно так выглядят настройки разработчиков на Android 7.1.
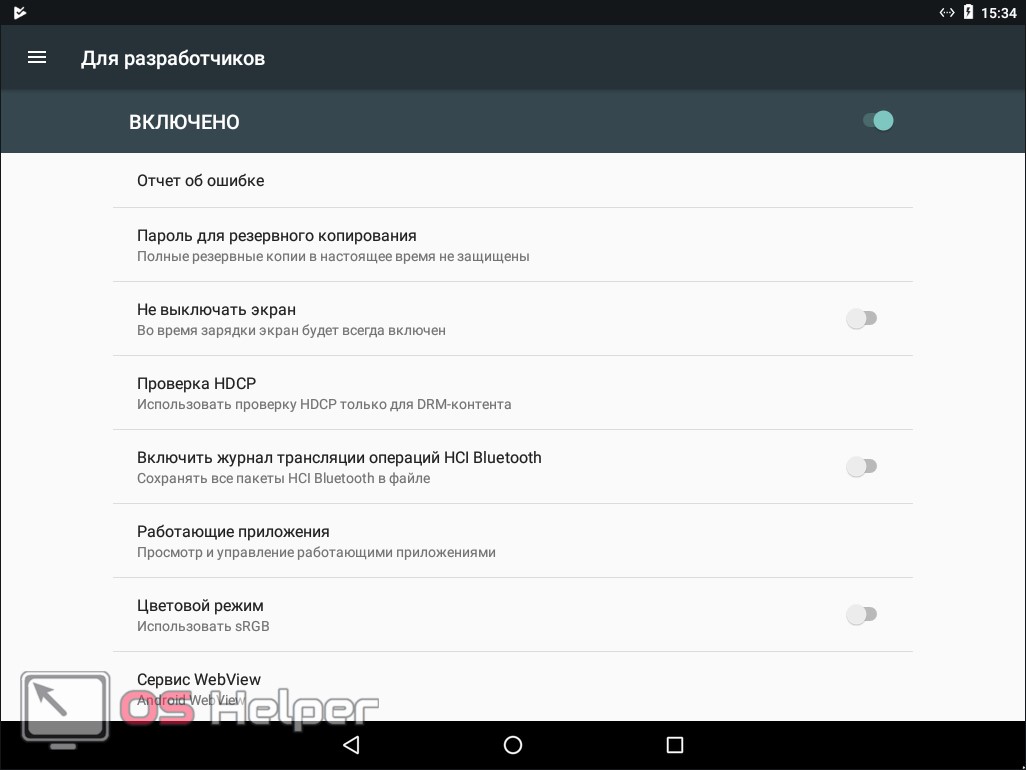
Samsung и TouchWiz
Давайте также подумаем и о многочисленных владельцах гаджетов от Samsung. Дело в том, что на них установлена фирменная оболочка, дополняющая операционную систему от Google, и называется она TouchWiz. Итак, для того чтобы войти и активировать режим разработчика в Samsung Galaxy нужно сделать следующее:
- Точно так же, как и в случае с «чистым» Андроид, опускаем строку уведомлений и тапаем по шестеренке настроек.
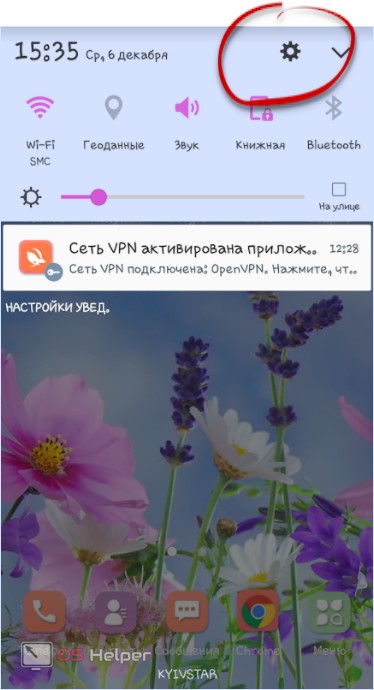
- Прокручиваем содержимое в самый низ и выбираем обозначенный на скриншоте раздел.
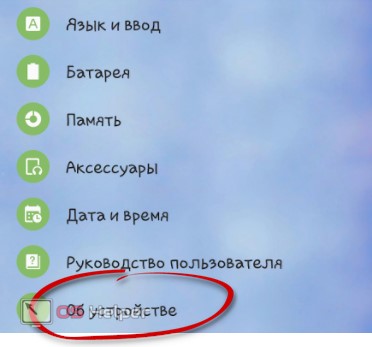
- Переходим к сведениям о программном обеспечении телефона.
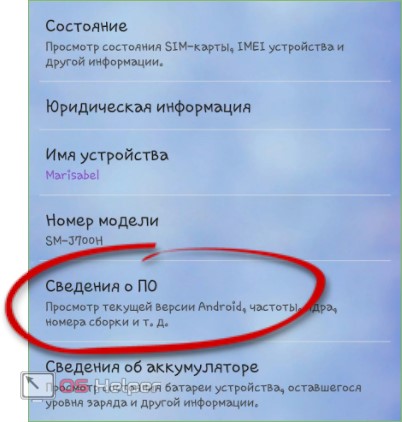
- Начинаем многократно жать на версию сборки. До тех пор, пока вы не увидите сообщение об успешной активации режима разработчика.
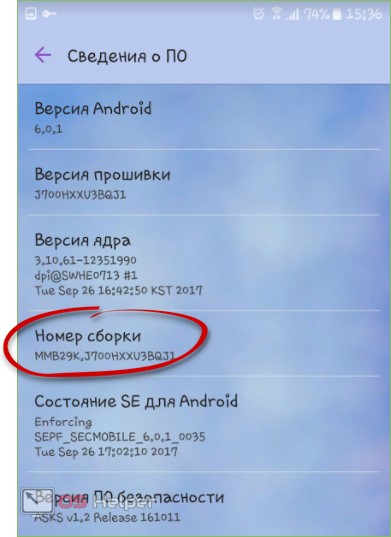
- Возвращаемся к главным настройкам и видим появившийся новый пункт. Задача выполнена. Теперь вы разработчик!
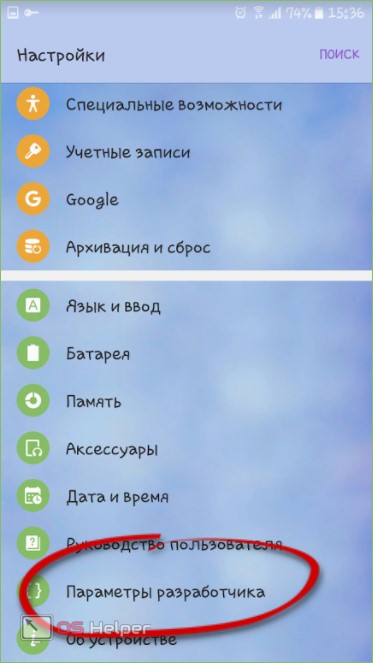
Как зайти в Xiaomi и MIUI
Рассмотрим и еще один вариант. На этот раз мы будем включать режим разработчика в китайском телефоне Xiaomi на базе надстройки над операционной системой MIUI 9. Она наиболее отличается от других прошивок. Приступаем.
- Как обычно опускаем «шторку» и жмем иконку с изображением шестеренки.
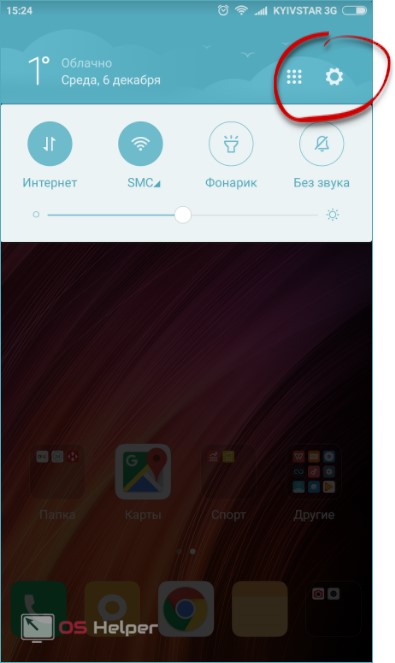
- Выбираем расположенный в самом низу пункт «О телефоне».
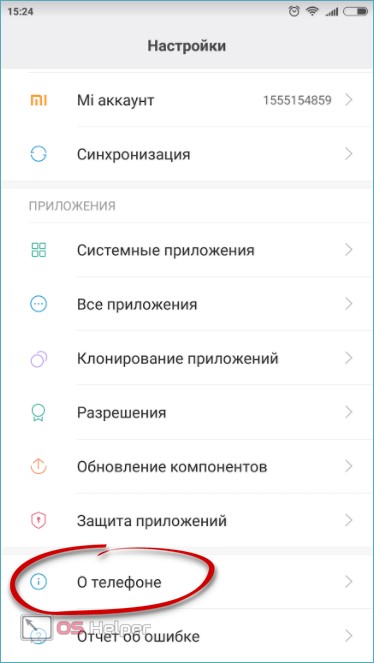
- Несколько раз тапаем по обозначенному на скриншоте пункту.
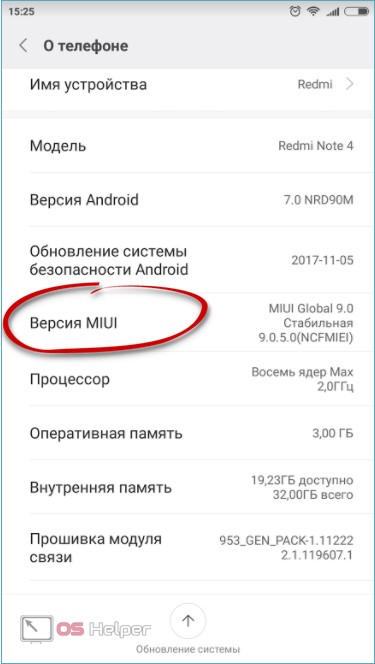
- Прекращайте тапать по версии MIUI, когда на экране появится уведомление об успешном окончании операции.
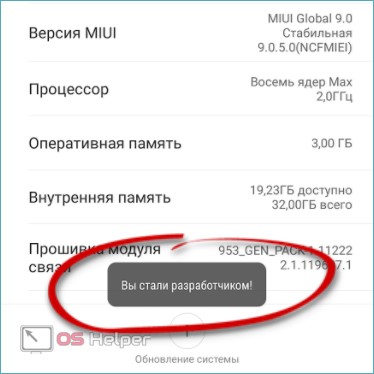
- Переходим к основным настройкам и жмем по обозначенному на скриншоте пункту.
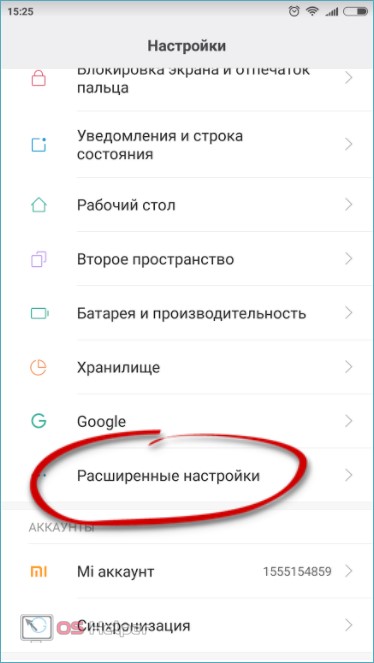
- Именно тут и появится новый раздел под названием «Для разработчиков».
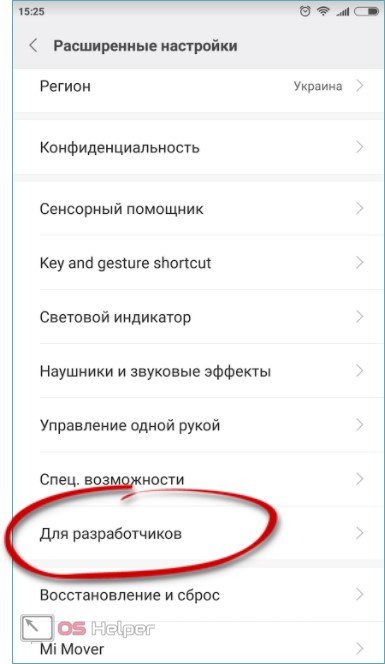
Выглядит DevTools следующим образом.
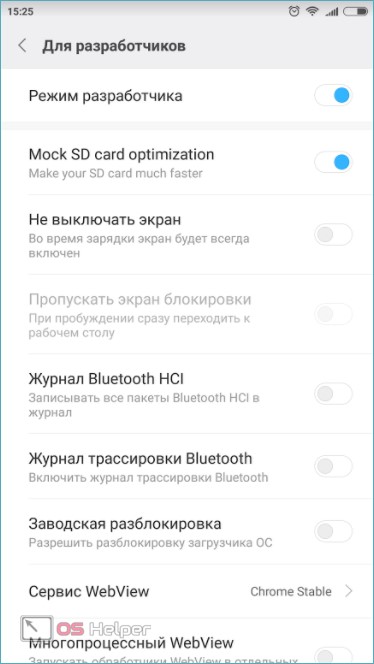
Рисование
- Показывать обновления поверхности (окна подсвечиваются при обновлении).
- Показывать границы элементов: поля, кнопки и так далее.
- Написание справа налево: включить/выключить.
- Окно: масштаб. Отключение анимации или ее настройка в пределах от 0,5x до 10x.
- Переход: масштаб. Отключение анимации или ее настройка.
- Скорость анимации: выбор скорости анимации или ее отключение.
- Эмуляция дополнительных экранов.
- Минимальная ширина в dp.
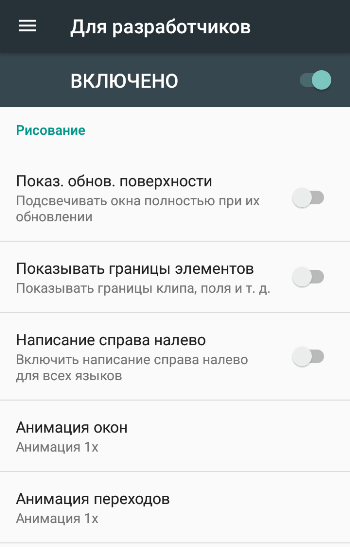
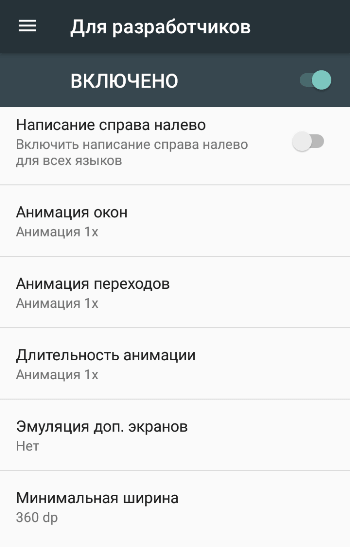
- GPU-ускорение. Постоянно использовать GPU для двухмерного рисования.
- Показывать обновления экрана. Подсвечивание области экрана при отрисовке с GPU.
- Показывать аппаратные обновления (выделение зеленым).
- Отладка наложения (вкл/выкл).
- Отладить непрямоугольное усечение.
- Включить 4x MSAA в приложениях OpenGL 2.0.
- Отключить аппаратные наложения — всегда использовать GPU при компоновке экрана.
- Имитировать аномалию (вкл/выкл).
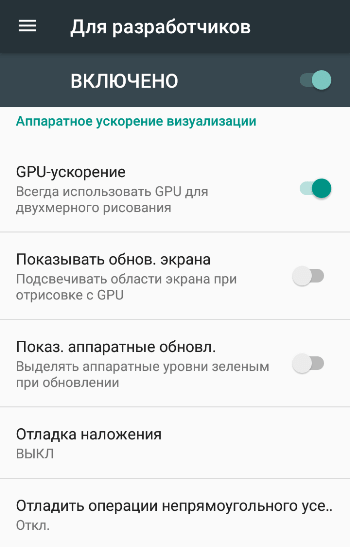
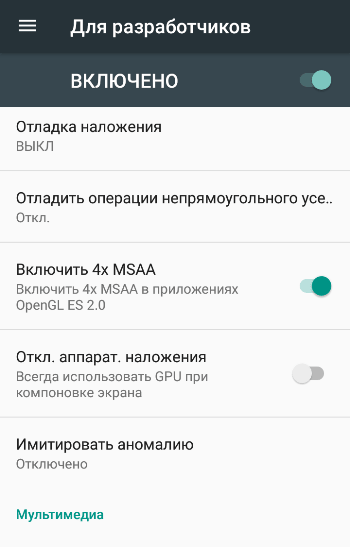
- Включение строгого режима — подсвечивание экрана во время длительных операций.
- Запись времени работы GPU (вкл/выкл).
- Показывать загрузку ЦП.
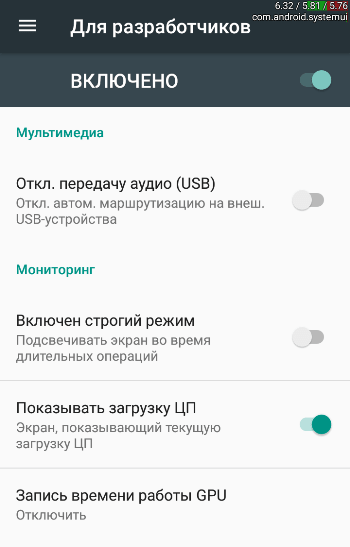
Включение опций для разработчиков
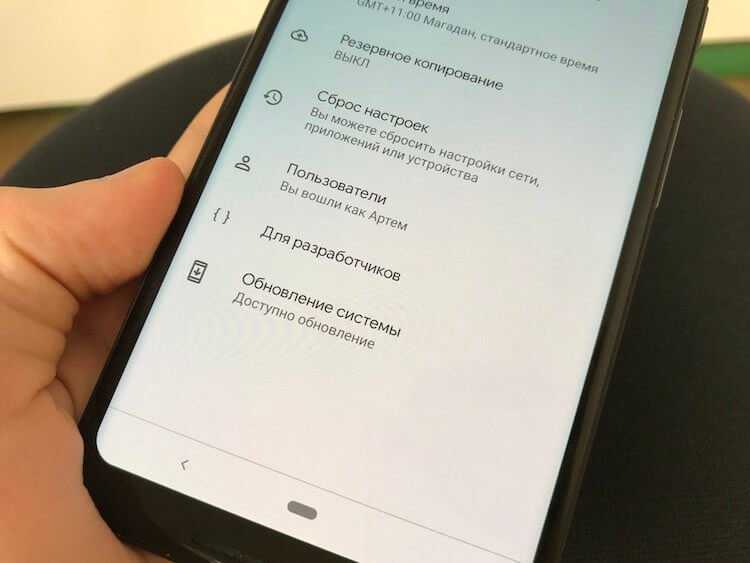
Опции для разработчиков стали доступны с Android 4.2 и с тех же пор они были спрятаны примерно в одном и том же месте. Хорошей новостью является то, что эти опции легко активировать, и они работают одинаково практически на каждом смартфоне или планшете под управлением Android. Следующие шаги должны работать на любом устройстве с версией «зеленого робота» KitKat или новее. Процесс может немного отличаться от устройства к устройству, но знайте, что вам просто нужно найти «Номер сборки».
- Зайдите в «Настройки» > «О телефоне/планшете»
- (У некоторых телефонов здесь есть дополнительный шаг. Нажмите «Информация о программном обеспечении»)
- Найдите пункт с номером сборки и тапните по нему несколько раз
- Прекратите тапать, когда появится надпись, что «теперь вы являетесь разработчиком»
- Вернитесь на главную страницу настроек
- Вы должны увидеть новый пункт «Параметры разработчика» в нижней части списка настроек или в расширенных настройках («Дополнительно»)
Для Android Oreo и выше:
- Зайдите в «Настройки» > «Система» > «О телефоне»
- Найдите номер сборки и тапните по нему несколько раз
- Прекратите тапать, когда появится надпись, что «теперь вы являетесь разработчиком»
- Вернитесь в «Настройки» > «Система»
- Теперь вы должны увидеть «Параметры разработчика»
Как удалить или отключить режим «Для разработчиков» из меню настроек:
Стоит отметить, что некоторые из устройств не позволяют проворачивать данную операцию, но в большинстве случаев пункт скрывается в одно нажатие.Переходим в меню «Настройки», пролистываем до пункта «Для разработчиков», заходим в него и убираем галочку напротив слова «Включено». Устройство самостоятельно вернется в предыдущую раздел и пункт «Для разработчиков» исчезнет.
-
Не выключать экран
Если данный параметр активирован, то экран вашего устройства никогда не потухнет при условии подключенного зарядного устройства. Эта фишка будет полезна для разработчиков Андроид-приложений, которые вынуждены следить за своим детищем в течение длительного времени.Также функция может понадобится для социальных сетей, где происходят «живые» обновления и у вас нет времени, желания, постоянно нажимать на экран, чтобы экран не отключался. Стоит быть осторожным владельцам устройств с AMOLED-дисплеями, так как на экране может возникнуть так называемый эффект «ожога». Изображение отпечатывается на дисплее и в дальнейшем убрать его не получится.
-
Заводская разблокировка
Разблокировка загрузчика на вашем смартфоне/планшете позволяет в дальнейшем использовать кастомное рекавери и прочие плюшки. К примеру, на устройстве с заблокированным загрузчике нет возможности попасть вменю восстановления Android и вернуть систему в первоначальный вид/установить новую ОС.
Фактически, данный параметр не позволяет разблокировать загрузчик, но он дает «разрешение» на совершение этого действия с вашим устройством. Если вы не планируете совершать перечисленных ранее манипуляций, вам не стоит активировать данную функцию.
-
Работающие приложения
Всем известно, что в Windows есть диспетчер задач, где отображаются какие процессы запущены в данный момент. Это позволяет понять, что работает в конкретный момент и почему компьютер работает не стабильно, что потребляет большую часть ресурсов. В стандартных настройках устройств на Андроид вы не найдете подобного аналога, поэтому функция «Работающие приложения» может оказаться весьма полезной.
Вы сможете просмотреть какие приложения работают в фоне, в течение какого времени, а также объем оперативной памяти, которые они потребляют. Не стоит насильно пытаться завершить работающие процессы, это может привести к неожиданным последствиям. Вам не стоит беспокоиться, Андроид давно научился управлять оперативной памятью и её нехватку пользователи ощущают крайне редко.
-
Режим отладки по USB
Одна из немногих функций, которая необходима в первую очередь разработчикам. Основная цель режима отладки по USB заключается в выполнении конкретных действий на вашем устройстве посредствам передаваемых команд с персонального компьютера. К примеру, подключившись к Adnroid SDK у пользователей появится возможность через компьютер установить приложение, получить необходимую информацию и даже получить ROOT-доступ.
Чтобы включить режим отладки usb на андроид устройстве — зайдите в меню «Для разработчиков», найдите пункт «отладка по USB» или «USB Debugging» и активируйте его!
Естественно, полезность данного параметра никто не отменяет, но и для безопасности стоит отключать режим отладки по USB, когда вы его не используете.
-
Фиктивное местоположение
Ни для кого не секрет, что телефоны и планшеты на Андроид могут отслеживать, узнавая ваше текущее местоположение. Но наверняка мало кто знает, что в Android есть функция, позволяющая сообщать сервисам, приложениям фейковое местоположение устройства. Иными словами, вам стоит активировать функцию и после выбрать программу для которой будет отображаться неверное местоположение вашего девайса.
-
Отключить абсолютный уровень
Если поискать, то в сети можно наткнуться на множество вопросов касательно изменения громкости Bluetooth-колонок, гарнитур и прочих устройств при помощи Андроид-смартфона. По неизвестным причинам работает это далеко не всегда, звук становится то громче, то тише. Если вы столкнулись с подобной проблемой и хотели бы избавить от нее, то не забудьте активировать функцию «отключение абсолютного уровня». В противном случае не стоит трогать данный параметр для продолжения нормального функционирования устройства.
-
Визуальный отклик
Активировав данную функцию вы увидите на экране небольшие точки, позволяющие узнать, куда именно было совершенно нажатие. Полезно в нескольких случаях: разработчикам, для людей, которые испытывают проблемы с точечными движениями, а также в момент записи видео с экрана устройства для большей наглядности.