Встроенные функции родительского контроля Android
К сожалению, на момент написания статьи, сама система Android (а также встроенные приложения от Google) не очень богата действительно востребованными функциями родительского контроля. Но кое-что можно настроить и не прибегая к сторонним приложениям. Обновление 2018: стало доступно официальное приложение родительского контроля от Google, рекомендую к использованию: Родительский контроль на телефоне Android в Google Family Link (хотя, методы, описанные ниже, продолжают работать и кто-то может найти их более предпочтительными, также в сторонних решениях есть некоторые дополнительные полезные функции установки ограничений).
Примечание: расположение функций указано для «чистого» Android. На некоторых устройствах с собственными лаунчерами настройки могут находиться в других местах и разделах (например, в «Дополнительно»).
Для самых маленьких — блокировка в приложении
Функция «Блокировка в приложении» позволяет запустить одно приложение на весь экран и запретить переключение на любое другое приложение или «рабочий стол» Android.
Чтобы использовать функцию, выполните следующее:
- Зайдите в Настройки — Безопасность — Блокировка в приложении.
- Включите опцию (предварительно прочитав о ее использовании).
- Запустите нужное приложение и нажмите кнопку «Обзор» (квадратик), слегка потяните приложение вверх и нажмите по изображенной «Булавке».
В итоге, использование Android будет ограничено этим приложением, пока вы не отключите блокировку: для этого нажмите и удерживайте кнопки «Назад» и «Обзор».
Родительский контроль в Play Маркет
Google Play Маркет позволяет настроить родительский контроль для ограничения установки и покупки приложений.
- Нажмите кнопку «Меню» в Play Маркет и откройте настройки.
- Откройте пункт «Родительский контроль» и переведите его в положение «Вкл», задайте пин-код.
- Установите ограничения по фильтрации Игр и приложений, Фильмов и Музыки по возрасту.
- Чтобы запретить покупать платные приложения без ввода пароля учетной записи Google в настройках Play Маркет используйте пункт «Аутентификация при покупке».
Родительский контроль в YouTube
Настройки YouTube позволяют частично ограничить неприемлемые видео для ваших детей: в приложении YouTube нажмите по кнопке меню, выберите «Настройки» — «Общие» и включите пункт «Безопасный режим».
Также, в Google Play есть отдельное приложение от Google — «YouTube для детей», где этот параметр по умолчанию включен и его нельзя переключить обратно.
Пользователи
Android позволяет создать несколько учетных записей пользователей в «Настройки» — «Пользователи».
В общем случае (за исключением профилей с ограниченным доступом, которые мало где доступны), установить дополнительные ограничения для второго пользователя не получится, но функция все равно может быть полезной:
- Настройки приложений сохраняются отдельно для разных пользователей, т.е. для пользователя, являющимся владельцем вы можете не задавать параметров родительского контроля, а просто заблокировать его паролем (см. Как поставить пароль на Android), а ребенку разрешить вход только под вторым пользователем.
- Платежные данные, пароли и прочее также хранятся отдельно для разных пользователей (т.е. вы можете ограничить покупки в Play Маркет просто не добавляя платежных данных во втором профиле).
Примечание: при использовании нескольких учетных записей, установка, удаление или отключение приложений отражается во всех учетных записях Android.
Ограниченные профили пользователей на Android
Уже достаточно давно на Android была представлена функция создания ограниченного профиля пользователя, позволяющая использовать встроенные функции родительского контроля (например, запрет запуска приложений), однако по какой-то причине она не нашла своего развития и на настоящий момент доступна только на некоторых планшетах (на телефонах — нет).
Опция находится в «Настройки» — «Пользователи» — «Добавить пользователя/профиль» — «Профиль с ограниченным доступом» (если такой опции нет, а сразу запускается создание профиля, это означает, что на вашем устройстве функция не поддерживается).
Приложения для родительского контроля
Для более продвинутого контроля лучше воспользоваться специальными приложениями, предоставляющими больше функционала и меньше возможностей для ребенка обойти установленные ограничения.
Где мои дети
В случае угрозы ребенок сможет немедленно отправить родителям сигнал SOS, одновременно сообщающий о его месте нахождения и включающий функцию прослушки. Чтобы ребенок не остался без связи, родители могут удаленно следить за уровнем заряда батареи в его телефоне и при необходимости своевременно напоминать ставить телефон на зарядку. Если ребенок забыл после школы или тренировки включить звук в телефоне, родители смогут до него дозвониться, отправив громкий сигнал вызова.
«Где мои дети» интегрируется с любым устройством на Android и iOS, а также с GPS-часами. Для этого нужно установить на гаджет ребенка приложение «Чат с родителями». В чате можно вести переписку, отправлять быстрые уведомления или баллы-сердечки в качестве похвалы за заслуги ребенка.
Стоимость: 990 рублей в год. Совместимость: Android, iOS
Названы приложения, которые нельзя устанавливать на смартфон
Google Family Link
Стоимость: бесплатно. Совместимость: Android, iOS.
«Где мои дети» и Google Family Link могут работать в тандеме например, на смартфоне INOI kPhone они установлены по умолчанию.
Kaspersky SafeKids
Платный контент включает в себя GPS-трекер, контроль уровня заряда батареи на телефоне ребенка, настройку расписания использования смартфона, отслеживание активности в Facebook и VK, формирование отчетов об онлайн-привычках ребенка.
Стоимость: 900 рублей в год. Совместимость: Android, iOS.
Google соберет данные о здоровье миллионов людей
Norton Family parental control
Стоимость: 1240 рублей в год. Совместимость: Android, iOS.
Kidslox
Приложение также одобрено экспертами Роскачества и имеет хорошие оценки пользователей.
Стоимость: 1240 рублей в год. Совместимость: Android, iOS.
Microsoft собрала Office в одно полноценное приложение для смартфонов
Лучшие приложения для родительского контроля
Стоит отметить, что приложения расположены не столько по их рейтингу, сколько по популярности загрузок в Play Маркете.
Google Family Link
Одно из самых популярных бесплатных приложений с широким функционалом и массой положительных отзывов – Google Family Link. С помощью приложения родители могут следить и регулировать время использования, блокировать нежелательные приложения и контент, настроить безопасный поиск. Также приложение позволяет отслеживать местоположение ребенка и сохранять историю перемещений. Приятный бонус – подборка полезных развивающих приложений и сервисов для детей от сотрудников Google и экспертов.
Количество скачиваний: более 10 млн.
Оценка пользователей в Google Play Market – 4,5
Стоимость: бесплатно
Совместимость: Android, iOS
Google Family Link по достоинству оценили эксперты компании INOI и установили на свой детский смартфон INOI kPhone.
Производитель позаботился о том, чтобы ребенок не смог удалить приложения родительского контроля с устройства, поэтому встроил их в прошивку смартфона. Так INOI превратил обычный бюджетный смартфон в специализированное устройство для детей школьного и дошкольного возраста. Производитель продумал все до мелочей для удобства ребенка и родителей. На главный экран вынесены иконки меню с основными категориями приложений: “игры”, “книги”, “обучение” и “мультфильмы”, – и голосовой помощник Алиса от Яндекс. Все приложения доступны для бесплатного скачивания и одобрены преподавателями. В комплекте с INOI kPhone производитель прилагает промокоды на бесплатные подписки и яркий силиконовый чехол, который непременно оценит ребенок. На смартфон установлены два приложения родительского контроля Family Link и программа-трекер “Чат с родителями”, о которой мы расскажем далее. Подробнее о детском смартфоне вы можете прочитать в нашем обзоре.
Где мои дети
Само название приложение говорит о возможности быстро в режиме реального времени отслеживать местоположение ребенка. Тем не менее «Где мои дети» имеет боле широкий функционал. Так родители могут слушать звуки вокруг ребенка, подключившись к его микрофону; дозвониться в беззвучном режиме; узнать уровень заряда телефона. Также как и в других приложениях родительского контроля есть возможность контролировать и одобрять весь контент, потребляемый ребенком. Приложение интегрируется с сервисом «Чат с родителями», где можно переписываться с ребенком, отправлять баллы-сердечки в качестве похвалы. Обычно подписка стоит 990 рублей в год, но покупатели INOI kPhone получают пожизненную подписку на приложение бесплатно.
Количество скачиваний: более 10 млн.
Оценка пользователей в Google Play Market – 4,6
Стоимость: 990 рублей/год
Совместимость: Android, iOS
Kaspersky Safe Kids
Количество скачиваний: более 1 млн.
Оценка пользователей в Google Play Market – 3,7
Стоимость: 900 рублей/год
Совместимость: Android, iOS
Norton Family parental control
Количество скачиваний: более 1 млн.
Оценка пользователей в Google Play Market – 3,8
Стоимость: 1240 рублей/год
Совместимость: Android, iOS
Kidslox
Еще одно приложение одобренное экспертами Роскачества с хорошими оценками пользователей. В Kidslox можно контролировать до 10 аккаунтов одновременно на различных устройствах. Приложение позволяет настроить фильтр контента, установить расписание использования смартфона и удаленно блокировать доступ к камере.
Количество скачиваний: более 100 тыс.
Оценка пользователей в Google Play Market – 3,4
Стоимость: 1240 рублей/год
Совместимость: Android, iOS
Интегрированные в систему средства родительского контроля
Важно отметить, что к моменту создания данного материала в самом Андроиде не слишком много всерьез насущных и востребованных функций контроля за детьми для родителей. Но ряд вещей можно сконфигурировать и без прибегания к внешним мобильным программным модулям
Замечание: месторасположение всех фич обозначено для стокового Андроида. На ряде девайсов с персональными лончерами параметры могут быть расположены в прочих разделах и местах (к примеру, в «Дополнительно»).
Блокировка в программе – для самых маленьких
Эксклюзивная фича под названием «Блокировка в приложении» предоставляет возможность запуска одного приложения в полноэкранном режиме без способности переключиться на любую другую программу или главную форму операционки.
Для использования этой функции нужно предпринять следующие шаги:
• зайти в Настройки -> Безопасность -> Блокировка в приложении
• активировать предложенную опцию (в предварительном порядке детально ознакомившись с инструкцией о ее применении)
• запустите нужную программу и тапните на кнопке «Обзор» (аппаратная клавиша в виде прямоугольника справа внизу), чуть-чуть вытяните окно наверх и щелкните по изображению «Булавки»
В результате, применение Андроид будет полностью лимитировано одной единственной программой до тех пор, пока вы не дезактивируете блокировку: с этой целью нажмите и сохраняйте нажатыми клавиши «Назад» и «Обзор».
Как настроить родительский контроль на Android
Большинство приложений из нашего обзора очень просты в использовании. Все, что вам нужно сделать – это получить доступ к устройству вашего ребенка и установить приложение. Все остальные настройки можно выполнить с вашего аккаунта на официальном вебсайте разработчика выбранного приложения.
Отказ от ответственности: Эта статья написана только для образовательных целей. Автор или издатель не публиковали эту статью для вредоносных целей. Если читатели хотели бы воспользоваться информацией для личной выгоды, то автор и издатель не несут ответственность за любой причиненный вред или ущерб.
Family Link
В первую очередь стоит обратить внимание на программу Family Link от Гугл, 2018 года. Это недавно выпущенное приложение, которое по словам разработчиков поможет вам установить некоторые цифровые правила как для детей младшего дошкольного возраста, так и для подростков
Вы можете использовать его, чтобы создать учетную запись Google для вашего ребенка, управлять приложениями, которые он использует, следить за экранным временем (количество часов активного использования устройства). Ребенку необязательно знать о наличии такой программы и установленном надзоре, родительский контроль на Андроиде можно легко установить, когда ребенок спит.
Приложение в настоящее время можно использовать только на устройствах Андроид версии 7.0 или ниже. Программа работает только для детей в возрасте до 13 лет, хотя нижнего предела возраста нет, а вот более старшие подростки быстро смекнут, что к чему. Но тут можно пойти на компромисс и для более взрослого просто создать отдельную учетку с меньшими ограничениями, например, только по банковским счетам и картам.
Будет полезным
Family Link блокирует все оскорбительные и непотребные для подрастающего поколения материалы. Это просто еще один инструмент, который вы можете использовать в своих попытках обеспечить родительский контроль на Андроиде и безопасность собственных детей в Интернете.
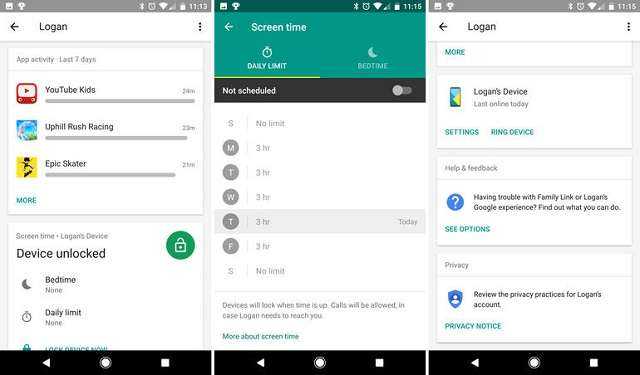
Родительский контроль на телефоне Андроид, как его установить, описано ниже в подробном руководстве.
- Загрузить приложение Family Link на ваше устройство, используя Play Маркет.
- Запустите приложение и нажмите «Начать».
- Нажмите «Пуск» на экране «Настроить семейную ссылку», затем следуйте подсказкам, чтобы перейти к настройкам.
- Войдите в меню настроек.
- Вам нужно будет ответить на несколько вопросов о том, имеет ли ваш ребенок совместимое устройство и что вы хотите создать учетную запись для ребенка в составе семейной группы.
- Введите имя и фамилию вашего ребенка и нажмите «Далее».
- Введите день рождения и пол, затем «Продолжить».
- Выберите имя пользователя Gmail.com (имя учетной записи) и нажмите «Подтвердить».
- Введите пароль и нажмите «Далее».
- Примите «Пользовательское соглашение», затем добавьте номер банковской карты, с которой Google сможет единоразово снять 0,01$ (соответственно с вашего позволения) в качестве пожертвования на благотворительность для детей, которые воспитываются в детских домах.
Теперь пришло время добавить учетную запись на устройство вашего ребенка. Перезагрузите телефон и войдите в систему, используя данные своей учетной записи. Затем введите свой собственный пароль Google и нажмите «Далее». Семейная ссылка теперь будет установлена на устройстве вашего ребенка.
Важно знать
Вашему вниманию будут доступны все приложения, изначально предустановленные на смартфоне, и будет дан выбор настроить соответствующие ограничения каждого, т.е. разрешено ли малышу или подростку запускать их.
Что такое родительский контроль телефона
Родительский контроль телефона это программно реализованный свод правил по разграничению доступа к телефону и интернету с целью снижения его негативного воздействия на опекаемого ребёнка.
Это не обязательно будет некая отдельная программа, с помощью которой вы запрещаете ребёнку доступ к смартфону. Это может быть просто функционал, который уже встроен в операционную систему (например, родительский контроль на андроид телефон описан ниже). Это может быть мобильный шпион, который помимо ограничений на смартфоне также предоставит вам массу интересных и очень полезных возможностей для незаметного контроля и наблюдения за ребёнком, что позволит вести воспитание более грамотно. Даже сами операторы сотовых сетей предлагают подобную услугу, ограничивая возможности сим карты по запросу абонента (не все, нужно уточнять у своего оператора, есть ли у него такая функция).
Типовой функционал программ родительского контроля:
- Блокировка негативного интернет контента;
- Запрет на скачивание платных программ и программ из ненадёжных источников;
- Ограничение игр по времени или продолжительности;
- Контроль местоположения с контролем за пересечением «охраняемого» периметра.
Сторонние приложения родительского контроля на Android
Учитывая востребованность функций родительского контроля и то, что собственных средст Android пока недостаточно для того, чтобы полноценно их реализовать, неудивительно, что в Play Маркет есть множество приложений для родительского контроля. Далее — о двух таких приложениях на русском языке и с положительными отзывами пользователей.
Kaspersky Safe Kids
Первое из приложений, возможно, самое удобное для русскоязычного пользователя — Kaspersky Safe Kids. В бесплатной версии поддерживается множество необходимых функций (блокировка приложений, сайтов, отслеживание использования телефона или планшета, ограничение времени использования), часть функций (определение местоположения, отслеживание активности ВК, мониторинг звонков и СМС и некоторые другие) доступны платно. При этом, даже в бесплатной версии, родительский контроль Kaspersky Safe Kids предоставляет достаточно широкие возможности.
Использование приложения выглядит следующим образом:
- Установка Kaspersky Safe Kids на Android устройстве ребенка с настройками возраста и имени ребенка, создание учетной записи родителя (или вход в нее), предоставление необходимых разрешений Android (позволяют приложению осуществлять контроль над устройством и запрещают его удаление).
- Установка приложения на устройство родителя (с настройками для родителя) или вход на сайт my.kaspersky.com/MyKids для отслеживания деятельности детей и установки правил использования приложений, интернета и устройства.
При условии наличия подключения к Интернету на устройстве ребенка, изменения параметров родительского контроля, применяемые родителем на сайте или в приложении на своем устройстве, незамедлительно отражаются на устройстве ребенка, позволяя оградить его от нежелательного содержимого сети и не только.
Несколько скриншотов из консоли родителя в Safe Kids:
- Ограничение времени работы
- Ограничение времени работы с приложениями
- Сообщение о запрете приложения на Android устройстве
- Ограничения сайтов
https://play.google.com/store/apps/details?id=com.kaspersky.safekids
Родительский контроль Screen Time
Еще одно приложение родительского контроля, имеющее интерфейс на русском языке и, в основном, положительные отзывы — Screen Time.
Настройка и использование приложения происходит почти тем же образом, что и для Kaspersky Safe Kids, отличие в доступе к функциям: у Касперского многие функции доступны бесплатно и бессрочно, в Screen Time — все функции доступны бесплатно 14 дней, после чего остаются только базовые функции сводящиеся к истории посещения сайтов и поиска в Интернете.
Тем не менее, если первый вариант вам не подошел, можно попробовать и Screen Time в течение двух недель.
Настройка родительского контроля Windows 10
Ограничить время работы за компьютером и обезопасить ребенка от угроз в сети Интернет — вот главная задача родительского контроля. Если вы пользуетесь ОС Windows 7, то вам будет полезная эта статья по настройке родительского контроля, если же используете Windows 10, то продолжайте читать данную статью.
Создание нового профиля
Чтобы контролировать поведение ребенка, нужно создать для него отдельную учетную запись:
- Нажмите сочетание клавиш Windows — Win+I или откройте «Параметры» через меню «Пуск».
- Перейдите в «Учетные записи». Вам нужна вкладка «Семья и другие пользователи».
- Нажмите «Добавить…».
Появится мастер создания профиля. Отметьте добавление учетной записи для ребенка и напишите электронный адрес.
Если почтового адреса нет, придумайте его в следующем окне мастера. Здесь же нужно указать личные данные юного пользователя.
Мастер предложит указать адрес электронной почты или телефон, который будет использоваться для восстановления доступа в случае утери пароля. Лучше прописать в настройку свои данные, чтобы спокойно управлять профилем ребенка.
В последнем окне мастера добавления профиля вы увидите уведомление, что новый пользователь был добавлен в вашу семью. Управление параметрами инструмента контроля осуществляется через веб-интерфейс, который располагается по адресу .
Для работы с профилем ребенка требуется подключение к Интернету – это, пожалуй, единственный недостаток инструмента контроля в Windows 10; в более ранних версиях Windows все действия выполнялись оффлайн.
Настройка контроля
Авторизовавшись на сайте Microsoft, вы увидите перечень профилей вашей семьи. Перейдите к управлению детской учетной записью. Настройка родительского контроля производится в разделах, которые располагаются в меню слева.
Посмотрим вкладки по порядку:
- Просмотр веб-страниц . Нежелательный сайты блокируются по умолчанию, но при необходимости вы можете добавить в бан-лист ссылки на другие ресурсы, доступ к которым нужно закрыть. Блокировка распространяется только на Edge и Internet Explorer, поэтому чтобы ребенок не попал на сайты через другие браузеры, их нужно заблокировать на следующей вкладке.
- Приложения и игры. Здесь указаны сведения о запущенных в учетной записи ребенка программах. Вы можете добавить в список блокировки приложения, которые ребенок не должен открывать – браузеры (кроме Edge и IE), игры. Чтобы приложение появилось в списке, нужно запустить его один раз в профиле ребенка.
- Таймер работы. В этом разделе устанавливается продолжительность работы. Вы устанавливаете время, когда ребенку можно пользоваться компьютером, а когда учетная запись станет недоступной для входа.
Разделы «Покупки» и «Поиск ребенка» вряд ли вам понадобятся, но познакомиться с ними стоит. В первом разделе вы можете отслеживать траты ребенка в магазине Windows. Здесь же есть возможность положить деньги на баланс, чтобы юный пользователь мог их потратить по своему усмотрению.
Функция «Поиск ребенка» применяется на переносных устройствах, работающих на базе Виндовс 10 (смартфоны, планшеты), для обнаружения местоположения юного пользователя.
Проверка работы функции
Как было сказано выше, блокировка сайтов работает только во встроенных браузерах Windows – Edge и Internet Explorer. Поэтому не забывайте блокировать другие браузеры на вкладке «Приложения и игры».
Еще одна особенность функции контроля на Windows 10 – отчеты о включенных приложениях и времени использования компьютера приходят с небольшой задержкой. Кроме того, в информации о покупках не отображаются сведения об установке бесплатных приложений, хотя формально это тоже является покупкой. Но в целом функция родительского контроля выполняет главную задачу, позволяя следить за тем, как ребенок проводит время за компьютером.
С помощью средств операционной системы
Как вы, наверное, заметили, Android не имеет продвинутых настроек для установки родительского контроля. Но, тем не менее, необходимые установки выполнить можно (в зависимости от версии Android, прошивки и лаунчера действия могут несколько отличаться).
Блокировка в приложении
Вы можете настроить использовать только одно приложение на смартфоне. Зайдите в «Настройки», перейдите в «Безопасность» и выберите пункт «Блокировка в приложении».
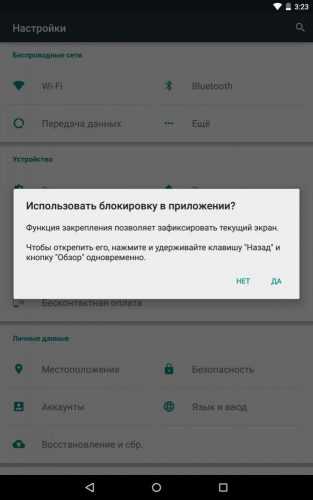
Теперь ребенок сможет пользоваться одним приложением, пока вы не снимете данный запрет (одновременное нажатие с удержанием кнопок «Назад» и «Обзор»). Этот способ не работает на Android старше 5.0.
Ограничения в PlayMarket
Есть возможность установки родительских ограничений и в PlayMarket, запретив скачивание и установку определенных программ. Для этого в настройках найдите пункт «Родительский контроль» и активируйте его.
После этого вы сможете ограничивать действия ребенка в PlayMarket.
Настройки YouTube
Вы также можете ограничить доступное видео для детей на YouTube. Для этого в настройках клиента YouTube выбираем пункт «Общие» и включаем «Безопасный режим».
Пользовательский профиль с ограничениями
ОС Android умеет создавать несколько пользовательских профилей, накладывая на дополнительные профили ограничения. В настройках выбираем «Пользователи» и затем «Добавить нового пользователя».
К сожалению, в современных версиях Android данная опция исчезла.
Какие критерии выбора лучшего приложения для родительского контроля?
Лучшее приложение для родительского контроля должно легко устанавливаться на целевое устройство. Большинство пользователей проводят очень много времени перед своим смартфоном, поэтому приложение для мониторинга должно быть удобно в использовании как на ПК, так и на смартфоне.
Программа должна иметь большой список фильтров, который позволит оградить вашего ребенка от сомнительного или неприемлемого контента. Современные дети очень много переписываются. И если вы сможете отслеживать эти сообщения, вы будете в курсе того, чем живет ваш ребенок. Кроме того, это приложение должно блокировать контакты, которые подозреваются в любой форме буллинга
Еще одной важной характеристикой приложения для родительского контроля является возможность отслеживать каждый шаг вашего ребенка в режиме реального времени
Стоимость такого приложения должна быть доступной и разумной.
Установка. Лучшее приложение для родительского контроля должно легко устанавливаться на целевое устройство.
Управление приложением. Большинство пользователей проводят много времени перед своими смартфонами, поэтому это приложение должно быть удобно в использовании как на ПК, так и на смартфоне.
Фильтры. Приложение должно иметь внушительный список фильтров, с помощью которых оно сможет защитить ребенка от сомнительного и неприемлемого контента.
Контроль над текстовыми сообщениями. Современные дети очень много переписываются. Если вы сможете получить доступ к сообщениям своего ребенка, вы будете в курсе всех событий из жизни своего чада
Также приложение должно блокировать контакты, которые подозреваются в буллинге или чем-то подобном.
Отслеживание местоположения. Очень важной функцией любого приложения для родительского контроля является возможность отслеживать местоположение ребенка в режиме реального времени.
Цена. Стоимость такого приложения должна быть разумной и доступной.
Мы также попытались разобраться, предлагают ли приложения для мониторинга какие-то особые возможности. Социальные сети в наше время пользуются огромной популярностью, поэтому контроль над профилями детей – очень важный процесс для родителей, которые переживают о безопасности своего ребенка в сети
Особое внимание стоит обратить на приложения, которые работают как блокираторы веб-сайтов: они эффективно блокируют доступ или ограничивают период нахождения на определенном сайте
С помощью сторонних программ
Более продвинутые настройки родительского доступа можно установить с помощью специальных приложений. Рассмотрим лучшие из них.
Kaspersky Safe Kids
Одна из самых популярных Рунета для родительского контроля. Клиентская часть устанавливается на оба девайса – ребенка и родительский, после чего создается свой аккаунт на сайте Kaspersky. С данным приложением доступны следующие опции:
- Блокировка определенных приложений и сайтов;
- Поиск местонахождения устройства на карте;
- Контроль над временем ребенка за смартфоном;
- Мониторинг звонков и сообщений и др.
Screen Time
Еще одна для родительского контроля. Принцип ее работы примерно такой же, как и описанного выше приложения. Из возможностей можно отметить блокировку приложений в определенное время суток и возможность предоставления дополнительного игрового времени в качестве бонуса.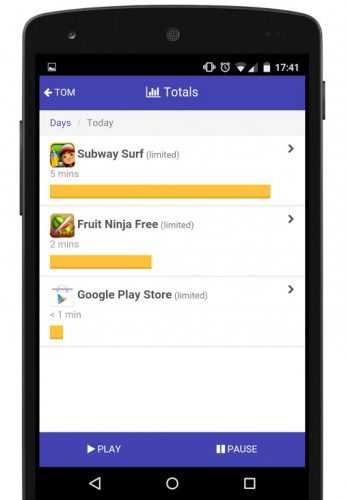
App Kids
Это представляет собой лаунчер, который создаст специальную защищенную зону для ребенка на смартфоне. Вы можете указать в настройках контент, к которому у ребенка будет доступ. Программа платная, после окончания триального периода месячная стоимость составит $2.99.
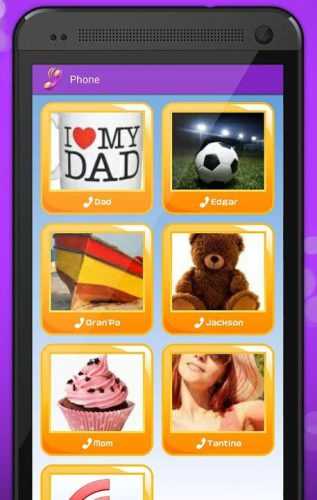
ESET Parental Control
Еще одно приложение, позволяющее установить родительский контроль для Андроид. Имеет бесплатную и расширенную версии, различающиеся набором доступных функций.
В бесплатной версии доступны:
- контроль используемых приложений;
- ограничение времени пользования устройством.
Дополнительные функции платной версии:
- безопасный поиск, исключающий неприемлемый контент;
- контроль посещаемых интернет-ресурсов;
- определение местоположения ребенка;
- возможность установить безопасную зону — разрешенные места пребывания ребенка;
- разнообразные отчеты.
Чтобы поставить родительский контроль Интернета, необходимо:
- Загрузить программу с веб-сайта,
- Установить ее на устройство, следуя подсказкам мастера запуска.
- Выполнить первичную настройку (указать язык, принять условия соглашения и пр.).
- Создать учетную запись родителя.
- Создать профиль ребенка, указать его имя, пол и возраст.
- Задать PIN-код, необходимый для родительского доступа к параметрам устройства ребенка.
- Включить мониторинг приложений.
|
Преимущества |
Недостатки |
|
|
