Восстановление карты памяти на компьютере (любая карта памяти)
FoneLab Data Retriever Это мощное и безопасное программное обеспечение, которое может восстановить почти все удаленные или потерянные данные путем сканирования карты памяти. Он способен восстанавливать данные, потерянные по разным причинам, таким как сбой карты памяти, человеческая ошибка и многое другое.
Ключевая особенность:
- Восстановить изображения, электронная почта, документ, аудио, видео и т. д. с карты памяти.
- Совместимость с компьютером, картой памяти, флэш-накопителем, видеокамерой цифровой камеры, жестким диском и другими съемными дисками.
- Применимо ко всем ситуациям, таким как вирусная атака, неожиданные сбои, формирование, удаление и многое другое.
- Сканирование, поиск и предварительный просмотр любого типа данных и жесткого диска с подробной информацией.
- Это программное обеспечение гарантирует безопасность данных — когда вы восстанавливаете потерянные данные, оно не сохраняет эти данные на своем сервере.
Ниже приведено пошаговое руководство.
Запустить это программное обеспечение
Во-первых, вы должны загрузить, установить и запустить это программное обеспечение для восстановления данных на вашем компьютере. Затем вставьте карту памяти в компьютер с помощью устройства чтения карт.
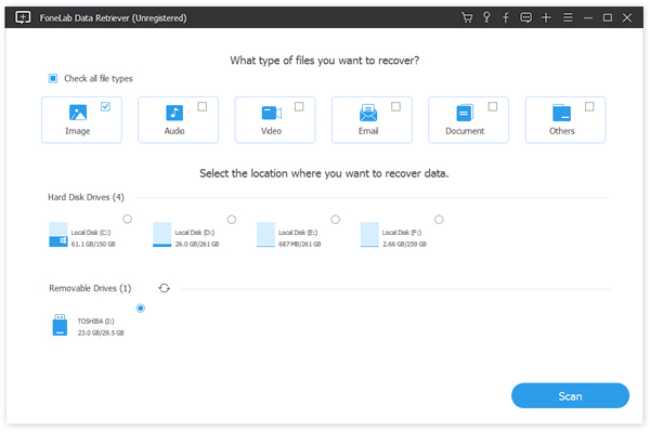
Данные сканирования
В главном интерфейсе выберите данные в разделе типов файлов и карту памяти под Съемные диски, Затем нажмите Сканирование кнопку, чтобы начать быстрое сканирование на карте памяти.
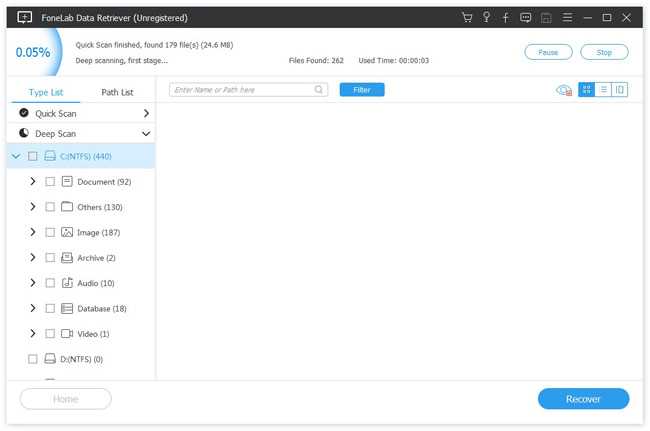
выбрать данные
После завершения процесса сканирования все файлы будут отображены в окне. Просмотрите эти файлы и найдите нужный. Вы также можете использовать Фильтр функция, чтобы быстро найти файлы, которые вы ищете.
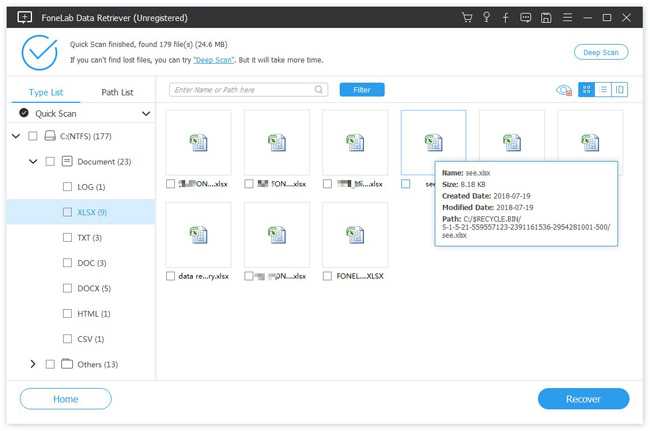
Восстановить данные
Отметьте элементы, которые вы хотите восстановить, а затем нажмите Восстанавливать кнопка. Выбранные элементы будут сохранены обратно на ваш компьютер.
Наконечник: Если вы не нашли пропущенные данные, вы можете выбрать Глубокий анализ попробовать еще раз. Это займет больше времени, чтобы завершить весь процесс глубокого сканирования, но это даст вам больше результатов.
Работает на любом смартфоне?
Для работы с функцией объединения памяти нужна Android не старше версии 6.0. Однако Samsung, например, после Android 7.0 начала «выпиливать» Adoptable Storage из своих смартфонов (а именно так называется данная функция). Окончательно возможность исчезла в Android 9.0 Pie. По словам представителей Samsung, удалить Adoptable Storage было решено по двум причинам. Во-первых, компания стала предлагать пользователям фирменных смартфонов достаточный объем встроенной памяти по умолчанию. А, во-вторых, поддержание работоспособности функции негативно отражалось на быстродействии совместимых устройств. Дело в том, что большинство карт памяти работают значительно медленнее, чем встроенный SSD-накопитель, замедляя выполнение многих задач.
Впрочем, может это и правильно, ведь в Galaxy S9 и S9+ по умолчанию предлагается от 64 ГБ памяти (а там можно выбрать и 512 ГБ, надобность в карте памяти отпадет сама собой). Единственная проблема — чем больше встроенная памяти смартфона, тем выше его цена, но это вовсе не значит, что такое устройство менее доступно.
Нужно просто знать, где искать: в том же SmartPrice, например, Galaxy S9+ в отличном состоянии стоит дешевле 36 000 рублей. Те, кто внимательно следят за нашим сайтом, уже наверняка успели воспользоваться услугами SmartPrice, как и тысячи других клиентов сервиса. Он реализует обновленные смартфоны, и за надежность устройств можно не беспокоиться, ведь после выкупа все смартфоны SmartPrice отправляются в аккредитованный у производителя сервисный центр для диагностики и устранения неполадок, если они имеются. Даже если с телефоном что-то случится, сервис предоставляет 90-дневную гарантию.
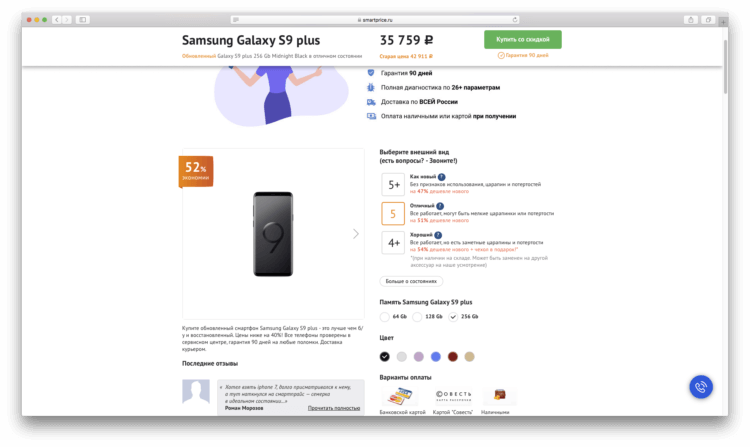
И это версия с 256 ГБ памяти! Adoptable Storage нервно курит в сторонке.
Учитывая, что многие производители смартфонов ограничивают функцию объединения памяти, а на некоторых устройствах это требует скачивания оболочки ADB и работы с командной строкой (сложный и опасный процесс), лучше просто один раз взять телефон с большим объемом внутренней памяти. Тем более существуют приложения, которые не могут сохраняться или устанавливаться на внешний накопитель — для них требуется свободное пространство на внутренней памяти.
Особенности работы объединенной памяти
Важный нюанс во всем процессе состоит в том, то после совмещения карты памяти с памятью телефона, СД-карту нельзя будет использовать с другими устройствами. Один раз проведя форматирование, пользователь больше не сможет использовать эту карту в других телефонах, а также прочесть какие-либо данные через считыватель карт.
Также пользователь заранее должен знать, что для работы с форматированием необходимо прежде всего на телефоне иметь рутированные права.
Более подробно о том, что такое рутированные права и как их установить на Андроид можно посмотреть в этом видео
В этом и состоит две главные тонкости объединения: наличие рут-прав, а также полное слияние систем. Человек должен заранее отдавать себе отчет в своих действия и предполагать, что приведет к тому, что он решит объединить памяти и данные.
Как восстановить удаленные файлы с флешки?
Для восстановления файлов на флешке нам понадобится мощная программа CardRecovery, — об этом замечательном инструменте мы сегодня Вам и расскажем на сайте undelete-file.ru.
Данная программа работает с самыми распространенными типами карт памяти или флешек. Поддерживается также огромное количество фотоаппаратов, так что вернуть удаленные фотографии, картинки и стертые видеофайлы, аудиофайлы не составит труда.
CardRecovery — это полезный и мощный инструмент для восстановления файлов с флешки и исцеления удаленных файлов на цифровых фотоаппаратах (будет полезна фотоателье и фотостудиям), мобильных телефонах и плеерах, — если случайно удалили фото, видео или любимую музыку, то благодаря эксклюзивной технологии SmartScan, возвратить, казалось бы, навсегда удаленные файлы теперь станет реальностью.
В список возможностей CardRecovery входит:
- восстановление информации с карты памяти
- восстановление стертых изображений, видео и аудио на картах памяти после форматирования
- даже, если не читаемая карта памяти, поврежденная флешка, — CardRecovery восстановит файлы и на таких накопителях
- восстановление удаленных файлов на мобильных телефоне, mp3-плеерах, смартфонах (поддерживается восстановление MP4, 3GP видео и удаленных MP3 файлов с карт памяти телефона)
- работа по восстановлению съемных накопителей (внешний жесткий диск, USB-накопитель, дискеты и др.
CardRecovery поддерживаются устройства и накопители:
- MicroSD или TransFlash, miniSD, SD, SDHC, microSD — самые популярные среди современных смартфонов на Android, Symbian и Windows Phone
- CF Type I, Type II, CF, MicroDrive
- Memory Stick, Memory Stick Pro, Duo, Pro-HG, Micro Memory Stick или M2
- RS-MMC, MMC
- SmartMedia (SM)
- xD Picture, — карты памяти для фотоаппаратов Olympus
- смартфоны и телефоны
- плееры, как mp3 так и мультимедийные устройства
- USB флешки
Среди форматов файлов:
- Форматы фотографий и изображений: RAW, NEF, JPG, JPEG, CR2, DCR, MRW, RAF, X3F, ORF, DNG, PEF, CRW, TIF, BMP, GIF, PNG и многие другие
- Видеофайлы: MPEG, AVI, 3GP, MOV, MPG, MP4, ASF
- Аудиофайлы: WAV, MP3 и другие
Восстановить удаленные фотографии возможно на фотоаппаратах: Canon, FujiFilm, Nikon, Toshiba, Panasonic, Sony, Agfa, Olympus, Polaroid, NEC, Lumix, Mitsubishi, Samsung, Pentax, Hitachi, Casio, Kodak, HP, Sanyo, Lexar, LG, JVC, Sharp, Phillips и других фотокамер популярных на рынке.
Для восстановления фотографий или видео на фотоаппарате достаточно подключить его к компьютеру (ноутбуку) и выбрать в соответствующей колонке диск сканируемого накопителя и марку фотоаппарата.
Регистрация и активация CardRecovery
Для регистрации и активации CardRecovery используйте keygen и файл Readme в комплекте.
По многочисленным просьбам по активации опишу всё с картинками:
- копируем в папку с программой файл для генерации ключа — «keygen.exe»
- запускаем keygen и жмём сначала «Generate» а затем «Save»
- после этого в папке с программой появится ключ/файл лицензии
- теперь 2 раза кликаем по нему левой кнопкой мыши или правой и жмем «слияние»
- соглашаемся о добавлении регистрационного ключа в реестр — для применения ключа
- Готово!
Для применения русского языка: файл CardRecovery.exe из папки Russian переместить в папку с установленной программой. согласившись на замену. Теперь при запуске CardRecovery интерфейс будет русским. Для активации запускаем CardRecovery.exe и жмем кнопку «КУПИТЬ», а ключ генерируем с помощью keygen из архива.
Характеристики утилиты CardRecovery:
| Дата выпуска | 2013 |
| Поддерживаемые ОС | Win98, 2000, 2003, XP, Vista, Win 7 и Win 8 |
| Авторы | WinRecovery Software |
| Язык | Английский + Русский |
| Состояние | Вылеченная версия (keygen в архиве) |
| Размер | 2.5 Мб |
Как перенести файлы с телефона на карту памяти
Когда MicroSD-накопитель установлен в смартфон, можно начать освобождать внутреннюю память устройства. Благодаря этому, появится возможность установить полезное приложение, что ранее было не доступно из-за переполненного хранилища.
Для выполнения операции потребуется:
- Открыть приложение «Проводник» или «Диспетчер файлов» (называется по-разному в зависимости от модели устройства).
- Перейти в папку, где хранится фото, видео или музыка.
- Продолжительным удержанием выбрать файл или несколько файлов.
- В нижней части экрана появится опция «Переместить», которую следует выбрать.
- В качестве папки для перемещения выбрать любое место на карте памяти.
Если вы желаете перенести фото и видео, можно воспользоваться иным способом:
- Откройте «Галерею».
- Долгим удержанием отметьте файл.
- Выберите опцию «Переместить».
- Выбрать папку на MicroSD-карточке для переноса.
Процесс перемещения файлов может занять некоторое время. Все зависит от возможностей смартфона, карты памяти и количества данных. Чем их больше, тем дольше будут переноситься ваши фото, видео и музыка. Некоторые устройства позволяют скрыть окно перемещения, благодаря чему удается заняться другими делами на смартфоне, не отвлекаясь на фоновый процесс.
Как включить SD-карту на Андроиде
Прежде чем, начать пользоваться SD-картой, ее нужно установить и настроить. Несмотря на очевидность процедуры, не все пользователи умеют это делать. В «чистом» Android процесс первичного конфигурирования карты памяти выгладит следующим образом:
- Определить расположение слота под карту памяти. В зависимости от модели он может размещаться на боковой или задней панели.
- Открыть лоток для внешнего накопителя, используя комплектную скрепку или приподнять держатель карты памяти.
- Установить карточку таким образом, чтобы она плотно прилегала к рабочей поверхности.
- Задвинуть слот в корпус аппарата.
С этого момента карта будет считываться мобильным устройством. После включения телефона на экране появится уведомление о том, что обнаружен внешний накопитель, и предложение о его настройке. Чтобы запустить процесс, следует коснуться кнопки «Настроить» и выбрать один из предложенных вариантов конфигурации:
Съемный накопитель. В этом случае на карте можно будет хранить обычные мультимедиа-файлы: фото, видео или музыку, и переносить их на любой девайс без потери качества.
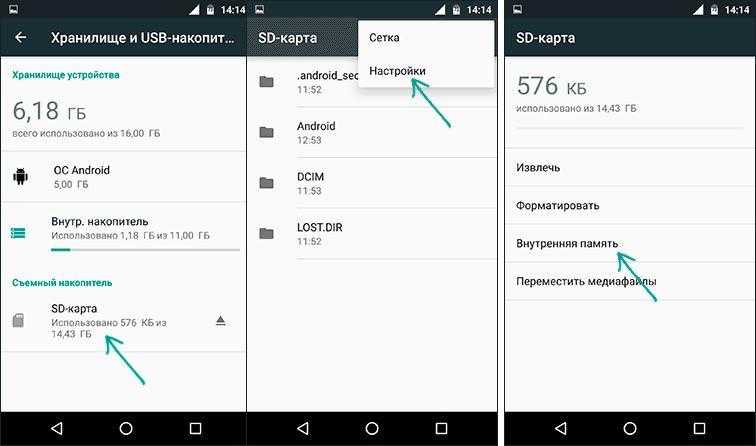
Внутренняя память. Этот вариант позволяет сохранять на внешнем носителе скачанные приложения, которые можно будет использовать только на данном смартфоне. При переносе SD-карты в другое устройство, вся информация будет удалена.
Следуя подсказкам, появляющимся на дисплее смартфона, понадобится закончить настройку памяти и в завершение нажать на клавишу «Готово».
Тонкости объединения памяти
После объединения памяти внешний и внутренний накопители станут единым целым (мало того, система их зашифрует), поэтому карту нельзя будет просто так достать, вставить в компьютер и перенести данные. Также многие приложения не будут работать с извлеченной microSD. И здесь первая хитрость — сразу покупайте карту большего размера, чтобы не испытывать потребность в дополнительном хранилище.
Еще один совет — для подобных целей выбирайте карты microSD не ниже 10-го класса. В противном случае на экране высветится сообщение, что SD-карта работает медленно. А поскольку скорость обработки данных карты памяти будет влиять на общую скорость работы устройства, хорошая карточка — не роскошь, а необходимость.
Но главное — когда процесс будет запущен, с карты удалятся все данные, поэтому не забудьте заранее скопировать всю информацию.
Переносим фотографии и видео на сервис Google Photos
Именно фотографии и видео “съедают” больше всего места на телефоне, за счет их можно быстро освободить место на карте памяти или во встроенном хранилище. Если ваш телефон не поддерживает карту памяти, переместите файлы, к которым вы обращаетесь нечасто, в облако. Лучше всего для этого подходит приложение Photos, или Google Photos. Оно автоматически загружает фотографии на сервис, где они доступны в изначальном качестве через браузер или приложение.
Помимо Google Photos, можно обратить внимание на такие альтернативы как Dropbox, Flickr или Microsoft OneDrive. Даже когда фотографии будут доступны только на сервере, вы легко получите к ним доступ, если у вас работает интернет
И главное, это действительно удобный и быстрый способ освободить пару гигабайт внутренней памяти!
Даже когда фотографии будут доступны только на сервере, вы легко получите к ним доступ, если у вас работает интернет. И главное, это действительно удобный и быстрый способ освободить пару гигабайт внутренней памяти!
Как перевести память телефона на карту памяти
Есть несколько способов перенести файлы с внутренней памяти на SD-карту. Очень просто выполнить эти действия через настройки телефона. Если же вы собираетесь переносить системные приложения, то для этого может понадобиться установка сторонних приложений и получение прав суперпользователя. Но обо всем по порядку.
Через «Настройки»
Все очень просто:
- Открываем настройки устройства.
- Выбираем пункт «Приложения».
- После того как вы выбрали приложение, которое необходимо перенести, нажмите на него.
- В настройках приложения найдите и выберите пункт «Перенести на MicroSD».
- После нажатия подождите пару минут, и все файлы будут перенесены на накопитель.
Такой способ удобен тем, что все действия выполняются в несколько шагов и без установки сторонних программ.
С помощью системных средств
У пользователей смартфонов на Андроид 6.0 и выше появилась возможность перетаскивать файлы с помощью системных средств, не скачивая дополнительные утилиты. Алгоритм действий зависит от марки смартфона, но в целом процедура следующая:
- Откройте настройки и перейдите в «Приложения».
- Выберите в открывшемся списке выберите нужное и откройте его касанием.
- Далее выберите «Хранилище» и нажмите «Изменить».
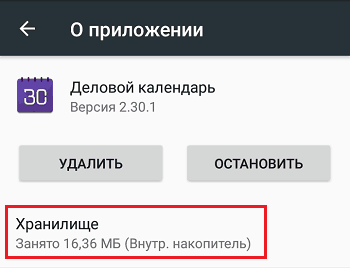
Перенос данных с помощью приложений
В интернете есть большое количество утилит, позволяющих перетаскивать файлы на накопитель. Алгоритм работы с ними примерной следующий:
- Устанавливаете приложение.
- Переходите в меню, выбираете нужную программу.
- После этого необходимо кликнуть на клавишу «Перенести» или «Отправить» и дождаться, пока процедура завершится.
Может быть такое, что после перемещения телефон потребуется перезагрузить (об этом должно быть сказано в описании софта).
Что делать, если функция Adoptable Storage недоступна
Существует ряд смартфонов, на которых данные функции могут быть недоступны. Со сложностями при попытке использования SD-карты как основного хранилища информации на смартфоне могут столкнуться, например, владельцы устройств от LG, а также пользователи Samsung Galaxy S7-S9, и серии Galaxy Note. На данных моделях смартфонов также существует способ установить и отформатировать внешнюю память в качестве внутренней с использованием ADB Shell. Будьте аккуратны, данный способ подходит исключительно для опытных пользователей, поскольку может грозить серьезными проблемами с вашим смартфоном, поскольку предполагает настройку операционной системы вручную через командную строку.
После подключения смартфона с SD-картой, выполнения необходимых действий по установке ПО, отладке по USB и запуска командной строки с помощью софта, для установки внешнего носителя в качестве внутреннего необходимо ввести следующие:
adb shell
sm list-disks
скопировать или записать идентификатор диска, выглядящий как disk:NNN,NN
sm partition disk:NNN,NN private
По выполнении этих действий карта должна быть отформатирована, закройте приложение ADB Shell, а на смартфоне в разделе параметров хранилища перейдите к SD-карте и вызвав меню, нажав на три точки в верху экрана и перенесите данные на носитель со смартфона. Без этого шага, данные продолжат устанавливаться на внутренний диск. После этого SD-карта должна начать восприниматься вашим смартфоном как устройство внутренней памяти.
Существует ещё один путь, благодаря которому можно сменить приоритеты по установке данных на телефоне это использование прав Root-доступа через приложения по типу Root Essentials, однако данный метод является довольно рискованным и строго противопоказан, если вы владелец устройства на старой версии Android.
Сохраняем скачанные файлы из Интернета на карту памяти
Если вы используете телефон Samsung с ОС Android 9,
- Перейдите в приложение «Интернет».
- Тапните по пункту «Опции».
- Перейдите в секцию «Настройки».
- Тапните по пункту «Веб-сайты и загрузки».
- Укажите «Место сохранения файлов».
- Тапните по пункту «Карта памяти».
- Настройки применены.
В некоторых устройствах данные настройки отсутствуют. Связано это с тем, что
- вы открыли не приложение Интернет, а браузер Chrome или другой сторонний.
- карта памяти не читается либо не предусмотрена в данном мобильном устройстве.
Как объединить карту памяти и внутреннюю память
Традиционным способом компенсировать недостаток памяти смартфона является покупка и установка карты памяти MicroSD. Однако такой подход не всегда позволяет решить проблему, поэтому целесообразным считается объединение внутреннего и внешнего накопителей. За счет этого объем памяти значительно увеличивается и начинает выполнять свои функции как единый организм. Кроме того исчезнет необходимость постоянно менять место хранения файлов (документов, игр и приложений). Выполнить подобное слияние можно двумя разными способами.
В первом случае понадобится совершить следующие действия:
- Открыть меню настроек телефона и перейти в раздел «Память».
- Во вкладке «Настройки памяти» найти пункт SD-карта и установить напротив него галочку.
- Когда появится сообщение «Телефон зашифрован. Перед изменением места хранения убедитесь, что новое место безопасно», следует кликнуть по клавише «Ок».
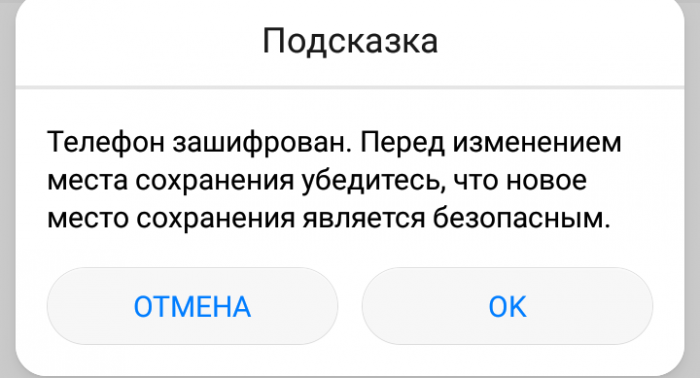
- При наличии подозрений, что на устройстве имеется вредоносное ПО, стоит заранее проверить его с помощью антивируса.
- Если карта имеет небольшой объем памяти, система уведомит сообщением соответствующего содержания и предложит выполнить переключение или прервать операцию. Пользователь может продолжить или заменить существующую карту более вместительной.
- В любом случае на следующем этапе появится еще одно уведомление с предупреждением о возможной потере данных.
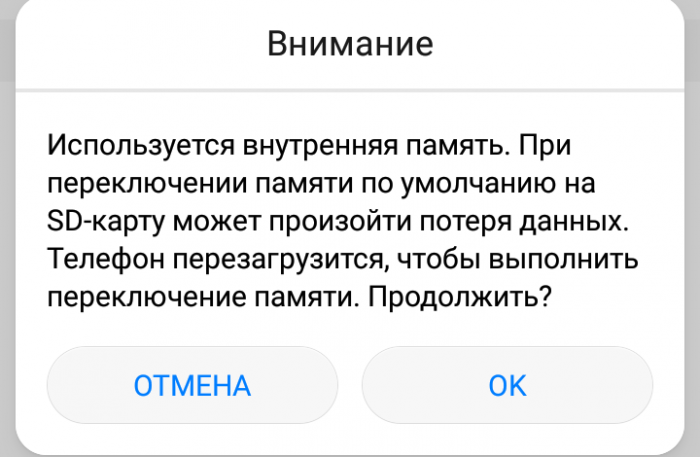
Не стоит опасаться потери информации, нужно просто нажать на кнопку «Продолжить» и дождаться перезагрузки Андроида. Теперь после включения телефона объем внутренней памяти будет увеличен на размер SD-карты. При этом все скачанные файлы будут устанавливаться в ее директорию.
Второй вариант предполагает объединение накопителей по такому сценарию:
- Открыть «Настройки» Андроида и перейти в раздел «Накопители».
- Коснуться кнопки «MicroSD» .
- Вызвать всплывающее меню, кликнув по значку с изображением трех точек.
- Повторно перейти в пункт «Накопители» (в зависимости от модели он может носить название «Хранилище данных и USB»).
- Выбрать опцию «Подключить к внутренней памяти».
- На следующей вкладке очистить и отформатировать карту памяти.
- Дождавшись завершения процесса, выполнить перезагрузку смартфона.
Теперь съемный носитель может сохранять в своем пространстве скачиваемые файлы наравне с внутренним накопителем.
Как перенести файлы и приложения на SD-карту
После того, как накопитель MicroSD будет установлен в смартфон, можно постепенно освобождать внутреннюю память. Это позволит установить полезное приложение, записать видеоролик или скачать любимую музыку – в общем, сделать то, что раньше из-за переполненности хранилища было недоступно. Выполнить процедуру можно за пару кликов, воспользовавшись любым из описанных ниже способов.
Файлы и мультимедиа
Первый вариант предполагает такие действия:
- Открыть «Диспетчер файлов» или «проводник» (в зависимости от модели устройства названия могут отличаться).
- Перейти в папку, где хранятся фотографии, музыка или видеозаписи.
- Выделить один или несколько файлов с помощью дли тельного удержания (тапа) или задействовать функцию «Выбрать все».
- Выбрать команду «Переместить», которая появится в нижней части экрана.
- Определить любое пространство на карте памяти в качестве нового места для хранения, отметив директорию «Карта памяти», а затем конкретную папку.
Второй вариант подразумевает выполнение следующих манипуляций:
- Открыть общее меню телефона.
- Перейти в «Галерею».
- Длинным тапом выделить интересующее изображение, видео либо задействовать команду «Выбрать все».
- Из выпадающего списка активировать опцию «Переместить».
На съемном накопителе выбрать папку, которая станет новым местом хранения.
Процесс переноса может занять некоторое время. Все зависит от количества данных, а также возможностей карты памяти и самого мобильного устройства. На некоторых гаджетах процесс может выполняться скрыто, в фоновом режиме, благодаря чему можно, не отвлекаясь, заниматься другими делами.
Приложения и программы
Если с переносом файлов и мультимедиа вопросов не возникает, то в процессе перемещения приложений пользователи могут сталкиваться с различными проблемами. Это обусловлено тем, что операционная система Android в рамках своих возможностей не позволяет выполнить подобное перемещение. Если бы подобная функция поддерживалась, любой мошенник мог спокойно получить доступ к платежным реквизитам и другим персональным данным после извлечения SD-карты из смартфона.
Если все действия были выполнены корректно, пользователю останется сделать всего пару завершающих шагов:
- Открыть системные «Настройки» телефона.
- Перейти в раздел «Приложения».
- Выбрать нужную программу.
- На странице основных сведений кликнуть по клавише «Переместить на карту SD».
Что касается смартфонов нового поколения, работающих на одной из последних версий Android, перенос приложений возможен только с помощью специальных утилит. Хорошо зарекомендовала себя программа «AppMgr III», скачать которую можно бесплатно с Google Play Market. Она имеет понятный интерфейс, удобный функционал и не требует прав суперпользователя (root).
После загрузки утилиту можно сразу запустить, а затем выполнить следующие действия:
- перейти в категорию «Перемещаемые», расположенную в меню сверху;
- выбрать опцию «Переместить приложение»;
- в качестве нового места указать карту SD, нажав на одноименную клавишу.
После завершения процесса, программа окажется в памяти карты MicroSD, а на внутреннем накопителе освободятся ценные мегабайты.
Что нужно, чтобы сделать флешку внутренней памятью на Андроид

Для того, чтобы расширить возможности и воспользоваться флешкой в качестве внутренней памяти (основной), нужно применить несколько простых правил:
Флешка, которая в дальнейшем будет преобразована во внутреннюю память, прежде всего должна быть скоростной. Это значит то, что её класс должен начинаться с цифры 10, а не любой другой. Карты другого класса для такой цели вовсе не пригодны
Связано то с тем, что такие карты не оснащены скоростным модулем, а это в свою очередь означает то, что система при наличии такой «внутренней» памяти будет тормозить, постоянно выдавать ошибки и другие неполадки; Обратите внимание! Карта 10 класса будет намного лучше, так как её активность значительно выше, нежели другие классы. Это обозначает, что такая карта будет работать быстрее, системе легче с ней работать, нежели с карточками отличного класса.
Также нужно иметь нормальный телефон, в котором есть проблема нехватка памяти
Если в телефоне нет такой проблемы, то нецелесообразно делать так, чтобы этой памяти стало больше. В дальнейшем, когда память флешки превратиться во внутреннюю, пользователь не сможет её вытащить, так как на ней будет львиная доля всех тех файлов, которые в целом есть на устройстве. Чтобы этого избежать, нужно применять такой алгоритм только с телефонами без нормальной поддержки памяти;
Лучше всего, чтобы телефон был полностью заряжен. Такой процесс требует больших энергетических затрат. Дабы избежать, что телефон во время процесса полностью сел, стоит применять алгоритм на полную батарейку;
Практиковать методы лучше с относительно новыми телефонами, а точнее, чтобы версия Андроид была выше 6. Связано это также с тем, что не на всех устройствах доступна такая функция. На более новых девайсах провести алгоритм будет легче, к тому же и безопаснее. Поэтому стоит посмотреть, какой версии Андроид у пользователя телефон. Для того, чтобы сделать это, достаточно в настройках системы перейти в пункт «О телефоне» и прочитать всю необходимую информацию об устройстве.
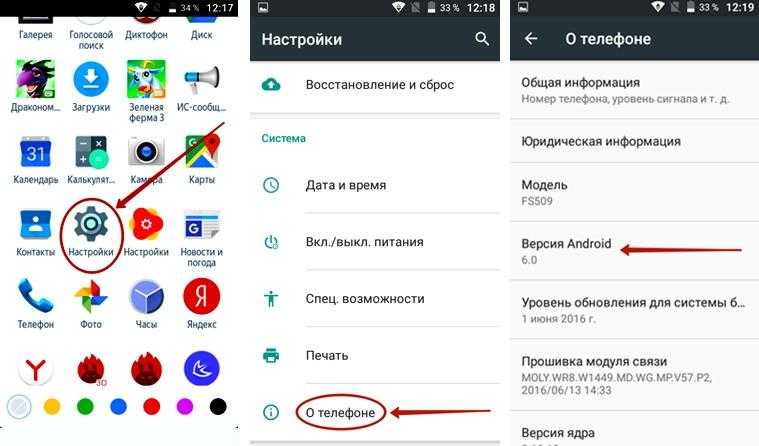
SD-карты часто выходят из строя

Карты памяти нередко ломаются. Это относится даже к самым дорогим моделям
К сожалению, SD-карты имеют ограниченное количество циклов чтения/записи. Каждый раз, когда вы получаете доступ к данным, срок службы карты уменьшается
Естественно, он также варьируется в зависимости от качества самой SD-карты, поэтому опять же, важно не скупиться на карту памяти и выбрать надежного производителя. При этом нужно иметь в виду, что в отличие от, скажем, жестких дисков, у SD-карт никаких предупреждающих знаков и «предзнаменований» о том, что карточка скоро выйдет из строя нет
Поэтому старайтесь как можно чаще делать бэкапы файлов с карты на другой носитель или в облачное хранилище. А у вас когда-нибудь выходила из строя карта памяти? Поделитесь этим в нашем чате в Телеграм.
SD карта не работает или Устройство «SD карта» повреждено
Самый частый вариант рассматриваемой ситуации, при которой ваше устройство не совсем «не видит» карту памяти: при подключении карты памяти к Android отображается сообщение о том, что SD карта не работает и устройство повреждено или не поддерживается, причем в зависимости от марки и модели телефона, а также конкретной ситуации с картой памяти уведомления могут отличаться:
- SD-карта не поддерживается или Проблема с накопителем (SD-карта) на последних версиях чистого Android
- Проблема с накопителем (Карта памяти) или Неподдерживаемая карта памяти на телефонах Samsung Galaxy
- SD-карта не работает, устройство SD-карта повреждено на чистом Android предыдущих версий
- Возможны и другие варианты сообщения и сценария: например, одна карта памяти Micro SD может отображаться как две поврежденных карты памяти.
По нажатии на сообщение предлагается отформатировать карту памяти (или настроить её как портативный носитель или внутреннюю память на Android 6, 7, 8 и 9 Pie подробнее на эту тему – Как использовать карту памяти как внутреннюю память Android).
Это далеко не всегда говорит о том, что карта памяти действительно повреждена, особенно если она работает и использовалась на компьютере или ноутбуке. В данном случае частая причина такого сообщения — неподдерживаемая Android файловая система (например, NTFS) или просто отсутствие какой-либо файловой системы, что может получиться при некоторых манипуляциях с картой памяти на компьютере.
Как поступить в этой ситуации? Есть следующие варианты действий.
- Если на карте памяти присутствуют важные данные, перенесите их на компьютер (используя кард-ридер, кстати, встроенный кард-ридер есть почти во всех 3G/LTE модемах), а затем отформатируйте карту памяти в FAT32 или ExFAT на компьютере или просто вставьте в ваше Android устройство и отформатируйте как портативный накопитель или внутреннюю память (разница описывается в инструкции, ссылку на которую я давал выше), нажав по уведомлению о неподдерживаемой или поврежденной SD-карте. Либо зайдя в Настройки — Хранилище — SD карта или, на Samsung — в Настройки — Обслуживание устройства — Память — Карта памяти SD (может потребоваться открыть меню в этом разделе для форматирования, показано на видео ниже).
- Если на карте памяти отсутствуют важные данные, используйте средства Android для форматирования: либо нажмите по уведомлению о том, что SD карта не работает, либо зайдите в Настройки — Хранилище и USB накопители, в разделе «Съемный накопитель» нажмите по «SD-карта» с пометкой «Повреждено», нажмите «Настроить» и выберите вариант форматирования карты памяти (пункт «Портативный накопитель» позволяет использовать её не только на текущем устройстве, но и на компьютере). Путь для смартфонов Samsung был указан в предыдущем пункте.
Однако, если Android телефон или планшет не может отформатировать карту памяти и всё также не видит её, то проблема может быть не просто в файловой системе, о чем далее.
Примечание: то же сообщение о повреждении SD карты памяти или о том, что она не поддерживается без возможности прочесть её и на компьютере вы можете получить в случае, если она использовалась как внутренняя память на другом устройстве или же на текущем, но устройство было сброшено на заводские настройки. В этом случае вариант один — форматирование. Подробнее на тему: Можно ли восстановить данные с SD карты памяти, отформатированной как внутренняя память Android.
Восстановление после неудачного копирования
Вторая часть руководства о том, как, собственно, вернуть файлы обратно, если вы потеряли их в процессе копирования.
После пропажи фото не копируйте новую информацию на свободное место
Если вы не можете найти скопированные файлы, проверьте источник, откуда вы копировали. Если и там их нет, оставьте все как есть, сейчас остается только попытаться восстановить файлы.
Если вы начнете записывать новые данные во внутреннюю память, вы существенно снизите шансы что-либо вернуть. По возможности, не открывайте на телефоне приложения — поскольку они могут без вашего ведома копировать файлы, менять файловую структуру. Все, что остается сделать — просканировать память в ее текущем состоянии с помощью специальных программ (о них читайте далее).
Восстановить фото из внутренней памяти сложно (однако возможно)
К сожалению, до сих пор нет простого способа восстановления фотографий и других файлов со внутренней памяти. Сложность состоит в том, что вы не сможете искать файлы в памяти телефона через компьютер, поскольку диск не отображается как отдельный файловый том.
Всего можно посоветовать два способа:
- Приложения для восстановления, устанавливаемые на телефон. По сути, это одна бесплатная программа — DiskDigger для Андроид. Она сканирует некоторые участки внутренней памяти, где могут находиться файлы. У такого подхода есть несколько минусов. Главный — программа не найдет большинство файлов и ограничена в диапазоне поиска.
- Более сложный метод восстановления со внутренней памяти — создание снимка внутренней памяти. Такой снимок можно подключить к компьютеру как отдельный диск и отсканировать через программы для восстановления на ПК.
Если фотографии повреждены, попробуйте «заново» восстановить их
Если вы проверили фото и обнаружили, что часть из них не открывается, содержит артефакты, черные участки или открывается только миниатюра — увы, вы не сможете исправить эти фото, их можно удалять. В таком случае можно посоветовать предыдущий шаг — то есть, восстановление исходных изображений с источника.
В какой папке хранятся фотки Галереи?
Если у вас пропали фото из Галереи, это значит, что они были удалены из папки DCIM/Camera — на microsd карте памяти или во внутренней. Искать их нужно там.
Теряется ли качество фото при переносе из одного источника на другой?
Нет. Если вы копируете файл, сохраняется полная его копия, байт в байт. Другое дело, что вы можете повредить фото, например, если внезапно прервете процесс или в результате непредвиденной ошибки. Как правило, частично сохраненное фото содержит артефакты, то есть, искажения. Это могут быть черные или серые области.
