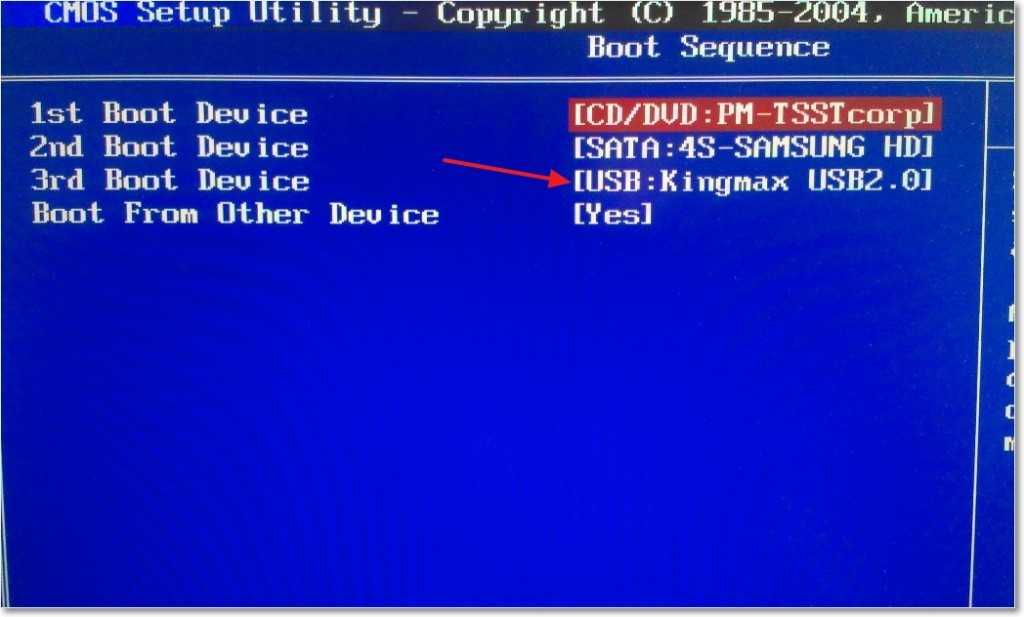Загрузка ОС Android с флешки
Для начала вам необходимо в BIOS установить загрузку с флешки. Делается это просто – достаточно зайти в BIOS (в процессе включения ПК в самом начале нажать клавишу «Del», «F2» или «Esc») – после чего откроется BIOS с настройками. Версии BIOS могут различаться, нам нужно вверху (может быть слева или справа) найти раздел «Boot» — «Boot Device Priority», и в качестве значения параметра «First boot device» (устройство, с которого необходимо загружаться в первую очередь) выбрать флешку.
Обычно перемещение в Bios делается клавишами «Стрелка вверх» и «Стрелка вниз». Мышка в Bios работает редко, поэтому все действия там надо производить клавишами. В одной из своих статей я рассказывал, как в BIOS поставить загрузку с диска, . Эта информация очень сильно вам пригодится, если вы ранее не настраивали BIOS. Отмечу, что я там рассказываю про то, как настроить загрузку с диска, а вам надо вместо диска выбрать флешку.
После чего выйдите из BIOS с сохранением изменений («Save and exit» — «Yes»). Почти во всех версиях BIOS – кнопка F10 служит для сохранения настроек. Перезагружаем ПК, загрузочная флешка при этом должна быть в одном из USB-портов ноутбука или компьютера.
Создание виртуальной машины и установка андроид
Откройте программу VirtualBox и в меню нажмите кнопку Создать
. В результате чего запустится мастер создания виртуальной машины. Введите имя виртуальной машины, тип – Linux
и версия – Other Linux
.
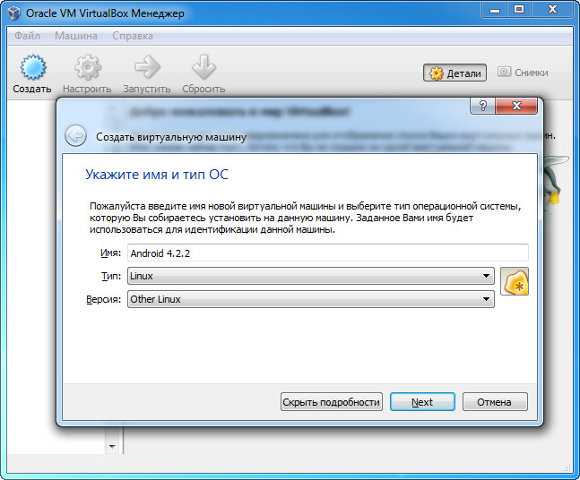
- Объем оперативной памяти – минимум 512 Мб
- Жесткий диск – минимум 1 Гб
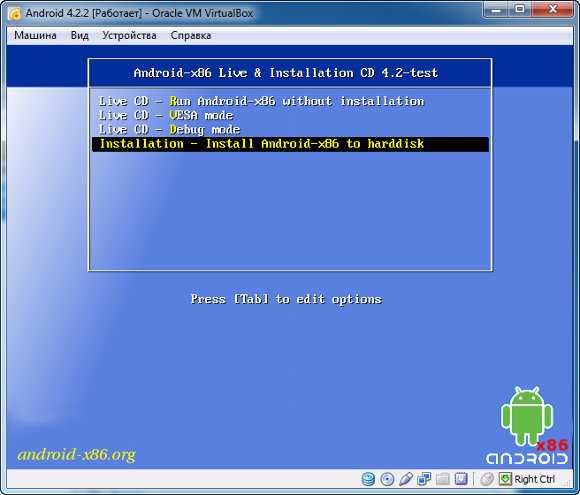
На следующем экране выбираем Create/Modify Partition
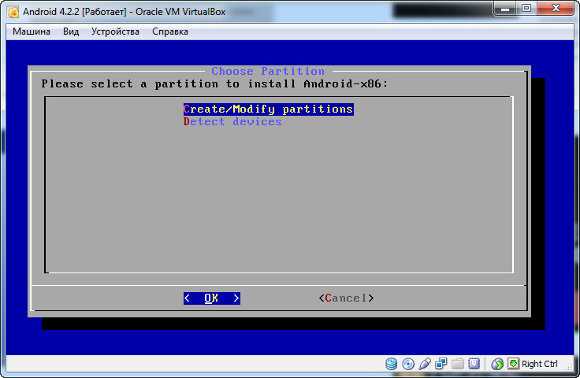
Затем создаем главный загрузочный раздел. Для этого выбираем пункт New
, после него Primary
, Bootable
и Write
. После создания раздела выбираем пункт Quit
.
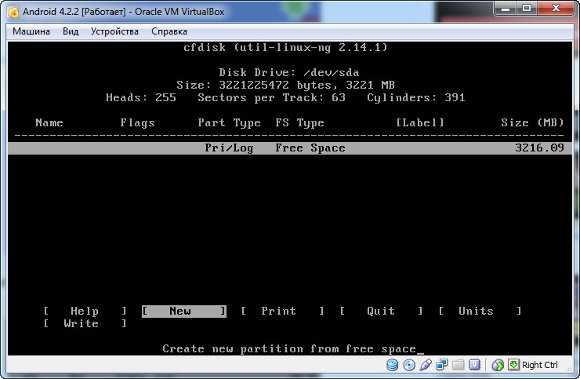
Теперь мы видим, что в верхней части списка появился созданный вами раздел. Нужно выбрать его и нажать ОК.
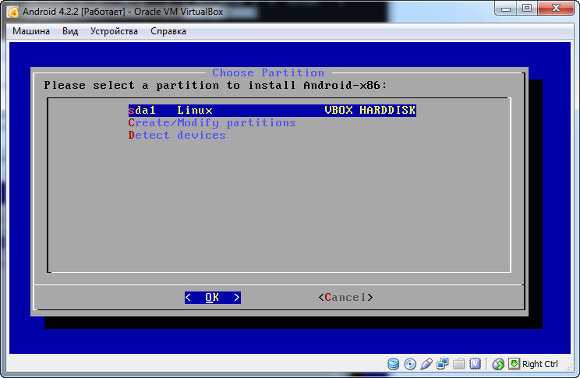
После этого вам будет предложено выбрать файловую систему для форматирования раздела. Выбираем ext
3
. По окончании процесса форматирования появится окно с предложением установить загрузчик GRUB. Выбираем Yes
. На предложение установки системного каталога в режиме чтения/записи также соглашаемся.
После выполнения вышеописанных действий начнется процесс установки андроид на вашу виртуальную машину. После его окончания можно извлечь образ установочного диска и перезагрузить виртуальную машину. Теперь можно загрузить Android 4.2.2.
Эмулятор Android
Установка Android-эмуляторов в этой статье подробно рассмотрена не будет. Во-первых, по причине некоторой неполноценности каждого из них (где-то могут быть проблемы в настройке манипуляторов, в других – «косяки» в работе графики в приложениях). Во-вторых, если вы действительно хотите опробовать этот вариант, с установкой эмулятора не должно возникнуть никаких сложностей – это не тяжелее, чем установить любое другое приложение под Windows.
Я могу лишь перечислить некоторые эмуляторы, на которые можете обратить внимание по причине достаточно простой установки и относительно сносной работы: Droid4x, Bluestacks и Genymotion. По собственному опыту могу также сказать, что для моих целей подошел первый, но оговорюсь, что цели у меня были специфичные
Чтобы немного помочь пользователем, которые решили использовать эмуляторы я решил добавить видео, которое позволит понять принципы установки:
Загрузка Android без установки
После нескольких секунд загрузки увидим следующее меню:
Внимание
: если загрузка не будет произведена, значит, у вас не выставлены настройки в BIOS, чтобы можно было загрузиться с флешки. Я буду описать сейчас все по шагам, но вы должны понимать, что в данный момент установка, такая какая есть, а через, например, 6 месяцев, может немного отличаться
В любом случае шаги, которые я буду описывать будут вам полезны, чтобы вы понимали, что и где нужно сделать.
Как видите, можно как установить ОС, так и запустить в режиме LiveCD. Нам сейчас интересен последний вариант, выбираем соответствующую строку – «Run Android-x86 without installation».
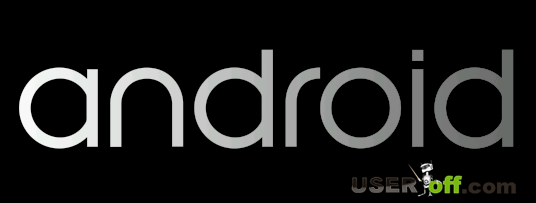
В результате загрузки появится сначала выбор языка (выбор языка делается стрелочками на клавиатуре, после выбора нажмите на желтую стрелочку, чтобы перейти в следующее меню):
А потом будут первоначальные настройки ОС Android. Особо вникать и настраивать нет никакого смысла, так как, напомню, запуск ОС в режиме LiveCD хранит все настройки ровно до перезагрузки.
Потом вас попросят подключиться к Wi-Fi:
Можете указать свой аккаунт в Google, если это требуется или нажмите «Пропустить»:
Потом вам напишут, для чего нужен этот аккаунт:
Можете настроить дату и время или нажмите «Далее»:
В следующем окне можете указать свои данные, я нажимаю «Далее»:
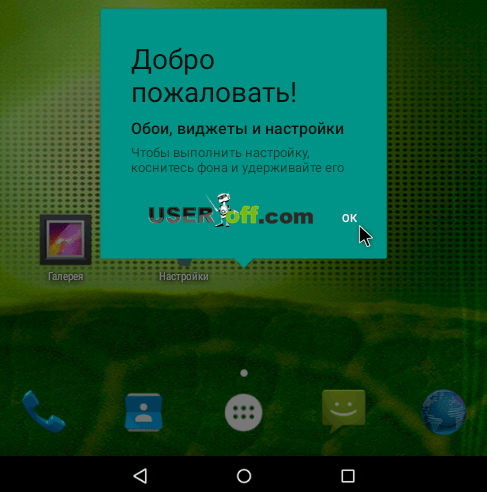
После указания всех настроек, у вас в «руках» появится совершенно настоящая ОС Android, с которой можно делать все, что заблагорассудится. Экспериментируйте и проверяйте работоспособность, устанавливайте приложения. Кстати, стоит отметить, что по умолчанию сервисы Google Play не установлены.
Зачем нужно скидывать Андроид на флешку
Сегодня существует два способа использования популярной платформы на ПК. Это:
Эмуляторы – специальное ПО, включающее виртуальную ОС. После установки пользователь получает плеер, способный читать андроид-приложения.
Собственно система Android, портированная под платформу х86. На сайте разработчиков можно скачать iso-образ, записать его на флешку, чтобы впоследствии использовать ее на любом компьютере с архитектурой х86 или х64, который поддерживает загрузку с внешних USB-носителей.
Благодаря установке Андроид в качестве второй операционной системы, можно оптимизировать быстродействие и увеличить скорость выполнения процессов ОС, не загружая ее сторонними приложениями или оболочками.
Запускаем без установки
У дистрибутива Android-x86 есть функция запуска системы без установки. В этом режиме вы можете пользоваться всеми функциями Android, однако внесённые изменения не сохраняются. По сути, это демонстрационный режим, который помогает понять, удобно ли будет работать с Android на компьютере.
Перезапустите компьютер и загрузитесь с флешки — так же, как и при . В меню выберите первый пункт Run Android without installation.
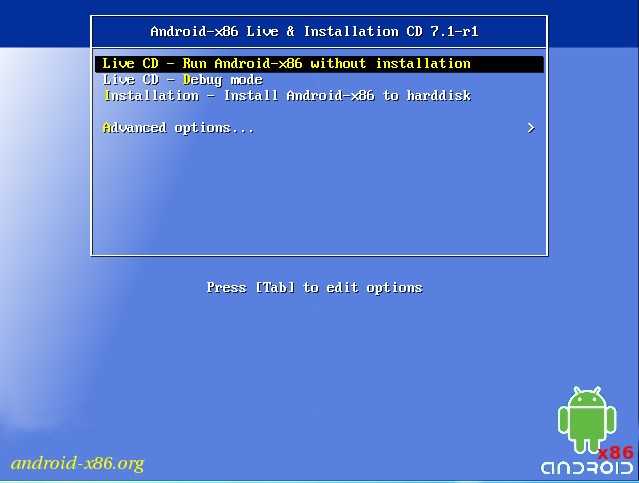
После непродолжительной загрузки появится экран выбора языка и других первоначальных настроек. На этом этапе должны работать клавиатура, мышь и тачпад, если вы запускаете Android на ноутбуке. Можно ничего не настраивать — всё равно в этом режиме конфигурация не сохраняется.
Нажимайте «Далее», пока не попадёте на главный экран системы. Проверьте, как функционирует эта версия Android на компьютере. Wi-Fi, подключение по локальной сети, воспроизведение видео — всё должно работать по умолчанию, без дополнительной настройки.
Процесс записи загрузочного ISO образа на USB флешку на Android
В Play Маркет доступны несколько бесплатных приложений, позволяющих выполнить распаковку и запись ISO образа на USB флешку или карту памяти:
- ISO 2 USB — простое бесплатное приложение, работающее без root. В описании нет четких указаний о том, какие образы поддерживаются. Отзывы говорят об успешной работе с Ubuntu и другими дистрибутивами Linux, я в своем эксперименте (о чем далее) записал Windows 10 и загрузился с него в EFI-режиме (в Legacy загрузка не происходит). Похоже, не поддерживает запись на карту памяти.
-
EtchDroid — еще одно бесплатное приложение, работающее без root, позволяющее записывать как ISO так и DMG образы. В описании заявлена поддержка образов на базе Linux, на приложение принимает и образы Windows.
- Bootable SDCard — в бесплатной и платной версии, требует root. Из особенностей: доступна загрузка образов различных дистрибутивов Linux прямо в приложении. Заявлена поддержка образов Windows.
Насколько я могу судить, приложения очень похожи между собой и работают почти одинаково. В своем эксперименте я использовал ISO 2 USB, приложение можно скачать из Play Маркет здесь: https://play.google.com/store/apps/details?id=com.mixapplications.iso2usb
Шаги по записи загрузочного USB будут следующими:
-
Подключите флешку к Android устройству, запустите приложение ISO 2 USB.
-
В приложении напротив пункта Pick USB Pen Drive нажмите кнопку «Pick» и укажите флешку. Для этого откройте меню со списком устройств, нажмите по нужному накопителю, а затем нажмите «Выбрать».
-
В пункте Pick ISO File нажмите кнопку и укажите путь к образу ISO, который будет записан на накопитель. Я использовал оригинальный образ Windows 10 x64.
- Оставьте включенным пункт «Format USB Pen Drive» (форматировать накопитель).
-
Нажмите кнопку «Start» и дождитесь завершения создания загрузочного USB накопителя.
Некоторые нюансы, с которыми я столкнулся при создании загрузочной флешки в этом приложении:
- После первого нажатия «Start» приложение зависло на распаковке первого же файла. Последующее нажатие (без закрытия приложения) запустило процесс, и он успешно прошел до конца.
- Если подключить записанный в ISO 2 USB накопитель к работающей системе Windows, она сообщит о том, что с накопителем не всё в порядке и предложит исправить это. Не исправляйте. По факту флешка рабочая и загрузка/установка с неё происходит успешно, просто Android форматирует её «непривычно» для Windows, хотя и использует поддерживаемую файловую систему FAT Такая же ситуация может возникать и при использовании других подобных приложений.
Загрузочная флешка Windows 10 на Android — видео инструкция
На этом всё
Основная цель материала — не столько рассмотреть ISO 2 USB или другие приложения, позволяющие сделать загрузочную флешку на Android, сколько обратить внимание на само существование такой возможности: не исключено, что однажды это принесёт пользу
Меняем стандартное фоновое изображение
Adobe photoshop cs5
Шаблон с изображением и утилиты для работы:
Скин и утилиты для работы
Заходим в папку Скин и утилиты для работы, открываем файл , с помощью фотошопа.
Запускается программа фотошоп, нужно немного подождать. Отсутствие встроенного профиля, выбираем Оставить без изменений (не управлять цветом) и нажимаем OK.
Обновляем некоторые текстовые слои, жмем Обновить.
Дальше все будет зависеть от вашего вкуса и фантазии. Желательно найти (подобрать) темное изображение, размером 800 x 600 пикселей, чтобы светлый текст загрузочного меню лаконично смотрелся на общем фоне.
Конечное изображение (фоновый рисунок) не должен превышать объем 200 Кб, если файл будет больше чем 200 Кб , то графическое изображение не запустится и у вас будут отображаться разные иероглифы.
Я заранее нашел и приготовил изображение, которое пришлось мне по вкусу. Открываем нашу картинку через фотошоп, так же оставить без изменений.
Выделаем нашу картинку, комбинацией клавиш + , затем копируем её, нажимая + . Хотите узнать больше о полезных кнопках клавиатуры и пользоваться ими по максимуму, тогда прочитайте статью горячие клавиши Windows 7.
Переходим на вкладку первого изображения Skine.psd, выделяем нижний слой и вставляем изображение + . У вас получиться примерно следующее.
Далее можно изменить текст на верху. Мультизагрузочная USB флешка я менять не буду, а вот Установка и восстановление … поменяю на свой.
Затем убираем логотип ozone.net, так же можно убрать флешку и коробку с диском, но это по желанию. Для этого отображаем или скрываем нужный слой, заходим в слои, нажимаем на глаз и убираем не нужные предметы. Если вы хотите вернуть предметы, то опять нажмите на глаз.
Для того, чтобы переместить нужный предмет в другое место изображения, нажмите по нему правой кнопкой мыши, выберите его и поставьте там где вам нужно.
Поле того, как отредактировали фоновое изображение, то есть скин под себя, необходимо его сохранить.
Заходим во вкладку Файл и выбираем Сохранить как…
Ставим тиф файла и нажимаем Сохранить…
Указываем место на жестком диске и сохраняем наш скин.
Появляется окно с параметрами BMP, ставим глубину 32 бита и нажимаем OK.
Копируем созданный файл .
Далее открываем графический редактор Paint. Заходим в Меню Пуск >>> Все программы >>> Стандартные >>> Paint. Выбираем Вставить из.
Открываем наш только что сохраненный файл .
Затем нажимаем сохранить как и сохраняем изображение в формате Jpeg.
После переименовываем название файла из в .
Возвращаемся в папку Скин и утилиты для работы, заходим в папку Skins и запускаем файл .
Далее идем в папку Files и заменяем там старый файл на наш новый. Откроется предупреждение Файл с таким именем уже существует — копируем его с заменой.
Возвращаемся в папку Skins и запускаем файл Упаковать.cmd.
Создается дополнительный файл , но он нам не нужен. Переименовываем обновленный файл в или любое другое название, копируем его, идем на флешку в папку и вставляем там наш новый скин.
Затем возвращаемся в корень флешки, заходим в menu.lst, меняем во второй строке название на и сохраняем файл.
Почти все тоже самое делаем со вторым меню лист , которое лежит в папке boot.
Только здесь уже меняем на и так же сохраняем файл.
Проверяем нашу проделанную работу WinSetup From USB >>> Refresh >>> Test in Qemu >>> GO.
Как видно на изображении, фоновая заставка изменилась. Открываем Дополнительные утилиты — заставка такая же, значит мы все сделали правильно.
Ну вот наконец-то мы закончили все работы над создаем своего переносного, загрузочного usb устройства. Остается только выставить загрузку в боисе с usb носителей, проверить работоспособность всех программ, дистрибутивов, утилит и применять их по назначению.
Первый запуск после установки
После загрузки андроид, нужно выбрать язык по умолчанию.
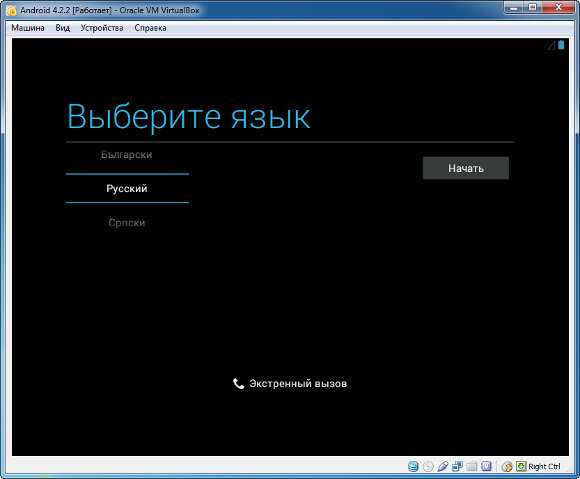
Управление пунктами меню осуществляется с помощью мыши. Если курсор мыши не виден нужно в VirtualBox в пункте меню Машина
выбрать Выключить интеграцию мыши
. После этого курсор должен появиться, но чтобы освободить курсор из окна виртуальной машины нужно нажать хост-клавишу (по умолчанию правый Ctrl).
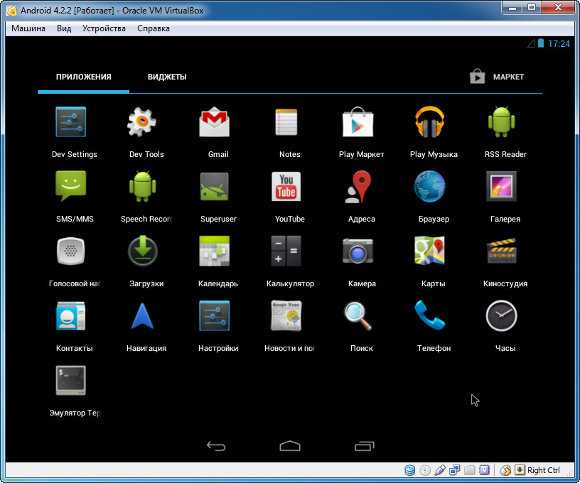
Вот и все. Теперь вы можете работать с андроид на вашем компьютере.
Популярность операционной системы Android растёт с каждым днём, что объясняется наличием доступа к уникальному контенту из Google Play, большому количеству интересных приложений, игр, высокой производительностью системы и минимальным количеством вредоносных объектов, которые пишутся специально под данную ОС. Поэтому, пользователи часто задаются вопросом: как установить андроид на ПК без потери данных второй системы?
Установка ОС Android с флешки
Если при запуске ПК в меню загрузочной флешки выбрать пункт «Install Android-x86 to harddisk» — запустится полноценная установка операционной системы.
ВАЖНО: если ПК «чист», все необходимые файлы сохранены, а Android будет выступать основной операционной системой, то можно продолжать со спокойной совестью. Если же вы планируете установить Android в качестве дополнительной ОС, то сначала необходимо выделить раздел диска под нее
Как это сделать, описано выше. Если раздел под Android создан, теперь можем продолжить установку с флешки.
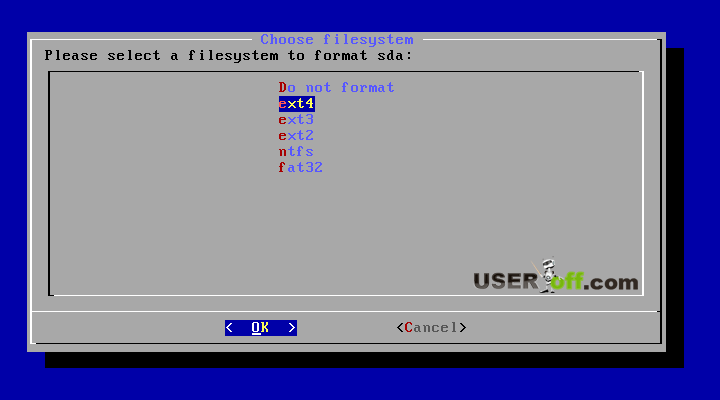
Далее мы увидим предложение по установке загрузчика GRUB. Он вам понадобится, если кроме Android на ПК установлены другие операционные системы, например, Windows. Отвечаем («YES» — «Да», «Skip» — «Пропустить») и двигаемся далее.
Если другие ОС установлены, программа сообщит нам об этом на следующем шаге, а также уточнит, добавлять ли их в меню загрузки. Выбираем «Yes», если нам понадобится возможность запускать их время от времени, и «No», если мы планируем пользоваться только Android и не хотим засорять меню загрузки ненужными ОС.
После этого начнется, наконец, долгожданная установка Android-x86. Когда она будет закончена, вы увидите меню запуска ОС Андроид, в котором можно сразу выбрать запуск ОС либо перезагрузить компьютер или выбрать операционную систему из списка.
Поздравляю, полноценная ОС Андроид установлена на ваш ПК. Уверен, с первоначальными настройками системы вы справитесь без проблем.
Как установить Андроид с флешки на компьютер
Пользователям, которые не привыкли ждать, а стараются все дела завершить сразу, можно приступать к установке операционной Android-платформы на компьютер. Ее следует выполнять в соответствии со следующим сценарием,
- Войти в BIOS и в настройках в разделе «Тип загрузочного носителя» указать USB Drive.
- Когда начнется процесс загрузки, на экране появится окно, в котором понадобится выделить строку «Live CD – Run Android-x86 without installation» , что переводится как «Запуск ОС Андроид без установки на жесткий диск».
Следует помнить, что при выборе формата «Live CD» все вносимые в процессе использования системы изменения сохраняться не будут. После всех выполненных действий, на экране компьютера должна появиться надпись «Android», и юзер может приступить к освоению новой среды.

Чтобы при загрузке Android любые изменения сохранялись автоматически, а сама она играла роль основной или дополнительной системы, необходимо отметить другой пункт – «Установить Андроид х86 на жесткий диск».
- На экране сразу же появится окно, где будет предложено выбрать раздел на жестком диске, куда будет загружаться операционная система Android. В данном примере он обозначен строкой «sdb1 win95 FAT32 v220w».
- Для подтверждения нужно нажать на клавишу «Ок».
- Далее система предложит отформатировать раздел (или, наоборот, не делать этого).
- На следующем этапе, на экране будут появляться различные подсказки для выполнения определенных действий или системные запросы.
- Вначале появится предложение установить загрузчик GRUB. Если на ПК установлена Windows, целесообразно ответить «Да».
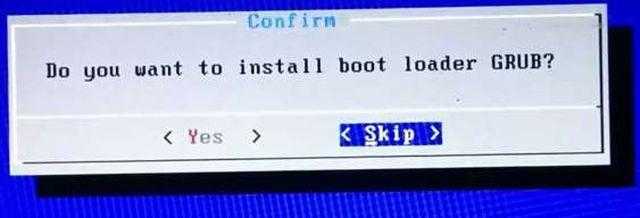
Если установщик обнаружит другую ОС, он отправит запрос на добавление ее в меню загрузки. Выбрать вариант «Да».
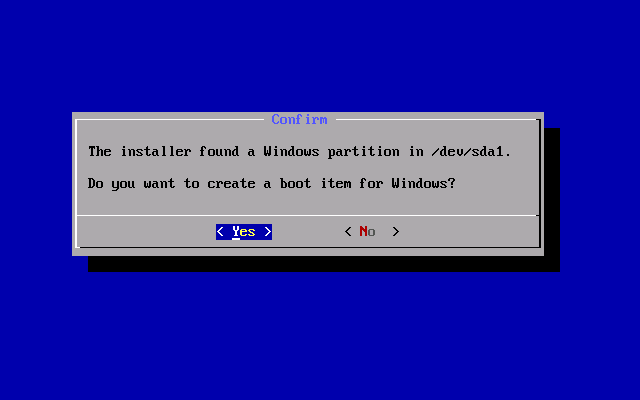
Затем подтвердить создание образа диска кнопкой «Yes».
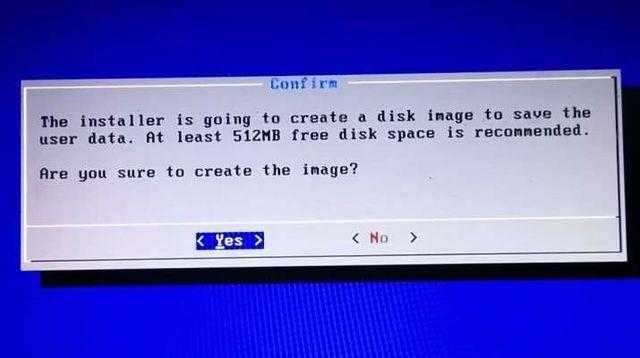
В завершение понадобится одобрить установку виртуальной SD-карты и указать объем ее доступной памяти – 2048 МБ.
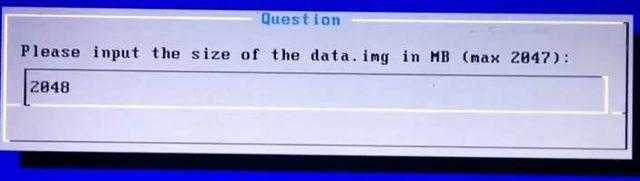
Когда появится уведомление, что «Установка Android x86 прошла успешно», нужно будет перезагрузить компьютер.
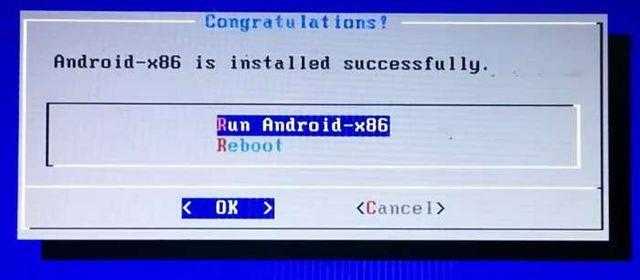
После повторного включения можно будет смело загружать, и пользоваться любой операционной системой на выбор: Windows либо Android.
Устанавливаем систему
Если вы хотите, чтобы на компьютере работали две системы, для установки Android. Установка в раздел с Windows приведёт к полному стиранию системы. Под Android нужно выделить минимум 8 ГБ свободного пространства. Оптимальный размер — 16 ГБ.
Нажмите на экране установщика на последний пункт Install Android to harddisk. Выберите выделенный под Android раздел.
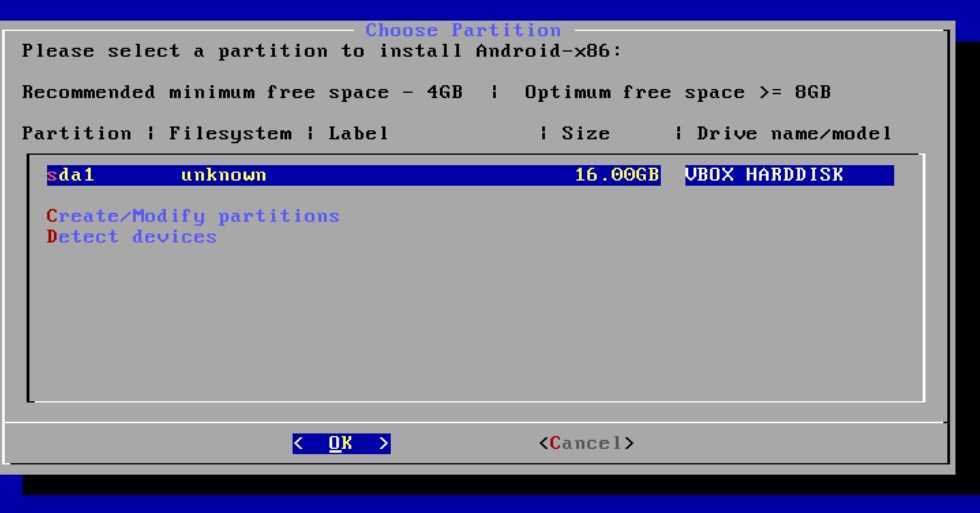
Укажите файловую систему FAT32 или NTFS. Появится предупреждение об уничтожении всех данных из выбранного раздела. Нажмите Yes.
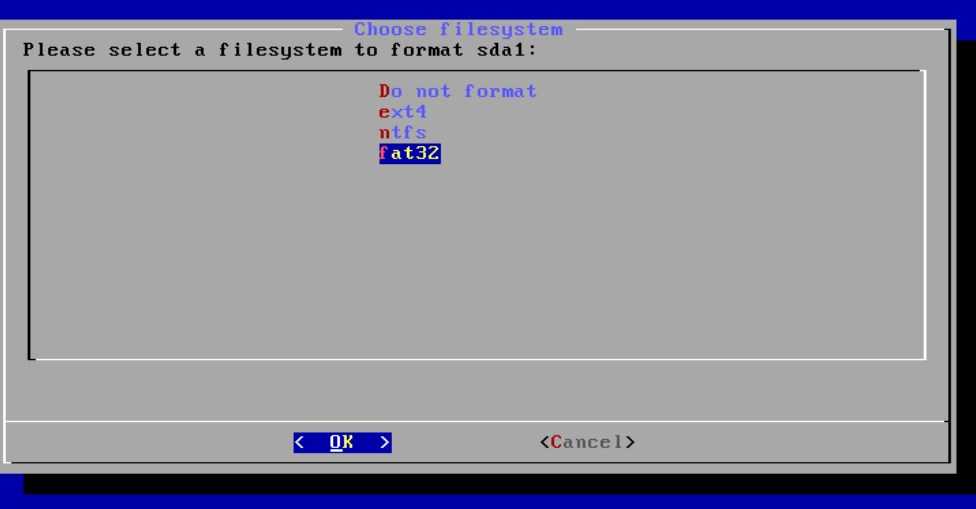
Примите предложение установить загрузчик GRUB. Установите подраздел EFI GRUB2, если инсталлируете Android на компьютер с UEFI. Если стоит обычный BIOS, нажмите Skip.
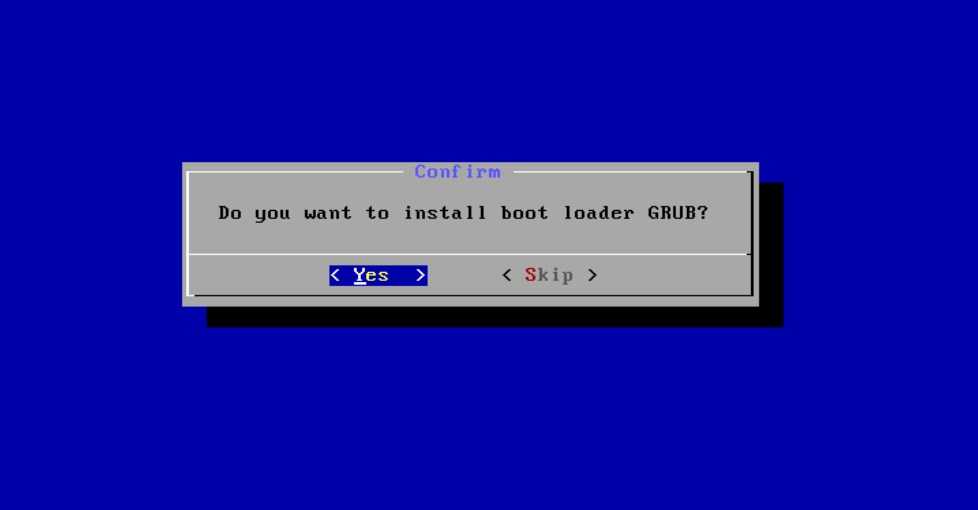
Нажмите Yes в диалоге «Do you want to install/system directory as read-write?», чтобы получить возможность перезаписывать данные в системе.
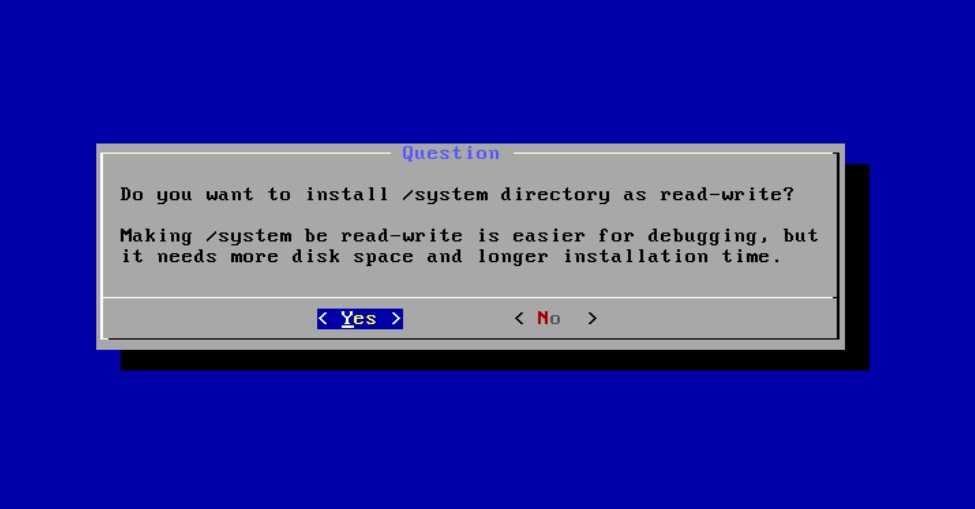
Дождитесь окончания установки. После инсталляции появится предложение создать пользовательский раздел внутри системы. Нажмите Yes и установите размер 2 000 МБ.
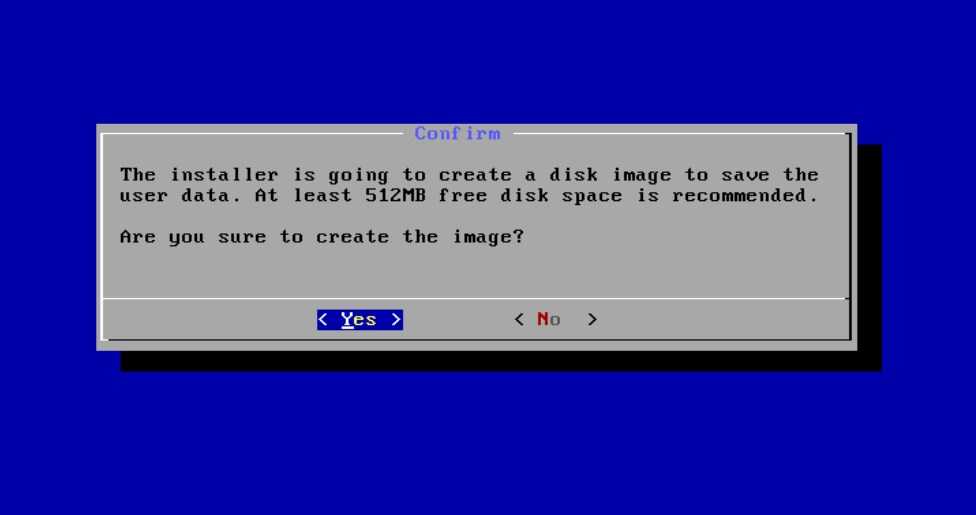
Нажмите Run Android, чтобы завершить установку. Первоначальная настройка системы полностью повторяет первое включение нового устройства на Android: вам нужно выбрать язык, сеть Wi-Fi и добавить аккаунт Google.
Android-x86 — не единственная десктопная версия Android. Для разнообразия можно поставить . Она позиционируется как более простая в установке и освоении система, которая сразу создавалась для компьютера, хоть и использует в своей основе экосистему Android.
Записываем дистрибутив android на флешку
Так ладно. Давайте уже запишем нашу андроид систему на флешку.
Что нам понадобиться для записи? Понадобиться следующее:
- Дистрибутив (установщик) с операционной системой android x86.
- Программа для записи.
- Флешка, на которую будет осуществляться запись.
Скачать дистрибутив можно с интернета. У меня он уже есть, поэтому я залил на Яндекс.Диск. Там все необходимое. Скачать можно здесь
.
Флешку нам в любом случае придется форматировать. Она у вас, скорее всего, отформатирована под файловую систему NTFS. Система android работает с файловой системой FAT32. Именно поэтому нам придется ее отформатировать.
Для этого собственно берем саму флешку и подключаем ее к компьютеру. Далее переходим в «Мой компьютер». Находим подключенную нами флешку.
В данном случае у меня съемный диск L и есть флешка. Буквы могут отличаться. Кликаем по съемному диску правой кнопкой мыши. Появляется контекстное меню, в котором нам нужно выбрать «Свойства».
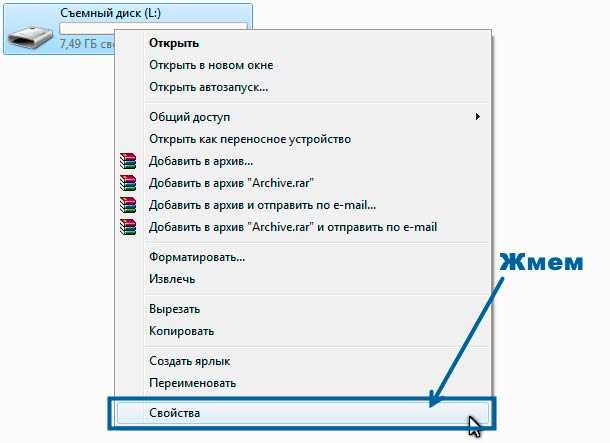
Выскочит окно свойств данного носителя, где мы находим тип файловой системы.
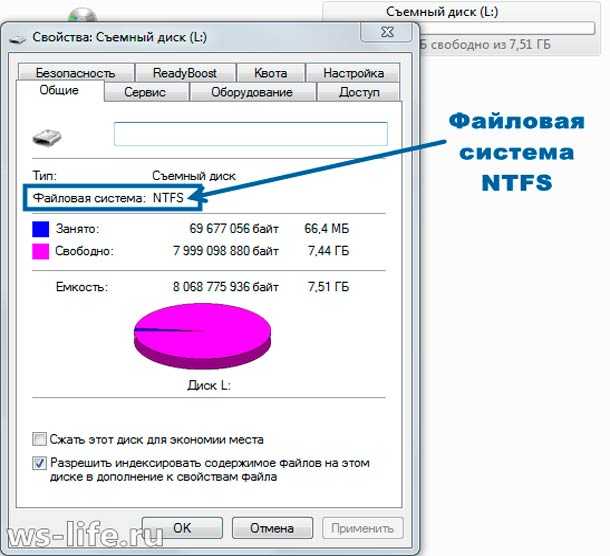
Если файловая система NTFS, то будем форматировать, если же FAT32, то удаляете все файлы с флешки. Должно сработать, хотя лучше отформатировать для профилактики, чем мы с вами сейчас и займемся.
Закрываем окно свойств данной флешки. Даше снова повторяем те же действия. Кликаем правой кнопкой мыши по диску L, повторяю, буква может отличаться. Появляется контекстное меню, где нужно выбрать пункт «Форматировать…».
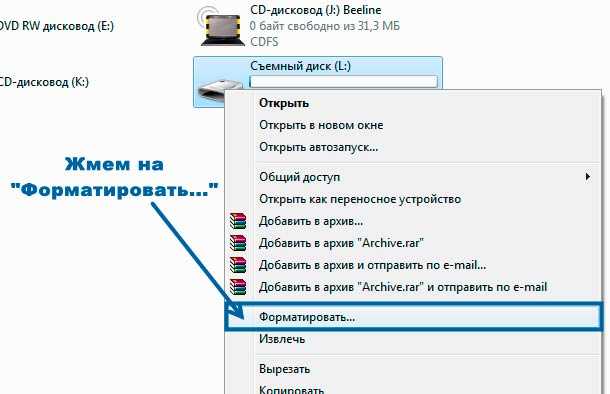
Появится окно, в котором нужно проставить настройки.
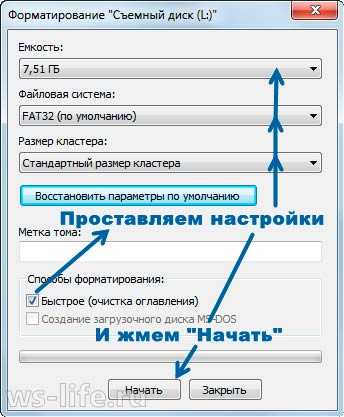
Главное поставить тип файловой системы. Это второй пункт на картинке. После чего нажимаете на «Начать».
Выскакивает вот такое вот окно:


Отлично! Теперь у нас пустая флешка с нужной нам файловой системой. Теперь нам остается только записать туда систему android. Давайте это сделаем. Для этого запускаем программу Unetbootin
. Она хранится в архиве вместе с дистрибутивом android x86, повторюсь залил я на Яндекс.Диск, ссылка в самом начале. Разархивируйте программу на рабочий стол и запустите.
Запускаем ее. Программа не требует установки, что нам только на руку. После запуска появляется главное окно. Я сразу проставил параметры. Скриншот ниже.
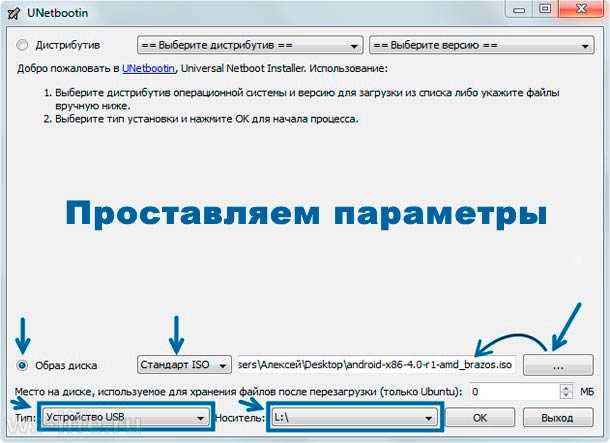
Проставляем все как на скриншоте выше, затем нажимаем «ОК». Далее ждем окончания установки.
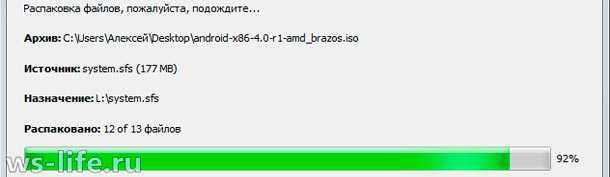
После ее завершения, выскочит окно, которое показано ниже на скриншоте.
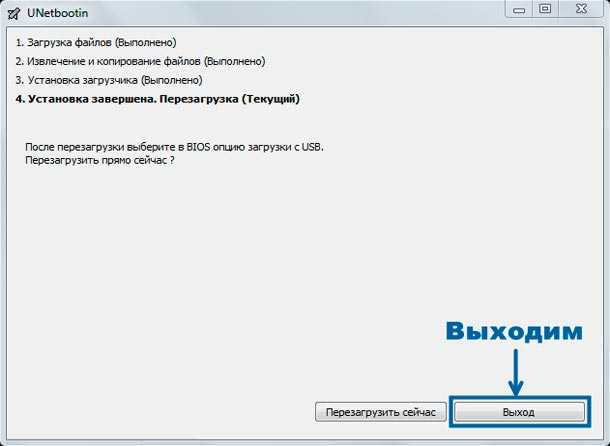
Можно выйти из программы, а можно начать перезагрузку и далее уже запустить android на компьютере. Но прежде чем ее запустить, нам потребуется повозиться в BIOSе. Если быть конкретней, то выставить загрузку с флешки. Но, я поступлю проще. Вызову Boot меню и оттуда уже запущу саму систему.
Для того, чтобы вызвать такое мню, нам потребуется нажимать на клавишу F11(так запускается у меня, у вас может быть F12, F8, F2, Esc) при запуске компьютера. В нем выберу загрузку с USB, тем самым положив начало запуска операционной системы android.
Давайте перезапускать компьютер. На этот раз я буду делать фотографии, чтобы было видно, что я сам на себе все опробовал. Если кто знает, то в VirtualBox можно установить android и запускать эмулированную систему на windows. С VirtualBox уже можно делать скриншоты. Надеюсь, что хоть кто-то что-то понял . Так делают некоторые люди, которые пишут статьи на подобные темы. Я хочу, чтобы все было по чесноку .
Ладно. Все как обычно. Пуск, перезагрузить. Далее когда компьютер издаст писк, вызываем boot меню, нажимая на F11 (у вас может быть другая клавиша). Обычно перед писком показывают какую-нибудь заставку от производителя материнской платы.

В общем нажимаем на кнопку, пока не запустится наше меню. После всего выбираем там загрузку с флешки.
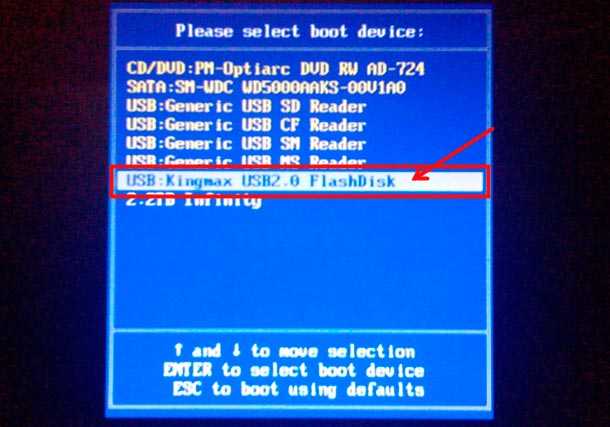

После андроид начнет запускаться.

Ну и собственно все. Далее нам нужно будет выбрать русский язык и настроить дату. Хотя, лучше тупо понажимать на «Далее», так как при следующем запуске, нам снова придется настраивать систему. Но язык все равно лучше выбрать русский.
Фот фотография рабочего стола android:

Это оригинальный способ переносной системы, я считаю. Но он во многом неудобен. Лучше использовать windows или linux. Если есть вопросы по данной теме, то пишите в комментарии.
Ну, а на этом все. Подписывайтесь на мой блог, чтобы ничего не пропустить. Всем пока.
Ни для кого не тайна, что операционная система Андроид, самая популярная и доступная во всём мире. По данным аналитиков, до восьмидесяти пяти процентов гаджетов имеют данную операционную систему. С помощью смартфона на базе Андроид можно устанавливать операционную систему на компьютер, используя телефон или планшет как загрузочную флешку. В этой статье вы узнаете, что такое загрузочная флешка Андроид и как её создать.
Создаем загрузочный носитель
Установить ОС Андроид на свой компьютер можно при помощи оптического носителя или загрузочной флешки .
Так как большинство портативных ПК не оснащаются DVD приводом, то в качестве загрузочного диска будем использовать обычную флешку на 2 Гб.
Для того чтобы записать образ дистрибутива на USB флешку необходимо использовать стороннее ПО. Разработчики рекомендуют утилиты UNetbootin или UltraISO.
Рассмотрим процесс записи дистрибутива на flesh-карту при помощи программы UNetbootin:
- Вставьте отформатированную USB флешку в ПК.
- Скачайте и запустите программу UNetbootin.
- В окне утилиты нажмите «Образ диска», щелкните мышью по кнопке с многоточием и выберите загруженный дистрибутив, нажав кнопку «Носитель» выберите свою flesh-карту, после чего смело жмите «ОК».
- По окончании процедуры создания загрузочного носителя нажмите «Выход»
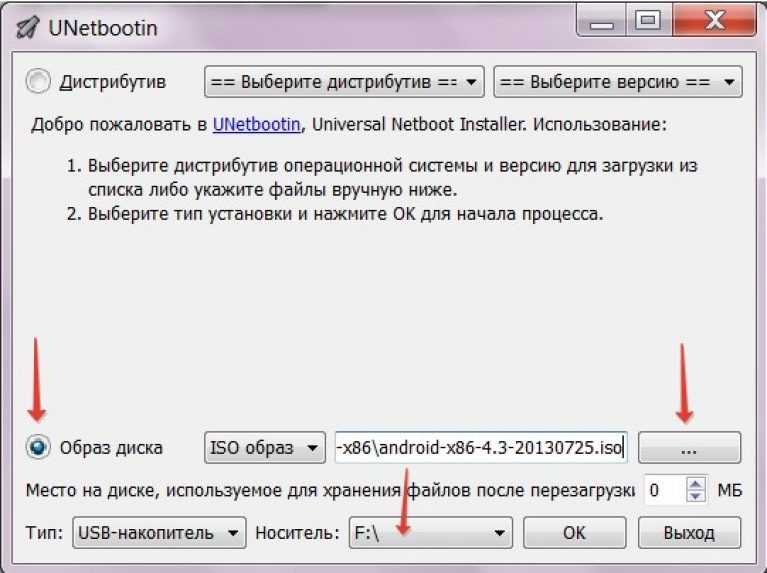
Загрузочный носитель создан.
Если предполагается наличие на ПК только ОС Android, то достаточно в BIOS сделать вашу USB флешку приоритетной при запуске и можно начинать процесс инсталляции.
Установка новой ОС
После того, как Вы выйдите из BIOS, компьютер загрузится уже с флешки. Появится следующее окно. В нем выберете «Install Android-x86 to harddisk»
– установка ОС Android на жесткий диск. Нажмите «Enter»
.
Перемещаться между различными пунктами можно с помощью стрелочек, если нужно выбрать пункт, нажмите на нем «Enter»
.
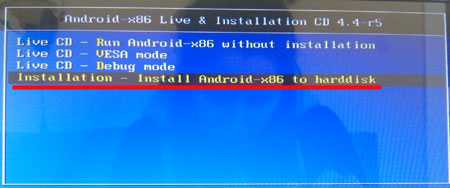
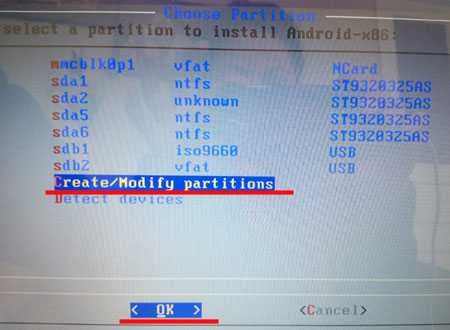
Открылось следующее меню. Здесь показаны все подключенные к ноутбуку устройства: sda
– установленный жесткий диск, sdb
– подключенные флешки, mmcblk0
– карта памяти. Меня интересует жесткий диск, поэтому выбираю «Harddisk»
и жму «Enter»
.
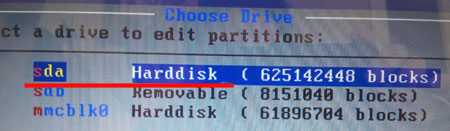
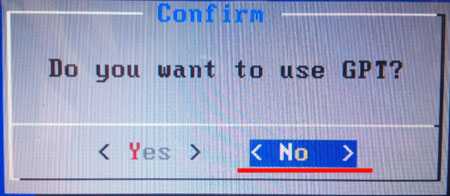
В следующем окне смотрим, как называется тот раздел жесткого диска, который мы только что создали. Объем памяти я задавала 5 Гб, ему соответствует раздел диска с названием sda6
. Чтобы выйти из данного меню с помощью стрелочки «Вправо»
выберите «Quit»
и нажмите «Enter»
.
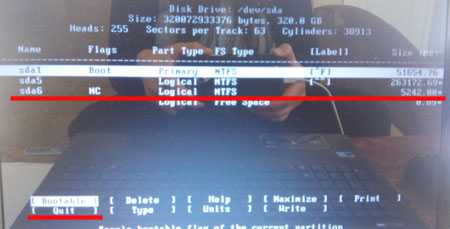
Откроется уже знакомое окно, в нем смело выбирайте нужный раздел жесткого диска – у меня это sda6
.
Дальше необходимо выбрать тип файловой системы. Для установки ОС Android рекомендуется выбрать ext3
или ext2
, в fat32
не будут сохраняться данные, а ntfs
не поддерживается.
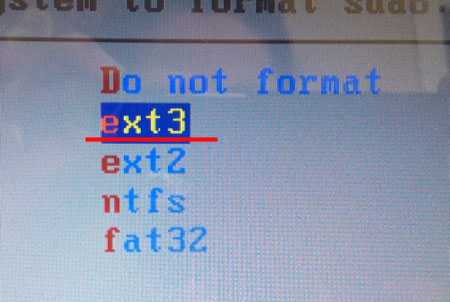
Теперь подтверждаем форматирование выбранного раздела жесткого диска в нужную файловую систему – нажимаем «Yes»
.
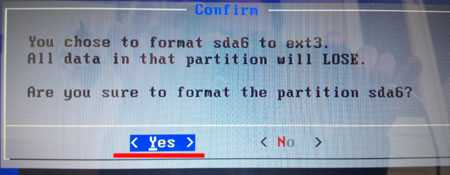
В следующем окне будет предложено установить загрузчик GRUB
, так как без него Android просто не запустится на компьютере, нажимаем «Yes»
.
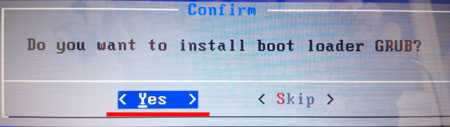
Для того чтобы при включении компьютера можно было самому выбрать, какую операционную систему загружать: Android или Windows, нажмите «Yes»
.
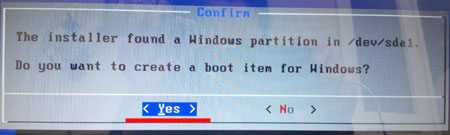
Теперь нужно установить еще один загрузчик, нажмите «Yes»
.
Кто читает, всем привет! Решил написать пост о том, как запустить систему андроид на компьютере. Кто не знает android
– бесплатная операционная система от компании Google, распространяемая на мобильные устройства.
Запускать мы ее будем с флешки. Следовательно, придется сначала записать эту систему на переносное устройство, а затем уже запускать. Логично? Логично…. Но прежде чем начать, давайте поговорим о минусах такого способа переносной системы.
Плюсы и минусы зависят от версии системы и для какого устройства она заточена. В основном господствуют минусы. Ну, например не работает клавиатура, а если и работает, то на русский язык раскладку сменить нельзя. Еще один довольно большой минус состоит в том, что систему можно запустить только на 32bit системах
. Так же, если у вас большое разрешение экрана, то картинка будет не очень. К плюсам я бы отнес небольшой вес, а так же оригинальность. На некоторых версиях работает и интернет.
На ноутбуках минусов должно быть поменьше. Если у вас ноутбук asus, то и минусы скорее всего будут отсутствовать. Только вот вам придется скачать дистрибутив конкретно для ноутбука, а не тот, что будет предложен ниже. Как будут вести себя другие ноутбуки, честно признаюсь — не знаю. Но знаю, что с ноутбуками asus проблем быть не должно.
Да, минусы здесь посильнее, чем плюсы. Вполне возможно, что есть еще как плюсы, так и минусы. В будущем планирую написать статьи о запуске систем Windows и Linux с флешки. Так что подписывайтесь, дабы не пропустить. Хотя по мне так Windows и Linux, тоже будут возвращаться в дефолтное состояние, при каждом запуске. Еще ни разу не пробовал, поэтому не знаю, но предполагаю. Хотя я в кой-то мере уверен в этом, теоретически.
Используем Android x86 для запуска на компьютере
Android x86 — известный открытый проект по портированию ОС Android на компьютеры, ноутбуки и планшеты с процессорами x86 и x64. На момент написания данной статьи актуальная версия, доступная для загрузки — Android 5.1.1.
Загрузочная флешка Android
Скачать Android x86 можно на официальном сайте
http://www.android-x86.org/download
где для загрузки доступны образы iso и img, как настроенные специально для определенных моделей нетбуков и планшетов, так и универсальные (находятся вверху списка), сам дистрибутив весит 350 мб.
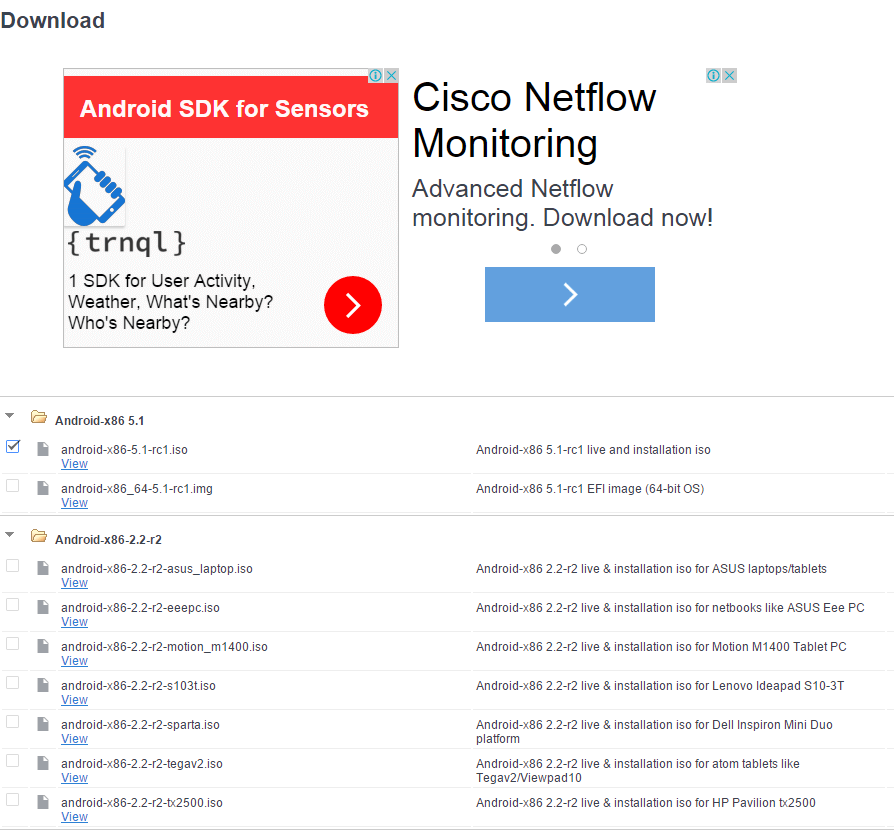
Для использования образа, после загрузки запишите его на диск или USB накопитель. Я делал загрузочную флешку с Android из образа iso с помощью утилиты Rufus , используя следующие настройки (при этом, судя по получившейся в результате структуре на флешке, она должна успешно загрузиться не только в режиме CSM, но и в UEFI). При запросе режима записи в Rufus (ISO или DD) выберите первый вариант.
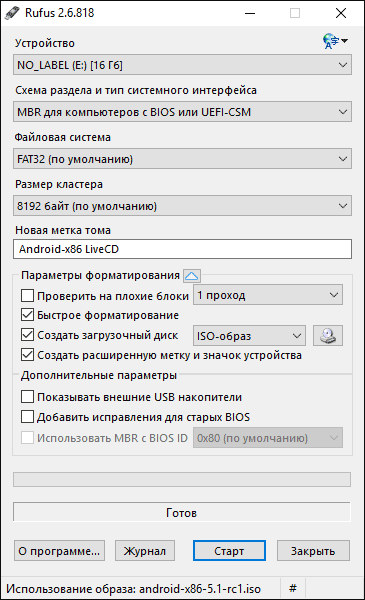
Для записи образа img (который выложен специально для EFI загрузки) можно использовать бесплатную программу Win32 Disk Imager.
Запуск Android x86 на компьютере без установки
Загрузившись с созданной ранее загрузочной флешки с Android (как поставить загрузку с флешки в БИОС), вы увидите меню, в котором будет предложено либо установить Android x86 на компьютер, либо запустить ОС, не затрагивая данные на компьютере. Выбираем первый вариант — запуск в режиме Live CD (Run Android without installation).
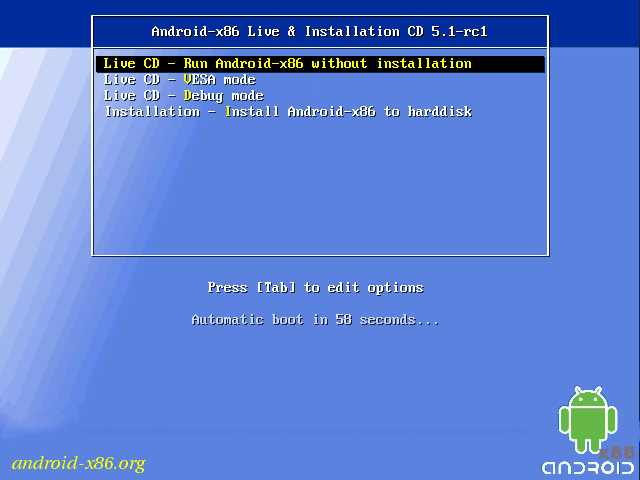
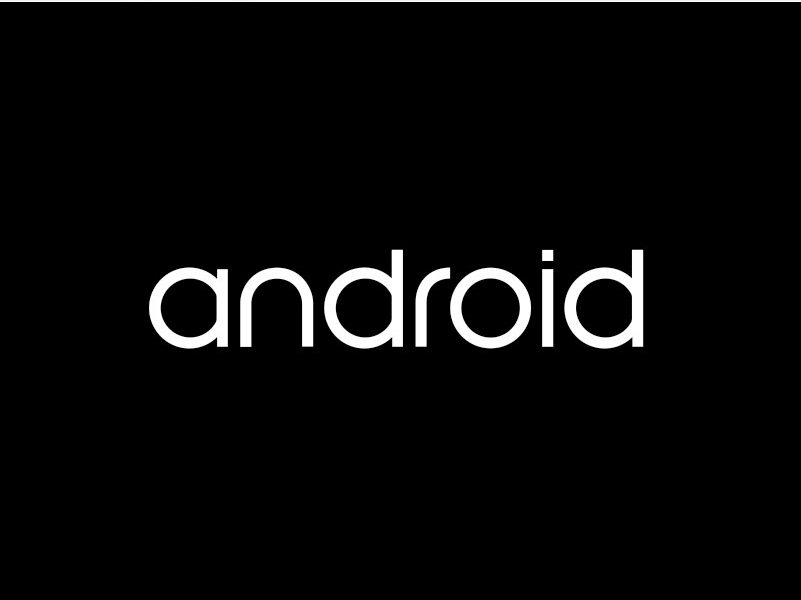
После непродолжительного процесса загрузки, вы увидите окно выбора языка, а затем — первоначальные окна настройки Android, у меня здесь работали клавиатура, мышь и тачпад на ноутбуке. Можно ничего не настраивать, а нажимать «Далее» (все равно настройки не сохранятся после перезагрузки).
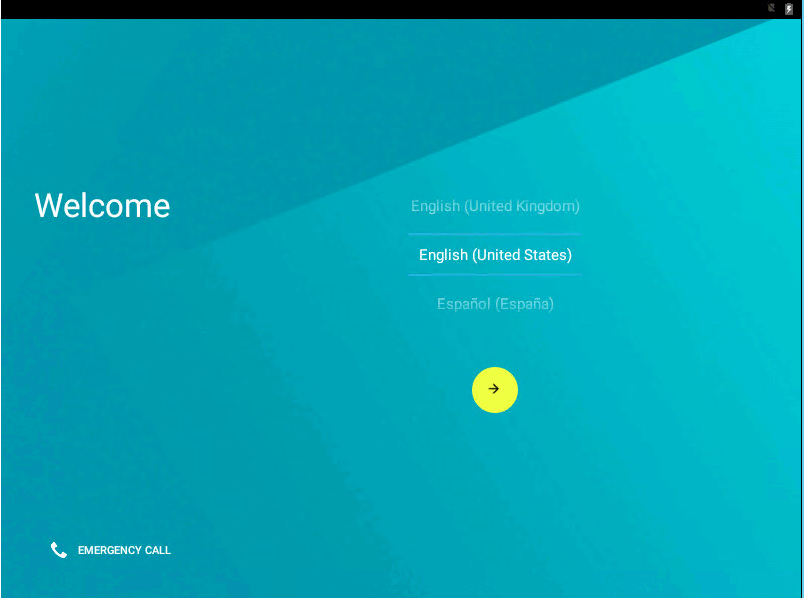
В результате попадаем на главный экран Android 5.1.1 (я использовал эту версию). В моем тесте на относительно старом ноутбуке (Ivy Bridge x64) сразу работали: Wi-Fi, локальная сеть (причем никакими значками это не отображается, судил лишь по открытию страниц в браузере с отключенным Wi-Fi, звук, устройства ввода), были поставлены драйвера для видео (на скриншоте этого нет, он взят из виртуальной машины).
Если сети у вас нет то просто пропустите ее в мастере.
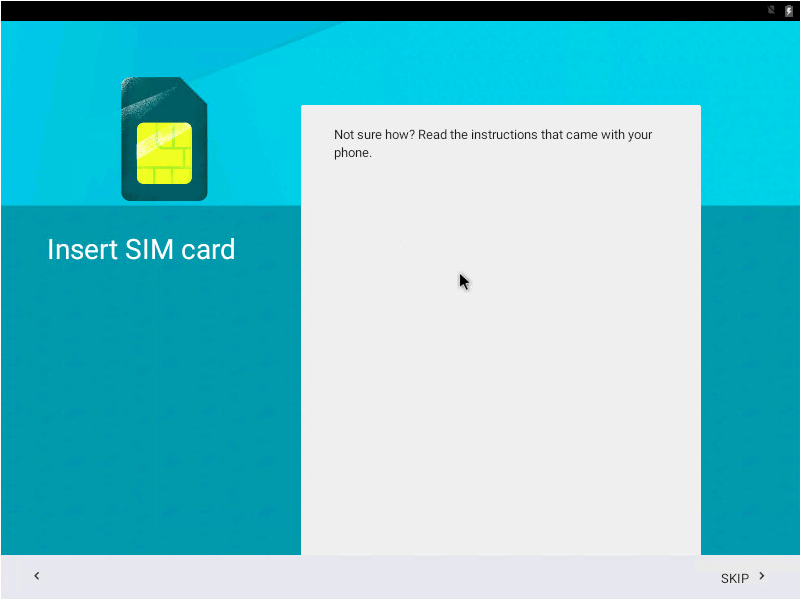
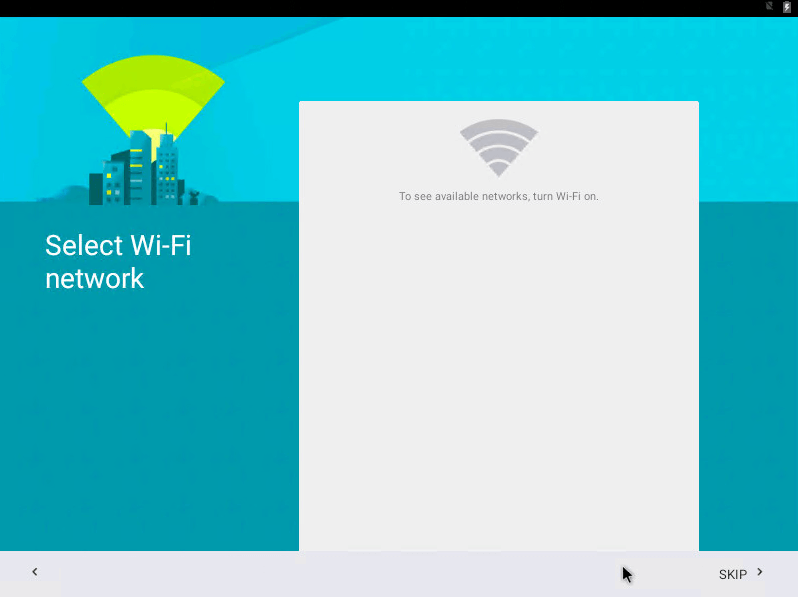
Вот и сам интерфейс.
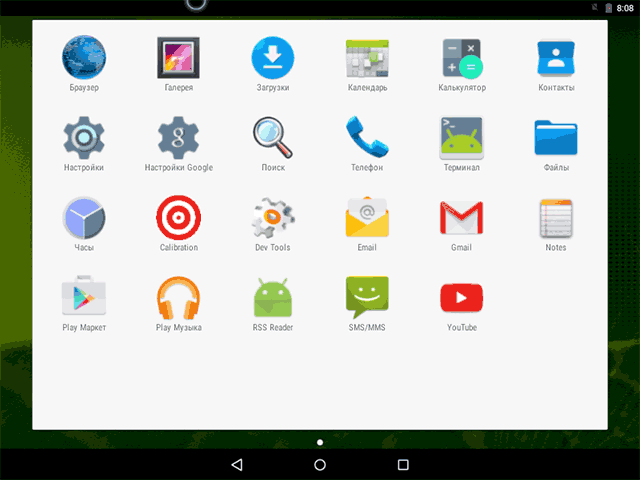
В целом, все работает нормально, хотя проверял работоспособность Android на компьютере я и не очень усердно. За время проверки столкнулся с одним зависанием, при открытии сайта в встроенном браузере, которое смог «вылечить» только перезагрузкой. Также отмечу, что сервисы Google Play в Android x86 не установлены по умолчанию.
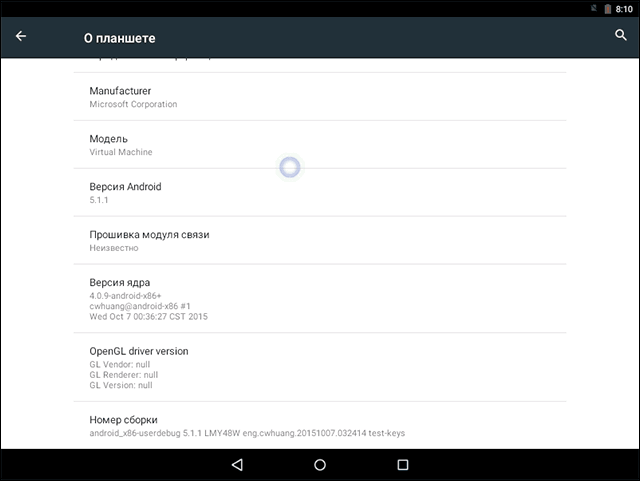
Установка Android x86
Выбрав последний пункт меню при загрузке с флешки (Install Android x86 to hard disk), вы можете установить Android на свой компьютер в качестве основной ОС или дополнительной системы.
Далее я привожу лишь процесс установки для компьютера с двумя MBR (загрузка Legacy, не UEFI) дисками в NTFS. В случае вашей установки эти параметры могут отличаться (также могут появиться дополнительные шаги установки). Также рекомендую не оставлять раздел для Android в NTFS.
На первом экране вам будет предложено выбрать раздел для установки. Выберите тот, который заранее для этого подготовили. У меня это целый отдельный диск (правда, виртуальный).
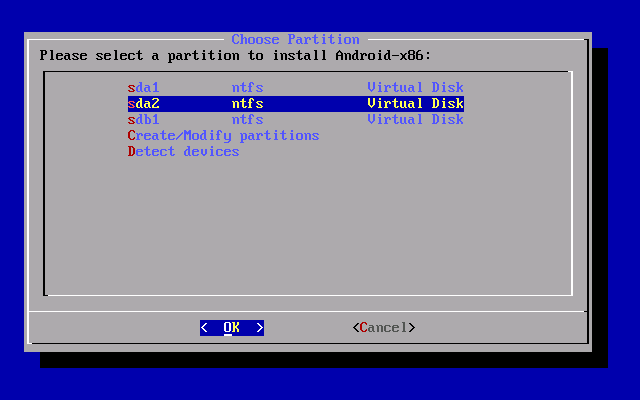
На втором этапе вам предложат отформатировать раздел (или не делать этого). Если вы всерьез намерены пользоваться Android на вашем устройстве, рекомендую ext4 (в данном случае вам будет доступно для использования все место на диске, как внутренняя память). Если вы не будете его форматировать (например, оставите NTFS), то по окончании установки вам будет предложено выделить место под пользовательские данные (лучше использовать максимальное значение 2047 Мб).
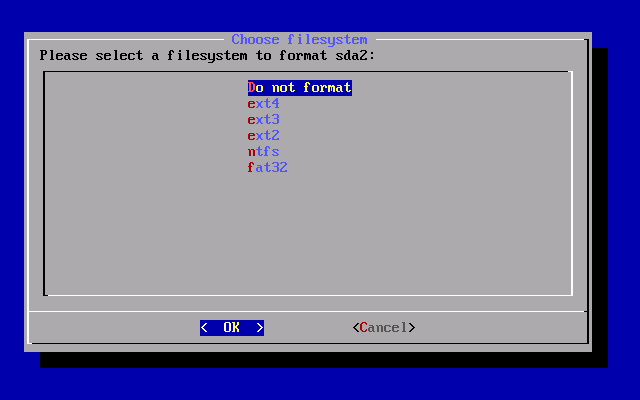
Следующий этап — предложение установить загрузчик Grub4Dos. Ответьте «Да», если у вас на компьютере будет использоваться не только Android (например, уже установлена Windows)
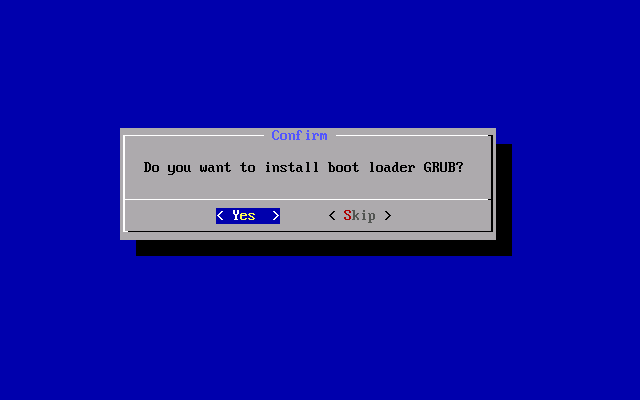
Если установщик найдет другие ОС на компьютере, будет предложено добавить их в меню загрузки. Сделайте это.
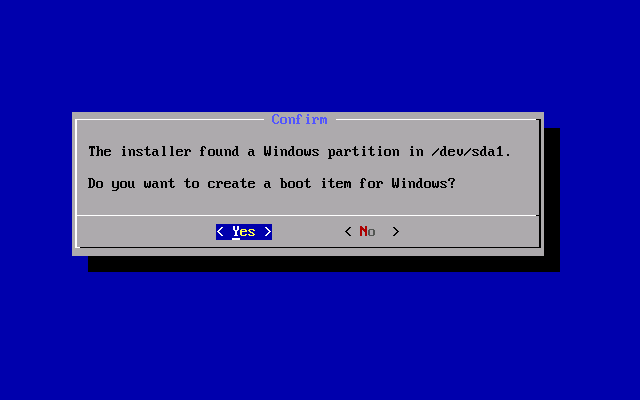
В случае, если вы используете UEFI загрузку, подтвердите запись загрузчика EFI Grub4Dos, иначе нажмите «Skip» (пропустить).
Начнется установка Android x86, а после нее вы сможете либо сразу запустить установленную систему, либо перезагрузить компьютер и выбрать нужную ОС из меню загрузки.
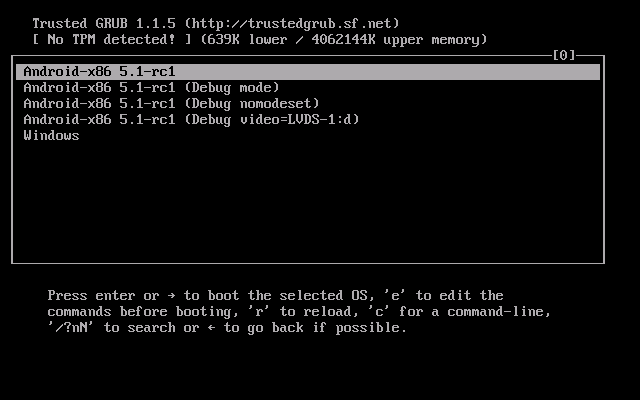
Готово, вы обзавелись Android на своем компьютере — пусть и спорная ОС для такого применения, но по крайней мере интересно.
Настройка BIOS
Для того чтобы установить «мобильную» ОС, нужно чтобы ПК запустился с загрузочной USB Flesh-карты.
Для этого, непосредственно перед включением компьютера необходимо установить в разъем ПК USB flesh-карту и зайти в BIOS , нажав сразу после запуска ПК клавишу F12 или DEL.
В некоторых моделях ноутбуков для входа в БИОС нужно нажать клавишу F2 или Esc.
Важно!
Клавиша входа в БИОС может меняться в зависимости от производителя системной платы и самого
BIOS. Узнать точно кнопку вхожа можно из документации к вашему компьютеру.. После входа в БИОС войдите в раздел Boot где стрелками выставьте приоритет загрузки с USB устройства, после чего подтвердите настройки, нажав F10, и выйдите из БИОСа, нажав Esc
После входа в БИОС войдите в раздел Boot где стрелками выставьте приоритет загрузки с USB устройства, после чего подтвердите настройки, нажав F10, и выйдите из БИОСа, нажав Esc.