Список скрытых возможностей Google Chrome для Android
Встроенные секретные настройки доступны при вводе в поисковую строку браузера команды: chrome://flags/. Если пользователь не знаком со всеми пунктами, ниже мы их опишем. Для поиска конкретного раздела, нужно ввести в открывшемся окне имя опции.
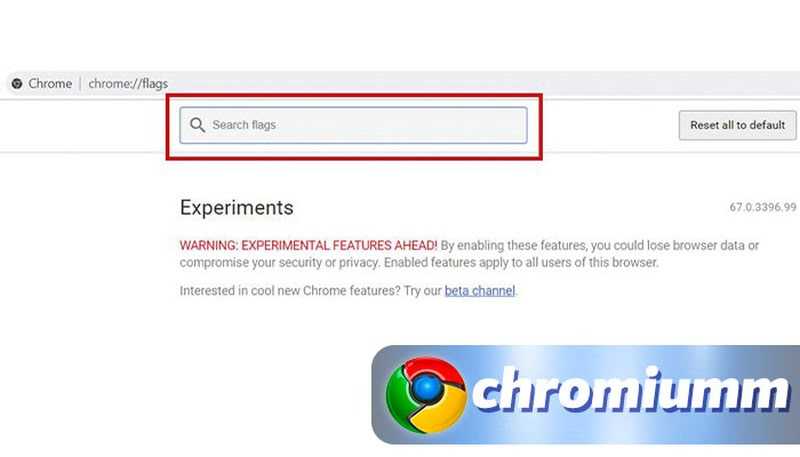
После того, как опция будет найдена, в строке рядом с названием необходимо ввести команду «Enable». Изменения вступают в силу только после перезагрузки сессии браузера. Чтобы не выполнять множество однотипных действий, лучше активировать все нужные опции и только потом перезапустить обозреватель.
Темная тема
Новшество, доступное только смартфонам, которые управляются операционными системами с современной прошивкой (Андроид Q и новее). Чтобы активировать черную тему:
- перейти в «Настройки» — «Темы»;
- активировать темную тему;
- если в настройках системы пользователь не видит раздела с названием «Темы» или «Themes», необходимо вставить в адресную строчку «chrome://flags#enable-android-night-mode» (без кавычек). В меню напротив выставить значение – «Enabled» и провести перезагрузку обозревателя.
Черная тема распространяется только на интерфейс Андроид, но его можно установить и для страничек, которые открывает браузер. Для этого проводят активацию нового флага: chrome://flags#enable-android-web-contents-dark-mode. Напомним, что активация опции всегда проводится с помощью значения – «Enabled», а отключение – «Default».
Режим «компактных» вкладок
Функция помогает скомпоновать открытые вкладки таким образом, чтобы уместить их все. Плиточное меню после активации опции будет заменено списком. Достаточно ввести в строку поиска специальный флаг, как указано на рисунке, а затем активировать специальной командой.
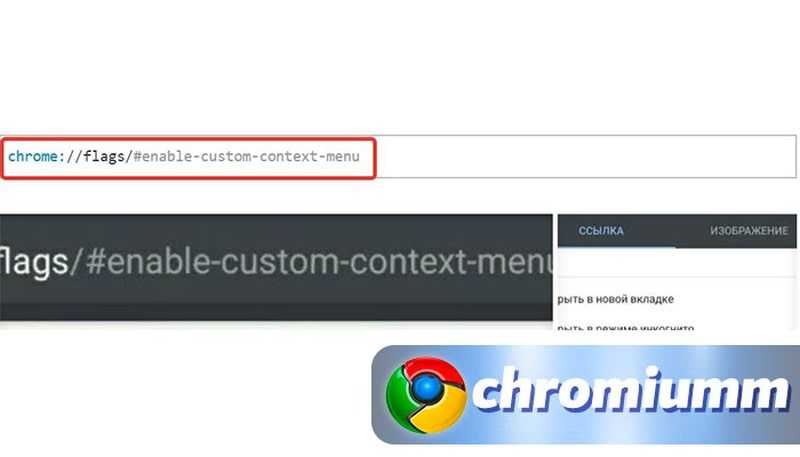
Sneak Peek
Позволяет увидеть так называемое «превью» содержимого странички, на которую ведет ссылка. Оно будет доступно в окошке. Удобно на тот случай, если есть сомнения в открываемой ссылке на предмет нужности.
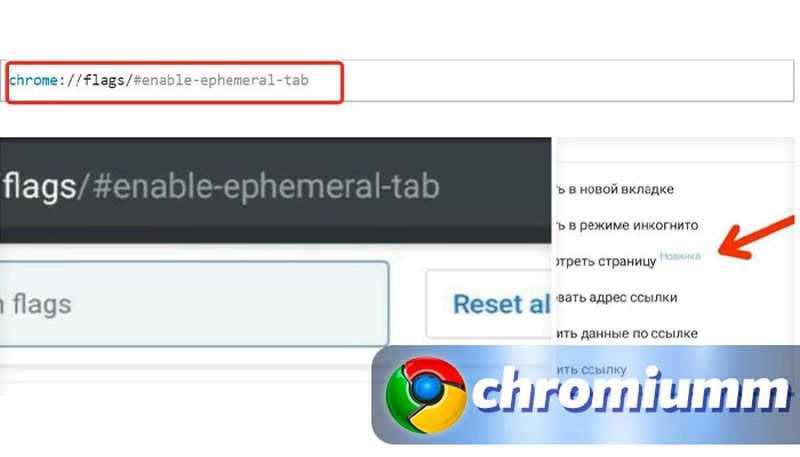
Расширенное контекстное меню
Данная скрытая функция Гугл Хром позволяет сформировать расширенное контекстное меню. Оно активируется с помощью длительного нажатия по картинке или другому объекту.
Параллельные загрузки
Скрытое меню дает возможность запустить скачивание необходимой информации сразу в несколько потоков. Большие файлы будут загружаться на устройство гораздо быстрее, это существенно сэкономит время. Система создает сразу несколько подключений к серверу, одновременно загружая части одного файла. Затем проводится их объединение в один.
Если у Вас остались вопросы или есть жалобы — сообщите нам
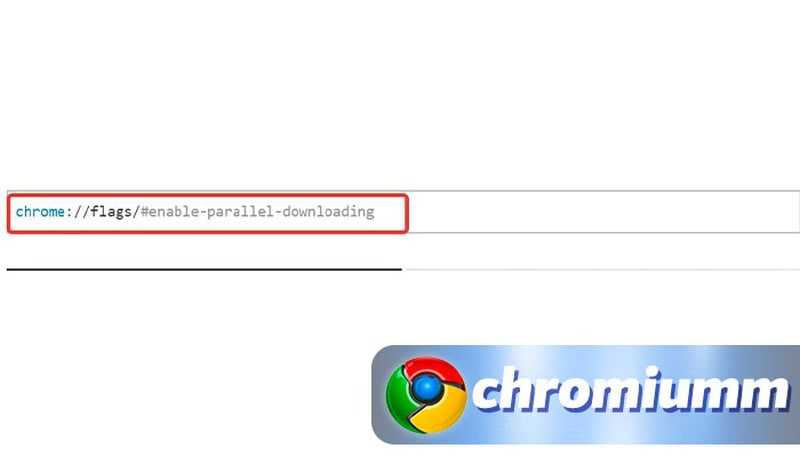
Режим чтения страницы
Чтение книги или другого интересного текста часто сопровождается мигающими картинками, всплывающими рекламными баннерами. Это отвлекает и раздражает. Активация опции позволяет вывести систему в специальный режим, предназначенный специально для спокойного чтения. А с помощью раздела меню настроек «Внешний вид» пользователь сможет изменить показатели шрифта, включить темную тему.
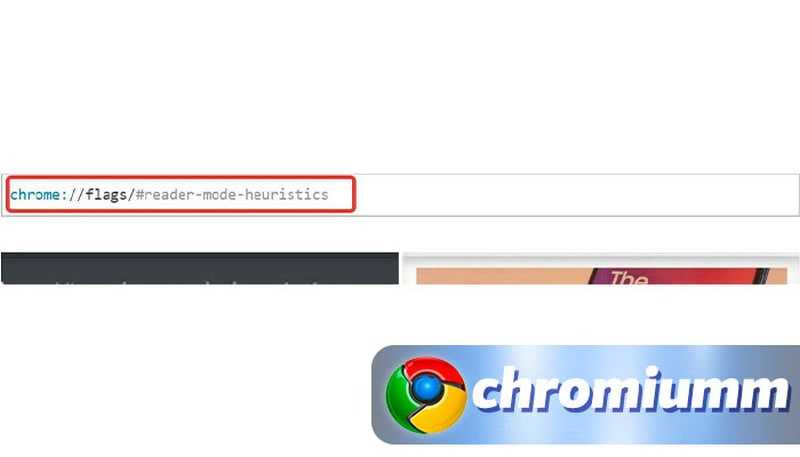
Панель навигации
На смартфонах с большой диагональю экрана или планшетах, бывает неудобно тянуться к верхней строчке дисплея, чтобы вызвать панель навигации. Нижняя навигационная панель – скрытая функция Гугл Хром, позволяющая переместить строчку с инструментами вниз. Это упростит управление настройками и дополнительными инструментами прямо во время просмотра контента или работы с устройством.
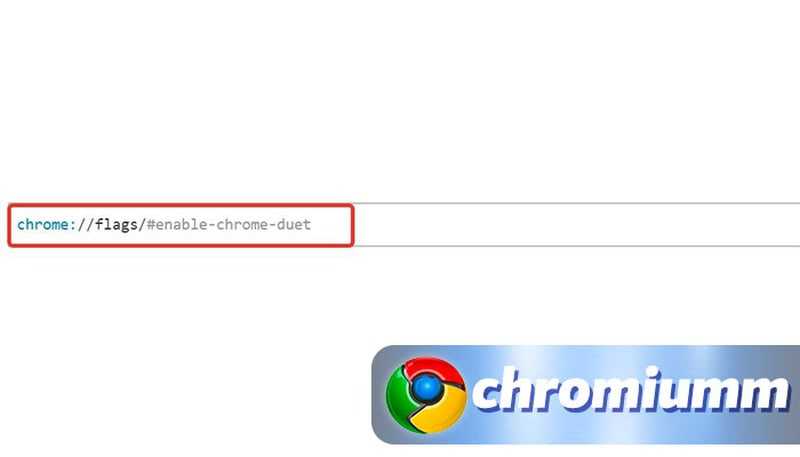
Enable Reading Mode
Under the Accessibility settings in Chrome for Android, you’ll find the Simplified view option. When enabled, you will get a pop-up at the bottom of the screen, if the website can be shown in a simplified manner.
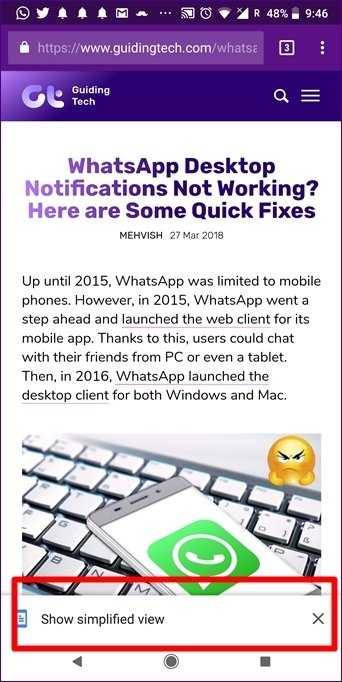
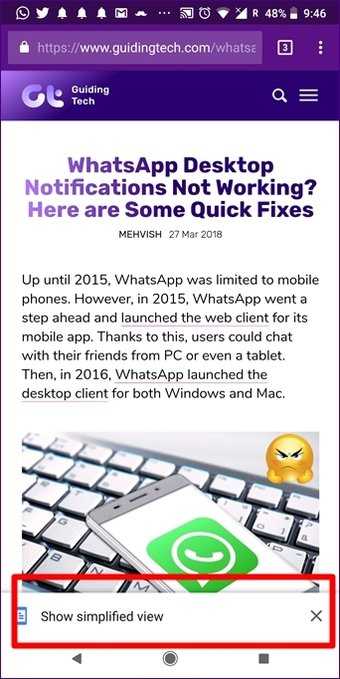
In the Simplified view, Chrome basically offers articles in the reading mode. It removes all the fancy tabs and colors, giving you a cleaner view of websites like this:
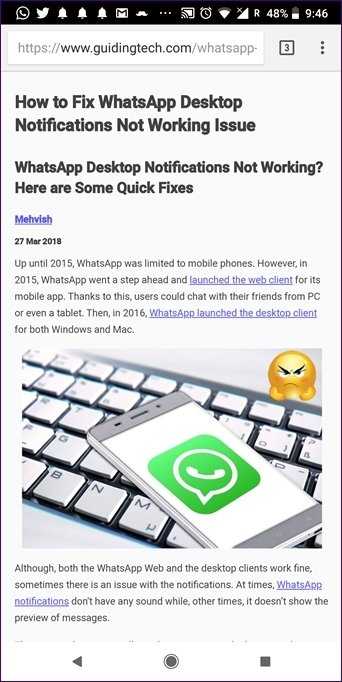
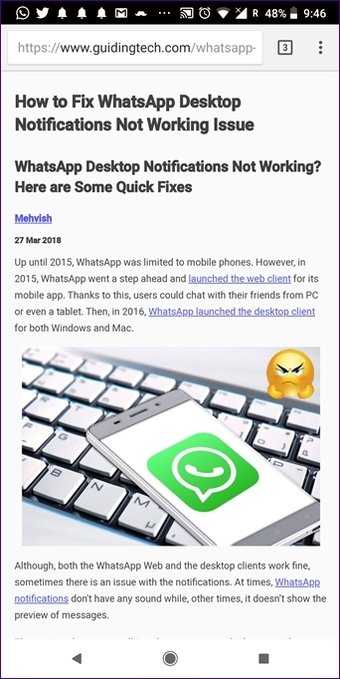
Note: All websites will not be displayed in the Simplified view. Only supported websites will be converted to the reading mode view.
To enable Simplified view for web pages, follow these steps:
Step 1: Open Google Chrome on your Android device and tap the three-dot icon in the top-right corner. Then, tap Settings.
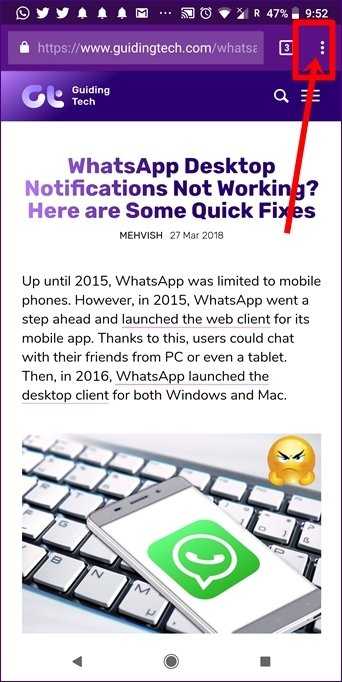
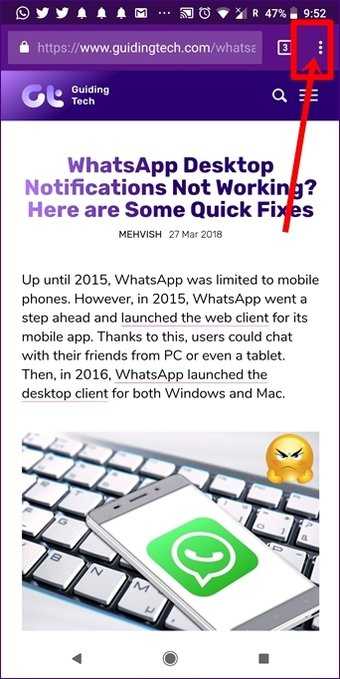
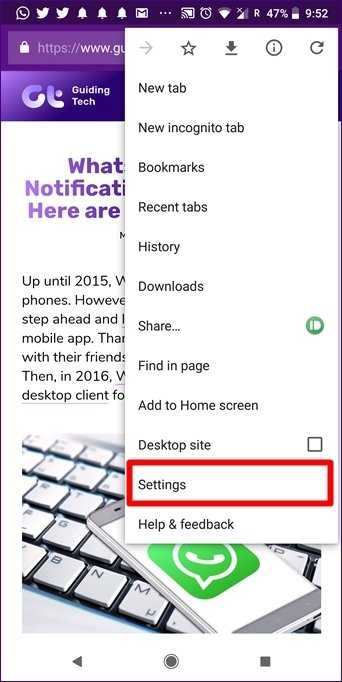
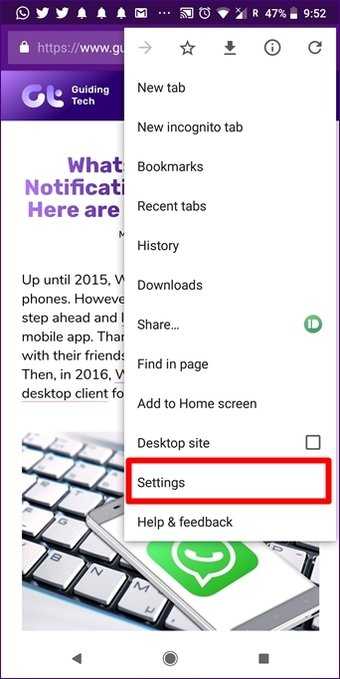
Step 2: Under Settings, hit Accessibility. Then, enable Simplified view. This is a one-time step.
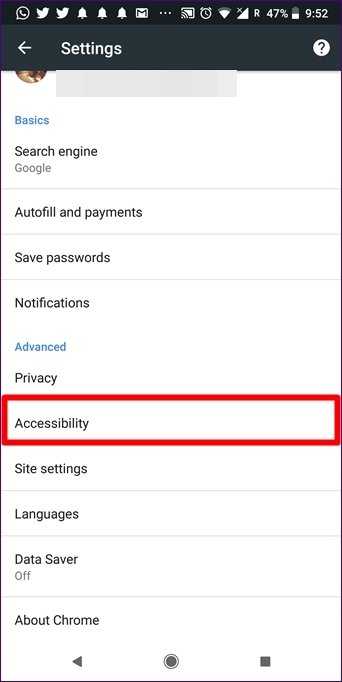
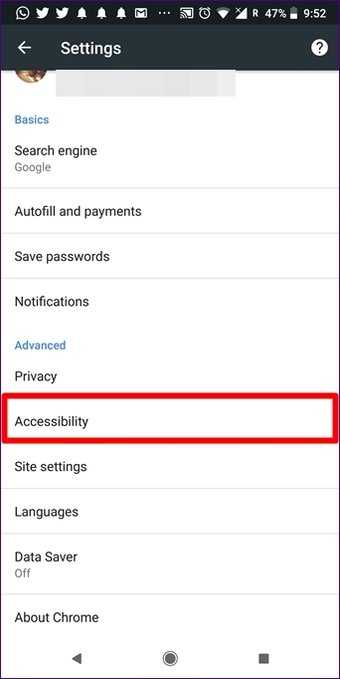
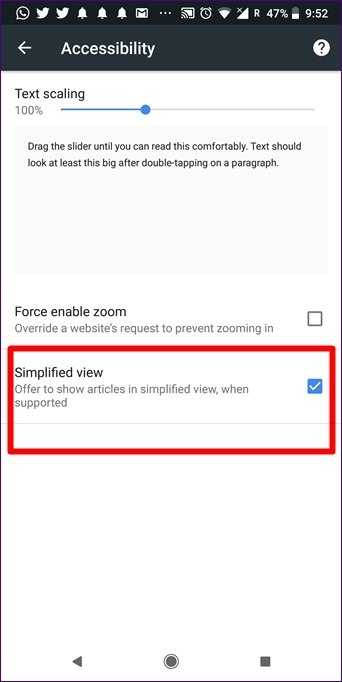
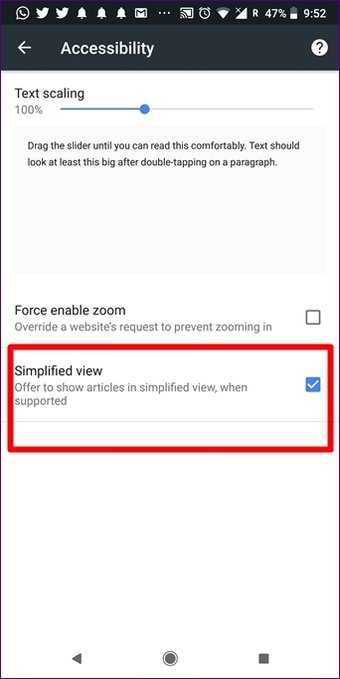
Now, whenever you open a page, which can be changed to the reading mode, it will show a pop-up at the bottom saying, ‘Show simplified view’. Tap it to convert.
Want to know about similar Chrome tips? Click here.
Here comes the interesting part to access the night mode on Chrome.
Android Tools for People Who Love to Read
Google on Tap
This isn’t a third-party app but a hidden feature available on all Android devices. In Chrome, while reading an article, if you find a difficult word, you don’t need to search for its meaning manually. Just tap the word once and Google will show you its definition.
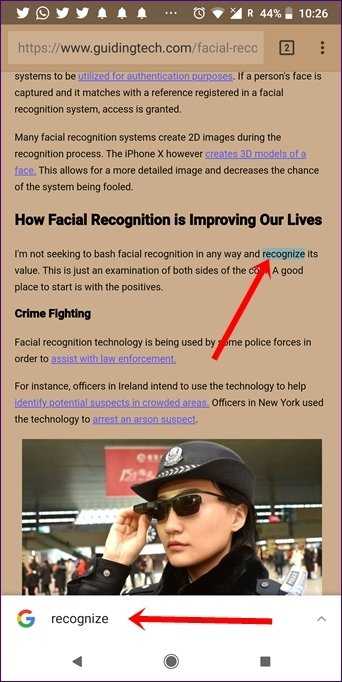
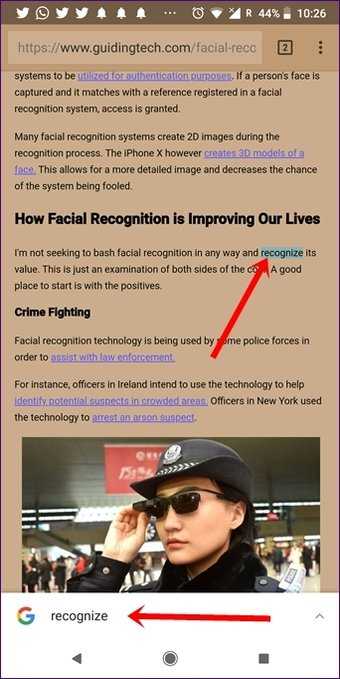
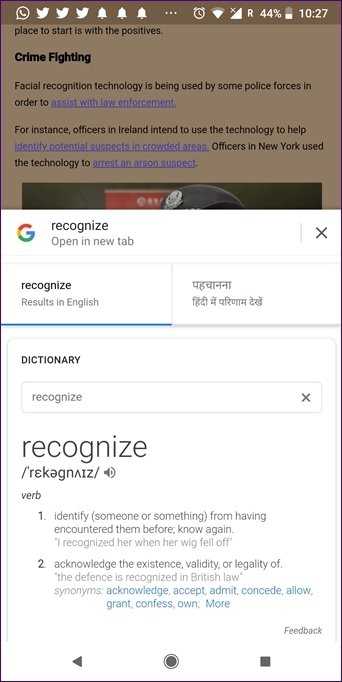
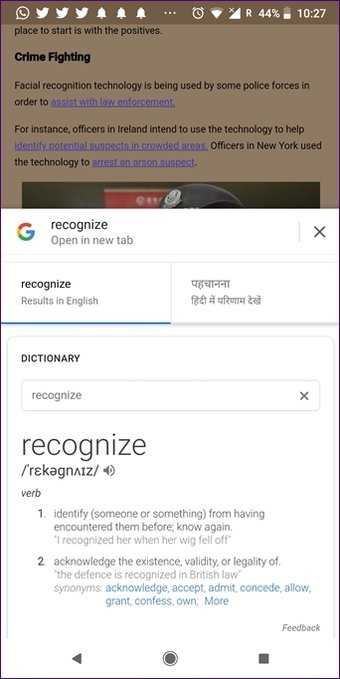
The same feature can be used for other things as well. For instance, if you tap an app name or a name of some place, Google will show related information about the selected text.
However, if you’re not satisfied with Google on Tap, you can install a third-party dictionary app that will pop up definitions when you copy a word on Chrome.
Reader for Chrome
If you’re the kind of a person who likes audiobooks, you will love this tool. Going by the name Browser Reader for Chrome, this app reads text from the Chrome browser. All you need to do is copy the text and it will read it aloud to you.
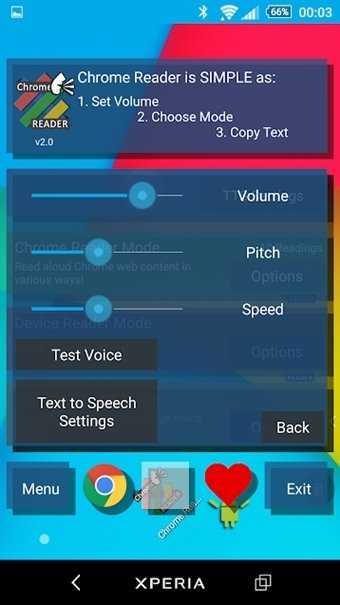
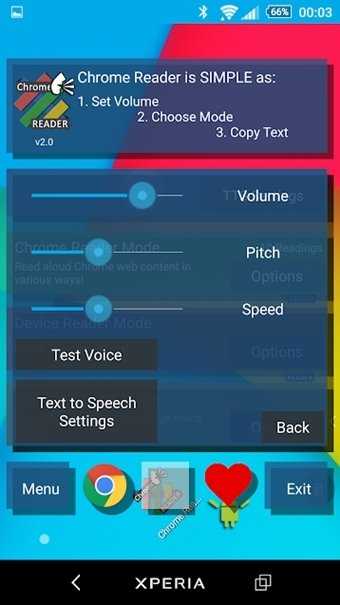
Also Check: 8 Great Apps to Voice Read Text on iOS and Android
Save for Later
Unlike Microsoft Edge that comes with a built-in feature to save pages in the reading mode format, Chrome doesn’t have this feature. If you save a page, it will be saved as a normal page.
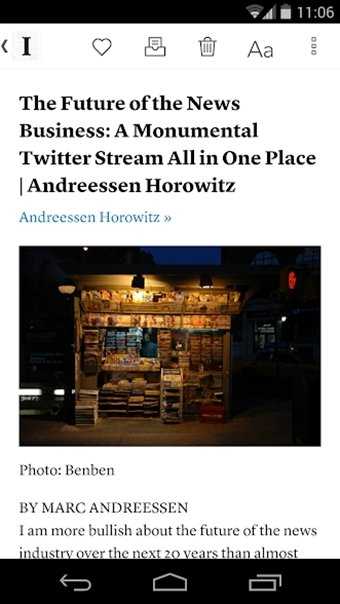
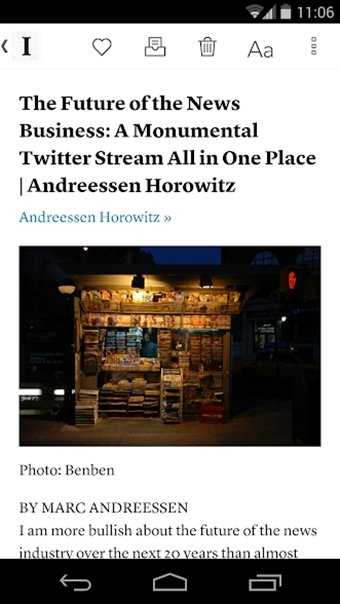
Night Mode for Chrome on Android
Once you have changed the page view to the Simplified view, as shown above, you will get new customization options. You can change themes – Light, Dark, and Sepia, and also customize the font style and size in the Simplified view.
To access and enable them, tap the three-dot icon in the top-right corner and select Appearance from the menu. Please note that you should be in the Simplified view to access the Appearance options.
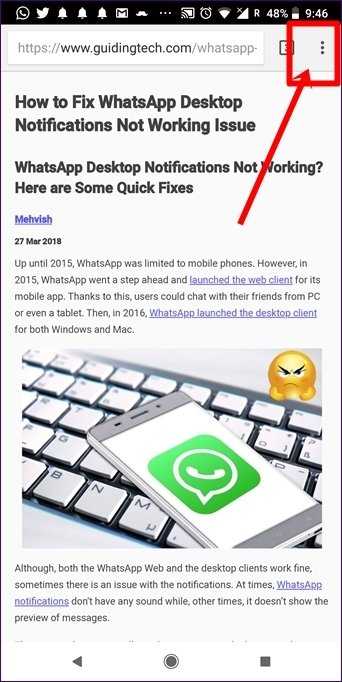
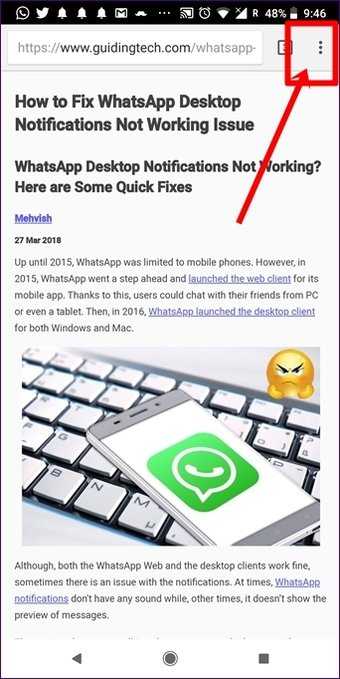
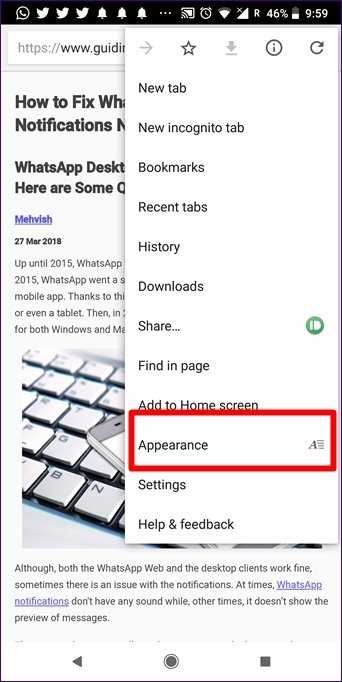
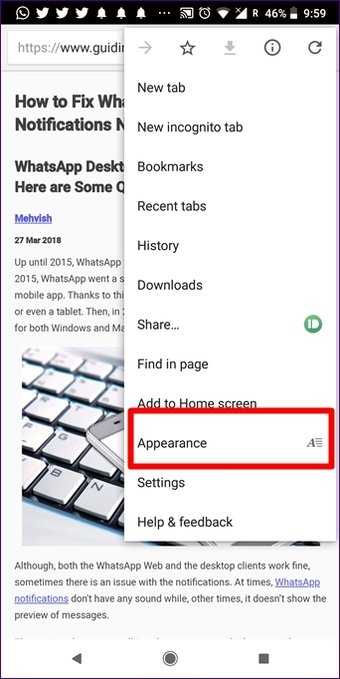
A pop-up will open that consists of options like font style, size, and themes.
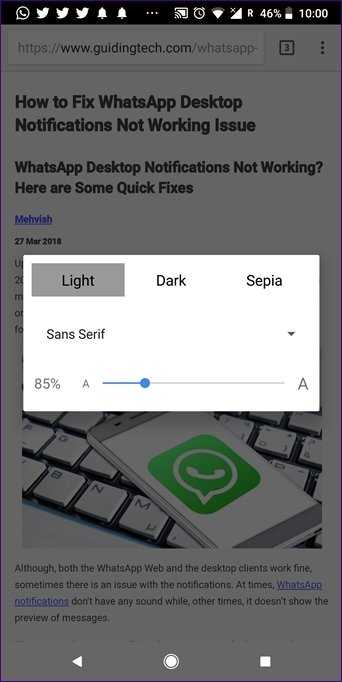
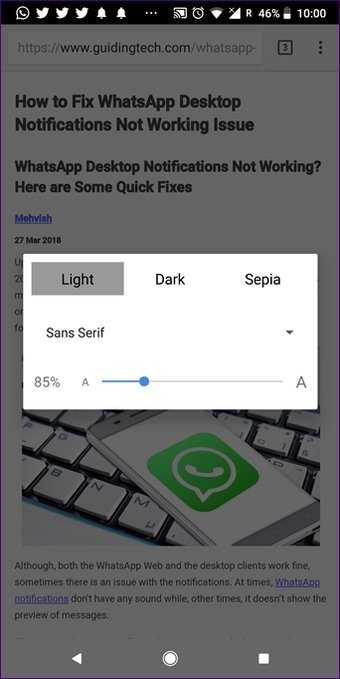
Tap the Dark label to activate the night or dark mode. You can also use the Sepia mode that adds a Sepia effect to the background. To go back to the normal mode, just tap the back key on your device.
While reading, if Chrome notifications disturb you, here is a simple way to turn them off.
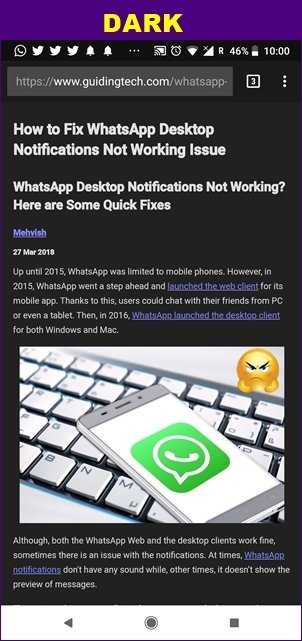
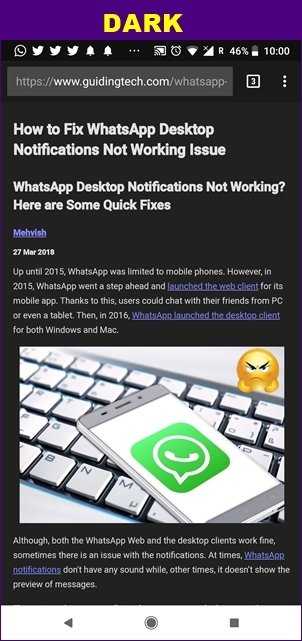
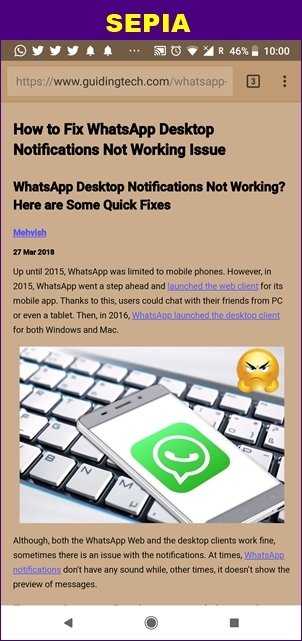
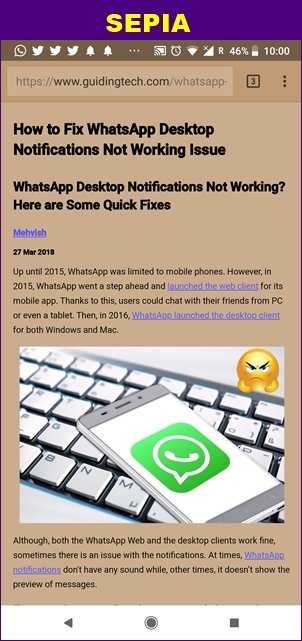
Скрытые фишки Гугл Хрома на ПК
Секретные настройки доступны не только пользователям мобильных устройств, но и персональных компьютеров. Они несколько отличаются от фишек, предусмотренных для Андроид. Чаще всего скрытые настройки Chrome предназначены для ускорения работы, снижения потребления ОЗУ, общей оптимизации работы компьютера или ноутбука.
Плавная прокрутка
Если пользователь испытывает неудобства при прокрутке страниц: дерганье или слишком быстрый темп, он может включить Smooth Scrolling. После активации прокрутка будет происходить в плавном режиме, без рывков и сбоев.
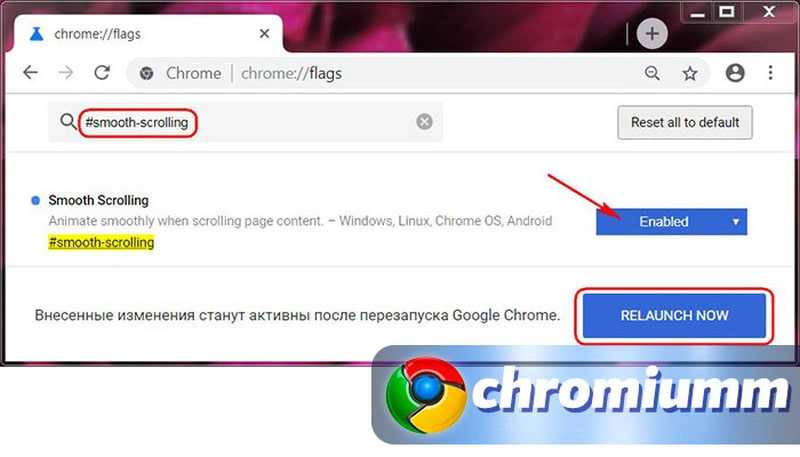
Функция Automatic tab discarding
Позволяет предотвратить быстрое заполнение ОЗУ. Каждая открытая вкладка влияет на потребление оперативной памяти. Особенно критично для памяти использование слабых ПК и работа с множеством сайтов одновременно. Automatic tab discarding проводит приостановку работы открытой вкладки, но только поле того, как пользователь перестал обращаться к ней определенное количество времени. Если в открытой вкладке в фоновом режиме воспроизводится контент, работа функции их не затронет. Чтобы ввести вкладку в рабочее состояние, достаточно кликнуть по ней. Произойдет обновление.
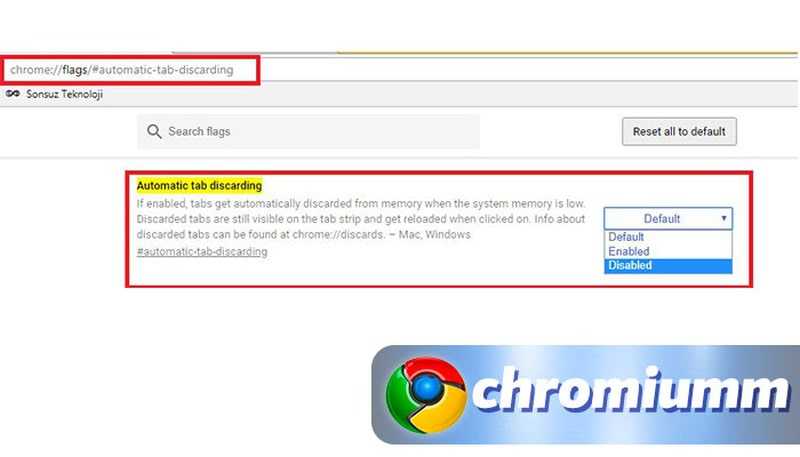
Быстрое закрытие вкладок
Позволяет быстро свернуть страницы, закрытие которых сопровождается анимацией. На быстроту закрытия не влияет даже такой показатель, как перегруженность системы. Надстройка оказывает влияние только на визуальную картинку или анимационный процесс, но не затрагивает правильного окончания процесса функционирования. Сворачивание этих процессов происходит в фоновом режиме.
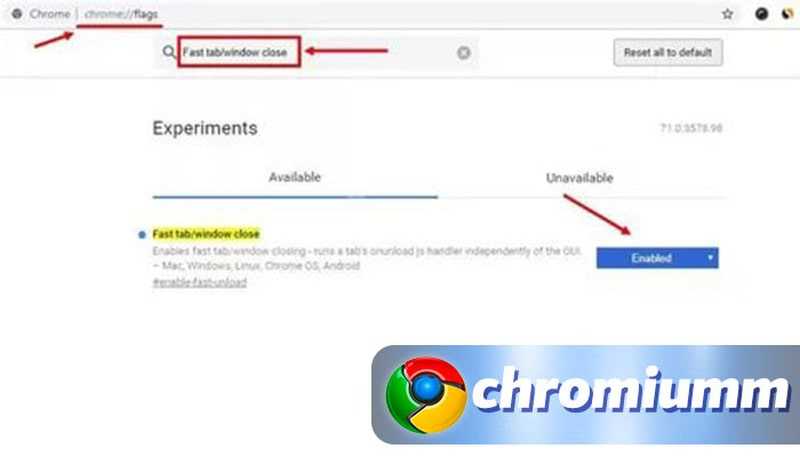
Автозаполнение форм
Скрытая функция Гугл Хром для продуктивности и экономии времени. Чтобы не заполнять постоянно различные формы одной и той же личной информацией, в Гугл предусмотрена возможность активации автозаполнения. Система сама предложит ввести данные автоматически, основываясь на прежних действиях владельца устройства. При включении опции достаточно одного клика по пустому полю и выбора соответствующего пункта – форма будет заполнена личной информацией. Команда для поиска: Single-click autofill.
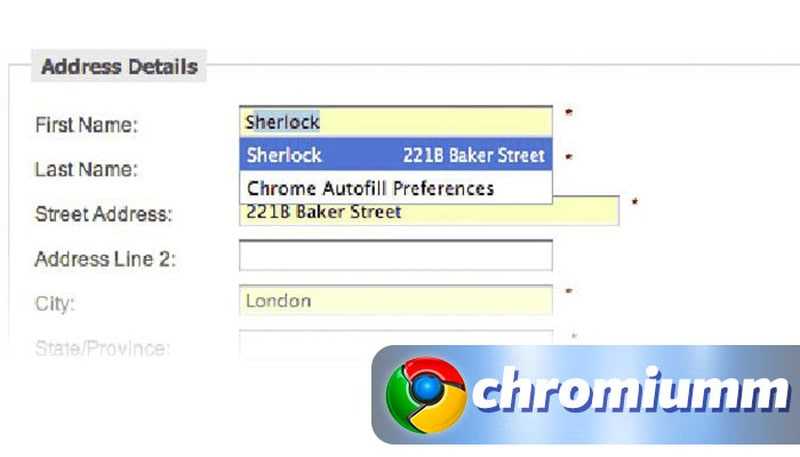
Автосохранение паролей
Современные реалии требуют, чтобы пароли, вводимые в интернете, были сложными и включали различные символы. Вводить каждый раз непростую комбинацию букв и цифр затруднительно. Браузер Chrome всегда предлагает сохранить секретный код для каждого сайта, но секретное меню упрощает процесс. Активация опции ведет к автоматическому сохранению всех паролей при каждом вводе.
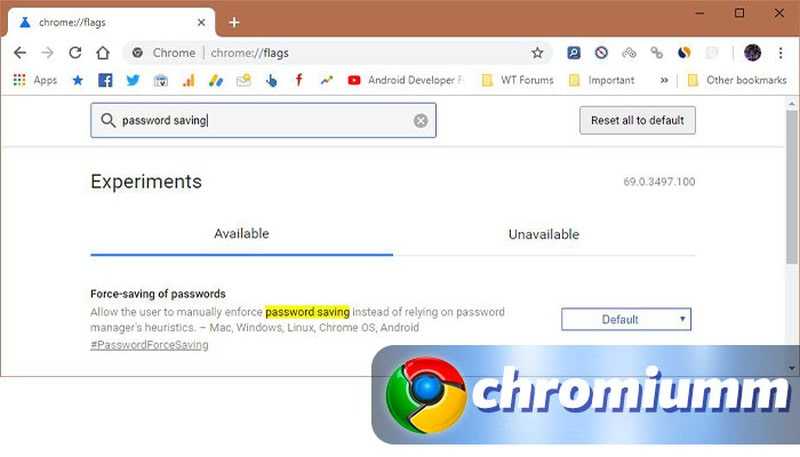
Генерация паролей
Сеть пестрит сообщениями о краже или утечке личных данных, среди которых платежные реквизиты. Система всегда предлагает придумать сложный пароль, предъявляя свои требования. Часто сгенерировать секретный код самостоятельно бывает очень сложно, да и люди всегда используют ассоциативную информацию. Ее легко подобрать злоумышленникам. Гугл предлагает активировать возможность автоматической генерации паролей. Установка проводится введением в строку поиска названия «Password generation», затем выбором «Enable» в строке рядом.
Offline-доступ к вкладкам
Несмотря на повсеместное распространение интернета, возможностей высокоскоростного мобильного подключения, сбои и отключения возможны. В режиме офлайн браузер просто перестанет открывать вкладки и предложит дождаться восстановления подключения. Активация этого раздела секретного меню даст возможность просмотреть копии тех окон, которые были открыты до того, как пропало соединение. В это время можно продолжить читать открытые странички. Команда: «Show Saved Copy Button».
Управление звуком на вкладках
Стандартный способ отключения звука – правой кнопкой кликнуть по значку в виде динамика и выбрать нужные параметры. Активация опции добавляет подобный значок в каждое открытое окно, в котором начинается проигрывание видео или аудиофайла. Регуляция возможна в каждом конкретном окне.
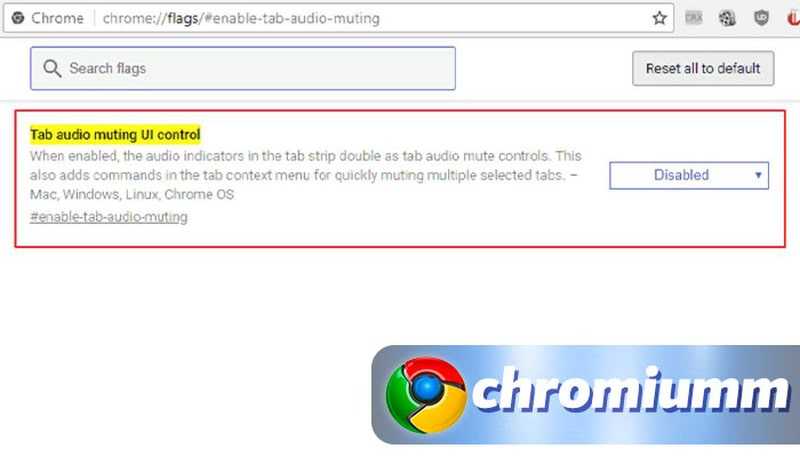
New Media Controls – плеер
Активирует обновленный медиаплеер, обладающий рядом новшеств:
- привлекательный новый интерфейс;
- ускоренная перемотка;
- улучшенные характеристики воспроизведения.
Chrome Duet
Duet — новый интерфейс Google Chrome, при котором некоторые элементы управления перемещается вниз, тем самым существенно улучшающий взаимодействие с браузером. Появился такой режим ещё в Chrome 70 в качестве «флага» и с тех пор был доведён практически до совершенства.
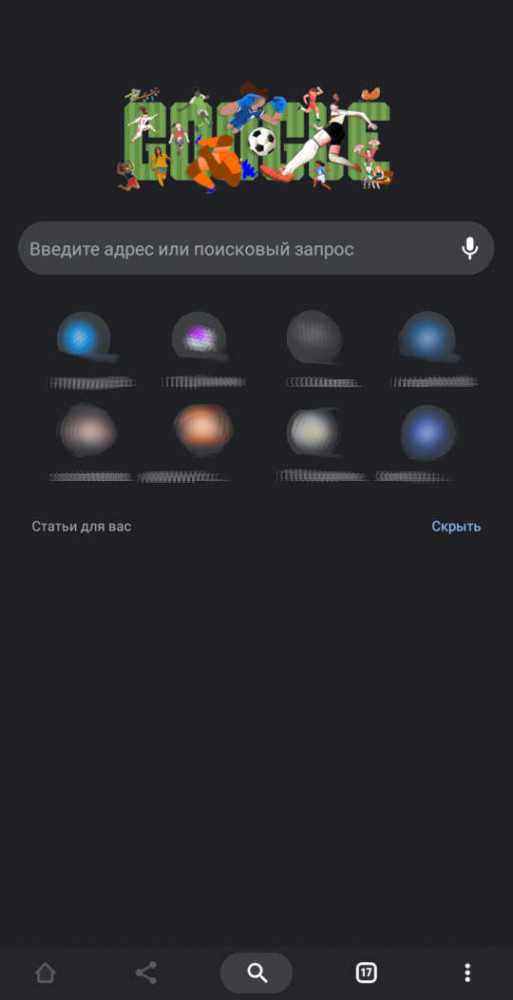
Неизвестно когда в Google решат включить Duet по умолчанию в браузер, хотя многие пользователи уже давно ждут подобной возможности. Те, кто уже хочет опробовать новый интерфейс прямо сейчас, уже могут сделать это в экспериментальных настройках — нужно найти #enable-chrome-duet и перевести значение в Enable и перезапустить браузер.
Как включить темную тему в Google Chrome на компьютере
Чтобы сделать темную тему в Гугл Хром на компьютере, можем воспользоваться тремя методами, каждый из которых связан с некоторыми особенностями.
Переключаем режим при помощи параметров Windows
Если интересует не только темная тема в Google Chrome, но и общесистемный ночной режим, это решение является лучшим. После изменения настроек, Windows будет стараться перевести в черный режим все приложения, как системные, так и от сторонних разработчиков. Все еще немногие программы могут гордиться этим параметром, но Гугл Хром уже может похвастаться черной темой с поддержкой общесистемных настроек.
Как сделать темный Гугл Хром:
- Через Пуск или при помощи сочетания Win + I переходим в «Параметры».
- Открываем пункт «Персонализация».
- И идем на вкладку «Цвета».
- Листаем вниз и в графе «Выберите режим приложения» нажимаем на вариант «Темный».
Гугл Хром сможет сразу установить черную тему после переключения режима, не нужна даже перезагрузка, все изменения происходят в режиме реального времени. Теперь большая часть оформления имеет темные цвета.
Устанавливаем тёмную тему для Google Chrome встроенными средствами браузера
Ночная тема для Гугл Хром – все еще экспериментальная функция, работоспособность которой разработчик не может гарантировать. На практике режим даже сейчас неплохо работает, но не на всех сайтах. На веб-ресурсах со сложным оформлением могут происходить казусы с оформлением.
Как включить темный режим в Гугл Хром:
- Копируем ссылку chrome://flags/#enable-force-dark.
- Вставляем в адресную строку и нажимаем Enter.
- В самом первом пункте, подсвеченном желтым цветом, нажимаем на кнопку «Default» и выбираем «Enabled».
- Жмем на кнопку снизу «Relaunch» или вручную перезагружаем браузер.
Есть еще одна разновидность этого же метода – управление экспериментальным режимом через флаги ярлыка. Можем сделать 2 ярлыка: один будет запускать Google Хром с темной темой, а второй – с обычным оформлением.
Как включить темную тему в Гугл Хром:
- Копируем ярлык браузера Chrome и создаем его копию на рабочем столе.
- Выделяем один ярлык, зажимаем Alt и нажимаем Enter.
- В конец строки «Объект» добавляем запись -force-dark-mode -enable-features=WebUIDarkMode, все это должно идти через пробел от стандартного пути к файлу.
- Нажимаем на кнопку «Применить» и закрываем окно.
Теперь при желании пользоваться браузером с ночным фоном, достаточно запустить его через этот ярлык.
Ставим темный режим в Гугл Хром с помощью расширений
В магазине от Гугла есть немало дополнений и тем, которые выполняют аналогичные задачи – включение черного фона на сайтах. Их главное достоинство в том, что можем вручную выбирать, на каком сайте менять оформление, а на каком оставить исходный внешний вид. Еще в некоторых плагинах есть возможность самостоятельно выбирать оттенок фона.
Как поставить темную тему Гугл Хром через расширение:
- Переходим в магазин Google и устанавливаем дополнение «Темная тема для любого сайта».
- Открываем вкладку с веб-порталом, к примеру, Вконтакте или YouTube.
- Нажимаем на черный квадрат в области расширений.
- В строке с адресом сайта нажимаем на изображение глаза.
Есть еще много узкоспециализированных дополнений, вроде темной темы для ВК или YouTube в Гугл Хром. Однако, их использовать не так удобно, так как работают плагины только на одном или нескольких сайтах.
Включаем темный режим
Долгожданный темный режим для Chrome на Android появился в апреле, но он пока еще не доступен по умолчанию у всех. К счастью, включить его все равно легко.
Темный режим можно найти, нажав кнопку меню в правом верхнем углу, затем нажав Настройки и выбрав меню Темы. Здесь вы можете включить темный режим, но работает это только на некоторых устройствах (или на любых устройствах с Android Q или новее).
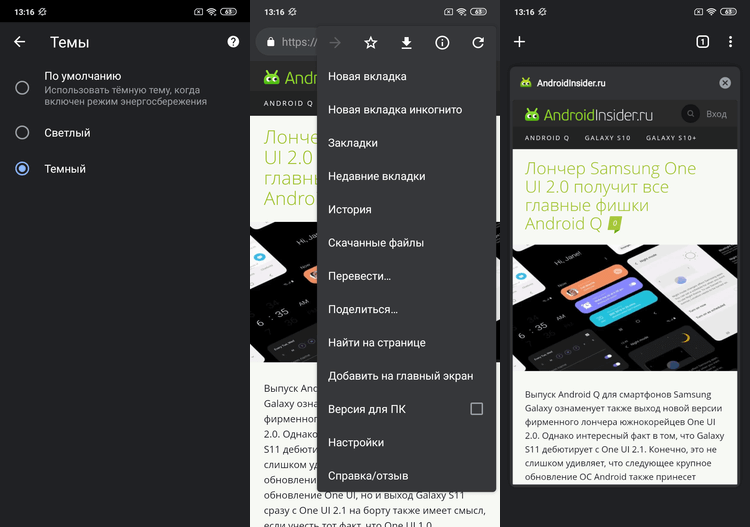
Если вы не видите меню Темы, скопируйте и вставьте chrome://flags#enable-android-night-mode в адресную строку, коснитесь выделенного выпадающего меню, установите для него значение Enabled и перезапустите браузер. Возможно, вам придется выйти и снова открыть браузер после этого.
Если вы хотите, чтобы все страницы сайтов тоже соответствовали темной теме, вам нужно активировать другой флаг — просто скопируйте и вставьте chrome://flags#enable-android-web-contents-dark-mode в адресную строку и выберите в раскрывающемся списке опцию Enabled. Эта функция может привести к тому, что некоторые сайты будут выглядеть немного коряво, поэтому, если вы хотите отключить ее позже, просто зайдите снова на URL-адрес вышеупомянутого флага и установите для него значение Default.
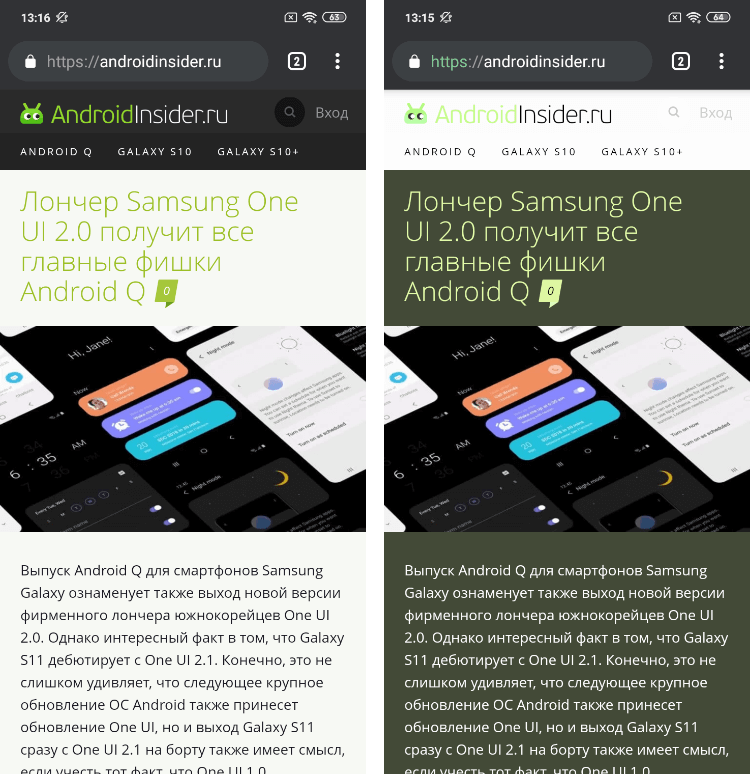
Способы включения ночного режима в Chrome для Android
Следующие методы могут не работать на Android до 4.0. Но вы, конечно, можете дать им попробовать.
1. Использование вкладок Chrome
Вот простые шаги для официального включения темного режима в браузере Chrome с помощью настроек:
- Обновите Chrome до последней версии из Play Store.
- Откройте браузер и введите URL-адрес – chrome: // flags
- Теперь найдите термин «Темный».
- Здесь вы увидите две опции Android Web Contents Dark Mode и Android UI dark mode.
- Темный режим веб-содержимого сделает темный контент сайта темным, а темный режим пользовательского интерфейса – темным интерфейсом Chrome, оставив контент на сайте неизменным.
- Сделайте свой выбор соответственно и перезапустите приложение.
- Вы можете найти опцию Dark Mode в настройках Chrome, если хотите переключиться.
Включить режим чтения в Chrome
- Режим чтения упрощает контент, удаляя все объявления и ненужные скрипты Java.
- Вот простые шаги, чтобы сделать Chrome Dark Mode включив функцию Reader.
- Нажмите 3 точки в правой верхней части приложения Chrome.
- Здесь откройте настройки и найдите опцию Доступность.
- В разделе «Доступность» включите упрощенное представление.
- осле включения упрощенного представления откройте любую веб-страницу, и в нижней части вы увидите параметр « Показать упрощенное представление». Нажмите на него.
- Теперь в «Упрощенном виде» снова откройте настройки Chrome и там вы увидите опцию « Внешний вид».
- Здесь просто увеличьте интенсивность Dark в данных вариантах.
Ура! Теперь каждый раз, когда вы загружаете страницу в упрощенном виде, вы видите ее в ночной теме.
Скачать браузер сторонних разработчиков на основе Chrome
Спасибо за то, что вы проект с открытым исходным кодом, Google выпускает исходный код Chrome для разработчиков. Многие независимые разработчики используют этот код и разрабатывают браузеры. И одним из таких браузеров является Kiwi Browser.
Kiwi – это браузер на основе Chrome, который работает на Google Blink Engine и Webkit. Таким образом, вы можете ожидать одинаковую скорость и загрузку страниц. Помимо скоростей, браузер также имеет интерфейс, аналогичный браузеру Chrome со встроенной блокировкой рекламы и ночным режимом.
Особенности браузера Kiwi Chrome
- Построен на Google Chromium Code
- Имеет основные функции и интерфейс браузера Chrome
- Встроенная блокировка рекламы и ночной режим.
- Data Saver и многое другое.
С браузером Kiwi вы можете включить темный режим и наслаждаться веб-темой. Во многих случаях вы найдете браузер Kiwi лучше, чем браузер Chrome.
Play Store – браузер Kiwi Chrome
Вы можете проверить изображение интерфейса приложений.
С браузером Kiwi вы можете включить ночной режим и наслаждаться просмотром Chrome без каких-либо перерывов.
Google Chrome с темным режимом на всех страницах
Темный режим имеет много преимуществ. На мой взгляд, он более приятен для глаз, а в случае OLED-экранов также способствует повышению автономности смартфона, заметно экономя заряд батареи. Существует целая куча приложений с возможностью включения темного интерфейса, но когда дело доходит до веб-сайтов, тенденция только начинает свое распространение. Тем не менее, этот процесс может быть ускорен.
Chrome имеет скрытую функцию, которая позволяет затемнять все сайты. Конечно, программное обеспечение делает это разумно: фон становится темным, шрифты светлыми, а графические элементы остаются неизменными.
Для включения темного режима для веб-сайтов необходимо:
введите в адресной строке: chrome://flags ;
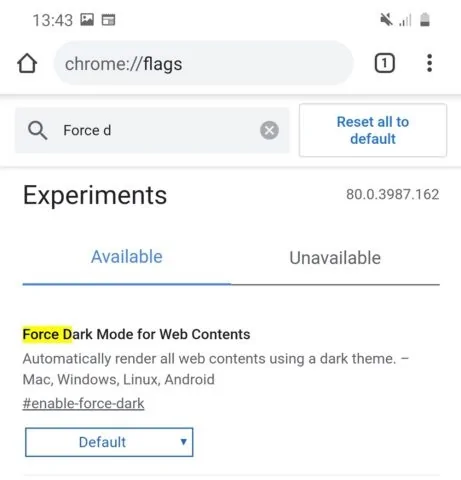
- найдите функцию Force Dark Mode for Web Contents» ;
- в раскрывающемся меню выберите опцию Enable with selective inversion of non-image elements» ;
Отныне весь интернет-контент в вашем мобильном браузере Chrome будет «поглощен тьмой».
Отключаем звук на сайте или полностью блокируем звук в браузере
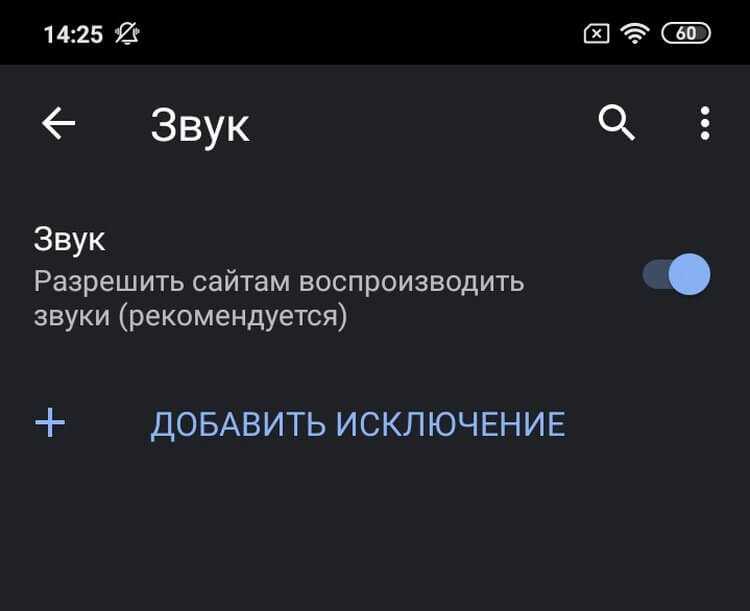
Предполагается, что Chrome на Android блокирует сайты от автоматического воспроизведения аудио, но некоторые сайты находят способы обойти эту блокировку (особенно для автоматического воспроизведения рекламы). Однако у вас есть возможность заблокировать воспроизведение звука на всех сайтах, кроме нескольких избранных.
Chrome позволяет универсально блокировать или разрешать звук для всех сайтов, а также управлять исключениями. Например, вы можете отключить один или два сайта, которые вам докучают, или запретить проигрывание звука везде, кроме нескольких сайтов. Для этого откройте настройки Chrome и перейдите в Настройки сайтов > Звук. Сверху есть универсальный переключатель, и там же вы можете добавить дополнительные правила, нажав кнопку Добавить исключение.
Тёмная тема
Бесспорно, так называемый ночной режим — один из главных трендов последнего времени. Всё больше и больше разработчиков начали включать тёмную тему в свои приложения. Не осталась в стороне и компания Google, которая уже во всю тестирует тёмный интерфейс во многих своих продуктах, чтобы они были готовы к запуску вместе и Android Q.
Если быть честными, ночной режим появился в Chrome пару месяцев назад. За это время разработчики успели исправить много ошибок и на данный момент эту функцию можно считать стабильной.
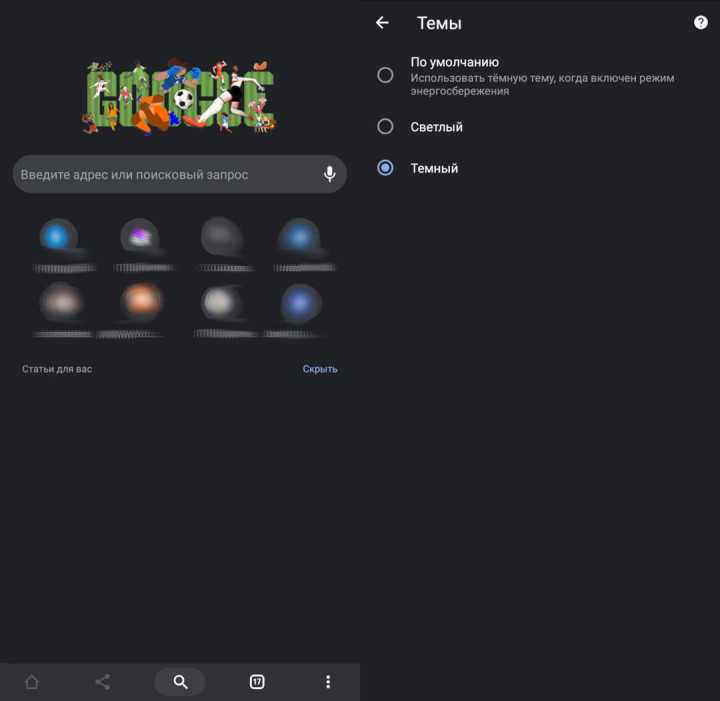
Чтобы активировать тёмную тему в Google Chrome достаточно перейти в раздел экспериментальных настроек, найти там флаг #enable-android-night-mode и перевести значение в Enable, после чего перезапустить браузер.
После этого в настройках браузера появится раздел «Темы», в котором на выбор будут даны три позиции: «Светлый», «Тёмный» и «По умолчанию» (при включении тёмная тема будет применяться при включении режима экономии энергии).
