Создание загрузочного носителя
После скачивания файла ISO необходимо записать его на диск или флеш-карту (то есть загрузочный носитель).
Запись на CD или DVD возможна стандартными средствами Windows, которые появились начиная с 7 версии операционной системы. Для этого потребуется:
- вставить диск в дисковод;
- открыть папку с образом и дважды по нему щелкнуть;
- выбрать диск, на который система запишет образ;
- дождаться окончания записи.
Что касается флеш-карты, то ее стандартными средствами Windows записать не получится. Для этого придется использовать специальное программное обеспечение. Лучше всего для этой цели подходит приложение Daemon Tools. Правда, нужно учитывать, что программа платная. Есть и свободно распространяемая версия, но в ней функция записи образов на карту памяти отсутствует.
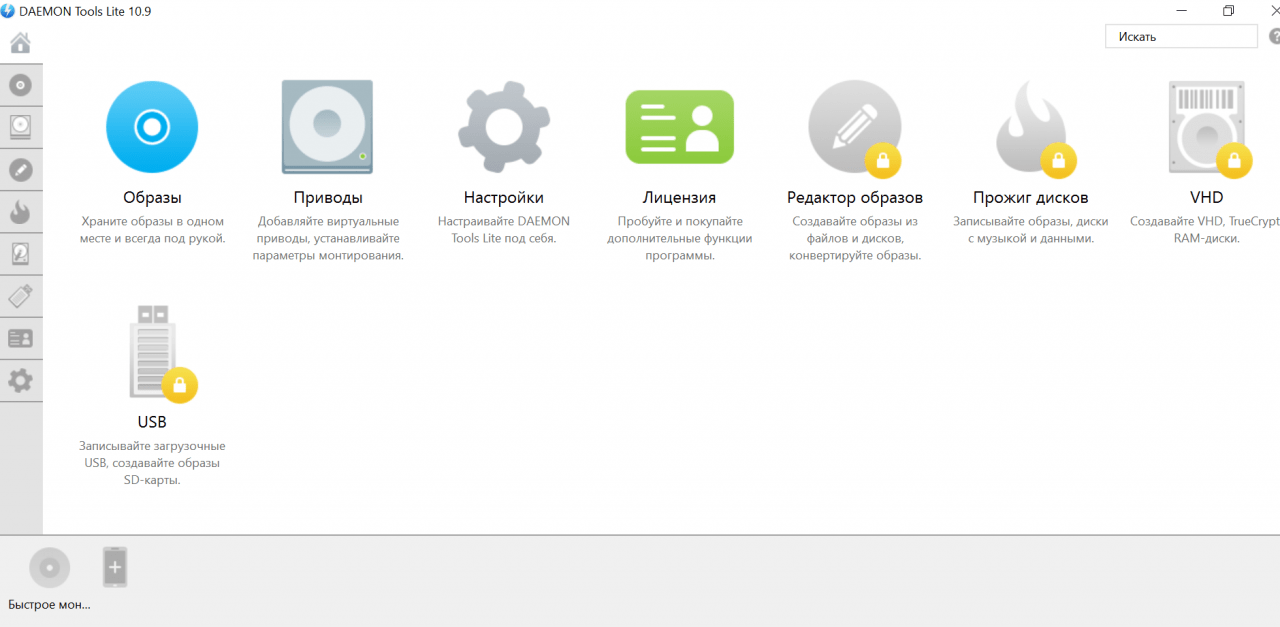
Чтобы записать образ на карту памяти с помощью Daemon Tools, потребуется выполнить следующие действия:
- на главном экране программы выбрать значок карты памяти;
- подключить накопитель к компьютеру;
- выбрать диск;
- выбрать образ;
- выбрать тип записи;
- нажать «Старт»;
- дождаться окончания записи.
После этого флеш-карта готова к использованию в качестве загрузочного носителя.
Настройка BIOS
Для того чтобы установить «мобильную» ОС, нужно чтобы ПК запустился с загрузочной USB Flesh-карты.
Для этого, непосредственно перед включением компьютера необходимо установить в разъем ПК USB flesh-карту и зайти в BIOS, нажав сразу после запуска ПК клавишу F12 или DEL.
В некоторых моделях ноутбуков для входа в БИОС нужно нажать клавишу F2 или Esc.
Важно!
Клавиша входа в БИОС может меняться в зависимости от производителя системной платы и самого
BIOS. Узнать точно кнопку вхожа можно из документации к вашему компьютеру.. После входа в БИОС войдите в раздел Boot где стрелками выставьте приоритет загрузки с USB устройства, после чего подтвердите настройки, нажав F10, и выйдите из БИОСа, нажав Esc
После входа в БИОС войдите в раздел Boot где стрелками выставьте приоритет загрузки с USB устройства, после чего подтвердите настройки, нажав F10, и выйдите из БИОСа, нажав Esc.
Подготовка к установке
Чтобы установить Android на компьютер, нужно сначала создать загрузочную флешку с дистрибутивом. Скачать Android 6 или 7 для 32/64-битной архитектуры можно на официальном . Эти же сборки можно загрузить через торрент из других источников, но рекомендуется загружать сборки с ресурса самих создателей – так безопаснее.
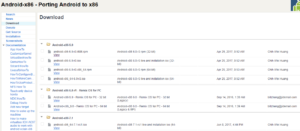
Увеличить
Записать на флешку скачанный дистрибутив в формате ISO можно разными программами или через командную строку. Для удобства мы будем использовать утилиту Linux Live USB Creator (LiLi).
- Подключите флешку.
- Запустите LiLi.
- Выберите в первой строке накопитель, который собираетесь превратить в установочный носитель.
- Выберите источник – скачанный дистрибутив Android.
- Не меняя никакие настройки, нажмите на молнию, чтобы начать запись.
Увеличить
Вместо LiLi можно использовать UltraISO или Rufus – результат будет одинаковый. После создания установочной флешки приступайте к подготовке компьютера. Перезагрузите его и зайдите в BIOS. Установите приоритет загрузки для USB-накопителя. Обычно это делается в разделе «Boot Device Priority» — «First Boot Device». Если не получается, посмотрите, как меняется приоритет для вашей модели материнской платы и версии BIOS.

Увеличить
После сохранения новой конфигурации BIOS компьютер снова перезагрузится и запустит установочное меню с флешки. Если меню не запускается, значит, вы неправильно записали образ системы на носитель. Отформатируйте флешку и попробуйте создать установочный накопитель с помощью другой утилиты или командной строки.
Эмуляторы Android для ПК
Если ваша настоящая цель – запускать на десктопе или ноутбуке мобильные приложения или игры, то ни к чему делать Андроид основной системой. Можно просто установить эмулятор, который запускается как Windows-программа и работает как среда для исполнения приложений.
У такого способа работы есть целый набор преимуществ:
- Можно эмулировать различные устройства, которыми вы не располагаете в реальности (точнее, их параметры – мощность, разрешение экрана и т.д.)
- Можно выбирать различные версии Android
- Проще наладить взаимодействие Windows и Android (например, для создания скриншотов или трансляции видео)
BlueStacks
Наверно, самый известный эмулятор на сегодня (хотя не единственный). Именно его рекомендуют всем начинающим энтузиастам, которые хотят полноценно работать на компьютере, скажем, с Instagram или Musical.ly.
Среди его достоинств – простая установка и использование, поддержка множества языков, различные версии Android. Пусть вас не пугает, что сайт на английском языке: при установке программа распознает ваш системный и, если это русский, перейдёт на него.
1Скачайте дистрибутив с
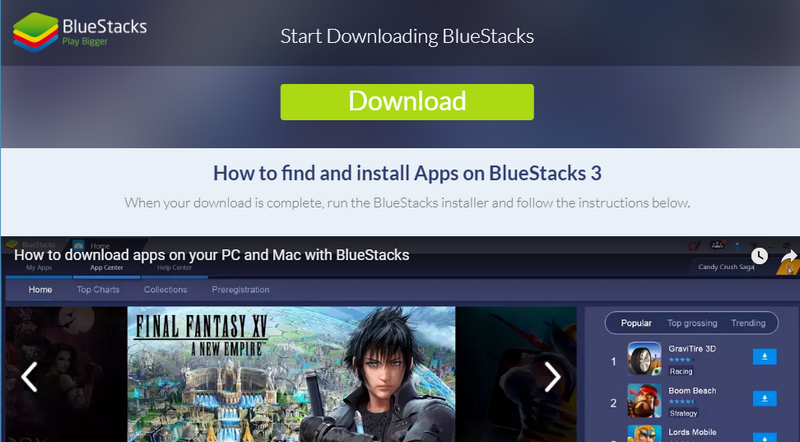
Страничка загрузки BlueStacks
2Запустите скачанный файл
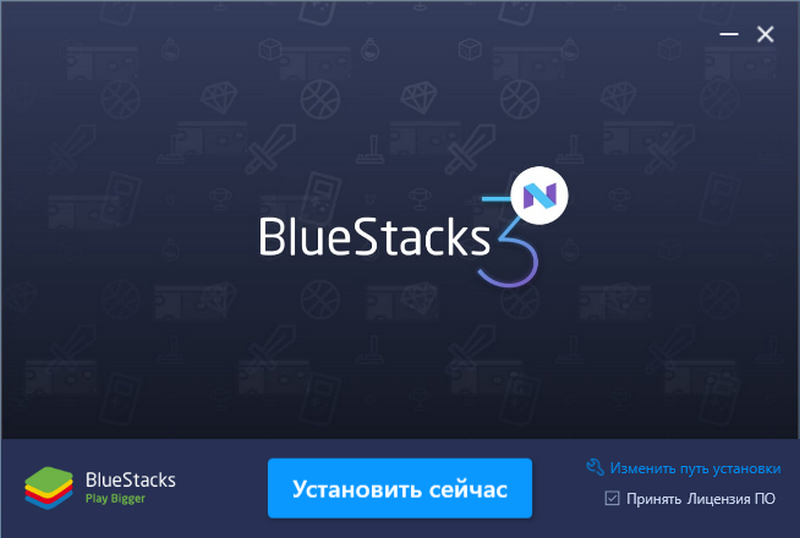
Запускаем скачанный файл
3Нажмите «Установить сейчас»
4Дождитесь конца распаковки файлов
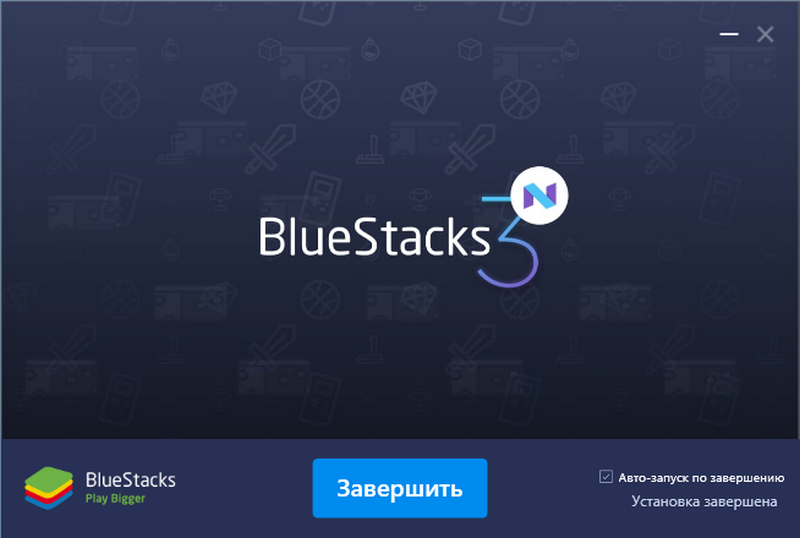
Финальный этап установки
4Нажмите «Завершить». Если вам надо сразу после установки запустить программу – оставьте соответствующую галочку в квадрате.
При первом запуске движок виртуализации будет запускаться относительно долго – несколько минут. В дальнейшем оболочка будет запускаться в разы быстрее.
Затем программа поведёт себя как смартфон или планшет, который вы запускаете впервые, и попросит разрешения на определение геолокации, а также предложит вам войти в учётную запись Google.
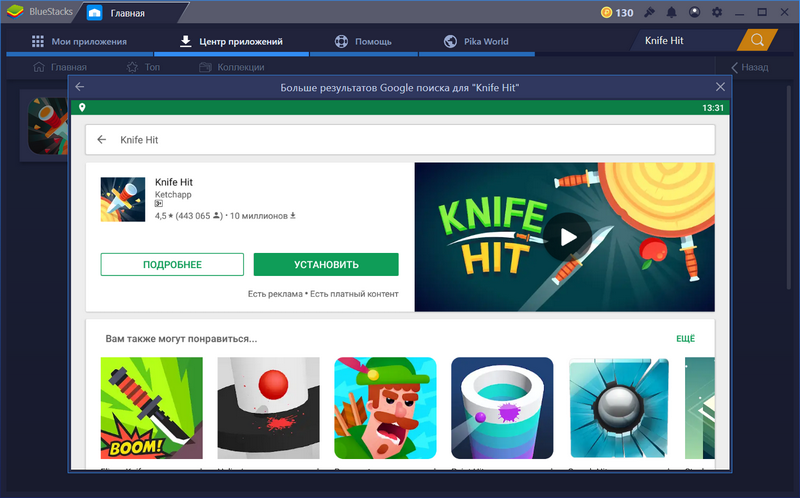
Теперь у вас на ПК есть полноценная рабочая версия Android
Для установки приложений можно воспользоваться несколькими приёмами:
- Стандартная установка через Play Market
- Перетаскивание файла .apk в окно запущенного BlueStacks
- Копирование файла .apk в папку общего доступа в Windows и запуск его через проводник Android
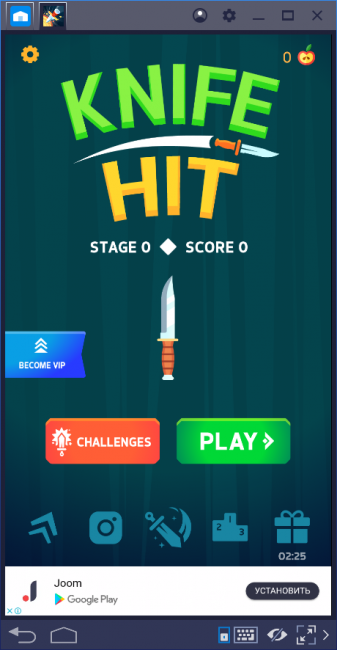
Если приложение рассчитано на вертикальную ориентацию устройства, эмулятор автоматически подберёт нужные размеры виртуального экрана
С помощью игры Knife Hit, в которой требуется очень быстрая реакция, мы также проверили скорость реагирования системы на действия пользователя. И обнаружили, что на тестовом ПК (Intel i5-6600K, 16 ГБ ОЗУ, MSI Radeon RX 580 8GB) смартфон Samsung Galaxy S8+ эмулируется практически идеально.
Приложения (несмотря на двойную прокладку в виде Windows и BlueStacks) реагировали без задержек.
В целом можем однозначно порекомендовать BlueStacks пользователям не только Windows, но и Mac.
MEmu
ТОП-10 Лучших ВПН (VPN) на Андроид: сервисы которые можно бесплатно скачать и установить на ваш смартфон
Принцип работы MEmu тот же самый, что и у других эмуляторов. Вы устанавливаете его просто как программу Windows. Рекомендуем скачивать дистрибутив с проекта.
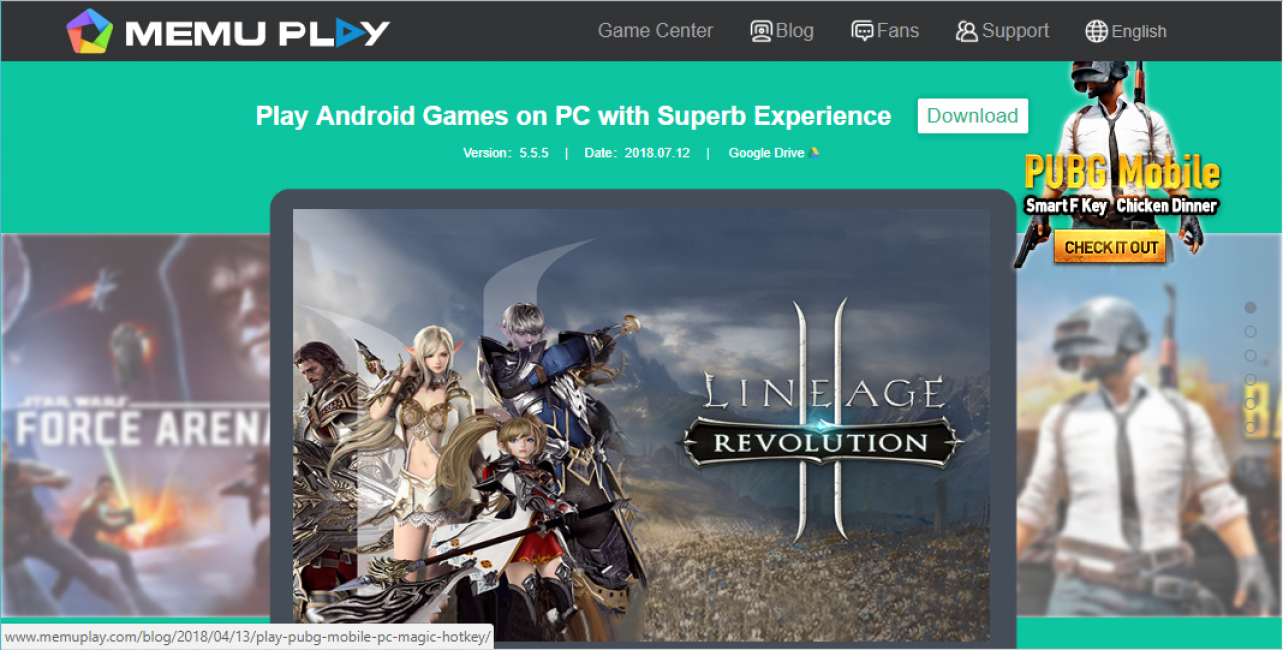
Файл занимает чуть менее 300 МБ и содержит в себе самую актуальную версию эмулятора
1Скачайте файл с сайта по кнопке Download (в правом верхнем углу)
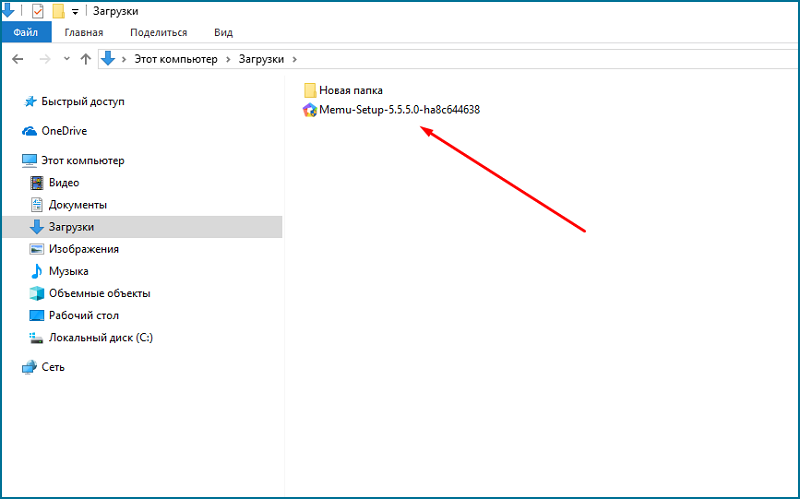
Запускаем скачанный файл
2Запустите скачанный файл. Если Windows спросит, разрешать ли программе вносить изменения в систему, ответьте «да».
3Если вы хотите изменить папку установки или вручную выбрать язык, нажмите на кнопку «Выборочная» в окне установки.
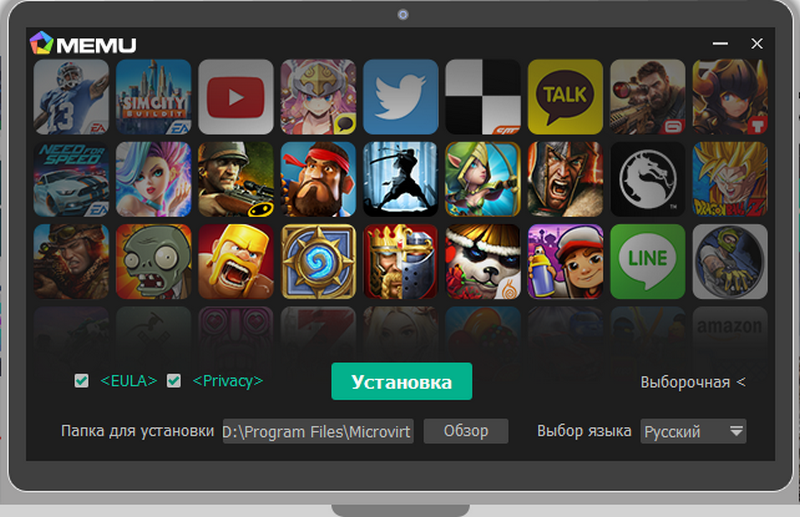
Процесс установки
4Выбрав параметры, нажмите на «Установка»
5Когда установка закончится, нажмите «Запуск».
MEmu осуществляет инициализацию быстрее, чем BlueStacks. Рабочий стол выглядит примерно так же – это имитация Android в планшетной ориентации. Точно так же необходимо войти в аккаунт Google, чтобы устанавливать приложения из Play Market.
Обратите внимание на меню справа от виртуального рабочего стола. В нём можно настроить и параметры эмулируемого устройства, и работу с физической клавиатурой, и полноэкранный режим, и многое другое.. Раздел настроек
Раздел настроек
MEmu – эмулятор, предназначенный в первую очередь для игр. Это видно по специальному разделу для манипуляторов, которые можно очень тонко настроить.
Раздел манипуляторов
- Среди аналогичных продуктов можно выделить Nox Player, Windroy, Genymotion и другие.
- В работе они соответствуют стандартным критериям: управление эмулируется с помощью мыши и физической клавиатуры, есть доступ к общим папкам, Android имеет доступ к реальному или виртуальному аппаратному обеспечению и т.д.
- Принцип их установки и работы такой же, как в рассмотренных BlueStacks и MEmu.
Виртуальная машина
Android необязательно устанавливать на компьютер в качестве полноценной системы. Можно установить его как виртуальную платформу. Обычно этой возможностью пользуются в ОS Linux. Последовательность действий такова:
- Нужно создать новую машину VirtualBox. Сперва выбрать тип и версию установленной Linux, а затем создать раздел размером не меньше, чем 2 Гб.
- В настройках VirtualBox следует выбрать скачанный образ Андроид x86 и подключить его в разделе «Носители».
- После начала инсталляции возникнет окно выбора раздела. Процедура должна быть следующей: Create / Modify partitions → Do you want to use GPT (no) → New → Primary → (можно выбрать объем раздела) Enter → Bootable → Write (yes + enter) → Quit.
- В последующих уведомлениях нужно везде нажать на «yes», кроме третьего, в уведомлении «Do you want to install EFI GRUB2?» следует жать на «skip».
- Виртуальная машина Android установлена и программой можно пользоваться.
Установка Android 6.0
Шаг 1. Начало установки
Сразу же после перезагрузки компьютера вы увидите такое окно загрузчика. Тут вы можете либо загрузиться в Live систему, либо перейти к ее установке. Нас будет интересовать последний пункт, установка:
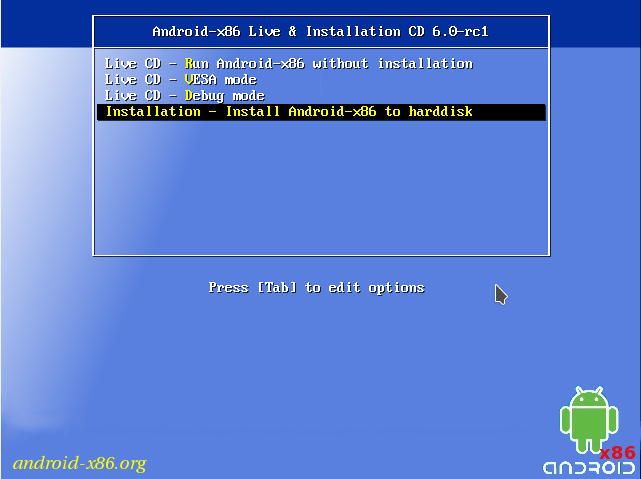
Установщик запуститься очень быстро:
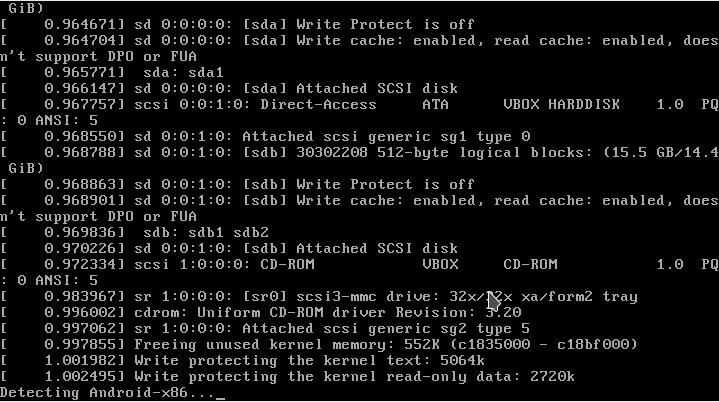
На первом шаге вам предстоит выбрать диск, на который будете выполнять установку:
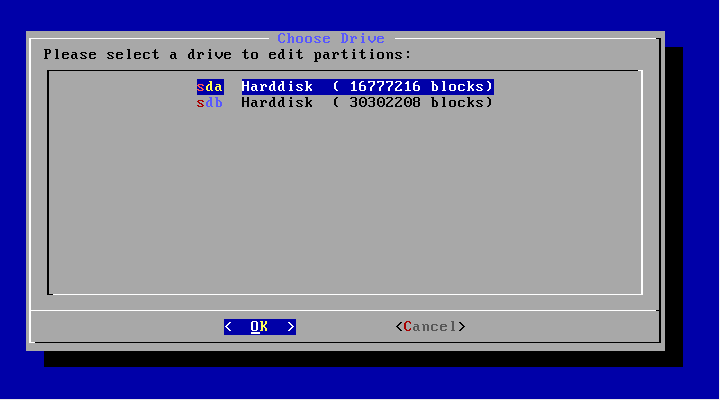
Шаг 4. Таблица разделов
Дальше, если этот диск еще не размечен необходимо выбрать таблицу разделов. Можно использовать GPT, но я не рекомендую это делать, поскольку большая вероятность того, что установка просто зависнет. Поэтому на этом шаге выбираем No. В таком случае будет использована MBR:
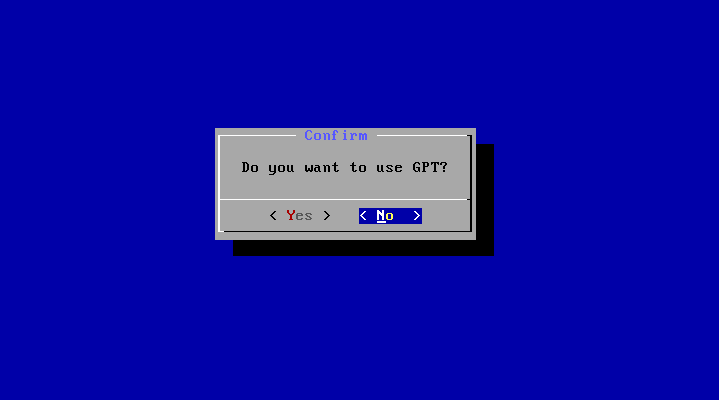
Шаг 5. Создание раздела
Установка Android x86 6.0 выполняется только на один раздел. И на этом шаге нам предстоит его создать. Для этого будет использоваться утилита cfdisk. Сначала нажмите New, чтобы создать новый раздел. Перемещаться по кнопкам можно стрелками влево/вправо, а нажимать с помощью Enter:
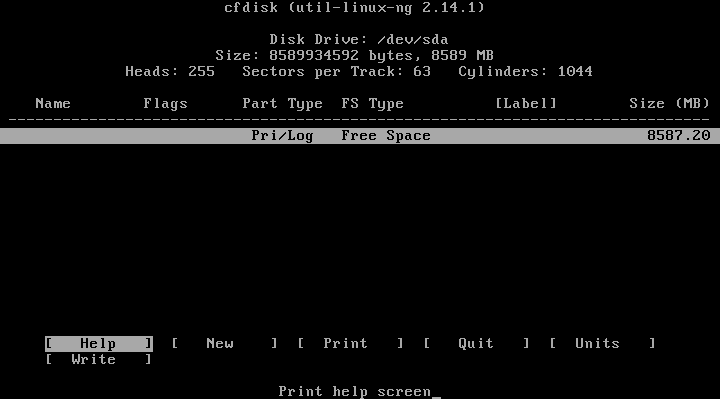
Выберите тип primary
, первичный:
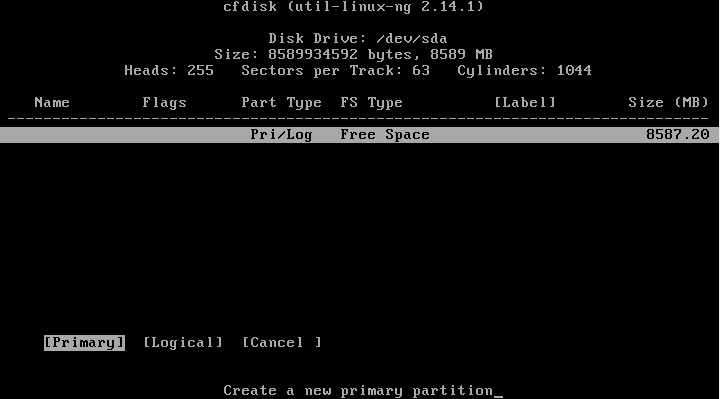
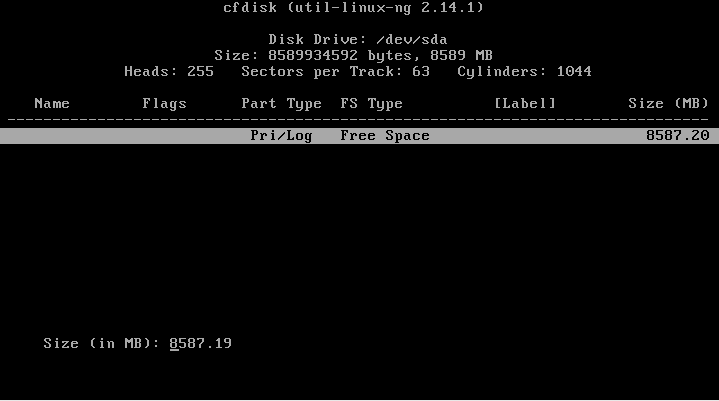
Найдите кнопку Bootable и нажмите Enter, чтобы сделать этот раздел загрузочным:
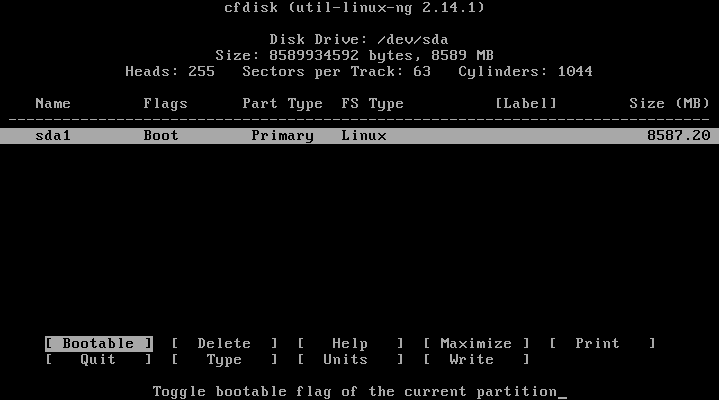
Найдите и нажмите кнопку Write, чтобы записать изменения на диск. Для подтверждения наберите yes:
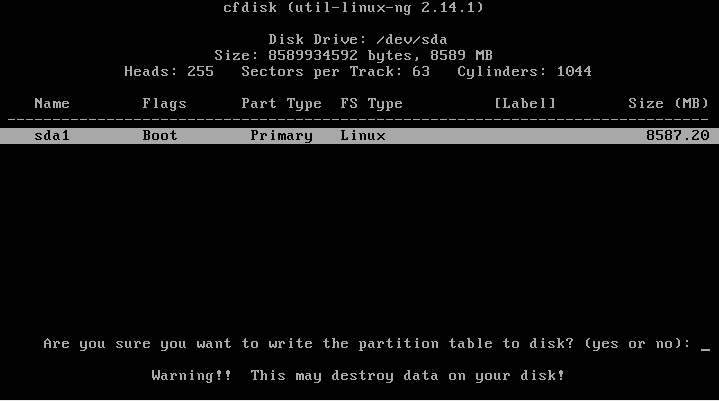
Осталось нажать кнопку quit для выхода из программы:
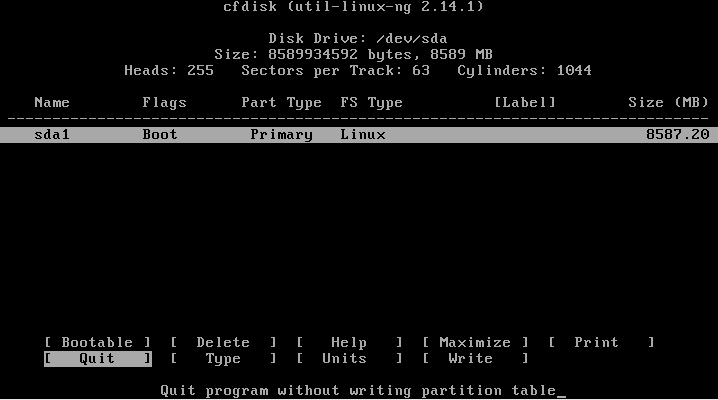
После завершения разметки вам нужно выбрать только что созданный раздел:
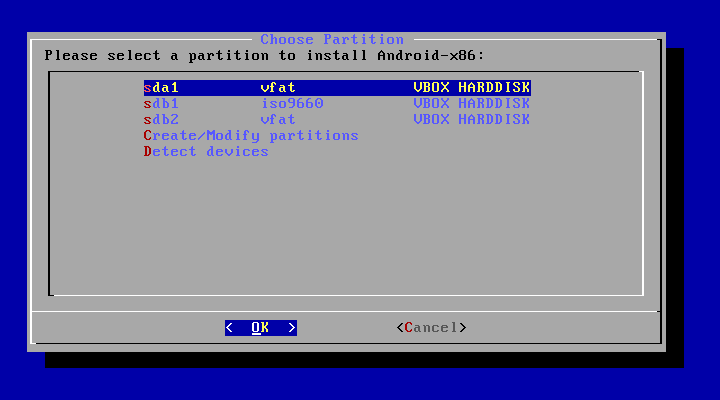
Выберите файловую систему, например, ext4
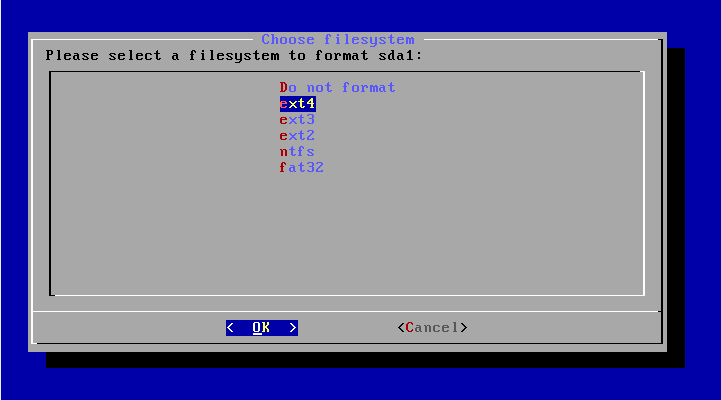
Поскольку нам нужен чистый раздел, соглашаемся с тем, что он будет отформатирован:
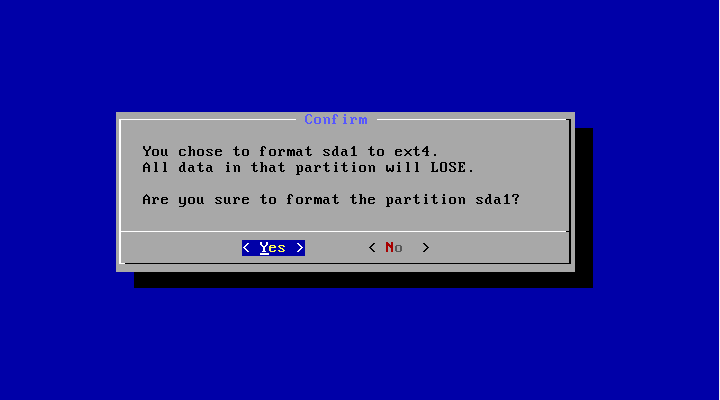
Загрузчик нам понадобится, поэтому выберите Yes:
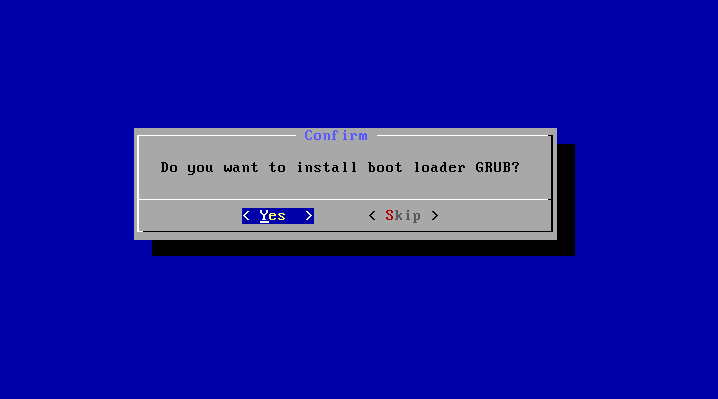
А вот EFI загрузчик нам не нужен, учитывая, что мы использовали MBR. Выберите Skip
:
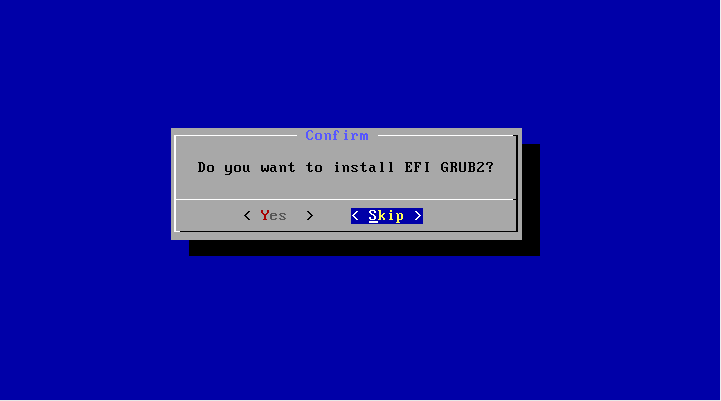
Шаг 11. Режим доступа
В этом окне нужно выбрать нужно ли монтировать системный раздел /system в режиме чтения и записи. Это будет полезно для установки новых программ, поэтому выберите Yes
:
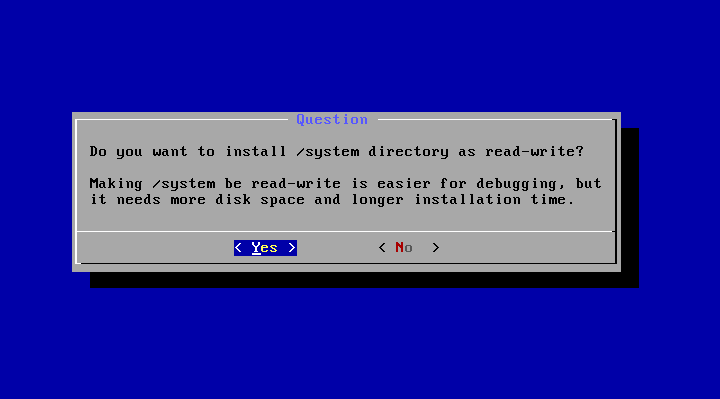
Шаг 12. Завершение установки
Дождитесь распаковки всех файлов:
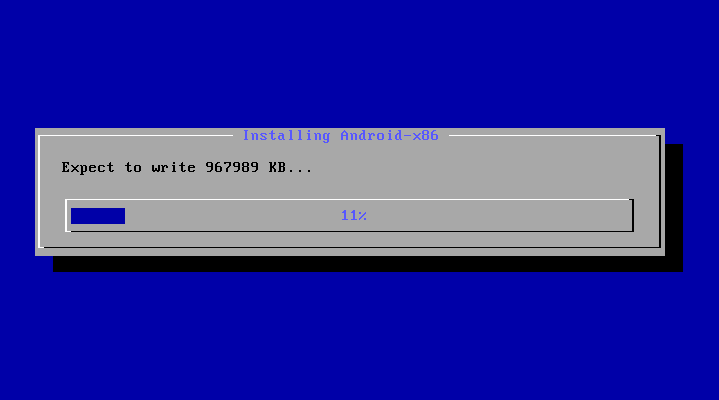
Когда установка Android на компьютер будет закончена выберите пункт Reboot, чтобы перезагрузить компьютер и войти в новую систему:
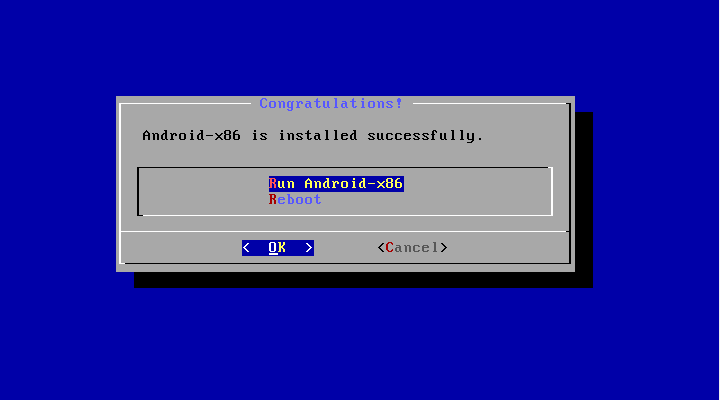
Выберите первый пункт загрузчика:
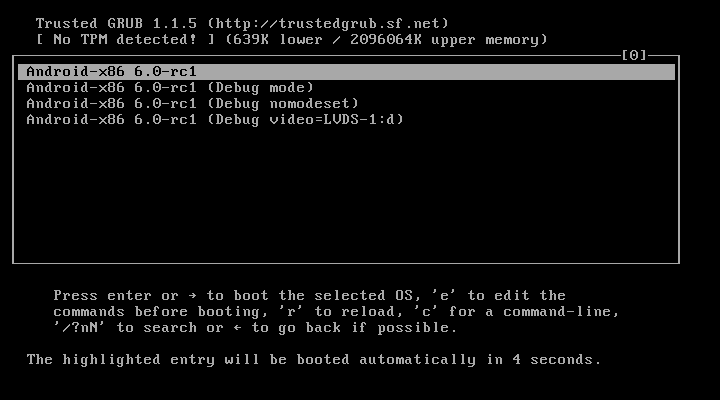
Шаг 16. Готово
Вот и все, установка Android x86 на компьютер завершена. Теперь вы можете использовать Android прямо на своем компьютере. Вы можете устанавливать и запускать Android-приложения, играть игры:
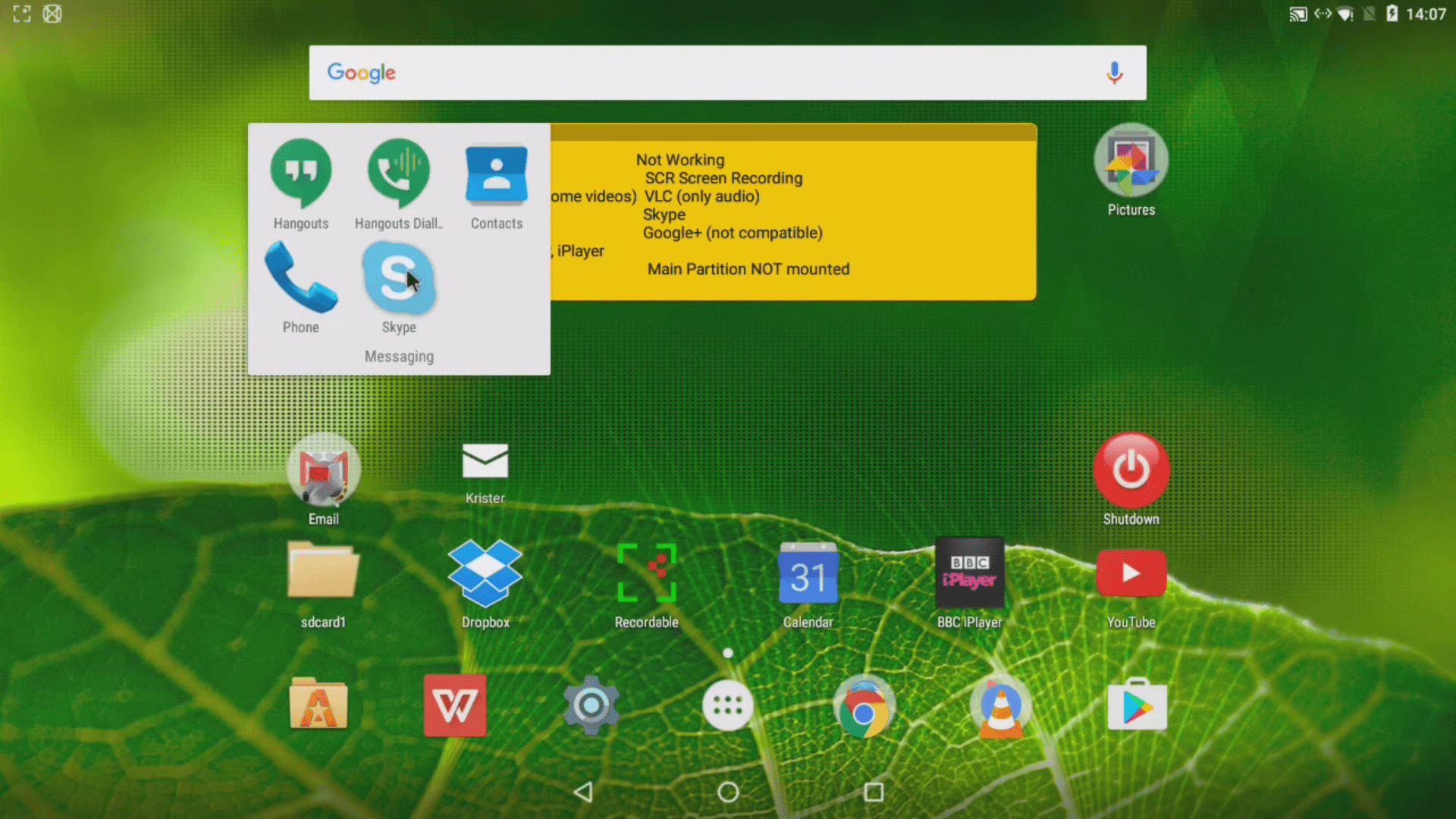
Подготовка к установке
Как и для других операционных систем сначала нам нужно скачать установочный носитель. Скачать самую новую версию системы вы можете из репозитория на SourceFoge или официальном сайте. Доступны образы как для 32, так и для 64 битной архитектуры:
Занимает образ немного, всего 400 с лишним мегабайт, поэтому загрузиться быстро.
Шаг 2. Запись на носитель
Для установки Android нужно использовать либо флешку, либо диск с возможностью перезаписи. Но лучше все-таки флешку. Я не советую использовать различные утилиты для записи образа, сделайте это с помощью такой команды:
dd if=~/android-x86-6.0.iso of=/dev/sdc bs=5M
Здесь ~/android-x86-6.0.iso — это только что скачанный образ, а /dev/sdc — ваша флешка.
Шаг 3. Настройка BIOS
Тут все стандартно. Перезагрузите компьютер и во время заставки BIOS нажмите F2
, F8
, Shift+F2
или Del
для входа в настройку BIOS, дальше перейдите на вкладку Boot и выберите в 1st Boot Device
вашу флешку.
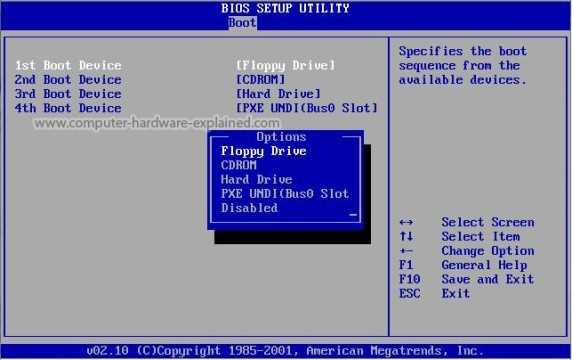
Осталось перейти на вкладку Exit
и нажать Exit & Save Changes
.
Возможные проблемы и их устранение
В ходе установки или эксплуатации может возникнуть целый ряд различных проблем. Универсальных решений не существует, если вы ставите OS на устройство, которого нет в официальном списке поддержки. Рекомендуем искать ответы на специализированных форумах, указав модель нетбука и версии Android.
- Не получается смонтировать NTFS образ. Тогда используйте этот ресурс .
- Необходимо повернуть экран. Используйте приложение Rotation Control.
- Нет русской клавиатуры. Попросту установите Russian Keyboard от GameWarrior из «Плей Маркет».
- Не проигрываются видео. Здесь используйте специальный плеер Dolphin-player.
Более специфические проблемы требуют подробного изучения, поэтому смело обращайтесь на форумы и задавайте вопросы.
Инструкция по установке Андроид на ноутбук
Далее приступаем непосредственно к процессу установки:
- Записать образ системы на загрузочный USB-носитель (флешку) при помощи любой программы для эмуляции и записи образов, например, UltraISO или её аналогов.
Можно записать образ и на CD-DVD-диск, но этот способ уже архаичен, не у всех есть диски и дисководы.Подробно останавливаться на этом процессе не будем, он достаточно прост, да и не является темой этой статьи.
Включить ноутбук, войти в BIOS и сменить приоритет загрузки на USB-HDD, после чего перезагрузиться.
После удачного запуска появится меню, где будет предложен выбор режимов запуска: Live CD (запуск Андроид в живом режиме без установки, переход в один из режимов отладки) или Installation (установка Андроид на компьютер). Выбираем второй вариант.
В меню установки при необходимости можно разметить жесткий диск ноутбука на разделы, выделив отдельный раздел для установки Android. Разметить диск можно и предварительно, перед установкой (средствами Windows).
Если на ноутбуке уже установлена ОС Windows, ее можно оставить, тогда при включении компьютера появится возможность выбора операционной системы.
Отформатировать выбранный раздел жесткого диска, после чего продолжить установку. Форматирование рекомендуется делать в формате ext3 или ext4, в этом случае вам будет доступно для использования все место на диске в качестве внутренней памяти.
Можно форматировать и в NTFS и FAT32, тогда по окончании процесса установщик предложит выделить раздел под пользовательские данные.
По умолчанию под данные выделяется 512 Мб. Нажмите «Да» и укажите в качестве рекомендуемого размера максимальное значение в 2047 Mб.
На этом этапе появится предложение установить загрузчик Grub. Жмем «Да», для возможности выбора ОС при загрузке (в том случае если кроме Андроид на ноутбуке будет использоваться другая система, например, Windows).
Установщик предложит добавить в меню загрузки найденные операционные системы на ноутбуке (если он их обнаружит). Нажмите «Да», после чего начнется автоматический процесс установки.
После установки появиться меню, в котором можно либо сразу запустить установленную систему, либо перезагрузить компьютер и выбрать нужную ОС из меню загрузки.
Дальнейшая настройка установленной операционной системы ничем не отличается от настройки нового смартфона Андроид при его первом включении.
Как установить Remix OS
RAR для Андроид: Как пользоваться архиватором на мобильном
В архиве, который предлагается скачать, содержится не только образ системы, но и инструкция на английском, а также инструмент для установки. Первым делом распакуйте архив.
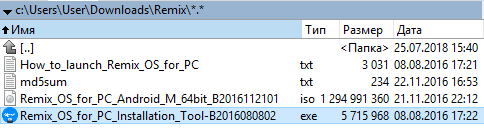
Запустите Remix_OS_for_PC_Installation_Tool-B2016080802.exe
В открывшемся окне нажмите кнопку Browse и выберите файл с расширением .ISO, находящийся в той же папке. В строке «Тип» выберите «Устройство USB». В разделе «Носитель» — флэшку, на которую хотите установить Remix OS.
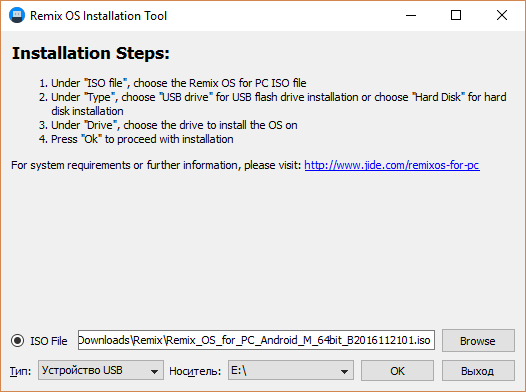
Настройка записи
Для начала инсталляции нажмите «ОК». Непременно сохраните всё ценное, что было на флэшке: в процессе она будет отформатирована.
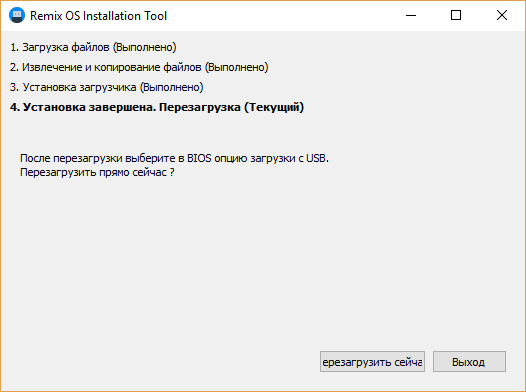
Нажимаем Перезагрузка
По окончании установки система перезагрузиться в свежеустановленную Remix OS, однако вы должны подтвердить перезагрузку вручную.
После перезагрузки (аналогично разделу с Android_x86) на вашем компьютере загрузится версия Android, адаптированная под компьютер.
Подводные камни те же, что и везде: ОС совместима не со всяким «железом». Существуют доработанные версии с изменённым загрузчиком, однако и они не являются панацеей.
Как запустить андроид на нетбуке или компьютере без установки ОС
Есть ряд способов, которые позволяют не устанавливать систему на жесткий диск. Это использование программ-эмуляторов и запуск ОС прямо с флешки. Они обладают своими особенностями и преимуществами, но это не исключает их недостатки.
Эмуляторы
Эмуляторы есть не только в среде разработки приложений под андроид. Они доступны совершенно бесплатно для любого человека, чей ПК способен потянуть его. В этом основной недостаток. Слабый ПК, который еле-еле запускает программу и загружает в ней систему, не сможет запускать на ней игры и требовательные приложения.
К сведению! Мобильную ОС устанавливают в первую очередь для удобства пользоваться маломощным и старым ноутбуком, поэтому данный способ подойдет лишь разработчикам с мощными компьютерами, которым нужно регулярно тестировать свои программы и игры, эмулируя различные версии андроид.
Наиболее популярными эмуляторами являются:
- BlueStacks (https://www.bluestacks.com/ru/index.html);
- Tencent Gaming Buddy (https://gameloop.fun/ru);
- AMIDuOS (https://4pda.ru/forum/index.php?showtopic=649977);
- Droid4X (https://droid4x.ru/);
- Nox App Player (https://ru.bignox.com/).
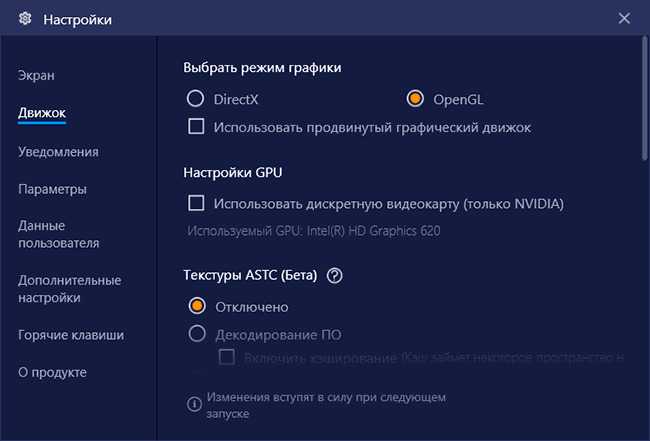
Виртуальные операционные системы сильно нагружают основную платформу
Запуск с флешки
Android-x86 Project или Remix OS, которые были описаны выше, также могут работать без установки. Для этого нужно просто запустить их с флеш-накопителя. Для этого в первом случае необходимо пройти процесс создания загрузочной флешки и поменять настройки БИОС, а затем при перезапуске выбрать пункт «Live CD — Run Android x86 without installation».
Если в качестве операционной системы использовалась Remix OS, то нужно проделать все то же самое, что было описано в соответствующем подпункте выше, но указать при запуске «Гостевой режим». Это позволит запустить с установочной флешки и протестировать необходимые настройки или приложения.
Важно! В любом случае при однократном запуске системы никакие приложения, игры и программы не будут сохранены, а в следующей сессии ОС предстанет в первозданном виде. Кроме этого, что с флеш-накопителей она работает более медленно
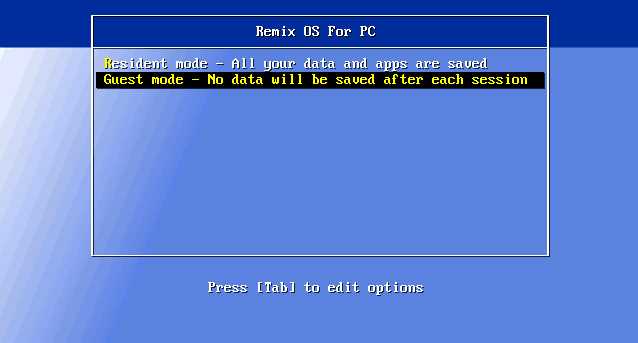
Выбор гостевого режима для запуска системы без установки
BlueStacks
- Версия Android: 7.
- Платформы: Windows, macOS.
Это, пожалуй, самый известный эмулятор Android, особенно популярный среди геймеров. Хотя вы можете работать с самыми разными приложениями в BlueStacks, программу создали с прицелом на игры. Она успешно запускает даже самые тяжёлые из них, если у вас достаточно мощный компьютер. С другой стороны, сам BlueStacks занимает больше места и дольше загружается, чем большинство других эмуляторов.
Бесплатная версия отображает спонсорские рекомендации игр. При желании вы можете подписаться на премиум‑вариант BlueStacks за 3,33 доллара в месяц, чтобы отключить рекламу и получить доступ к техподдержке.
Установка Андроид на виртуальную машину
Мощностей вашего ноутбука хватит, чтобы потянуть на виртуальной машине вновь установленный для эксперимента Андроид. В этом случае флешка вам вообще не понадобится. Мы будем использовать имеющийся образ, путь к которому мы укажем при создании машины в Настройках программы. Описанные здесь действия полностью аналогичны тем, которые вы будете применять при установке Андроид на жёсткий диск реальной системой.
запускаем VirtulBox и создадим новую систему с такими настройками:
в настройках новой системы в пункте Носители добавьте привод оптических дисков, указав скачанный образ Андроид:
Вот так:
Стартуем. Выбираем установку на жёсткий диск:
Пройдём процедуру подготовки виртуального диска под систему:
Не будем использовать GPT, оставив No. Продолжим, нажав в следующем окне на Enter:
Стрелкой вправо выберите пункт New и снова нажмите на Enter. Установщик перебросит в окно выбора типа логических дисков. Подтвердите выбор, оставшись на опции Primary. Нажмите Enter.
Программа установки создаст новый раздел. Затем нам придётся указать, что созданный раздел станет загрузочным (Bootable):
После этих шагов подтвердите изменения, нажав на Write. По окончании создания раздела и сделав его загрузочным, нажмите на Quit.
Вы вернётесь в предыдущее меню, но там будет уже отображаться созданный раздел:
Нам остались лишь пара формальностей. Выбираем этот раздел sda1, жмём по нему. В следующем окне форматируем раздел в ext4:
- Проходите до установки, соглашаясь с пунктами меню. Осталось немного. В случае необходимости перезагрузите машину (Reboot).
- Чтобы больше окно с выбором загрузки не появлялось, снова пройдите в настройки виртуальной машины и выгрузите из числа дисков виртуальный с образом Андроид, скачанного из сети и установленного в качестве загрузочного.
- После появления начальных окон, если не работает беспроводная мышь, поиграйте с настройками интеграции:
Всё. Выбирайте язык, настраивайте WI-FI. Пользуйтесь.
Успехов
Remix OS
Remix OS – это относительно новое имя среди Android-сообщества. Но компания-разработчик Jide, ранее принимавшая непосредственное участие в развитии проекта Android-x86.org, успешно реализовала в своем продукте одну необходимую и очень важную особенность: настоящую многозадачность. Remix OS бессовестно копирует поведение популярных операционных систем, поэтому тут вы встретите и знакомый вам диспетчер задач, и оконное представление программ.
Традиционный вариант запуска Remix OS – загрузка с флешки. Вам понадобиться флеш-накопитель USB 3.0, минимум на 8 ГБ памяти (интерфейс USB 3.0 не обязателен, но рекомендован разработчиками). К скачиванию доступны две версии: «legacy package» и «EFI package». Если вы не хотите вникать в тонкости содержимого каждого пакета, выбирайте «legacy package» – он пойдет практически на любом ПК. Отметим, что пользователи Windows обнаружат удобный инструментарий для создания «загрузочной» флешки. В самом начале настройки нужно выбрать один из режимов: «resident mode» или «guest mode». Режим «резидента», в отличие от «гостевого», позволит сохранять данные между сессиями.
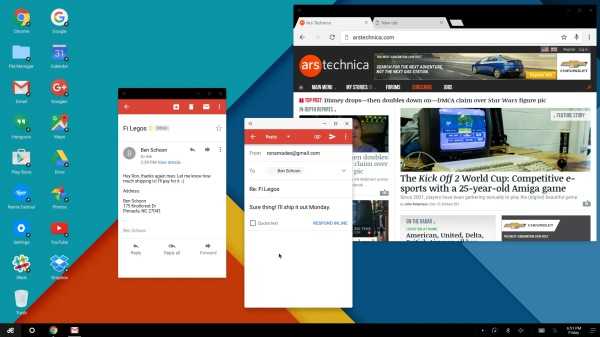
Существует вероятность того, что вам удастся закинуть Remix OS на виртуальную машину. Эта возможность официально не поддерживается, так что будьте готовы потанцевать с бубном для решения этой задачки. А вот поставить сервисы Google Play вам не составит особого труда: Плей Маркет не является частью установочного пакета Remix OS, но здесь вы найдете детальную инструкцию, отвечающую на все вопросы.
И, конечно, следует помнить, что это альфа-версия программного обеспечения с присущей ей нестабильностью и частыми вылетами.
Установка Remix OS
Давайте рассмотрим парочку методов запуска Android на ПК с помощью Remix OS: для одного из них требуется USB флешка, для второго — эмулятор VirtualBox.
USB
Безусловно, это лучший и, к тому же, самый простой способ установки Remix OS, гарантирующий вам официальную поддержку девелоперов. Для начала, скачайте «legacy» инсталлятор Remix OS отсюда. Затем распакуйте архив и запустите exe-шник. Далее откройте файл .iso, который лежит в корневой папке. Убедитесь, что флеш-накопитель подключен к вашему компьютеру, потом нажмите «OK». Начнется процесс подготовки флешки, после его завершения потребуется перезагрузка машины. Не забудьте удостовериться в том, что в BIOS выставлен boot с USB. После ребута системы приступайте к работе, выбрав один из режимов: «resident mode» или «guest mode» (об их особенностях уже было сказано ранее).
VirtualBox
Качественной альтернативой описанному выше методу станет VirtualBox. Первым делом загрузите сам эмулятор и «legacy» инсталлятор Remix OS, после чего разархивируйте операционную систему в папку. Установите и откройте VirtualBox. Переместитесь в верхний левый угол окна и нажмите «new». Выберите «Linux» в первом выпадающем меню и «Other Linux (64-bit)» во втором. Remix OS будет достаточно 2 ГБ оперативной памяти, но вы можете выставить этот параметр на отметку 4 ГБ. Помните о том, что не стоит выделять под виртуальную машину больше половины физической памяти вашего ПК.
Следующим шагом будет создание виртуального жесткого диска. Убедитесь, что отмечен пункт «create a virtual hard disk now», нажмите «create», а затем выберите «VDI» для продолжения. Должен появиться экран с вопросами о «drive… dynamically allocated», согласитесь с предложением – таким образом, вы позволите системе разумно управлять свободным дисковым пространством. Нажав «continue», вы перейдете к редактированию названия диска и его размера (рекомендованный минимум –16 ГБ). Кликайте по «create» для старта виртуальной машины.
Слева должен появиться пункт «VM», жмите на него правой кнопкой мыши, клик по «settings», ищите в настройках вкладку «storage». В ней, рядом с параметром «Controller: IDE», нажмите на зеленый крестик для того, чтобы выбрать .iso-файл из директории с ранее распакованной Remix OS.
Запустите виртуальную машину, кликнув «Start». Вы увидите такой же экран приветствия, как и при boot’e с USB, лишь с той разницей, что вам будет доступен только «гостевой» режим. Выберите его, нажмите клавишу Tab и наберите строку «vga=791». Не огорчайтесь по поводу того, что режим «гостя» не захочет хранить ваши данные, ведь VirtualBox запоминает состояние виртуальной машины при выходе из системы.
И еще один важный момент: в VirtualBox по умолчанию активирована опция «mouse integration», которая некорректно ведет себя в среде Remix OS. Чтобы ее отключить, достаточно будет зайти в «input» и снять галочку с «mouse integration». Теперь настройка системы завершена, и вы можете приступать к работе!
Выбор дистрибутива и загрузка
Итак, с дистрибутивом определились. Теперь его нужно скачать. Для этого достаточно выполнить несколько простых действий:
Обычно разработчики предлагают сразу несколько типов установочных файлов.
- EXE. Исполнимый файл для Windows. Подходит для установки Андроид в отдельный раздел диска при сохранении прежней операционной системы. Можно использовать при запущенной Windows.
- ISO. Образ установочного диска. Предназначен для записи на DVD или карту памяти.
- RPM. Менеджер пакетов для операционных систем, созданных на базе ядра Linux. Требует определенных знаний в области работы с ними, а также использования командной строки. По этой причине не подходит большинству пользователей.
Загрузка Android без установки
После нескольких секунд загрузки увидим следующее меню:
Внимание
: если загрузка не будет произведена, значит, у вас не выставлены настройки в BIOS, чтобы можно было загрузиться с флешки. Я буду описать сейчас все по шагам, но вы должны понимать, что в данный момент установка, такая какая есть, а через, например, 6 месяцев, может немного отличаться
В любом случае шаги, которые я буду описывать будут вам полезны, чтобы вы понимали, что и где нужно сделать.
Как видите, можно как установить ОС, так и запустить в режиме LiveCD. Нам сейчас интересен последний вариант, выбираем соответствующую строку – «Run Android-x86 without installation».
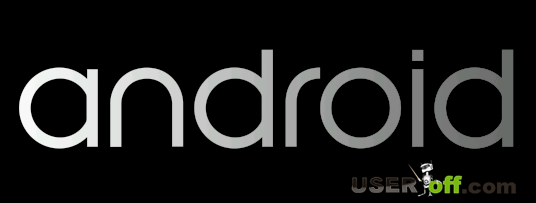
В результате загрузки появится сначала выбор языка (выбор языка делается стрелочками на клавиатуре, после выбора нажмите на желтую стрелочку, чтобы перейти в следующее меню):
А потом будут первоначальные настройки ОС Android. Особо вникать и настраивать нет никакого смысла, так как, напомню, запуск ОС в режиме LiveCD хранит все настройки ровно до перезагрузки.
Потом вас попросят подключиться к Wi-Fi:
Можете указать свой аккаунт в Google, если это требуется или нажмите «Пропустить»:
Потом вам напишут, для чего нужен этот аккаунт:
Можете настроить дату и время или нажмите «Далее»:
В следующем окне можете указать свои данные, я нажимаю «Далее»:
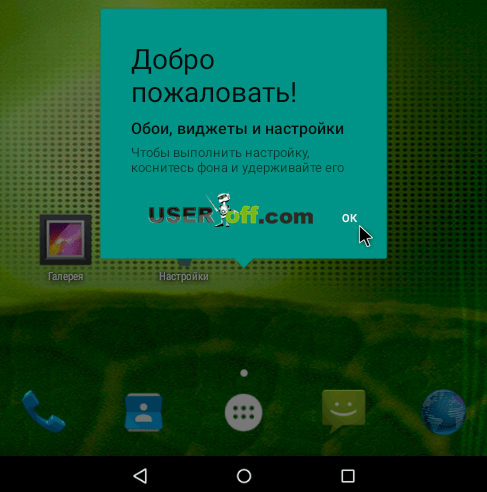
После указания всех настроек, у вас в «руках» появится совершенно настоящая ОС Android, с которой можно делать все, что заблагорассудится. Экспериментируйте и проверяйте работоспособность, устанавливайте приложения. Кстати, стоит отметить, что по умолчанию сервисы Google Play не установлены.
