Ошибки при подключении айфона через старые версии iTunes
Специалисты отмечают шесть основных причин, по которым импорт пакетов данных не представляется возможным, а на экране ПК выдает ошибки при подключении.
Присоединение гаджетов становится невозможным по одной из следующих причин.
Использование неоригинального или поврежденного USB-кабеля
Если iTunes не видит смартфон на начальном этапе, то целесообразно осмотреть кабель и плотно ли прилегают штекера к разъемам. Проблема может таиться в следующем:
- Применение неоригинального кабеля. Например, вместо качественного заводского шнура используется дешевая и некачественная подделка или, возможно, кабель от другого мобильного устройства.
- На кабеле имеются механические повреждения.
Чтобы убедиться в работоспособности используемого шнура, необходимо попробовать зарядить свое «яблоко» с его помощью.
«Недоверие» гаджетов друг к другу
Впервые подключив гаджеты, система может писать для пользователя следующие уведомления.
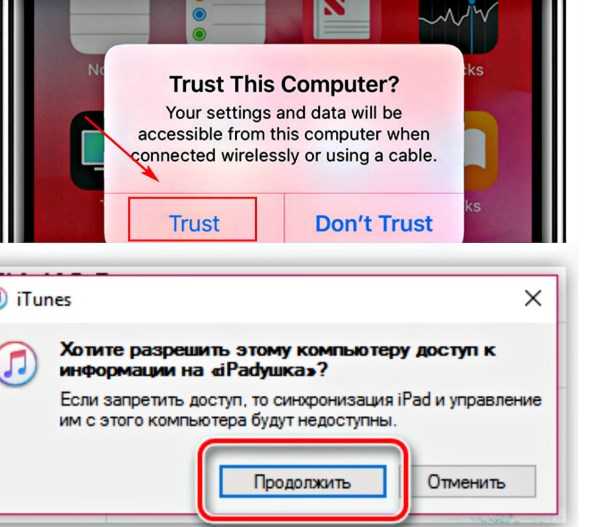
«Недоверие» гаджетов друг к друг
Пользователю необходимо ответить утвердительно, после чего в iTunes нажать «Продолжить». Если отклонить запрос, то высока вероятность того, что при синхронизации устройств возникнут сложности.
Обратите внимание! Разработчики Apple большое внимание уделяют защите персональных данных пользователей, поэтому мобильное устройство может сопрягаться только с проверенным ПК
Системные сбои в работе смартфона или компьютера
Нередки случаи, когда работа операционной системы того или иного девайса подтормаживает или зависает. Из-за этого при подключении iPhone к компьютеру появление ошибок неизбежно.
В этой ситуации специалисты рекомендуют перезагрузить оба устройства, а далее повторно произвести подключение, используя шнур.
Сбои в программных компонентах утилиты iTunes
Также не стоит исключать вероятность того, что само приложение может работать неправильно, отчего ПК и выдает системные ошибки. Решить проблему в этом случае довольно просто, нужно выполнить следующие действия:
- Удалить приложение со своего компьютера.
- Перезагрузить устройство.
- С официального сайта разработчиков скачать и установить последнюю версию iTunes на свой персональный компьютер.
По окончанию установки пользователю остается проверить работоспособность приложения.
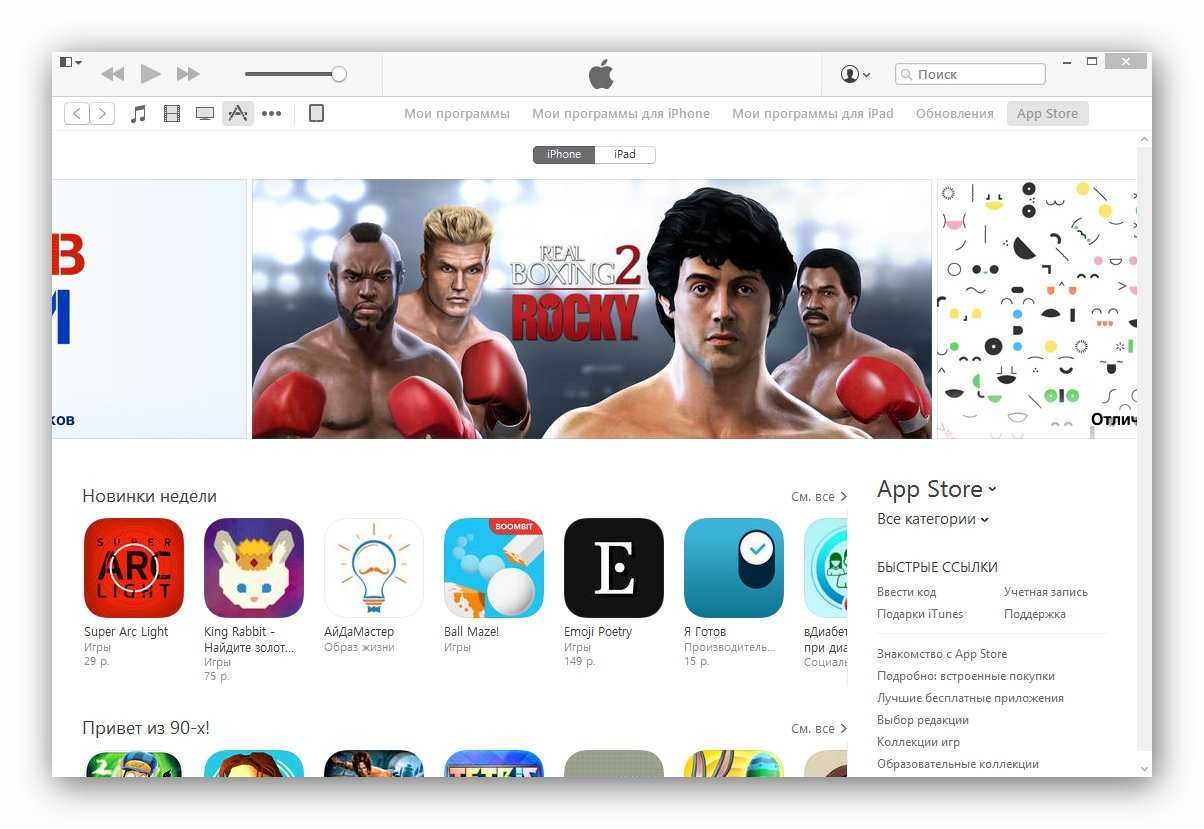
Интерфейс программы iTunes
Появление системных ошибок при подключении iPhone к компьютеру – это редкость. В большинстве случаев, как показывает практика, проблемы незначительные и устранить их по силам даже неопытному пользователю современных гаджетов.
Проверьте USB кабель
Если на вашем USB кабеле есть какие-то повреждения или сильный изгиб, то скорей всего дело именно в этом. Просто данные не передаются, потому что кабель повреждён. Выход здесь один – сбегать в какой-то магазинчик, где продают зарядки, карты памяти, мышки и тому подобное, и купить себе там Lightning коннектор или старый 30-контактный кабель, в зависимости от разъёма в вашем iPhone.
Можно конечно и на Алиэкспресс заказать кабель, но тогда придётся подождать. Вот ссылки на хороших продавцов:
USB Lightning (цветной): http://ali.pub/ixsjh
USB Lightning (с магнитом): http://ali.pub/pt26gUSB Lightning (золотой цвет): http://ali.pub/a9evs
USB 30-контактный: http://ali.pub/ru9nt
USB 30-контактный (оригинальный стиль): http://ali.pub/ol3bm
По Wi-Fi через специальную программу
Есть еще один интересный способ передачи фотографий без использования кабелей. Для этого заходите со своего iPhone в Apple Store и вводите в поиске запрос Wi Fi Photo Transfer. Вам будет показан список приложений, соответствующих данному запросу.
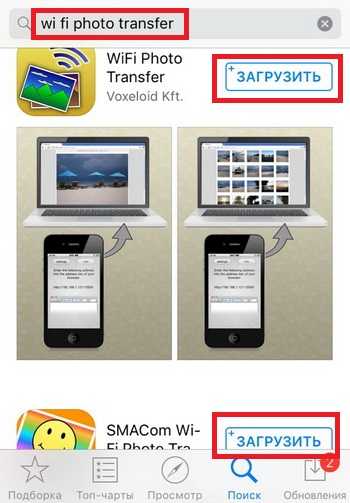
Выбираем любое из них, оценивая по отзывам. Но принцип работы у всех одинаковый.
Загрузили приложение? Заходите в него. Мы в качестве примера использовали Wi-Fi Photo. Вам будут отображены настройки с IP адресом, который необходимо будет указать в браузере на компьютере, чтобы получить доступ к фотографиям удаленно. При этом у вас должен быть включен Wi-Fi на телефоне и компьютере.
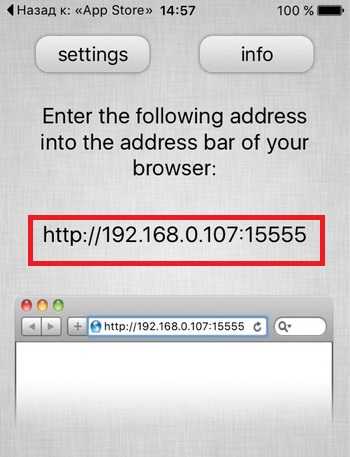
Вводим IP адрес в браузере, и не закрываем программу на смартфоне.
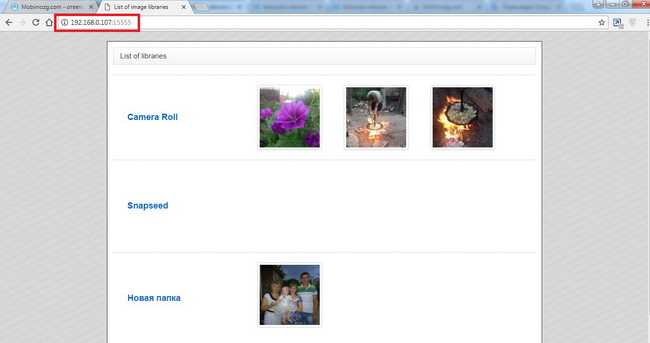
В браузере видим список фотографий и отмечаем все те, которые вы хотите перенести на свой компьютер. Здесь даже можно указывать диапазон от и до, чтобы не отмечать каждую. Выбрали? Нажимаем Download.
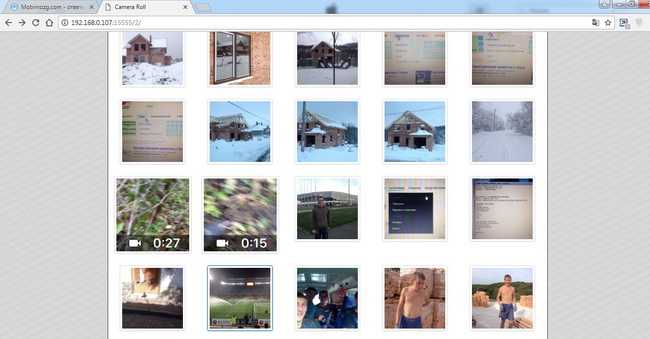
Система автоматически их закинет в архив и загрузит на ваш компьютер. Как только процесс завершен, закрываем приложение на iPhone и отключаем беспроводную сеть.
Способы обхода ошибки The device is unreachable
Есть немало проверенных методов перемещения содержимого с мобильных устройств на стационарные компьютеры или ноутбуки. Самые популярные и простые из них:
Отдельного пункта заслуживает программа Shareit, достаточно мощное ПО, совместимое с любой операционной системой. Ее можно легко загрузить на ПК с официального сайта разработчика и пользоваться с помощью внутреннего протокола Wi-Fi.
- Через почту — самый простой способ. Плюс, не потребуется специально где-то регистрироваться, так как в наше время практически каждый имеет свой электронный адрес.
- Различные облачные хранилища (например, онлайн-диск). Существует множество надежных облачных сервисов, в которые можно загружать без особых затрат свои данные. Наиболее известные из них — Яндекс и Гугл Диски, «ВанДрайв». Список можно продолжать очень долго. Практически все эти сайты предоставляют свои услуги совершенно бесплатно. Правда, многие из них ставят лимит по времени или объему содержимого. Как правило, на хранение предоставляется 1 месяц или около 30 Гб. После произведенных действий можно без труда выгрузить данные на свой компьютер.
- Для владельцев айфона создана также довольно удобная программа iCloud. С ее помощью можно пересылать на компьютер документы, папки и многое другое. С помощью функции «Мой фотопоток» пересылается фото.
- iTunes также вполне хорош.
- Tenorshare iCareFone — можно скачать и этот софт.
С помощью iTunes через USB-кабель
Программа iTunes — это универсальный продукт, с помощью которого вы можете управлять своим iPhone, создавать копии, быстро настраивать рабочие столы и иконки, делать новые плейлисты и многие другие действия. Но с помощью него можно и скидывать фотографии. Для этого открываете на компьютере программу iTunes. Если у вас ее нет — загрузите с официального сайта Apple.
Далее подключаете свой iPhone к компьютеру при помощи USB-кабеля. Если система требует разрешения на доверие к этому ПК, разрешаете. Программа автоматически определит ваше устройство и отобразит его в виде иконки телефона в левом верхнем углу iTunes. Здесь же будет представлена и полная информация о вашей модели, уровне зарядки.
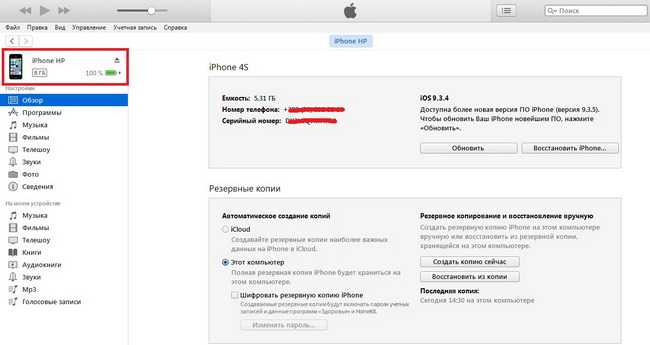
Чтобы скопировать фото с Айфона на компьютер, вам нужно нажать на иконку своего телефона, выбрать сбоку вкладку «Фото» и внизу поставить галочку напротив вкладки «Синхронизировать».
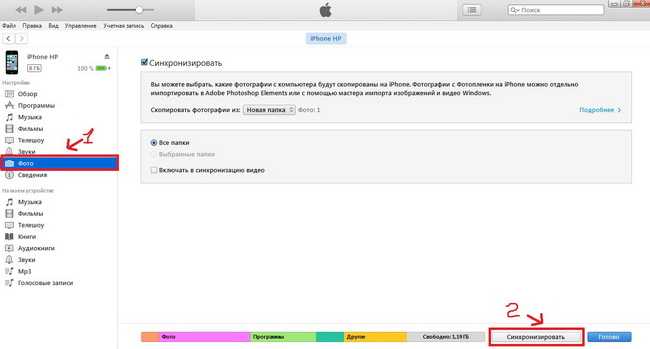
Далее выбираете директорию, в которую будут синхронизированы фотографии и нажимаете кнопку «Применить». Система автоматически скопирует данные в указанную папку и откроет ее. Все, на этом процедура передачи закончена!
Что же делать и почему компьютер не видит Айфон
Давайте рассмотрим проблему со всех сторон. Надпись “Доверять этому устройству” появляется при каждом последующем подключении вашего смартфона к новому компьютеру. Если вы единожды отмените эту доверенность, то напрямую больше не получится подключится больше. Но есть обходные пути.
Начать стоит с родной для iTunes экосистемы OS X. Если Мак упорно не хочет обнаруживать телефон, стоит попробовать собственноручно очистить системный каталог Lockdown. Делаем несколько простых действий для этого: cmd + shift + G — комбинация открывающая специальное меню, в котором нам нужно перейти в директорию /var/db/lockdown/, где собственно будут находится сертификаты синхронизированных устройств в виде файлов. Их может быть несколько а может быть лишь один — в любом случае удалять нужно все содержимое папки. После этой незамысловатой процедуры снова пытаемся синхронизировать телефон и подтверждаем наше доверие к подключенному компьютеру.
В случае с Windows ситуация такая же. Только в директории с сертификатами файлы будут скрыты. Переходим в панель управления и ищем пункт “свойства папки” и во вкладке “Вид” будет параметр с таким же именем. Выбираем и открываем доступ к спрятанным файлам. Сами же сертификаты находятся в разных директориях разных версий Виндовс.
Так, в XP вы найдете их в папке Application Data, которая в директории Documents and Settings. В более новых версиях: семерке, Windows 10 и 8 сертификаты в директории ProgramData в системном диске C. Но даже удалив их у вас может не получиться так просто подключить свой iPhone к компьютеру на Windows. Эта система даже в виду своей открытости не так проста и открыта для экосистемы IOS. Но в обеих операционках файлы имеют расширение. PLIST и набор символов в наименовании.
Поэтому в том случае если все-таки не получилось сконнектится после удаления файлов, поступаем следующим образом:
- Заходим в Диспетчер устройств, который в панели управления в “Семерки” и более новых версий, а в XP этот пункт именуется “Система”.
- Видим наше подключенное устройство (вы уже должны подключить Айфон заранее) и кликаем на нем правой кнопкой мыши. Видим в появившемся контекстном меню пункт “Обновить драйвер”. Затем следуем по направлению “Выполнить поиск драйверов на этом компьютере” и выбираем “Уже установленный драйвер”.
- Жмем “Установка с диска”, которая не всегда активна и в таких случаях обходятся выбором класса “Запоминающее устройство” либо “Мобильный телефон”. Кнопка “Have a disk” станет активной и можно приступать к выбору нужных файлов.
- Обозреваем файлы в появившемся диалоговом окне и перемещаемся в директорию: C:\Program Files\Common Files\Apple\Mobile Device Support\Drivers. (Program Files (x86)). Видим что там лежит файл с именем usbaapl , причем его наименование зависит от разрядности вашей операционки и системы в общем. Если она 64 битная, то соответственно он будет иметь приставку с числом 64 и т.д. Жмем на него и кликаем “Открыть”.
- Ждем окончания обновления драйвера, завершаем процесс установки. Теперь мы сможем пройти в iTunes со своего компьютера на Виндовс и приступать к работе со смартфоном.
Еще одним легким способом возобновления синхронизации смартфона с компьютером на Виндовс XP. В меню “Выполнить” мы вводим команду services.msc и перед нами откроется меню служб. Там мы ищем строку Apple Mobile Device — это запущенный процесс нашего девайса и нам нужно его остановить нажав соответствующую кнопку и сразу же запускаем. Таким образом мы попытаемся сбросить настройки iTunes дабы заново подключить устройство и начать им благополучно пользоваться.
Конечно же не исключается наличие проблемы из-за аппаратной части компьютера или кабеля. Lightning может быть поврежден и некорректно отображать информацию об устройстве. Это легко увидеть в “Диспетчера устройств”, где после подключения Айфона будет высвечиваться неопознанное устройство. Решается непосредственно заменой самого кабеля. Сам USB порт вашего компьютера также мог выйти из строя, сгореть или на нем просто слетели драйвера. Обновите их, если и это не поможет, тогда рекомендуется замена самого порта.
Самый быстрый способ обмена данными между вашими устройствами — это конечно же iCloud. Если конфуз случился в самой непредвиденной ситуации, а перекинуть файл с Айфона на
Рейтинг 3.88 Проголосуй — поддержи сервис!
Как еще можно скинуть файлы и получить к ним доступ?
Учитывая, что не всегда описанные выше методы помогают, люди начинают искать альтернативные способы получения доступа к требуемым им файлам. Мы постарались собрать основные из них:
- Универсальная утилита Shareit, которая прекрасно работает со всеми известными и популярными операционными системами;
- Перенос файлом на свою электронную почту за счет подключения к Интернету. После этого их можно будет спокойно перекинуть на комп;
- Загрузка на один из вариантов облачного хранилища. К ним сейчас предоставляется бесплатный доступ практически для любого человека, который выполнил регистрацию электронной почте в том или иной системе. Можно подключиться к Яндекс.Диску, аналог от Mail, Google и так далее. Потом действовать уже привычным способом. То есть, банально скачать на компьютер. Или – оставить на облаке для хранения, если нет временных ограничений;
- Для iPhone также могут пригодиться следующее ПО: iСloud, iTunes или Tenorshare iCareFone.
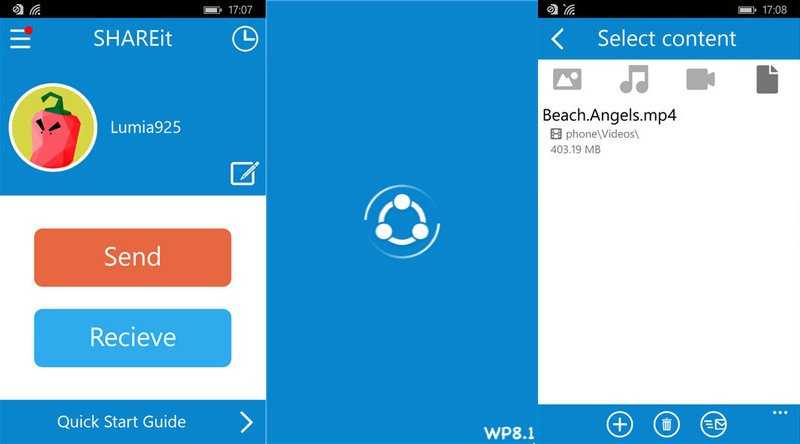
Что делать, если появилась ошибка «Устройство недостижимо» при копировании с айфона на компьютер
Если устройство недостижимо iPhone при копировании, то стоит предпринять несколько несложных в реализации действий. Как правило, ошибка в результате скидывания файлов возникает из-за неправильной работы прошивки смартфона. Вполне возможно, что пользователем была выбрана неправильная функция передачи данных, драйвера на компьютере работают неправильно, отчего не позволяют проводить копирование.
Обратите внимание! Особого внимания заслуживает неправильная работа USB-кабеля. Он может просто неправильно функционировать или же на нем имеются механические повреждения
Способы решения проблемы:
- Прежде всего, необходимо убедиться в том, что при подключении был выбран правильный способ сопряжения с компьютером. Должен быть активирован режим МРТ, необходимо проверить этот параметр на телефоне и компе.
- Если первый способ не помог решить проблему, то рекомендуется обновить версию операционной системы на своем смартфоне. Если и этот метод не принес результата, то специалисты рекомендуют сбросить телефон до заводских конфигураций, убедившись, что имеется резервная копия данных (фотки, видео, телефонная книга, календарь и т. д.).
- В качестве альтернативы можно воспользоваться сторонним приложением, разработанным специально для техники от компании Apple. Называется утилита – iFunBox. Интерфейс простой и удобный, но предварительно на компьютер необходимо установить iTunes.
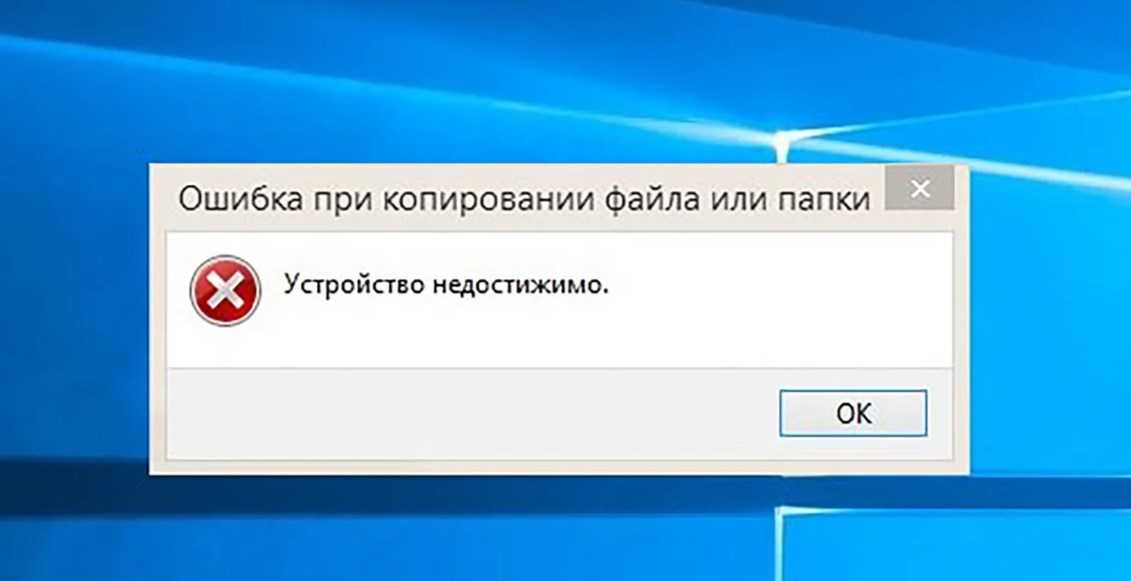
Ошибка «Устройство недостижимо» при копировании с iPhone на PC
Обратите внимание! Пользователями отмечена и качественная работа программ EaseUS MobiMover и iTools. Устанавливать их необходимо на компьютер, они адаптированы под все операционные системы
Как исправить ошибку?
Не стоит расстраиваться, если появилась такая неполадка при перемещении файла или папки. Такое возникает весьма часто, и в этом нет ничего катастрофического. Ликвидация ошибки не составит большой сложности, можно воспользоваться одним из приведенных ниже вариантов:
Для начала стоит удостовериться, что вы выбрали верный способ подключения к компьютеру (нужен Media Nransfer Protocol). Это можно сделать в шторке телефона.
Если вы являетесь пользователем Android, то может помочь установка драйвера ADB Interface. Если же он уже был установлен ранее, попробуйте сделать обновление до новейшего релиза.
Можно также запустить обновление самой системы (Android/IOS) до более новой версии или же сбросить до заводских настроек — это проверенный метод.
В ОС Андроид также весьма действенным решением может быть запуск отладки по USB. В результате будут обозначаться ошибки, которые влияют на корректность передачи данных, и вы сможете их устранить. Вполне возможно, что в вашей версии не существует такой функции: это означает, что у вас просто-напросто не очень свежая версия системы и этот пункт скрыт. Для того чтобы сделать его доступным, достаточно открыть «Настройки» >> «О телефоне» >> «Номер сборки». Там найдете нужный пункт «Для разработчика», и можно будет поставить и запустить отладку.
Многие также используют файловый менеджер Total Commander для ОС Windows.
Еще один неплохой файловый менеджер — iFunBox. Это бесплатная программа для продукции Apple (iPhone и iPod). Менеджер считается одним из наиболее эффективных, например, зарекомендовал себя намного более надежным, нежели Iphone PC Suite
Обратите внимание на наличие iTunes перед загрузкой ПО.
Существуют еще две весьма качественные программы — iTools и EaseUS MobiMover. Их тоже можно установить на «Виндовс» или «Мак» и загружать файлы.
Не забывайте и о том, что существуют сервисные центры, в которых работают специально обученные профессионалы. Если во время импорта произошла ошибка и неполадку самостоятельно устранить не получается, сотрудники всегда смогут в быстрые сроки наладить работу устройства. Плюс, если не очень дружите с техникой, не будет риска, что примете неверное решение, которое может привести к гораздо более серьезным последствиям, например разрушительному сбою, который может повлечь за собой порчу файла.
Цветовая субдискретизация
Цветовая субдискретизациядо 15−17%
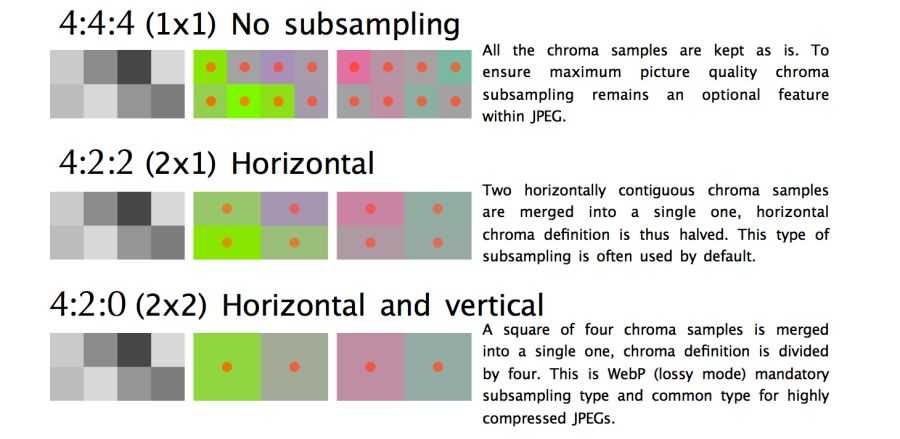 JPEG поддерживает различные типы подвыборки: отсутствие подвыборки, горизонтальная, горизонтальная+вертикальная. Здесь иллюстрация из статьи «JPEG для крабов» Фредерика Кайзера
JPEG поддерживает различные типы подвыборки: отсутствие подвыборки, горизонтальная, горизонтальная+вертикальная. Здесь иллюстрация из статьи «JPEG для крабов» Фредерика Кайзера
- В нет сжатия, цвет и яркость передаются полностью.
- В половинный сэмплинг по горизонтали и полный по вертикали.
- В используются цвета из половины пикселей первой строки.
 Варианты цветовой субдискретизации для JPEG с качеством 80
Варианты цветовой субдискретизации для JPEG с качеством 80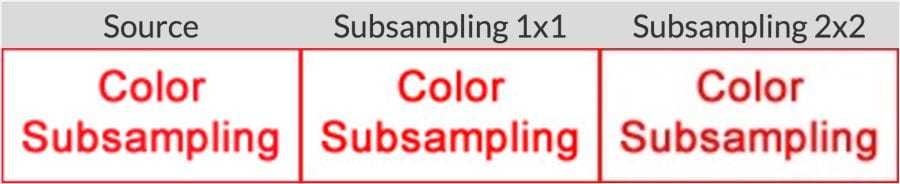 В работе с текстом учебник «Изучение JPEG» рекомендует придерживаться субдискретизации 4:4:4 (1×1)«Почему вы не используете цветовую субдискретизацию?»
В работе с текстом учебник «Изучение JPEG» рекомендует придерживаться субдискретизации 4:4:4 (1×1)«Почему вы не используете цветовую субдискретизацию?»
Причины ошибки
Передача файлов с внешнего запоминающего устройства на ПК может быть заблокирована по ряду причин:
- Сбой компонентов Проводника (Explorer). Проблема возникает, когда из-за повреждений проводник не может поддерживать стабильное подключение к внешнему запоминающему устройству. Для решения запустите средство устранения неполадок оборудования и устройств.
- Неисправный USB порт. Система может выбросить ошибку из-за плохого контакта или неработающего порта. Попробуйте подключить устройство к другому порту компьютера.
- Устаревшая версия iTunes. Иногда исправить неполадку удается обновлением iTunes до последней версии.
- Не установлено обновление Windows. Причиной проблемы были ошибки в Windows 10. Майкрософт выпустила исправление, поэтому установите все ожидающие пакеты.
- Имя файла превышает допустимый предел. Поскольку Windows не обрабатываем файлы с именем, превышающим 256 символов, сократите его для устранения проблемы.
- Протокол передачи данных MTP. Если пытаетесь скопировать данные с Андроида, то получите ошибку, поскольку протокол не установлен на MTP.
Сбой в работе служб на компьютере
За распознавание айфона на компьютере отвечает служба «Apple Mobile Device». Если эта служба не запускается, есть несколько решений для этой проблемы.
Первый способ: сперва нам нужно отключить телефон от компьютера и выключить приложение iTunes.
Далее мы жмем кнопки WIN+R и открытом окне пишем команду
В открытом окне находим нужную нам службу и открываем его свойства (ЛКМ или ПКМ, а затем «Свойства»).
Исправляем тип запуска на «Автоматически» и жмем кнопку «Остановить».
Затем, ждем минуту и нажимаем кнопку «Запустить».
После этого мы перезагружаем компьютер и заново проводим попытку подключения айфона к компьютеру.
Часть 1: Импорт контактов из и экспорт контактов VCF в один клик
Не было бы замечательно, если все те сложный шаг, который вы следовали только импорт и экспорт контактов vcf (конвертировать.contact в.vcf или конвертировать.contact в vcard) может быть заменен с одним нажатием кнопки method? Да, было бы так легче и быстрее. Он будет полностью изменить. Wondershare TunesGo делает именно это. Она работает на Android и iOS устройств, и эффективно использовать для импорта контактов из и экспорт контактов в vcf файлы.
Как импортировать контакты VCF на телефон
- Откройте приложение Wondershare TunesGo/инструмент, а затем выберите вкладку «Сведения», чтобы открыть окно управления контактами.
- В окне управления контактами нажмите кнопку «Импорт» и выберите один из 4 вариантов, которые отображаются в соответствии что вам нужно.
- Выберите «из файла VCard». Затем появится всплывающее окно, необходимо выбрать контакт счет, который может быть сохранен на SIM, Телефон или любой другой учетной записи, как Gmail или Outlook.
Как резервное копирование и экспорт контактов в файл VCF
- Откройте Wondershare TunesGo приложение и нажмите на «Информацию» вкладку и выберите все или выбранные контакты, которые требуется экспортировать. Нажмите кнопку «Экспорт», а затем выберите «vCard файл» из 4 вариантов…
- Затем Контакты начать экспорт. После завершения нажмите кнопку «OK«.
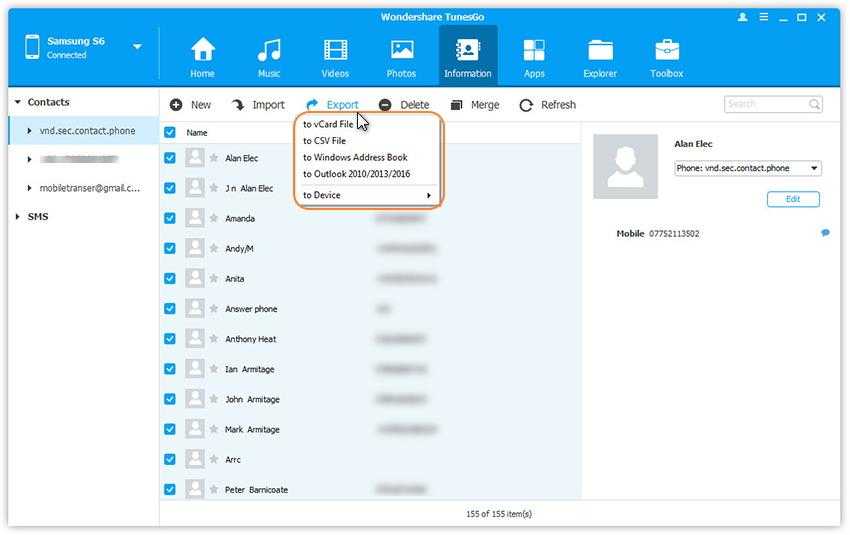
Примечание:учетные записи
Решение проблемы инструкция
Итак, при копировании фото или видео компьютер сообщает, что устройство, с которого должен совершаться перенос, является недостижимым
Если у вас именно такой случай, то рекомендуется обратить внимание на следующую инструкцию:
Зайти в настройки смартфона и убедиться в том, что выбран так называемый MTR-вариант подключения. Аналогичные характеристики перепроверить и на ПК или ноутбуке. Вполне возможно, что причина кроется именно в этом;
При копировании с Айфона может потребоваться специальный драйвер, который называется ADB Interface. Если он отсутствует – найти и установить. Если же ранее этот компонент был проинсталлирован, то проверить актуальность его версии. При обнаружении неактуальной, устаревшей – обновить;
Стоит попробовать выполнить обновление операционки до максимально свежего варианта. Имеется виду ОС, которая используется на смартфоне. Как альтернатива – откатить настройки мобильника до заводских параметров. Естественно, перед этим сохранить все важные данные на внешнем накопителе. Например, на карте памяти;
Если этот сбой возникает на Андроид-устройстве, то рекомендуется инициировать процедуру отладки по ЮСБ. Часто этого становится достаточно, чтобы обнаружить причину сбоя и устранить ее. Если же такого режима в смартфоне нет, то следует перейти через «Настройки» в раздел «О телефоне» и там более десяти раз кликать на пункт «Номер сборки». В итоге, появится дополнительный раздел «Для разработчика», где будет присутствовать возможность запуска этой процедуры;
Выполнить поиск и установку iFunBox (Для Айфонов). Это ПО – абсолютно бесплатное и работает значительно лучше своих альтернатив
Единственный момент – обязательно должен присутствовать и iTunes – это очень важно. Если не помогло, попробовать еще несколько вариантов. А именно – iTools или EaseUS MobiMover;
А именно – iTools или EaseUS MobiMover;
Перепроверить ЮСБ-кабель и убедиться, что он подходит для взаимодействия ПК или ноутбука с смартфоном.
Отсутствие положительного результата может означать какую-то серьезную проблему, поэтому придется обратиться в хороший сервисный центр для ее решения.
Все, что нужно для Windows 7
Импорт изображений с фотокамеры или внешнего устройства
При подключении к компьютеру цифровой камеры (обычно это осуществляется с помощью USB-кабеля, идущего в комплекте с фотоаппаратом) происходит автоматическое распознавание устройства и установка соответствующих драйверов. При успешном распознавании устройства на экране появляется всплывающее сообщение. Аналогичным образом выполняется подключение устройств с флэш-памятью или внешних жестких дисков.
При каждом подключении фотокамеры или другого внешнего накопителя USB -устройства, CD- или DVD-диска с данными) по умолчанию автоматически открывается окно выбора операций. Здесь перечислены программы, которые могут непосредственно работать с присоединенным оборудованием. Набор опций зависит от содержимого накопителя, поскольку это могут быть изображения или смешанное содержимое
Обратите внимание, выбранное действие невозможно запомнить — флажок Всегда выполнить для… (Always do this for …) отсутствует, он появляется только для носителей с однородным содержимым (изображениями, аудиофайлами и т. п.). Примечание
Примечание
Операции импорта с подключенных устройств можно также инициировать вручную из программы «Фотоальбом Windows Live», которая будет рассматриваться далее; существенным является то, что в этом случае имеются дополнительные возможности для предварительного просмотра и отбора файлов.
Примечание
При импорте допускается одновременный ввод нескольких меток, через точку с запятой. Соответственно имена файлов будут включать в себя этот символ, который недопустим при записи на некоторые носители и будет заменен на пробел. Следует помнить об этом.
В окне, где отображается ход процесса импорта, можно установить флажок Удалять после импорта (Erase after importing) — в этом случае память устройства будет очищена после успешного копирования снимков. Система отслеживает уже импортированные файлы, поэтому если файлы и останутся на внешнем устройстве, то повторно они копироваться не будут. Все изображения по умолчанию копируются в личную папку Изображения (My Pictures), однако можно задать и другое местоположение. Если на камере помимо снимков имеются видеоклипы, они также копируются в указанную папку.
По окончании копирования фотографий автоматически открывается окно последних импортированных снимков. Все новые файлы имеют заданный тег (теги). Если даже они будут храниться в одной папке и будут иметь обищее ключевое слово, их все равно легко можно будет сортировать по времени съемки.
В окне параметров импорта можно определить независимые параметры для каждой группы устройств: это могут быть камеры и флеш-накопители, видеокамеры, CD- и DVD- диски, а также сканеры. Пользователь задает папку, куда импортируются фотографии и видеоклипы (индивидуально для каждого типа файлов), способ формирования имен целевой папки список Имя папки (Folder name)) и самих файлов (список Имя файла (File Nane)). Пример выбранного имени файла сразу же отображается в поле Пример (Example).
Если сбросить флажок Запрашивать ключевое слово при импорте (Prompt for a tag on import), то импорт снимков будет начинаться сразу после подключения камеры и выполняться полностью без вмешательства пользователя. При этом каждый снимок импортируется только один раз, и не нужно следить за тем, все ли снимки скопированы — каждый раз будут переноситься только новые кадры).
Для очистки памяти фотокамеры или флэш-накопителя можно установить флажок Всегда удалять содержимое с устройства после импорта (Always erase from device after importing), а флажок Поворачивать изображения при импорте (Rotate pictures on import) определяет, будут ли разворачиваться снимки, сделанные с поворотом камеры. Если изображения не нужно просматривать сразу же после импорта, то можно снять флажок Открыть проводник после импорта (Open Windows Explorer after import).
Вы случайно удалили важные документы с флешки? Компания Vosst поможет Вам восстановить флешку в короткие сроки. Успешное восстановление данных возможно даже после неудачных попыток других фирм.
Отключить iCloud Photos
Если папка DCIM пуста или показывает только несколько изображений, высока вероятность того, что ваши фотографии сохранено в iCloud, Фотография, которую вы видите на своем iPhone или iPad, является только оптимизированной версией, а не фактической копией. Фактический файл хранится в iCloud, и поэтому он не доступен через Диспетчер файлов на вашем ПК.
Теперь помогут два способа. Во-первых, вы можете скачать фотографии прямо с на вашем компьютере, но для этого потребуется работающее подключение к интернету. Если при этом у вас возникнут какие-либо проблемы, используйте эти исправления чтобы направлять вас.
Кроме того, вы можете загрузить их на свой телефон, отключив & lsquo; Оптимизировать хранилище iPhone & rsquo; вариант. Это позволит загрузить все фотографии из вашего iCloud на ваш телефон. Помните, что он будет занимать большой объем памяти на вашем телефоне, и вам нужно иметь достаточно места для их хранения.
Для этого выполните следующие действия:
Шаг 1: Откройте «Настройки» и нажмите на свое имя вверху.
Шаг 2: Нажмите на iCloud, а затем Фото.
Шаг 3: Если выбран параметр «Оптимизировать хранилище iPhone», то, безусловно, он является виновником. Нажмите на Скачать и сохранить оригиналы.
Замечания:
Шаг 4: По завершении загрузки фотографий подключите телефон к компьютеру. Вы должны увидеть их в папке DCIM.
Если вы не хотите сохранять свои будущие фотографии в iCloud, отключите опцию iCloud на шаге 3 выше. При этом ни одно из ваших существующих изображений в iCloud или вашем телефоне не будет удалено. Однако, если вы удалите фотографии с телефона или iCloud и включите изображения iCloud в будущем, эти удаленные фотографии будут также удалены с других устройств. В настоящее время это только изменит поведение для сохранения изображений на телефоне, а не в облаке.
Чаевые
Также на Guiding Tech
О закладках
Закладкой когда-то называли приспособление (чаще полоску или шнурок), с помощью которого отмечалась нужная страница в книге. Не слишком изменилось значение этого слова и в наши дни: закладки – это возможность выбрать (заложить) любимые интернет-сайты, чтобы переходить к ним наиболее легким путем. При смене компьютера либо программы выхода в интернет, а иногда и при смене программного обеспечения есть немалая вероятность потерять адреса выбранных сайтов – тем более, каждый браузер работу с закладками организовывает по-своему. Но во многих случаях решить проблему поможет возможность импортировать закладки (т. е. определенным образом их сохранить, а затем снова ввести в использование). Как это осуществить технически, в каждом случае решается отдельно, но удобство этого сервиса переоценить сложно.
С помощью iTunes через Wi-Fi
Процесс первого подключения будет такой же, как и описанные выше. Вы должны изначально подсоединить свой телефон к компьютеру через USB и открыть программу iTunes. Теперь здесь нужно настроить возможность синхронизации по беспроводной связи. Для этого в списке устройств находим свой аппарат, кликаем по нему в левой боковой вкладке. Далее переходим к пункту «Параметры» и ставим галочку напротив «Синхронизации по Wi-Fi».
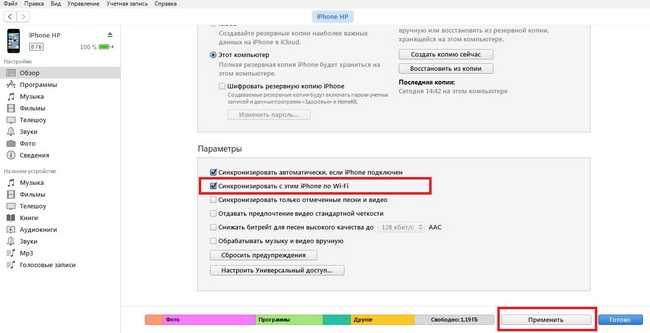
Выбранный аппарат будет автоматически синхронизироваться с вашим компьютером. Заходим в настройки нашего iPhone, и находим там пункт «Основные».
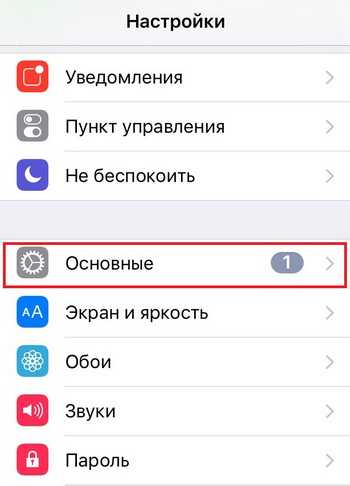
Далее переходим во вкладку «Синхронизация iTunes».
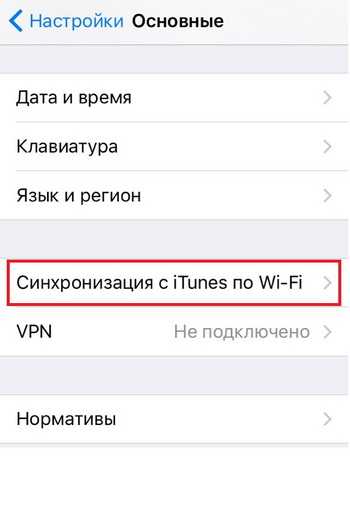
Осталось только нажать подтверждение, после чего вы сможете по беспроводной связи управлять своим устройством через iTunes и скидывать любые данные. Кабель для этого уже не потребуется. Однако учтите, что данный способ подходит для вас только в том случае, если на вашем компьютере имеется встроенный или внешний Wi-Fi модуль.
Импорт фото и видео с цифровой камеры
Когда Вы вставляете в компьютер карту памяти от своей цифровой фото- или видеокамеры, вас спрашивают, хотите ли Вы импортировать с этого устройства имеющиеся фотографии и видеофайлы.
В Windows 8.1 импортирование фотографий и видео таким способом, по сравнению с ручным копированием файлов в проводнике, имеет несколько явных преимуществ.
— Во-первых, мастер импорта позволяет добавлять теги к файлам.
— Во-вторых, что для Windows 8.1 является фантастическим, определяется позиция фотографии и автоматически правильно поворачивается.
Чтобы импортировать фотографии и видео, выполните следующие действия:
- Вставьте карту памяти, кард-ридер или кабель камеры в компьютер с Windows 8.1.
- На экране появится мастер импорта изображений. Нажмите кнопку «Импорт» и импортируйте фотографии на свой компьютер. Выбрать или отменить выбор изображения Вы можете щелкнув по нему мышью или протянув вниз пальцем.
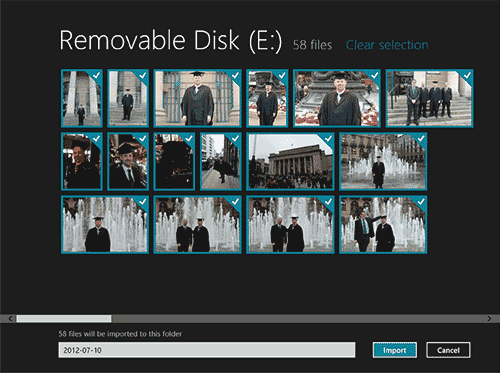
Мастер импорта изображений в Windows 8.1.
Так же Вы можете указать папку для импортированных фотографий, по умолчанию она будет называться текущей датой.
Но такой вариант не всегда приемлем. Например, на Вашей камере есть фотографии нескольких различных мест. Импортировать их на хранение в одну и ту же папку не удобно.
Гораздо удобней импортировать фотографии со своей цифровой или видеокамеры через Windows Photo Gallery. Для этого в ней нужно нажать кнопку «Импорт», она находится в дальнем левом углу вкладки «Главная».
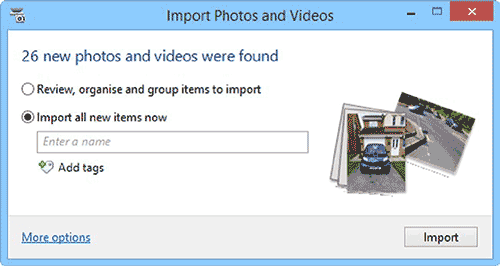
Импорт фото и мастер видео.
Эти теги помогут Вам не только организовать свои фотографии на компьютере, но и в будущем искать их. Например, прописав тег «отпуск», Вы впоследствии сможете искать по нему все связанные с этим тегом файлы и изображения.
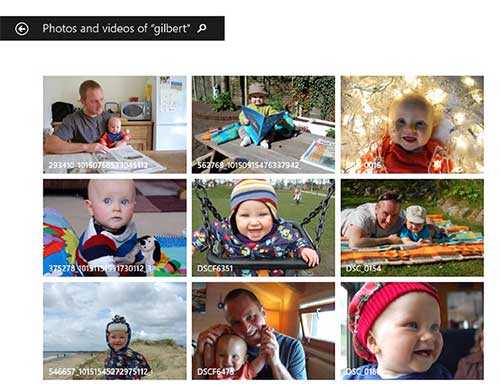
Поиск изображений по тегам.
Как говорилось выше импорт фотографий и видео мастер в Windows Photo Gallery включает в себя возможность просмотра, организации и группировки импортируемых файлов. На странице Вы увидите все свои находящиеся на диске файлы и выберите те, которые хотите импортировать.
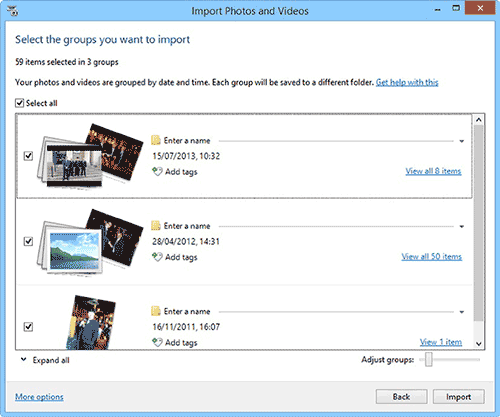
Выбор фото для импорта.
Ползунок в нижнем правом углу этого окна особенно полезен, так как может группировать файлы по дате их создания на фото- или видеокамере. Скажем, Вы снимали фотографии в течение 2 недель, первая неделя в городе, вторая на природе. Используя этот ползунок, вы можете отделить фотографии по дате съемки.
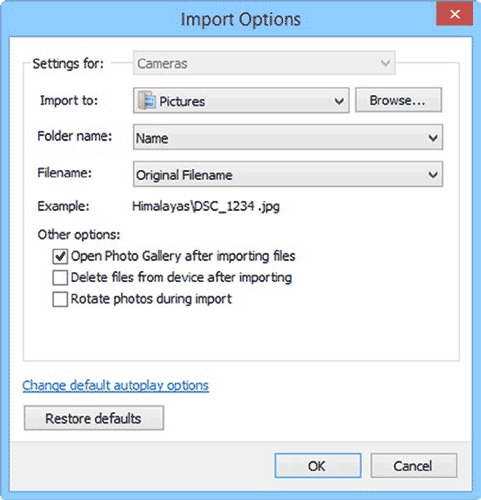
Дополнительные опции импорта.
Решение для пользователей iOs 11
Как уже писалось в начале нашего материала, часто эта ошибка возникает именно после обновления или апгрейда системы. И при попытке найти решение на просторах интернета дается только один совет – не обновляться. Но ведь это же не вариант! Можно ли поступить как-то иначе? А ведь можно! Один из пользователей яблочных телефонов смог обнаружить эффективную методику, которая полностью исправила ситуацию.
Она основывается на том, что, начиная с одиннадцатой версии фирменной операционки, компания Apple решили использовать совершенно новый формат файлов. Естественно, ПК и ноутбуки к этому оказались неготовыми. Поэтому и начал массово возникать этот сбой. Итак, само решение заключается в следующем:
Изначально стоит зайти в настройки своего смартфона и обратить внимание на две опции, которые стоят по умолчанию. Это – Перенос на ПК и Мас, которая находится в разделе «Фото»
Там можно увидеть слово «Автоматически». И вторая – Форматы в разделе «Камера», для которой выставлен вариант «Высокая эффективность»;
В итоге Айфон создает записи в фирменном формате HEIF/HEVC, который, при переносе пытается конвертироваться в более подходящий, совместимый вариант. Но параллельно проводимая процедура приводит к небольшому подвисанию, особенно, если файл имеет значительный размер. И это как раз и приводит к появлению на экране сообщения про недостижимость устройства;
Решением станет изменения параметра для «Перенос на ПК и Мас». С «Автоматически» на «Переносить оригиналы». Можно также поменять и второй параметр – с высокой эффективности на «Наиболее совместимые».
Вторую настройку можно и не корректировать. Конечно, если на компьютере есть программы, способные воспроизводить файлы в формате HEIF/HEVC. Если таковые отсутствуют, то следует поменять и ее. Тогда фотки будут делать в стандартном варианте – JPEG/H.264, который воспринимает абсолютно любой комп.
