Как восстановить удаленные аудио файлы с SD-карты телефона Android без рута
Однако два вышеупомянутых удаленных метода восстановления звука работают не во всех ситуациях. Если вы хотите восстановить удаленные или утерянные аудиофайлы во всех форматах со своей SD-карты Android, определенно вы не должны пропустить FoneLab Data Retriever.
Даже если SD-карта повреждена, отформатирована или повреждена, программное обеспечение для восстановления данных может извлечь удаленные аудиофайлы без потери данных.
1. Основные характеристики лучшего программного обеспечения для восстановления аудио
- Широкая поддержка восстанавливаемых аудиоформатов, включая MP3, M4A, WAV, WMA, OGG, AAC, AIF / AIFF, MID / MIDI и т. Д.
- Найдите удаленные или потерянные музыкальные файлы в режимах быстрого сканирования и глубокого сканирования.
- Предварительный просмотр, выбрать и восстановить любую песню и аудио файл свободно.
- Восстановите удаленные аудиофайлы с карты памяти, флэш-накопителя, жесткого диска, Windows, Mac, видеокамеры с цифровой камерой и других съемных накопителей.
- Поддержка для восстановления удаленных или потерянных данных от SanDisk, Samsung, Sony, Kingston, Seagate и других.
2. Как восстановить удаленные аудио файлы с SD-карты безопасно и выборочно
Следует помнить, что вы можете использовать его для восстановления удаленных аудиофайлов с жесткого диска, компьютера и других съемных дисков.
Ниже приведена четкая инструкция по восстановлению звука с SD-карты.
Запустить ПО для восстановления данных Windows после установки.
Подключите свой телефон Android к компьютеру. Вы также можете подключить карту памяти к компьютеру с помощью устройства чтения карт. Вы можете перейти к следующему шагу, если хотите восстановить данные с компьютера напрямую.
Отметить перед Аудио и подключенный жесткий диск. Конечно, вы можете выбрать другие восстанавливаемые категории и места.
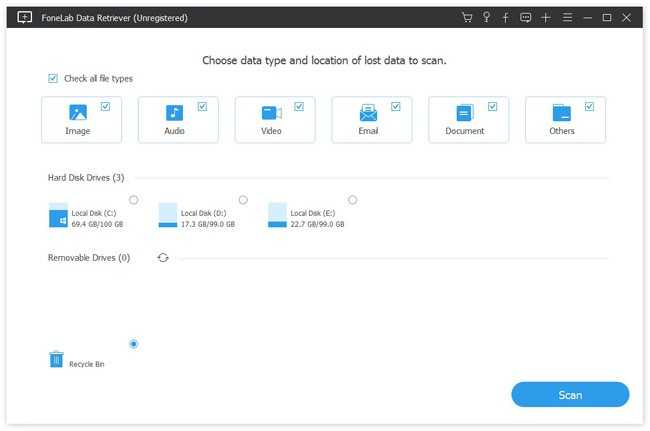
Нажмите Сканирование Кнопка в правом нижнем углу, чтобы выполнить быстрое сканирование.
раскрываться Аудио и получить доступ ко всем аудио папкам. Вы можете просмотреть любую песню с подробной информацией. Затем щелкните маленькое поле перед целевым файлом.
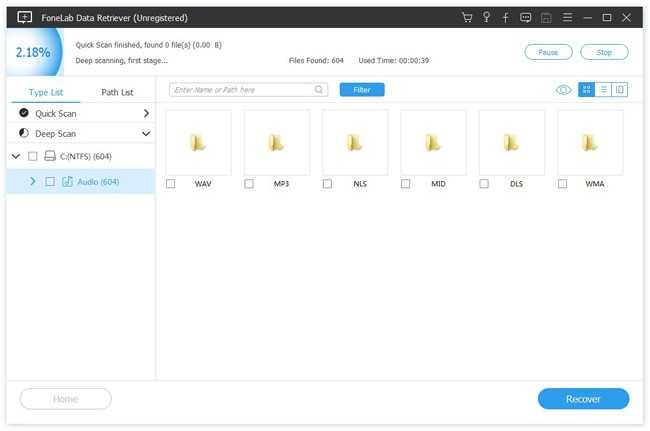
Выбирайте Восстанавливать выборочно восстановить удаленные аудиофайлы с SD-карты.
Примечание:
- Если вы не можете найти удаленные аудиофайлы, вы можете выбрать Глубокий анализ иметь вторую попытку.
- Чем больше файлов вы хотите вернуть, тем дольше вам нужно ждать, чтобы завершить удаленный процесс восстановления звука.
Вы можете исправить поврежденную или поврежденную SD-карту, чтобы получить обратно аудиофайлы Android. В заключение, самый безопасный и простой способ использования Восстановление данных FoneLab программное обеспечение. Даже новички могут легко восстановить удаленные или потерянные файлы с компьютера, SD-карты, жесткого диска и т. Д.
FoneLab Data Retriever
FoneLab Data Retriever — восстанавливайте потерянные / удаленные данные с компьютера, жесткого диска, флэш-накопителя, карты памяти, цифровой камеры и многого другого.
- С легкостью восстанавливайте фотографии, видео, контакты, WhatsApp и другие данные.
- Предварительный просмотр данных перед восстановлением.
- Восстановите данные с устройства, iCloud и iTunes.
Скачать СкачатьЗагрузить сейчасЗагрузить сейчас
Как восстановить без компьютера
Если вы находитесь в поездке, при этом проводить описанные манипуляции нет возможности и времени, можно опробовать несколько приложений для Android. Одно из самых популярных — Undeleter. Для использования необходимы права суперпользователя. Интуитивно понятный интерфейс и удобство использование делают восстановление крайне простым.
Достаточно запустить программу, выбрать в меню внутреннюю память, а затем дождаться окончания процедуры. «Андерлеттер» поддерживает все виды томов (FAT, EXT, RFS и их производные), а также более 1000 типов файлов. Существует 30+ версий приложения, при этом самые последние требуют для работы Android 4.0 или новее.
Ответим на вопрос, как восстановить удалённые файлы с телефона на платформе Андроид, рекомендации также подойдут для восстановления потерянных данных на планшете. Разберёмся как восстановить стёртую информацию с карты памяти и внутренней памяти телефона. Рассмотрим популярные программы для восстановления удалённых файлов с Андроида через компьютер.
Как восстановить удаленные файлы с флешки?
Для восстановления файлов на флешке нам понадобится мощная программа CardRecovery, — об этом замечательном инструменте мы сегодня Вам и расскажем на сайте undelete-file.ru.
Данная программа работает с самыми распространенными типами карт памяти или флешек. Поддерживается также огромное количество фотоаппаратов, так что вернуть удаленные фотографии, картинки и стертые видеофайлы, аудиофайлы не составит труда.
CardRecovery — это полезный и мощный инструмент для восстановления файлов с флешки и исцеления удаленных файлов на цифровых фотоаппаратах (будет полезна фотоателье и фотостудиям), мобильных телефонах и плеерах, — если случайно удалили фото, видео или любимую музыку, то благодаря эксклюзивной технологии SmartScan, возвратить, казалось бы, навсегда удаленные файлы теперь станет реальностью.
В список возможностей CardRecovery входит:
- восстановление информации с карты памяти
- восстановление стертых изображений, видео и аудио на картах памяти после форматирования
- даже, если не читаемая карта памяти, поврежденная флешка, — CardRecovery восстановит файлы и на таких накопителях
- восстановление удаленных файлов на мобильных телефоне, mp3-плеерах, смартфонах (поддерживается восстановление MP4, 3GP видео и удаленных MP3 файлов с карт памяти телефона)
- работа по восстановлению съемных накопителей (внешний жесткий диск, USB-накопитель, дискеты и др.
CardRecovery поддерживаются устройства и накопители:
- MicroSD или TransFlash, miniSD, SD, SDHC, microSD — самые популярные среди современных смартфонов на Android, Symbian и Windows Phone
- CF Type I, Type II, CF, MicroDrive
- Memory Stick, Memory Stick Pro, Duo, Pro-HG, Micro Memory Stick или M2
- RS-MMC, MMC
- SmartMedia (SM)
- xD Picture, — карты памяти для фотоаппаратов Olympus
- смартфоны и телефоны
- плееры, как mp3 так и мультимедийные устройства
- USB флешки
Среди форматов файлов:
- Форматы фотографий и изображений: RAW, NEF, JPG, JPEG, CR2, DCR, MRW, RAF, X3F, ORF, DNG, PEF, CRW, TIF, BMP, GIF, PNG и многие другие
- Видеофайлы: MPEG, AVI, 3GP, MOV, MPG, MP4, ASF
- Аудиофайлы: WAV, MP3 и другие
Восстановить удаленные фотографии возможно на фотоаппаратах: Canon, FujiFilm, Nikon, Toshiba, Panasonic, Sony, Agfa, Olympus, Polaroid, NEC, Lumix, Mitsubishi, Samsung, Pentax, Hitachi, Casio, Kodak, HP, Sanyo, Lexar, LG, JVC, Sharp, Phillips и других фотокамер популярных на рынке.
Для восстановления фотографий или видео на фотоаппарате достаточно подключить его к компьютеру (ноутбуку) и выбрать в соответствующей колонке диск сканируемого накопителя и марку фотоаппарата.
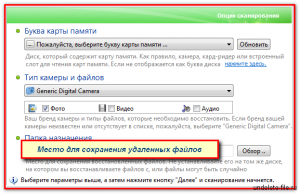
Регистрация и активация CardRecovery
Для регистрации и активации CardRecovery используйте keygen и файл Readme в комплекте.
По многочисленным просьбам по активации опишу всё с картинками:
- копируем в папку с программой файл для генерации ключа — «keygen.exe»
- запускаем keygen и жмём сначала «Generate» а затем «Save»
- после этого в папке с программой появится ключ/файл лицензии
- теперь 2 раза кликаем по нему левой кнопкой мыши или правой и жмем «слияние»
- соглашаемся о добавлении регистрационного ключа в реестр — для применения ключа
- Готово!
Для применения русского языка: файл CardRecovery.exe из папки Russian переместить в папку с установленной программой. согласившись на замену. Теперь при запуске CardRecovery интерфейс будет русским. Для активации запускаем CardRecovery.exe и жмем кнопку «КУПИТЬ», а ключ генерируем с помощью keygen из архива.
Характеристики утилиты CardRecovery:
| Дата выпуска | 2013 |
| Поддерживаемые ОС | Win98, 2000, 2003, XP, Vista, Win 7 и Win 8 |
| Авторы | WinRecovery Software |
| Язык | Английский + Русский |
| Состояние | Вылеченная версия (keygen в архиве) |
| Размер | 2.5 Мб |
Подключение внутренней памяти Android как Mass Storage Device
Теперь приступаем к основной части этого руководства — непосредственно подключение внутренней памяти Android как флешки к компьютеру.
- Перезагрузите ваш телефон или планшет в режиме Recovery. Обычно для этого нужно выключить телефон, затем зажать и удерживать кнопку питания и «громкость вниз» в течение некоторого времени (5-6) секунд, а после появления экрана fastboot выбрать Recovery Mode с помощью кнопок громкости и загрузиться в него, подтвердив выбор коротким нажатием кнопки питания. Для некоторых устройств способ может отличаться, но легко находится в Интернете по запросу: «модель_устройства recovery mode»
- Подключите устройство к компьютеру по USB и подождите некоторое время, пока оно не будет настроено. Если по окончании настройки в диспетчере устройств Windows устройство будет отображаться с ошибкой, найдите и установите ADB Driver именно для вашей модели устройства.
- Запустите Ubuntu Shell (в моем примере используется именно оболочка Ubuntu под Windows 10), командную строку или терминал Mac и введите adb.exe devices (Примечание: из-под Ubuntu в Windows 10 я использую adb для Windows. Можно было бы установить adb для Linux, но тогда бы он не «видел» подключенных устройств — ограничение функций подсистемы Windows для Linux).
- Если в результате выполнения команды вы видите подключенное устройство в списке — можно продолжать. Если нет — введите команду fastboot.exe devices
- Если в этом случае устройство отобразилось, значит всё подключено правильно, но рекавери не позволяет использовать команды ADB. Вероятно, придется установить кастомный рекавери (рекомендую найти TWRP для вашей модели телефона). Подробнее: Установка кастомного рекавери на Android.
- После установки кастомного рекавери, зайдите в него и повторите команду adb.exe devices — если устройство стало видным, можно продолжать.
- Введите команду adb.exe shell и нажмите Enter.
В ADB Shell по порядку выполняем следующие команды.
mount | grep /data
В результате получаем имя устройства block, которое будет использовать далее (не теряем его из виду, запоминаем).
Следующей командной размонтируем раздел data на телефоне, чтобы иметь возможность подключить его как Mass Storage.
umount /data
Далее находит индекс LUN нужного раздела, соответствующего Mass Storage Device
find /sys -name lun*
Будет отображено несколько строк, нас интересуют те, которые имеют в пути f_mass_storage, но пока мы не знаем, какая именно (обычно, заканчивающиеся на просто lun или lun0)
В следующей команде используем имя устройства из первого шага и один из путей с f_mass_storage (один из них соответствует внутренней памяти). Если будет введен неверный, вы получите сообщение об ошибке, тогда пробуем следующий.
echo /dev/block/mmcblk0p42 > /sys/devices/virtual/android_usb/android0/f_mass_storage/lun/file
Следующий шаг — создаем скрипт, подключающий внутреннее хранилище к основной системе (всё, что ниже — одна длинная строка).
echo "echo 0 > /sys/devices/virtual/android_usb/android0/enable && echo \"mass_storage,adb\" > /sys/devices/virtual/android_usb/android0/functions && echo 1 > /sys/devices/virtual/android_usb/android0/enable" > enable_mass_storage_android.sh
Выполняем скрипт
sh enable_mass_storage_android.sh
В этот момент сессия ADB Shell будет закрыта, а к системе будет подключен новый диск («флешка»), представляющий собой внутреннюю память Android.
При этом, в случае Windows вас могут попросить отформатировать накопитель — не делайте этого (просто Windows не умеет работать с файловой системой ext3/4, но многие программы для восстановления данных умеют).
Почему с внутренней памяти восстановить фото сложнее
Прежде чем говорить об особенностях восстановления, следует рассказать немного о процедуре удаления. Любой файл в памяти смартфона представляется набором блоков, которые располагаются в цепочке. В блоках находится адрес следующего компонента, благодаря чему система всегда знает, как формировать эту цепь. Знакомый многим процесс дефрагментации упорядочивает подобные блоки для максимально быстрого доступа.
При этом имеется один нюанс – большинству ПО для анализа необходим фактически сам диск. Смонтировать SD карту достаточно легко, но в операционной системе Android внутренняя память представляется как MTP/PTP. Специализированные приложения попросту не видят ее, соответственно, не могут работать с файловой структурой.
Восстанавливаются файлы по достаточно простой процедуре:
-
- Сделать резервное копирование внутренней памяти устройства на ПК в специализированном формате RAW («слепок памяти»).
- Провести преобразованием массива данных RAW в виртуальный жесткий диск.
- Смонтировать этот диск, а затем использовать уже классические утилиты для восстановления, которые без проблем обнаружат удаленные фото и даже видео.
Предварительно подготовьте все необходимые инструменты, о которых мы расскажем далее.
Процедура восстановления фотографий с внутренней памяти
Получив рут-права и установив BusyBox, необходимо активировать режим отладки по USB на телефоне. Выполнить это можно по инструкции:
- Перейдите в раздел «Об устройстве». На строке «Сборка» нажмите пальцем 7-10 раз. Должно появиться оповещение, что вы стали разработчиком.
- В открывшемся разделе «Параметры разработчика» поставьте галочку напротив строки «Отладка по USB».
Присоедините включенный гаджет к ПК в режиме ADB.
Для успеха операции рекомендуется восстанавливать полный блок памяти. На аппаратах от «Самсунг» он называется mmcblk0
На других моделях названия могут отличаться, поэтому рекомендуем предварительно выяснить это в Интернете.
Откройте консоль Cygwin и запустите следующие команды: Обратите внимание, что busybox должен находиться в телефоне в каталоге system/bin.
Откройте повторно новую консоль Cygwin и напишите в ней: Копирование произойдет в выбранную папку (здесь это Nexus). Процедура занимает до 3 часов для смартфонов с объемом 32 гигабайта.
Далее следует конвертировать raw-файл в виртуальный раздел HDD
Откройте командную строку «Виндовс», а затем перейдите по пути c:\cygwin\nexus. Запустите на выполнение:
Выполним перекоммутирование созданного образа в среде Windows. Зайдите в раздел «Управление» (ПКМ по Мой компьютер). Зайдите в пункт управления дисками.
Нажмите в верхнем меню «Действие» -> «Присоединить виртуальный жесткий диск». В поле источника введите расположение raw-файла (для примера c:\cygwin\nexus\mmcblk0.raw).
Клацните правой клавишей мыши по имени левее от неразмеченной области, а затем нажмите на «Инициализировать диск». После выберите пункт GPT.
Кликните ПКМ на неразмеченном файловом пространстве. Нажмите «Создать простой том»
В мастере настройки нажимайте далее, выбрав букву для будущего раздела. Выберите опцию «Не форматировать этот раздел». Дойдите до завершения.
Нажмите ПКМ по РАВ области, а далее — «Форматировать». Тип файловой системы нужно выбрать FAT32. Оставьте «По умолчанию» размерность блока. Должна быть обязательно активна галочка напротив «Быстрое форматирование». Если вы ее не поставите, то данные с внутренней памяти телефона будут действительно затерты.
Вас предупредят о потере всех данных, но при установлении флажка на быстрое форматирование данные останутся целыми.
Теперь вы получили классическую флешку типа FAT32. С ней можно работать так, как с обычным съемным носителем. Остается самое простое – восстановить данные с помощью Recuva.
Чтобы восстановить фото, запустите процедуру в самой программе, указав для источника тот диск, который был смонтирован ранее. Восстановить всю внутреннюю память телефона поможет специальная функция Deep Scan (углубленное сканирование). На процесс уйдет 1-1,5 часа.
Программа выдаст в конце список файлов, которые вы сможете восстановить. У них будет 3 иконки:
- зеленая – доступно полное восстановление;
- желтая – вернуть файл можно, но частично из-за повреждений;
- красный – восстановление невозможно.
Обратите внимание, что восстановить можно любой раздел системной памяти. Необходимо только указать в нем путь при использовании консольных команд
Это основной способ того, как вернуть фото с телефона. На последнем этапе вы можете использовать любую другую альтернативу для Recuva.
Как восстановить данные на Андроид
Прежде чем предлагать решения вопроса восстановления данных с телефона Android оговоримся, что с разбитого вдребезги телефона своими силами ничего получить не удастся. В этом случае пользователю необходимо посетить сервисный центр, в котором имеется специализированное оборудование для подключения к чипу памяти. Также возврат после сброса к заводским настройкам без предварительного бекапа невозможен. В остальных случаях можно попытаться вернуть данные на Андроид.
Восстановление с карты памяти
Восстановление удалённых файлов на телефоне вызовет меньше всего затруднений если они были стёрты с внешнего носителя в этом случае можно без root-прав. Подойдёт любая программа для восстановления данных. Достаточно поместить флешку в картридер и просканировать её через ПК с помощью любой подходящей программы. Обзор подобных утилит мы приведём ниже, а сейчас рассмотрим процесс на примере простой и бесплатной утилиты Recuva.
Представленный в результате список файлов будет иметь маркеры разных цветов. Зелёный означает что файл хорошо сохранился и восстановится без потери качества. Красный сигнализирует о том, что восстановить это документ не удастся
Если среди «красных» файлов есть важное фото или другой ценный документ все равно попытайтесь их восстановить, возможен положительный исход
Все остальные утилиты для восстановления удалённых файлов на телефоне работают аналогичным образом.
Восстановление из внутренней памяти
Работа с внутренней памятью смартфона гораздо сложнее. Во-первых, не обойтись без Root-прав. Во-вторых, телефоны новых моделей, например, Galaxy s3, используют особый протокол для подключения к ПК. В связи с чем, последний не видит устройство как съёмный диск, и программа не распознаёт систему смартфона как пригодную для сканирования.
Для того чтобы восстановить данные из внутренней памяти придётся проделать следующие шаги.
- Сформировать резервную копию внутренней памяти в формате RAW и разместить его на ПК.
- Конвертировать файл с бекапом системы в виртуальный диск на компьютере и смонтировать его в диспетчере дисков.
- Просканировать полученный диск программой для восстановления данных.
- Выбрать нужные файлы и восстановить их.
Чтобы сформировать копию раздела внутренней памяти смартфона понадобятся вспомогательные утилиты и права суперпользователя. Для этого скачайте и установите на гаджет программу KingoRoot. После того как она рутирует систему установите утилиту BusyBox.
Скачайте на ПК adb-драйвера, соответствующие модели смартфона. Включите на мобильном устройстве режим отладки по USB и подключите его к компьютеру с помощью шнура. Откройте Cygwin (аналог командной строки для работы с UNIX) и выполните команды:
-
adb shell
; -
/system/bin/busybox nc -l -p 5555 -e /system/bin/busybox dd if=/dev/block/mmcblk0p12
.
Перед заданием команды уточните в какой папке установлен БусиБокс, это может быть bin
или xbin
. После выполнения первого блока, снова запустите терминал и выполните следующие команды:
-
adb forward tcp:5555 tcp:5555
; -
cd /nexus
; -
nc 127.0.0.1 5555 | pv -i 0.5 > mmcblk0p12.raw
.
Последнее запустит копирование, процесс может занять несколько часов.
Чтобы конвертировать резервную копию системы в читаемый файл выполните в терминале Cygwin
команду VhdTool.exe /convert mmcblk0p12.raw
. Осталось монтировать образ в диск и запустить сканирование.
В разделе компьютера «Управление дисками» присоедините виртуальный жесткий диск c:\cygwin\nexus\mmcblk0p12.raw
. Затем щелчком правой кнопки мыши вызовете контекстное меню диска и выберите инициализировать диск – GPT
. Создайте новый том на дисковом пространстве и задайте ему имя. Проследите, чтобы не активировался отказ от форматирования и завершите процесс. Затем запустите процесс быстрого форматирования, укажите файловую систему FAT32
.
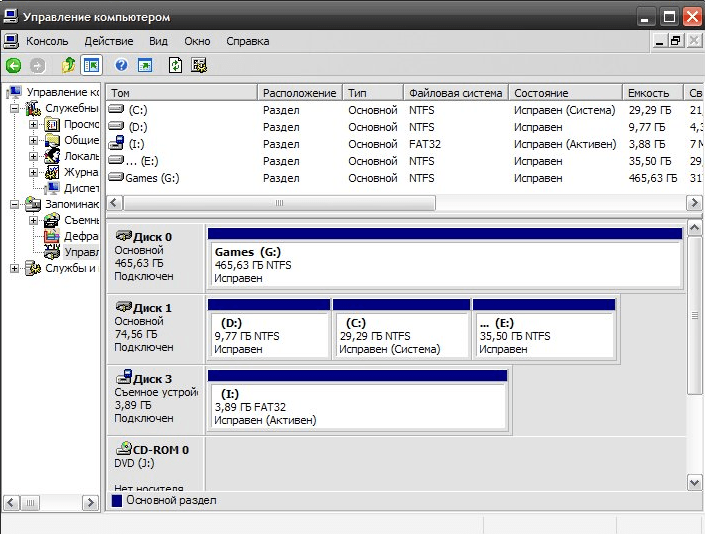
После того как форматирование завершится просканируйте сформированный диск программой для восстановления данных с Android устройства и из полученных результатов выберите интересующие вас файлы.
Какие программы понадобятся
Для восстановления вам необходимо скачать определенные утилиты:
- KingoRoot и BusyBox на смартфон.
- Cygwin, Netcat, ADB-драйверы для компьютера.
- VHD tool от компании «Майкрософт».
- Классическая программа по восстановлению для компьютера Piriform Recuva.
Рассмотрим более подробно ПО из списка.
Доступ к системной памяти закрыт для обычных пользователей, поэтому в первую очередь придется получить права суперпользователя. Для этой цели рекомендуем установить KingoRoot. Ее главное достоинство в том, что утилита позволяет всего за один клик получить Root права. Приложение можно скачать с сайта 4PDA или других сторонних ресурсов в формате apk.
Второй важный софт – BusyBox. После «разблокировки» смартфона открывается доступ к ядру. Некоторые запросы могут привести к непредсказуемым последствиям, вплоть до нарушения работы всей «Андроид». Приложение BusyBox обеспечивает надежный и устойчивый канал обмена между ядром и пользовательским интерфейсом. Здесь вам необходимо только поставить софт, а при запросе на его использование, конечно же, дать разрешение.
Android представляет собой unix-подобную систему, поэтому для манипуляций вам понадобится приложение Cygwin. Его следует поставить по пути диска C:\Cygwin. Обязательно запустите приложение и убедитесь, что в папке создана директория bin. Также советуем создать в c:\cygwin\ еще одну папку для хранения RAW-образа. Предположим, папка называется NEXUS.
Для работы вышеописанной утилиты дополнительно понадобится Netcat . Пользователям следует достать из скачанного архива исполнительный файл nc.exe, а затем переместить его в папку bin, которая создалась после запуска Cygwin.
Android Debug Bridge (adb) – это функциональный инструмент для взаимодействия с андроид-устройствами. Работа с АДБ выполняется на уровне консольной строки. В скачанном архиве будут разнообразные файлы. Следует переместить adb.exe в окружение «Виндовс», например, в папку System32.
Для конвертации системной памяти в виртуальный диск, с которым потом можно работать, понадобится VhdTool. Достаточно только скачать файл exe и поместить в созданную директорию по пути C:\cygwin (в нашем случае эта папка имеет название NEXUS). Окончательным пунктом идет установка Recuva. Инсталлировав на смартфон и компьютер нужный софт, давайте рассмотрим, как восстановить удаленные файлы.
Смело можно сказать, что мы это делаем профессионально по ряду причин:
- Огромный опыт работы в сфере ремонта и обслуживания мобильных персональных устройств (более 15 лет).
- Широкая база знаний как программной так и аппаратной части всевозможных персональных мобильных устройств.
- Постоянное совершенствование навыков и обновление новых аппаратных и программных комплексов для достижения целей по восстановлению информации с любых носителей будь то смартфон, планшет или флеш карта.
- Прежде чем приступить к работе делается резервная копия носителя данных, только после этого приступаем к процессу восстановления.
Основной направленностью нашей лаборатории является
восстановление данных из «мертвых» гаджетов , т.е. устройств совсем неработоспособных и «неподъемных» по причине залитости, сильного механического воздействия, или иных воздействий агрессивной среды, иными словами, когда нет возможности реанимировать Ваш смартфон или планшет чтобы штатными средствами извлечь необходимые данные.
На фото представлен процесс подпайки к контрольным точкам JTAG-интерфейса для последующего считывания информации:
Использование карты памяти SD в качестве внутренней памяти
Прежде чем приступать к настройке, перенесите все важные данные с вашей карты памяти куда-либо: в процессе она будет полностью отформатирована.
Дальнейшие действия будут выглядеть следующим образом (вместо первых двух пунктов можно нажать по «Настроить» в уведомлении о том, что обнаружена новая SD-карта, если вы ее только что установили и такое уведомление отображается):
- Зайдите в Настройки — Хранилище и USB-накопители и нажмите по пункту «SD-карта» (На некоторых устройствах пункт настроек накопителей может находится в разделе «Дополнительно», например, на ZTE).
- В меню (кнопка справа вверху) выберите «Настроить». Если в меню присутствует пункт «Внутренняя память», сразу нажмите по нему и пропустите пункт 3.
- Нажмите «Внутренняя память».
- Прочтите предупреждение о том, что все данные с карты будут удалены, прежде чем ее можно будет использовать в качестве внутренней памяти, нажмите «Очистить и отформатировать».
- Дождитесь окончания процесса форматирования.
- Если по завершении процесса вы увидите сообщение «SD-карта работает медленно», это говорит о том, что вы используете карту памяти Class 4, 6 и подобную — т.е. действительно медленную. Ее можно будет использовать в качестве внутренней памяти, но это отразится на скорости работы вашего Android телефона или планшета (такие карты памяти могут работать до 10 раз медленнее чем обычная внутренняя память). Рекомендуется использовать карты памяти UHS Class 3 (U3) или хотя бы U1, об обычных Class 10 ваш телефон может сообщить, что они недостаточно быстрые.
- После форматирования вам будет предложено перенести данные на новое устройство, выберите «Перенести сейчас» (до переноса процесс не считается завершенным).
- Нажмите «Готово».
- Рекомендуется сразу после окончания форматирования карты как внутренней памяти перезагрузить ваш телефон или планшет — нажмите и удерживайте кнопку питания, затем выберите пункт «Перезагрузить», а если такой отсутствует — «Отключить питание» или «Выключить», а после выключения — снова включите устройство.
На этом процесс завершен: если зайти в параметры «Хранилище и USB накопители», то вы увидите, что место, занятое во внутренней памяти уменьшилось, на карте памяти — увеличилось, а общий объем памяти также увеличился.
Однако, в работе функции использования SD-карты как внутренней памяти в Android 6 и 7 есть некоторые особенности, которые могут сделать использование такой возможности нецелесообразным — об этом соответствующий раздел руководства.
Как восстановить файлы с отформатированной SD-карты
Учитывая популярность SD-карт, потеря данных на этом устройстве хранения происходит почти ежедневно по разным причинам, в основном случайного форматирования. Как восстановить потерянные данные после случайного форматирования SD-карты? Вообще говоря, есть два проверенных способа, которые можно применить для восстановления файлов с отформатированной SD-карты. Более простой способ — использовать профессиональное программное обеспечение для восстановления SD-карт — EaseUS Data Recovery Wizard. Хотя, если вы знакомы с использованием командной строки, вы также можете восстановить отформатированную SD-карту с помощью команд CMD.
Способ 1. Воспользоваться надежным программным обеспечением восстановления данных
Как одна из лучших программ восстановления для Windows, EaseUS Data Recovery Wizard является оптимальным выбором для восстановления отформатированных SD-карт. Почему? — Благодаря высокой скорости сканирования, глубине поиска и высокой общей эффективности восстановления данных до 97,3%, программное обеспечение для восстановления данных EaseUS превосходит своих многочисленных конкурентов, являясь самой популярной среди пользователей. Несомненно, наш инструмент поможет вам успешно восстановить отформатированную SD-карту, если вы не перезаписывали потерянные данные. Скачайте и установите программу на свой компьютер и следуйте руководству для восстановления данных с отформатированной SD-карты прямо сейчас!
EaseUS Мастер Восстановления Данных очень проста в использовании и подходит для всех пользователей. Нужно просто ответить на два вопроса: какой тип файлов вы потеряли и где вы их потеряли, затем программа найдет всё необходимое. После этого вы можете просмотреть и выборочно восстановить нужные файлы. Восстановление отформатированных файлов является одной из многих функций EaseUS. Программа также позволяет восстанавливать файлы после очистки корзины, сбоя системы, переустановки ОС, к тому же с разных устройств: с жесткого диска компьютера, внешнего диска, карты памяти и других носителей.
Шаг 1. Подключите SD-карту к компьютеру и проверьте имя носителя.
Шаг 2. Запустите Мастер Восстановления Данных EaseUS. В разделе «Внешние устройства» выберите отформатированную SD-карту и нажмите кнопку «Сканировать».
Шаг 3. Подождите, пока EaseUS мастер восстановления данных выполнит сканирование. После завершения процесса сканирования, вы обнаружите все отформатированные файлы с SD-карты, дважды щелкните, чтобы просмотреть элементы, если необходимо.
Шаг 4. Выберите файлы, которые вы хотите восстановить с отформатированной SD-карты и нажмите кнопку «Восстановить». Затем появится новое окно, в котором нужно выбрать место для хранения файлов. Выберите место и нажмите кнопку «ОК». После этого программное обеспечение начнет восстановление данных с отформатированной SD-карты в целевое местоположение. (Укажите восстановить данные в другое расположение вместо вашей SD-карты.)
Способ 2. Используйте CMD.
CMD, также известный как командная строка, используется для выдачи различных команд операционной системе Windows. Многие пользователи знают CMD, но могут не знать, как использовать командную строку для восстановления данных. Вот так:
Шаг 1. Подключите SD-карту к компьютеру.
Шаг 2. Проверьте букву диска SD-карты.
Шаг 3. Щелкните значок поиска на панели задач, введите «cmd», щелкните правой кнопкой мыши «Командная строка» и выберите «Запуск от имени администратора».
Шаг 4. Введите chkdsk F: / f в командной строке. (Замените F: буквой диска отформатированной SD-карты.)
Шаг 5. Введите Y, а затем введите букву диска SD-карты.
Шаг 6. Введите F: \ >attrib –h –r-s /s /d *.* (F по-прежнему означает букву диска или SD-карты) и CMD восстановит все файлы с отформатированной SD-карты.
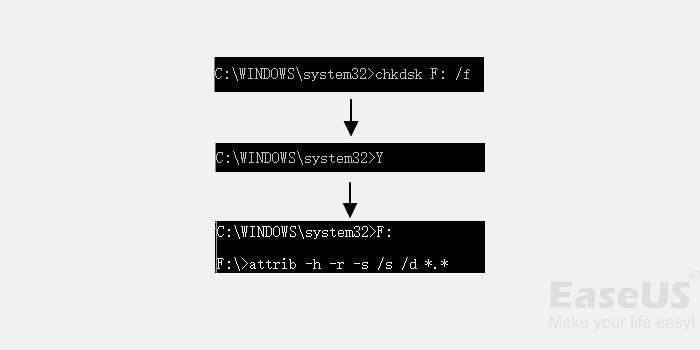
Если вы не совсем знакомы с использованием CMD, вы можете столкнуться с множеством проблем в процессе работы. Чтобы этого не произошло, мы рекомендуем вам сначала попробовать EaseUS Data Recovery Wizard, который найдёт все потерянные файлы с отформатированной SD-карты за вас. Попробуйте!
Подготовка к подключению внутреннего хранилища
Все действия, описанные ниже можно выполнить в Windows, Mac OS и Linux. В моем случае использовалась Windows 10 с установленной в ней подсистемой Windows для Linux и Ubuntu Shell из магазина приложений. Установка компонентов Linux не обязательна, все действия можно провести и в командной строке (и отличаться они не будут), но я предпочел этот вариант, так как при использовании ADB Shell в командной строке возникли проблемы с отображением спецсимволов, не влияющие на работу способа, но представляющие неудобства.
Прежде чем начать подключение внутренней памяти Android как флешки в Windows выполните следующие шаги:
Скачайте и распакуйте Android SDK Platform Tools в папку на вашем компьютере. Загрузка доступна на официальном сайте https://developer.android.com/studio/releases/platform-tools.html
Откройте параметры системных переменных среды (например, начав в поиске Windows вводить «переменных», а затем в открывшемся окне свойств системы нажав «Переменные среды»
Второй способ: открыть Панель управления — Система — Дополнительные параметры системы — «Переменные среды» на вкладке «Дополнительно»).
Выберите переменную PATH (не важно, системную или пользовательскую) и нажмите «Изменить».
В следующем окне нажмите «Создать» и укажите путь к папке с Platform Tools из 1-го шага и примените сделанные изменения.
Если вы проделываете указанные действия в Linux или MacOS, то поищите в Интернете, как в этих ОС добавить папку с Android Platform Tools в PATH.
