Использование ADB для захвата экрана
y http-equiv=»Content-Type» content=»text/html;charset=UTF-8″>le=»text-align: justify;»>Если простые пути не для вас и требуется что-то изощренное, можно записать видео с экрана Android, используя команды ADB (Android Debug Bridge):
- Скачайте и распакуйте Platform Tools от Google — dl.google.com/android/repository/platform-tools-latest-windows.zip
- Включите откладку по USB на вашем Android телефоне и подключите его к компьютеру по USB.
- Запустите командную строку и введите команду cd ПУТЬ_К_ПАПКЕ_PLATFORM_TOOLS (если папка находится не на диске C:, то сначала введите команду, состоящую из буквы нужного диска с двоеточием).
- Введите команду
adb shell screenrecord /sdcard/video.mp4
- В результате начнется запись файла видео происходящего на экрана Android в папку sdcard, имя файла — video.mp Остановить запись можно, нажав Ctrl+C в окне командной строки.
- Если вы захотите скопировать видео на компьютер, введите команду
adb pull /sdcard/video.mp4
Файл видео будет сохранен в текущую папку — Platform Tools.
- Запись экрана через консоль поддерживает настройки, список которых можно получить, используя команду
adb shell screenrecord --help
Видео инструкция
И, в завершение, один нюанс — некоторый контент, например, воспроизводимое на Android видео, может не записываться (на записи будет черный экран), это связано с функциями защиты такого контента.
На этом всё. Если есть что добавить, например на тему встроенных средств захвата экрана на других марках смартфонов — ваш комментарий будет полезен.
А вдруг и это будет интересно:
Mobizen
С помощью рекордера Mobizen ежедневно создается около миллиона видео. Этот продукт подходит как для захвата и записи экрана, таки для редактуры снятых роликов.
Особенности приложения:
- Доступна съемка в HD-качестве;
- Возможно сохранение как на sd-карту, так и во внутреннюю память;
- Приложение не требует root-прав (начиная с Андроид 4.4);
- Максимальное настраиваемое FPS достигает 60 кадров в секунду, скорость потока – 12.0Mbps, а разрешение — 1080р;
- Можно включить фронтальную и обычную камеру для записи;
- Множество функций редактирования и встроенные в редактор эффекты;
- Широкий ряд возможностей для редактирования записей: собственная фоновая музыка, обрезка, объединение и монтаж кадров.
Единственным недостатком Mobizen является наличие рекламы, но этот контент достаточно ненавязчивый и редко появляющийся. Кстати, водяной знак в бесплатной версии можно отключить через настройки!
|
Преимущества |
Недостатки |
Оценка |
|
|
4,2 |
Как записывать видео с экрана на Android
Для того чтобы сделать запись экрана на Android необходимо использовать специализированные приложения для записи видео. Сейчас в магазине приложений Play Market таких приложений множество. Вы можете выбрать то, которое вам больше всего понравится или которое лучше подойдет под ваши задачи.
Developer:
Price:
Free
Сейчас мы продемонстрируем, как сделать запись дисплея на примере приложения AZ Screen Recorder, а в конце статьи приведем пример еще нескольких программ, которые вы можете использовать. Приложение AZ Screen Recorder полностью бесплатно. При этом оно не требует Root-права, не ограничивает продолжительность ролика, не добавляет на видео никаких надписей и позволяет создавать видеоролики в FullHD и QHD разрешении с нужным пользователю битрейтом и частотой кадров.
Итак, для начала нужно запустить магазин Play Market и воспользоваться поиском. Найдите в результатах поиска приложение AZ Screen Recorder, установите его и запустите на своем Android телефоне.
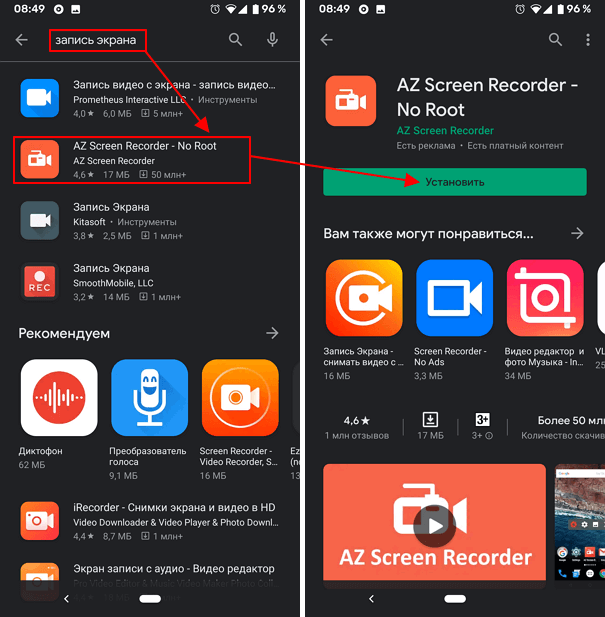
При первом запуске приложение AZ Screen Recorder попросит разрешения на отображение поверх других окон. Данная функция нужна для отображения плавающего значка программы, в котором можно будет посмотреть, сколько времени длиться запись экрана. Поэтому, нажимаем на кнопку «Разрешить» и включаем опцию «Показывать поверх других приложений».
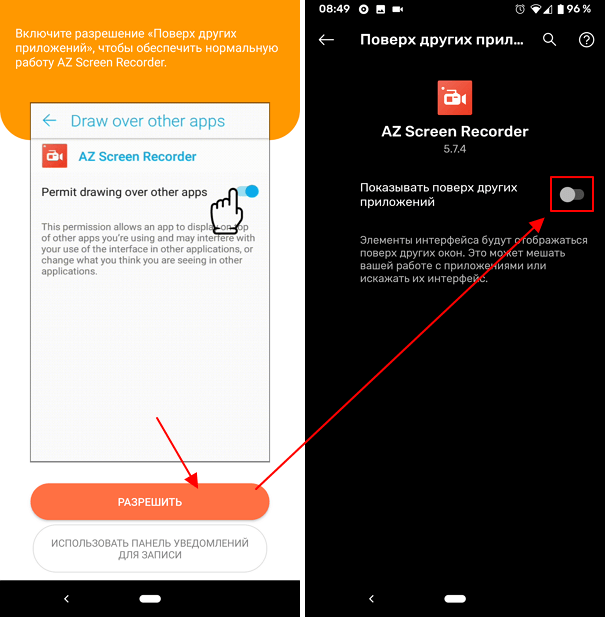
После этого вернитесь на главный экран приложения AZ Screen Recorder. Здесь вы увидите сообщение о том, что приложению необходимо доступ к хранилищу файлов для того, чтобы сохранять записанные видеоролики. Поэтому нажимаем на кнопку «Включить» и разрешаем доступ к файловой системе Android устройства.
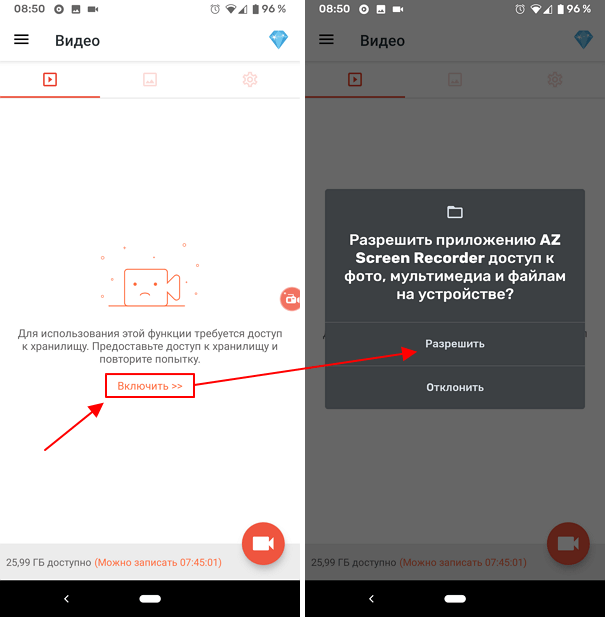
Теперь программа AZ Screen Recorder уже почти готова записывать видео с дисплея Android телефона. Для того чтобы начать нажмите на кнопку записи в нижнем правом углу экрана смартфона. После этого появится запрос приложения на запись аудио. Если вы хотите записывать ролик с комментариями на микрофон смартфона, то вы должны разрешить программе запись звука. Если же вам нужно только видео (без звука), то запрос на запись звука можно отклонить.
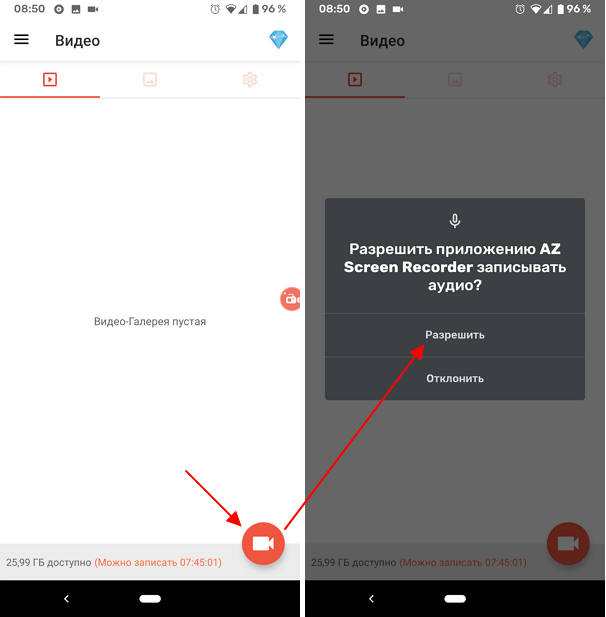
После этого программа AZ Screen Recorder сделает трехсекундный обратный отсчет и начнет записывать видео с экрана вашего Android телефона. О работе приложения можно понять по плавающей кнопке с таймером, на которой будет отображаться время записи.
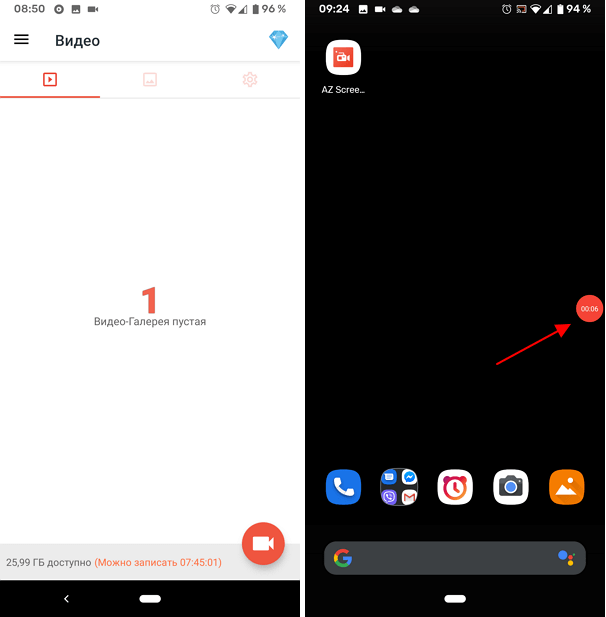
Для того чтобы остановить запись видео с экрана нужно нажать на плавающую кнопку. После этого появится дополнительное меню, в котором можно будет приостановить (пауза) или полностью остановить запись. Также запись видео можно остановить с помощью уведомления, которое будет доступно в верхней шторке Android.
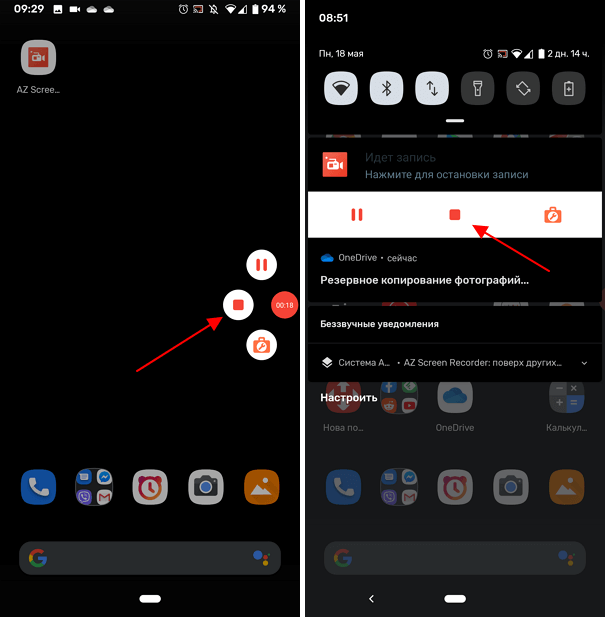
После остановки записи созданное видео будет сохранено в память Android смартфона. По умолчанию, программа AZ Screen Recorder сохраняет видеоролики в папку «/storage/emulated/0/AZRecorderFree/». Вы можете просмотреть отснятый материал с помощью любого приложения для просмотра видео.
Rec. (Screen Recorder)
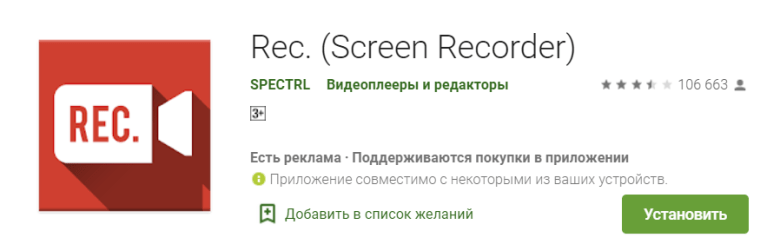
Признаюсь, честно, это моё любимое приложение и сейчас постараюсь объяснить почему:
- Нет лишних функций (редакторы, водяные знаки и т.д.). Полный минимализм и только запись экрана.
- Не теряет качество записи и ролики получаются просто супер.
- Можно установить свое разрешение экрана и битрейт.
Этого достаточно для тех, кто записывает ролик, а потом его монтирует в полноценном редакторе. И кстати, приложение работает на любом устройстве, в том числе на Андроид ТВ (чуть ли не единственное).
Скачать Rec. (Screen Recorder):
Developer:
Price:
Free
Если «Маркет» не устраивает, идём на 4pda:
https://4pda.ru/forum/index.php?showtopic=533890
AZ Screen Recorder
AZ Screen Recorder – одна из самых популярных утилит для записи видео с экрана. О популярности программы говорит рейтинг (4,6), количество скачиваний (более 10 000 000) и количество отзывов (почти 900 000) в каталоге Google Play. Еще одно преимущество приложения – это большое количество функций для которых не нужны root права, т.к. операционная система накладывает ряд ограничений в работу подобных утилит, поэтому для обхода ограничений и полноценного функционирования необходимо рутировать устройство. Данный факт даже отмечен в полном названии программы — AZ Screen Recorder No Root.
Утилита поддерживает запись видео с экрана на большом количестве смартфонов и планшетов, независимо от версии Android на устройстве. Видео захват экрана осуществляется буквально одним нажатием кнопки, при условии, что соотвествующий виджет размещен пользователем на рабочем столе.
AZ Screen Recorder умеет записывать экранное видео со звуковым сопровождением с микрофона, что полезно при создании видеоинструкций с голосовыми комментариями. Программа абсолютно бесплатна, однако существует PRO версия, купив которую пользователь получает дополнительный функционал. Например, конвертор GIF, обрезка видео, рисование на экране и другое.
Достоинства AZ Screen Recorder:
- бесплатность;
- не нужны рут права для работы;
- запись экрана в одно касание;
- возможность использовать паузы в записи;
- установка разрешений и битрейтов в записи;
- звуковое сопровождение с микрофона;
- возможность получить дополнительные функции в платной версии.
Недостатки:
- при захвате экрана в Skype есть вероятность отключения микрофона;
- может некорректно работать функция создания скриншотов.
Вопрос-ответ
Рассмотрим часто встречающиеся вопросы, которые возникают у пользователей при записи картинки с экрана телефона.
Обязателен ли Root
Старым или непопулярным приложениям может потребоваться рут-доступ для отключения микрофона при захвате картинки. Однако в большинстве известных приложений root-права не потребуется.
Как записать со звуком приложения
Записывать игры или какие-либо стримы с внутренним звуком на Андроид можно. Однако для этого потребуется подключить гаджет к телевизору, и снимать аудио и видео трансляции с него. Второй способ – получение root-прав для подключения системных и прочих звуков смартфона. В противном случае придется довольствоваться только звуком с микрофона.
iOs
Запись видео с айфона стала возможной в 11 редакции iOs. Однако для активации данной функции придется проделать ряд манипуляций с настройкой операционной системы смартфона:
- Перейти в пункт настройки и найти «Пункт управления». Зайти в него.
- Тапнуть по «элементы настройки управления». Откроется меню с пиктограммами, которые можно вывести на рабочий стол.
- Найти пункт запись с экрана. Красный квадрат с белой точкой. Установить «+» напротив данного пункта.
- Чтобы добавить новую функцию на дисплей, нужно нажать кнопку «домой» и вытянуть нижнюю часть экрана.
- Кнопка создания видеоскриншота появиться в пункте управления.
При создании видеофайла, Айфон сохраняет трансляцию без звука. Для подключения аудиодорожки, нужно зажать кнопку записи с экрана. Появится дополнительное окно, в котором будет находиться кнопка включения микрофона в нижней части поля («аудио микрофона»).
Как записать Android с помощью FoneLab
Как и выше, ни один Android-рекордер не может записывать потоковое видео с внутренним звуком. Например, если вы записываете онлайн-вызов на Android, вы можете записать только свой голос. Чтобы обойти ограничения записи экрана Android, вы можете обратиться к FoneLab Screen Recorder за помощью.
Для начала вам нужно отразить экран Android на Windows или Mac с помощью Vysor, Screen Stream Mirroring Free и других приложений.
1. Основные функции Android Screen Recorder
- Запись геймплея, фильмы, онлайн звонки, учебные пособия, телешоу и все видео без задержек.
- Запись звука системы, голос микрофона и онлайн аудио одновременно или отдельно.
- Сделайте снимок экрана на потоковое видео или веб-сайт.
- Отредактируйте видео с текстом, линией, стрелкой, прямоугольником, эллипсом и другими надписями.
- Настройте формат видео / аудио / скриншота, качество, путь и другие параметры перед записью экрана Android.
- Нет ограничений по времени.
2. Как записать видео Android с внутренним и внешним аудио
Запустите устройство записи экрана Android. Зеркальное отображение экрана Android на вашем компьютере.
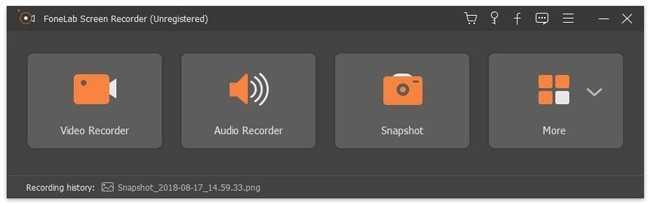
Выберите Видеомагнитофон Режим.
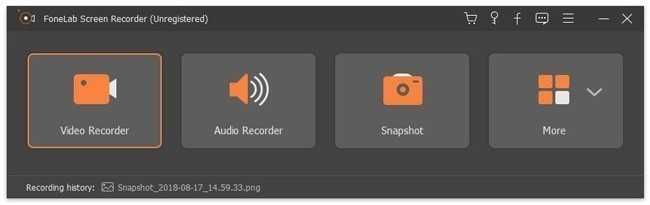
Установите область экрана вокруг дисплея Android. включить Звуковая система, Микрофон и Веб-камера исходя из ваших потребностей.
Нажмите REC начать запись Android видео со звуком.
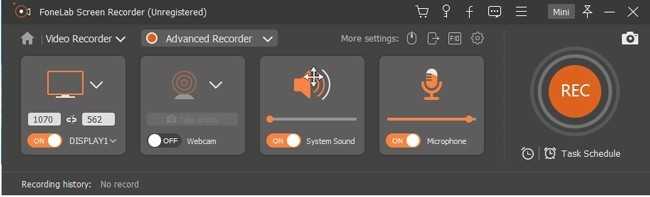
Пауза, возобновить или остановить запись свободно. Позже выберите скидка и Следующяя сохранить файл записи Android.
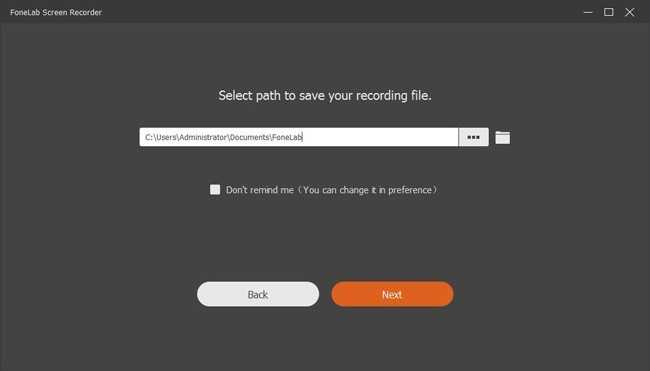
Как сделать запись экрана на Андроиде
Встроенная в телефон функция
Пользователям придётся подождать, пока не выйдет Android Q, чтобы пользоваться встроенной функции записи экрана телефона. Тем не менее, несколько производителей телефонов уже внедрили эту функцию в свое программное обеспечение.
Запись экрана OnePlus
OnePlus недавно предоставил запись экрана OnePlus 7 Pro. Запись экрана могут добавить и на старые телефоны, такие как OnePlus 6T и OnePlus 6. Вот что нужно сделать, чтобы включить запись экрана на OnePlus 7 Pro.
- Возможно, сначала потребуется добавить функцию Запись экрана в меню Быстрые настройки. Для этого нажмите на иконку карандаша в конце панели быстрых настроек и перетащите кнопку Запись экрана вверх.
- Просто нажмите на переключатель записи экрана, чтобы начать запись.
- Когда появится управление записью экрана, нужно нажать на красную кнопку записи, чтобы запись экрана телефона началось.
- Значок шестеренки открывает настройки записи экрана. Здесь можно изменить разрешение видео, его ориентацию и многое другое.
Запись экрана Xiaomi
- Большинство телефонов Xiaomi уже имеют предустановленное приложение Xiaomi MIUI Screen Recorder.
- Вы найдете функцию записи экрана в папке Инструменты, которая находиться на рабочем столе телефона.
- Нажмите на значок шестеренки в правом верхнем углу, чтобы установить или изменить такие параметры, как разрешение видео, качество, ориентация, источник звука, частота кадров и n&l&
- Затем нажмите на красную кнопку записи в правом нижнем углу, а затем нажмите на начало, чтобы начать запись экрана телефона.
Запись экрана Huawei и Honor
- У Huawei и Honor также есть экранная запись в EMUI.
- Как в случае с OnePlus, кнопка включения записи экрана находиться в меню быстрых настроек при опускании шторки уведомлений.
- Вы также можете включить запись экрана, одновременно нажав и удерживая кнопку питания и кнопку увеличения громкости.
- Чтобы остановить запись, повторите шаги выше.
Запись геймплея
Запись экрана Samsung
- Записывать экрана на телефонах Samsung можно с помощью Samsung Game Launcher.
- Зайдите в Настройки — Расширенные функции и включите Game Launcher. Все записи игр теперь буду сохраняться в папке Game Launcher.
- Когда вы играете в игру, проведите вверх снизу. Внизу слева увидите значок записи экрана/скриншота.
С помощью Google Play Игры
- На некоторых смартфонах, которые не имеют собственной функции записи экрана, вы можете записать геймплей с помощью Google Play Игры.
- Вам нужно скачать и войти в Google Play Игры, если у вас еще нет этого приложения в телефоне.
- Найдите игру, которую хотите записать, затем нажмите значок видеокамеры вверху.
- При необходимости измените настройки записи, а затем нажмите Запустить, чтобы начать запись игры. Хотя это способ предназначен для записи геймплея, во время записи вы можете выйти из игры и записать все, что делаете.
Сторонние приложения для записи экрана
Google Play Игры универсально средство для записи экрана телефона на Андроид. Но вместо того, чтобы выполнять множество лишних манипуляций, лучше скачать стороннее приложение. Существует множество приложений для записи экрана, которые можно скачать с Play Маркета. Одним из лучших является — AZ Screen Recorder.
Developer:
Price: Free
- Скачайте приложение из Google Play Маркета, нажав на кнопку выше.
- Приложение запросит разрешение на наложение экрана. Это из-за того, что плавающая панель управления записью экрана постоянно находиться на экране. Нажмите на иконку, чтобы начать запись.
- Вы можете настроить параметры, нажав на значок шестеренки и начать запись нажав на кнопку видеокамеры.
- Закончить запись можно потянув шторку уведомлений и нажав кнопку остановки записи.
Приложение не требует root-доступа, нет ограничений по времени, водяных знаков или рекламы, а также есть инструмент для редактирования видео
Неважно игры это или запись инструкции, AZ Screen Recorder — одно из лучших приложений, которе можно скачать из Play Маркета
V Recorder
Новейшее приложение-видеоредактор V Recorder сочетает в себе достоинства лучших рекордеров на операционную систему Android. На официальной странице в Play Market его скачали уже более 200 000 пользователей, и эта цифра постоянно увеличивается.
Стабильная качественная запись без ограничений — это только один из многих плюсов V Recorder. Ознакомьтесь и с другими:
- Возможность переключаться между портретной и альбомной ориентациями прямо во время съемки;
- Разрешение, достигающее рекордно высокого показателя 1440р;
- Можно записывать как процесс игры, так и любого live-шоу или видеозвонка;
- Простой процесс настройки приложения. Установите его, выберите индивидуальные настройки и начните съемку, нажав всего на одну кнопку.
После окончания съёмки предоставляется ряд возможностей по редактированию полученного видео. Большое количество модных фильтров, управление скоростью, стикеры и загрузка фоновой музыки, — разработчик предусмотрел все возможные пожелания. С записью можно поделиться в любой популярной сети.
Основной функционал V Recorder предоставлен бесплатно, однако в приложении присутствуют встроенные покупки от 309 рублей за фильтры, музыку и другой контент.
Как записать видео с экрана Android на компьютере
Если запись видео на Android предполагает последующую обработку на компьютере, вы можете сразу выполнить запись на нем. Для этого можно использовать следующие методы:
- Транслировать видео с экрана на компьютер (даже с помощью встроенных функций трансляции изображения Windows 10) и записывать сторонней программой записи видео, такой как OBS Studio.
- Использовать специальные программы для трансляции экрана Android на компьютер с функцией записи, например, Apower Mirror или LetsView.
При этом учитывайте, что такой метод записи не очень подойдет для игр из-за задержек при трансляции, а вот для записи инструкций и действий в интерфейсе Android и обычных приложениях его будет более чем достаточно.
AZ Screen Recorder
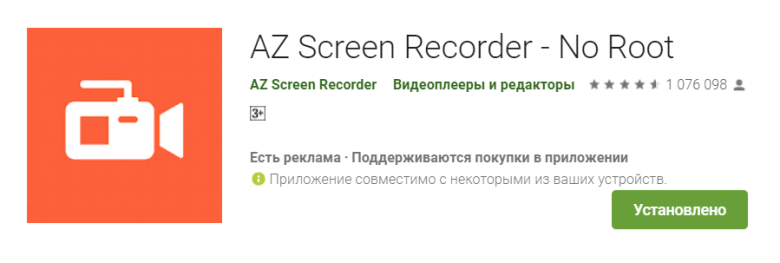
Наверное, это приложение знает каждый! Больше миллиона положительных отзывов и 10+ млн. установок. Есть конечно некоторые недостатки, а если быть точнее: слабым устройствам будет тяжело т.к. приложение прожорливое, не качественно записывает звук (рекомендую использовать петличку), некоторые функции платные, но можно и без них.
После того, как Вы его установите, перейдите в настройки и сразу же отключите там водяной знак. Кстати, настроек там много и, если Вы требовательный пользователь, тогда вам найдется что там изменить.
Кроме записи экрана в этом приложении есть ещё видео редактор, в котором вы можете обрезать видео и монтировать ролик так, как вам нужно. Как по мне, это здорово, и я рекомендую попробовать.
Скачать AZ Screen Recorder:
Developer:
Price:
Free
Если Google Play не устраивает, можете скачать с 4pda:
https://4pda.ru/forum/index.php?showtopic=623922
Заключение
Записать видео трансляцию экрана смартфона на базе Андроид легко. Для этого потребуется скачать одно из популярных приложений:
- XRecorder,
- AZ Screen Recorder,
- DU Recorder,
- Mobizen Screen Recorder,
Продвинутые пользователи могут скачать Android SDK, чтобы захватить видео через компьютер. В некоторых оболочках операционных систем уже присутствуют вшитые функции для сохранения динамической картинки с дисплея смартфона.
Владельцам гаджетов iOs придется немного покопаться в настройках аппарата, чтобы вывести штатную функцию захвата картинки в основное меню быстрых настроек.
