Какими способами можно разблокировать экран на Andoid
Основные способы разблокировки:
- свап влево или вправо после нажатия на клавишу разблокировки;
- ввод пароля;
- ввод графического ключа.
Многие современные смартфоны имеют дактилоскопический датчик. Если он присутствует, то разблокировка возможна еще и по отпечатку пальцев.
Некоторые устройства, в свою очередь, могут разблокироваться в результате сканирования сетчатки глаза. В частности, такая возможность предусмотрена в дорогих моделях Samsung.
 Чаще всего люди задают вопрос: как убрать блокировку экрана, когда они не могут удалить ее, выполняя перечисленные выше действия. Если такое происходит, то скорее всего по причине, что в системе установлены сертификаты, запрещающие это делать.
Чаще всего люди задают вопрос: как убрать блокировку экрана, когда они не могут удалить ее, выполняя перечисленные выше действия. Если такое происходит, то скорее всего по причине, что в системе установлены сертификаты, запрещающие это делать.
Чтобы все-таки снять блокировку, нужно перейти в раздел «Безопасность», и там выбрать «Очистить учетные данные», а затем подтвердить соответствующее намерение. Когда это выполнено, можно попробовать убрать блокировку указанным выше способом.
Как быть, если убрать блокировку экрана на андроид запрещено администратором
В этом случае нужно выполнить «Очистку учетных данных» (как это делать, см. пункт выше).
Если телефон корпоративный, то прежде, чем выполнять соответствующие действия, необходимо проконсультироваться с ИТ-специалистом компании.
ТОП-5 приложений для блокировки экрана
Кому-то может не нравиться внешний вид стандартного локскрина, а некоторым может не хватать его возможностей. Но, к счастью, на Android можно поставить стороннее соответствующее приложение. Их существует множество, вот лишь несколько самых популярных:
- Picturesque Lock Screen (разработана сотрудниками Microsoft, имеет много виджетов);
- LokLok (локскрин-мессенджер – с его помощью можно общаться с друзьями);
- Corgi (локскрин для тех, кто пользуется агрегатором Feedly, и не хочет пропускать новостей);
- MixLocker (экран блокировки с огромным выбором тем);
- dodol locker (просто красивый локскрин).
Лучше все-таки пользоваться локскрином, и не отключать его. Это позволит избежать ряда неприятностей. А чтобы процесс разблокировки мог оказаться полезным и приятным, можно установить наиболее интересный сторонний экран блокировки.
Для того чтобы защитить личную информацию, экран любого Андроид-смартфона может быть заблокирован. Причем делается это разными способами. Сие нужно, например, тогда, когда вы потеряли устройство. Но иногда в такой защите нет абсолютно никакой необходимости и она только отнимает время при включении девайса. В данной статье мы расскажем, какими бывают блокировки экранов на Android. Также узнаем, как их убрать или, напротив, установить.
Существует несколько типов защиты экрана на Android. Ниже мы опишем их в виде списка и приведем примерную степень безопасности:
- Отсутствие блокировки. Экран включается кнопкой питания и сразу виден рабочий стол. Защита отсутствует;
- Простой свайп. Экран разблокируется посредством движения пальца по нему. Защищает только от случайных включений;
- Графический ключ. Пользователь рисует узор по специальным направляющим точкам и таким образом разблокирует устройство. Безопасность достигается путем введения паузы между попытками ввода после нескольких неудачных;
- ПИН-код. Набор из нескольких цифр, который нужно ввести для снятия блокировки. Точно так же, как и в случае с графическим ключом, при нескольких неправильных вводах устанавливается пауза на определенное время. Безопасность более высокая;
- Пароль. Наиболее безопасный, но в то же время длительный способ разблокировки экрана. Заключается во вводе комбинации из цифр и букв разного регистра;
- Отпечаток пальца. Относительно новый способ защиты, являющийся самым безопасным на сегодняшний день. Подобрать невозможно;
- Распознавание лица. Еще более современный алгоритм, предусматривающий сканирование множества точек лица владельца и автоматическую разблокировку устройства при его появлении перед сенсорами. Довольно сомнительный вариант, значительно проигрывающий отпечатку;
- Сканер радужной оболочки глаза. Еще один алгоритм защиты, работающий по принципу сканирования уникальной для каждого человека сетчатки. Защита высочайшего уровня.
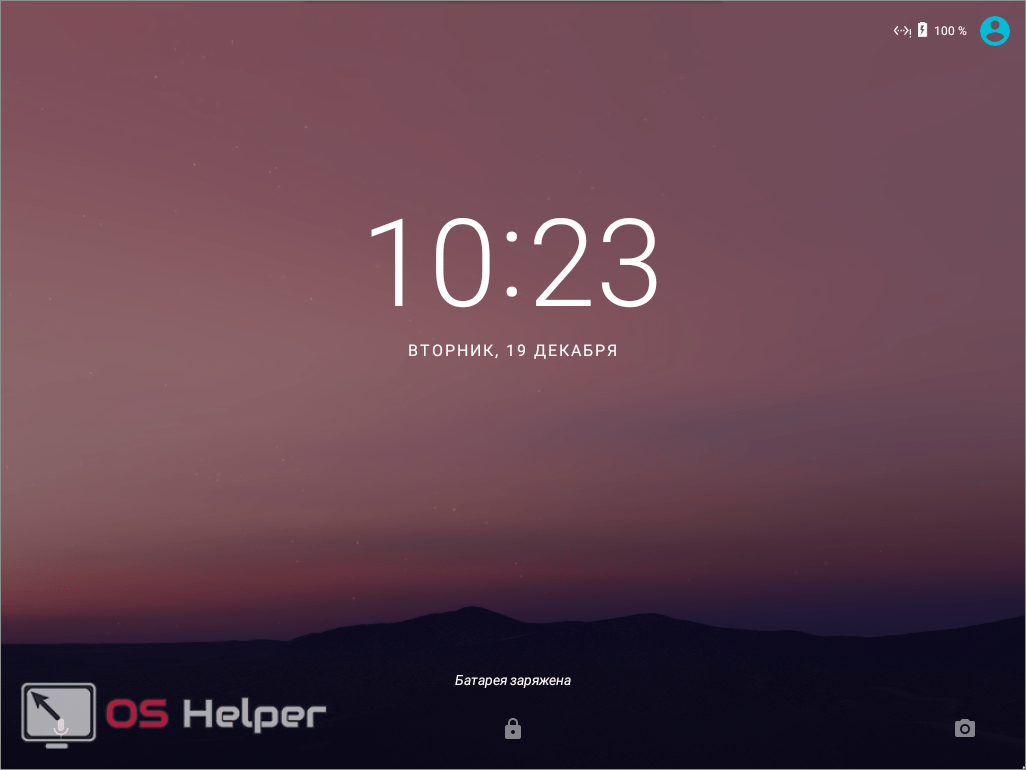
Также для безопасности могут использоваться сторонние приложения, применяющие для входа в Андроид различные загадки, вопросы и т. д. Возможности операционной системы от Google в данной области безграничны. Так что сильно вникать в подробности мы не будем и сразу перейдем к описанию отключения блокировки на разных версиях Android.
Android 5.0–6.0
Первым устройством под управлением Android 5.0 стал Google Nexus 6, выпущенный в 2014 году компанией Motorola. В то время уже активно продвигались 64-разрядные мобильные процессоры с архитектурой ARMv8, но у компании Qualcomm не было готового решения на этой платформе. В результате в Nexus 6 был использован набор системной логики Snapdragon 805, основанный на 32-разрядных ядрах собственной разработки Qualcomm.
Почему это важно? Дело в том, что в процессоры на архитектуре ARMv8 встроен набор команд для ускорения потокового шифрования данных, а в 32-битных процессорах ARMv7 таких команд нет. Итак, следи за руками
Инструкций для ускорения крипто в процессоре нет, поэтому Qualcomm встроил в набор системной логики выделенный аппаратный модуль, призванный выполнять те же функции. Но что-то у Google не сложилось. То ли драйверы на момент выпуска не допилили, то ли Qualcomm не предоставил исходные коды (или не разрешил публиковать их в AOSP). Детали публике неизвестны, но известен результат: Nexus 6 шокировал обозревателей чрезвычайно медленной скоростью чтения данных. Насколько медленной? Примерно вот так:
Итак, следи за руками. Инструкций для ускорения крипто в процессоре нет, поэтому Qualcomm встроил в набор системной логики выделенный аппаратный модуль, призванный выполнять те же функции. Но что-то у Google не сложилось. То ли драйверы на момент выпуска не допилили, то ли Qualcomm не предоставил исходные коды (или не разрешил публиковать их в AOSP). Детали публике неизвестны, но известен результат: Nexus 6 шокировал обозревателей чрезвычайно медленной скоростью чтения данных. Насколько медленной? Примерно вот так:
Причина восьмикратного отставания от «младшего брата», смартфона Motorola Moto X 2014, проста: насильно включенное шифрование, реализованное компанией на программном уровне. В реальной жизни пользователи Nexus 6 на оригинальной версии прошивки жаловались на многочисленные лаги и фризы, заметный нагрев устройства и относительно слабую автономность. Установка ядра, отключающего насильственно активированное шифрование, разом решала эти проблемы.
Впрочем, прошивка — дело такое, ее ведь можно и допилить, не так ли? Особенно если ты Google, располагаешь неограниченными финансами и имеешь в штате самых квалифицированных разработчиков. Что ж, посмотрим, что было дальше.
А потом был Android 5.1 (спустя полгода), в котором нужные драйверы для работы с аппаратным ускорителем сначала добавили в предварительной версии прошивки, а потом снова убрали в финальной из-за серьезных проблем со спящим режимом. Потом был Android 6.0, на момент выхода которого пользователи уже успели потерять интерес к этой игре и стали любыми способами отключать шифрование, пользуясь сторонними ядрами. Или не отключать, если скорости чтения в 25–30 Мбайт/с достаточно.
Способы снятия ограничения
Вот как снять графический ключ:
Отключите такие службы, как Samsung Pay, Samsung Billing, Android Pay и Outlook. Для этого зайдите в настройки и откройте список приложений («Диспетчер приложений» в меню «Приложения»). Затем откройте нужную программу и на ее странице нажмите кнопку «Выключить». После отключения каждой службы пробуйте делать то, что хотели с самого начала.
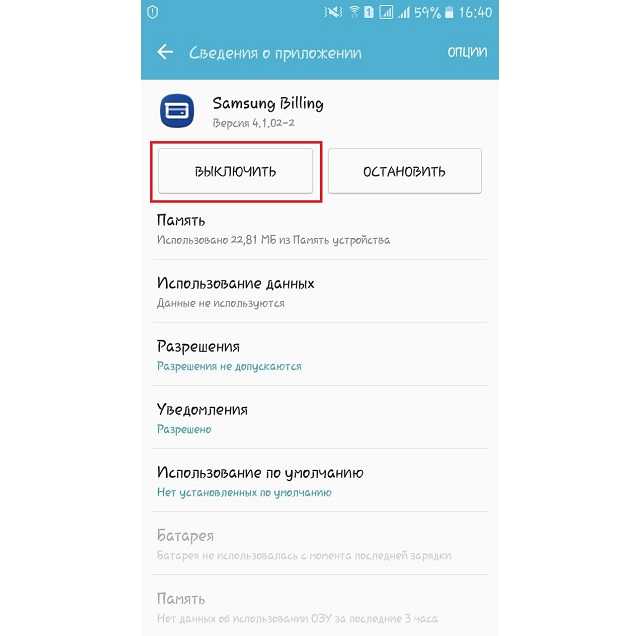
Отключите администраторов. Для этого зайдите в меню «Безопасность» и пункт «Администраторы устройства». Если там будут какие-то приложения, в которых Вы сомневаетесь, смело отключайте их. После этого, опять же, пробуйте выполнить ту задачу, которую хотели изначально. Скорее всего, ограничение пропадет с телефона и с плашета.
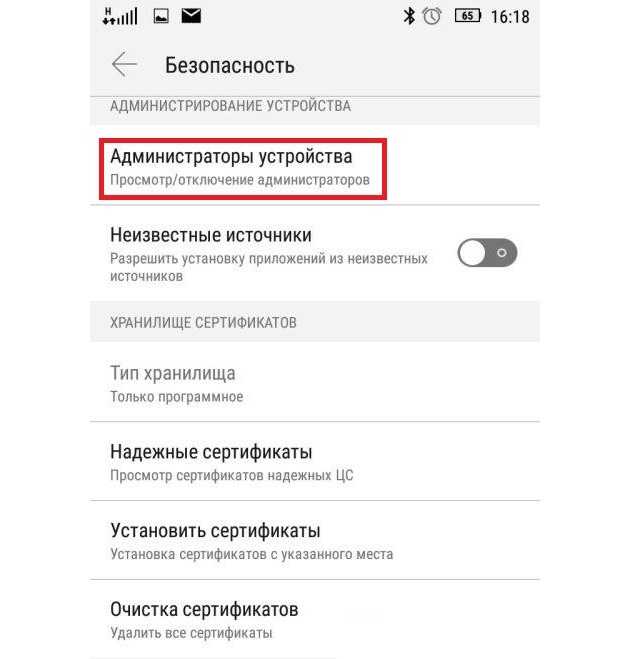
- Если ничего не получается, уберите все возможные сертификаты. Для этого в меню «Безопасность» нажмите «Очистка сертификатов» и подтвердите действие.
- Очистите учетные регистрационные данные. В некоторых смартфонах также в меню «Безопасность» можно зайти в «Другие параметры безопасности» и «Хранилище регистрационных данных». Там будет пункт «Очистить учетные данные». Нажмите на него и подтвердите действие.
Но к последнему способу Вы вряд ли придете. Это возможно только если у Вас какой-то уникальный случай и первые в списке пути решения проблемы не будут работать.
В большинстве случаев все дело именно в сертификате и сброс таковых помогает снять всяческие ограничения. Если нет, значит, в смартфоне или планшете есть какой-то глюк. Если у Вас еще действует гарантия, лучше обратиться к специалистам.
Для того чтобы защитить личную информацию, экран любого Андроид-смартфона может быть заблокирован. Причем делается это разными способами. Сие нужно, например, тогда, когда вы потеряли устройство. Но иногда в такой защите нет абсолютно никакой необходимости и она только отнимает время при включении девайса. В данной статье мы расскажем, какими бывают блокировки экранов на Android. Также узнаем, как их убрать или, напротив, установить.
Существует несколько типов защиты экрана на Android. Ниже мы опишем их в виде списка и приведем примерную степень безопасности:
- Отсутствие блокировки. Экран включается кнопкой питания и сразу виден рабочий стол. Защита отсутствует;
- Простой свайп. Экран разблокируется посредством движения пальца по нему. Защищает только от случайных включений;
- Графический ключ. Пользователь рисует узор по специальным направляющим точкам и таким образом разблокирует устройство. Безопасность достигается путем введения паузы между попытками ввода после нескольких неудачных;
- ПИН-код. Набор из нескольких цифр, который нужно ввести для снятия блокировки. Точно так же, как и в случае с графическим ключом, при нескольких неправильных вводах устанавливается пауза на определенное время. Безопасность более высокая;
- Пароль. Наиболее безопасный, но в то же время длительный способ разблокировки экрана. Заключается во вводе комбинации из цифр и букв разного регистра;
- Отпечаток пальца. Относительно новый способ защиты, являющийся самым безопасным на сегодняшний день. Подобрать невозможно;
- Распознавание лица. Еще более современный алгоритм, предусматривающий сканирование множества точек лица владельца и автоматическую разблокировку устройства при его появлении перед сенсорами. Довольно сомнительный вариант, значительно проигрывающий отпечатку;
- Сканер радужной оболочки глаза. Еще один алгоритм защиты, работающий по принципу сканирования уникальной для каждого человека сетчатки. Защита высочайшего уровня.
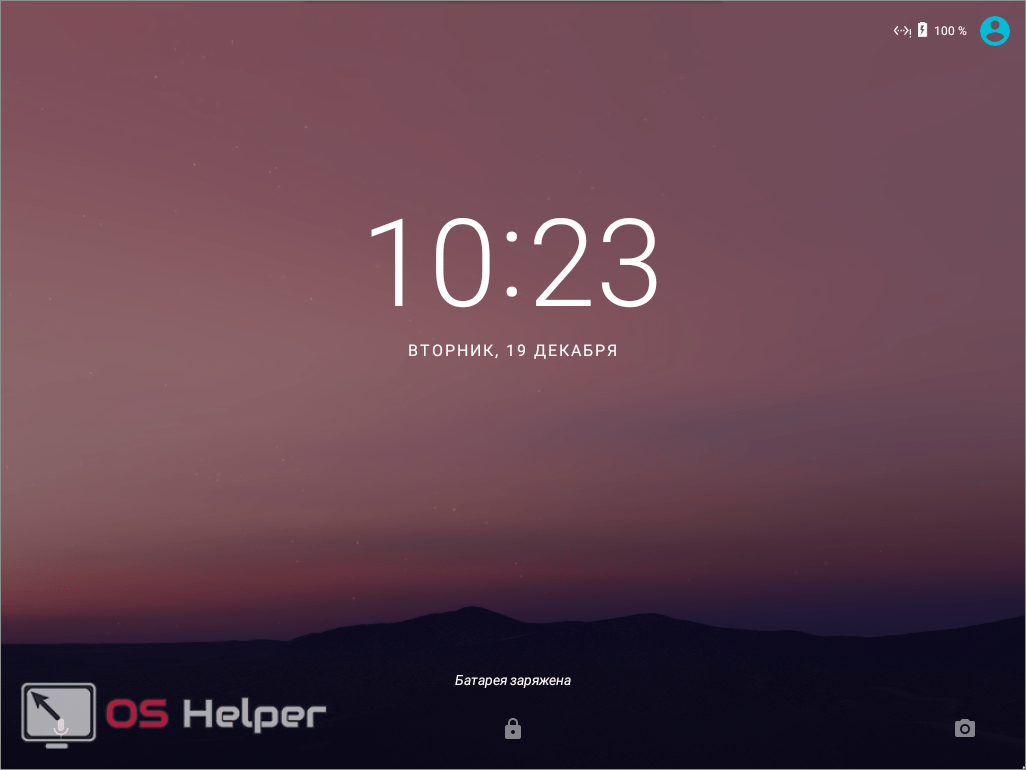
Также для безопасности могут использоваться сторонние приложения, применяющие для входа в Андроид различные загадки, вопросы и т. д. Возможности операционной системы от Google в данной области безграничны. Так что сильно вникать в подробности мы не будем и сразу перейдем к описанию отключения блокировки на разных версиях Android.
Способы заблокировать экран
- Блокировка отсутствует. Полностью отсутствует защита, а включается экран путем нажатия на Power. Сразу запускается рабочий стол.
- Простой свайп. Актуально для защиты от случайных запусков. Пользователь выполняет разблокировку выполнением по экрану движения пальца.
- . Выполняется разблокировка девайса выполняется рисованием узора путем выбора специальных точек. Если пользователь выполнит неудачную попытку разблокировки, то перед очередной попыткой вводится пауза, что гарантирует безопасность устройства.
- PIN-код. Снятие блокировки осуществляется после введений нескольких цифр. Если выполняется несколько неверных вводов, запускается пауза, что гарантирует более высокий уровень безопасности.
- Пароль. Этот вариант относится к самому безопасному, но и очень длительному методу. Пользователю следует указать комбинацию ранее выбранных символов.
- Отпечаток пальца. Инновационный метод защиты. На данный момент обеспечивает наивысший уровень безопасности.
- Распознавание лица. Выполняется сканирование точек лица пользователя.
- Сканер радужной оболочки глаза. Обеспечивается защита наивысшего уровня, т.к. сетчатка глаза у всех людей разная.
Пользователь для повышения уровня безопасности может воспользоваться сторонним софтом, в котором для входа в систему потребуется ответить на вопросы, загадки. В этой области возможности Андроид являются безграничными.
Возможные варианты блокировки экрана
Существует множество способов для установки блокировки экрана аппарата. Есть они или нет в конкретном Андроид девайсе, зависит от его производителя. Но не стоит огорчаться, если предпочитаемого варианта не оказалось, ведь всегда можно поискать соответствующее приложение в Google Play. Как понять, что в настоящий момент никакое блокирование не активировано? Дисплей отвечает на любые прикосновения, можно свободно получить доступ к меню, любому приложению или файлу, удалить данные, выполнять разные операции во время разговора и т.п. Виды блокировки экрана:
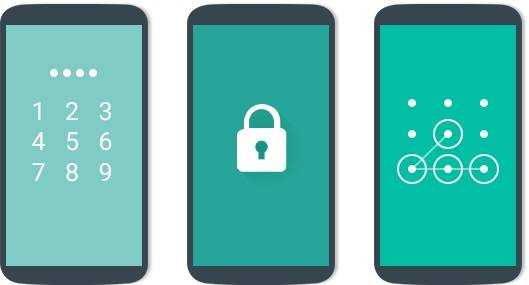
- Распознавание голоса. Прежде чем активировать голосовую защиту, пользователю требуется сделать запись образца своего голоса. При этом нужно сказать определенную фразу. Система запомнит саму фразу и голос, которым она была сказана. Чтобы снять блокировку планшета, необходимо повторить ту же фразу. Недостаток данного варианта заключается в том, что в шумном месте могут возникнуть проблемы со снятием блокировки экрана при вызове или в обычном режиме. Кроме того, ничто не помешает человеку с похожим голосом воспользоваться телефоном.
- Установка пароля/кода. Один из наиболее эффективных способов защиты. Нужно придумать определенную комбинацию букв или цифр и сохранить ее в памяти аппарата. При попытке включить дисплей, система запросит этот ключ. Разница между паролем и пин-кодом состоит в том, что пароль может состоять из любых символов клавиатуры, а код включает только цифры.
- Распознавание лица. Чтобы установить такую блокировку, нужно сделать фото на смартфон или планшет, учитывая необходимость в хорошем освещении. Когда кто-нибудь попытается завладеть информацией на устройстве, система проведет распознавание лица и сравнит его со сделанной фотографией. Слабая сторона этого метода – недостаточно точный фейсконтроль (внешне похожему человеку удастся снять блокировку).
- Ввод графического ключа. Этот метод тоже принадлежит к самым надежным. Пользователю требуется нарисовать линию на экране, разделенном на одинаковые ячейки, следуя подсказкам системы. Чтобы убрать пароль, нужно нарисовать такой рисунок.
- Снятие блокировки с помощью свайпа по экрану. Это условный вариант защиты аппарата, присутствующий во всех сенсорных девайсах. Такое блокирование защищает только от случайных нажатий на экран. Чтобы снять защиту во время звонка или в ждущем режиме, нужно всего лишь провести по экрану слева направо, или от центра вправо (зависит от модели).
Найти встроенные варианты защиты гаджета можно в настройках, открыв раздел безопасности или конфиденциальности.
Как взламываются незашифрованные телефоны
Не будем углубляться в детали, просто имей в виду: данные с незашифрованного телефона можно извлечь почти в ста процентах случаев. «Почти» здесь относится скорее к случаям, когда телефон попытались физически повредить или уничтожить непосредственно перед снятием данных. Во многих устройствах Android и Windows Phone есть сервисный режим, позволяющий слить все данные из памяти аппарата через обычный USB-кабель. Это касается большинства устройств на платформе Qualcomm (режим HS-USB, работающий даже тогда, когда загрузчик заблокирован), на китайских смартфонах с процессорами MediaTek (MTK), Spreadtrum и Allwinner (если разблокирован загрузчик), а также всех смартфонов производства LG (там вообще удобный сервисный режим, позволяющий слить данные даже с «окирпиченного» устройства).
Но даже если в телефоне и нет сервисного «черного хода», данные из устройства все равно можно получить, разобрав аппарат и подключившись к тестовому порту JTAG. В самых запущенных случаях из устройства извлекается чип eMMC, который вставляется в простейший и очень дешевый адаптер и работает по тому же протоколу, что и самая обычная SD-карта. Если данные не были зашифрованы, из телефона легко извлекается вообще все вплоть до маркеров аутентификации, предоставляющих доступ к твоим облачным хранилищам.
А если шифрование было включено? В старых версиях Android (до 4.4 включительно) и это можно было обойти (за исключением, правда, аппаратов производства Samsung). А вот в Android 5.0 наконец появился режим стойкого шифрования. Но так ли он полезен, как полагает Google? Попробуем разобраться.
Устранение экрана блокировки
Если вы желаете убрать экран блокировки, то придется покопаться в настройках. Впрочем, пугаться не стоит. Если вы будете следовать нашей инструкции, то весь процесс отнимет у вас всего пару минут:
Шаг 1.
Зайдите в «Настройки
».
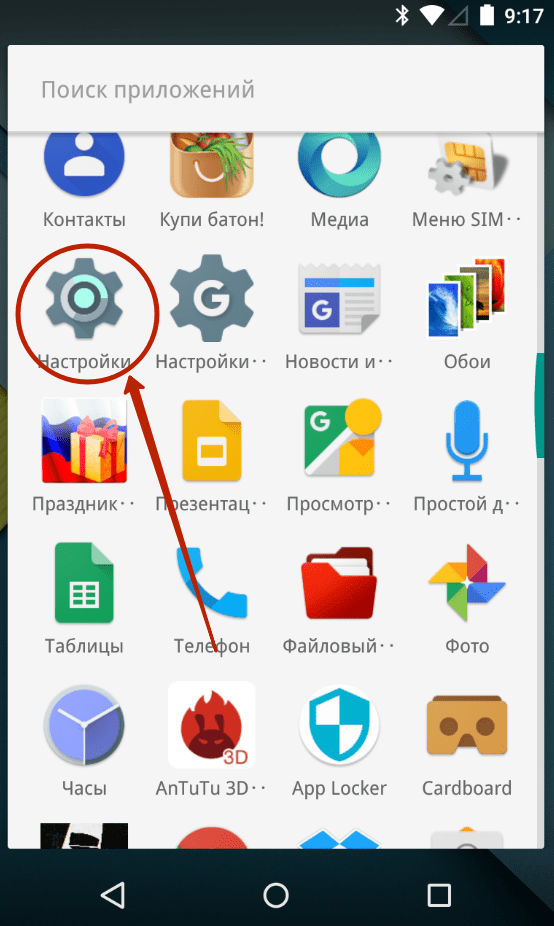
Шаг 2.
Зайдите в раздел «Безопасность
». На некоторых устройствах этот шаг пропускается.
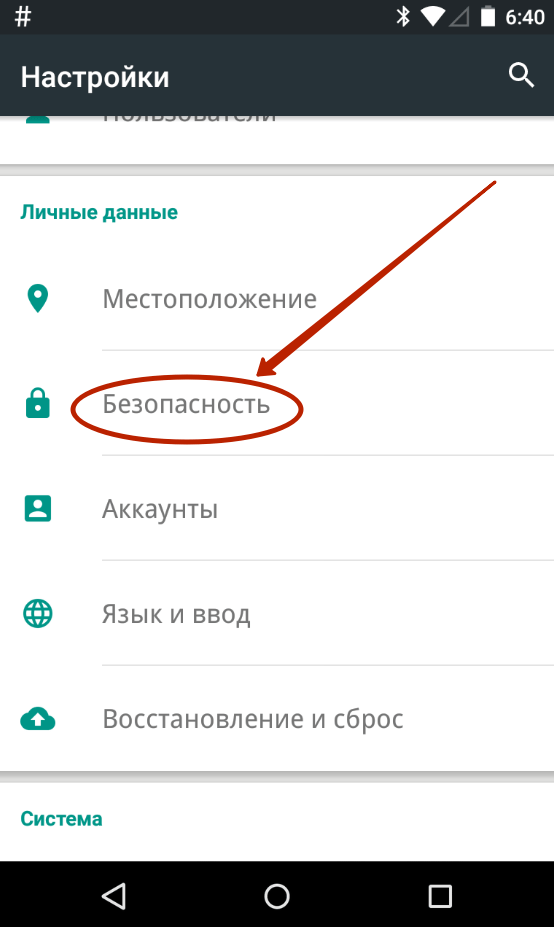
Шаг 3.
Выберите пункт «Блокировка экрана
».
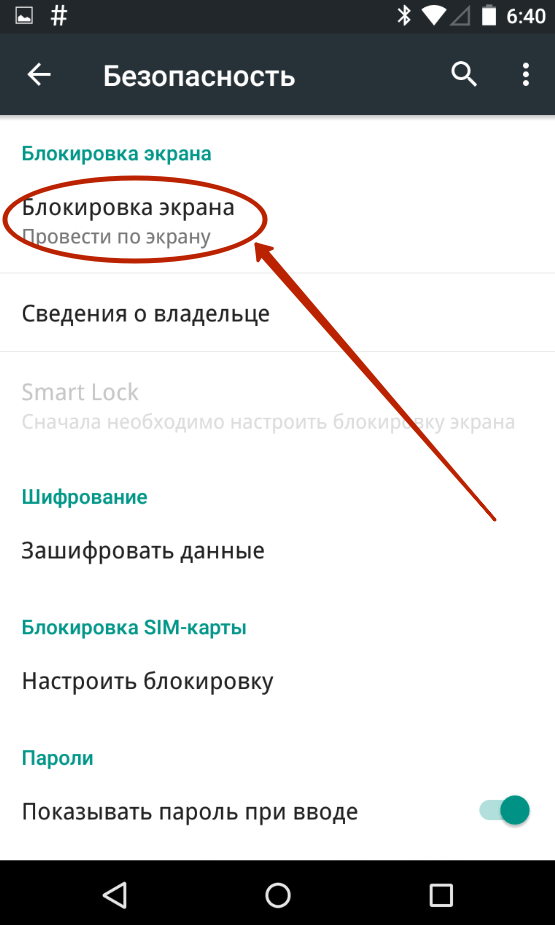
Шаг 4.
Здесь нажмите «Нет
» или «Отсутствует
».
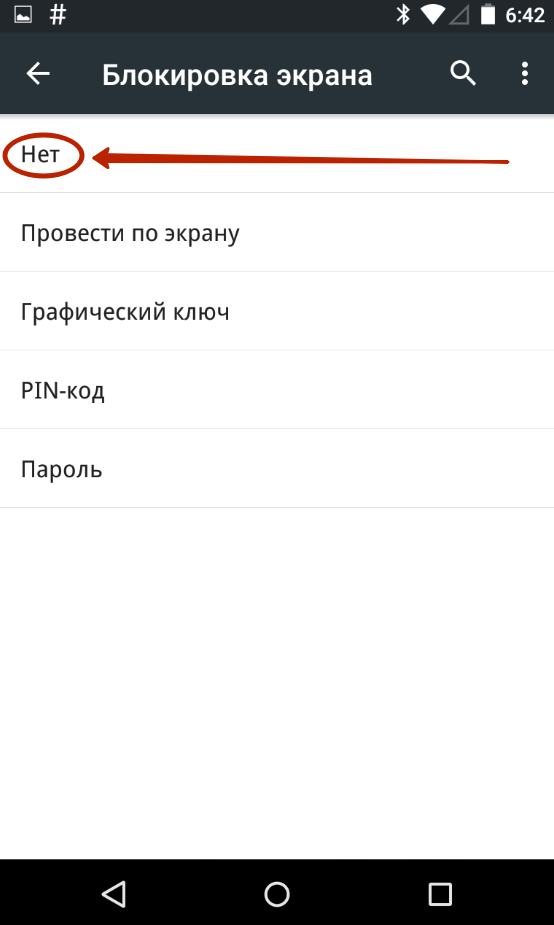
Так вы сможете отключить графический ключ или снять любые другие виды блокировки экрана. Однако не забывайте, что система может потребовать ввести пароль или PIN-код, если таковой был установлен. Это сделано в целях безопасности — вдруг сейчас в ваших руках находится чужой смартфон? Поэтому убрать пароль с экрана блокировки без его ввода не получится.
Запрещено администратором, политикой шифрования или хранилищем учетных данных: Как снять графический ключ
Суббота 03 Февраль 2018 00:00
Иногда при попытке сменить графический ключ разблокировки экрана или других действиях видно сообщение «Запрещено администратором, политикой шифрования или хранилищем учетных данных». Перед тем, как рассмотреть процедуру снятия такого ограничения, необходимо понять, откуда оно вообще берется.
- Почему видно такое сообщение
- Способы снятия ограничения

1. Почему видно такое сообщение
Если говорить просто, то на телефоне или планшете установлен какой-то сертификат, который непосредственно или косвенно связан с безопасностью. Определенные его части или весь сертификат не дает пользователю понижать уровень безопасности.
Разблокировка графическим ключом считается наиболее безопасной и защищенной от взлома системой. Пароль и PIN-код вскрыть намного проще – их можно элементарно подобрать, исходя из знаний о пользователе.
Например, можно попробовать использовать цифры даты рождения, имя любимого музыкального исполнителя и так далее. К графическому ключу такие психологические особенности не подходят.
Именно по этой причине определенный сертификат не дает возможность уменьшить уровень безопасности путем смены типа снятия блокировки экрана.
Этот сертификат может относиться к следующим программным продуктам:
- Samsung Pay;
- Samsung Billing;
- Android Pay;
- Microsoft Outlook и другие.
Теперь, когда Вы знаете, из-за чего возникает проблема, можно представить, как ее решить.
2. Способы снятия ограничения
Вот как снять графический ключ:
Отключите такие службы, как Samsung Pay, Samsung Billing, Android Pay и Outlook. Для этого зайдите в настройки и откройте список приложений («Диспетчер приложений» в меню «Приложения»). Затем откройте нужную программу и на ее странице нажмите кнопку «Выключить». После отключения каждой службы пробуйте делать то, что хотели с самого начала.
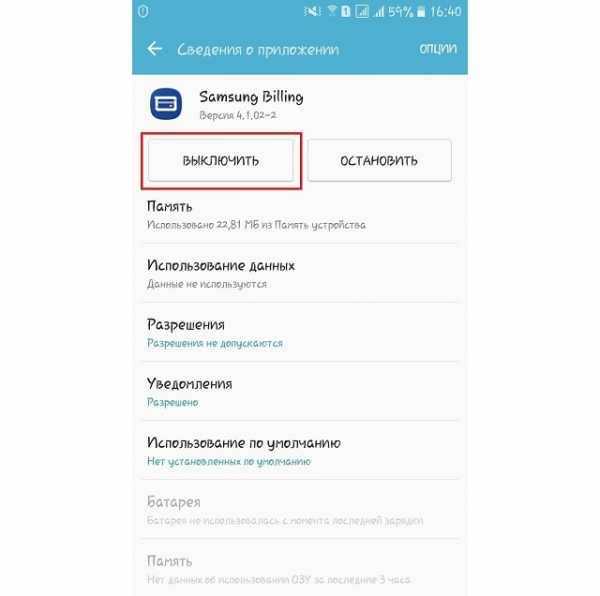
Рис. №1. Выключение Samsung Billing
Отключите администраторов. Для этого зайдите в меню «Безопасность» и пункт «Администраторы устройства». Если там будут какие-то приложения, в которых Вы сомневаетесь, смело отключайте их. После этого, опять же, пробуйте выполнить ту задачу, которую хотели изначально. Скорее всего, ограничение пропадет с телефона и с плашета.
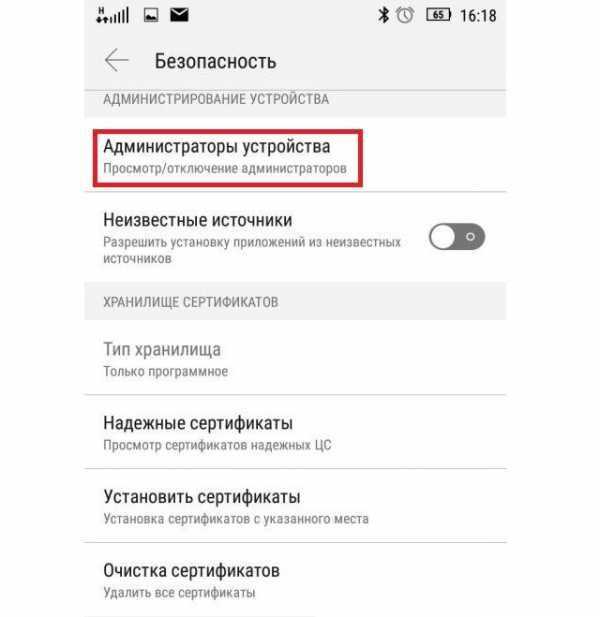
Рис. №2. «Администраторы устройства» в меню «Безопасность»
- Если ничего не получается, уберите все возможные сертификаты. Для этого в меню «Безопасность» нажмите «Очистка сертификатов» и подтвердите действие.
- Очистите учетные регистрационные данные. В некоторых смартфонах также в меню «Безопасность» можно зайти в «Другие параметры безопасности» и «Хранилище регистрационных данных». Там будет пункт «Очистить учетные данные». Нажмите на него и подтвердите действие.
Важно! После того, как Вы попробовали каждый способ, перезагружайте устройство. Возможно, до этого ничего не изменится.
Выполните полный сброс устройства
Перед этим обязательно скопируйте все важные данные на облачное хранилище или флешку. Как сбросить аппарат, подробно описано в данной статье (способ 5).
Выполните полный сброс устройства. Перед этим обязательно скопируйте все важные данные на облачное хранилище или флешку. Как сбросить аппарат, подробно описано в данной статье (способ 5).
Но к последнему способу Вы вряд ли придете. Это возможно только если у Вас какой-то уникальный случай и первые в списке пути решения проблемы не будут работать.
В большинстве случаев все дело именно в сертификате и сброс таковых помогает снять всяческие ограничения. Если нет, значит, в смартфоне или планшете есть какой-то глюк. Если у Вас еще действует гарантия, лучше обратиться к специалистам.
Способы снятия ограничения
Вот как снять графический ключ:
Отключите такие службы, как Samsung Pay, Samsung Billing, Android Pay и Outlook. Для этого зайдите в настройки и откройте список приложений («Диспетчер приложений» в меню «Приложения»). Затем откройте нужную программу и на ее странице нажмите кнопку «Выключить». После отключения каждой службы пробуйте делать то, что хотели с самого начала.
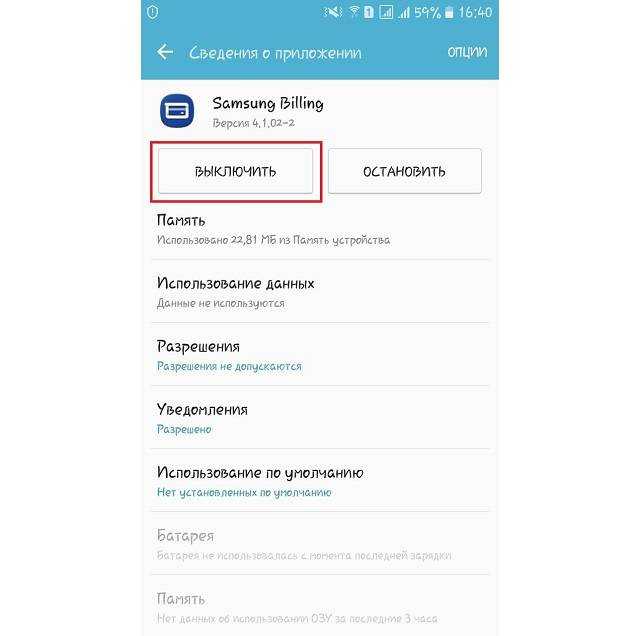
Отключите администраторов. Для этого зайдите в меню «Безопасность» и пункт «Администраторы устройства». Если там будут какие-то приложения, в которых Вы сомневаетесь, смело отключайте их. После этого, опять же, пробуйте выполнить ту задачу, которую хотели изначально. Скорее всего, ограничение пропадет с телефона и с плашета.
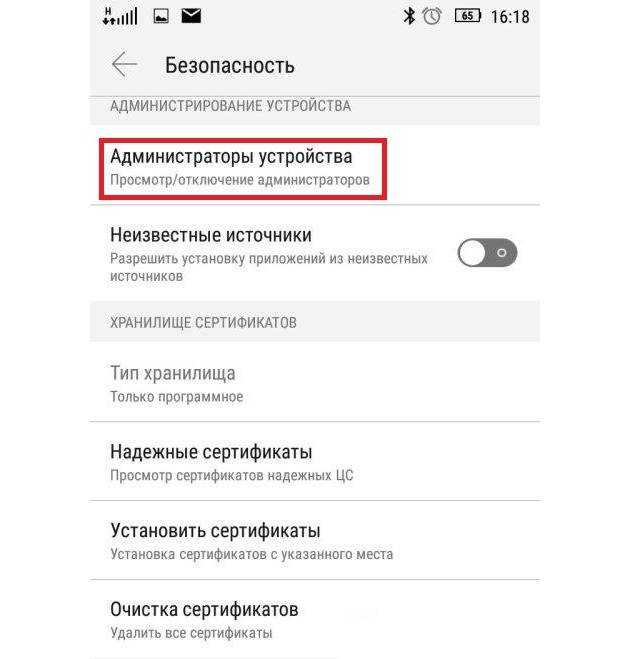
- Если ничего не получается, уберите все возможные сертификаты. Для этого в меню «Безопасность» нажмите «Очистка сертификатов» и подтвердите действие.
- Очистите учетные регистрационные данные. В некоторых смартфонах также в меню «Безопасность» можно зайти в «Другие параметры безопасности» и «Хранилище регистрационных данных». Там будет пункт «Очистить учетные данные». Нажмите на него и подтвердите действие.
Но к последнему способу Вы вряд ли придете. Это возможно только если у Вас какой-то уникальный случай и первые в списке пути решения проблемы не будут работать.
В большинстве случаев все дело именно в сертификате и сброс таковых помогает снять всяческие ограничения. Если нет, значит, в смартфоне или планшете есть какой-то глюк. Если у Вас еще действует гарантия, лучше обратиться к специалистам.
Начиная с Android 4.2, вы можете зашифровать все устройство средствами самой операционной системы Android. При этом вам не нужно покупать или устанавливать какие-либо дополнительные приложения. Все осуществляется средствами самой операционной системы, причем доступ к Интернету для этого не нужен. Вы можете зашифровать данные в любой момент, когда посчитаете это целесообразным.
Разрешение установки приложений из неизвестных источников на Android
Ситуация с заблокированной установкой приложений из неизвестных источников на Android устройствах, пожалуй, самая простая для исправления. Если при установке вы видите сообщение «В целях безопасности ваш телефон блокирует установку приложений из неизвестных источников» или «В целях безопасности на устройстве заблокирована установка приложений из неизвестных источников», это как раз тот случай.
Такое сообщение появляется в том случае, если вы скачиваете APK файл приложения не из официальных магазинов, а с каких-то сайтов или же получаете от кого-то. Решение очень простое (наименования пунктов могут слегка отличаться на разных версиях ОС Android и лаунчерах производителей, но логика одна и та же):
После выполнения этих простых действий достаточно просто заново запустить установку приложения: в этот раз сообщений о блокировке появиться не должно.
