Созданию загрузочной флешки с Windows 8
Далее нужно перенести саму систему так, чтобы потом с флешки можно было ее установить. Простое копирование файлов системы не поможет, потом вам просто не удастся начать установку Windows с носителя. В таком случае система будет лишь определенным количеством данных, записанных на флешке, без возможности загрузки.
Создать загрузочную флешку с Windows 8 можно несколькими способами (процедура не сильно отличается от аналогичной с Windows 7). Рассмотрим некоторые из них.
Для начала самый простой.
Подготавливаем флешку для установки Windows при помощи Windows 7 USB/DVD Download Tool
Для начала устанавливаем утилиту Windows 7 USB/DVD Download Tool. Ее интерфейс довольно прост, и освоится с ним может даже новичок.
Используем кнопку «Browse» и выбираем путь, по которому у вас лежит ISO-образ системы Windows 8.
После этого жмем кнопку «Next».
Далее программа запросит, на какой конкретно носитель нужно выполнить запись. Вставляем флеш-накопитель и выбираем «USB device».
В появившемся окне выбираем флешку, жмем на «Begin copying», и запускается подготовительный процесс.
После этого подтверждаем удаление всех файлов с вашего носителя.
Далее начинается процесс записи системных файлов на флешку, который займет определенное время.
Через несколько минут запись будет завершена.
Теперь у вас есть накопитель с записанным на него Windows 8 (дистрибутивом).
В случае, если по каким-то причинам не удалось создать загрузочную флешку (либо система не хочет с нее устанавливать в ваш ноутбук), то существуют и другие способы. О таковых – ниже.
Подготавливаем флешку при помощи утилиты WinToFlash
Загружаем утилиту WinToFlash и запускаем ее. Программа выдаст окно, где ознакомит вас с сутью и возможностями приложения.
Жмем «Далее» и соглашаемся с предложенным лицензионным соглашением.
Потом оно спросит вас о платной лицензии и покажет рекламу. Оба раза жмем «Далее».
Перед подготовкой непосредственно флешки необходимо извлечь файлы установки из ISO-образа в папку на жестком диске. Для этого удобно использовать архиватор 7-zip.
Открываем его, в менеджере файлов этой программы находим ваш ISO-образ системы и делаем распаковку ее файлов в папку D:\Win\.
В ней должны быть примерно такие папки: efi, boot, support, sources, upgrade и файлы: bootmgr, autorun, bootmgr.efi, setup.exe.
После окончания распаковки вставляем флеш-накопитель и возвращаемся к окну программы WinToFlash. Жмем на кнопку с зеленой галочкой (Мастер переноса программы установки Windows на flash).
Потом – жмем на кнопку «Далее».
Должно появиться окно, в котором приложение запросит у вас путь распакованных файлов Windows и съемный накопитель, на который нужно вести их запись. Указываем путь (в рассматриваемом нами случае это D:\Win\), а в поле внизу – флешку.
После этого жмем на «Далее» и принимаем лицензионное соглашение.
Теперь программа предупредит вас об удалении всех файлов на флешке.
Соглашаемся. Начинается процесс подготовки флешки (перенос программы установки Windows на flash).
Он занимает небольшое количество времени. В конце появится окно, свидетельствующее о завершении переноса файлов.
Закрываем и его, и утилиту.
Создание загрузочной флешки завершено. Существует еще и третий способ.
Подготавливаем флешку при помощи утилиты UltraISO
Инсталлируем и запускаем данную программу. Рекомендуемый запуск – «от имени администратора» (это выбирается в контекстном меню при выборе ярлыка программы).
Во время запуска выбираем «Пробный период».
После этого в меню «Файл» нажимаем на пункт «Открыть».
Указываете размещение сохраненного ISO-образа операционной системы Windows 8 на винчестере.
В окне той же программы в меню «Самозагрузка» нажимаем на пункт «Записать образ Жесткого диска…».
Появится окно Disk Drive, в котором выбираем флешку.
Важно ничего не перепутать. Для начала процесса нажимаем кнопку «Запись»
Программа предупредит вас о том, что вся информация на накопителе будет удалена.
Соглашаемся. Далее последует запуск процесса записи Windows 8 (дистрибутива) на флешку.
После его окончания закрываем окно.
Вот и все, процесс завершен, загрузочная флешка создана.
Может произойти, что и этот способ не поможет. Тогда можно попробовать создать флешку для загрузки через «Командную строку». Детально этот способ описан в статье: Установка Windows 7 с флешки.
Итак. Вы имеете загрузочную флешку с записанной на нее операционной системой Windows 8. Дальше последовательно идем к следующему этапу – выставляем загрузку с флеш-накопителя в BIOS.
Антивирус
В Windows 8 присутствует антивирусная программа Windows Defender, таким образом, при установке новой операционной системы, все пользователи автоматически получают бесплатный антивирус у себя на компьютере, а Центр поддержки Windows не надоедает сообщениями о том, что компьютер подвергается угрозе.
Windows Defender в Windows 8 — это тот же антивирус, который ранее был известен под именем Microsoft Security Essentials. И, если Вы используете Windows 8, являясь при этом в достаточной степени аккуратным пользователем, у Вас отсутствует необходимость устанавливать сторонние антивирусные программы.
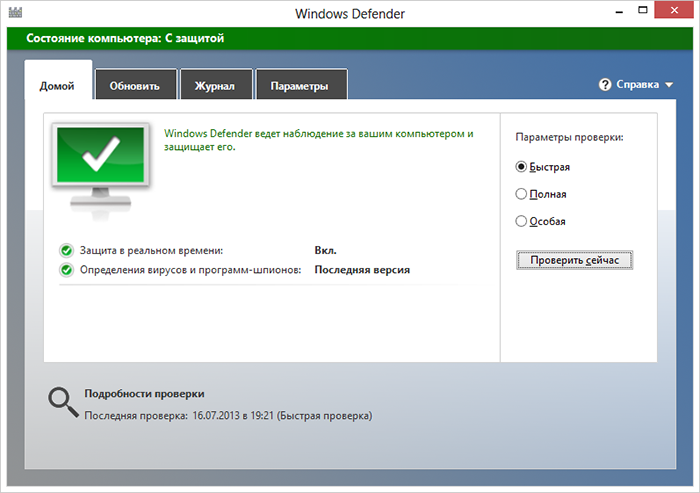
Очистка диска
Инструмент очистки диска не зарыт в недрах системы, но лишь немногие юзеры умеют максимально использовать его функционал. Он сканирует ваш компьютер на наличие файлов, удаление которых не навредит работоспособности Windows. Сюда входят сохраненные веб-страницы браузеров, копии эскизов изображений, файлы, временно создаваемые программами в процессе работы, содержимое корзины и прочее.
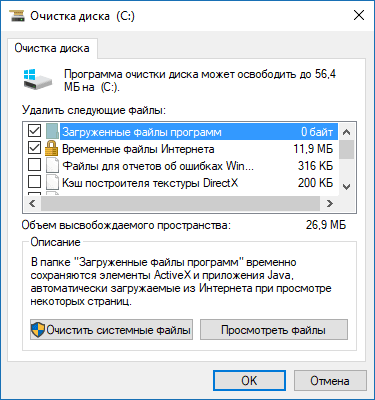
Кнопка «Очистить системные файлы» в окне очистки диска позволяет удалить копии пакетов драйверов установленных устройств, дампы памяти, устаревшие резервные копии ОС и ненужные файлы обновлений. Это в частности позволяет освободить ценное дисковое пространство системного носителя.
Штатный откат к предыдущей системе
В новой версии Windows имеется стандартный инструмент для отката к прежней операционной системе, в котором сможет разобраться даже неопытный пользователь. Обязательное условие для использования этого инструмента – наличие папки Windows.old, которая теперь удаляется автоматически спустя месяц после обновления до «десятки». Если 30 дней уже прошло или вы удалили эту папку вручную, придется воспользоваться одним из второстепенных способов отката, о которых мы поговорим ниже.
Чтобы воспользоваться стандартным инструментом отката, нужно выполнить следующие действия. Откройте приложение «Параметры»:
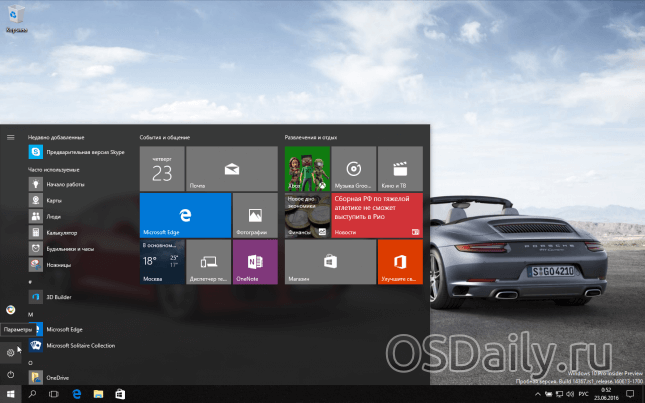
Простой способ попасть в настройки – через меню «Пуск».
Откроется окно с настройками, в котором нужно выбрать последний пункт – «Обновление и безопасность», а в нем – «Восстановление»:
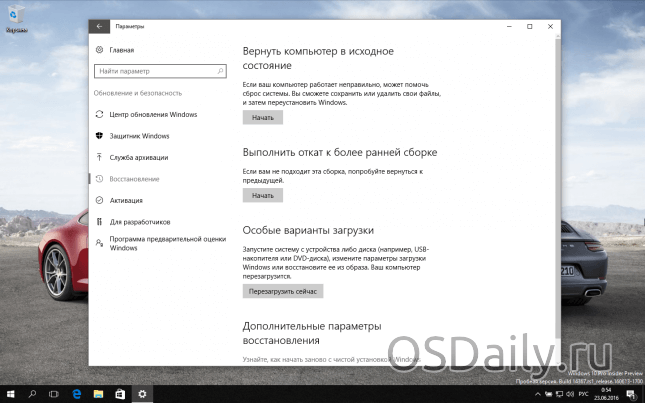
В меню вы сразу увидите кнопку «Начать», находящуюся в разделе возвращения к Windows 7 или 8.1 в зависимости от того, какая система была установлена ранее.
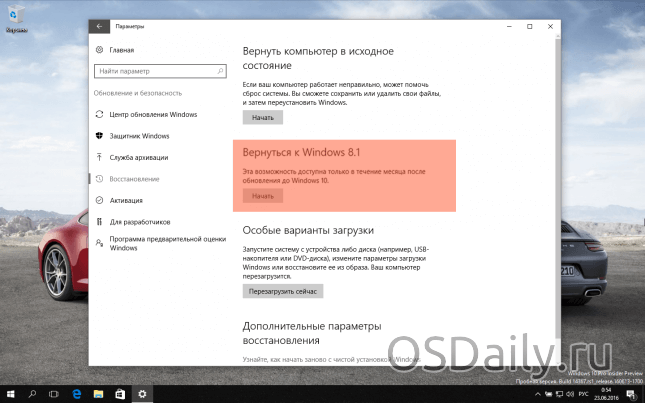
После нажатия «Начать» система Windows 10 удалится, а старая версия вернется без потери ваших личных файлов и настроек.
Перед откатом программа попросит указать причину восстановления прежней операционной системы – можно указать любую, это ни на что не повлияет. Данная информация необходима Microsoft для анализа.
Программы настройки операционной системы н приложений
Современные операционные системы подобно аппаратной части компьютера представляют собой сложный комплекс программ и модулей, которые имеют множество настроек и параметров. И хотя операционная система содержит в себе средства для конфигурации своих параметров, специализированные программы справляются с этой задачей намного лучше, предоставляя пользователю большую гибкость и информативность при осуществлении таких действий. Регулируя параметры с помощью таких программ, можно добиться повышения производительности в конкретных условиях работы, сделать работу с операционной системой более удобной, добавить специальные эффекты, которые украсят пользовательский интерфейс.
С помощью программ оптимизации
производится проверка конфигурационных параметров операционной системы на корректность и совместимость и устраняются выявленные неисправности. Существуют такие оптимизаторы и для определенных прикладных программ, позволяя добиться от них максимальной производительности.
В этом разделе Вы найдете программное обеспечение для системы компьютера и можете скачать лучшие программы и системные утилиты для Windows бесплатно. Выбор ПО большой и для удобства пользователей все программы размещены по категориям.
Оптимизация ПК
Программы для чистки системного реестра, исправления ошибок Windows и комплексной оптимизации компьютера, помогут освободить место на жестком диске, удалить временные файлы и ускорить загрузку операционной системы за несколько простых шагов.
Диагностика и тест ПК
Лучший софт для диагностики и тестирования компьютерного железа. Если вам нужно проверить компьютер или ноутбук — то можно использовать диагностические утилиты для мониторинга аппаратного обеспечения и провести стресс-тесты под нагрузкой.
Рабочий стол
Все для рабочего стола Windows — часы, стикеры и напоминалки, программы для смены обоев и оформления папок, программы для управления окнами на рабочем столе, полезные гаджеты.
Редакторы реестра
Подборка программ для работы с системным реестром: просмотр и редактирование реестра, поиск ключей, импорт и экспорт данных, сравнение снимков реестра.
Программы для драйверов
Специальные программы для работы с драйверами. Поиск драйверов, установка драйвера, обновление версий, резервное копирование и восстановление драйверов
Автокликеры
Программы для записи и выполнения последовательных действий с помощью мыши и клавиатуры. В автоматическом режиме эмулируют действия пользователя за компьютером, что позволяют сэкономить время и избавить вас от монотонной работы.
Планировщики задач
Программы для планирования автоматического выполнения различных задач в операционной системе Windows. Обладают более мощным функционалом чем стандартный Планировщик заданий Windows.
Таймеры
Программы для автоматического выключения компьютера и выполнения других действий по расписанию — запуск приложений, вывод напоминания на рабочий стол.
Восстановление данных
Набор программ для восстановления файлов. Восстановите удаленные документы, свои фотографии, видео, архивы и другие типы файлов.
Резервное копирование
Лучший софт для резервного копирования и синхронизации данных
Создавайте резервные копии важной для вас информации как в ручном, так и в автоматическом режиме
Программа для управления разделами жесткого диска
Для того, чтобы разбить диск, изменить размеры разделов и выполнить другие базовые операции в Windows 8 (а также и Windows 7) Вам не требуется использовать какую-то стороннюю программу. Просто используйте утилиту управления дисками, присутствующую в Windows — с помощью данного инструмента Вы можете увеличить или уменьшить существующие разделы, создать новые, а также отформатировать их. Эта программа включает более чем достаточно возможностей для базовой работы с разделами жесткими дисками. Более того, с помощью управления хранилищами в Windows 8 Вы можете использовать разделы нескольких жестких дисков, объединяя их в один большой логический раздел.
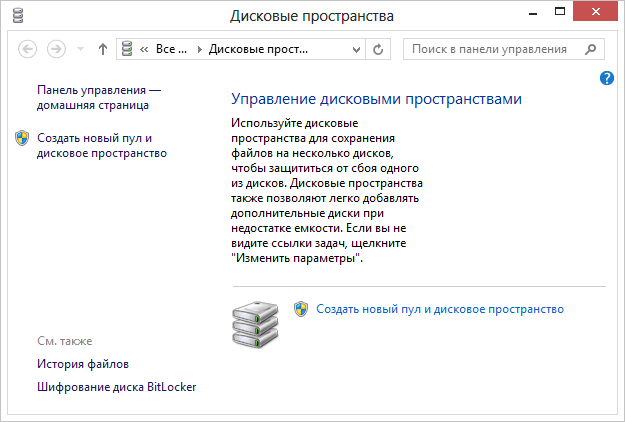
Брандмауэр
Если Вы по какой-то причине до сих пор используете сторонний брандмауэра (фаервол), то начиная с Windows 7 для этого отсутствует всякая необходимость (при обычном бытовом использовании компьютера). Встроенный в Windows 8 и Windows 7 брандмауэр успешно блокирует весь посторонний трафик по умолчанию, равно как и доступ к различным сетевым службам, таким как общий доступ к файлам и папкам в общественных Wi-Fi сетях.
Пользователи, которым требуется тонкая настройка доступа к сети отдельных программ, сервисов и служб могут предпочесть сторонний брандмауэр, но подавляющему большинству пользователей это не требуется.
Продвинутый диспетчер задач
Ряд пользователей привыкли использовать такие программы как Process Explorer для отслеживания и управления процессами на компьютере. Новый диспетчер задач в Windows 8 исключает необходимость такого программного обеспечения — в нем можно просмотреть все процессы каждого приложения в древовидной структуре, получить все необходимые сведения о процессах, а при необходимости и завершить процесс. Для получения более полной информации о том, что происходит в системе Вы можете воспользоваться монитором ресурсов и монитором производительности, который найдете в разделе «Администрирование» панели управления.
Ярлык «Монитор стабильности системы» в Windows 10
Если вы всегда искали стороннее приложение для того, чтоб отслеживать с его помощью работоспособность своей операционной системы, тогда вам понравится данная статья, так как именно с ее помощью, вы сможете узнать о том, что из себя на самом деле представляет ярлык «Монитор стабильности системы» в Windows 10, ведь на самом деле – это весьма полезное дополнение для ОС. Основное преимущество используемой пользователями функции под название «Монитор стабильности системы» заключается в том, что с ее помощью, возможно отследить практически все процессы, которые протекают в ОС. Кроме того, функция дает возможность не просто просматривать в реальном времени процессы, но еще и собирать различную информацию о том, какие именно у вас в системе возникают ошибки, которые могут быть связаны с проблемами, как самой системы, так и стороннего ПО. Как активировать «Монитор стабильности системы»? Активация этой системной опции происходит достаточно просто… Производим клик ПКМ в свободной области «Рабочего стола» для того, чтоб вызвать контекстное меню, как раз из пунктов которого, выбираем «Создать», а после «Ярлык». В новом окне, система предложит вам прописать путь до файла, в нашем случае необходимо указать следующее: «Perfmon /rel», после чего, смело жмите на кнопку под названием «Далее». Очередной для вас шаг, будет связана с тем, чтоб задать создаваемому ярлыку имя. Мы рекомендуем назвать ярлык просто и понятно, подойдет даже, что-то типа «Монитор стабильности системы». После того, как имя будет задано, нажмите на кнопку под названием «Готово». В целом, на этом все! Вам удалось создать полноценно работающий ярлык «Монитор стабильности системы» в Windows 10, который будет располагаться у вас на «Рабочем столе» (при необходимости его можно будет перенести в другое место) и при клике по которому, вы сможете открывать достаточно полезное приложение, готовое прийти вам на помощь в любой момент.
Животрепещущие вопросы
Сначала я обозначу два вопроса, которые сильнее всего волнуют людей в контексте папки WinSxS.
Почему папка WinSxS такая большая
На самом деле, она занимает значительно меньше места, чем кажется. Множество файлов из папки Windows проецируется в нее с помощью жестких ссылок именно из папки WinSxS. Да, файловые менеджеры могут показывать размер папки WinSxS в 10GB и более, но лишь потому, что они принимают за чистую монету объем жестких ссылок. В Windows этому есть очень наглядное подтверждение.
Почему папка WinSxS постоянно растет
Каждый раз, когда вы устанавливаете обновления, системные файлы заменяются новыми. Их старые версии сохраняются в папке WinSxS, чтобы обеспечить возможность отката в случае проблем с новыми версиями, т.е. устойчивое обслуживание системы. Это приводит к увеличению объема папки WinSxS, хотя на практике ее максимальный размер редко превышает 15GB. Кстати, именно этого аспекта коснулось одно изменение в Windows 8.1, как вы увидите ниже.
Устранение неполадок Windows
При работе с Windows 10, 8 и Windows 7 пользователи нередко сталкиваются с некоторыми распространенными неполадками, связанными с работой сети, установкой обновлений и приложений, устройств и другими. И в поиске решения проблемы обычно попадают на сайт наподобие этого.
При этом в Windows присутствуют встроенные средства устранения неполадок для самых распространенных проблем и ошибок, которые в «базовых» случаях оказываются вполне работоспособны и для начала следует попробовать только их. В Windows 7 и 8 устранение неполадок доступно в «Панели управления», в Windows 10 — в «Панели управления» и специальном разделе «Параметров». Подробнее об этом: Устранение неполадок Windows 10 (раздел инструкции про панель управления подойдет и для предыдущих версий ОС).
Антивирус
В Windows 8 присутствует антивирусная программа Windows Defender, таким образом, при установке новой операционной системы, все пользователи автоматически получают бесплатный антивирус у себя на компьютере, а Центр поддержки Windows не надоедает сообщениями о том, что компьютер подвергается угрозе.
Windows Defender в Windows 8 — это тот же антивирус, который ранее был известен под именем Microsoft Security Essentials. И, если Вы используете Windows 8, являясь при этом в достаточной степени аккуратным пользователем, у Вас отсутствует необходимость устанавливать сторонние антивирусные программы.
Редактор реестра
Несмотря на широкую известность редактора реестра, получить доступ к утилите все еще непросто – у нее до сих пор нет собственного ярлыка запуска в стартовом меню Windows. Поэтому единственным способом вызвать редактор реестра является ввод команды «regedit» в окне утилиты, вызываемой сочетанием клавиш «Windows + R».
Большинство изменений, которые пользователь может внести в систему с помощью редактора локальных групповых политик можно сделать с помощью редактора реестра. Это пригодится в случае использования «Домашней» редакции операционной системы от Microsoft, где доступ к групповым политикам невозможен. К примеру, в обеих утилитах можно отключить отдельным пользователям возможность завершать работу Windows. Ко всему прочему реестр содержит ряд параметров, отсутствующих в редакторе групповых политик.
Поскольку редактор реестра является комплексной и сложной утилитой, вносить изменения следует крайне осторожно и только в том случае, если вы уверены в своих действиях. Иначе можно повредить компоненты операционной системы или сделать Windows полностью неработоспособной
Перед тем, как внести изменения в реестр, на случай непредвиденных ситуаций, необходимо сделать его резервную копию. Также используйте проверенные источники информации касательно всевозможных твиков реестра.
Очистка диска от ненужных файлов Windows методом гибернации
К режиму гибернации относится файл hiberfil.sys (см. скриншот выше), он у меня занимает целых 2516 Мб.
Что такое гибернация и стоит ли её отключать?
Сразу скажу, что «режим сна» — это когда у вас всё помещается в оперативную память, всё, что было загружено. Вы перевели компьютер в режим сна, и у вас всё сохранилось в оперативной памяти.
Соответственно, если вы выключите из розетки компьютер, то потом вы не сможете в нормальном режиме выйти из режима сна. У вас компьютер включится в обычном режиме.
Гибернация же позволяет сохранять данные не только в оперативную плату, но и на жесткий диск. И в случае, если вы выключите электричество, или на ноутбуке сядет батарея, то выйти из режима гибернации вы сможете и при отключенном питании.
Вы включили ноутбук, он у вас выходит из спящего режима, но это идёт режим гибернации. Поэтому, поразмышляйте, удалять данный режим, или нет. Например, если у вас отличный блок бесперебойного питания ПК и нет проблем со светом, то он вам особо не нужен.
Если же у вас частые отключения света, то режим гибернации лучше не отключать. У меня, к примеру, диск С равен 89 Гб. Я его увеличил с 58 Гб. Поэтому, моему компьютеру 2.5 Гб погоду не сделают. Подробнее, как увеличить диск С, можно узнать в моей статье…
Как добавить режим гибернации
Если у вас нет данного режима, т.е. отсутствует файл hiberfile.sys, его можно создать. Для этого, в поисковую строку введем cmd и отрываем командную строку. В неё мы введём:
Powercfg.exehibernate on
Затем нажимаем ввод. Теперь можно проверить, у вас появился данный файлик. Если же вам нужно наоборот, отключить гибернацию, вводим следующее:
Powercfg.exehibernate off
Жмём ввод, данный режим отключён.
Также, можно удалить папку $Windows~ws и $Windows~bt. В данных папках хранятся обновления системы или обновления до новой ОС. То есть если вы обновлялись с Windows 7 до 10, то у вас будут данные папочки.
Они занимают очень много места. Папка $Windows~ws занимает целых 10 Гб. И если вы уже на 100% уверены, что вы не захотите с Windows 10 возвращаться на семёрку, то вы можете удалить данную папку и освободить целую кучу свободного места.
Советую почитать: — Как создать диск восстановления Windows
Некоторые файлы из неё могут отказаться удаляться. В этом случае, просто их пропускаем. В любом случае, подобные файлы весят очень мало.
Что можно ещё удалит? Перейдём на диске С в «Пользователи», название пользователя, AppData.
У нас откроются три папки, просмотрите их внимательно и удалите из этих папок те программы, которых у вас на данных момент на компьютере нет.
Делать это нужно очень осторожно. Если вы удалите не ту папку, то у вас может не запуститься система! Отсюда, если вы не уверены, что данных программ точно нет на вашем ПК, лучше их не удалять!. Можно, также, перенести точки восстановления системы на другой диск (тем самым ещё уменьшив место на С), но об этом мы поговорим в другой статье
Кроме прочего, хотя мы говорим про системную очистку, но я бы все же порекомендовал после всех проведенных операций почистить реестр с помощью специальных программ
Можно, также, перенести точки восстановления системы на другой диск (тем самым ещё уменьшив место на С), но об этом мы поговорим в другой статье. Кроме прочего, хотя мы говорим про системную очистку, но я бы все же порекомендовал после всех проведенных операций почистить реестр с помощью специальных программ.
Очистка диска от ненужных файлов Windows дело нужное. Иначе система будет сильно захламлена. Поэтому, если вы желаете переквалифицироваться из начинающего пользователя в профи, стоит почаще заниматься своим компьютером и изучать его тайны. Бояться особо не стоит! Не забывайте – на ошибках учатся!
P.S. Советую прочитать: — Как увеличить диск С
Инструменты резервирования
Если никаких особенных требований к резервированию у вас нет, то вам, вероятно, понравится то, что вам в этом плане предлагает Windows. Так, Windows 7 предлагает свою возможность резервирования и восстановления, тогда как Windows 8 добавляет к этому набору еще и историю файлов, работающую подобно машине времени Time Machine от Apple. Оба инструмента являются весьма удобными, и при этом не требуют установки или приобретения.
В Windows 7 – и, конечно же, в Windows 8 – вы можете создать полный образ своей операционной системы, из которого в случае какой-либо неприятности вы сможете восстановиться.
Большинство описанных здесь инструментов являются не самыми богатыми в плане возможностей. Так что многие пользователи все-таки предпочтут использовать сторонние программы. Однако, стоит признать, что Microsoft медленно добавляет важные программы в Windows, и с каждой новой Windows сторонних программ требуется все меньше и меньше.
Управление компьютером
Инструмент «Управление компьютером» можно запустить, нажав клавиши Win+R на клавиатуре и введя compmgmt.msc или найти соответствующий пункт в меню «Пуск» в разделе «Средства администрирования Windows».
В управлении компьютером находится целый набор системных утилит Windows (которые можно запустить и отдельно), перечисленные далее.
Планировщик заданий
Планировщик заданий предназначен для запуска тех или иных действий на компьютере по расписанию: с помощью него, например, можно настроить автоматическое подключение к Интернету или раздачу Wi-Fi с ноутбука, настроить задачи обслуживания (например, очистки) при простое и многое другое.
Запуск планировщика заданий возможен также из диалогового окна «Выполнить» — taskschd.msc. Подробнее об использовании инструмента в инструкции: Планировщик заданий Windows для начинающих.
Просмотр событий
Просмотр событий Windows позволяет посмотреть и отыскать при необходимости те или иные события (например, ошибки). Например, выяснить, что мешает выключению компьютера или почему не устанавливается обновление Windows. Запуск просмотра событий возможен также по нажатию клавиш Win+R, команда eventvwr.msc.
Подробнее в статье: Как использовать просмотр событий Windows.
Монитор ресурсов
Утилита «Монитор ресурсов» предназначена для оценки использования ресурсов компьютера запущенными процессами, причем в более подробном виде, чем диспетчер задач.
Для запуска монитора ресурсов вы можете выбрать пункт «Производительность» в «Управлении компьютером», затем нажать «Открыть монитор ресурсов». Второй способ запуска — нажакть клавиши Win+R, ввести perfmon /res и нажать Enter.
Инструкция для начинающих на эту тему: Как использовать монитор ресурсов Windows.
Управление дисками
При необходимости разделить диск на несколько разделов, изменить букву диска, или, скажем, «удалить диск D», многие пользователи загружают стороннее ПО. Иногда это оправдано, но очень часто всё то же самое можно сделать с помощью встроенной утилиты «Управление дисками», запустить которую можно, нажав клавиши Win+R на клавиатуре и введя diskmgmt.msc в окно «Выполнить», а также по правому клику по кнопке Пуск в Windows 10 и Windows 8.1.
Познакомиться с инструментом можно в инструкциях: Как создать диск D, Как разделить диск в Windows 10, Использование утилиты «Управление дисками».
