Что станет с установленными программами и файлами?
Здесь беспокоиться абсолютно не о чем. Все документы, фотографии, видео- и аудиозаписи останутся на своих местах, точнее на своих жёстких дисках. Установленные ранее игры и программы вы тоже сможете использовать без проблем. Однако более новые программы установить не получится: например, если к середине 2020 года у пользователя «убитой» Windows 7 будет установлен пакет программ Office 2019, он вряд ли сможет обновить его до Office 2020 и более новых версий.
То же самое касается и других программ, а также игровых проектов: рано или поздно (скорее поздно, ведь «семёрка» до сих пор слишком популярна) сторонние разработчики сами перестанут поддерживать умирающую операционную систему. Самая сложная история касается оборудования: новые устройства не будут получать драйверы для Windows 7, соответственно, система их попросту не увидит.
Модульная платформа для любых задач
Новая ОС отличается от Windows 10 не только внешним видом, но и архитектурой. Windows 10X основана на модульной платформе Windows Core OS, которая включает в себя ядро и набор универсальных программ. В ней нет устаревших блоков кода, графических интерфейсов и нативной поддержки Win32‑приложений.
Поверх Core OS компания устанавливает модули, благодаря которым система быстро адаптируется под разные типы устройств: от планшетов и ноутбуков до серверных станций, игровых консолей и даже гарнитур дополненной реальности. Кстати, на базе Core OS уже работают AR‑шлем HoloLens 2 и приставка Xbox Series X.
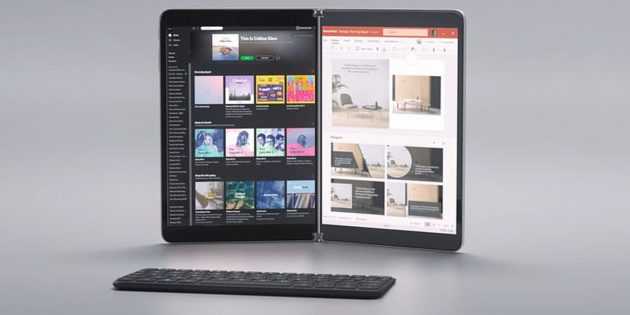 Промоматериалы к Microsoft Surface Neo
Промоматериалы к Microsoft Surface Neo
Таким образом, новая система будет представлена в разных сегментах и сможет конкурировать одновременно с Linux, macOS и iPadOS. А в дальнейшем мы можем увидеть и мобильную Windows на её основе.
Полезные горячие клавиши Windows 8.1
Использование горячих клавиш в Windows 8 и 8.1 — очень эффективный метод работы, который способен значительно сэкономить ваше время. Поэтому рекомендую ознакомиться и постараться чаще использовать хотя бы некоторые из них. Под клавишей «Win» подразумевается кнопка с изображением эмблемы Windows.
- Win + X — открывает меню быстрого доступа к часто используемым настройкам и действиям, аналогичному тому, что появляется при правом клике на кнопку «Пуск».
- Win + Q — открыть поиск Windows 8.1, который часто является самым быстрым и удобным способом запустить программу или найти нужные настройки.
- Win + F — то же, что и предыдущий пункт, но открывается поиск по файлам.
- Win + H — открывается панель «Поделиться». Например, если сейчас нажму эти клавиши, набирая статью в Word 2013, мне будет предложено отправить ее по электронной почте. В приложениях для нового интерфейса вы увидите и иные возможности поделиться — Facebook, Twitter и аналогичные.
- Win + M — свернуть все окна и перейти на рабочий стол, где бы вы не находились. Аналогичное действие выполняет и Win + D (еще со времен Windows XP), в чем разница — не знаю.
Пользователи не хотят расставаться с Windows 7
Мы уже видели нечто подобное с Vista и XP. Тогда, как и сейчас, новая операционная система Vista была далеко не во всём лучше, чем старая XP, так что не многие решились пересесть на новую версию. Мы видим, что история повторяется снова, только ещё в более мрачном сценарии.
См. также >>Как сделать Windows 8 похожей на Windows 7
В дополнение к этому, экономика не двигается вперёд семимильными шагами, а желающих пересесть с проверенной временем Windows 7 на дорогой компьютер с ОС Windows 8 отнюдь не много. Как говорит аналитик Shaw Wu Штерн Эйджи: «Цены от 500 до 1200 долларов на устройства с Windows 8 сделали их полностью неконкурентоспособными в мире, где люди хотят покупать iPad и Android планшеты».
Зачем Microsoft так с нами?
По словам разработчиков, операционная система Windows 7 уже окончательно устарела: она не может эффективно бороться с киберугрозами, то есть успешно отбиваться от хакеров и вирусов. Однако, как несложно догадаться, компания преследует совершенно другие интересы, связанные с получением дохода. Microsoft изначально запланировала установить «десятку» на миллиард устройств. Ради этого компания целый год раздавала обновление до десятой винды совершенно бесплатно, терроризируя фанатов прежних версий ОС нескончаемым потоком уведомлений и предложений.
В чём же смысл? Смысл в том, что корпорация решила полностью изменить модель заработка. Если раньше основной доход шёл от продаж лицензионных копий операционки, то теперь Microsoft делает упор на облачные сервисы, лицензии для корпоративных пользователей и офисные пакеты.
Кроме того, у Windows 10 есть собственный магазин приложений Windows Store, где можно продавать программы сторонних разработчиков и получать нехилые проценты от их выручки, чем уже много лет успешно занимаются в Apple. Если на новую ОС переберётся целый миллиард человек, прибыль компании Microsoft за Windows 10 тоже будет исчисляться десятками миллиардов. Также не стоит забывать о рекламе, которой напичканы по умолчанию бесплатные приложения, — ещё одна копеечка в карман Microsoft.
Нужно ли обновляться до Windows 10 прямо сейчас?
Всё зависит от ваших потребностей. Если вы управляющий крупной компании, то, несомненно, стоит обезопасить себя и своих сотрудников от потенциальных киберугроз, которые могут нанести серьёзный ущерб. Обычным же пользователям до 2020 года беспокоиться вообще не о чем: ни разработчики Microsoft, ни сторонние производители о них точно не забудут до этого времени, ведь доля Windows 7, по данным исследовательской компании Duo Security за ноябрь 2016 года, составляла около 64%. В то же время новая «десятка» была установлена всего на 24% устройств. Остальные ПК работают на ещё более старых версиях ОС Windows.
Что изменится после установки
Интеграция в Windows 7 или Windows 8.1 пакета KB4567409 влияет исключительно на появление в системе браузера Edge, вернее, второго его поколения. Обозреватель вышел одновременно с Windows 10 в июле 2015 г., но до апреля 2019 г. основывался на собственном движке EdgeHTML. Эту версию своего детища Microsoft переименовала в Edge Legacy, а новую построила на базе Chromium, и именно ее получат пользователи Windows 7 и Windows 8.1 после установки KB4567409.
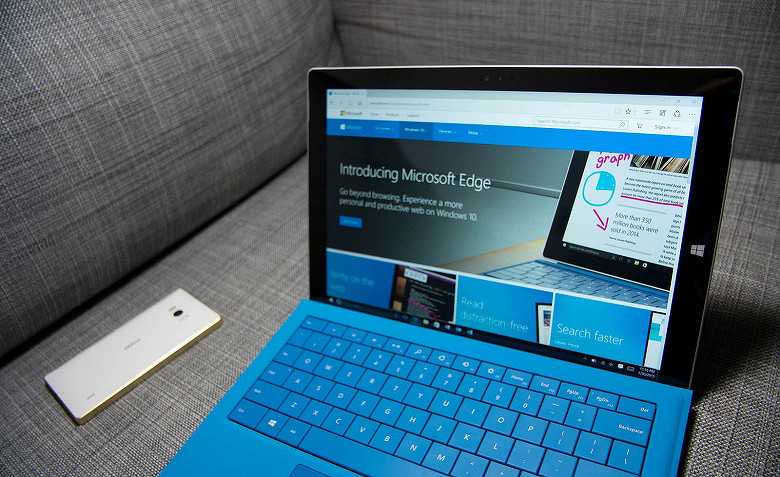
Microsoft поместила новый браузер в 11-летнюю ОС
В описании к апдейту сказано, что его установка не влияет на действующие пользовательские настройки. Система получает еще один браузер в дополнение к имеющимся, и даже Internet Explorer, на смену которому и пришел Edge, не будет удален. Как сообщал CNews, Microsoft настоятельно рекомендовала своим пользователям отказаться от Internet Explorer, объясняя это низким уровнем его безопасности и отсутствием новых версий.
Также пользователям не придется заново выбирать браузер для запуска по умолчанию – эту настройку патч тоже не меняет. Другими словами, после установки KB4567409 в системе появится еще один обозреватель, о существовании которого будут напоминать лишь иконки на рабочем столе и панели задач.
Edge, установленный через апдейт KB4567409, будет получать обновления по мере их появления. Как долго Microsoft собирается поддерживать его для Windows 7, на момент публикации материала известно не было.
Используйте F8 или Shift + F8 (не работает, когда используется UEFI BIOS и SSD)
В случае с Windows 7 достаточно нажать на F8 перед самым началом запуска операционной системы, чтобы попасть в меню с дополнительными вариантами загрузки, откуда уже можно загрузить операционную систему в безопасном режиме.
Для Windows 8 и 8.1 некоторые сайты советуют использовать сочетание клавиш Shift + F8, которым запускается режим восстановления, позволяющий загрузиться в безопасном режиме. Однако проблема в том, что ни Shift + F8, ни просто F8 часто не работают.
на своем официальном блоге Microsoft объясняет, что такое поведение связано с очень быстрым процессом загрузки. Стив Синофски как-то сказал: «В Windows 8 есть проблема. Она загружается слишком быстро, так быстро, что фактически у вас просто не остается времени на то, чтобы прервать ее загрузку при включении ПК. Операционная система просто не успевает обнаружить нажатие клавиш F2 или F8.»
В общем, если у вас современный компьютер с и SSD, вряд ли у вас получится прервать процесс загрузки нажатиями клавиш. На старых ПК с классическим BIOS и без SSD-накопителя, нажатие этих клавиш по-прежнему работает.
Добавление и удаление плиток
Один из самых очевидных способов настроить стартовый экран – это изменить плитки, которые на нём отображаются
Это особенно важно, когда вы устанавливаете приложения Metro и десктопные приложения, т.к. последние, в частности, могут завалить экран абсолютно ненужными плитками
Чтобы удалить (или “открепить”) одну плитку, выберите её (для этого либо кликните на ней правой кнопкой мыши, либо немного потяните её вниз на сенсорном экране, либо используйте клавиши стрелок, чтобы выбрать её, после чего нажмите ПРОБЕЛ) чтобы открылась панель приложения. Затем выберите команду «Открепить от экрана Пуск» (Unpin from Start).
(Обратите внимание, что удаление плитки не удаляет приложение. Вы можете деинсталлировать приложения Metro с помощью той же панели приложений, однако чтобы удалить десктопное приложение, вам нужно обратиться к разделу «Установка и удаление программ» (Add or remove programs) старой панели управления)
Вы также можете удалить сразу несколько плиток. Для этого, нужно сначала выделить плитки, которые вы собираетесь удалить: просто выделите одну плитку, а затем продолжайте выделять другие. На каждой выделенной плитке в правом верхнем углу отображается галочка. Когда все нужные плитки будут выделены, выберите на панели приложений команду «Открепить от экрана Пуск» (Unpin from Start). (Кнопка «Снять выделение» (Clear selection) снимет выделение с плиток.)
Есть несколько различных способов добавить (или “закрепить”) плитку на стартовый экран.
Во-первых, вы можете воспользоваться экраном «Все приложения» (All Apps), который можно открыть через начальный экран: откройте панель приложений начального экрана (для этого щёлкните правой кнопкой мыши на пустой области экрана; воспользуйтесь сочетанием клавиш WIN + Z; или потяните от верхнего или нижнего края экрана к центру), а затем выберите на ней пункт «Все приложения» (All apps).
Все программы
Отсюда вы можете перейти к тому приложению, которое вы хотите закрепить. Выделите его, как описано выше, и выберите на панели приложений команду «Закрепить на экране Пуск» (Pin to Start).
Закрепить на стартовом экране
Вы можете также закрепить приложения с помощью поиска. Просто наберите название приложения, которое вы хотите закрепить, когда находитесь на начальном экране. Затем, выделите нужный объект на экране результатов поиска, и выберите команду «Закрепить на экране Пуск» (Pin to Start) на появившейся панели.
Вы даже можете закрепить на начальном экране некоторые элементы рабочего стола, включая иконки рабочего стола (Компьютер, Корзина и т.п.), библиотеки и папки. Просто кликните правой кнопкой мыши на элементе, который вы хотите закрепить, и выберите команду «Закрепить на экране Пуск» (Pin to Start) из открывшегося контекстного меню.
Очистка обновлений Windows
В командной строке нужно набрать cleanmgr, и встроенная утилита покажет, сколько места вы можете освободить. Надо просто отметить «Очистка обновлений Windows» и нажать ОК.
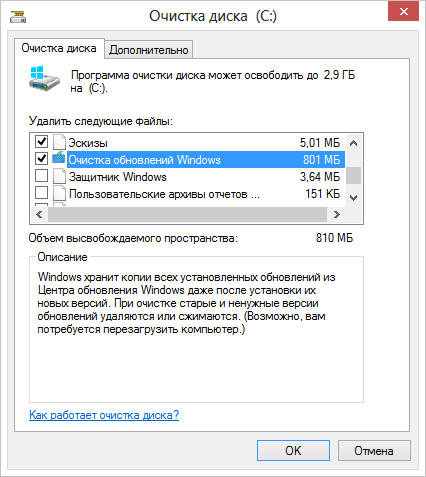
Если вы несколько лет использовали одну операционную систему, наверняка у вас освободиться несколько гигабайтов свободного места.
В следующий раз при перезагрузке, Windows 7 потратит несколько минут на очистку системных файлов, прежде чем вы сможете снова увидеть свой рабочий стол. Если же этой опции у вас нет, наверняка вы давно не обновляли Windows. Установите последние обновления системы, и она появится.
В отличие от семерки, Windows 8 и 8.1 очищают обновления автоматически в Планировщике. Windows очищает папку по расписанию с помощью задания Microsoft – Windows – Servicing – StartComponentCleanup, которое автоматически запускается в фоновом режиме и удаляет компоненты через 30 дней после того, как вы установили обновления.
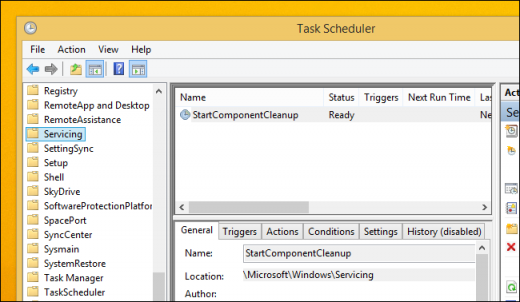
Если вы хотите удалять обновления вручную, откройте «Очистку диска», отметьте «Очистку обновлений Windows» и нажмите ОК.
В ОС Windows 8.1 реализовано еще больше возможностей для самостоятельного удаления файлов. Там можно удалить все предыдущие версии, даже когда с момента установки новых еще не прошло 30 дней. Для этого надо запустить командную строку от имени администратора и ввести нужные команды.
Например, одна команда удаляет все версии обновлений без 30 дней ожидания:
Другая удаляет файлы, нужные для удаления пакетов обновлений. После ввода этой команды вы не сможете удалить установленные пакеты обновлений:
Еще одна команда удалит все старые версии каждого компонента. После этого вы не сможете удалить все установленные пакеты обновлений:
Ярлыки в углах экрана
В левом верхнем углу появляется ярлык для недавно использованных приложений, и можно щелкнуть по любому из них и перетащить вправо или влево. Таким образом, можно разделить экран на два приложения.
В нижнем правом углу находится логотип Windows, который является ярлыком на экране запуска / рабочего стола. При нажатии правой кнопки на логотипе появится меню для продвинутых пользователей.
В правом верхнем углу есть ярлык на панели (поиск, обмен, запуск, устройства, настройки) и информация о дате, сети WiFi и батарее.
В правом нижнем углу есть ярлык на панели (поиск, обмен, запуск, устройства, настройки) и информация о дате, сети WiFi и батарее. В режиме рабочего стола все программы сведены к минимуму и появляются обои, сам рабочий стол.
Полезные горячие клавиши Windows 8.1
Использование горячих клавиш в Windows 8 и 8.1 — очень эффективный метод работы, который способен значительно сэкономить ваше время. Поэтому рекомендую ознакомиться и постараться чаще использовать хотя бы некоторые из них. Под клавишей «Win» подразумевается кнопка с изображением эмблемы Windows.
- Win + X — открывает меню быстрого доступа к часто используемым настройкам и действиям, аналогичному тому, что появляется при правом клике на кнопку «Пуск».
- Win + Q — открыть поиск Windows 8.1, который часто является самым быстрым и удобным способом запустить программу или найти нужные настройки.
- Win + F — то же, что и предыдущий пункт, но открывается поиск по файлам.
- Win + H — открывается панель «Поделиться». Например, если сейчас нажму эти клавиши, набирая статью в Word 2013, мне будет предложено отправить ее по электронной почте. В приложениях для нового интерфейса вы увидите и иные возможности поделиться — Facebook, Twitter и аналогичные.
- Win + M — свернуть все окна и перейти на рабочий стол, где бы вы не находились. Аналогичное действие выполняет и Win + D (еще со времен Windows XP), в чем разница — не знаю.
Преимущества Windows 8.1
Среди преимуществ Windows 8.1 стоит упомянуть:
1. Достаточно удобный риббон-интерфейс всех окон, знакомый нам ещё с Microsoft Office 2007 и 2010:
2. Возможность включить паузу в режимах копирования и перемещения во встроенном проводнике плюс отображение скорости операции:
3. Чуть более быстрая загрузка системы.
Наш ноутбук HP G62, оснащённый классическим шпиндельным жёстким диском WD на 7200 RDP, загружает Windows 7 x64 за 46 секунд, а Windows 8.1 x64 Update 1 — за 40 секунд. Измерения проводились от нажатия на кнопку Power из выключенного состояния до автоматической загрузки рабочего стола.
4. Встроенный Защитник Windows
Защитник (он же Defender) является аналогом антивируса Microsoft Security Essentials, который успешно обеспечивает базовую защиту.
5. Встроенный SkyDrive (OneDrive) и синхронизация
Облачный сервис позволяет бесплатно хранить 7 ГБ данных пользователя. Если вы пользуетесь несколькими устройствами, вам не нужно ничего переносить на «флешке» — рабочие файлы всегда под рукой.
Функция синхронизации параметров пользователя работает с учётной записью Майкрософт и позволяет синхронизировать некоторые настройки пользователя: макет начального экрана, тему, параметры языка, настройки браузера. Вы можете ввести реквизиты своего LiveID на новом устройстве с Windows 8.1 и через несколько минут увидите привычный для вас рабочий стол. Также, это отлично ускоряет настройку после переустановки системы.
Недостатки Windows 8.1
1. Заточенность под сенсорные экраны и мобильные устройства.
В Windows 8 разработчики погнались сразу за двумя зайцами. Они попытались выпустить универсальную операционную систему, которая подходила бы и для компьютеров, и для планшетов. Мы считаем, что такой подход является неправильным. Посудите сами: ну зачем пользователю стационарного ПК какие-то плиточные приложения? Зачем ему панель Сharms? И разве удобно ему вызывать её отведением курсора в угол экрана? Да и открывающееся во весь экран меню Пуск понравится далеко не каждому пользователю стационарного ПК.
Поэтому, в данном случае универсальность — скорее минус, чем плюс. И все эти метания из стороны в сторону с меню «Пуск»: то его решают убрать, то постепенно возвращают. Эксперименты, понимаем. Но снова прослеживается рвение создать универсальную ОС для всех устройств: мобильных и стационарных, сенсорных и гаджетов с классическими методами ввода.
2. Использование интерфейса «Параметры компьютера» наряду со старой Панелью управления.
Ясно, что разработчики взяли курс на то, чтобы плавно вытеснить Панель управления и заменить её новым интерфейсом настроек. Например, при редактировании прав учётных записей из панели управления в определённый момент нужно запускать новый интерфейс настроек.
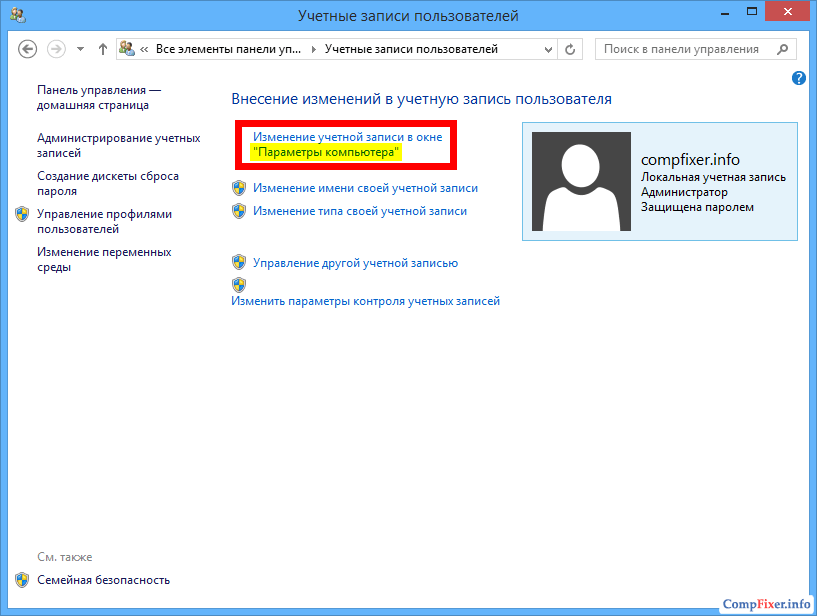
Однако, для пользователя такое положение вещей выглядит несистемно и непонятно: когда одни действия можно выполнить в привычной оснастке Панели управления, а для корректировки других нужно запускать другой интерфейс.
На картинке ниже вы можете видеть новый интерфейс настроек «Параметры ПК». Внизу одиноко красуется ссылка на классическую Панель управления:
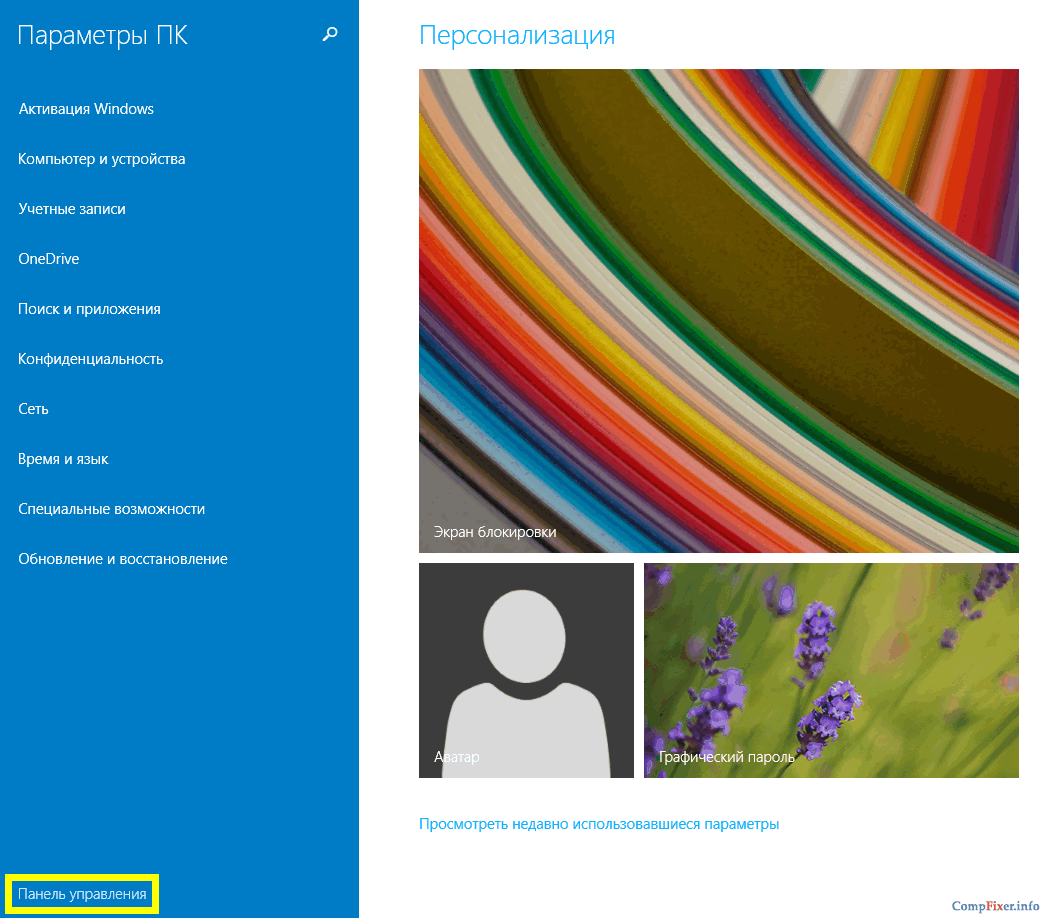
3. Удаление некоторых весьма востребованных настроек из графического интерфейса.
Яркий пример — отсутствующий в Windows 8 раздел Управление беспроводными сетями. В результате чего, вручную удалить профиль беспроводной сети можно теперь только через командную строку.
Возможно, для продвинутого компьютерщика такой способ управления сетями будет лишним поводом блеснуть эрудицией перед друзьями, однако, для неопытного пользователя создаётся проблема на ровном месте.
Хотя, скорее всего, исчезнувший элемент сетевых настроек также можно отнести к «плавному» переходу от Панели управления к новому интерфейсу настроек.
Замена меню Пуск и модификация Metro
В любой момент для переключения на экран в стиле Windows 7 просто нажмите на плитку «Рабочий стол», комбинацию клавиш {Win}+{R} или вызовите командную строку в списке программ. Вы увидите привычное оформление, но теперь вместо меню «Пуск» в этой же части экрана в Windows 8 открывается панель с основными ссылками. Чтобы вызвать её, подведите курсор мыши в левую нижнюю часть экрана или нажмите {Win}+{X}.
Штатными средствами прежнее меню «Пуск» не вернуть, однако получить что-то максимально близкое помогут сторонние программы. Например, ViStart или Start8 .
Все приложения, рассчитанные на интерфейс Metro, можно запускать в обычных окнах. Поможет в этом программа ModernMix от того же разработчика.
Windows 8 автоматически подбирает число рядов с «плитками» на главном экране. Операционная система исходит из разрешения экрана, но у вас может быть своё мнение на этот счёт. Изменить число рядов можно вручную через реестр. Перейдите в раздел
Посмотрите, есть ли в нём параметр «Layout_MaximumRowCount». Если нет, создайте его (тип DWORD). Присвойте ему значение, равное желаемому количеству рядов, и перезагрузите компьютер.
Обкатка технологий
Microsoft не спешит с полноценным релизом Windows 10X. Компания сначала оптимизирует систему и сделает удобный интерфейс для настольных компьютеров, так что первые устройства на её базе выйдут только в 2021 году — ими станут планшеты наподобие уже показанного Surface Neo. Тогда же состоится выпуск десктопной версии ОС, которая заменит привычную Windows 10.
Windows 10X — самое масштабное обновление операционной системы за всю историю, и хочется верить, что Microsoft хватит времени на её полировку. Если всё пойдёт по плану, компания определит развитие индустрии на ближайшее десятилетие.
Лёгкость системы
Одна из главных проблем «десятки» — большое число программных модулей, которые нужны для поддержки старого железа и софта. Из‑за них Microsoft сложно развивать текущую Windows, ведь необходимо проверять каждое обновление на отсутствие конфликтов со старым кодом.
Вместе с тем устаревшие программные блоки тормозят работу ОС и делают её крайне тяжёлой. Поэтому в Windows 10X от них избавятся. Система не будет работать на старых машинах, зато станет стабильнее и эффективнее.
 Промоматериалы к Microsoft Surface Duo
Промоматериалы к Microsoft Surface Duo
Также это позволит быстрее развивать Windows, добавляя в неё новые функции без опаски «положить» старый код. Более того, для маломощных устройств Microsoft сможет отключить ненужные модули, оставив только минимальный набор компонентов. В таком виде система будет не тяжелее Linux. При этом она не замедлится со временем из‑за переполнения реестра.
Наконец, компания решит проблему долгих обновлений: апдейты будут занимать не более полутора минут, после чего пользователь сможет продолжить работу.
Персонализация
Предстоящее обновление Windows 8.1 включает значительные улучшения персонализации, включая:
Начальный экран
Windows 8.1 предлагает больше цветов и фоновых тем для начального экрана, включая новую тему Motion, о которой ранее не сообщалось. Также Windows 8.1 позволит выбирать фон рабочего стола таким же, как и фон начального экрана. Сейчас для этого приходится использовать сторонние утилиты.
Начальный экран Windows 8.1 теперь предлагает два новых размера плиток, что позволит располагать их в точности так, как вы этого хотите. Также теперь проще давать группам названия и перегруппировывать плитки. Теперь вы можете выбрать за раз несколько плиток, изменить их размер, удалить их или перегруппировать их.
Все приложения
Экран всех приложений теперь убран с начального экрана, и приложения на нем можно отсортировать по имени, дате установки, по самым используемым или категориям.
Новые приложения магазина Windows больше не добавляют плитки на начальный экран. Вместо этого, новые плитки теперь можно найти на экране всех приложений, где они помечены как новые. Теперь вы можете выбирать, какие приложения вы хотите видеть на начальном экране.
Фото-рамка
Новый режим появится для экрана блокировки, который превращает экран вашего компьютера/устройства в анимированное слайд-шоу из ваших фотографий, которые могут находиться как локально на устройстве, так и в облаках SkyDrive.
Интеграция Skype
Теперь вы можете отвечать на звонки Skype или делать фотографии со встроенной камеры прямо с экрана блокировки, не входя в свою учетную запись.
Планшетный интерфейс
Microsoft позиционирует Windows 10 как универсальную систему для всех типов устройств. Предполагалось, что она будет удобной и на стационарных компьютерах, и на ноутбуках, и на планшетах, и на телефонах. Это действительно интересное и даже инновационное решение. И при этом весьма спорное.
Когда состоялся релиз Windows 8, пользователи были недовольны Metro-интерфейсом. Огромные цветные элементы и крупные шрифты смотрелись вполне уместно на планшетах и ноутбуках-трансформерах, но на десктопе выглядели как минимум странно. Windows 10 наступила на те же грабли. Правда, в ней исправили некоторые ошибки предшественницы, например вернули меню «Пуск».
Microsoft допустила ошибку, предположив, что всем пользователям компьютеров нужен сенсорный интерфейс. Настольные и мобильные ОС отличаются: они по-разному выглядят и управляются.
Решение: есть много сторонних решений вроде Start10 или Classic Shell, делающих интерфейс Windows 10 более пригодным для использования на десктопах без тачскрина. Но это «костыли». Кастомизация интерфейса в Windows 10 не предусмотрена. Вы можете разве что сменить цвет окон.
Высококонтрастные темы оформления в Windows 8/8.1: простота, эффективность, сохранение зрения
Друзья! Дело в том, что Windows 8/8.1 имеет совершенно иную дизайн-концепцию, нежели все предыдущие версии Windows. Вместе с реализацией плиточного Metro-интерфейса в Windows 8 эффект Aero Glass в десктопной части системы был убран, и темы оформления стали проще, легковеснее, а с красоты оформления окон компанией Майкрософт акцент был смещён на разнообразие обоев для рабочего стола. Их в огромном разнообразии можно скачать с официального сайта софтверного гиганта абсолютно бесплатно. Сделать окна полупрозрачными в Windows 8/8.1 можно только за счёт регулировки интенсивности цвета.
Но, естественно, это будет лишь жалкая пародия на эффект Aero Glass в Windows 7. Не будет той глубины, того объёма, той атмосферы. Впрочем, эффект Aero Glass в Windows 8/8.1 можно реализовать установкой неофициальных сторонних программных патчей. Другой вопрос – зачем это делать, если Microsoft при создании Windows 8 планировала упростить дизайн интерфейса, чтобы аппаратные ресурсы маломощных компьютерных устройств были по максимуму задействованы для работы системы и программ?
Сделать систему чуть шустрее и в версии Windows 7, и в версии 8/8.1 можно, установив высококонтрастную тему оформления.
Высококонтрастные темы базируются на другом движке, нежели обычные темы. Правда, их целевое назначение совершенно иное, а экономия системных ресурсов – только сопутствующая выгода. Высококонтрастные темы оформления Windows созданы для пользователей с ослабленным зрением. Убираются все лишние отвлекающие элементы, а благодаря контрастности цветов отыскать нужные кнопки, опции, позиции списков и т.п. можно просто и быстро.
Высококонтрастные темы используют также программисты для профилактики здоровья — чтобы беречь зрение и снизить усталость при ежедневной активной работе с компьютером. А, возможно, многих из них попросту охватывает ностальгия за былыми временами монохромных дисплеев и простоты не многоликой операционной системы DOS.
Изначально в Windows 8/8.1 предустановлено четыре базовых высококонтрастных темы. Но гибкие настройки высококонтрастных тем позволяют настроить интерфейс системы под индивидуальные предпочтения пользователей.
Чтобы установить и настроить высококонтрастную тему, вызовите на рабочем столе контекстное меню и выберите пункт «Персонализация».
Базовые высококонтрастные темы будут находиться в самом низу перечня предустановленных тем оформления.
Выберите тему с набором цветов, которая вас привлекла, и она заменит вашу текущую тему оформления.
Далее жмите ссылку «Фон рабочего стола».
Здесь можно, соответственно, настроить фон рабочего стола. Можно выбрать другой сплошной цвет из представленной палитры.
А можно установить какое-то симпатичное изображение.
После этого вернитесь в раздел персонализации и жмите ссылку «Цвет».
Здесь можно выбрать другие цвета для различных элементов интерфейса.
Не забудьте сохранить проделанные изменения.
Высококонтрастные темы полноценно будут работать в системных службах Windows и лишь в некоторых программах, но не во всех. К примеру, содержимое окон некоторых сторонних браузеров будет таким, каким его видит целый мир.
Высококонтрастный вид интерфейса в стиле выбранной темы будет только в рамках меню браузера.
А вот штатный Internet Explorer будет покорно следовать всем цветовым тенденциям установленной высококонтрастной темы.
Не согласятся на ущербность красок реальности некоторые Metro-приложения.
Тем не менее, многие Metro-приложения сменят свой первозданный вид на стиль высококонтрастной темы.
Естественно, стартовый Metro-экран Windows 8/8.1 лишится всех своих красот и будет напоминать эдакую тюрьму, сквозь зарешёченные окна которой будут робко проглядывать плитки приложений. При этом динамические плитки будут также периодически менять вид картинки, как и в полноценной теме интерфейса Windows 8/8.1.
Высококонтрастная тема никак не помешает в работе с графическими редакторами – наоборот, позволит сконцентрироваться на редактируемом изображении.
Инструкция
Если вы используете новый компьютер, который пришел с предустановленной Windows 8, вам нужно в настройках UEFI выбрать режим загрузки Legacy, а не UEFI. Посмотрите инструкцию к материнской плате, как это сделать.
Чтобы понизить версию Windows, вам понадобится установочный диск Windows 7 Professional и действующий лицензионный ключ для него. Ни Microsoft, ни производитель компьютера не предоставят вам этот диск или ключ — найдите его сами, хотя Microsoft настаивает, чтобы вы нашли лицензионную копию, вместо того, чтобы загружать незаконную с того или иного сайта. Право на понижение версий предназначено для предприятий, которые вероятно уже имеют установочные диски и ключи.
Как только вы нашли диск установочный диск с Windows 7, загрузите с него компьютер. В процессе установки вам потребуется ключ
Обратите внимание, что вы можете использовать этот же ключ, чтобы понизить несколько компьютеров с Windows 8 до Windows 7
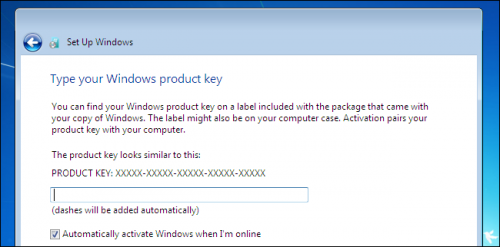
После окончания установки Windows 7, онлайн-активация не пройдет и выдаст сообщение с ошибкой, так как ваш ключ уже используется. Если вы не видите сообщение об ошибке активации — ”activation failed”, пройдите в пункт меню «Пуск», выберите «Активировать» и нажмите «Активировать Windows». Теперь вам нужно активировать Windows по телефону. Он отображается в активационном окне. Наберите номер и объясните, что вы осуществляете понижение версии ОС с Windows 8 Pro до Windows 7 Pro. Чтобы подтвердить ваши права на понижение, вам нужно будет продиктовать ваш ключ от Windows 8 Pro.
После этого вам будет предоставлен длинный одноразовый код активации. Введите его и Windows 7 Pro будет активирована.
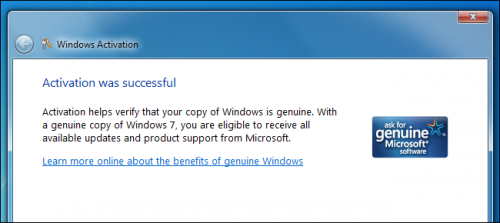
Чтобы понизить версии ОС на нескольких компьютерах, используйте тот же установочный диск с Windows 7 и ключ продукта. Но для получения кодов активации, вам придется каждый раз звонить в Microsoft.
