Ограничение доступа к USB портам
Рассмотрим 7 способов, с помощью которых можно заблокировать USB порты:
- Отключение USB через настройки БИОС
- Изменение параметров реестра для USB-устройств
- Отключение USB портов в диспетчере устройств
- Деинсталляция драйверов контроллера USB
- Использование Microsoft Fix It 50061
- Использование дополнительных программ
- Физическое отключение USB портов
1. Отключение USB портов через настройки BIOS
- Войдите в настройки BIOS.
- Отключите все пункты, связанные с контроллером USB (например, USB Controller или Legacy USB Support).
- После того как вы сделали эти изменения, нужно сохранить настройки и выйти из БИОС. Обычно это делается с помощью клавиши F10.
- Перезагрузите компьютер и убедитесь, что USB порты отключены.
2. Включение и отключение USB-накопителей с помощью редактора реестра
Если отключение через БИОС вам не подходит, можете закрыть доступ непосредственно в самой ОС Windows с помощью реестра.
Приведенная ниже инструкция позволяет закрыть доступ для различных USB-накопителей (например флешек), но при этом другие устройства, такие как клавиатуры, мыши, принтеры, сканеры все равно будут работать.
- Откройте меню Пуск -> Выполнить, введите команду «regedit» и нажмите ОК, чтобы открыть редактор реестра.
- Перейдите к следующему разделу
HKEY_LOCAL_MACHINE SYSTEM CurrentControlSet Services USBSTOR
В правой части окна найдите пункт «Start» и два раза щелкните по нему, чтобы отредактировать. Введите значение «4» для блокировки доступа к USB-накопителям. Соответственно если вы введете опять значение «3», доступ будет вновь открыт.
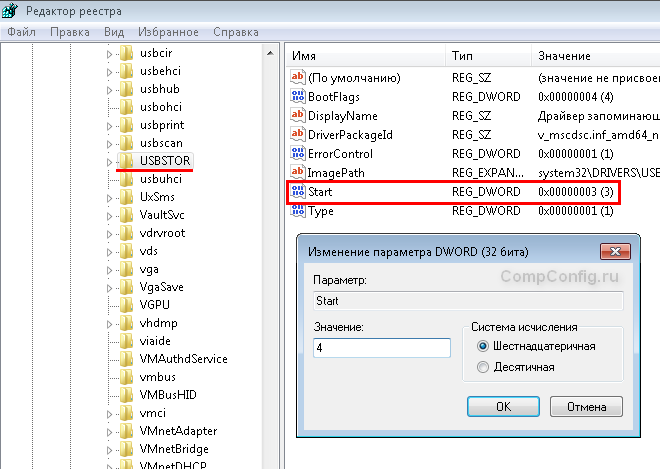
Нажмите кнопку «ОК», закройте редактор реестра и перезагрузите компьютер.
! Вышеописанный способ работает только при установленном драйвере USB контроллера. Если по соображениям безопасности драйвер не был установлен, значение параметра «Start» может быть автоматически сброшено на значение «3», когда пользователь подключит накопитель USB и Windows установит драйвер.
3. Отключение USB портов в диспетчере устройств
- Нажмите правой кнопкой мыши на значке «Компьютер» и выберете в контекстном меню пункт «Свойства». Откроется окно в левой части которого нужно нажать на ссылку «Диспетчер устройств».
- В дереве диспетчера устройств найдите пункт «Контроллеры USB» и откройте его.
- Отключите контроллеры путем нажатия правой кнопки мыши и выбора пункта меню «Отключить».
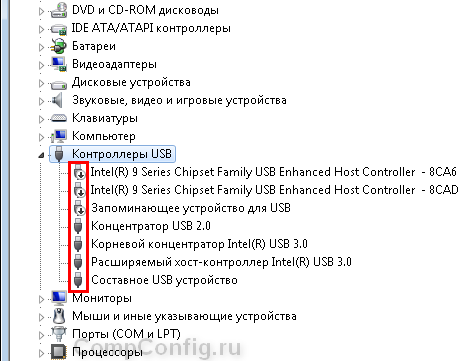
Этот способ не всегда работает. В примере, приведенном на рисунке выше отключение контроллеров (2 первых пункта) не привело к желаемому результату. Отключение 3-го пункта (Запоминающее устройство для USB) сработало, но это дает возможность отключить лишь отдельный экземпляр USB-накопителя.
4. Удаление драйверов контроллера USB
Как вариант для отключения портов можно просто деинсталлировать драйвер USB контроллера. Но недостатком этого способа является то, что при подключении пользователем USB-накопителя, Windows будет проверять наличие драйверов и при их отсутствии предложит установить драйвер. Это в свою очередь откроет доступ к USB-устройству.
Еще один способ запрета доступа к USB-накопителям – это использование Microsoft Fix It 50061 (http://support.microsoft.com/kb/823732/ru — ссылка может открываться около митуты). Суть это способа заключается в том, что рассматриваются 2 условия решения задачи:
- USB-накопитель еще не был установлен на компьютер
- USB-устройство уже подключено к компьютеру
В рамках данной статьи не будем детально рассматривать этот метод, тем более, что вы можете подробно его изучить на сайте Microsoft, используя ссылку приведенную выше.
Еще следует учесть, что данный способ подходит не для всех версий ОС Windows.
Существует много программ для установки запрета доступа к USB портам. Рассмотрим одну из них — программу USB Drive Disabler.
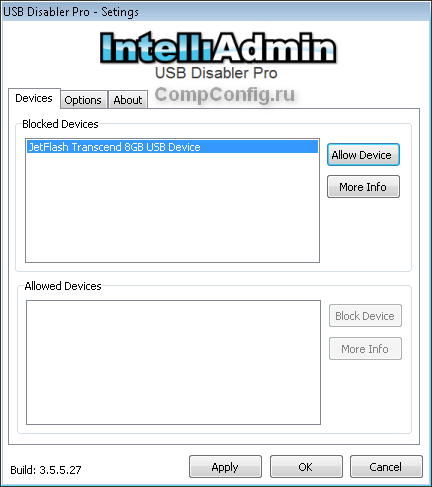
Программа обладает простым набором настроек, которые позволяют запрещать/разрешать доступ к определенным накопителям. Также USB Drive Disabler позволяет настраивать оповещения и уровни доступа.
7. Отключение USB от материнской платы
Хотя физическое отключение USB портов на материнской плате является практически невыполнимой задачей, можно отключить порты, находящиеся на передней или верхней части корпуса компьютера, отсоединив кабель, идущий к материнской плате. Этот способ полностью не закроет доступ к USB портам, но уменьшит вероятность использования накопителей неопытными пользователями и теми, кто просто поленится подключать устройства к задней части системного блока.
! Дополнение
Управление работой USB через BIOS
Этот способ позволяет эффективно отключить работу всех USB портов на компьютере или ноутбуке. Однако стоит учесть, что при этом будет отключена работа периферии, что подключена к USB портам. И если у вас подключена клавиатура с мышкой через USB порт, то при использовании данного способа оные перестанут работать.
- Необходимо войти в сам BIOS. Универсальной инструкции по входу нет, т.к. на разных компьютерах шаги могут слегка отличаться. Где-то необходимо нажать сразу при включении клавишу F2, а где-то F10 или даже комбинацию из нескольких клавиш. А на ноутбуках и вовсе для этого может быть предусмотрена специальная кнопка, которую можно нажать лишь при наличии скрепки. Конкретную клавишу, комбинацию таковых или возможное наличие отдельной кнопки можно выяснить, если обратиться к документации к вашему компьютеру.
- Войдя в BIOS, там будет множество меню. Вам необходимо будет найти все пункты, которые так или иначе отвечают за работу USB. Их название может быть различно, к примеру – USB Controller, USB Functions, а может Legacy USB Support. А в современных UEFI BIOS может присутствовать отдельное меню, где перечислены все USB порты и, соответственно, можно отключить как все, так и только определённые порты.
Найдя их, следует воспользоваться переключателем напротив и выбрать пункт Disabled (Отключить).
На изображении ниже показано, как это может примерно выглядеть.
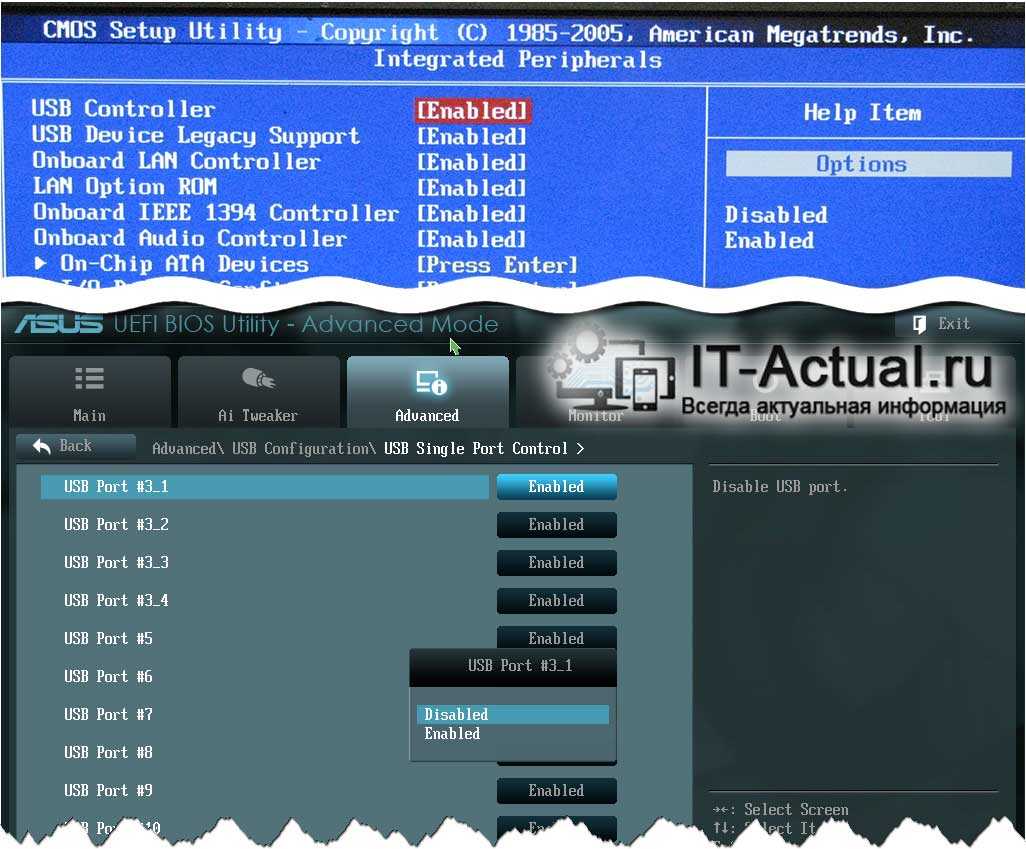
После того, как вы найдёте и отключите все опции, что отвечают за работу USB, следует сохранить изменения. Для этого следует воспользоваться либо клавишей, либо соответствующим меню в БИОС. Если говорить о клавише, то зачастую таковой является F10, а если о пункте, то оное обычно зовётся – Save and Exit (Сохранить и Выйти).
Будет произведён выход из БИОС и начнётся загрузка операционной системы, где вы сможете убедиться в том, что USB порты отключены.
Применение политик безопасности для локального компьютера и для объекта групповой политики рабочей станции, подсоединенной к домену
При помощи следующих примеров вы увидите разницу между применением политики безопасности для локального компьютера и для объекта групповой политики рабочего компьютера, присоединенного к домену Windows Server 2008 R2.
Применение политики безопасности для локального компьютера
Для успешного выполнения текущего примера, учетная запись, под которой выполняются данные действия, должна входить в группу «Администраторы» на локальном компьютере. Если компьютер подключен к домену, то эти действия могут выполнять только пользователи, которые являются членами группы «Администраторы домена» или групп, с разрешенными правами на редактирование политик.
В этом примере мы переименуем гостевую учетную запись. Для этого выполните следующие действия:
- Откройте оснастку «Локальные политики безопасности» или перейдите в узел «Параметры безопасности» оснастки «Редактор локальной групповой политики»;
- Перейдите в узел «Локальные политики», а затем «Параметры безопасности»;
- Откройте параметр «Учетные записи: Переименование учетной записи гостя» дважды щелкнув на нем или нажав на клавишу Enter;
- В текстовом поле введите Гостевая запись и нажмите на кнопку «ОК»;
- Перезагрузите компьютер.
В этом примере мы запретим пользователю Test_ADUser изменять пароль для учетной записи на своем компьютере. Напомню, что для выполнения следующих действий вы должны входить в группу «Администраторы домена». Выполните следующие действия:
- Откройте «Консоль управления MMC». Для этого нажмите на кнопку «Пуск», в поле поиска введите mmc, а затем нажмите на кнопку «Enter»;
- В меню «Консоль» выберите команду «Добавить или удалить оснастку» или воспользуйтесь комбинацией клавиш Ctrl+M;
- В диалоге «Добавление и удаление оснасток» выберите оснастку «Редактор локальной групповой политики» и нажмите на кнопку «Добавить»;
- В появившемся диалоге «Выбор объекта групповой политики» нажмите на кнопку «Обзор» для выбора компьютера и выберите нужный компьютер, как показано на следующем скриншоте:
- В диалоге «Выбор объекта групповой политики» убедитесь, что выбрали нужный компьютер и нажмите на кнопку «Готово»;
- В диалоге «Добавление или удаление оснасток» нажмите на кнопку «ОК»;
- В оснастке «Редактор локальной групповой политики» перейдите в узел «Конфигурация компьютера», а затем откройте узел Параметры безопасностиЛокальный компьютерПараметры безопасности;
- Откройте параметр «Контроллер домена: Запретить изменение пароля учетных записей компьютера» дважды щелкнув на нем или нажав на клавишу Enter;
- В диалоге настроек параметра политики безопасности выберите опцию «Включить» и нажмите на кнопку «ОК»;
- Перезагрузите компьютер.
После перезагрузки компьютера для того чтобы проверить, применилась ли политика безопасности, перейдите на компьютер, над которым проводились изменения и откройте консоль управления MMC. В ней добавьте оснастку «Локальные пользователи и группы» и попробуйте изменить пароль для своей доменной учетной записи.
Почему не работают USB-порты
Неисправности в обоих случаях могут быть очень разные, поэтому давайте сначала разберём первый случай, когда на компьютере или ноутбуке не работают все USB-порты, а потом второй. Продолжение в статье Не работает USB-порт.
В первую очередь, почему не работают USB-порты, так это вероятно отключен контроллер USB на материнской плате, отключиться он вполне может сам, включить его можно зайдя в BIOS. Как в него попасть? В начальной фазе загрузки компьютера, часто жмём F2 или Delete точно написано в инструкции к вашей материнской плате или посмотрите у нас сайте много статей про это.
-
В BIOS нам нужен пункт Integrated Peripherals, это в Award BIOS, а в Ami BIOS пункт Advanced, находим их и жмём Enter, далее заходим в USB Configuration, если наш USB Controller или USВ
Controller 2.0 включен, он стоит в положении Enabled, в противном случае он выключен, то есть находится в положение Disabled, тогда его нужно включить, сохранить наши изменения и перезагрузиться, проблема должна уйти. - Может быть у вас работает одно неисправное устройство USB в системном блоке и проблема из за него, выключите компьютер, отключите вcё: USB-клавиатуру, мышь и так далее, затем включайте и подсоедините одну заведомо исправную флешку, если она заработает, искать проблему нужно в периферийных устройствах.
- Так же, если не работают USB-порты, нужно зайти в Диспетчер устройств и посмотреть наличие пункта Контроллеры последовательной шины USB, если какое-нибудь устройство помечено жёлтым восклицательным знаком, значит оно неисправно, щёлкните по нему два раза мышкой и откроется окно устройства, где может быть отражена информация о неисправности.
- Можно попытаться удалить все контроллеры USВ в диспетчере устройств и перезагрузится, операционная система установит их вновь, после этого они могут заработать
- Может у вас было включено восстановление системы, стоит попытаться с помощью контрольных точек откатится назад.
- Иногда можно перегрузить концентратор USB и он откажется работать, вылечивается это обычной перезагрузкой компьютера.
- У большинства концентраторов USВ, присутствует управление электропитанием и операционная система может отключить устройство для экономии энергии. Запретим Windows управлять электропитанием USB-контроллера, в диспетчер устройств раскроем ветвь Контроллеры универсальной последовательной шины, затем Корневой USB-концентратор, двойным щелчком левой мыши и выбираем Управление электропитанием. Сбрасываем флажок Разрешить отключение этого устройства для экономии энергии и нажать ОК, проделать это нужно для каждого Корневого USB-концентратора.
- Установите новый драйвер на чипсет материнской платы, сделать это поможет наша статья Как скачать драйвер на материнскую плату.
-
К сожалению иногда приходится переустанавливать Windows, что бы точно узнать виновника проблем, железо это или операционная система.
А можно не переустанавливать, загрузится с любого Live CD и проверить будут ли работать ваши USB-порты, если да, то нужно искать проблемы в Windows. Можно попробовать переустанавливать драйвера на чипсет материнской платы. Если USB-порты не работают в дисковой операционной системе Live CD, то проблемы в железе и читаем дальше. - У одного нашего пользователя вопрос с USB-портами решился заменой круглой батарейки CMOS на материнской плате.
- Обновите БИОС, часто помогает при таких проблемах.
- При постоянных проблемах с USB-портами установите PCI-USB контроллер.
- Если вы купили внешний Концентратор USB со своим питанием и подключенные к нему устройства не видит операционная система, нужно проверить данный концентратор на другом компьютере, если там всё будет нормально, значит проблема в первую очередь может быть в вашем неисправном Блоке питания (поможет только замена на более мощный), но в первую очередь нужно попробовать переустановить операционную систему.
-
Если вы сами не занимаетесь ремонтом, отдайте компьютер или ноутбук нам, мы ещё сами всё посмотрим..
Давайте теперь разберём первый случай, когда на компьютере или ноутбуке не работает один USB-порт.
Статьи по этой теме:
1. Как установить Windows 7 на новый ноутбук, на котором присутствуют только порты USB 3.0 и отсутствует оптический привод! Как после установки системы скачать и установить драйвера, ведь сетевой адаптер и порты USB 3.0 работать у вас не будут
2. Интеграция драйверов USB 3.0 в дистрибутив Windows 7 при помощи Dism
USB-порты не работают из-за повреждения контроллера
Если ни одно из вышеперечисленных действий не помогло восстановить работоспособность портов USB, то следует проверить контроллер USB материнской платы, который мог выйти из строя. Качественный ремонт и диагностику в таком случае следует поручить специалистам сервисного центра. Как вариант выхода из проблемы – попробуйте установить плату расширения, так называемый USB PC контроллер, устанавливающийся в разъем PCI на материнской плате. Такое решение заметно дешевле ремонта контроллера USB материнской платы, а при использовании дополнительного USB-хаба проблема с недостатком портов будет вообще не актуальна.
Как видите, поиск и устранение проблем с USB-портами довольно хлопотное дело, а все потому, что причин может быть масса. Последовательный поиск и исключение заведомо неверных путей позволит вам выявить и устранить неисправность.
Для начала, необходимо разобраться, для чего может понадобиться отключать USB порты на компьютере. Тут все довольно просто. С появлением миниатюрных хранилищ данных, работающих через USB, возникла потребность, предотвращать утечку данных с компьютеров. При помощи обычной флешки или переносного жесткого диска, можно легко стянуть любую информацию. Для предотвращения таких инцидентов и необходимо полностью отключать USB порты
Конечно же, у каждого могут быть свои причины для отключения портов, но это не так важно. Ниже будут представлены несколько способов отключить USB порты на компьютере
Отключаем USB порты в настройках BIOS
По сути, все довольно просто: заходим в настройки BIOS и отключаем все порты, или те, что необходимы. Нюансом является то, что на данный момент имеется несколько версий BIOS’а, и отключение портов в каждой иногда отличается.
BIOS Award
. Заходим в настройки BIOS и выбираем пунктIntegrated Peripherals. Переходим в данное меню. Далее просто находим пункты:USB EHCI Controller, USB Keyboard Support, USB Mouse Support и Legacy USB storage detect и отключаем их выбирая параметрDisabled . Затем просто сохраняем настройки и перезагружаем компьютер;
Phoenix-Award
иAMI BIOS . Заходим в настройки и выбираем пунктAdvanced (иногда в некоторых версия может быть пункт Peripherals) илиAdvanced BIOS Features. Далее переходим в менюUSB Configuration. Далее выключаем все пункты USB Сохраняем настройки и перезагружаем компьютер;
UEFI
. Более современная панель. Переходим в менюPeripherals илиAdvanced . Выбираем пунктыLegacy USB Support иUSB 3.0 Support и отключаем их. Далее сохраняем настройки и перезагружаем ПК.
Примечание!
В некоторых версия пункты меню могут немного отличаться по названию, но это не страшно, просто походите по всем меню и найдите настройки USB.
Отключаем USB при помощи реестра
Это более подходящий способ. В реестре можно отключить доступ USB портов к конкретным устройствам, а не сами порты. Во времена, когда через USB подключается практически все, включая мышь и клавиатуру, то этот способ будет предпочтительнее. Можно просто отключить доступ портов конкретно к флешкам, но при этом компьютерная мышь будет работать нормально.
Открываем редактор реестра: сочетание клавиш Win+R
, вводим командуregedit и жмемОК . Далее переходим в следующий раздел:
Найдите пункт Start.
Откройте его и укажите значение4 . Сохраните настройки и перезагрузите компьютер. Данный раздел закрывает доступ внешних накопителей к порту.
Примечание!
Если на компьютере не установлены драйвера USB контроллера, то значениеStart автоматически сменится на значение3 как только будет подключено устройство к порту.
Перебои с питанием
Встречаются такие ситуации, когда питания для всех устройств попросту не хватает. Например, при подключении внешнего жесткого диска, который использует сразу два разъема USB, может отключаться принтер или клавиатура. В таком случае мощности блока питания недостаточно, чтобы обеспечить энергией всех потребителей. При этом проблема может проявляться не сразу, а через некоторое время после включения компьютера. Путей выхода из ситуации несколько. Если у вас установлен маломощный блок питания, например, 300 Вт, то было бы логично его поменять на более мощный, 450-600 Вт. Также можно использовать активный USB-хаб (с внешним питанием). Он позволит не только увеличить число подключаемых USB-устройств, но и запитать их от отдельного блока питания.
Еще одна причина, влияющая на работу USB – это севшая батарейка CMOS. Но при этом вы будете при каждом включении компьютера наблюдать сбившееся системное время и дату. После замены батарейки проблема уходит. Но это встречается не часто, поэтому следует проверить остальные возможные источники неисправности.
Использование сторонних программ
USB Ports Disabler
Установить запрет к USB портам можно и самым простым способом — через программы. Одна из таких — USB Ports Disabler. Это бесплатная программа, которая деактивирует все порты на вашем пк. Утилита имеет очень простой и минималистичный интерфейс. Программа бесплатна. USB Ports Disabler обнаруживает и отключает USBSTOR, которым мы видели в реестр. Так, чтение данных с USB накопителя будет невозможным.
Скачать USB Ports Disabler — http://www.softportal.com/software-42029-usb-ports-disabler.html
USB Manager
Еще одна утилита достойная внимания. Прежде всего, USB Manager совместим со всеми версия Виндовс. Сама программа маловесна, а установка не вызовет вопросов. Утилита полностью мультиязычна, трудностей с языком не возникнет. USB Manager в один клик отключает\включает все USB порты на вашем пк.
Скачать USB Manager — http://www.softportal.com/get-39722-usb-manager.html
Стоит помнить, что основные вредоносные файлы попадают в систему именно через USB накопители, поэтому отключив порты для чтения, вы тем самым образом обезопасите себя от головной боли. Вы можете выбрать определенный разъем, который хотели бы отключить, это может быть разъем под принтер или сканер. Сама программа работает быстро, четко и корректно. ПО очень часто обновляется, к слову, в последней версии обновлена система отключения для пользователя.
Отсутствие или некорректная установка драйверов USB
Причины, связанные с программными неисправностями в Windows 7/10, можно выявить с помощью Диспетчера устройств. Если вы замечаете, что не работает конкретно одно или несколько устройств вне зависимости от используемого порта, то это может говорить о том, что проблема в самом устройстве. Откройте Панель управления и перейдите в раздел Диспетчер устройств. Там будут отображаться все подключенные устройства. Если в списке имеются пункты, возле которых стоит желтый восклицательный знак или вместо названия стоит Неизвестное устройство, то проблема в этом самом устройстве. Здесь может быть несколько вариантов неполадок.
Часто USB-входы перестают работать после переустановки Windows 7/10. Причиной является неправильная установка драйверов или же необходимые драйвера могут быть вообще не найдены. Придется осуществлять подбор и инсталляцию вручную.
Нередко для устранения неисправности требуется просто обновить драйвера. Так, если отключено автоматическое обновление Windows, да и сама система была установлена достаточно давно, то теряется актуальность программного обеспечения, могут появляться системные ошибки. Устройство при этом начинает работать некорректно, а то и вовсе перестает функционировать. Для обновления (переустановки) драйверов контроллера USB можно воспользоваться CD/DVD-диском с драйверами для материнской платы или скачать необходимые драйвера с сайта производителя системной платы.
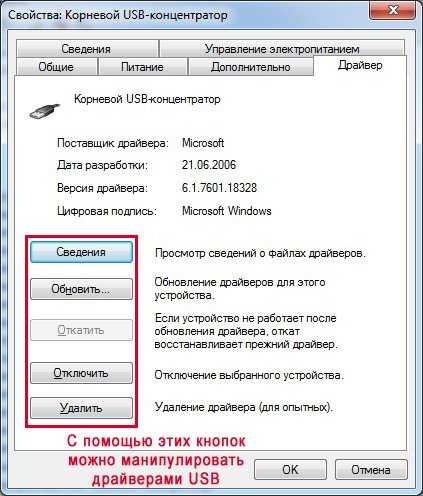
Также с помощью Диспетчера устройств можно выключить функцию экономии электропитания для всех портов. Раскройте список использующихся USB устройств, скрытых в разделах «Контроллеры USB», «Мышь и иные указывающие устройства», «Клавиатуры». Кликаем дважды мышкой по нужному устройству, чтобы открыть окно свойств. Теперь переключаемся на вкладку «Управление электропитанием» и убираем галочку «Разрешить отключение этого устройства для экономии электропитания». Таким образом, устройство будет задействовано всегда и при любых обстоятельствах.
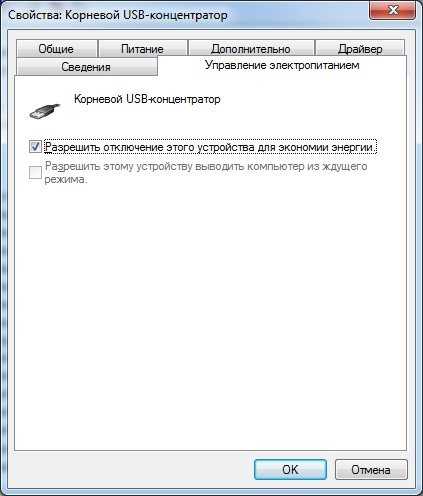
Если же какое-то оборудование не опознано, то тут может быть как уже известная нам проблема с драйверами, так и аппаратная проблема, заключающаяся в отсутствии контакта, повреждении кабеля или неисправности контроллера. Причем нередко бывает ситуация, когда при подключении неисправного устройства остальные перестают нормально работать. Клавиатура начинает зависать, так же как и мышка, а принтер перестает печатать. Проблема схожа с нехваткой питания, то есть потребление всей мощности уходит на неисправное устройство, в котором может быть обыкновенное короткое замыкание или другая неисправность.
Запрет USB через групповые политики Windows server 2008
Готовая групповая политика запрета накопителей, появилась в серверных ОС, начиная с Windows server 2008, настроить их на контроллере можно через оснастку gpmc.msc, располагаются по тому же пути (Policy > Computer configuration > Policies > Administrative Templates > System > Removable storage access). Работает она безотказно, но применятся только на операционные системы Windows Vista, 7 и 8.
Несколько сложнее, обстоят дела с Windows XP, несмотря на заявления Microsoft о прекращении поддержки XP весной 2014 , она по-прежнему занимает не малую часть операционных систем, используемых в корпоративном секторе. Не беда, настроим как и локальную, но только через ГПО. Запускаем gpmc.msc, создаем объект групповой политики и начинаем его редактировать.
- Реестр Computer Configuration > Preferences >Windows Settings > Registry — создать «Элемент реестра» (HKEY_LOCAL_MACHINE\SYSTEM\CurrentControlSet\Services\USBSTOR) значение Start установить 4.
- Права к файлам драйвера USB накопителей. Computer Configuration > Policies > Windows Settings > Security Settings > File System — добавить файлы %SystemRoot%\Inf\Usbstor.pnf и%SystemRoot%\Inf\Usbstor.inf, выставить запрет для группы SYSTEM или Users.
Как отключить USB-порты. Полное руководство
Отключить USB-порты рекомендуется для предосторожности, а именно при подключении флешек, внешних дисков или иных USB-устройств с целью заражения компьютера всевозможными вирусами или кражи данных. Именно по этим причинам многие ITшники в офисах и компаниях блокируют к ним доступ
Не заморачиваясь какими — то программами для этих целей или другими настройками, просто отсоединяют от материнской платы. Далее я приведу несколько примеров с описаниями, как отключить USB-порты на компьютере.
Отключить USB в Биосе
Заходим в Bios, для этого во время включения или перезагрузки ПК жмем клавишу Delete на клавиатуре. Переходим в раздел Advanced (Advanced BIOS features), где нас интересует следующая опция Legacy USB Support. По умолчанию она имеет позицию Enabled изменяем на Disabled.
или
Сохраняем измененные значения путем нажатия горячей клавиши F10 и выходим.
Через реестр
При помощи +R открываем окно «Выполнить» и вводим команду windows «regedit» (без кавычек). В редакторе переходим по ветке
HKEY_LOCAL_MACHINE\SYSTEM\CurrentControlSet\Services\USBSTOR
|
HKEY_LOCAL_MACHINE\SYSTEM\CurrentControlSet\Services\USBSTOR |
Находим параметр DWORD «Start» и изменяем его значение на «4».
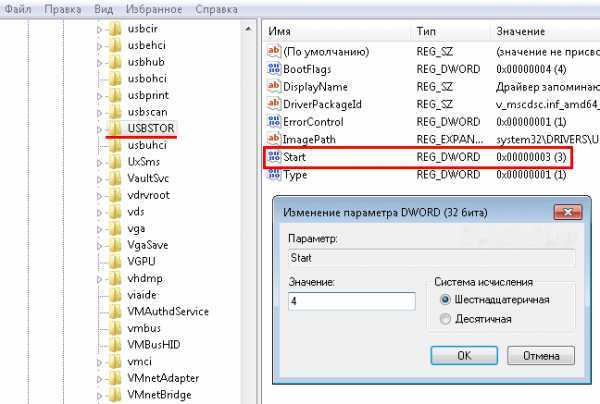
Перезагружаемся, предварительно нажав кнопку «ОК».
PS: Как включить USB порты? Вновь измените значение на «3».
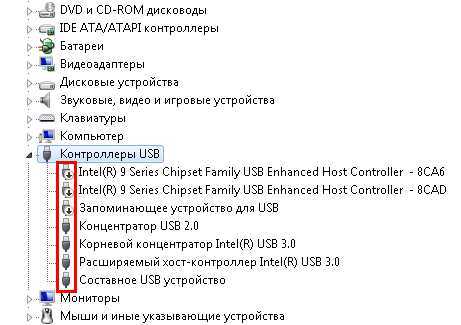
Перейдя в «Свойства».
Затем «Драйвера» и потом нажать кнопку, показанную на скриншоте ниже.
Удаление драйверов контроллера USB
Вариант, который тоже имеет место быть. Просто при помощи программы, например, Ccleaner удаляете драйвера с вашего компьютера. Обратной стороной является то, что при перезагрузке ПК будет проверять на наличие оных и установки их. Что опять же вновь откроет доступ к портам.
Утилита Fix It
Скачать и заодно узнать, как при помощи нее можно запретить допуск, можно по этой ссылке https://support.microsoft.com/ru-ru/kb/823732.
При помощи программ
Вначале жмем кнопку, выделенную на рисунке ниже
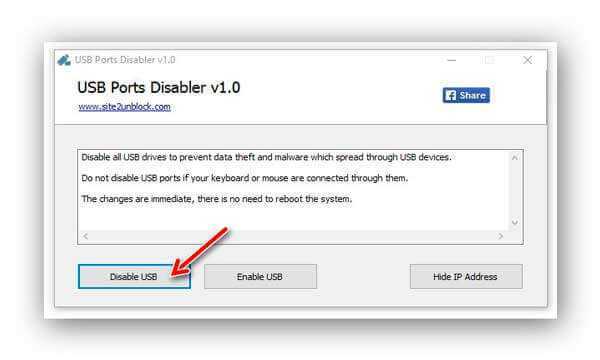
Подтверждаем наше действие. И все готово!
Для включения вновь пройдите вышеописанную процедуру, клацнув уже на «Enable».
Редактор локальной групповой политики
а) Вновь открываем «Выполнить», вписываем «gpedit.msc» и «ОК». б) Идем по ветви «Конфигурация компьютера» -> «Административные шаблоны» -> «Система» -> «Доступ к съемным запоминающим устройствам»
в) Находим раздел «Съемные диски» «Запретить чтение». Изменяем значение на «Включить».
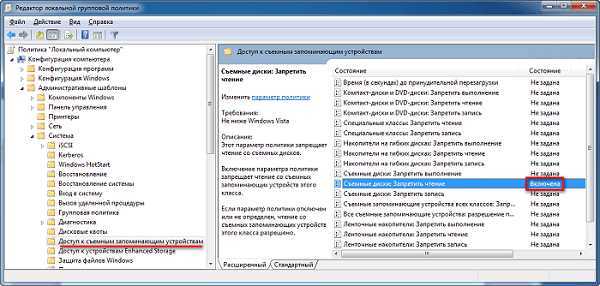
Рекомендую к прочтению статью: Компьютер не видит флешку через USB
