О чем сообщает ошибка 1962 No operating system found и каковы её причины
При включении компьютера или ноутбука Lenovo, он проверяет параметры загрузки, записанные в БИОС/UEFI, и пробует начать загрузку операционной системы, например, Windows 10. В случае, если при установленных параметрах загрузки (режим загрузки, порядок устройств) не удается найти соответствующую операционную систему, вы получаете сообщение об Error 1962 «No operating system found» или, по-русски, «Не найдена операционная система».
Примечание: приведенные далее возможные причины появления ошибки 1962 не учитывают вариант с пустым отформатированным диском без операционной системы, для него такое сообщение будет естественным и всё, что требуется — установить нужную ОС.
Возможные причины такой ошибки:
- Неправильные параметры загрузки в БИОС вследствие ваших собственных настроек, а иногда и простого их сброса, например, вследствие севшей батарейки на материнской платы или статических разрядов.
- Изменение конфигурации накопителей (подключение новых жестких дисков, SSD, иногда — USB флешек) без внесения изменений в конфигурацию загрузки в БИОС.
- Повреждение загрузчика системы, файловой системы на HDD или SSD. Может происходить по причине собственных вмешательств (например, попытки разделить диск на разделы без учета важных нюансов), а иногда из-за внешних обстоятельств (внезапное отключение питания и другие).
- Аппаратные проблемы: повреждение жесткого диска или SSD, плохой контакт подключения накопителя к материнской плате, поврежденные кабели SATA.
Соответственно, прежде чем приступать к действиям по исправлению проблемы, рекомендую вспомнить, что делалось с компьютером или ноутбуком перед появлением ошибки: иногда для того, чтобы он загрузился достаточно лишь отключить недавно подключенную флешку или внешний жесткий диск, поправить кабель SATA, если вы чистили устройство от пыли или что-то подобное, столь же простое.
Как исправить An operating system wasn’t found
- Для решения проблемы перво-наперво рекомендую отключить все внешние накопители (флешка, внешний жёсткий диск и т.д.) от вашего ПК.
- Тщательно проверьте плотность соединения кабелей жёсткого диска с материнской платой, причиной проблемы может стать чуть отошедший от разъёма штекер соответствующего кабеля.
- Перейдите в БИОС и удостоверьтесь, что жёсткий диск с операционной системой установлен как первый в списке загрузочных дисков. Если он в настройках БИОС не является таковым, установите его первым в последовательности бутовых дисков.
Если вы тщательно проверили свой ПК, подключенных флеш-накопителей не выявили, а кабеля винчестера сидят плотно, тогда для решения проблемы «An operating system wasn’t found. Try disconnecting any drives that don’t» нам понадобится бутовая флешка (или DVD-диск) с операционной системой, идентичной той, которая установлена на вашем ПК.
Выполните следующее (на примере Windows 10):

Если ошибка повторяется, то выполните следующее:
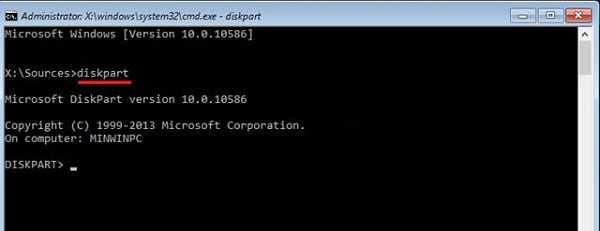
Теперь, в соответствии с таблицей разделов, определяемся с методикой исправления проблемы.
Если у вас MBR
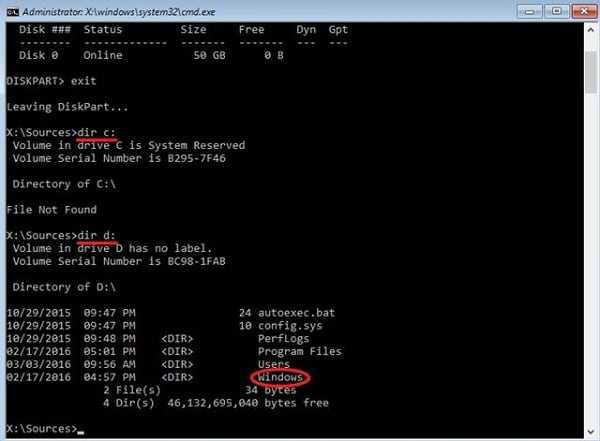
Предположим, ОС Виндовс расположена на диске С. Теперь вводим в командной строке команду для создания бутовых файлов на данном диске. Набираем:
bcdboot С:\Windows /S С:
и нажимаем ввод. Система нам должна вернуть вам сообщение «Boot files successfully created» (загрузочные файлы успешно созданы).
Теперь вновь набираем diskpart в командной строке и жмём ввод.
Затем вводим list disk и вновь жмём ввод.
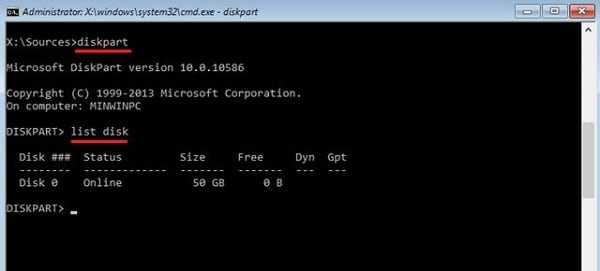
Вводим команду select disk 0 и снова жмём ввод (0 – это порядковый номер диска, который содержит операционную систему).
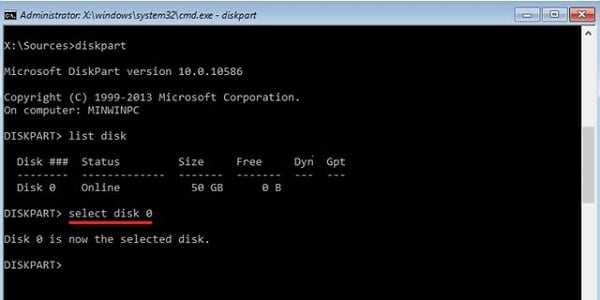
Затем вводим следующие команды, не забывая нажимать после каждой команды на «Enter»:
list volume
select volume X
(вместо X введите номер раздела, на котором установлена ОС, обычно она имеет ярлык типа «System reserved» (зарезервировано системой).
active
exit
Теперь закройте все окна и перезагрузите компьютер, отсоединив внешние накопители (флешку или ДВД). Проблема может быть решена и вы сможете избавиться от ошибки «An operating system wasn’t found» на вашем компьютере.
Если у вас GPT
Для начала нам нужно определить, на каком диске инсталлирована ОС Виндовс. Введите в командной строке dir c: и нажмите ввод. Если среди списка директорий увидите Windows, тогда ОС расположена на данном диске С. Если Windows там нет, тогда введите dir d: и так далее, до тех пор, пока не обнаружите диск, на котором расположена ваша ОС.
Предположим, ОС Виндовс расположена на диске С. Теперь вводим в командной строке следующее, не забывая нажимать на ввод после каждой команды:
diskpart
list disk
select disk 0
(0
-номер диска по порядку, который содержит операционную систему)
list partition
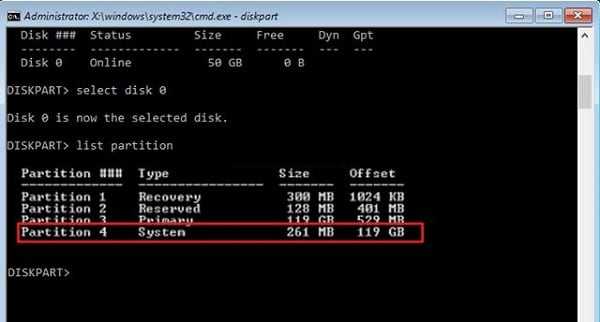
Посмотрите, какой раздел имеет ярлык «системный» (system). Выберите системный раздел, набрав:
select partition X
— (вместо X укажите номер системного раздела)
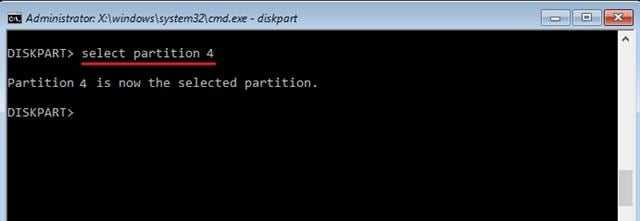
Назначьте букву для системного раздела с помощью команды:
assign letter=S
— (пусть это будет буква S)
Затем наберите exit
и нажмите ввод для выхода из функционала команды diskpart.
Теперь введите следующие команды, не забывая нажимать на ввод после каждой из них:
cd /d S:\EFI\Microsoft\Boot\
ren BCD BCD.bak
bcdboot C:\Windows /l ru-ru /s m: /f UEFI
После этого закройте все окна, и перезагрузите компьютер, не забыв изъять все внешние медиа (флеш-накопитель или ДВД). Ошибка может быть исправлена.
Исправление загрузчика Windows 10
Как уже было написано выше, искусственно вызывать появление описываемых ошибок легко, если вручную попортить содержимое скрытого раздела «зарезервировано системой» или «EFI» с загрузчиком Windows 10. В естественных условиях чаще всего тоже происходит подобное. А потому, первое, что следует попробовать, если Windows 10 пишет «Boot failure. Select proper Boot device or Insert Boot Media in selected Boot device» или «Try disconnecting any drives that don’t contain an operating system. Press Ctrl+Alt+Del to restart» — восстановить загрузчик операционной системы.
Сделать это просто, единственное, что вам потребуется — диск восстановления или загрузочная флешка (диск) с Windows 10 в той же разрядности, что установлена на вашем компьютере. При этом, сделать такой диск или флешку вы можете на любом другом компьютере, можно использовать инструкции: Загрузочная флешка Windows 10, Диск восстановления Windows 10.
Что нужно сделать после этого:
- Загрузить компьютер с диска или флешки.
- Если это установочный образ Windows 10, то зайти в среду восстановления — на экране после выбора языка слева внизу выбрать «Восстановление системы». Подробнее: Диск восстановления Windows 10.
- Выберите «Поиск и устранение неисправностей» — «Дополнительные параметры» — «Восстановление при загрузке». Также выберите целевую операционную систему — Windows 10.
Средства восстановления автоматически попробуют найти проблемы с загрузчиком и восстановить его. В моих проверках, автоматическое исправление запуска Windows 10 работает просто отлично и для многих ситуаций (включая форматирование раздела с загрузчиком) какие-либо ручные действия не потребуются.
Если же это не сработает, а после перезагрузки вы снова столкнетесь с тем же текстом ошибки на черном экране (при этом вы уверены, что загрузка происходит с нужного устройства), попробуйте восстановить загрузчик вручную: Восстановление загрузчика Windows 10.
Возможен так же вариант проблем с загрузчиком после отключения одного из жестких дисков от компьютера — в тех случаях, когда загрузчик находился на этом диске, а операционная система — на другом. В этом случае возможный вариант решения:
- В «начале» диска с системой (т.е. до системного раздела) выделить небольшой раздел: FAT32 для UEFI загрузки или NTFS для загрузки Legacy. Сделать это можно, например, с помощью бесплатного загрузочного образа MiniTool Bootable Partition Manager.
- Восстановить загрузчик на этом разделе вручную с помощью bcdboot.exe (инструкция для ручного восстановления загрузчика давалась чуть выше).
Если ничего не помогло
Впрочем, если все вышеприведенные способы исправления ситуации не помогут, тут уж точно следует произвести диагностику жесткого диска. Вот только если для снять его не проблема, то с ноутбуком придется обратиться в ближайший сервисный центр или мастерскую и не пытаться снять его самостоятельно.
Как уже понятно, если винчестер «посыпался», ту ничего не поделаешь, придется его менять на новое «железо», после чего производить установку «операционки» заново. Можно, конечно, испробовать на нем действие утилиты но стопроцентный успех в гарантировать достаточно сложно.
Одной из наиболее страшных ошибок пользователей является та, которая появляется при включении компьютера и сообщает нам, на черном экране BIOS, что «». Когда появится это сообщение, загрузка нашей системы будет невозможна, и единственный выход — перезагрузить компьютер, нажав «ctrl+ alt+del», и при этом скорее всего увидите это сообщение снова An operating system wasn»t found. Ttry disconnecting any drives that don»t contain an operating system. Press Ctrl+ Alt+Del to restart.
Проблема ошибки в том, что операционная система не отображается, и поэтому BIOS не может загрузить систему Windows. Причины появления этой ошибки очень разнообразны: от простой ошибки конфигурации в BIOS до более серьезной проблемы, которая в худшем случае заставляет нас полностью форматировать компьютер. По этому разберем основные причины и их решения для устранения ошибки «» (An operating system wasn»t found
).
«Компьютер запущен некорректно» или «Кажется, система Windows загрузилась неправильно»
c http-equiv=»Content-Type» content=»text/html;charset=UTF-8″>lass=»remon-after-2nd-h2″ id=»remon-230784459″>
Если после включения компьютера или ноутбука вы видите сообщение о том, что идет диагностика компьютера, а после этого — синий экран с сообщением о том, что «Компьютер запущен некорректно» с предложением перезагрузить или зайти в дополнительные параметры (второй вариант того же сообщения — на экране «Восстановление» сообщение о том, что система Windows загрузилась неправильно), это обычно говорит о повреждении каких-либо системных файлов Windows 10: файлов реестра и не только.
Проблема может проявляться после внезапного выключения при установке обновлений, установки антивируса или очистки компьютера от вирусов, очистки реестра с помощью программ-клинеров, установки сомнительных программ.
А теперь о способах решения проблемы «Компьютер запущен некорректно». Если так сложилось, что у вас в Windows 10 было включено автоматическое создание точек восстановления, то прежде всего стоит попробовать именно этот вариант. Сделать это можно следующим образом:
- Нажмите «Дополнительные параметры» (или «Дополнительные варианты восстановления») — «Поиск и устранение неисправностей» — «Дополнительные параметры» — «Восстановление системы».
- В открывшемся мастере восстановления системы нажмите «Далее» и, если он найдет доступную точку восстановления, используйте её, с большой вероятностью, это решит проблему. Если нет, нажимаем «Отмена», а в будущем, вероятно, имеет смысл включить автоматическое создание точек восстановления.
После нажатия кнопки отмена, вы снова попадете на синий экран. Нажмите на нем «Поиск и устранение неисправностей».
Теперь, если вы не готовы предпринимать все следующие шаги по восстановлению запуска, в которых будет использоваться исключительно командная строка, нажмите «Вернуть компьютер в исходное состояние» для сброса Windows 10 (переустановки), которую можно осуществить и с сохранением ваших файлов (но не программ). Если готовы и хотите попробовать вернуть все как было — нажмите «Дополнительные параметры», а затем — «Командная строка».
Внимание: шаги, описанные далее, могут не исправить, а усугубить проблему с запуском. Беритесь за них только лишь в случае готовности к этому
В командной строке мы по порядку проверим целостность системных файлов и компонентов Windows 10, попробуем исправить их, а также произведем восстановление реестра из резервной копии. Все это в совокупности помогает в большинстве случаев. По порядку используйте следующие команды:
- diskpart
- list volume — после выполнения этой команды вы увидите список разделов (томов) на диске. Вам нужно определить и запомнить букву системного раздела с Windows (в столбце «Имя», она, скорее всего, будет не C: как обычно, в моем случае это — E, дальше буду использовать ее, а вы — свой вариант).
- exit
- sfc /scannow /offbootdir=E:\ /offwindir=E:\Windows — проверка целостности системных файлов (здесь E: — диск с Windows. Команда может сообщить о том, что Защита ресурсов Windows не может выполнить запрошенную операцию, просто выполняем следующие шаги).
- E: — (в этой команде — буква системного диска из п. 2, двоеточие, Enter).
- md configbackup
- cd E:\Windows\System32\config\
- copy * e:\configbackup\
- cd E:\Windows\System32\config\regback\
- copy * e:\windows\system32\config\ — на запрос о замене файлов при выполнении этой команды, нажмите клавишу с латинской A и нажмите Enter. Этим мы производим восстановление реестра из резервной копии, автоматически создаваемой Windows.
- Закройте командную строку и на экране «Выбор действия» нажмите «Продолжить. Выход и использование Windows 10».
Есть немалая вероятность, что после этого Windows 10 запустится. Если нет, вы можете отменить все сделанные изменения в командной строке (запустить которую можно так же, как и раньше или с диска восстановления), вернув файлы из созданной нами резервной копии:
- cd e:\configbackup\
- copy * e:\windows\system32\config\ (подтвердить перезапись файлов, нажав A и Enter).
Если же ничто из описанного не помогло, то могу рекомендовать лишь сброс Windows 10 через «Вернуть компьютер в исходное состояние» в меню «Поиск и устранение неисправностей». Если после указанных действий попасть в это меню не получается, используйте диск восстановления или загрузочную флешку Windows 10, созданную на другом компьютере, чтобы попасть в среду восстановления. Подробнее в статье Восстановление Windows 10.
А вдруг и это будет интересно.
Сбросьте BIOS на заводские настройки
В нижней части меню BIOS вы увидите ключ для настроек по умолчанию или сброс BIOS. На моей машине это F9. Подтвердите свое решение при появлении запроса и перезапустите компьютер.
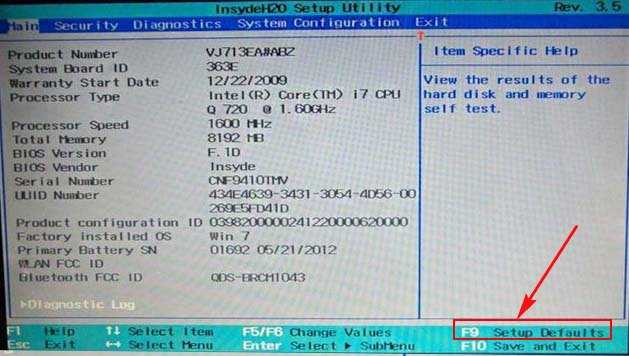
Если вы не нашли примерную кнопку, как F9 для сброса настроек на заводские, то ищите строку Load Setup Default и сбросьте БИОС.
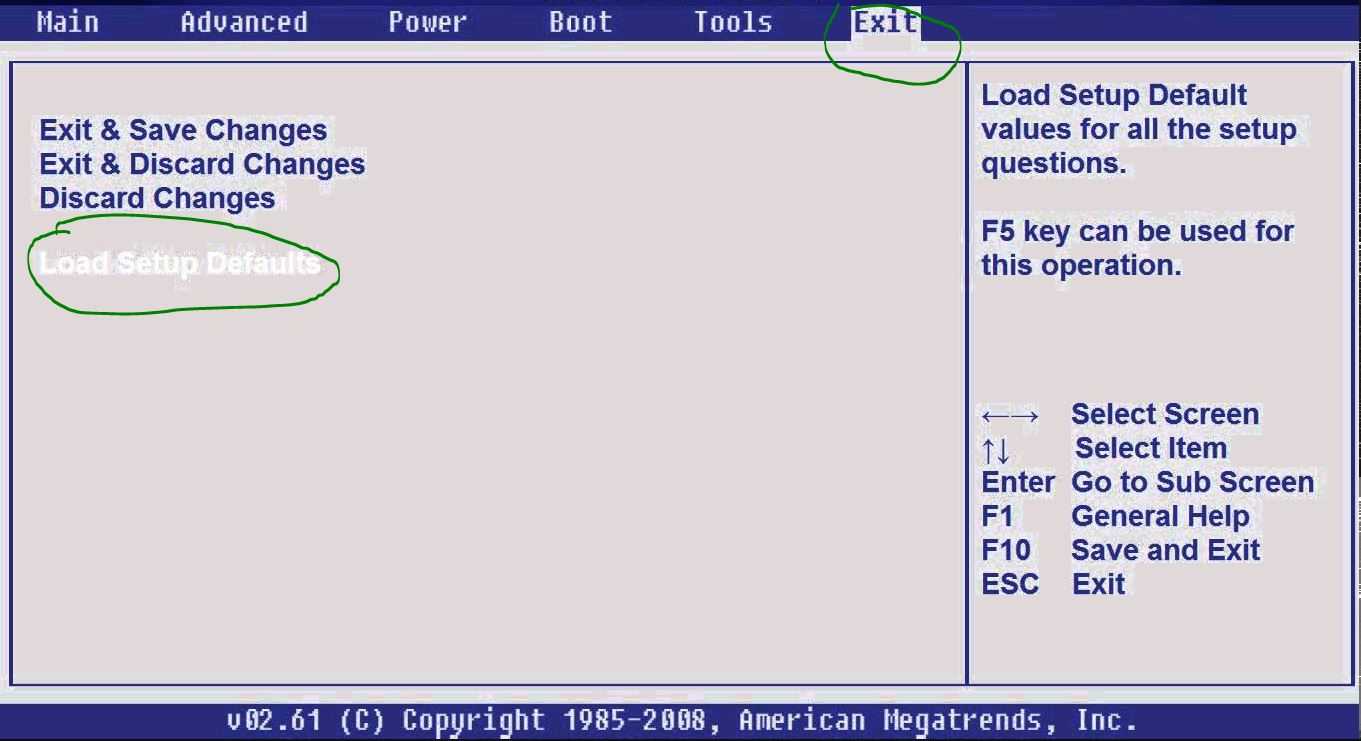
Восстановить MBR жесткого диска
Если ваш жесткий диск с операционной системой помещен первым, но компьютер по-прежнему не загружается, возможно, что некоторые из начальных секторов диска были повреждены, такие-как основная загрузочная запись (MBR), загрузочная запись DOS (DBR) , или База данных конфигурации загрузки (BCD).
Ремонт этих секторов довольно прост. Все, что нам нужно — это создать установочную флешку Windows и через неё войти в дополнительные параметры загрузки.
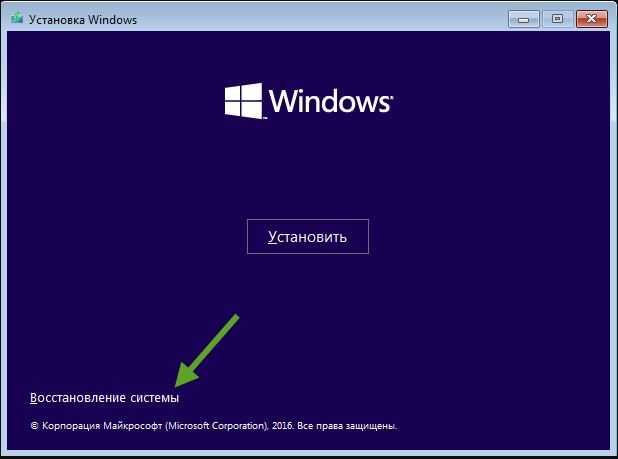
Далее найдите «Командную строку», чтобы запустить ее, пройдите по пути Устранение неполадок > Дополнительные параметры > Командная строка.
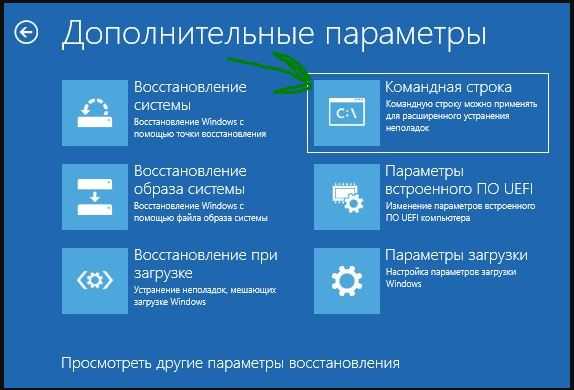
Введите следующие команды в CMD по порядку, нажимая enter. Для выполнение каждой команды может потребоваться время.
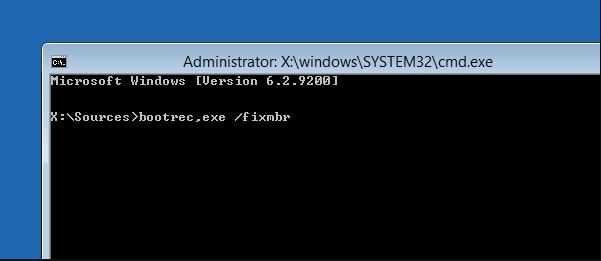
Активируйте раздел Windows
Возможно, что раздел, на котором установлена Windows, отключен. Вы можете исправить это, используя собственный инструмент diskpart Windows. Чтобы выполнить следующие шаги, вам снова понадобится USB-носитель для установки Windows. Запустите командную строку, как описано выше, через диск восстановление или установочную флешку Windows и в командной строке вбейте следующие команды:
- diskpart — Запуск инструмента.
- list disk — Список подключенных дисков к компьютеру.
- select disk 0 — Выбор жесткого диска на котором нужно активировать раздел. В моем случае, основной жесткий диск 0.
- list volume — Показывает разделы на выбранном жестком диски.
- select volume 2 — Выбрать локальный диск для активации. Выбирайте тот, где установлена сама система widows.
- active — Активировать раздел.
Перезагрузите компьютер и удостоверьтесь, пропала ли ошибка при включении компьютера An operating system wasn’t found. Ttry disconnecting any drives that don’t contain an operating system. Press Ctrl+ Alt+Del to restart, что означает, операционная система не найдена, нажмите для перезагрузки ctrl+alt+del.
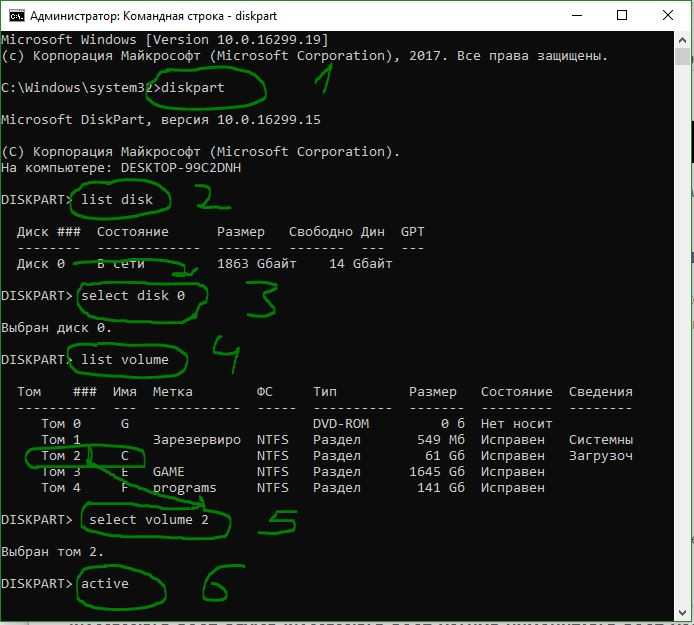
Смотрите еще:
- Установка Windows на данный диск невозможна, так как выбранный диск имеет стиль разделов GPT
- Как ограничить скорость интернета для скачивания обновлений Windows 10
- Windows не удается завершить форматирование
- Обновление функции до Windows 10 Версия 1709 Ошибка 0x80d02002
- Что такое ACPI INT33A0 0 в Windows 10 и как исправить
Что за ошибка, почему возникает
Ошибка «Operating system not found» на ноутбуке или компьютере означает, что при загрузке операционная система не была найдена устройством, перевод на русский звучит аналогично.
Также могут быть варианты ошибки – «an operating system wasnt found», «system not found». Обычно такое можно встретить на абсолютно чистых компьютерах, что вполне логично. Но если ОС установлена на ПК, а устройство просто не может ее обнаружить, то проблема может быть следствием следующих причин:
- Отошел шлейф от винчестера или был неправильно подключен.
- Жесткий диск вышел из строя.
- В БИОСе стоит приоритет загрузки с другого носителя.
Это самые частые причины возникновения подобной проблемы.
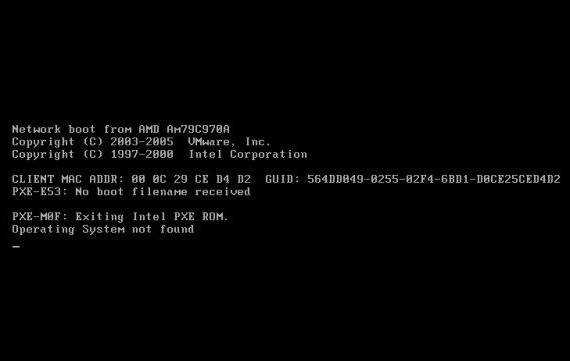
Активируйте раздел Windows
Возможно, что раздел, на котором установлена Windows, отключен. Вы можете исправить это, используя собственный инструмент diskpart Windows. Чтобы выполнить следующие шаги, вам снова понадобится USB-носитель для установки Windows. Запустите командную строку, как описано выше, через диск восстановление или установочную флешку Windows и в командной строке вбейте следующие команды:
- diskpart
— Запуск инструмента. - list disk
— Список подключенных дисков к компьютеру. - select disk 0
— Выбор жесткого диска на котором нужно активировать раздел. В моем случае, основной жесткий диск 0. - list volume
— Показывает разделы на выбранном жестком диски. - select volume 2
— Выбрать локальный диск для активации. Выбирайте тот, где установлена сама система widows. - active
— Активировать раздел.
Перезагрузите компьютер и удостоверьтесь, пропала ли ошибка при включении компьютера An operating system wasn»t found. Ttry disconnecting any drives that don»t contain an operating system. Press Ctrl+ Alt+Del to restart
,
что означает, операционная система не найдена
, нажмите для перезагрузки ctrl+alt+del
.
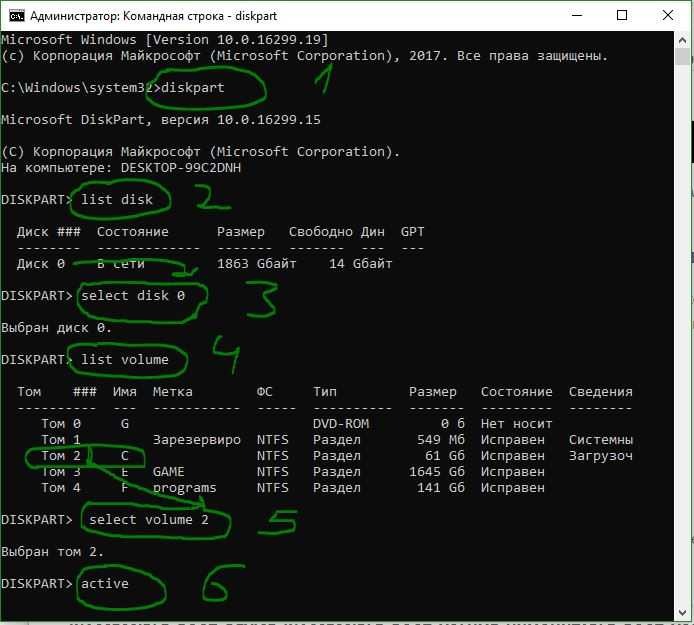
Во время загрузки операционной системы (обычно Windows 7,8,10) пользователь может столкнуться с системным сообщением «An operating system wasn’t found. Try disconnecting any drives that don’t contain an operating system. Press Ctrl+Alt+Del to restart». При нажатии на упомянутые клавиши компьютер перезагружается, после чего данная ошибка может возникнуть вновь. В данной статье я расскажу, в чём суть данной проблемы, каковы её причины и как исправить ошибкуAn operating system wasn’t found» на ваших ПК.
Скриншот ошибки An operating system wasn’t found.
В переводе с английского языка текст данного сообщения звучит как:
Обычно это означает ситуацию, при которой ОС не нашла на «бутовом» диске загрузчик операционной системы (в частности, из-за повреждённого системного раздела), потому просигнализировала об этом с помощью упомянутого выше сообщения.
Кроме испорченного системного раздела, причинами проблемы «An operating system wasn’t found. Try disconnecting any drives that don’t…» могут выступать недостаточно плотное соединение шлейфов жёсткого диска с соответствующими разъёмами на винчестере и материнской плате, физическое повреждение самих шлейфов, а также подключённые к ПК внешние устройства (внешний жёсткий диск, флешка, 3G-модемы, подключенные телефоны и т.д.) без наличия на них операционной системы.
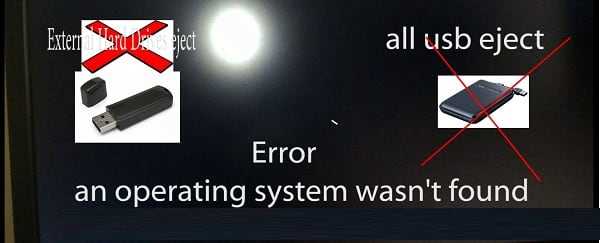
Методы исправления ошибки
Что же делать в первую очередь при появлении «operating system not found»? Выяснить причину можно поэтапно, проверяя все необходимые для загрузки ОС компоненты по очереди.
Установка приоритета для загрузки
Начинать лучше с самого безобидного – проверки настроек. Чаще всего эта ошибка возникает в случаях неправильно выставленного приоритета жёсткого диска. К примеру, в компьютер или ноутбук вставлена флешка, и в БИОСе стоит приоритет на USB-накопители. Также причина может быть в неправильно подсоединённом шлейфе, особенно если вы накануне меняли или переподключали винчестер.
Что проверить приоритет для загрузки, делаем следующее:
- Заходим в BIOS;
- Выбираем вкладку Boot (иногда Advanced);
- Проверяем, на каком месте стоит винчестер HDD (должен быть на первом);
- По необходимости переставляем его с помощью F5, F6 или стрелочек в зависимости от версии БИОСа.
Перезагружаем систему и проверяем, помогло ли. Если нет – идём дальше.
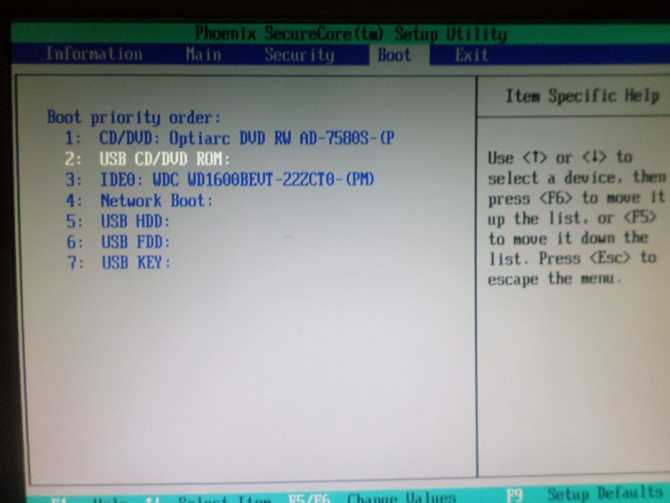
Проблемы винчестеров
В случаях, когда ошибка «an operating system wasn’t found» всё равно высвечивается, или же БИОС вообще не видит жёстких дисков, то причины может быть две:
- Отсоединён винчестер или шлейф;
- Жёсткий диск неисправен.
В первом случае нужно полностью выключить ПК и перепроверить все соединения. Во втором случае остаётся только подключить жёсткий диск к другому компьютеру и посмотреть, возникает ли ошибка там.
Итак, вы всё перепроверили, а проблема не ушла. Паниковать не стоит, есть ещё парочка способов решить вопрос.
Сброс настроек BIOS и установка свежей прошивки
Как мы уже упоминали ранее, сброс настроек до заводских может помочь. Называются они Default и имеются на всех версиях БИОСа. Бывают случаи, когда система видит винчестер и определяет его, но не загружает. Первое, что нужно сделать, – это проверить его статус. Если напротив жёсткого диска есть восклицательный знак, то это сигнализирует о том, что диск отключён или же не задействован. Включить его просто:
- Выбираем проблемный винчестер;
- Находим поле Specific Item Help (это вкладка помощи устройству);
- Смотрим, какими сочетаниями клавиш можно включить конкретное устройство.
После этого винчестер должен включиться, а компьютер запуститься без проблем. Если этого не произошло, пробуем другие способы.
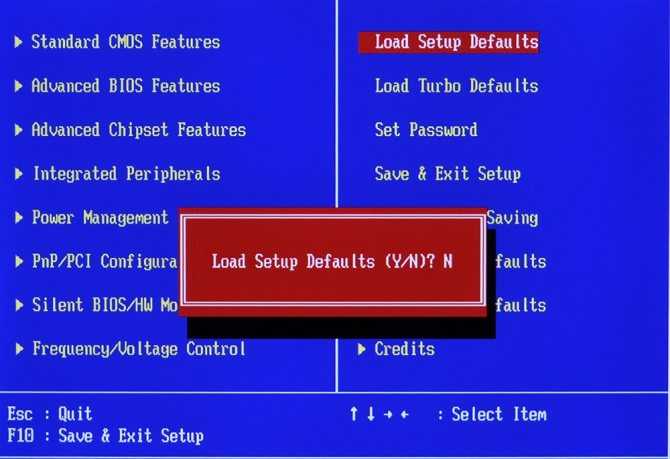
Восстановление загрузчика
Повреждённый загрузчик Windows может также стать не только причиной появления ошибки, но полного «слёта» системы. Можно попробовать восстановить его с помощью установочного диска или диска для восстановления.
- Вставляем исходник в дисковод;
- Запускаем БИОС и выбираем там оптический дисковод в качестве приоритетного устройства для загрузки;
- Выбираем консоль восстановления.
- Пробуем восстановить режим загрузки и проверить диск на ошибки с возможностью автоматического восстановления.
- Как вариант, можно воспользоваться командной строкой, вписав туда bootrec.exe/FixMbr, а затем bootrec.exe /FixBoot. Не забывайте про клавишу Enter после каждой строчки.
Восстанавливаем MBR
Если ничего не помогло исправить ошибку «operating system not found», стоит задуматься о целостности диска. Вероятно, некоторые сектора были повреждены и требуют восстановления для корректной работы. Сделать это можно следующим образом:
- Загрузить ПК с установочной флешки с Виндовс.
- Выбрать пункт для восстановления системы.
- В дополнительных параметрах запустить командную строку.
- Выполнить команду bootrec.exe / fixmbr.
- Затем bootrec.exe / fixboot.
- После bootrec.exe / rebuildbcd.
Как исправить ошибку 0xc000000e в Windows
Этого будет достаточно для полного восстановления. Стоит отметить, что этот способ может потребовать много времени, так как команды выполняются не сразу.
Восстановление загрузчика Windows
Нередкими бывают и случаи, когда сообщение «Operating System not found» появляется при повреждении загрузчика Windows, что связано только с ошибками на жестком диске, например, вследствие некорректного завершения работы. При этом, как уже понятно, вся система может «слететь».
В такой ситуации можно попробовать восстановить загрузчик, а заодно и проверить системный диск или раздел на предмет наличия ошибок. Для этого всегда под рукой желательно иметь оригинальный установочный диск или системный диск для восстановления.
Тут потребуется выставить оптический дисковод в BIOS как первое приоритетное устройство для загрузки, после чего использовать Заметьте, в этом варианте не стоит вопрос о восстановлении Windows из контрольной точки. Это все равно не поможет, и предупреждение Operating System not found появится снова.
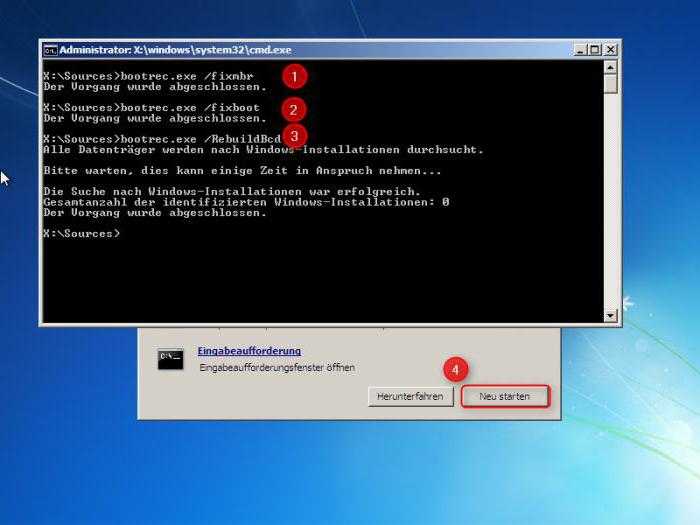
Здесь нужно использовать режим восстановления загрузки или командную строку, что предпочтительнее. В ней последовательно нужно ввести две основные команды: bootrec.exe /FixMbr и bootrec.exe /FixBoot, после каждой нажимая «Ввод». Если такая секвенция не поможет, вдобавок можно дописать команду bootrec.exe /RebuildBcd.
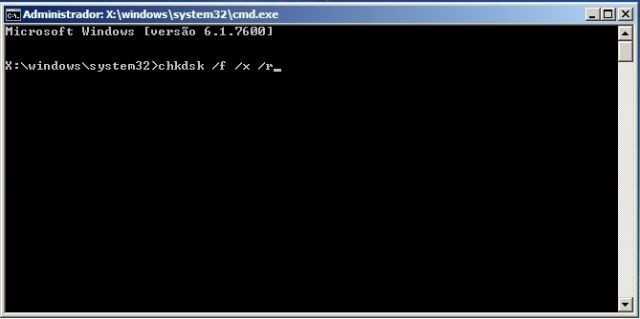
Перед выполнением таких действий настоятельно рекомендуется произвести на наличие ошибок с их автоматическим исправлением (команды chkdsk /f /r или chkdsk /f /x /r). Также можно использовать средство проверки chkntfs /x c: при условии наличия файловой системы NTFS в системном разделе (диск «C»).
Что делать при ошибке
При появлении сообщения «Операционная система не найдена» ничего хорошего ждать не приходится. Все действительно очень плохо. То есть, простых способов решения тут нет. Придется немало повозиться с операционной системой для ее восстановления, а иногда и этого сделать не удается – никаких признаков запуска. Единственным плюсом становиться маленькая вероятность поломки самого компьютера, это все-таки больше программная проблема.
Компьютер разбирался?
Если компьютер недавно разбирался по техническим причинам (менялись платы, HDD) или чистился от пыли, тогда следует обязательно перепроверить надежность соединений на винчестере (питание, sata). Отсоедините каждый шлейф и заново более качественно вставьте его в пазы. В редких случаях рекомендуется перепроверить целостность всех проводов идущих к жесткому диску. Также не забываем классику – вынимаем батарейку Биоса.
 Вынимание батарейки часто помогает при сбое загрузчика
Вынимание батарейки часто помогает при сбое загрузчика
Загрузочный диск Windows 10
Нам понадобится установочный диск вашей Windows 7/8/10, либо же создайте загрузочную флешку. Выставьте в BIOS приоритет (вкладка Boot) загрузки для диска или флешки. С его помощью нужно будет попробовать реанимировать ОС. Для этого есть очень хорошая функция, и называется она «Восстановление системы». Ее можно найти при инсталляции операционной системы после одного нажатия «Далее». Внизу будет соответствующий пункт.
 Восстановление системы после ошибки
Восстановление системы после ошибки
Благодаря понятным указателям разобраться будет не трудно. Для надежности попробуйте несколько вариантов, иногда при помощи точки восстановление может не срабатывать. Тогда перейдите к пункту, где будет использоваться образ системы.
Командная строка
Данный способ помогает на десятке точно. Пройдите в “Восстановление”, там кликаем по “Устранению неисправностей”, а там переходим в “Дополнительные параметры”. Выбираем Командную строку. Далее вводим следующие команды:
- DISKPART – ждем прогрузки.
- List Volume – выйдет пронумерованный список ваших разделов с указанием системного.
- Select Volume 1* – цифра означает номер вашего системного диска.
- Active
- Assign
- Exit и перезагружаете компьютер.
Возможно выполнение немного других команд. Вот видео-инструкция, попробуйте их, если вышеописанные не помогут.
Переустановка ОС
Избежать данного пункта было невозможно. Если вышеописанные способы не эффективны, тогда остается чистая переустановка Windows. Единственный вариант с самой большой долей решений ошибки «An operating system wasn’t found. Try disconnecting any drives». Желательно выполнять форматирование раздела, куда собираетесь ставить ОС.
Еще варианты
Маленькая вероятность, что вам это поможет и спасет от похода в сервисный центр, но попробовать все-таки можно.
- Вытащите из ПК все установленные накопители. Никаких флешек быть не должно. Отсоедините дополнительный винчестер, мышки и другие устройства.
- Стоит рассмотреть вариант с поломкой разъема на материнской плате. Проверьте жесткий диск на другом ПК, так удастся установить в нем ли проблема или в чем-то другом.
- При переустановке Windows воспользуйтесь лицензионной версией, но перед этим обязательно отформатируйте весь винчестер.
Это и все варианты. При маленьком опыте программирования не пытайтесь самостоятельно поработать с настройками BIOS, о которых иногда идет речь в форумах. Лучше доверьте это дело IT-специалисту.
Простейшие настройки BIOS
Самым простым способом изменения параметров BIOS может стать сброс всех настроек до заводских, установленных по умолчанию (Default). В любой версии BIOS есть такая настройка.
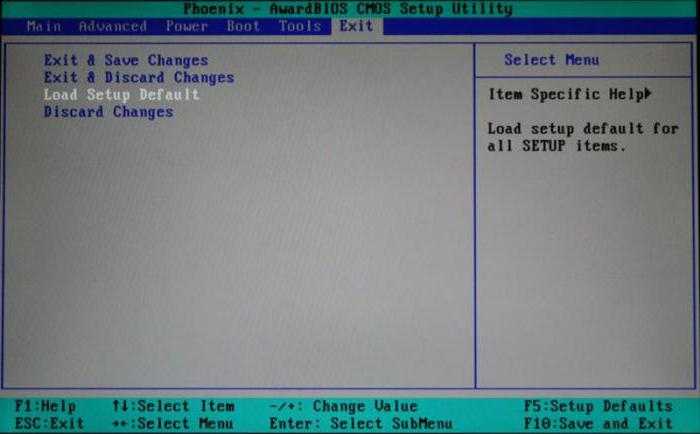
В крайнем случае можно просто изменить приоритет загрузки в разделе Boot Device Priority или Boot Sequence, и в качестве первого (основного) boot-устройства (загрузочного девайса) установить винчестер.
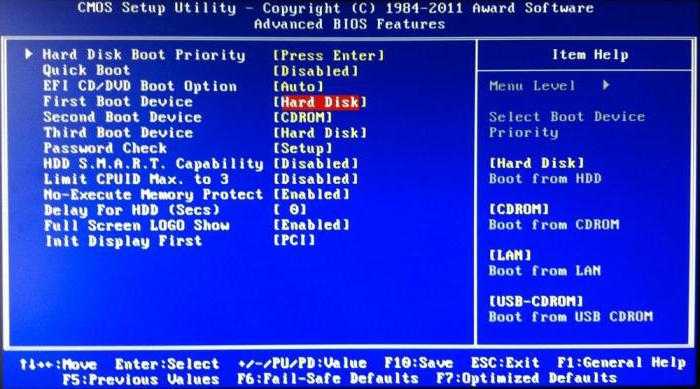
Бывает, правда, и такое, что жесткий диск в BIOS определяется, но загрузка все равно не производится, а система снова и снова выдает предупреждение Operating System not found. Что делать в такой ситуации? Сначала посмотреть, не стоит ли напротив модели жесткого диска Он сигнализирует о том, что устройство в системе, хотя и присутствует, но попросту отключено или не задействовано.
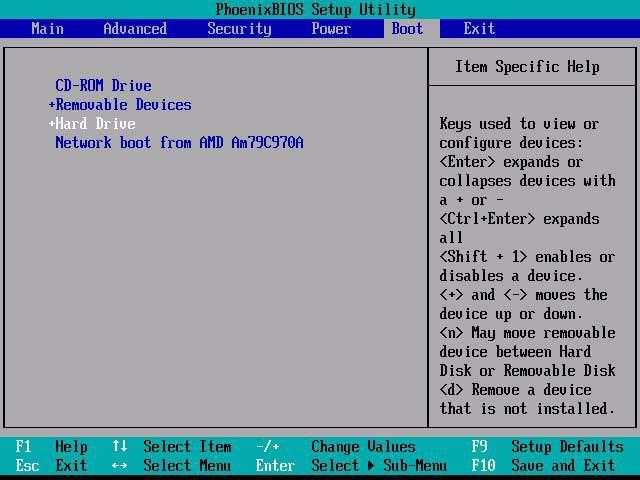
Как правило, в большинстве версий BIOS справа имеется специальное поле помощи по устройству (Specific Item Help), где указано сочетание клавиш, позволяющее включить или отключить любой компонент. Наиболее вероятным сочетанием является Shift + 1. Но тут уже все зависит от производителя (сочетания могут быть разными).
Переключение режимов работы винчестера в BIOS UEFI
С другой стороны, если возникает предупреждение Operating System not found на ноутбуке, где снять винчестер достаточно проблематично, отдельно стоит обратить внимание на настройки режимов работы жесткого диска. В качестве примера рассмотрим настройки новейшей системы UEFI, хотя они без проблем могут использоваться и в других версиях
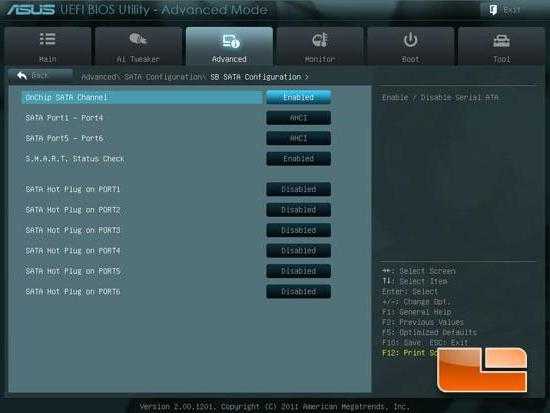
Вообще в конфигурации SATA имеется два основных режима: AHCI и IDE. При начальной установке «операционки», а также в настройках по умолчанию включен режим AHCI. При переключении в IDE, как ни пытайтесь, установить Windows на винчестер не получится.
То же самое касается и моментов, когда пользователи по окончании процесса инсталляции, то ли по незнанию, то ли случайно включают именно режим IDE. Как уже понятно, система и выдает строку Operating System not found. Кстати, даже если в данный момент поставить другой полностью работоспособный «винт», без изменения настроек SATA на начальные он тоже работать не будет.
Поэтому сразу стоит посоветовать юзерам изменять такие настройки только в самом крайнем случае, когда это действительно необходимо.
