Изменение ассоциации файлов через реестр в Windows 10
Как мы уже говорили выше, в Windows 10 изменился подход к изменению настроек ассоциации файлов. В предыдущей секции мы показали, как настроить ассоциацию .html файла с браузером Firefox через XML файл и групповую политику. Теперь посмотрим, как это выглядит в реестре.
Запустите редактор regedit.exe и перейдите в ветку Computer\HKEY_CURRENT_USER\Software\Microsoft\Windows\CurrentVersion\ Explorer\FileExts\.html\UserChoice.
Обратите внимание, что в данной ветке с настройками ассоциация для расширения html есть два параметра:
- ProgId – идентификатор зарегистрированной программы для открытия этого типа файлов, которое указано в XML файле. Если вместо имени приложения указан длинный идентификатора, значит назначена ассоциация файла с современным приложением UWP/Metro. Проверьте, что оно не удалено из вашего образа Windows 10;
- Hash – хеш, который генерируется автоматически для валидации настройки сопоставления типа файлов с программой. Наличие этого хэша, гарантирует, что именно пользователь или администратор (через GPO) настроил данное сопоставление. Этот механизм нужен для защиты пользователей от вредоносных программ, которые могут подменить ассоциации файлов без его ведома.
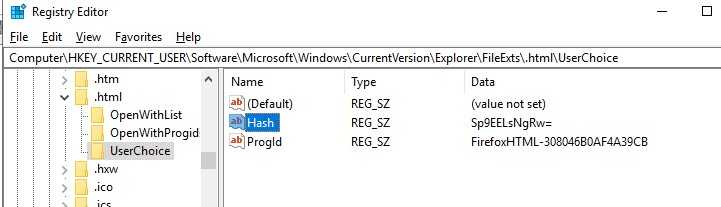
Если вы попробуете руками изменить значение ProgId и назначить другую программу, значение Hash перестанет быть валидным. В этом случае Windows 10 автоматически сбрасит настройки ассоциации файла к значению по-умолчанию. В этом случае пользователь увидит уведомление:
Стандартное приложение сброшено.Приложение вызвало проблемы с настройкой стандартного приложения для файлов .html, поэтому оно сброшено для Microsoft Edge.
An app default was reset.An app caused a problem with the default app setting for .html files, so it was reset to Microsoft Edge.
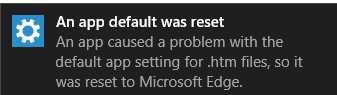
Соотвественно, в Windows 10 не сможете настроить сопоставление файлов через реестр, как это работало в Windows 7.
В сети есть неофициальная утилита SetUserFTA.exe, которая позволяет вычислить хэш и назначить сопоставление программе типу файлов напрямую через реестр.
Показать расширения файлов в Windows
Есть два способа получить доступ к этому параметру. Один из них — через панель управления, а другой — через сам Windows Explorer. В обоих случаях вы будете переключать опцию, чтобы увидеть расширения файлов.
1] через параметры папки
Откройте Панель управления> Внешний вид и персонализация. Теперь нажмите Параметры папки или Параметры обозревателя файлов , как это теперь называется> Показать вкладку. На этой вкладке в разделе «Дополнительные настройки» вы увидите параметр Скрыть расширения для известных типов файлов. Снимите этот флажок, нажмите Применить и ОК.
Пользователи Windows 10 также могут выполнить поиск Параметры проводника файлов в окне «Начать поиск» и открыть это поле.
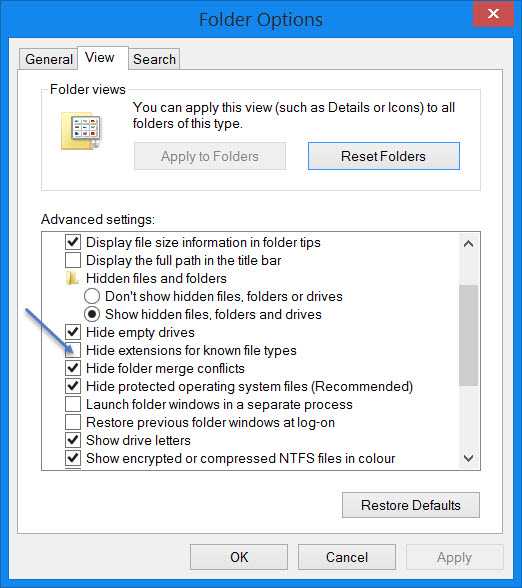
Теперь вы можете видеть расширения файлов для всех файлов в любом месте вашей системы Windows.
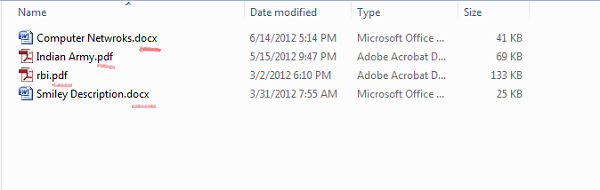
Это очень простые шаги, и вам не нужно никакого стороннего программного обеспечения для просмотра расширений файлов. Windows предоставляет нам все, что может быть легко достигнуто, и смысл состоит в том, чтобы знать и реализовывать их. Это первый способ увидеть расширения файлов в Windows 7.
2] с помощью проводника Windows
В проводнике Windows 10/8.1 вы можете получить к нему доступ через Вид> Параметры> Изменить папку и параметры поиска. В Windows 7 откройте проводник, нажмите Alt на клавиатуре, чтобы появилась классическая панель. Затем нажмите Инструменты> Параметры папки. Теперь выполните шаги, упомянутые выше.
3] Использование редактора реестра
Нажмите комбинацию кнопок WINKEY + R, чтобы запустить утилиту Run, введите regedit и нажмите Enter. После открытия редактора реестра перейдите к следующему
Найдите запись DWORD, помеченную как HideFileExt.
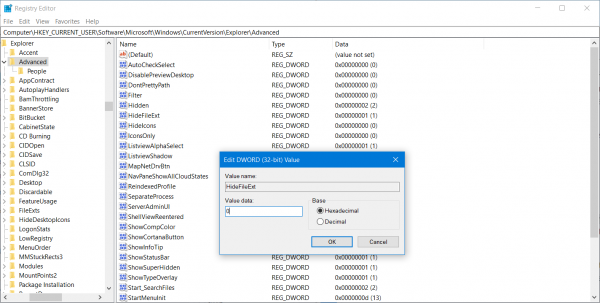
Дважды щелкните по указанной записи DWORD и установите ее значение равным 0. Это покажет скрытые расширения файла.
Значение скрывает расширения файла.
Закройте редактор реестра и перезагрузите компьютер, чтобы изменения вступили в силу.
4] Используйте командную строку Windows
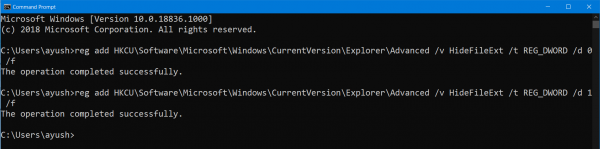
Это исправление можно использовать в обоих вышеупомянутых сценариях. Вставьте загрузочный диск установщика Windows 10.
Начните с нажатия комбинаций WINKEY + X и выберите Командная строка (Администратор) , чтобы запустить Командную строку с привилегиями администратора.
Перейдите в корневую папку этого загрузочного устройства в командной строке командной строки. Как только вы туда доберетесь, введите следующее, чтобы показать расширения
reg add HKCU \ Software \ Microsoft \ Windows \ CurrentVersion \ Explorer \ Advanced/v HideFileExt/t REG_DWORD/d 0/f
А затем нажмите Enter.
Вы также можете ввести следующую команду, чтобы скрыть расширения файлов,
reg add HKCU \ Software \ Microsoft \ Windows \ CurrentVersion \ Explorer \ Advanced/v HideFileExt/t REG_DWORD/d 1/f
5] Использование редактора групповой политики
Вы также можете использовать редактор групповой политики и изменить настройки здесь:
Установите «Показать скрытые файлы и папки» и снимите флажок «Скрыть расширения для известных типов файлов».
Таким образом, вы можете настроить Windows на отображение расширений файлов в Windows 10/8. Если у вас есть что добавить, пожалуйста, поделитесь с нами через комментарии.
Meaning of Can’t change File Type Associations in Windows 10?
Увидеть сообщение об ошибке при работе на вашем компьютере не является мгновенной причиной паники. Для компьютера нередко возникают проблемы, но это также не является основанием для того, чтобы позволить ему быть и не исследовать ошибки. Ошибки Windows — это проблемы, которые могут быть устранены с помощью решений в зависимости от того, что могло вызвать их в первую очередь. Некоторым может потребоваться только быстрое исправление переустановки системы, в то время как другим может потребоваться углубленная техническая помощь
Крайне важно реагировать на сигналы на экране и исследовать проблему, прежде чем пытаться ее исправить
Ошибки, связанные с диском, часто являются основной причиной ошибок файловой системы в операционной системе Windows. Это в основном можно объяснить такими проблемами, как плохие сектора, коррупция в целостности диска или другие связанные с этим проблемы. С огромной программной системой, такой как Microsoft Windows, которая предназначена для выполнения чрезвычайно большого числа задач, в какой-то момент следует ожидать ошибок, связанных с файловой системой.
Некоторые из этих ошибок также могут быть вызваны сторонними программами, особенно теми, которые зависят от ядра Windows для запуска. Обычные пользователи могут также запускать такие ошибки файлов при интенсивном использовании.
Какой тип у моего файла?
Прежде чем вы сможете изменить ассоциации файлов, вам необходимо знать, какие типы файлов вы храните.
Сначала откройте проводник и перейдите в папку, в которой находится ваш файл. Затем щелкните файл правой кнопкой мыши и выберите «Свойства».
Откроется новое окно с информацией об этом файле. Тип файла скажет вам, что расширение файла файла. Откроется с помощью сообщит вам, в какой программе он будет открыт.
Вы можете установить его так, чтобы расширение файла отображалось с именем файла в проводнике. Для этого откройте проводник и перейдите на вкладку «Вид». Затем установите флажок для расширений имени файла.
Пример с браузером Opera
Браузер – это хороший пример программы, которая ассоциируется с несколькими типами файлов и протоколов. Давайте посмотрим, как это теперь происходит в Windows 8 (на момент написания статьи версия Opera 12.02).
Полная установка Opera
Вы скачали программу, запустили установку и по ходу дела назначили Opera основным браузером, что является стандартным вариантом. По окончании установки вы должны были увидеть такое сообщение:
Щелкнув его, вы могли бы на самом деле задать Opera в качестве основного браузера.
Если же вы не среагировали на это сообщение, то события стали развиваться совсем по другому сценарию. На первый взгляд, все прошло как обычно. Но, допустим, во время чата в Skype вам прислали ссылку. Она откроется не в Opera, а в браузере, который был основным ранее. Логично предположить, что после этого вы захотите проверить или изменить настройки.
Действительно, в панели управления видно, что Opera зарегистрирована в программах по умолчанию, но ассоциирована лишь с 9 из 29 типами файлов и протоколов. Это не означает, что при указании основного браузера должна устанавливаться связь со всеми типами файлов, которые он может открыть.
По крайней мере, разработчики Opera правильно спроектировали браузер в одном важном аспекте. Если вы решите настроить ассоциацию в параметрах программы, вам откроется именно элемент панели управления!. Теперь вы увидели на практическом примере, что Opera не стала основным браузером, несмотря на обещание установщика
Он и не должен был этого обещать в соответствии с новыми рекомендациями Microsoft, о которых речь пойдет чуть ниже. Таким образом, несмотря на уведомление после установки и реализованный переход в панель управления из параметров программы, Opera пока частично несовместима с Windows 8
Теперь вы увидели на практическом примере, что Opera не стала основным браузером, несмотря на обещание установщика. Он и не должен был этого обещать в соответствии с новыми рекомендациями Microsoft, о которых речь пойдет чуть ниже. Таким образом, несмотря на уведомление после установки и реализованный переход в панель управления из параметров программы, Opera пока частично несовместима с Windows 8.
Портативный вариант Opera
У вас где-то на диске есть папка с портативным браузером Opera. Конечно, в новой системе браузер не зарегистрирован, поэтому в элементе панели управления «Программы по умолчанию» его нет.
Когда вы попытаетесь задать типы файлов в параметрах программы, кнопка «Настройка» не будет работать совсем! Это происходит потому, что системе неизвестно, с какими типами файлов может работать незарегистрированная в реестре программа.
В этом вы можете убедиться, открыв в панели управления Сопоставление типов файлов и протоколов с конкретными программами. Можно, конечно, зарегистрировать программу вручную в реестре, но намного проще использовать установщик.
Ассоциации файлов в Windows 7
Первый метод восстановления ассоциаций lnk файлов
Давайте разбираться с первым методом ассоциаций lnk в Windows 7, и это будет через панель управления. Попасть в нее можно очень просто Пуск > Панель управления
После чего в пуске просмотр ставим Крупные значки, чтобы все было удобно, и далее ищем вот такой пункт Программы по умолчанию.
тут будет на выбор 4 пункта, но нас будут интересовать только первые два
- Задание программ по умолчанию
- Сопоставление типов файлов или протоколов конкретных программ
Выбираем первый пункт Задание программ по умолчанию.
Тут у вас в левой части будут находится программы, которые в данный момент в операционной системе используются по умолчанию, снизу будут два пункта, с помощью которых можно менять значения
- Использовать эту программу по умолчанию > этот пункт позволяет задать программу по умолчанию
- Выбрать умолчания для этой программы > а вот этот позволит, какая ассоциация файлов в windows 7, будет у вас. Щелкаем именно по нему.
Например, выберем браузер Mozilla FireFox, как видите у вас открылся выбор расширений таких как html или htm, можете выбрать кнопкой Выделить все и вы получите, что все что относится к расширениям браузеров будет открываться именно рыжей лисой (Mozilla FireFox)
Но есть в данном пункте большое, но не все программы тут присутствуют в списке и как следствие вы не все форматы в ней настроите, но не спешите расстраиваться, есть же второй пункт, Сопоставление типов файлов или протоколов конкретных программ
В открывшемся окне вы получите полный список расширений и протоколов известных Windows 7. Например есть формат .7z это архивный формат, допустим я хочу изменить утилиту, которая будет его открывать, проще говоря сменить ассоциацию, для этого в верхнем правом углу жмем кнопку Изменить программу.
У вас откроется окно Выбора программы со списком доступных, допустим у вас не отобразилось нужно программы, в данном случаем можно нажать кнопку Обзор, для указания пути до нужной утилиты, которую вы хотите задействовать.
Указываем путь либо до ярлыка утилиты, либо до самого exe запускного файла. После чего не забываем поставить галку Использовать выбранную программу для всех файлов такого типа.
Все после этих действий вы получите нужное соответствие формата файла и программу, которая его открывает. Как видите ассоциация файлов в windows 7 не такая уж и сложная и вы всегда сможете ее восстановить в любое время.
Второй метод восстановления ассоциаций lnk файлов
Переходим ко второму методу восстановления ассоциаций lnk файлов в Windows 7, теперь рассмотрим более быстрый метод, я не рассказал о нем в первую очередь, так как хотел, чтобы вы более подробно поняли, что и где в операционной системе относится к ассоциациям форматов и программ которые их открывают.
Допустим у вас есть файл, для примера пускай это будет архив, который сейчас открывается с помощью WinRar, я хочу чтобы формат rar, открывала программа 7 Zip, для этого щелкаем по файлу правым кликом и выбираем Открыть с помощью > Выбрать программу
Для того, чтобы сменить или восстановить ассоциации файлов, выберите из списка рекомендуемых программ нужную, если ее тут нет, то вам необходимо нажать Обзор и сразу выставите галку Использовать выбранную программу для всех файлов такого типа.
Указываем путь до файла нужно программы
И как видите, нужная мне утилита появилась в списке доступных программ, после чего формат rar будет у меня открываться программой 7 zip.
Забегая вперед в Windows 8.1 и Windows 10 окно восстановления ассоциаций будет вот такое, все тоже самое, но для выбора другой программы следует нажать Дополнительно.
Как восстановить ассоциации файлов через реестр
Да для более продвинутых пользователей, к коем и вы скоро начнете относить себя, в виду освоения метода соотнесения формата файла с открываемой программой. Напомню реестр Windows это некая область которая содержит в себе все настройки операционной системы, все, что вы меняете в графическом интерфейсе, на самом деле меняется именно в реестре.
Нажимаем знакомые нам клавиши Win+R и вводим regedit
Чтобы изменить ассоциации файла, нам нужно перейти вот в такую ветку
HKEY_CLASSES_ROOT
Раскрыв ее вы обнаружите знакомый вам список всех доступных форматов, в операционной системе Windows. Удаляем нужную папку с форматом, не бойтесь. Далее запустите программу и перетащите в нее нужный вам файл, в реестре создастся новая ассоциация файлов. Как видите, не так уж и сложно.
Использование File Association Fixer Tool для восстановления ассоциаций файлов
Рассматриваемая утилита позволяет восстановить ассоциации следующих типов файлов: BAT, CAB, CMD, COM, EXE, IMG, INF, INI, ISO, LNK, MSC, MSI, MSP, MSU, REG, SCR, THEME, TXT, VBS, VHD, ZIP, а также исправить открытие папок и дисков в проводнике (если проблемы вызваны испорченными ассоциациями).
В части использования File Association Fixer Tool, несмотря на отсутствие русского языка интерфейса, нет никаких сложностей.
- Запустите программу (если вдруг у вас не запускаются файлы .exe — решение далее). При включенном контроле учетных записей, подтвердите запуск.
- Нажмите по типу файла, ассоциации для которого нужно исправить.
- Вы получите сообщение о том, что проблема была исправлена (правильные данные ассоциаций будут внесены в реестр Windows 10).
В случаях, когда нужно исправить ассоциации файлов .exe (а сама программа также — файл .exe), просто измените расширение исполняемого файла File Association Fixer с .exe на .com (см. Как изменить расширение файла в Windows).
Скачать File Association Fixer Tool можно бесплатно с сайта http://www.majorgeeks.com/files/details/file_association_fix_tool.html (будьте внимательны, загрузка осуществляется по ссылкам, которые отмечены на скриншоте ниже).
Программа не требует установки на компьютер — просто распакуйте архив и запустите утилиту, чтобы выполнить исправление.
На всякий случай напоминаю: проверяйте подобные загружаемые утилиты на virustotal.com перед запуском. На текущий момент она полностью чистая, но не всегда это остается так со временем.
А вдруг и это будет интересно:
Почему бы не подписаться?
18.08.2018 в 12:52
14.10.2018 в 08:27
Огромное спасибо! были белые ярлыки попробовал востановить через cmd (taskkill /im explorer.exe /f assoc.exe=exefile assoc.lnk=lnkfile cd %userprofile%appdatalocal attrib -h IconCache.db del IconCache.db explorer) И после этого … чуть с ума не сошел вообщем! )
18.11.2019 в 12:51
Пустые ярлыки восстанавливаются так: support.microsoft.com/ru-ru/help/2635447/how-to-resolve-an-issue-where-all-windows-7-desktop-icons-have-become только в конце вместо «Перезагрузите компьютер» надо перезапустить Проводник (правой кнопкой мыши в «Процессы» Диспетчера задач, запускаемого через сочетание клавиш «Ctrl+Shift+Esc»).
Примечание: после отправки комментария он не появляется на странице сразу. Всё в порядке — ваше сообщение получено. Ответы на комментарии и их публикация выполняются ежедневно днём, иногда чаще. Возвращайтесь.
Эта утилита не требует установки, достаточно запустить исполняемый файл нужной битности (32 или 64), установить галочки напротив ассоциаций, которые нужно восстановить и воспользоваться кнопкой Fix Selected для применения изменений. Небольшой совет: если у вас сбились ассоциации для EXE-файлов, просто переименуйте имя исполняемого файла этой утилиты, указав в расширении COM вместо EXE, а затем восстановите ассоциации.
File Association Fixer может использоваться в Windows 8, 8.1 и 10, перед использованием рекомендуется на всякий случай создать точку восстановления системы. Распространяется утилита совершенно бесплатно.
Ошибки, могут привести не работоспособности ярлыков, программ и не стабильной работе системы. Обычному пользователю компьютера, может быть сложно исправить такие ошибки, начнутся долгие изучения в поиске – ассоциации файлов, как исправить, какую программу использовать.
File Association Fixer Tool – автоматическое исправление ассоциаций типов файлов Windows.
Утилита позволяет восстановить ассоциации следующих типов файлов: BAT, CAB, CMD, COM, EXE, IMG, INF, INI, ISO, LNK, MSC, MSI, MSP, MSU, REG, SCR, THEME, TXT, VBS, VHD, VHDX, ZIP, а также исправить открытие папок и дисков в проводнике (DIRECTORY, DRIVE, FOLDER).
Пользоваться программой очень просто, при том, что интерфейс на английском.
- Запустите программу, если включён контроль учетных записей, подтвердите запуск.
- Нажмите по типу файла, ассоциации для которого нужно исправить. Не лишним будет просто пройтись по всем типам.
- После каждого нажатия на конкретный тип файлов вы получите сообщение, что проблема была исправлена, добавлением правильных данных в реестр.
Если у вас проблемы с файлами *.exe, а сам программа имеет именно такое расширение, то просто измените расширение файла с *.exe на *.com, тоисть было FileAssocFixTool_Win10.exe, а станет FileAssocFixTool_Win10.com.
Установка не требуется, скачайте архив, распакуйте программу и запустите!
Этому файлу не сопоставлена программа для выполнения этого действия ms-settings:display, ms-settings:personalization-background и другие
c http-equiv=»Content-Type» content=»text/html;charset=UTF-8″>lass=»remon-after-2nd-h2″ id=»remon-2009853321″>
К сожалению, в случае когда об ошибках сообщают ms-settings:display, ms-settings-personalization-background и другие ms-settings, диагностировать проблему бывает сложнее, поскольку причинами могут быть:
- Простые повреждения реестра, а точнее ветки пользователя.
- Повреждение, утеря файлов из папки C:\Windows\ImmersiveControlPanel\
- Повреждение библиотек DLL, например, ошибку можно вызвать, принудительно удалив SettingsHandlers_Display.dll из System32 и это не единственная такая библиотека.
Если точками восстановления воспользоваться не удалось, то я могу предложить следующие способы исправить проблему, ни один не идеален и в разных сценариях появления ошибки «Нет приложения, сопоставленного с этим файлом для выполнения этого действия» или «Этому файлу не сопоставлена программа для выполнения этого действия» работоспособными могут оказаться разные из них.
Создание нового пользователя
Этот метод самый простой и чаще всего срабатывает, если речь не идет о повреждении системных файлов Windows 10. Путь выглядит следующим образом:
- Запустите командную строку от имени администратора. Для этого можно начать набирать «Командная строка» в поиске на панели задач, затем нажать правой кнопкой мыши по найденному результату и в контекстном меню выбрать «Запуск от имени администратора». Если на фоне ошибок этот способ не работает, другие описаны в инструкции Как запустить командную строку от имени администратора.
- В командной строке введите по порядку следующие команды, вместо Имя_пользователя указывая любое желаемое имя пользователя, но не то, которое уже используется, а вместо Пароль — пароль для этого пользователя.
- net user Имя_пользователя Пароль /add
- net localgroup Администраторы Имя_пользователя /add
- Выйдите из системы и зайдите под новым пользователем. Выйти можно, открыв меню Пуск, нажав по аватару пользователя и выбрав пункт «Выход».
- После короткой настройки нового пользователя вы увидите рабочий стол. Проверьте, появляется ли ошибка при открытии тех же параметров под этой учетной записью.
Если ошибка больше не проявляет себя, вы можете просто перенести все данные старого пользователя в новую учетную запись из папки C:\Пользователи\Имя_старого_пользователя и продолжить работать под новым аккаунтом.
Переустановка приложения «Параметры»
Параметры Windows 10 — такое же приложение, как и другие приложения из Магазина, и мы его можем переустановить. Для этого запустите PowerShell от имени администратора (см. Запуск Windows Powershell) и используйте команду:
Get-AppxPackage *immersivecontrolpanel* | Foreach {Add-AppxPackage -DisableDevelopmentMode -Register "$($_.InstallLocation)\AppXManifest.xml"}
После выполнения команды, перезагрузите компьютер, а затем проверьте, была ли исправлена ошибка.
Проверка и восстановление целостности системных файлов Windows 10
Если предыдущие методы не помогли, выполните проверку хранилища компонентов Windows 10 с помощью DISM, а затем — восстановление целостности системных файлов с помощью sfc /scannow. Подробно о том, как это сделать в отдельной инструкции: Проверка и восстановление целостности системных файлов Windows 10.
Надеюсь, один из предложенных методов окажется полезным в вашей ситуации, и система заработает должным образом, не уведомляя о каких-либо ошибках.
А вдруг и это будет интересно:
Как изменить ассоциации типов файлов в Windows 10
В Windows есть три быстрых и простых способа изменить ассоциации типов файлов.
1. Открыть с помощью
Вы можете изменить ассоциации типов файлов прямо из проводника. Для этого щелкните правой кнопкой мыши файл и затем наведите курсор мыши на Открыть.
Вы увидите список программ, которые вы можете использовать для открытия файла, но это будет только одноразовым и не изменит ваши настройки навсегда. Чтобы сделать постоянное изменение, выберите Выбрать другое приложение.
Теперь выберите приложение из списка, который вы хотите использовать, чтобы открыть тип файла выбранного вами файла. Если вы не видите нужную программу, прокрутите вниз и выберите Дополнительные приложения для более широкого выбора.
Если его по-прежнему нет, выберите Искать другое приложение на этом ПК . Затем вы можете просмотреть свои программные файлы и найти исполняемый файл для нужной вам программы.
Если этот флажок установлен, установите флажок Всегда использовать это приложение, чтобы открывать файлы X в нижней части окна. Это навсегда изменит ассоциацию типов файлов. Затем нажмите ОК.
2. Установите настройки файлов по умолчанию в настройках
Лучшее место для полного изменения ассоциаций файлов и установки приложений по умолчанию — через Настройки.
Для начала нажмите клавишу Windows + I, чтобы открыть Настройки. Перейдите в Приложения → Приложения по умолчанию.
Здесь вы можете устанавливать и использовать приложения по умолчанию для таких вещей, как электронная почта, карты, музыка и т.д. Нажмите на приложение, чтобы выбрать другое из списка.
Вы можете нажать «Сброс», чтобы вернуть все к «рекомендуемым по умолчанию Microsoft». Как и следовало ожидать, это означает, что созданные по умолчанию программы Windows 10 для Windows 10, такие как Groove Music для музыки и Edge для просмотра веб-страниц.
Прокрутите вниз, и вы увидите три варианта для уточнения управления ассоциациями файлов:
- Выберите приложения по умолчанию по типу файла
- Выберите приложения по умолчанию по протоколу
- Установить значения по умолчанию в приложении
Выбор по типу файла позволяет вам устанавливать специальные программы для JPG, DOC и т.д. Это вариант, который вам, скорее всего, нужен.
Выбор по протоколу для действий или ссылок. Например, встречая ссылку URL: калькулятор , вы можете указать, какая программа используется. В любом случае, подавляющее большинство из них будет зависеть от конкретного приложения, поэтому вам редко придется их менять.
Наконец, настройка по приложениям позволяет вам управлять всей программой и связанными с ней типами файлов и протоколами из одного места.
3. Удалите ассоциации файлов в командной строке
Невозможно сбросить ассоциации файлов через настройки. Для этого вам нужно использовать командную строку.
Нажмите Пуск, введите cmd, и он найдет командную строку. Щелкните правой кнопкой мыши запись и выберите Запуск от имени администратора.
Напечатайте ассоциацию, нажмите Enter, и это вызовет все типы файлов и их ассоциации.
Чтобы быстро проверить определенный тип файла, введите:
assoc .ext
Замените ext на тип файла. Например, введите assoc .jpg, и вы увидите, какая программа открывает файлы JPG.
Чтобы удалить ассоциацию из программы, введите:
assoc .ext=
Снова замените ext. Вы можете ввести первую команду, чтобы дважды проверить ее работоспособность, так как вы должны увидеть ошибку «сопоставление файла не найдено».
Стандартное приложение сброшено Windows 10
Стандартные приложения – это те программы, которые устанавливаются системой или самим пользователем для выполнения определённых операций без предложения выбора соответствующего приложения. К примеру, по умолчанию для открытия картинок стоит программа «Фотографии». Она и относится к таким стандартным приложениям. Или же «KMPlayer», установленный пользователем для воспроизведения видео может относиться к таким приложениям. Если пользователь столкнулся с ошибкой: стандартное приложение сброшено в Windows 10, значит, система по определённой причине установила список программ предусмотренных изначально как основных.
Причины возникновения ошибки: стандартное приложение сброшено
Одной из основных причин, по которым возникает сброс стандартных приложений Windows 10, является установка пакетов обновлений после интегрирования в систему некоторых устаревших или неофициальных версий программ, которые пользователь задал по умолчанию. Именно обновления прописывают собственные значения в системном реестре, изменяя пользовательские настройки.
Что же касается самого сброса, то он наблюдается для файлов видео, аудио, фото, используемых пользователем браузеров. Кроме того, во время инсталляции программного обеспечения, Windows 10 использует механизм сверки хэш-данных и, если информация имеет несоответствие, происходит сброс софта.
Методы решения проблемы со сброшенными приложениями в Windows 10
Стоит отметить, что в большинстве случаев обновление KB3135173 вызывает сброс ассоциаций. Однако если данная неполадка возникла не по вине данного обновления стоит по очерёдности удалить последние установленные обновления и вновь их установить, исключив дефектное.
Также, чтобы исключить проблемный апдейт, стоит выбрать ручное обновление Windows 10 и снять отметку с KB3135173 или с другого номера.
Поскольку данная ошибка связана с тем, что система вносить изменения в реестр, стоит отредактировать некоторые данные. Для этого выполняем следующее:
Жмём «Win+R» и вводим «regedit».
- Откроется редактор реестра. Переходим по ветке «HKLM», «SOFTWARE», «Classes», «Local Settings» и далее ищем каталог «Packages». Для изображений стоит использовать директорию Microsoft.Windows.Photos_«версия пакета», в которой находятся разделы «App» и «Capabilities». В последнем каталоге будет папка «FileAssociations». Её то и нужно изменить. В правой части окна смотрим список расширений, которые сбрасываются. К примеру, сбрасывается формат .jpeg. по списку он десятый. Двойным кликом открываем его и копируем параметр.
- Теперь переходим по ветке «HTCU», «SOFTWARE», доходим до каталога «Classes», где и находится вышеуказанный длинный ключ (папка с длинным наименованием в виде цифр и букв). Теперь правым кликом в правой части окна создаём строковый параметр и называем его «NoOpenWith». Значение не задаем. Сохраняем изменение и проделываем такие же действия для всех параметров, которые сбрасываются.
- Перезагружаем ПК. Стоит отметить, что до внесения любых изменений стоит создать резервную копию реестра и точку восстановления Windows 10.
Более простым способом решения проблемы может стать запуск файла с расширение .reg. Для этого выполняем следующее:
Открываем Блокнот. Вставляем в него следующее содержание.
Windows Registry Editor Version 5.00
«Content Type»=»application/pdf»
«AppXd4nrz8ff68srnhf9t5a8sbjyar1cr723″=hex(0):
@=»{1AA9BF05-9A97-48c1-BA28-D9DCE795E93C}»
«Hash»=»AD8mJSYO9c0=»
«ProgId»=»AppXd4nrz8ff68srnhf9t5a8sbjyar1cr723»
«Hash»=»/pcHLCV4T1E=»
«ProgId»=»AppXd4nrz8ff68srnhf9t5a8sbjyar1cr723»
Сохраняем файл, задав ему расширение .reg и выбрав тип файлов «Все файлы».
- Запускаем файл.
- После изменений перезагружаем ПК. Теперь переходим в «Параметры», «Система», «Приложения по умолчанию», и задаём те программы, которые хотим использовать как основные.
Стоит отметить, что проблема со сбросом приложений очень щекотливая и не на всех сборках может работать тот или иной метод. Поэтому если какой-то способ не помог решить проблему, стоит выполнить откат системы.
Ассоциации файлов в Windows 10
Ну и наконец мы с вами подошли к последней операционной системе на текущий момент, давайте разбираться как восстановить ассоциации файлов по умолчанию windows 10.
Напомню вам Уважаемый читатель, что описанные методы для Windows 7 выше, подойдут и тут
Как вы знаете из истории Windows 10, эволюционировала из восьмерки, и значит так должна работать комбинация
Win+I, нажимаем
У вас откроется окно Параметры, в нем вам нужно открыть пункт Система.
В пункте система переходите на вкладку Приложения по умолчанию, именно оно отвечает за сопоставление ассоциации файлов с программами на вашем компьютере. В правой части вам нужно промотать ползунок до самого низу.
Тут есть 4 полезных пункта:
- Это кнопка Сбросить > необходима для возврата к рекомендуемым Microsoft значениям по умолчанию, по русски это восстановить ассоциации файлов на те, что были при установке системы. Полезно, когда после какого нибудь вируса, у вас полетели все или большое количество типов файлов.
- Выбор стандартных приложений для типов файлов
- Выбор стандартных приложений для протоколов
- Задать значения по умолчанию по приложению
Давайте разбираться, что за, что отвечает. Первое, что мы нажмем это Выбор стандартных приложений для типов файлов. У вас открывается полный список всех форматов, для примера я выбрал формат .avi это видео файлы, по умолчанию он открывается приложением Кино и Тв, щелкаю по нему и у вас открылся более расширенный список доступных приложений, если чего то нет, то нажимаем Найти приложение в Магазине, это ручное соотнесение ассоциации файлов в Windows 10.
Теперь выберем пункт Выбор стандартных приложений для протоколов. Напомню протоколы это по простому правила и стандарты по которым работают все программы. Допустим я хочу протокол http, который отвечает за просмотр веб страниц, открывать не Microsoft Edge, щелкаем по значку и перед нами все тот же знакомый список с выбором утилиты.
И последний пункт Задать значения по умолчанию по приложению. Откроет вам окно, где будет представлен весь список установленных в Windows 10 программ, и у вас будет возможно задать нужную, как программу по умолчанию. Простой пример браузером по умолчанию в Windows 10 идет Edge, а я например хочу, чтобы был Internet Explore, для этого я его выбираю и нажимаю использовать по умолчанию.
Или могу сказать, что по умолчанию будет Edge, но вот формат https будет открываться Internet Explore, делается это в пункте Выбрать значения по умолчанию для этой программы.
Как видите, настройка ассоциации файлов в Windows 10, ничем не сложнее более старых ОС. Но это не последние методы, есть еще специальные утилиты позволяющие проделать то же самое.
Еще вариант это открыть поиск и в строке поиска ввести программы, и далее в списке найденых выберем Программы по умолчанию
И вы наблюдаете все те же пункты, которые вы уже видели.
Если у вас допустим вчера работала правильная ассоциация файлов в Windows, то попробуйте произвести восстановление системы windows 10.
Ассоциация файлов windows с помощью утилит
Выше мы разобрали, что такое ассоциация файлов и как ее восстанавливать в разных операционных системах, были рассмотрены встроенные средства, но для ленивых есть еще и сторонние утилиты, позволяющие решать те же задачи, приведу для примера две.
Обе утилиты вы сможете скачать с яндекс диска в конце статьи
Утилита Unassociate File Types
Unassociate File Types помогает восстанавливать ассоциации .exe и .lnk файлов. Скачиваем ее и запускаем. Скажу сразу программа для Windows 7, для 8 и 10 чуть ниже. Сама программа похожа на метод с реестром, выбираете нужный формат и жмете Delete file type, после чего ассоциация с данным форматом будет удалена, затем вы открываете нужную программу и просто перетаскиваете в нее нужный вам файл.
Готовые reg файлы для Windows 10
Есть товарищи с tenforums.com , которые уже подготовили готовые запускаемые файлы реестра, вам нужно их скачать и применить. Качаем ниже.
Производим сброс ассоциаций файлов в Windows 10, качаем файл архив, распакуем его.
Указываем место назначения папки.
В итоге у вас будет папка с большим списком. Выбираем нужный и запускаем. Вы увидите сообщение редактора реестра о том, что внесение сведений может привести к непреднамеренному изменению или удалению значений — согласитесь и
после сообщения об успешном добавлении данных в реестр, закройте редактор реестра и перезагрузите компьютер, все должно заработать как раньше.
После захода в систему ассоциация файлов windows будет прежней.
