Почему перестаёт работать Windows Store
Встроенный магазин приложений Windows Store может выйти из строя по массе причин:
- сбой настроек программы в реестре;
- блокировка со стороны антивируса;
- неправильная работа системной службы WSService, которая отвечает за магазин, или её отключение, выполненное ранее;
- некорректная установка обновлений системы;
- забитый кэш магазина;
- наличие повреждённых файлов системы;
- отсутствие подключения к интернету, проблемы с сервером и прочее.
Как могут выражаться проблемы с магазином? Например, иконка магазина может вовсе исчезнуть из поля зрения — пользователь не может отыскать её в меню «Пуск». Магазин может отказываться запускать свой интерфейс — после клика ничего не появляется.
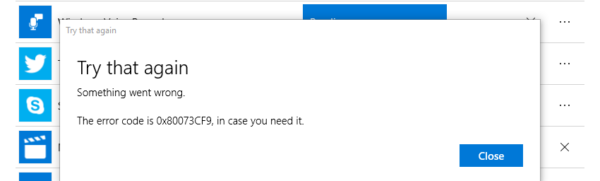 В уведомлении о возникновении ошибки вы можете увидеть код неполадки
В уведомлении о возникновении ошибки вы можете увидеть код неполадки
После запуска или уже во время работы могут возникать маленькие окна с ошибками, которые идут обычно с определённым кодом: 0x80072efd, 0x80073CF9, 0x80d0000a, 0x80072ee7, 0x80070005, 0x800706d9, 0x8024401c, 0x803f8001 и другие. Программа может при этом завершать досрочно свою работу либо продолжать работать, но уже очень медленно.
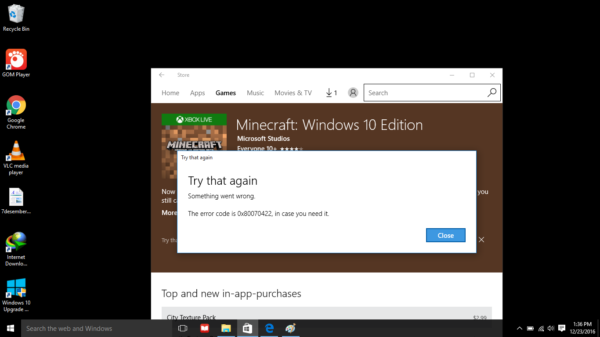 При некоторых ошибках магазин может продолжать работать, но уже медленнее — при этом нужные приложения не будут загружаться и устанавливаться
При некоторых ошибках магазин может продолжать работать, но уже медленнее — при этом нужные приложения не будут загружаться и устанавливаться
Скачать и установить UWP приложения без Microsoft Store
Этот способ будет заключаться в сторонним сервисе, который будет генерировать и показывать нам нужные ссылки. Это новый способ, который очень простой, чем ниже. Раньше просто не было возможности делится ссылкой или узнать ссылку на приложения. Давайте посмотрим, как скачать сами файлы appx из Microsoft Store.
Шаг 1. Откройте Microsoft Store и найдите нужное вам приложение, я буду показывать на Instagram. Далее нажмите на «Поделится» и выберите «Скопировать ссылку«.
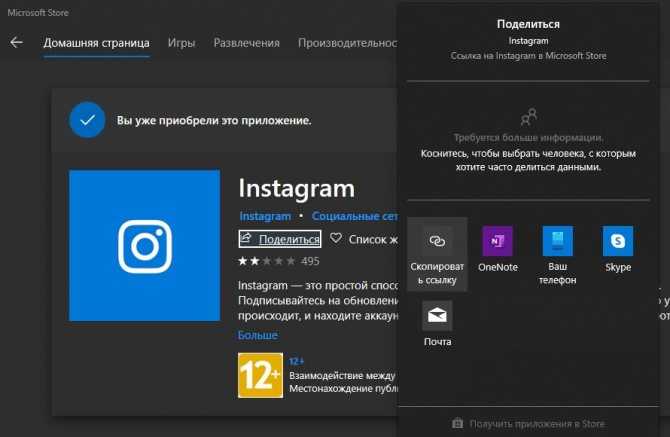
Шаг 2. Теперь откройте сайт-сервис, и вставьте ссылку в поле поиска, после чего нажмите на галочку. Далее вам будут показаны сгенерированные ссылки, который сервис захватил с сервером Microsoft. Тут все просто, Вам нужно найти самое первое название с окончанием .appxbundle. Это и есть установщик приложения. Не зависимо, какое приложение вы хотите скачать, минуя Магазин Windows, вы всегда должны скачивать самую первую ссылку с окончанием .appxbundle.
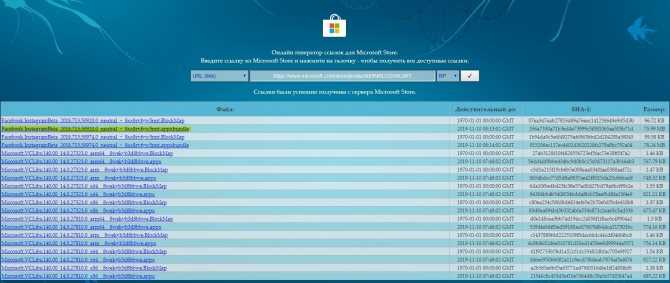
Шаг 3. Теперь запустите скаченный appx файл и установите его на компьютер или ноутбук. Таким образом, вы можете составить себе любимую сборочку, записать на флешку, и носить её с собой.
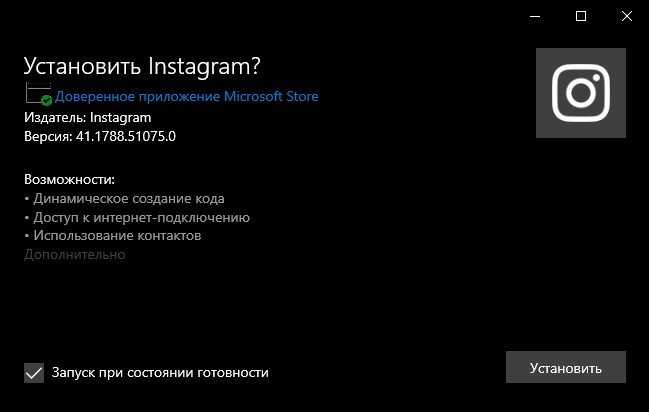
чтение
Используете ли вы планшетный компьютер, настольный компьютер, ноутбук или гибрид, приложения для чтения имеют жизненно важное значение для переваривания информации из последних бестселлеров в отчеты в формате PDF
изнурять
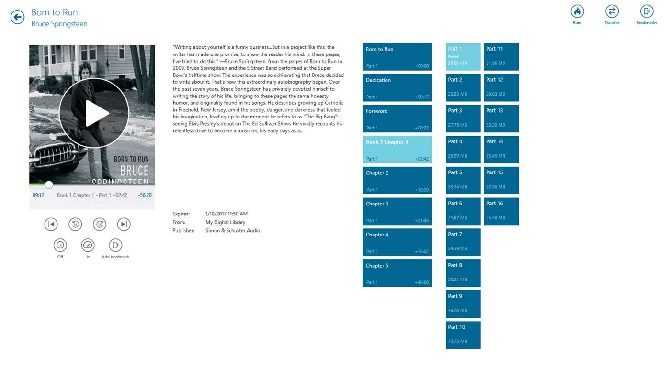
Overdrive имеет глобальную сеть из более чем 34 000 библиотек, которые вы можете использовать для заимствования электронных книг, аудиокниг и видео.
Все, что вы одалживаете, автоматически синхронизируется на всех ваших устройствах, и библиотека работает круглосуточно и без выходных. Приложение также работает как электронная книга, так что вы можете заимствовать и читать через один и тот же интерфейс.
Лучшие из названий автоматически возвращаются в конце срока их кредита – вам больше никогда не придется платить за просрочку!
(Замечания: Вы должны быть членом вашей локальной библиотеки, чтобы получить доступ к приложению)
Book Bazaar Reader
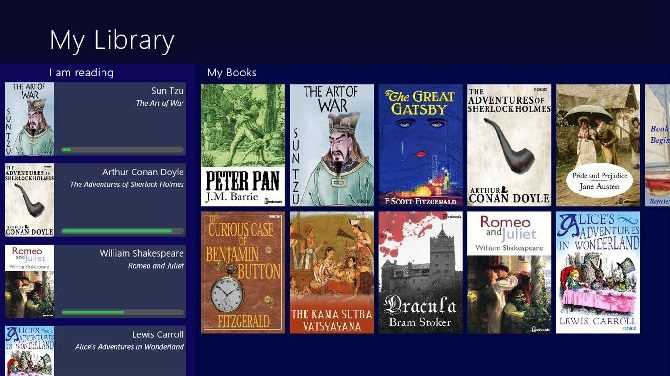
Зачем вам платить за электронные книги, когда есть такие приложения, как Book Bazaar Reader? Он собирает множество источников бесплатных публикаций (в том числе Guttenberg, Flibusta, FeedBooks, FreeBooks и ManyBooks), а затем представляет вам все результаты в одном простом в использовании интерфейсе.
Приложение поддерживает форматы EPUB, MOBI, FB2, PDF и TXT, а также имеет интересные дополнительные функции, такие как комментирование и выделение.
Фрида
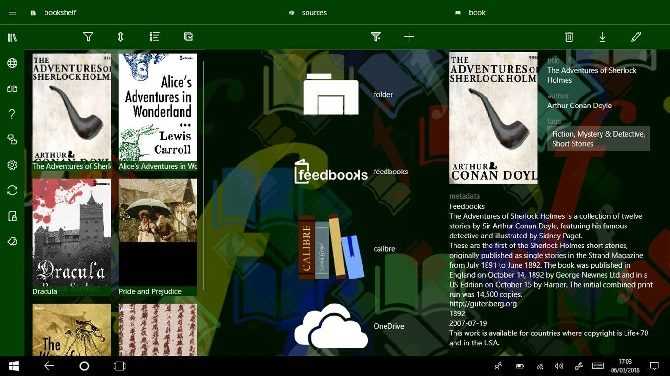
Если вам не нравится интерфейс Bazar Book Reader, проверьте Freda. Принцип приложения тот же; это дает вам 50000 бесплатных названий, которые вы можете скачать и прочитать. Он поддерживает файлы EPUB, FB2, HTML и TXT, и вы даже можете импортировать свои собственные книги без DRM для использования в eReader.
зажигать
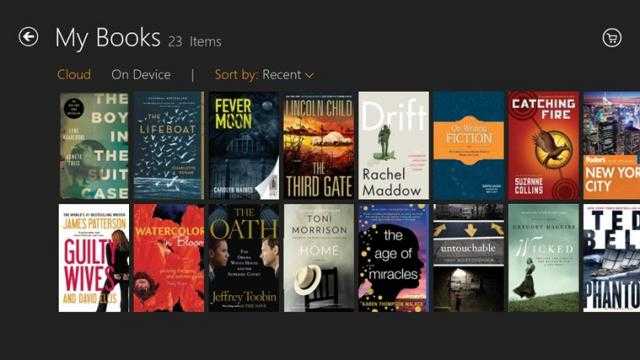
Это приложение дает вам доступ к более чем одному миллиону книг в магазине Kindle. Все названия могут синхронизироваться на всех ваших устройствах. Чего ты ждешь? Начни читать!
слышимый
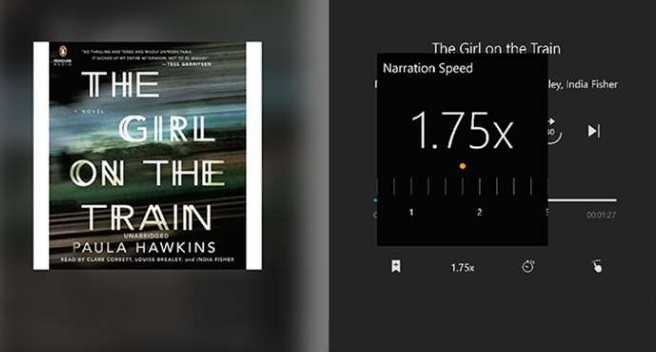
У кого есть время, чтобы читать книги в эти дни? Между поездками на работу, обновлением статусов в Facebook и кормлением собак у большинства из нас нет свободных минут в наши дни.
Вот почему за последние несколько лет популярность аудиокниг возросла. Они позволяют вам одновременно водить машину, обновлять Facebook и кормить собаку, но при этом все еще могут дать мозгу качественную литературу.
Приложение Audible имеет все функции, которые вы ожидаете. Они также недавно добавили потоковую передачу, поэтому вам не нужно скачивать книгу, чтобы слушать ее.
Новости Live Tiles
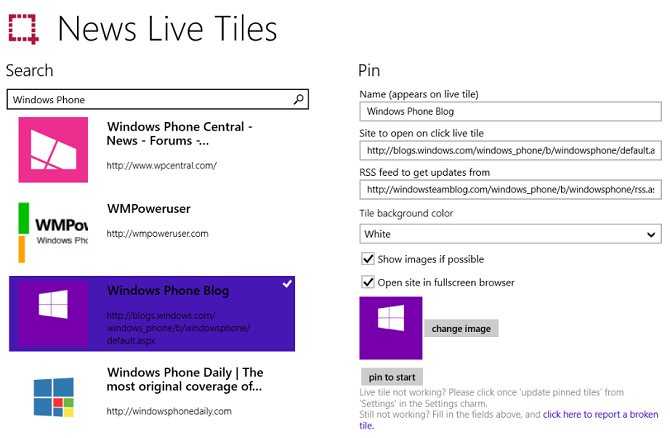
Приложение Microsoft News – хорошая идея. Приложение постоянно совершенствуется; если вы не использовали его некоторое время, вы должны дать ему еще один шанс
10 причин, почему приложение Microsoft News заслуживает другого шанса
10 причин, почему приложение Microsoft News заслуживает другого шанса Приложение Microsoft News имеет современный интерфейс и новые функции. Давайте посмотрим на десять функций, которые имеют значение для ваших новостей. Прочитайте больше ,
К сожалению, живая плитка не так полезна; он не может отображать всю информацию, которая вас волнует. Реальность такова, что приложение не может отобразить все эти заголовки в такой маленькой рамке.
Решением является загрузка News Live Tiles. Это прославленный читатель RSS, который позволяет создавать каналы для любого сайта, который вы хотите. Заголовки с этих сайтов затем отображаются в реальных заголовках. Вы можете иметь столько плиток, сколько захотите.
Nextgen Reader (6 долларов)
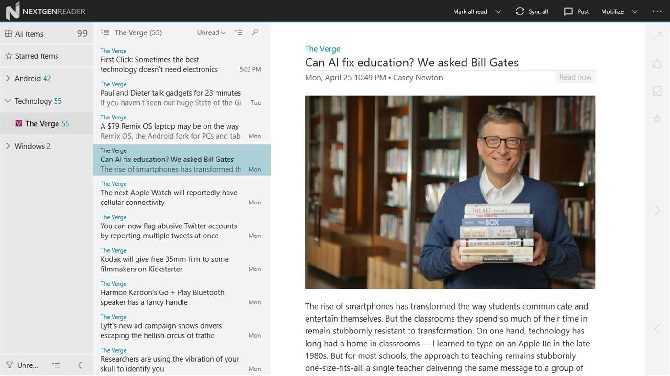
Первоначально разработанный как приложение Google Reader для Windows 10, этот инструмент теперь поддерживает многие другие службы чтения RSS-каналов и превратился за пределы своей первоначальной цели в чрезвычайно удобное приложение для чтения, с возможностью обмена.
Ваш компьютер с Windows 10 является центром для онлайн-рынка. Вы можете подключиться к подобным сервисам Amazon или eBay и совершать покупки прямо из специального приложения. Кому нужен браузер?
Амазонка
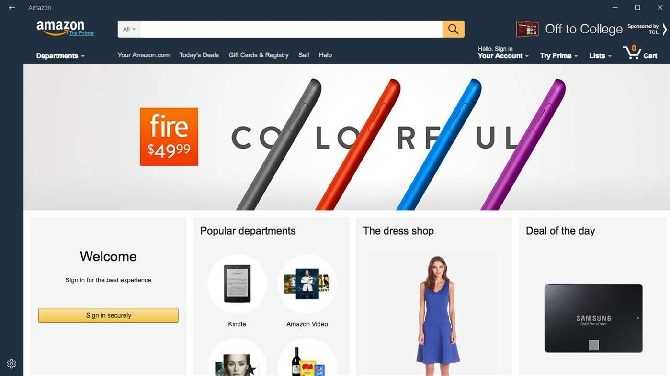
Использование этого приложения Amazon Windows 10 быстрее, чем использование веб-сайта. Поиск быстрый и обработка покупок эффективна – попробуйте!
CPlus для Craigslist
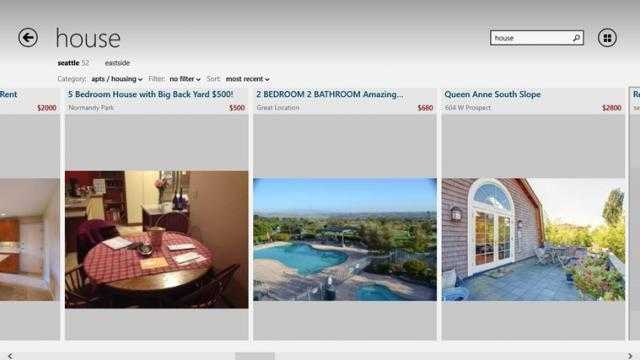
Ищете ли вы что-то для продажи, где-нибудь для жизни или даже для работы, это замечательное приложение для Windows 10 позволяет вам выиграть при использовании Craigslist. Ранее известный как Craigslist +.
Удаление папки WindowsApps на диске D или в Program Files
y http-equiv=»Content-Type» content=»text/html;charset=UTF-8″>le=»text-align: justify;»>Вне зависимости от того, из какого расположения вам требуется удалить папку WindowsApps, действия будут одинаковыми. Учитывайте, что, удаляя папку вы также удалите и установленные в ней приложения и, если для папки на не системном разделе диска (например, диске D) это относительно безопасно, при удалении WindowsApps из Program Files могут быть проблемы (делайте это только на свой страх и риск) и часть вложенных папок удалены не будут.
- Нажмите правой кнопкой мыши по папке WindowsApps и откройте её свойства, а затем перейдите на вкладку «Безопасность» и нажмите кнопку «Дополнительно».
- Нажмите «Изменить» в пункте «Владелец».
- В поле «Введите имена выбираемых объектов» введите имя вашего пользователя, а затем нажмите кнопку «Проверить имена». Если имя было введено верно, к имени пользователя добавится имя компьютера, как на скриншоте. Для учетной записи Майкрософт можно ввести соответствующий ей E-Mail в качестве имени. Нажмите «Ок».
- Отметьте пункт «Заменить владельца подконтейнеров и объектов» и нажмите «Применить». Дождитесь окончания применения изменений.
- Нажмите «Ок». Вы вернетесь в окно свойств папки. В нем снова нажмите кнопку «Дополнительно» на вкладке «Безопасность».
- Нажмите «Изменить разрешения», а затем — кнопку «Добавить». В поле «Субъект» укажите вашего пользователя, также как вы это делали на 3-м шаге, а затем установите отметку «Полный доступ» и нажмите «Ок».
- Установите отметку «Заменить все записи разрешений дочернего объекта» и нажмите «Ок». Дождитесь завершения применения параметров безопасности. Учитывайте, что при их изменении для системных приложений (если вы удаляете WindowsApps на диске C), могут быть сбои, придется нажать «Продолжить» (права на указанную вложенную папку изменены не будут).
После применения параметров безопасности удалите папку WindowsApps обычным способом. Учитывайте: в случае если какие-то из приложений, находящихся в папке WindowsApps работают в настоящий момент времени, вы можете получить сообщение о том, что удаление невозможно, так как эти папка или файл открыты в другой программе.
В этом случае вы можете начать удалять папки внутри WindowsApps, пока не будет ясно, какая из папок не удаляется (а по её имени можно установить соответствующее приложение).
Если после удаления вы снова будете скачивать приложения из магазина Windows 10, при этом в качестве места сохранения будет использоваться папка на не системном разделе диска, папка WindowsApps будет снова создана автоматически.
А вдруг и это будет интересно:
Причины самостоятельной установки
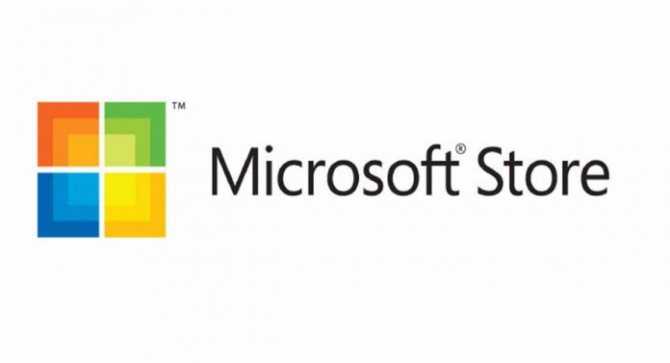
Как говорилось выше, магазин является одним из заранее заложенных компонентов, но в некоторых случаях в следствии некорректной или прерванной установки Виндовс, он может быть не загружен на компьютер. Ещё одной причиной могут стать популярные в интернете любительские сборки. Ещё на своем запуске Windows 10 приобрела репутацию программы с большим количеством следящих и бесполезных модулей, которые в последствии энтузиасты начали вырезать. Одним из таких модулей стал фирменный магазин компании, которые удаляли из-за малой популярности и сбора информации об используемых пользователем программах.
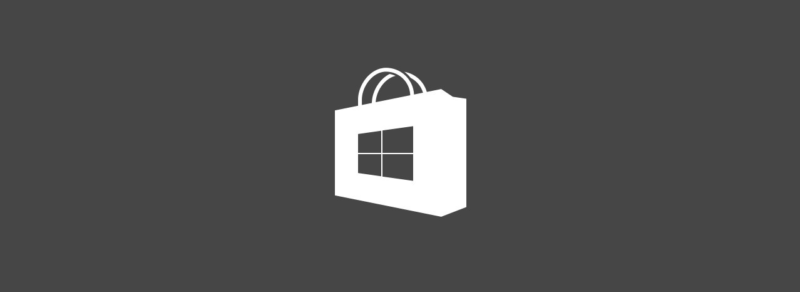
С другой стороны, активные пользователи знают, что в магазине продаются и распространяются приложения которые могут работать только с помощью этого сервиса. Новые игры, разработанные компанией, также распространяются только через фирменный магазин. Он понадобится, даже если игра была взломана и скачана её пиратская версия.
Удаление (отключение) «Магазина»
Для того, чтобы «Магазин» не отнимал у компьютера ресурсы памяти, его можно отключить или удалить. Причём денисталлировать Store рекомендуется только в случае, когда он точно не понадобится на этом компьютере. Отключение же просто не даёт операционной системе обращаться к «Магазину», а это значит, что системные ресурсы также будут сохранены. При этом включение Store не отнимет много времени.
Удаление при помощи терминала PowerShell
Удаление «Магазина» терминалом PowerShell является единственным верным способом для деинсталляции. Также можно попробовать вручную удалить файлы программы, но это приведёт к системным ошибкам и зависаниям.
- Открываем оболочку PowerShell от имени администратора, как показано выше, вводим команду Get-AppxPackage -AllUsers и нажимаем Enter.
- В списке приложений находим графу, первая строчка которой будет Name : Microsoft.WindowsStore. Далее копируем значение напротив PackageFullName.
- Возвращаемся в самый низ и прописываем команду Remove-AppxPackage , запускаем команду в исполнение клавишей Enter.
Отключение Windows Store через «Редактор групповых политик»
Отключение «Магазина» является «меньшим злом» нежели его удаление, при этом вернуть Store в работоспособное состояние будет проще.
- Нажимаем комбинацию клавиш Win+R, в появившемся окне вводим gpedit.msc и нажимаем OK.
- В окне «Редактора групповой политики» открываем древо директорий по пути «Изменение групповой политики» — «Административные шаблоны» — «Компоненты Windows» — «Магазин».
- Двойным щелчком открываем пункт «Отключить приложение Магазин». Меняем значение на «Включено» и сохраняем изменения кнопкой OK.
Отключение через реестр Windows
При помощи реестра также можно отключить «Магазин».
- Нажимаем комбинацию клавиш Win+R, вводим regedit и нажимаем OK.
- В открывшемся окне реестра слева открываем директорию по пути: HKEY_LOCAL_MACHINE — SOFTWARE — Policies — Microsoft — WindowsStore.
- Щёлкаем правой кнопкой по пустому пространству в окне справа, выбираем «Создать — Параметр DWORD (32 бита)/QWORD (64 бита)» в зависимости от разрядности вашей системы.
- Переименовываем параметр в RemoweWindowsStore и задаём ему значение 1. После чего перезагружаем компьютер.
После понадобится перезагрузить компьютер, чтобы заработал обновлённый реестр.
Установить или удалить «Магазин» Windows очень просто. Не отходите от инструкций выше и весь процесс деинсталляции пройдёт быстро и гладко.
Сброс магазина Windows 10, выход из учетной записи
Первое, что следует попробовать — это выполнить сброс магазина Windows 10, а также выйти из своей учетной записи в нем и снова зайти.
- Для этого, предварительно закрыв магазин приложений, наберите в поиске wsreset и выполните команду от имени администратора (см. скриншот). То же самое можно сделать, нажав клавиши Win+R и введя wsreset.
- После успешного завершения работы команды (работа выглядит как открытое, иногда продолжительное время, окно командной строки), автоматически должен будет запуститься магазин приложений Windows
- Если приложения не начали скачиваться после wsreset, выйдите из своей учетной записи в магазине (клик по значку учетки, выбор учетной записи, нажатие по кнопке «Выйти»). Закройте магазин, запустите заново и снова войдите со своей учетной записью.
На самом деле, способ не так часто оказывается рабочим, но начать я рекомендую именно с него.
Как установить «Магазин» Windows 10
Зачем вообще нужен «Магазин» Windows? За официальное объяснение примем желание разработчиков Windows объединить все устройства под одной операционной системой, чтобы лицензионное программное обеспечение можно было установить на всех девайсах под вашей учётной записью. Всё-таки это удобно — не шастать по интернету в поисках нужного приложения, не наталкиваться на обман, вирусы, некачественный контент и прочие «радости» сёрфинга. Куда лучшим выбором будет купить приложение один раз и получить его в вечное пользование на любых компьютерах и даже телефонах, где установлена Windows 10.
Бывает, что по вине пользователей или автора сборки Windows 10 «Магазин» отсутствует в установленных приложениях
Не особо важно, чья это вина, важно то, что проблему нужно решить
Установка «Магазина» из имеющихся в системе файлов
Чаще всего установочные файлы «Магазина» уже есть на вашем компьютере, достаточно только запустить процесс установки.
- Открываем «Пуск». Ищем папку Windows PowerShell. Для удобства программы в списке сгруппированы в алфавитном порядке.
- В указанной выше папке делаем правый клик по одному из двух файлов:
- Windows PowerShell — для 64-разрядной системы;
- Windows PowerShell (х86) – для 32-разрядной системы.
- В появившемся контекстном меню кликаем «Запустить от имени администратора».
- В открывшемся терминале вводим команду Get-AppxPackage *windowsstore* -AllUsers | Foreach {Add-AppxPackage -DisableDevelopmentMode -Register «$($_.InstallLocation)\AppxManifest.xml»}. Просто копируем её из инструкции, вставляем в терминал и нажимаем Enter.
- Если процесс выполнения операции завершился успешно, то при вводе в строку поиска Windows слова «Магазин» или Store (в зависимости от основного языка вашей ОС) вы увидите заветное приложение вверху списка.
Не огорчайтесь, если поиск не дал результатов. Это означает, что на вашем компьютере просто нет установочных файлов «Магазина».
Установка «Магазина» при отсутствующих инсталляторах
В некоторых сборках Windows 10, точнее, в бесчисленном множестве «самопалов», частенько отсутствует большинство системных приложений. Обычно это приложения, которые, по мнению десятков миллионов пользователей, затормаживают работу ОС. «Магазин» не является исключением, и даже его установочные файлы в подобных образах могут отсутствовать. Кроме того, если вы удалили «Магазин», его также можно восстановить. Установку придётся производить с чистого листа.
- Снова запускаем программную оболочку Windows PowerShell от имени администратора, как показано выше.
- Вводим команду Get-AppxPackage -AllUsers | Select Name, PackageFullName, нажимаем Enter. Нам выведется список программ, которые можно установить на компьютер.
- Находим строку, в левом столбике которой название содержит WindowsStore. Нас интересует значение в правом столбике — это идентификатор приложения «Магазин» для вашей версии Windows, он пригодится для другой команды.
- Далее вводим следующую команду в оболочку Windows PowerShell, Add-AppxPackage -DisableDevelopmentMode -Register “C:\Program Files\WindowsAPPS\\AppxManifest.xml, где в квадратные скобки вводим идентификатор «Магазина».
- После завершения скачивания и установки приложения повторяем фокус с его обнаружением в поиске Windows.
Установка «Магазина» для Windows 10
Существует несколько способов вернуть удалённый «Магазин». Если вы стирали его, не избавляясь от папки WindowsApps, то сможете, скорее всего, его восстановить. Но если папка была удалена или восстановление не сработает, то вам подойдёт установка «Магазина» с нуля. Перед тем как приступать к его возвращению, выдайте разрешения для вашей учётной записи.
-
Находясь на основном разделе жёсткого диска, перейдите к папке Program Files, отыщите подпапку WindowsApps и откройте её свойства.
-
Возможно, эта папка будет скрыта, поэтому заранее активируйте показ скрытых папок в проводнике: перейдите во вкладку «Вид» и поставьте галочку напротив функции «Показывать скрытые элементы».
-
В открывшихся свойствах перейдите ко вкладке «Безопасность».
-
Перейдите к дополнительным настройкам безопасности.
-
Находясь во вкладке «Разрешения», кликните по кнопке «Продолжить».
-
В строке «Владелец» используйте кнопку «Изменить», чтобы переназначить владельца.
-
В открывшемся окошке впишите имя своей учётной записи, чтобы выдать самому себе доступ к папке.
-
Сохраните изменения и приступайте к восстановлению или переустановке магазина.
Первый вариант восстановления
-
Используя поисковую строку Windows, найдите командную строку PowerShell и выполните её запуск, прибегнув к правам администратора.
-
Скопируйте и вставьте в командную строку текст Get-AppxPackage *windowsstore* -AllUsers | Foreach {Add-AppxPackage -DisableDevelopmentMode -Register «$($_.InstallLocation)\AppxManifest.xml»}, затем нажмите Enter.
.
-
Через поисковую строку проверьте, появился ли «Магазин» – для этого начните вводить слово store в строку поиска.
Второй вариант восстановления
-
Находясь в командной строке PowerShell, запущенной от имени администратора, выполните команду Get-AppxPackage -AllUsers | Select Name, PackageFullName.
-
Благодаря введённой команде вы получите список приложений из магазина, отыщите в нём строчку WindowsStore и скопируйте её значение.
-
Скопируйте и вставьте в командную строку следующую команду: Add-AppxPackage -DisableDevelopmentMode -Register «C:\Program Files\WindowsAPPS\X\AppxManifest.xml», затем нажмите Enter.
-
После выполнения команды начнётся процесс восстановления «Магазина». Дождитесь его окончания и проверьте, появился ли магазин, используя системную поисковую строку — наберите в поиске слово store.
Переустановка «Магазина»
- Если восстановление в вашем случае не помогло вернуть «Магазин», то вам понадобится другой компьютер, где «Магазин» не был удалён, чтобы скопировать с него следующие папки из каталога WindowsApps:
- Microsoft.WindowsStore29.13.0_x64_8wekyb3d8bbwe;
- WindowsStore_2016.29.13.0_neutral_8wekyb3d8bbwe;
- NET.Native.Runtime.1.1_1.1.23406.0_x64_8wekyb3d8bbwe;
- NET.Native.Runtime.1.1_11.23406.0_x86_8wekyb3d8bbwe;
- VCLibs.140.00_14.0.23816.0_x64_8wekyb3d8bbwe;
- VCLibs.140.00_14.0.23816.0_x86_8wekyb3d8bbwe.
- Названия папок могут отличаться во второй части имени из-за разных версий «Магазина». Скопированные папки перенесите при помощи флешки на свой компьютер и вставьте в папку WindowsApps. Если вам предложат заменить папки с одинаковым именем, согласитесь.
-
После того как вы удачно перенесёте папки, запустите командную строку PowerShell от имени администратора и выполните в ней команду ForEach ($folder in get-childitem) {Add-AppxPackage -DisableDevelopmentMode -Register «C:\Program Files\WindowsApps\$folder\AppxManifest.xml»}.
- Готово, осталось проверить через системную поисковую строку, появился «Магазин» или нет.
Советы
Иногда причиной сбоев выполнения приложений Windows 10 могут стать различные установленные антивирусы
Обратите на них внимание, если переустановка пойдет не так, как написано ранее.
Установкой или удалением встроенных программ лучше не увлекаться, так как из-за этого могут возникнуть проблемы со стабильностью.
Также, если информация на вашем ПК для вас важна, рекомендуется создавать резервные копии перед тем, как совершить то или иное действие.
Правильным действием является также и создание контрольной точки для восстановления в случае недопустимых ошибок, проблем, не подлежащих устранению более простыми способами.
Про переустановку Магазина
К сожалению, удалить Магазин обычным способом, используя встроенный функционал Windows или стороннее ПО, невозможно. Аналогичная ситуация касается и повторной установки.
Единственным выходом из сложившейся ситуации будет использование интерфейса PowerShell. Это аналог обычной «Командной строки», который активно продвигается в Windows 10. Так как все действия происходят при помощи команд, то неопытному пользователю ПК не рекомендуется самостоятельно пытаться переустановить Магазин в Windows 10.
Также не рекомендуется удалять Магазин при помощи удаления его файлов на системном диске, так как это может нарушить работу всей операционной системы.
Подготовительный этап
Для начала нужно подготовится к удалению приложения, заблаговременно собрав всю информацию, которая может потребоваться вам в будущем. Выполните следующую инструкцию:
- Запустите PowerShell. Не нужно пытаться выполнять дальнейшие команды из интерфейса «Командной строки» или строки «Выполнить». Пускай они очень похожи по функционалу с PowerShell, но выполнять все действия нужно только в оболочке PowerShell! Запустить эту оболочку можно, воспользовавшись поиском по системе, который вызывается нажатием по иконке лупы в «Панели задач».
- В результатах поиска нажмите по пункту «PowerShell» правой кнопкой мыши и в контекстном меню выберите вариант «Запуск от имени администратора».
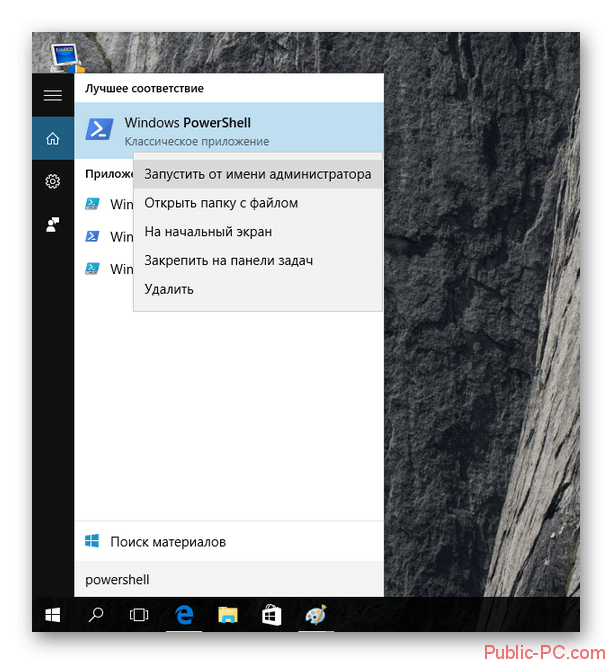
Теперь введите команду:
Нажмите Enter, чтобы она применилась.
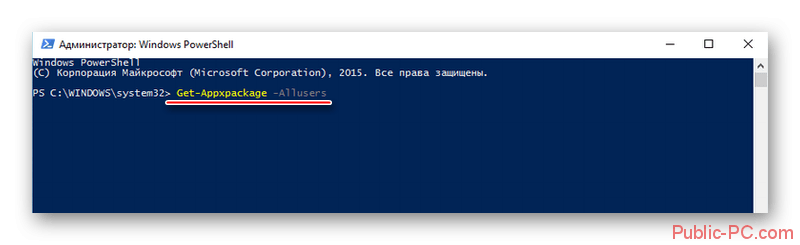
Компьютер может зависнуть на пару секунд, но после этого отобразит в интерфейсе PowerShell всю основную информацию об установленных там программах. Вам нужно найти строку, где фигурирует название «Microsoft.WindowsStore».
Так как выведенной информации слишком много, то рекомендуется воспользоваться поиском по элементам. Чтобы его вызвать, нажмите правой кнопкой мыши в верхней части окна (отмечена белым цветом). Теперь в контекстном меню выберите пункт «Изменить». Откроется ещё одно контекстное меню, где нужно нажать на «Найти».
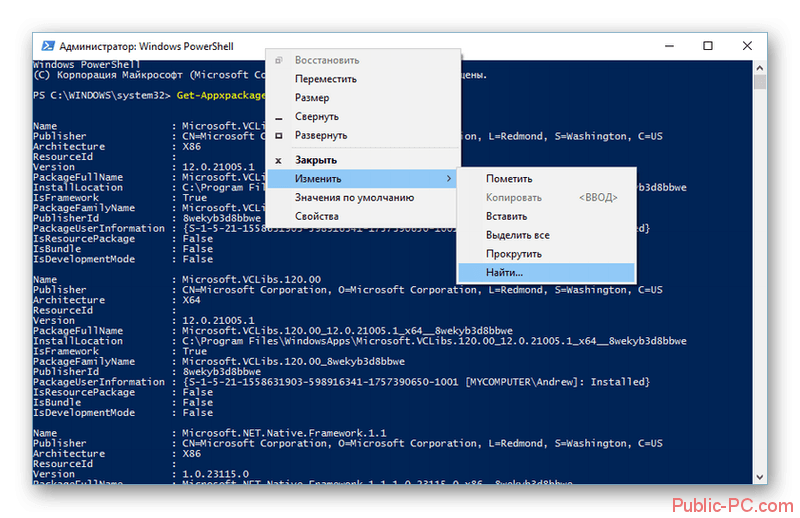
Появится окно поиска. В строку «Что найти» впишите , поставьте галочку напротив пункта «Вниз» в блоке «Направление». Нажмите на кнопку «Найти далее», чтобы выполнить поиск.
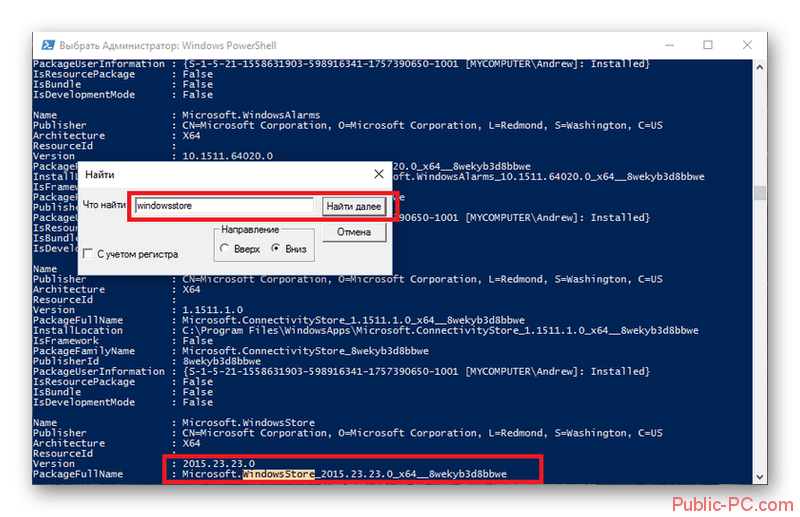
Искомый элемент будет подсвечен. Обратите внимание на значение, которое стоит напротив пункта «PackageFullName». Его нужно полностью выделить и скопировать либо записать куда-нибудь.
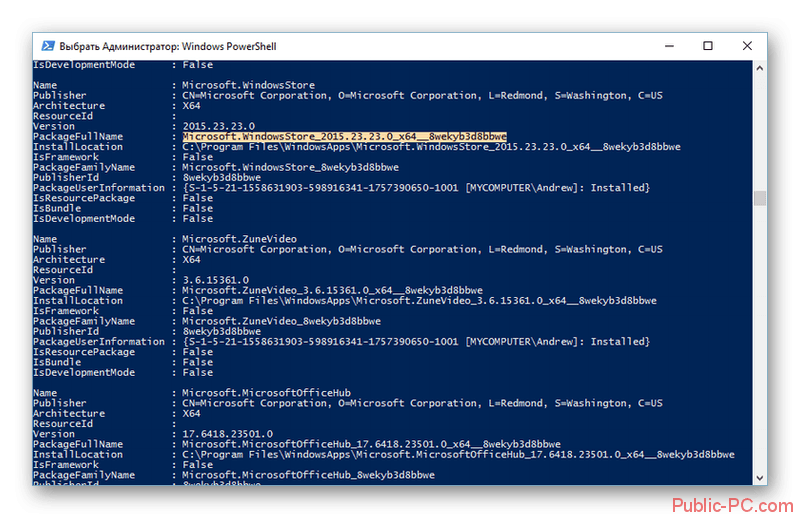
На этом подготовительный этап можно считать завершённым, но не закрывайте интерфейс PowerShell.
Удаление Магазина в Windows 10
Завершив подготовительный этап, перейдите к удалению Магазина. Процесс удаления происходит в интерфейсе PowerShell:
- Вставьте следующую команду: . Сразу после неё нужно вставить то значение, которое вы скопировали/записали в предыдущей инструкции. Должно получится как на скриншоте. Для применения команды нажмите Enter.
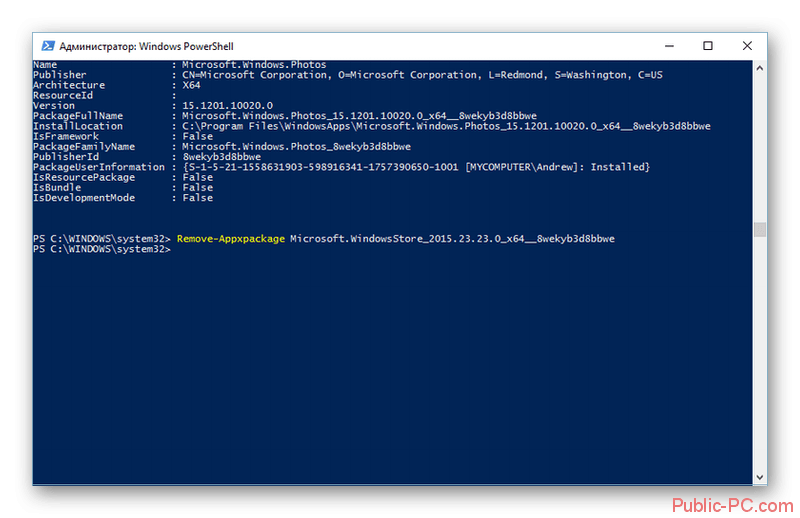
Дождитесь удаления пакета.
Повторная установка Магазина Windows
Теперь можно по новой установить приложение Магазина. Для этого опять же используйте команды в интерфейсе PowerShell:
- Пропишите команду:
Вместо «XXXXXX» вставьте то значение, которое было скопировано на подготовительном этапе.
- Нажмите Enter для применения команды.
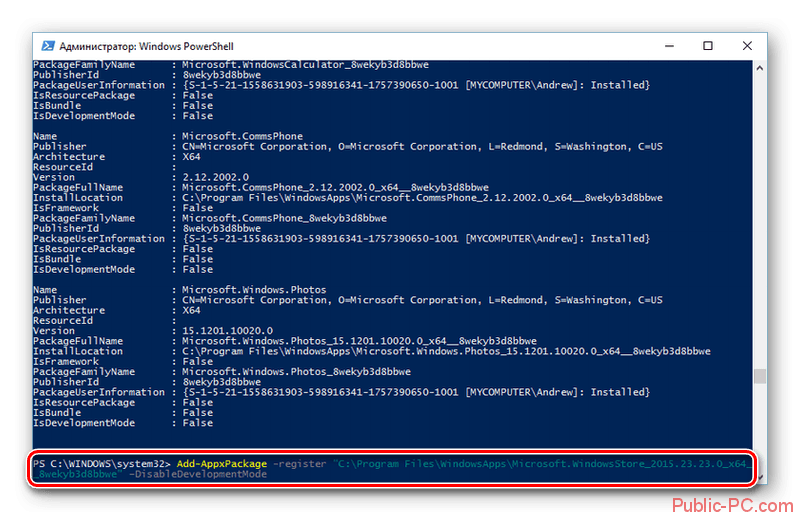
По завершению установки должно появится специальное сообщение в верхней части окна. Если оно появилось, то установка завершена успешно.
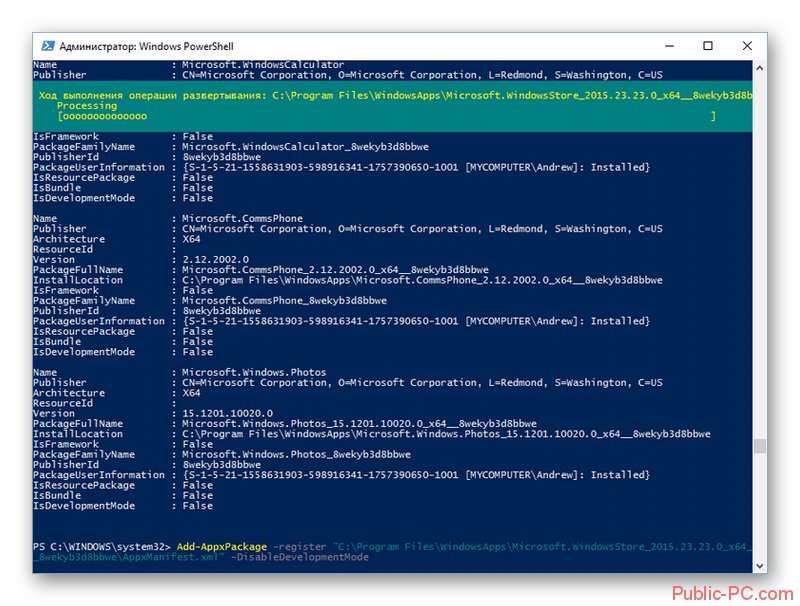
Следуя представленным выше инструкциям, вы можете произвести удаление и повторную установку Магазина в Windows 10. Однако не стоит отходить от инструкций, если вы неопытный пользователь ПК, так как в противном случае можете сильно навредить системе.
Удаление папки Windows.old в Windows 10
Существует несколько способов удалить папку Windows.old. Сразу отметим, что вам не стоит пытаться вручную удалить папку Windows.old из Проводника Windows как какую-то обычную папку или файл. Windows защищает собственные бекапы от примитивного и несанкционированного удаления. Когда у пользователя возникает необходимость избавиться от папки Windows.old, ему надо воспользоваться специально предусмотренными для этого опциями.
Метод 1
- Нажмите Win + I (эта комбинация клавиш открывает Параметры) и перейдите в раздел Система – Память устройства.
-
Нажмите на ссылку Настроить контроль памяти или запустить его.
- На новом окне опуститесь немного ниже и отметьте флажком пункт Удалить предыдущие версии Windows.
- После этого нажмите на кнопку Очистить сейчас. Windows запустит механизм очистки, после чего содержимое папки Windows.old будет удалено.
- Учтите, что сама папка может остаться в системе (баг это или фича – никому неизвестно), но ее содержимое будет удалено.
Кстати, если вы хотите очистить еще немного хранилища на системном диске, вернитесь обратно в Система – Память устройства и нажмите Временные файлы. На новом окне отметьте флажками пункты, которые хотите удалить, а затем щелкните Удалить файлы.
Метод 2
Этот метод предусматривает удаление папки Windows.old из раздела, в котором вы удаляли временные файлы в конце первого метода.
- Откройте Параметры (Win + I или другой предпочитаемый вами метод) и затем нажмите Система – Память устройства.
- Щелкните Временные файлы. Подождите, пока Windows просканирует временные файлы на вашем компьютере, а затем отметьте флажком пункт Предыдущие установки Windows.
- Нажмите Удалить файлы и подождите.
Готово, папка Windows.old успешно удалена.
Метод 3
Если первых двух методов вам показалось недостаточно или вам просто любопытно, как еще можно удалить папку Windows.old, вот вам последний метод.
Бонус: этим же методом вы можете удалить папку Windows.old на Windows 7 и Windows 8.1. На этих ОС нового приложения Параметры и Storage Sense нет, но зато есть старая-добрая утилита очистки диска.
- Нажмите Win + R и введите команду cleanmgr. Нажмите Enter и выберите из выпадающего меню системный диск С.
- Как вариант, в этот же раздел можно попасть другим способом. Откройте Проводник, щелкните по диску С правой кнопкой мыши и выберите Свойства. На вкладке Общие нажмите кнопку Очистка диска.
- Теперь нажмите на кнопку Очистить системные файлы. К вашему сведению: эта процедура выполняется от имени Администратора, поэтому пользователям с обычным доступом надо будет ввести пароль Администратора. В этом случае вам может пригодиться статья, рассказывающая о том, как сделать пользователя Администратором в Windows 10.
- Найдите в списке пункт Предыдущие установки Windows, отметьте его флажком и затем нажмите Ок. Подтвердите удаление.
- Подождите, пока система не удалит папку Windows.old с вашего компьютера.
Бонусный метод
Продвинутые пользователи Windows знают, что подавляющее большинство процедур в Windows можно сделать из Командной строки. Удаление папки Windows.old – не исключение. Этот способ не столь дружелюбный по отношению к обычному пользователю, но тоже рабочий. Можете запомнить его, чтобы потом впечатлить своих друзей, какой вы крутой знаток Командной строки в Windows.
- Нажмите Пуск, введите Командная строка. Щелкните правой кнопкой мыши по результату поиска и выберите Запуск от имени Администратора.
- В окно командной строки введите RD /S /Q C:\Windows.old. Нажмите Enter, после чего папка Windows.old будет удалена.
На этом все.
Блокировка Microsoft Store с помощью AppLockerBlock Microsoft Store using AppLocker
Применимо к: Windows10 предприятие, Windows10 для образовательных учреждений, Windows10 MobileApplies to: Windows10 Enterprise, Windows10 Education, Windows10 Mobile
Технология AppLocker обеспечивает управление доступом к приложениям на основе политик.AppLocker provides policy-based access control management for applications. С помощью AppLocker можно заблокировать доступ к приложению Microsoft Store, создав правило для упакованных приложений.You can block access to Microsoft Store app with AppLocker by creating a rule for packaged apps. Имя приложения Microsoft Store указывается в качестве имени упакованного приложения, которое требуется заблокировать на клиентских компьютерах.You’ll give the name of the Microsoft Store app as the packaged app that you want to block from client computers.
Дополнительные сведения об AppLocker см. в разделе Что такое AppLocker?For more information on AppLocker, see What is AppLocker? Дополнительные сведения о создании правил AppLocker для пакетов приложений: Создание правила для упакованных приложений.For more information on creating an AppLocker rule for app packages, see Create a rule for packaged apps.
Блокировка Microsoft Store с помощью AppLockerTo block Microsoft Store using AppLocker
-
Чтобы найти и запустить AppLocker, введите запрос «secpol» в строке поиска.Type secpol in the search bar to find and start AppLocker.
-
В дереве консоли оснастки щелкните Политики контроля приложений, затем AppLocker и Правила упакованных приложений.In the console tree of the snap-in, click Application Control Policies, click AppLocker, and then click Packaged app Rules.
-
В меню Действие или щелкнув правой кнопкой мыши Правила упакованных приложенийвыберите пункт Создать новое правило.On the Action menu, or by right-clicking on Packaged app Rules, click Create New Rule.
-
На странице Перед началом работынажмите кнопку Далее.On Before You Begin, click Next.
-
На странице Разрешения выберите действие (разрешение или запрет) и пользователя или группу, к которым должно применяться правило, а затем нажмите кнопку Далее.On Permissions, select the action (allow or deny) and the user or group that the rule should apply to, and then click Next.
-
На странице Издатель можно выбрать параметр Использовать для примера установленный пакет приложений, а затем нажать кнопку Выбрать.On Publisher, you can select Use an installed app package as a reference, and then click Select.
-
На странице Выбор приложений найдите и щелкните Store в столбце Приложения, а затем нажмите кнопку ОК.On Select applications, find and click Store under Applications column, and then click OK. Нажмите кнопку Далее.Click Next.
В разделе Создание правила для упакованных приложений приводятся дополнительные сведения о доступных примерах и настройке области действия правил упакованных приложений.Create a rule for packaged apps has more information on reference options and setting the scope on packaged app rules.
-
Необязательно: на странице Исключенияукажите условия, по которым файлы исключаются из области действия правила.Optional: On Exceptions, specify conditions by which to exclude files from being affected by the rule. Это позволяет добавлять исключения на основе заданных ранее образца и области действия правила.This allows you to add exceptions based on the same rule reference and rule scope as you set before. Нажмите кнопку Далее.Click Next.
