Как удалить профиль пользователя в Windows 10
Если вы создали профиль пользователя в операционной системе Windows, удалить его можно несколькими простыми способами, которые будут рассмотрены ниже.
Удаление профиля через настройки
Самый простой и очевидный способ удалить созданный профиль в Windows – это воспользоваться настройками. Для этого необходимо проделать следующие действия:
Перейдите в «Параметры» системы, для этого можно нажать на кнопку «Пуск» и выбрать значок шестеренки или нажать на клавиатуре сочетание Windows+I, чтобы сразу попасть в список параметров;
Далее проследуйте в раздел «Учетные записи» и в левой части открывшегося окна переключитесь на раздел «Семья и другие люди»;
В разделе «Другие люди» вы увидите список пользователей компьютера
Нажмите около более ненужного пользователя кнопку «Удалить».
Обратите внимание, что в данном списке отображаются только «простые» пользователи, созданные стандартным образом в системе. Если в списке нет пользователя, которого следует удалить, попробуйте способы, описанные ниже.
Нажав кнопку «Удалить», вы увидите всплывающее окно, предупреждающее, что действие по удалению пользователя из системы является безвозвратным, и вместе с ним будут удалены все данные с его рабочего стола, из папок «Мои документы» и прочая личная информация
Если это вас устраивает, подтвердите удаление, нажав на кнопку «Удалить учетную запись и данные».
Выполнив описанные выше действия, вы сможете удалить пользователя с компьютера под управлением Windows 10.
Удаление профиля с использованием командной строки
Второй способ удалить пользователя, созданного в операционной системе Windows, это использовать командную строку. Сделать это можно из интерфейса Windows, запустив командную строку от имени администратора. Открыв ее, пропишите команду net users и нажмите Enter, чтобы получить информацию обо всех пользователях системы.
Определившись с именем пользователя, которого необходимо удалить, используйте в командной строке следующую команду:
net user Имя_пользователя /delete
Важно: Если имя пользователя содержит знаки препинания или пробелы, их нужно так и прописывать при удалении. Стоит отметить, что через командную строку не рекомендуется удалять профили администратора, а также встроенные учетные записи системы
Стоит отметить, что через командную строку не рекомендуется удалять профили администратора, а также встроенные учетные записи системы.
Удаление профиля через список учетных записей
Еще один способ в Windows 10 удалить профиль пользователя компьютера, это использовать утилиту по управлению учетными записями. Необходимо сделать следующее:
- Нажмите на клавиатуре сочетание клавиш Windows+R, чтобы вызвать строку «Выполнить». Пропишите в ней команду control userpasswords2 и нажмите «ОК», в результате чего откроется окно управления учетными записями;
- Далее выберите в списке пользователя, которого необходимо удалить, и нажмите «Удалить».
Важно отметить, что через список учетных записей невозможно удалить встроенный системный профиль. Если будет предпринята попытка это сделать, возникнет соответствующая ошибка
Убрать пароль входа в Windows 10 через реестр
Рассмотрим более универсальный способ отключения запроса пароля – с помощью редактора реестра. Этот способ позволяет отключить запрос пароля для учетной записи Microsoft, доменной или локальной учетной записи Windows 10.
Предупреждение. Этот способ и менее безопасный, так как ваш пароль будет хранится в реестре в открытом виде и доступен для просмотра любому пользователю компьютера.
- Нажмите сочетание клавиш Win+R, и введите ;
- Перейдите в раздел реестра HKEY_LOCAL_MACHINE\Software\Microsoft\Windows NT\CurrentVersion\Winlogon;
- Измените значение параметра реестра AutoAdminLogon c 0 на 1;
- Создайте новый строковый параметр (типа String Value) с именем DefaultDomainName, в качестве значения которого укажите имя домена или имя локального компьютера;
Совет. Узнать имя компьютера можно в свойствах системы или с помощью команды: - В параметре DefaultUserName нужно указать имя учетной записи пользователя, под которым должен осуществляться вход (оставьте его как есть или измените на логин другого пользователя);
- Создайте строковый параметр с именем DefaultPassword, в котором вы должны указать пароль учетной записи в открытом виде;
- Закройте редактор реестра и перезагрузите компьютер;
- При загрузке Windows должен сработать автоматических вход в систему под указанным пользователем без запроса имени и пароля. Вы должны увидеть рабочий стол Windows 10.
Для включения автологона через реестр можно воспользоваться следующими командами (замените root и P@ssword на ваши имя пользователя и пароль, WORKGROUP нужно заменить на имя вашего домена AD, если учетная запись доменная):
Отключение запроса пароля при выходе их режима сна
Возможно стоит также отключить запрос пароля при выходе компьютера из спящего режима. Проще всего это сделать их интерфейса современной Панели управления.
- Щелкните по значку уведомлений в трее и выберите раздел All Settings (Все параметры);
- Перейдите в раздел Accounts (Учетные записи)-> Sign-in options (Параметры входа);
- В разделе Require sign-in (Требуется вход) установите Never (Никогда);
- Также вы можете отключить ввод пароля при пробуждении или выходе из режима гибернации с помощью редактора локальной групповой политики. Для этого запустите консоль (в домашних версиях Windows 10 консоль редактора локальной политики можно запустить так). Перейдите в раздел политики Конфигурация компьютера -> Административные шаблоны -> Система ->Управление электропитанием -> Параметры спящего режима (Computer Configuration -> Administrative Templates -> System -> Power Management -> Sleep Settings). Отключите политики «Требовать пароль при выходе из спящего режима (питание от сети)» и «Требовать пароль при выходе из спящего режима (питание от батареи)» (Require a password when a computer wakes);
- Теперь компьютер при выходе их режима сна или гибернации перестанет запрашивать пароль.
Управление учетными данными для Интернета
Вы когда-нибудь забывали свои логины или пароли для входа на различные сайты? Это неприятная ситуация, вынуждающая тратить время и нервы на попытки восстановления прежней учетной записи или создание новой. Даже если известен логин, в ряде случаев восстановление связано с большими сложностями (например, получение нового пароля для Интернет-банка). Но если логин забыт, придется создавать новую учетную запись. Впрочем, не всегда! Но сначала, я расскажу вам историю, которая приключилась со мной и моей мамой.
Случай с мамой
Моя мама для совершения простейшего действия по копированию файла из одной папки в другую звонит мне, чтобы все сделать «под моим чутким руководством» с попутным получасовым прослушиванием лекции от меня: что такое папка, где она находится и когда щелкать правой кнопкой, а когда левой, так как панически боится сломать что-нибудь в компьютере.
В итоге, мне пришлось перерегистрировать ее везде заново, испытывая при этом не самые лучшие эмоции. А насколько все могло быть проще, если б я воспользовалась этой фишкой!
Диспетчер учетных данных
В состав ОС Windows входит служба хранилища учетных данных, отвечающая за сбор и хранение в зашифрованном виде различных учетных данных, как и следует из ее названия. Доступ к хранилищу осуществляется при помощи диспетчера учетных данных, где в Windows 8 появилось управление учетными данными для Интернета.
Каждый раз, когда вы впервые вводите на сайте логин и пароль, браузер предлагает вам сохранить их.
И если вы соглашаетесь, ваши учетные данные отправляются прямиком в хранилище.
После того, как данные попали в хранилище, вы можете в любой момент с помощью диспетчера посмотреть, на каких сайтах и с какими учетными данными вы зарегистрированы. Эту возможность можно реализовать в любом классическом или современном приложении с помощью Credential Manager API, но на данный момент из браузеров ее поддерживает только Internet Explorer.
Возможности диспетчера учетных данных
Есть два способа открыть диспетчер: быстрый – через поиск Windows, и помедленнее – через панель управления. В первом случае нажмите Win + S и введите Диспетчер учетных данных, причем в дальнейшем хватит одной буквы «у». Второй способ: Панель управления — Учетные записи и Семейная безопасность – Диспетчер учетных данных.
В диспетчере можно просматривать логины и пароли.
Изменение учетных данных возможно только в том приложении, в котором они были созданы. Удалить отдельные данные Интернета можно в диспетчере, а сразу все — из Internet Explorer, как показано на рисунке ниже. Для этого нажмите Ctrl + Shift + Del или в свойствах браузера на вкладке Общие нажмите Удалить.
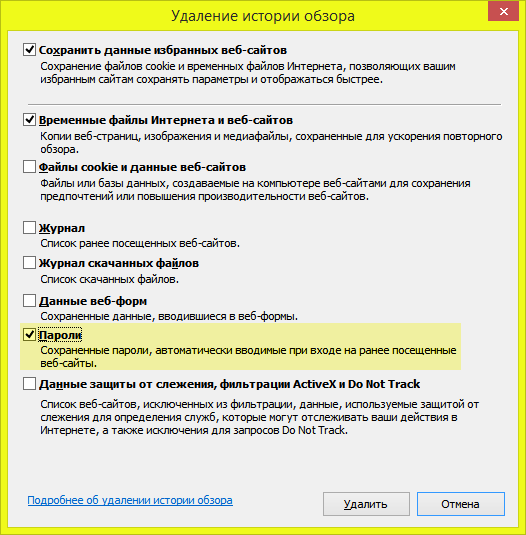
Экспорт учетных данных для Интернета не поддерживается, но можно использовать другой подход.
Синхронизация учетных данных
При использовании учетной записи Майкрософт с помощью SkyDrive , в том числе логины и пароли для Интернета. Поскольку резервная копия находится в облаке, их можно просматривать на любом доверенном компьютере, где есть эта учетная запись.
С одной стороны, в этом случае пароли бы сохранились в диспетчере учетных данных на ее ноутбуке. С другой, мне достаточно было бы знать только логин и пароль ее учетной записи Microsoft, чтобы создать ее на своем ПК и отключить в ней синхронизацию, фиксируя исходный набор паролей.
Безусловно, для защиты информации от случайного удаления имеет смысл сохранить данные на съемном носителе или в облаке, вот только копировать придется вручную или делать снимки экрана. Надеюсь, в следующей Windows фишка станет еще удобнее.
С помощью вот такого нехитрого приема вы можете обеспечить сохранность своих учетных данных и доступ к ним с любого своего ПК.
Вадим. Очень хорошая история из жизни – думаю, многие из вас могут представить себя в подобной ситуации. Я своему отцу дал KeePass, но по-моему он им не пользуется, а сохраняет пароли в IE (и да, часть я сразу там сохранил ![]() Я в курсе, что , но этот браузер хорошо подходит неопытным пользователям, которым не нужны дополнения.
Я в курсе, что , но этот браузер хорошо подходит неопытным пользователям, которым не нужны дополнения.
Сам я редко пользуюсь IE на ноутбуке, но специально сохранил в нем несколько паролей, чтобы синхронизировать их и не вводить вручную на планшете, где современный IE является основным браузером. Кстати, заметьте, что Светлана показала не просто фишку Windows, но и общий прием решения проблемы, который можно взять на вооружение и в других браузерах.
Дополнительная информация
y http-equiv=»Content-Type» content=»text/html;charset=UTF-8″>le=»text-align: justify;»>Судя по комментариям, многие пользователи Windows 10 сталкиваются с тем, что даже после отключения запроса пароля всеми способами, он иногда запрашивается после того, как компьютер или ноутбук не используется некоторое время. И чаще всего причиной этого оказывалась включенная заставка с параметром «Начинать с экрана входа в систему».
Чтобы отключить этот пункт, нажмите клавиши Win+R и введите (скопируйте) следующее в окно «Выполнить»:
control desk.cpl,,@screensaver
Нажмите Enter. В открывшемся окне параметров заставки снимите отметку «Начинать с экрана входа в систему» или вовсе отключите заставку (если активная заставка — «Пустой экран», то это тоже включенная заставка, пункт для отключения выглядит как «Нет»).
И еще один момент: в Windows 10 последних верий появилась функция «Динамическая блокировка», настройки которой находятся в Параметры — Учетные записи — Параметры входа.
Если функция включена, то Windows 10 может блокироваться паролем, когда вы, к примеру, отходите от компьютера с сопряженным с ним смартфоном (или отключаете Bluetooth на нем).
И последний нюанс: у некоторых пользователей после использования первого метода отключения пароля для входа в систему, на экране входа в систему появляется два одинаковых пользователя и требуется пароль. Обычно такое происходит при использовании учетной записи Майкрософт, возможное решение описано в инструкции Два одинаковых пользователя Windows 10 при входе.
А вдруг и это будет интересно:
Открыть Дополнительные параметры запуска с помощью окна входа в систему.
Шаг 1: В окне входа в операционную систему Windows 10, нажмите кнопку питания, удерживая клавишу Shift нажмите кнопку перезагрузки.
Шаг 2: Компьютер перезагрузится, и вы увидите экран «Выбор действия»
Шаг 3: Нажмите кнопку «Поиск и устранение неисправности».
Шаг 4: В открывшемся окне «Диагностика» нажмите на плитку «Дополнительные параметры».
Способ 3 из 7
Открыть дополнительные параметры запуска с рабочего стола Windows 10.
Шаг 1: Откройте меню «Пуск». Нажмите на кнопку Питания.
Шаг 2: Удерживая клавишу Shift, выберите и нажмите вариант «Перезагрузка» не отпуская клавишу Shift.
Шаг 3: Когда компьютер перезагрузиться, вы увидите экран «Выбор действия».
Способ 4 из 7
Создание ярлыка для дополнительных параметров запуска.
Это тоже возможно.
- Кликните правой кнопкой мыши на рабочем столе / Создать / Ярлык
- Введите путь: %windir%\system32\shutdown.exe -r -o -f -t 0
- Присвойте ярлыку имя.
Готово. Теперь ярлык для дополнительных параметров запуска готов к использованию.
Способ 5 из 7
Запустите Windows 10 в среде UEFI
Если у вас установлена Windows 10 в режиме EFI (UEFI), вы можете открыть Дополнительные параметры загрузки с помощью команды
- Кликните правой кнопкой мыши на меню «Пуск», выберите пункт «Выполнить».
- Введите Команду и нажмите Enter:
- shutdown.exe -r -fw (с задержкой) или
- create shutdown.exe -r -fw -t 0 (без задержки)
Способ 6 из 7
Открыть дополнительные параметры запуска с помощью DVD или USB-накопителя
Меню загрузки должно быть вызвано с помощью клавиши F 11, Esc (в зависимости от производителя) для запуска с DVD или USB-накопителя. В противном случае вам нужно перейти на биос, и изменить порядок загрузки.
Сейчас:
- Загрузитесь диска DVD / USB
- Вместо «Установить» нажмите на «Восстановление системы» в левом нижнем углу.
Windows 10 запустится с дополнительными параметрами запуска.
Способ 7 из 7
Windows 10 автоматический вход в дополнительные параметры загрузки.
Если, примерно 3 раза подряд ПК не может загрузить систему в обычном режиме, Windows 10 автоматически запускается в расширенных параметрами загрузки.
Ноутбук:
- Извлеките аккумулятор
- Подключите кабель питания и отсоедините кабель питания 3 раза подряд при загрузке.
- Ваш ноутбук должен запустится с дополнительными параметрами загрузки.
Один беспарольный пользователь
Можно оставить одного беспарольного пользователя в системе. Этот вариант кажется самым простым и часто используемым.
Для этого открываем меню Пуск на пункте Компьютер жмем правой мышкой и выбираем Управление
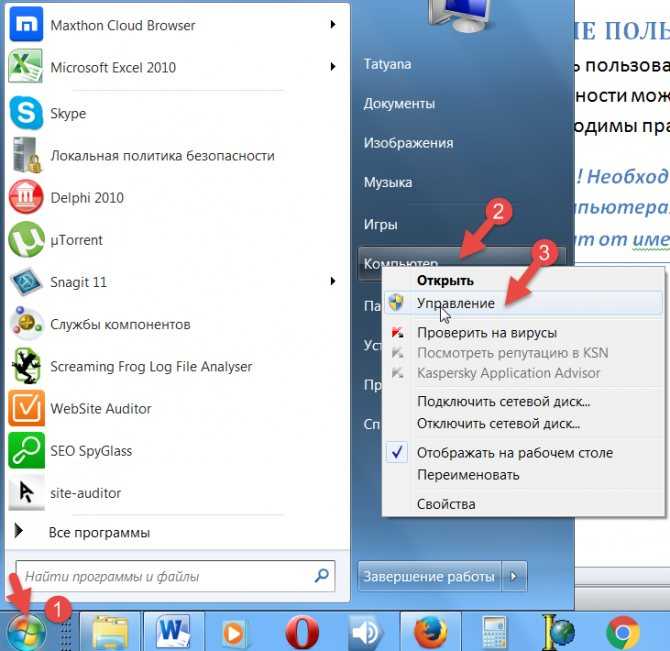
Это же окошко можно открыть нажав правую кнопку мышки на значке Компьютер на рабочем столе и так же выбрав Управление
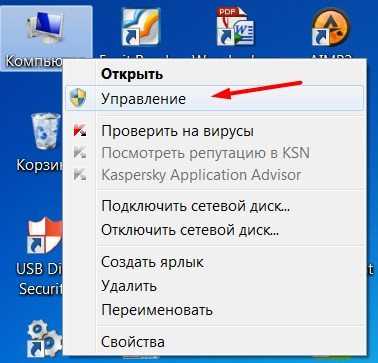
В открывшемся окошке слева (в дереве консоли) переходим по пути Служебные программы > Локальные пользователи > Пользователи
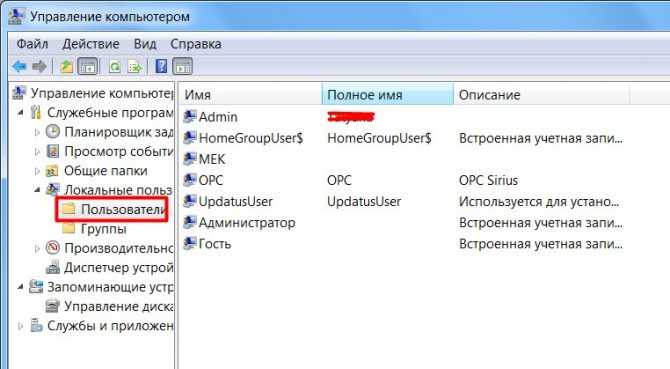
Для отключения учетной записи дважды кликаете на ней левой кнопкой мышки и, в открывшемся окошке, ставите галочку «Отключить учетную запись». Жмете ОК
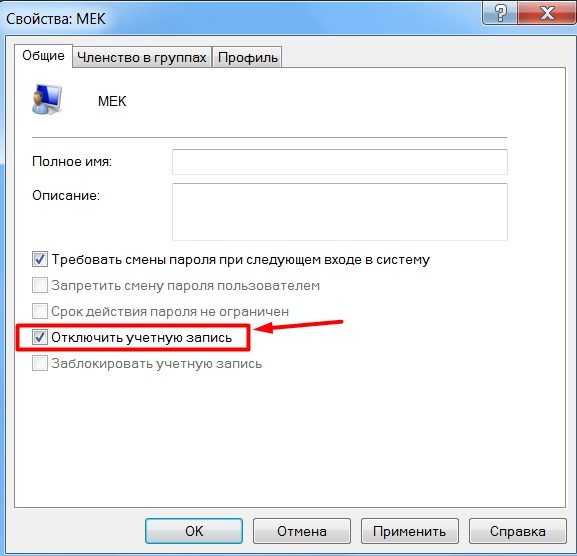
Запись отключена.
Таким образом выключаете все учетные записи, кроме вашей и HomeGroupUser$ (если есть).
После этого необходимо сбросить пароль своей учетной записи. Нажимаете правой кнопкой мышки на свою учетную запись и выбираем Задать пароль
Выйдет предупреждение, в котором говорится, что для безопасности нужно будет заново авторизоваться в большинстве сервисов. Нажмите Продолжить.
Смотрите еще: Ошибка записи в файл msvcr90.dll

Дальше нас предупредят, что мы так же потеряем доступ к зашифрованным файлам. Жмем ОК

Пароль сброшен и теперь вы будете автоматически входить в Windows без ввода пароля при включении компьютера.
Как работать без ввода пароля в учетной записи Microsoft
Установив Windows 8.1 на свой домашний компьютер, я была озадачена тем, что в отличие от стоявшей ранее у меня Windows 7, теперь приходится вводить пароль. Это действие для меня всегда было совершенно лишним и ненужным, так как компьютером кроме меня никто не пользуется. Но с момента появления учетной записи Microsoft, на мой взгляд, было бы неправильно игнорировать 5 веских причин ее использования, работая по старинке с локальной учетной записью, в которой не требуется ввод пароля.
Как настроить автоматический вход в Windows 8.1
Как бы ни была удобна учетная запись Microsoft, для меня стало неприятным моментом то, что надо тратить время на разблокировку
И неважно, как она выглядит: вводить пароля либо ПИН-код или использовать графический пароль (для тех, у кого планшет). И тут на помощь пришла функция, которая была в Windows с незапамятных времен, но именно с появлением учетной записи Microsoft стала для меня одной из фишек, о которой хочу рассказать
Для начала уточню, что данный способ входа в систему:
- Идеально подходит для тех пользователей, кто по старинке выключает свой компьютер, не используя режимы сна и гибернации.
- Не подходит в ситуации, когда компьютером пользуются несколько членов семьи, каждый из которых использует свой профиль. Потому что после включения автоматического входа в систему всегда будет входить выбранная учетная запись. В этом случае используйте ПИН-код или графический пароль.
Старые добрые инструкции
- На экране Пуск или в панели поиска (Win + S) введите netplwiz. Можете нажать привычное сочетание Win + R и в открывшийся диалог «Выполнить» ввести netplwiz или control userpasswords2.
- В открывшемся окне выберите пользователя, чтобы выполняя следующее действие не пришлось вводить имя вручную.
- Снимите флажок «Требовать ввод имени пользователя и пароля» и нажмите ОК.
- В открывшемся окне в поля «Пароль» и «Подтверждение» введите свой пароль от учетной записи Microsoft. Если поле «Пользователь» окажется пустым введите адрес электронной почты или имя учетной записи.
- Нажмите ОК и наслаждайтесь автоматическим входом в систему!
Теперь при перезагрузке и включении ваш ПК будет входить в учетную запись без ввода пароля. Но это еще не все!
Как отключить запрос пароля при выходе из сна или гибернации в Windows 8.1
В инструкциях по настройке автоматического входа часто забывают о том, что если вы не выключаете компьютер, а пользуетесь сном или гибернацией, при пробуждении система запросит у вас пароль. Но это поправимо – в панели управления параметры входа. Откройте первый результат и, в самом низу страницы, укажите в политике паролей, что для пробуждения данного компьютера не требуется пароль.
Если вам не нравится современная панель управления, настройте в классической.
Простая защита и быстрый вход с ПИН-кодом или графическим паролем
Вы можете защитить свою учетную запись от любопытных глаз или шаловливых рук и без ввода длинного пароля. Как я уже говорила, можно заменить его двумя стандартными возможностями:
- ПИН-код отлично знаком всем владельцам смартфонов, и четыре цифры с той же легкостью можно ввести на планшете, ноутбуке или стационарном ПК. Для входа даже не нужно нажимать Enter.
- Графический пароль подойдет владельцам планшетов, которым в радость три раза провести по любимой фотографии.
Найти эти возможности проще всего поиском по названию.
Заключение
Несмотря на то, что для учетной записи Microsoft требуется , я работаю в Windows 8.1, обходясь без его ввода. Если вы хотите защитить свою учетную запись, достаточно четырех цифр или трех движений пальцами.
Вадим. Автоматический вход является фишкой хотя бы той причине, что в панели управления уже давно нет ссылки на него. А многие люди не подозревают о его существовании просто потому, что всю жизнь пользовались Windows без пароля. У меня — это почти все знакомые, кроме ИТ-специалистов. Поскольку для них пароль является препятствием к переходу на учетную запись Microsoft, они лишаются множества преимуществ современной Windows.
Вообще, это очень цельное и стильное руководство по настройке работы без пароля и простого входа в систему при наличии длинного пароля. У меня пароль намного длиннее минимального, и на своем ноутбуке, который не покидает пределы квартиры, я установил ПИН-код. А на планшете мне просто нравится водить пальцем по велосипедам ![]()
Выбор пользователя при автоматическом входе
Если у Вас включен автоматический вход, но возникла необходимость войти под другой учетной записью, нажмите и удерживайте клавишу Shift при запуске Windows. Или нажмите Выйти из системы/Сменить пользователя в меню завершения работы и удерживайте клавишу Shift.
На смену пользователей при автоматическом входе также может влиять строковый параметр (REG_SZ) ForceAutoLogon в разделе реестра:
HKEY_LOCAL_MACHINE\SOFTWARE\Microsoft\Windows NT\CurrentVersion\Winlogon
Параметр может принимать значения 1 (включен) и (выключен). Его назначение состоит в том, чтобы обеспечивать постоянное присутствие пользователя в системе, если автоматический вход настроен и компьютер включен. Фактически включение этого параметра приводит к тому, что пользователь не может выйти из системы — после завершения сеанса вход тут же выполняется автоматически. Такое поведение предусмотрено для компьютеров, работающих в режиме киоска в общественном месте (например, библиотеке). Обойти его можно, только удерживая клавишу Shift при завершении сеанса.
Статья опубликована в рамках конкурса «Наш выбор — Windows 7!». Оригинальный стиль автора сохранен.
На выходе из режиме сна
При выходе компьютера из режима сна или гибернации Windows 10 по умолчанию тоже требует пароль. Чтобы произвести запуск Windows 10 без ввода пароля в этом случае можно пойти по одному из двух вариантов.
Вариант первый
Это универсальный способ автоматического пробуждения устройства, не требующего ввода пароля. Он пригоден для любой операционной системы. Надо выполнить такие несложные операции:
1. Кликнуть на «Пуск» и затем войти в «Панель управления»;
2. Выбрать пункт «Электропитание»;
3. В появившемся окне следует выбрать «Настройки схемы». В новом окошке надо кликнуть пункт «Изменить…»;
4. Далее отыскиваем раздел изменения тех параметров, к которым сейчас доступа нет. Около пункта «Требовать пароль» ставим «Нет»:
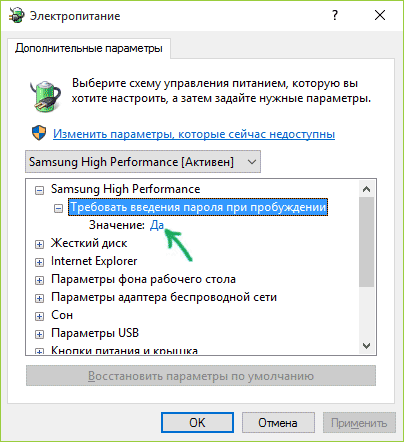
Вариант второй
Этим методом можно воспользоваться только в системе Windows 10. Он тоже очень прост.
1. Нажимаем на «Пуск» в левом нижнем углу экрана и переходим к разделу «Параметры»;
2. Разворачиваем этот раздел полностью и ищем пункт «Учётные записи»;
3. Войдя в пункт отыскиваем категорию «Параметры входа»;
4. Для раздела «Требуется вход» устанавливаем значение «Никогда»:
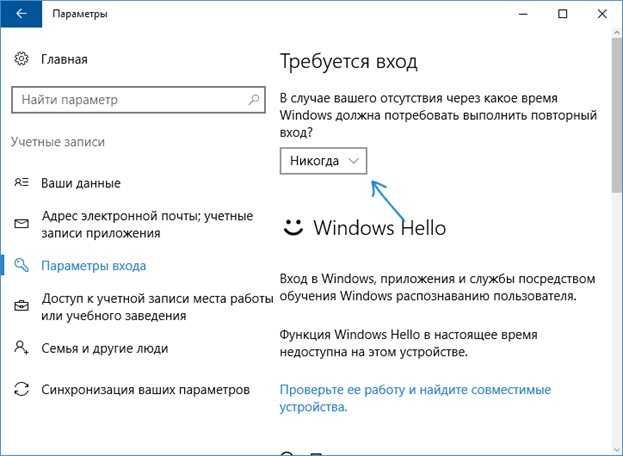
Изменения, вызванные обоими вариантами, вступают в силу непосредственно после применения. Теперь возможен запуск Windows 10 без пароля с компьютера, находившего в режиме сна.
