Взможности
Перед началом поиска можно указать одно или несколько из 500 форматов данных (файловых расширений). Утилите в принципе безразлично, какая из файловых систем используется. Photorec ее попросту игнорирует, а различает документы по их заголовкам, представленным в бинарной форме (так называемым сигнатурам).
Поиск проводится не только на ПК, но и в постоянной памяти цифровых фотокамер, картах памяти Memory Stick и USB-носителях. Главное, чтобы отыскиваемая информация не была перезаписана новыми данными. Продуктивно искать стертые изображения могут владельцы фотокамер марок:
- Casio.
- Canon.
- Nikon.
- Olympus.
- Pentax.
- Sony.
- Fujifilm.
- HP.
И некоторых других (полный список приведен в документации к программе).
Основной интерфейс программы – консольный (командная строка). Хотя пользователи ОС Windows могут выбирать между консолью и графическим оконным интерфейсом. При желании Photorec можно установить даже на DOS. Что не удивительно, так как файловые системы флешек до сих пор используют формат FAT12
Не обделены вниманием также пользователи MacOS и Linux. Но им интерфейс GUI не доступен, что можно отнести к числу недостатков данного инструмента
Как и необходимость запуска только из под режима администратора.
Еще один плюс программы – опция восстановления уничтоженных разделов файловой системы. За это отвечает расширение TestDisk. Приложение предоставляет и другие полезные опции:
- Режим Paranoid, при работе в котором отбрасываются все файлы с теми или иными признаками повреждения.
- Режим «Keep corrupted files» (обратный Paranoid) в котором производится попытка поиска и восстановления даже «битых» документов.
- Режим эксперта, рассчитанный на работу даже с отформатированными носителями.
- Опция поиска по отдельным разделам.
- Сортировка файлов по различным признакам: расширению, дате и времени создания/модификации и так далее.
Полное описание всех возможностей содержит инструкция. К сожалению, пользователь ограничен в плане выбора места хранения восстановленных файлов. Они не могут быть помещены на тот же раздел, в котором осуществляется поиск.
Disk Drill — программа для восстановления удаленных файлов
Автор Ro8!
Работа Disk Drill начинается со сканирования накопителя на предмет удалённых файлов, можно использовать два варианта:
«»Quick Scan«» (быстрое сканирование) осуществляет мгновенный поиск файлов, которые были удалены недавно.
«»Deep Scan«» (глубокое сканирование) применяется, если удалённые файлы не удалось найти при быстром сканировании (Quick Scan).
Отдельного упоминания заслуживает такая интересная функция программы, как Recovery Vault, сохраняющая информацию о свойствах каждого файла и папки, которые были удалены с компьютера.
Disk Drill имеет приятный и несложный в работе пользовательский интерфейс, основные функции всегда находятся у пользователя под рукой.
На официальном сайте представлены две версии программы: бесплатная (Free), и ее платная версия( Pro).
Бесплатная версия Disk Drill восстанавливает не более 500 МВ данных, в то время как версия Pro не имеет таких ограничений
В статье рассмотрим работу программы версии Pro, с помощью которой попробуем восстановить удаленные файлы в следующих случаях:
Файлы удалены с раздела жесткого диска обычным способом, корзина очищена;
Раздел жесткого диска отформатирован;
Раздел жесткого диска удален;
Переходим на сайт программы по адресу http://www.cleverfiles.com/disk-drill-windows.html
Установочный файл программы Disk Drill. Запускаем его и выполняем установку
Далее
Далее
Далее
Далее
Установка
Установка завершена
Ярлык программы Disk Drill на рабочем столе
Так как у нас есть лицензионный ключ, активируем версию Pro. Нажимаем Activate
Вводим ключ и нажимаем Activate
Активация выполнена успешно
На разделе E у нас есть некоторые файлы, которые мы в процессе работы с программой Disk Drill будем восстанавливать
Файлы на разделе E
Удаляем файлы
Выполняем очистку корзины
Запускаем программу Disk Drill, перед нами открывается главное окно, в котором отображены разделы жесткого диска на компьютере (нас же интересует раздел под буквой E)
Зайдем в настройки программы, нажав на значок шестеренки и выбрав Preferences
Отмечаем галочками типы файлов, которые программа будет искать в процессе сканирования на предмет удаленных файлов
Переходим к разделу E
Возле кнопки Recover нажимаем на небольшую птичку и выбираем Quick Scan (быстрое сканирование)
Как видим, программа нашла наши удаленные файлы, правда у некоторых изменилось название
Сохраним восстановленные файлы в сетевой папке Restore, подключив ее как диск H
Сетевой диск H
Зайдем на диск H и созданим на нем папку 29.10.2016
Нажимаем значок папки
Выбираем место сохранения восстановленных файлов, то есть папку 29.10.2016
Отмечаем галочками файлы, которые нужно восстановить и нажимаем кнопку Recover
Процесс восстановления удаленных файлов
Восстановление завершено без ошибок
Зайдя в папку 29.10.2016 видим, что наши файлы успешно восстановились (у некоторых файлов лишь изменилось название)
Усложним программе Disk Drill задачу и отформатируем раздел E
Начать
Нас предупреждают, что все данные будут удалены, соглашаемся нажав ОК
Заходим в программу Disk Drill и снова сканируем раздел E на предмет удаленных файлов (для начала применим Quick Scan)
Как видим, после форматирования раздела и применения быстрого сканирования программа не нашла ни одного удаленного файла
Применяем на разделе E углубленное сканирование (Deep Scan)
Поиск удаленных файлов (углубленное сканирование)
Как видим, после применения углубленного сканирования Disk Drill нашел наши удаленные файлы, а также файлы которые были удалены еще до этого
Удалим раздел E полностью. Для этого воспользуемся программой AOMEI Partition Assistant. Запускаем ее
Выделяем раздел E и выбираем Удаление раздела
Быстро удалить раздел. ОК
Нажимаем Применить
Перейти
Нажимаем Да
Процесс удаления раздела E
Удаление завершено
На месте раздела E теперь незанятое пространство
Переходим в программу Disk Drll и видим незанятое пространство, оставшееся от раздела E
Выполним сканирование незанятого пространства (нам доступно только углубленное сканирование)
Процесс сканирования незанятого пространства
В итоге программа нашла 894 удаленных файла, которые были когда то удалены
Найденые удаленные файлы можно посмотреть отдельно по типам файлов: перейдем к примеру в Pictures
Также найденные удаленные файлы можно отсортировать по давности удаления, размеру. Отсортируем удаленные изображения по размеру (более 4 МВ)
Окончательный этап восстановления фотографий с телефона
Если PhotoRec начала восстанавливать изображения на телефоне, то процесс останавливается, проверяется по возможности содержание файла, и файл этот сохраняется, определяемый по подписи, находящейся в базе сингатур.
Если данные не отфрагментированы, восстановленный файл должен совпадать по размеру с оригиналом или быть чуть больше его. В некоторых случаях, PhotoRec считывает размер файла из заголовка, после чего файл приходит к его исходному размеру, в соответствии с этими показаниями.
Далее, PhotoRec проверяет предыдущие блоки на предмет подписи. Некоторые отфрагментированные картинки таким образом могут быть успешно восстановлены.
How PhotoRec works
FAT, NTFS, ext2/ext3/ext4 file systems store files in data blocks (also called clusters under Windows). The cluster or block size remains at a constant number of sectors after being initialized during the formatting of the file system. In general, most operating systems try to store the data in a contiguous way so as to minimize data fragmentation. The seek time of mechanical drives is significant for writing and reading data to/from a hard disk, so that’s why it’s important to keep the fragmentation to a minimum level.
When a file is deleted, the meta-information about this file (file name, date/time, size, location of the first data block/cluster, etc.) is lost; for example, in an ext3/ext4 file system, the names of deleted files are still present, but the location of the first data block is removed. This means the data is still present on the file system, but only until some or all of it is overwritten by new file data.
To recover these lost files, PhotoRec first tries to find the data block (or cluster) size. If the file system is not corrupted, this value can be read from the superblock (ext2/ext3/ext4) or volume boot record (FAT, NTFS). Otherwise, PhotoRec reads the media, sector by sector, searching for the first ten files, from which it calculates the block/cluster size from their locations. Once this block size is known, PhotoRec reads the media block by block (or cluster by cluster). Each block is checked against a signature database which comes with the program and has grown in the type of files it can recover ever since PhotoRec’s first version came out.
For example, PhotoRec identifies a JPEG file when a block begins with:
- 0xff, 0xd8, 0xff, 0xe0
- 0xff, 0xd8, 0xff, 0xe1
- or 0xff, 0xd8, 0xff, 0xfe
If PhotoRec has already started to recover a file, it stops its recovery, checks the consistency of the file when possible and starts to save the new file (which it determined from the signature it found).
If the data is not fragmented, the recovered file should be either identical to or larger than the original file in size. In some cases, PhotoRec can learn the original file size from the file header, so the recovered file is truncated to the correct size. If, however, the recovered file ends up being smaller than its header specifies, it is discarded. Some files, such as *.MP3 types, are data streams. In this case, PhotoRec parses the recovered data, then stops the recovery when the stream ends.
When a file is recovered successfully, PhotoRec checks the previous data blocks to see if a file signature was found but the file wasn’t able to be successfully recovered (that is, the file was too small), and it tries again. This way, some fragmented files can be successfully recovered.
Файловые форматы для поиска
Нажав кнопку File formats, переходим к выбору тех типов файлов, которые требуется найти и воостановить на поврежденной флешке.
Как уже сказано, поиск производится по файловым сигнатурам, и чаще всего, с картинками, видео и аудио проблем не будет, если только они не записаны на sd карту в экзотическом формате.
К слову, если не выбирать определенные форматы (оставить как есть), скорость сканирования существенно снизится. Но при небольших объемах карты памяти это не фатально.
Далее нажимаем Search и дожидаемся окончания сканирования. Результат будет сохранен в ранее указанную папку.
Основные возможности 7 Data Recovery Suite
Эта утилита позволяет вернуть потерянную цифровую информацию с стационарных или портативных устройств. Список поддерживаемых девайсов очень широк. Работает с обыкновенными HDD Sata интерфейсе, а так же подключаемыми по USB. Наконец, с совмещенными в RAID массив.
Позволяет «вызволить» информацию с флешек, дискет, и карточек памяти всевозможных форматов. В том числе и актуальный лишь для устройств копании Sony дорогостоящий формат Memory Stick.
Можно восстановить данные с карт памяти, которые уже отформатированы. Помимо функций восстановления файлов программа обладает дополнительными возможностями, которые могут оказаться крайне полезными пользователю и заменить другие, более сложные в освоении программные средства.
Здесь имеется файловый менеджер, который запустить отдельно нельзя, однако перед восстановлением можно просмотреть файлы. Доступна так же возможность работы с томами жесткого диска – удаление, разбитие на диски, изменение размера.
Преимущества
- Эта программа – полноценный аналог Acronis Disk для работы в среде Windows;
- Поддержка большого количества носителей;
- Восстанавливает данные не только с поврежденных носителей, но и случайно удаленные файлы;
- Наличие отдельных модулей для восстановления медиа-файлов и документов;
Интуитивно понятный интерфейс.
Недостатки
В бесплатной пробной версии можно восстановить не более 1 гигабайта данных;
Как пользоваться 7 data recovery suite?
Во время установки программы пользователю предложат зарегистрироваться, ввести имя пользователя и регистрационный код в разделе, который откроется после нажатия соответствующей клавиши. После установки и запуска откроется главное меню с простыми и очень наглядными кнопками-плитами. Каждая соответствует основной функции программы. Итак, здесь доступны следующие функции (названия опций отличаются):
- Продвинутое восстановление;
- Работа с удаленными файлами;
- Приведение разделов жесткого диска в рабочее состояние;
- Восстановление мультимедиа файлов;
- Android- восстановление;
Каждый опция имеет множество настроек. Можно задать носитель, на котором располагались файлы и задать особые параметры восстановления данных – для максимально эффективной работы. Остается только скачать 7-Data Recovery Suite Home и самостоятельно испытать все возможности этой программы. Так же можете ознакомиться с аналогом программы Power Data Recovery.
| Версия: | 4.4 |
| Лицензия: | услоно-бесплатно/предоставляется 1 Гб для восстановления данных |
| Обновление: | 28-08-2019 |
| Разработчик: | http://sharpnight.com/ |
| Язык: | Русский, Английский |
| ОС: | Windows: All |
| Размер файла: | 2,8 Мб |
| Категория: | Восстановление файлов |
Понравилась программа? Раскажите друзьям:
Уважаемые посетители!
Пожалуйста, оставляйте свои отзывы или комментарии. Они могут помочь другим пользователям.
Tenorshare Photo Recovery — Восстановление фотографий, картинок
- Особенности
- Скачать
Особенности:
- Tenorshare Photo Recovery, это восстановление фотографий, картинок.
- Восстановить удаленные, отформатированные или испорченные файлы на жестком диске, USB, карте памяти, iPhone, iPod, iPad, iMac, фотокамере и других мобильных устройствах.
- Поддержка аудио и видео файлов.
- Сканирование устройства и синхронизация с резервными копиями, в том числе и с iTunes.
- Просмотр и выбор файлов для восстановления.
- Поддержка всех Apple устройств, в том числе и последних версий.
- Высокая скорость работы.
- Высокое качество результата.
- Приятный дизайн и интуитивно понятный интерфейс.
Похожие программы:
- 8.5.3
- 2.1.12
- 8.2.0.5
- 8.2.0.5
- 2.3.0
Все программы похожие на Tenorshare Photo Recovery
Попробуйте другие программы:
- 2.0.8
- 2021 b5949 new
- 15.5.6 new
- 2.0.12
- 0.135.2969
xMediaSoft
- Windows
- MacOS
- Последние обновления
- Популярные программы
- Кодеки, пакеты кодеков
- Плееры, проигрыватели
- Загрузчики аудио, видео
- Аудиоредакторы
- Видеоредакторы
- Конвертеры аудио
- Конвертеры видео
- DVD/Blu-Ray грабберы
- Запись дисков
- Утилиты и плагины
- Графика и дизайн
- Текстовые редакторы
- Восстановление iPhone
- Восстановление Android
- Восстановление файлов
- Аудио программы
- Аудио проигрыватели
- Аудио редакторы
- Аудио конвертеры
- Грабберы аудио CD
- Нарезка и объединение аудио
- Создание рингтонов
- Извлечение аудио из видео
- Извлечение аудио из DVD
- Создание аудио CD/DVD
- Менеджеры файлов и тэгов
- DJ Студии
- Музыкантам
- Плагины и утилиты
- Видео программы
- Видео проигрыватели
- Видео редакторы
- Видео конвертеры
- Нарезка и соединение видео
- Грабберы видео DVD/Blu-Ray
- Захват видео с экрана
- Загрузчики видео с YouTube
- Создание видео DVD/Blu-Ray
- Менеджеры файлов и тэгов
- Плагины и утилиты
- Конвертеры и грабберы
- Конвертеры 3GP, 3GPP, 3G2
- Конвертеры AMV, MTV, WebM
- Конвертеры AVC, MOD, TOD
- Конвертеры AVI, DivX, XviD
- Конвертеры HD, HDTV
- Конвертеры FLV, SWF
- Конвертеры MPEG, VOB
- Конвертеры MKV, MK3D
- Конвертеры MOV, QuickTime
- Конвертеры MP4, M4V, MPEG-4
- Конвертеры MTS, TS, TRP, MXF
- Конвертеры RM, RMVB
- Конвертеры WMV, ASF
- Конвертеры YouTube
- Мобильные телефоны
- Конвертеры для Apple iPhone
- Конвертеры для Android
- Конвертеры для Nokia
- Конвертеры для Samsung, LG
- Конвертеры для BlackBerry
- Конвертеры для Sony
- Конвертеры для Palm
- Конвертеры для Pocket PC
- Создание рингтонов
- Передача файлов для Apple iPhone
- Передача файлов для Android
- Планшеты и консоли
- Конвертеры для Apple iPad
- Конвертеры для Android
- Конвертеры для Sony PSP
- Конвертеры для Sony PlayStation
- Конвертеры для Nintendo
- Конвертеры для Microsoft Xbox
- Передача файлов
- Гаджеты
- Конвертеры для Apple iPod
- Конвертеры для Apple TV
- Конвертеры для Sony Walkman
- Конвертеры для iRiver
- Конвертеры для Creative Zen
- Конвертеры для Archos
- Конвертеры для Microsoft Zune
- Конвертеры для SanDisk Sansaa
- Передача файлов
- CD/DVD/Blu-Ray
- Запись, прожиг дисков
- Копирование дисков
- Грабберы аудио CD
- Грабберы DVD
- Грабберы Blu-Ray
- Извлечение аудио из CD/DVD/Blu-Ray
- Извлечение видео из DVD/Blu-Ray
- Создание аудио CD/DVD/Blu-Ray
- Создание видео DVD/Blu-Ray
- Плагины и утилиты
- Офисные программы
- Конвертеры PDF
- Конвертеры ePub
- Конвертеры PowerPoint
- Конвертеры Excel
- Конвертеры Word
- Конвертеры HTML
- Нарезка и объединение текстов
- Вьюверы, ридеры
Tenorshare Photo Recovery что это такое? Почему Вы рекомендуете эту программу?
Восстановление удалённых и потерянных фотографий и файлов в Windows
Разархивируйте скаченный файл. Устанавливать программу не нужно – она является портативной.
Перейдите в каталог с распакованной программой, там увидите два файла: photorec_win.exe и qphotorec_win.exe.
photorec_win.exe – это консольная утилита, работа с которой абсолютно идентична работе в Linux. Информацию об использовании консольной версии вы найдёте в этой же статье чуть выше. Вы можете запустить файл двойным кликом, но надписи в открывшемся окне выглядят довольно мелко. Я рекомендую открыть командную строку Windows, для этого нажмите Win + x, и в открывшемся списке выберите «Команданя строка (администратор)».
В командной строке введите команду вида:
cd путь_до_папки_с_PhotoRec
Например, у меня PhotoRec расположена в папке C:\Users\Alex\Downloads\testdisk-7.1-WIP\, тогда я ввожу команду:
cd C:\Users\Alex\Downloads\testdisk-7.1-WIP\
А затем ввожу
photorec_win.exe
Как можно убедиться, открывается точно такое же текстовое меню, как и в Linux:
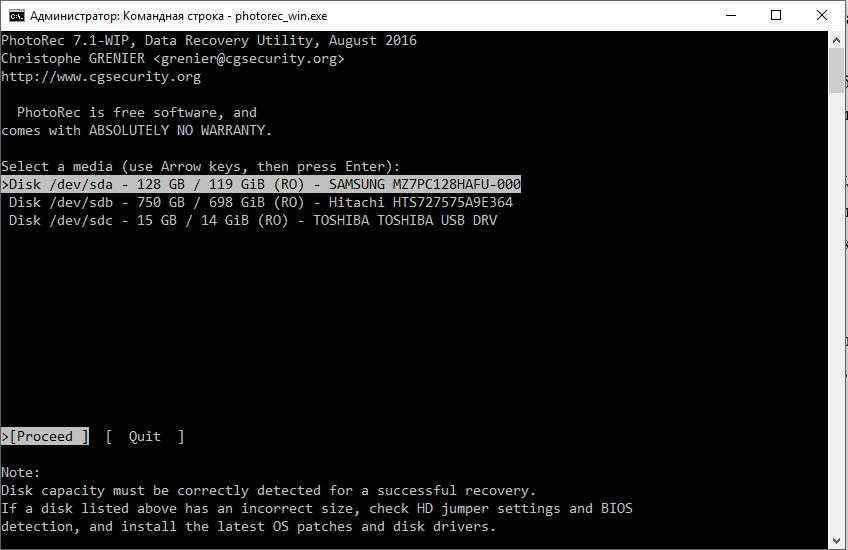
Графический интерфейс PhotoRec
Если вы хотите работать с графическим интерфейсом, то двойным кликом запустите файл qphotorec_win.exe. Откроется окно программы:
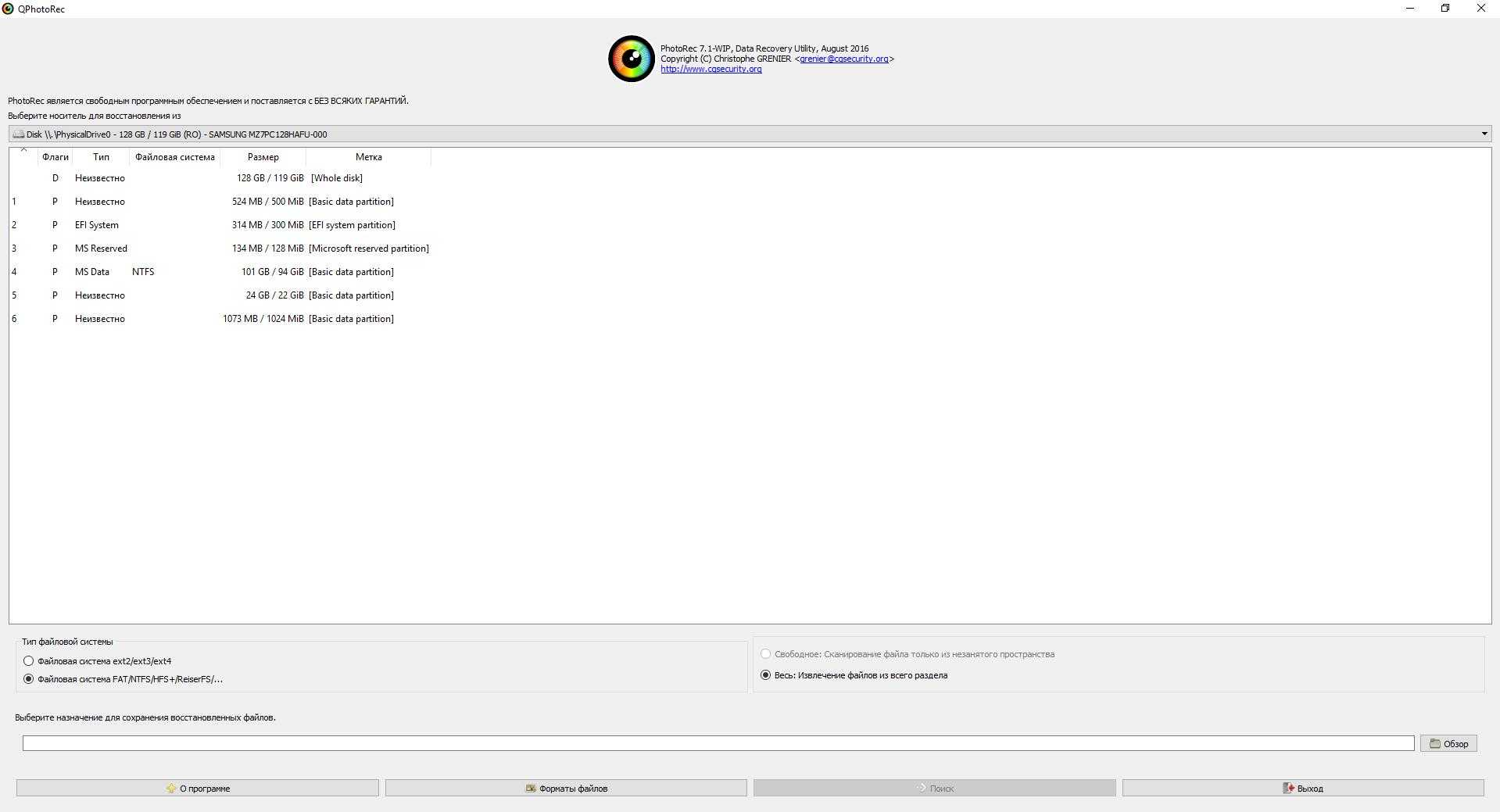
Вверху в выпадающем списке можно выбрать диск, с которого нужно восстановить файлы.
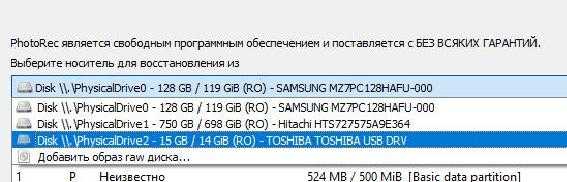
При выборе диска, чуть пониже отображаются доступные на этом диске разделы:
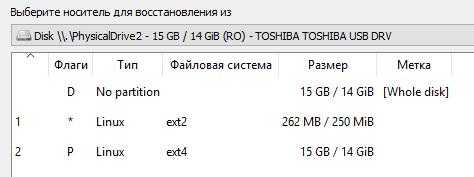
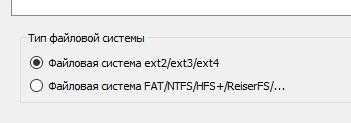
Нажмите кнопку «Обзор» для выбора места сохранения восстановленных файлов.
![]()
Выберите форматы файлов, которые вы хотите искать:
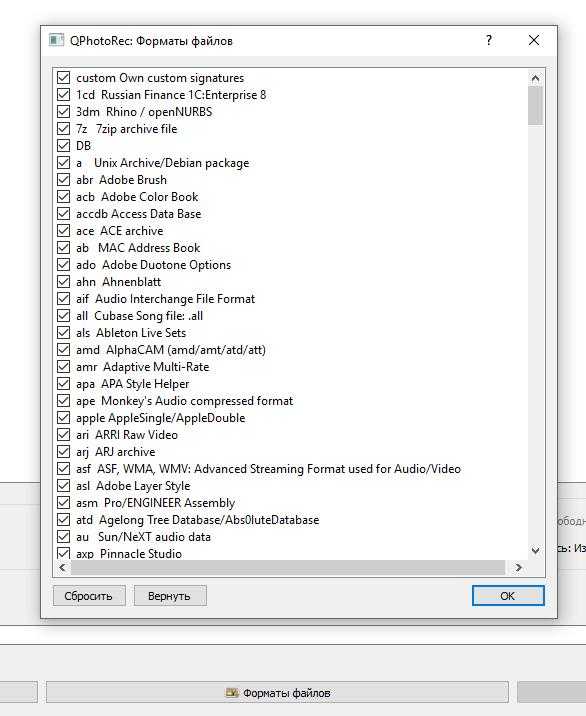
Когда всё готово, нажмите кнопку «Поиск» (эта кнопка станет активной после выбора места сохранения файлов):

О бесплатной программе PhotoRec
Обновление 2015: вышла новая версия программы Photorec 7 с графическим интерфейсом.
Прежде чем начать непосредственно тестировать саму программу, немного о ней. PhotoRec — это бесплатное программное обеспечение, предназначенное для восстановления данных, включая видео, архивы, документы и фотографии с карт памяти фотоаппарата (этот пункт является основным).
Программа мультиплатформенная и доступна для следующих платформ:
- DOS и Windows 9x
- Windows NT4, XP, 7, 8, 8.1 и Windows 10
- Linux
- Mac OS X (см. Восстановление данных в Mac OS)
При работе программа использует доступ «только для чтения» для восстановления фотографий с карт памяти: таким образом, вероятность того, что они будут как-то повреждены при ее использовании, сводится к минимуму.
Скачать PhotoRec можно бесплатно с официального сайта https://www.cgsecurity.org/
В версии для Windows программа поставляется в виде архива (не требует установки, достаточно распаковать), который содержит PhotoRec и программу того же разработчика TestDisk (также помогающую восстановить данные), которая поможет, в случае если были потеряны разделы диска, изменилась файловая система или нечто аналогичное.
Программа не имеет привычного графического интерфейса Windows, но базовое ее использование не является сложным даже для начинающего пользователя.
Использование Disk Drill
c http-equiv=»Content-Type» content=»text/html;charset=UTF-8″>lass=»aligncenter size-full wp-image-9222 lazy» src=»data:image/svg+xml,%3Csvg%20xmlns=’http://www.w3.org/2000/svg’%20viewBox=’0%200%20577%20395’%3E%3C/svg%3E» data-src=»https://remontka.pro/images/test-usb-drive-to-recover.png» alt=»Тестовый USB накопитель для восстановления» width=»577″ height=»395″ data-srcset=»https://remontka.pro/images/test-usb-drive-to-recover.png 577w, https://remontka.pro/images/test-usb-drive-to-recover-300×205.png 300w» data-sizes=»(max-width: 577px) 100vw, 577px»>
Для проверки восстановления данных с помощью Disk Drill for Windows, я подготовил USB флешку с фотографиями на ней, после чего файлы с фото были удалены, а флешка отформатирована с изменением файловой системы (из FAT32 в NTFS). (Кстати, внизу статьи есть видео демонстрация всего описанного процесса).
После запуска программы, вы увидите список подключенных накопителей — все ваши жесткие диски, флешки и карты памяти. И рядом с ними большую кнопку «Recover» (восстановить). Если нажать на стрелку рядом с кнопкой, то вы увидите следующие пункты:
- Run all recovery methods (запустить все методы восстановления, используется по умолчанию, при простом нажатии на Recover)
- Quick scan (быстрое сканирование)
- Deep Scan (глубокое сканирование).
При нажатии на стрелку около «Extras» (дополнительно), вы можете создать DMG образ диска и дальнейшие действия по восстановлению данных производить над ним, чтобы не допустить большей порчи файлов на физическом накопителе (вообще, это уже функции более продвинутых программ и ее наличие в бесплатном софте — большой плюс).
Еще один пункт — Protect позволяет защитить данные от удаления с накопителя и упростить их дальнейшее восстановление (с данным пунктом не экспериментировал).
Итак, в моем случае я просто нажимаю «Recover» и жду, ждать приходится не долго.
Уже на этапе быстрого сканирования в Disk Drill обнаруживаются 20 файлов с изображениями, которые и оказываются моими фотографиями (предварительный просмотр доступен по нажатию на лупу). Правда, не восстановил имена файлов. В ходе дальнейшего поиска удаленных файлов Disk Drill нашел еще кучу чего-то, неизвестно откуда взявшегося (видимо, из прошлых использований флешки).
Для восстановления найденных файлов достаточно отметить их (можно отметить весь тип, например, jpg) и снова нажать Recover (кнопка вверху справа, закрыта на скриншоте). Все восстановленные файлы затем можно найти в папке Документы Windows, там они будут отсортированы тем же образом, что в самой программе.
Насколько я вижу, в данном, простом, но очень распространенном сценарии использования, программа для восстановления данных Disk Drill для Windows показывает себя достойно (в том же эксперименте некоторые платные программы дают результат хуже), а ее использование, несмотря на отсутствие русского языка, думаю, не вызовет проблем ни у кого. Рекомендую.
Видео демонстрация восстановления данных в Disk Drill
В видео показан весь описанный выше эксперимент, начиная с удаления файлов и заканчивая их успешным восстановлением.
А вдруг и это будет интересно:
Работа с PhotoRec
Теория (кратко)
Как я уже говорил, программа ищет файлы по содержимому. Проще объяснить аналогией: если что-то выглядит как утка, плавает как утка и крякает как утка, то это, вероятно, утка и есть.
Применимо и к нашему случаю. Представьте ситуацию: сломалась флешка пополам. Первый чип памяти раскололся, из второго данные извлекли. Проблема: без файловой таблицы, оставшейся на сломанном чипе, содержимое памяти — ряд нулей и единиц без указания, где кончается один и начинается следующий файл. PhotoRec просмотрит их по порядку и выудит из мешанины знакомые типы данных. Восстановление файлов после форматирования для нее — сущий пустяк.
Преимущество метода:
Флешка просит форматирование, потому что удалилась файловая система? Натравите PhotoRec на всю память флешки и данные найдутся. Данные восстанавливаются независимо от того, есть файловая система или нет.
Недостатков два:
- Большой неприятностью оборачивается ситуация, когда файл хранится частями в разных местах памяти. Дефрагментация помогает предотвратить ситуацию, но не делать же ее каждый раз после записи данных? Да и флешкам она вредна, ячейки памяти износятся быстрее ожидаемого. PhotoRec определит начало файла, возможно — середину и конец, но склеить не сможет.
- Не восстанавливаются имена и папки. Впрочем, какая разница, как называются фотографии с вашего дня рождения, если они корректно открываются?
Совет: если PhotoRec не восстановил файлы, которые наверняка были на флешке, отправьте в бой коллегу — Recuva. Другой алгоритм — другой результат.
Практика
Шаг 1. Выберите диск.
Можно выбрать как диск целиком (единственно верный вариант, если флешка требует форматирования), так и отдельный раздел (C, D, E и так далее).
Выбирайте раздел вместо диска только тогда, когда восстанавливаете данные с жесткого диска. Причина в экономии времени — поиск в четко заданных границах быстрее полного сканирования. Да и ненужных файлов восстановится меньше.
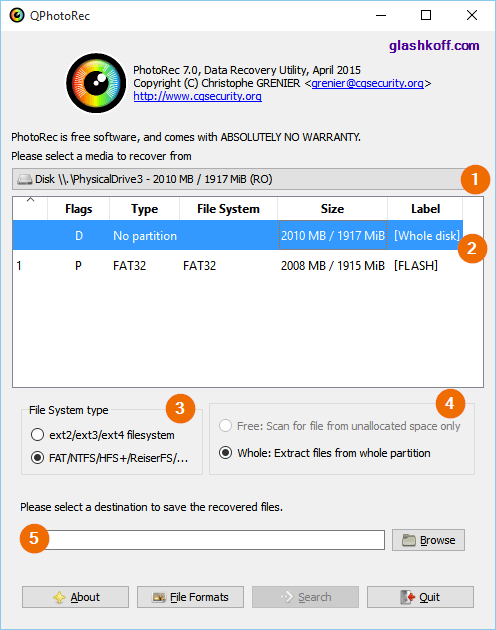
Главное окно QPhotoRec
Описание по пунктам:
- Список видимых дисков. Строки, начинающиеся с Disk — физический диск, Drive — логический. Чтобы не путаться, выбирайте вашу флешку в строках Drive.
- Список обнаруженных разделов. Отображаются как логические диск в окне «Компьютер» (C, D, E и так далее). Первая строка «No partition» позволит выбрать сканирование всего диска.
- Выбор файловой системы, которая (была) на диске. Обычно программа сама ставит правильное значение.
- Пункт «Free» — сканирование только свободного от легально проживающих файлов, зарегистрированных в файловой таблице. Помогает быстро восстановить удаленный файл, когда в остальном диск в порядке. «Whole» — сканирование диска целиком, с восстановлением не удаленных файлов тоже.
- Выбор папки, куда сохранять (жмите кнопку Browse).
Значение кнопок понятно из названий: «О программе», «Выбор форматов файлов», «Поиск» и «Выход».
Шаг 2. Укажите тип файлов для восстановления.
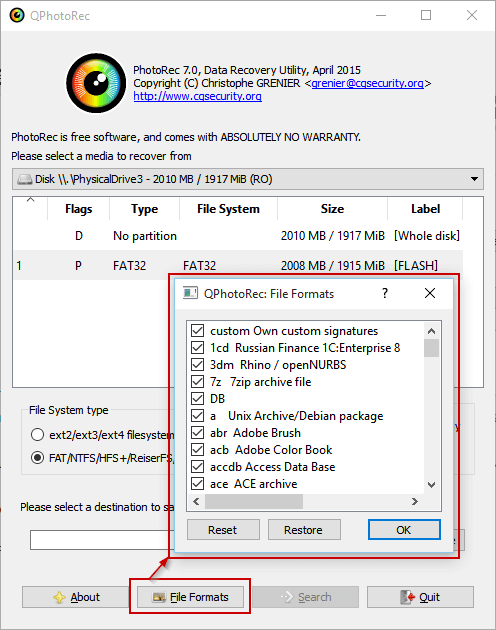
Выбор форматов, которые отыщет PhotoRec
Жмите «Reset» и отметьте галками только то, что нужно. Чаще всего это doc (документы MS Word), jpg (фотографии), mp3 (музыка), zip (архивы и документы MS Word). Остальное — по вкусу.
Не ставьте больше форматов, чем нужно. Например, если выберете тип tx?, отыщется громадное количество текстовых документов с непонятным содержимым — PhotoRec считает любую мало-мальски похожую на текст комбинацию символов отдельным текстовым документом. Не путайте с документами MS Word — у них формат другой.
Если выберете все типы файлов при восстановлении данных с медленной MicroSD карты памяти на 32 гигабайта, успеете прогуляться до магазина на другой конец города и вернулся аккурат к завершению восстановления. Проверено!
Шаг 3. Укажите папку для сохранения всех найденных файлов.
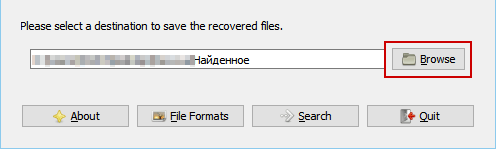
Нажимайте «Browse» для выбора папки
Укажите папку на другом диске. Не на том, с которого восстанавливаете файлы!
Для удобства создайте папку прямо на диске C:. Только убедитесь, что на нем много свободного места.
Папку назовите английскими буквами, иначе появится ошибка «Failed to create file! Please choose another destination» («Ошибка при создании файла! Выберите другое место«):
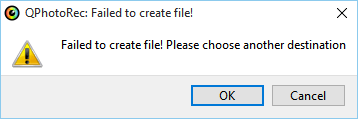
На Рабочем столе или в Документах создавать не рекомендую, будет та же самая ошибка. Путь-то к ней может содержать кириллицу.
Шаг 4. Ждите.
Жмите «Search» и ждите. Процесс не быстрый, запаситесь кофе.
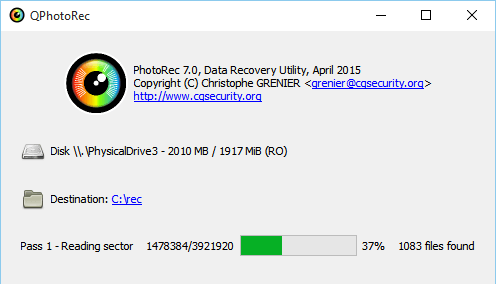
Ждите…
Шаг 5. Разбирайте завалы файлов.
Наверняка найдутся мусорные файлы. Среди них — нужные вам, полностью и частично восстановленные. Восстановленные не на 100% открываться, скорее всего, не будут, но достать оттуда информацию можно. Как — ниже.
Guides and How to’s
PhotoRec video tutorials
| 2 reviews, Showing 1 to 2 reviews |
Post review Show all 2 reviews |
Report!
I love the idea of it but it would great if there was a feature where you could only select the location where you lost files. For example if accidentally deleted bookmarks then choose to just scan the bookmarks location where files used to be instead of scanning the whole drive.
on
Jun 6, 2020 Version: 7.1 / 7.2 Beta
OS: Windows 7 64-bit Ease of use: 10/10
Functionality: 10/10
Value for money: 8/10
Overall: 8/10
Report!
No comments. Rating it only.
on
May 31, 2020 Version: 7.2
OS: Windows 10 64-bit Ease of use: 8/10
Functionality: 10/10
Value for money: 10/10
Overall: 10/10
| 2 reviews, Showing 1 to 2 reviews |
Post review
Show all 2 reviews |
File systems
PhotoRec ignores the file system; this way it works even if the file system is severely damaged.
It can recover lost files from at least
- FAT
- NTFS
- exFAT
- ext2/ext3/ext4 filesystem
- HFS+
ReiserFS includes some special optimizations centered around tails, a name for files and end portions of files that are smaller than a filesystem block. In order to increase performance, ReiserFS is able to store files inside the b*tree leaf nodes themselves, rather than storing the data somewhere else on the disk and pointing to it. Unfortunately, PhotoRec isn’t able to deal with this — that’s why it doesn’t work well with ReiserFS.
Процесс восстановления файлов с помощью программы
c http-equiv=»Content-Type» content=»text/html;charset=UTF-8″>lass=»remon-after-2nd-h2″ id=»remon-1070567957″>
Для проверки работоспособности PhotoRec я записал на флешку несколько фотографий, удалил их с помощью Shift + Delete, после чего отформатировал USB накопитель из FAT32 в NTFS (а потом, в ходе теста другой программы — R-Undelete, обратно в FAT32) — в общем-то довольно распространенный сценарий потери данных для карт памяти и флешек. И, несмотря на то, что он кажется очень простым, могу сказать, что даже некоторое платное ПО для восстановления данных умудряется не справляться в описанной ситуации.
- Запускаем PhotoRec 7 с помощью файла qphotorec_win.exe, интерфейс, который теперь на русском языке (язык выбирается в зависимости от основного языка операционной системы), вы можете видеть на скриншоте ниже.
- В поле вверху выбираем накопитель, на котором следует произвести поиск потерянных файлов (можно использовать не накопитель, а его образ в формате .img), я указываю свою USB флешку.
- В списке вы можете выбрать раздел на диске (подойдет для случаев простого удаления) или выбрать сканирование диска или флешки целиком (Whole Disk, лучше использовать после форматирования или повреждения файловой системы). Кроме этого, следует указать файловую систему (FAT, NTFS, HFS+ или ext2, ext3, ext 4 — для восстановления с файловых систем Linux). Я выбираю первый пункт. Также обязательно нужно задать путь для сохранения восстановленных файлов, причем не задавайте в качестве пути тот же накопитель, с которого производится восстановление.
- Нажав кнопку «Форматы файлов» вы можете указать, какие именно файлы требуется восстановить (если не выбирать, программа будет восстанавливать все, что найдет). В моем случае это фотографии JPG, но я оставляю отмеченными все пункты.
- Нажмите Поиск и ожидайте. По окончании, просто нажмите кнопку Выход.
В отличие от многих других программ такого типа, восстановление файлов происходит автоматически в указанную вами на 3-м шаге папку (то есть вы не можете сначала просмотреть их, а затем восстановить только выбранные, как это обычно бывает в аналогах) — учтите это, если производите восстановление с жесткого диска, в этом случае лучше всего указать конкретные типы файлов для восстановления, чтобы ненужные не восстанавливались.
В моем эксперименте программа показала тот же результат, что и аналогичные качественные программы восстановления данных, включая платные. А предыдущий опыт говорит о том, что в некоторых случаях она может оказаться даже более эффективной, находя то, что другие не обнаруживают.
Как восстановить файлы в PhotoRec — видео инструкция
Надеюсь, статья оказалась полезной и помогла вернуть необходимые вам важные данные.
А вдруг и это будет интересно:
