Установочный диск
Очень редко, но случается, что включить безопасный режим на компе под Windows 7 не получается ни одним из описанных выше способов. Тогда остаётся последний, более долгий и сложный, однако дающий стопроцентный результат. Владелец устройства должен аккуратно выполнить следующие манипуляции:
Вставить установочный диск или флешку с любой версией Windows 7 (необязательно «родной») и при включении компьютера выбрать загрузку со съёмного носителя.

В стандартном диалоговом окошке указать язык интерфейса.

И настройки операционной системы — никакого влияния на работу Виндовс 7 в дальнейшем это не окажет.
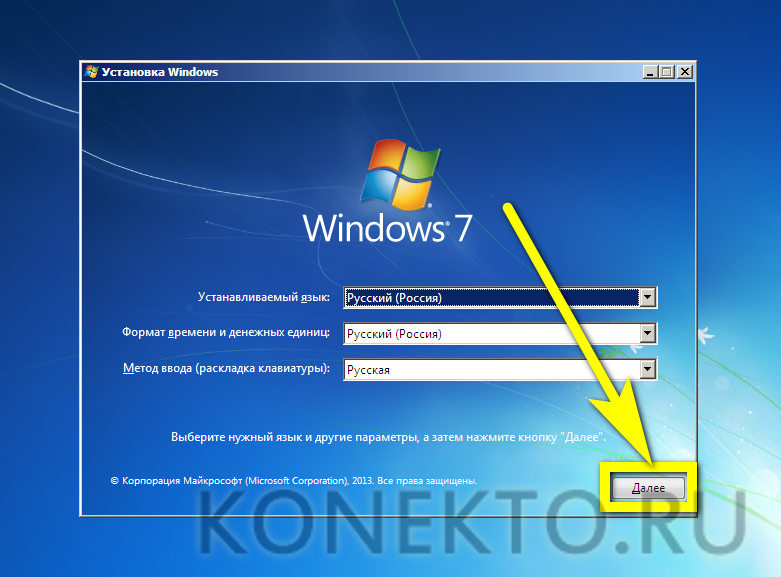
Кликнуть по кнопке «Восстановление системы», расположенной в левом нижнем углу следующего окна.

Дождаться, пока утилита определит наличие установленных ОС.

Если потребуется — выбрать нужную и нажать на кнопку «Далее».
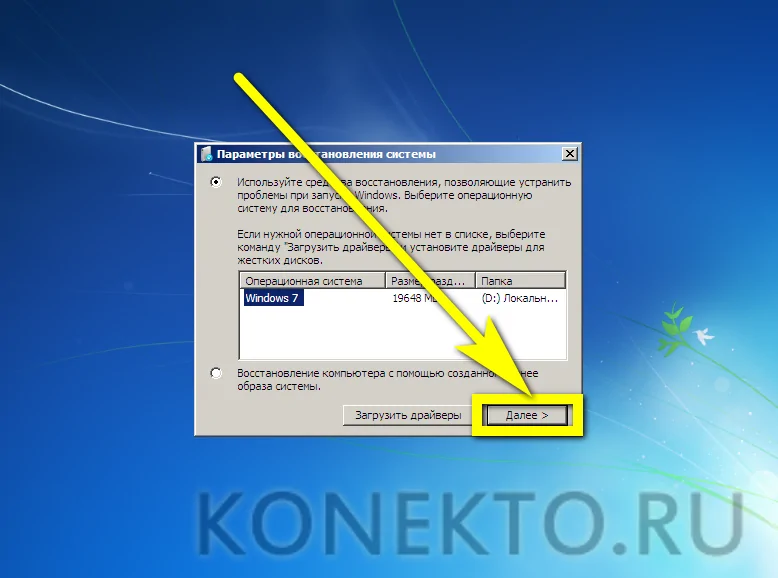
Перейти к опции «Командная строка».
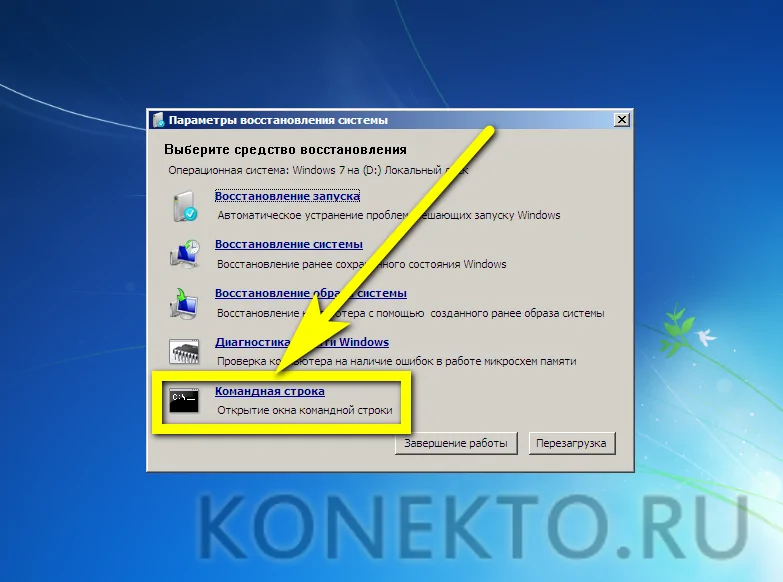
Ввести в чёрном окошке команду regedit и нажать на клавишу Enter.

В открывшемся «Редакторе реестра» юзеру, желающему войти в безопасный режим, следует отметить щелчком мыши раздел HKEY_LOCAL_MACHINE.
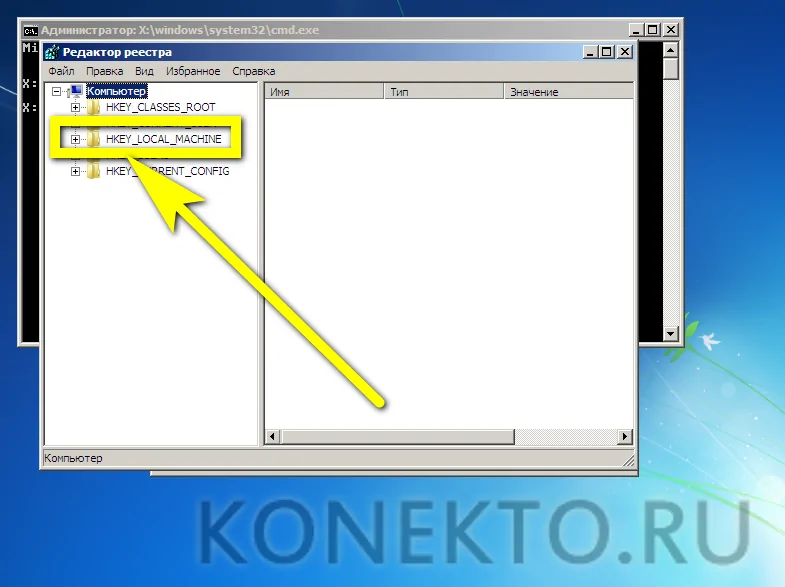
Вызвать выпадающее меню «Файл».

И выбрать в нём параметр «Загрузить куст».

В открывшемся окошке «Проводника» щёлкнуть по иконке «Компьютер».

Выбрать загрузочный раздел — Boot.
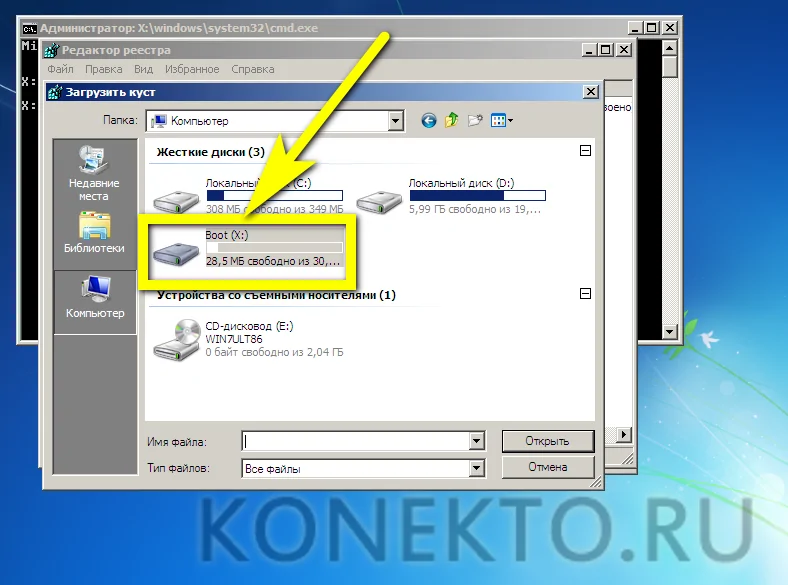
Перейти в каталог Windows.

Затем — в подкаталог System32.


Выбрать в папке файл SYSTEM, не имеющий расширения.
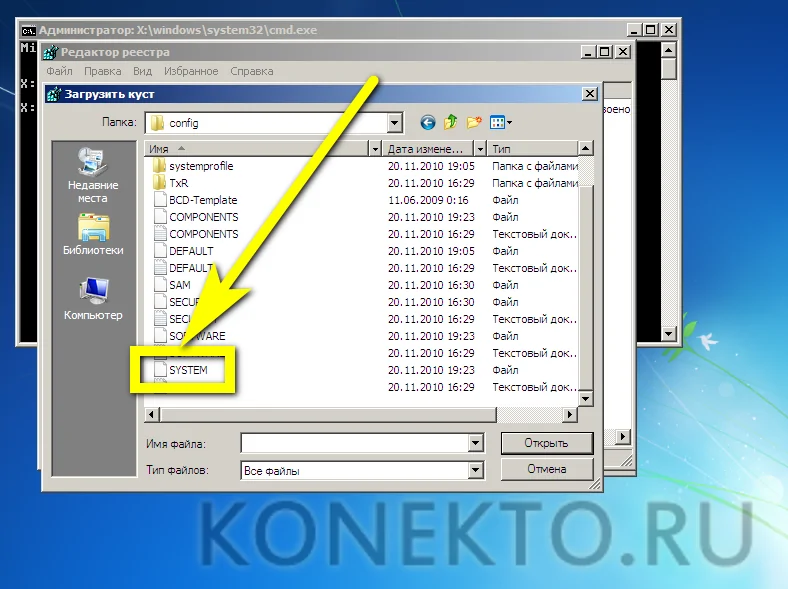

Придумать для созданного куста любое имя.
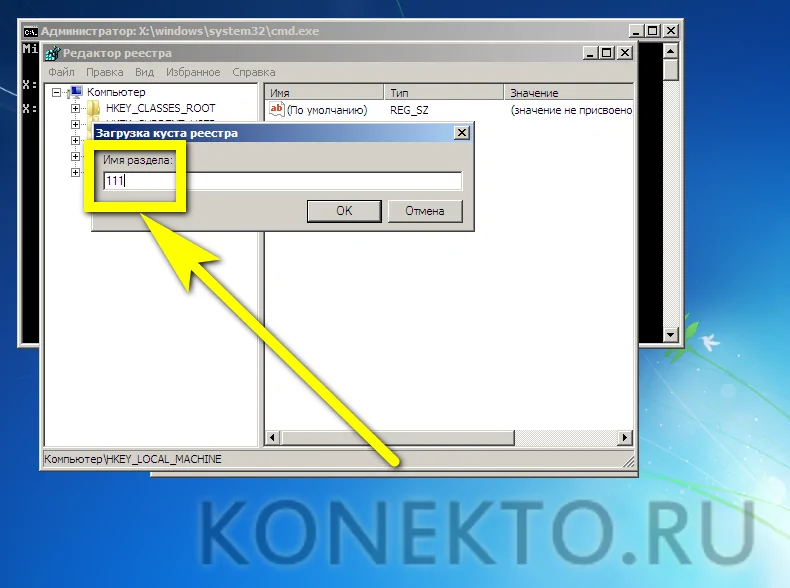

И перейти в раздел Setup.

Найти в правой панели строчку CmdLine, выбрать в контекстном меню опцию «Изменить».

И ввести в нижнем редактируемом поле вместо текущей команды cmd.exe.


Проверив, что сделанные изменения вступили в силу.

Пользователь должен таким же образом перейти к редактированию строчки SetupType.

Изменив единственный редактируемый параметр на «2», следует нажать на «ОК».

Снова выделить весь созданный куст.

В меню «Файл» выбрать опцию «Выгрузить куст».


Теперь, закрыв «Редактор реестра» и «Командную строку».

Юзер может смело нажимать на кнопку «Перезагрузка».
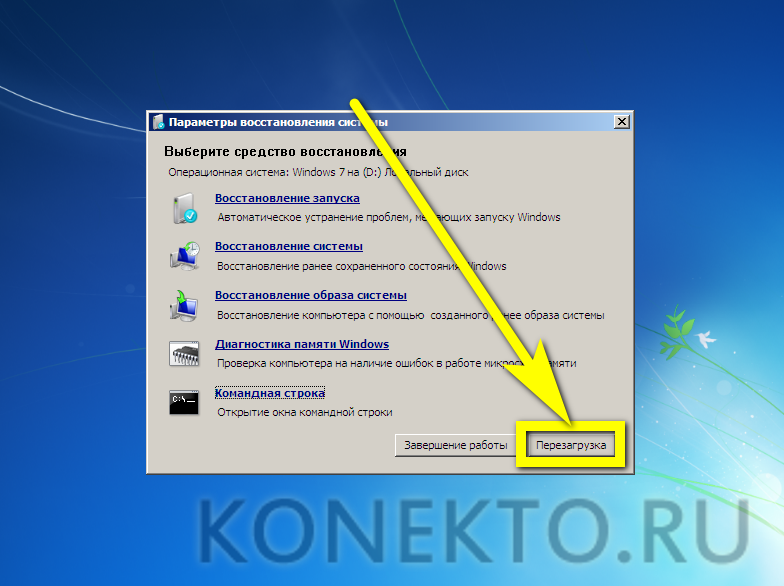
При загрузке устройства с жёсткого диска появится всё та же командная строка. В ней следует ввести команду msconfig, нажать на Enter.
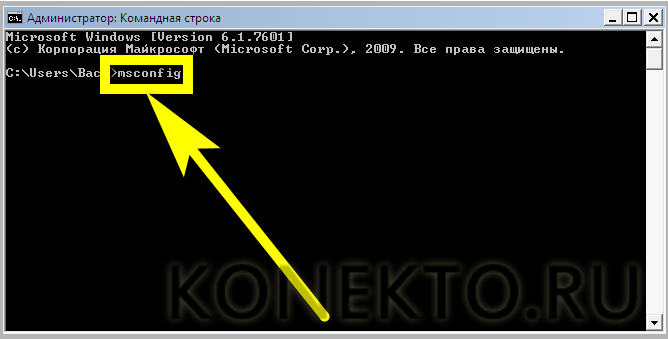
И, как было описано в предыдущем примере, выбрать в открывшемся окошке безопасный режим при следующем включении ОС.
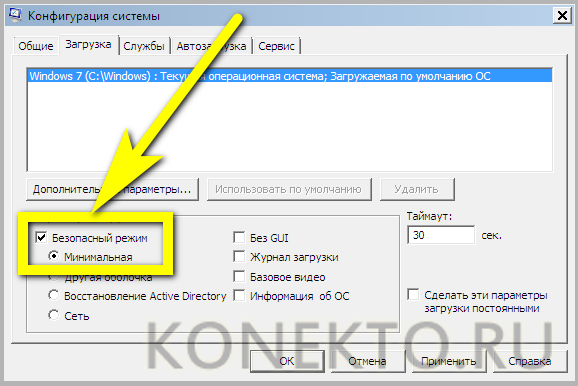
Вот и всё; правильно выполнив все манипуляции, пользователь сможет наконец войти в Windows 7 в безопасном режиме — и исправить все накопленные за время функционирования системы ошибки.
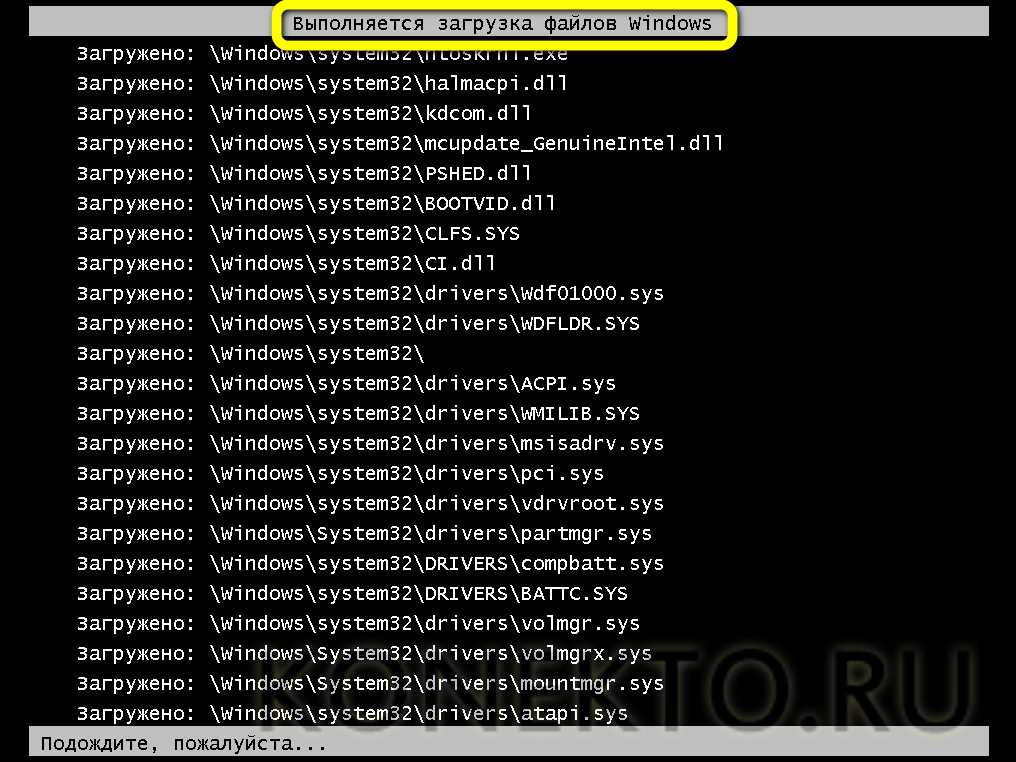
Как запустить компьютер в безопасном режиме (Windows 8 и Windows 10)
Если вы используете Windows 8 или Windows 10, то запустить компьютер в безопасном режиме с помощью выше описанного способа не получится. Компьютер просто не будет реагировать на клавишу F8. В этом случае вам нужно запускать безопасный режим при помощи команды MSCONFIG или с помощью загрузочного диска с Windows. Дальше мы рассмотрим оба этих варианта.
Вариант № 1. Запуск компьютера в безопасном режиме с помощью команды MSCONFIG.
Если ваш компьютер в рабочем состоянии, то вы можете воспользоваться командой MSCONFIG. Нажмите комбинацию клавиш Windows-R и в появившемся окне введите команду MSCONFIG.
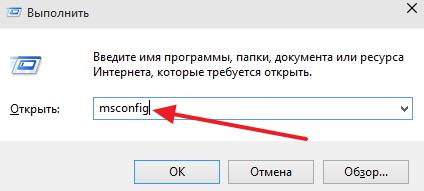
После этого перед вами откроется окно с названием «Конфигруация системы». В этом окне нужно перейти на вкладку «Загрузка» и поставить там галочку напротив пункта «Безопасный режим».
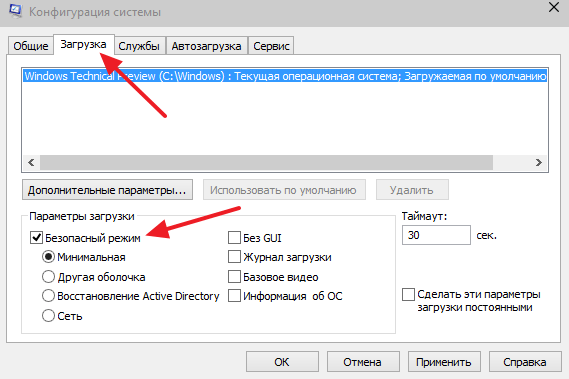
После этого закройте окно нажатием на кнопку «OK» и перезагрузите компьютер. При следующей загрузке компьютера должен запуститься безопасный режим. Для того чтобы компьютер снова загрузился в обычном режиме, нужно еще раз зайти в MSCONFIG и снять галочку.
В принципе данный вариант запуска компьютера в безопасном режиме работает и в Windows XP, и в Windows 7. Но, использовать его не так удобно как запуск через клавишу F8.
Вариант № 2. Запуск компьютера в безопасном режиме с помощью загрузочного диска с Windows.
Второй вариант это запуск безопасного режима при помощи загрузочного диска с Windows. Данный вариант будет полезен, если ваш компьютер вообще не запускается, и воспользоваться командой MSCONFIG не возможно.
Для этого варианта загрузки вам нужен загрузочный диск с той версией Windows, которая установлена на вашем компьютере. Если это Windows 8, то вам нужен загрузочный диск с Windows 8, если же Windows 10, то Windows 10.
Вставьте загрузочный диск с Windows и загрузитесь с него. В самом начале перед вами появится окно с выбором языка. Здесь просто нажимаем на кнопку «Далее».
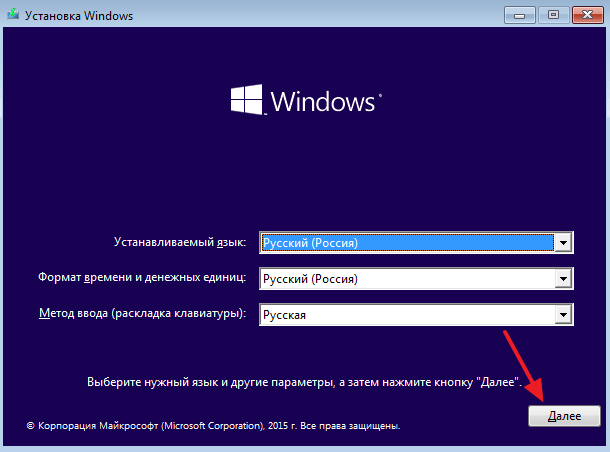
Дальше появится окно с кнопкой «Установить» и ссылкой «Восстановление системы». Нажимаем на ссылку «Восстановление системы».
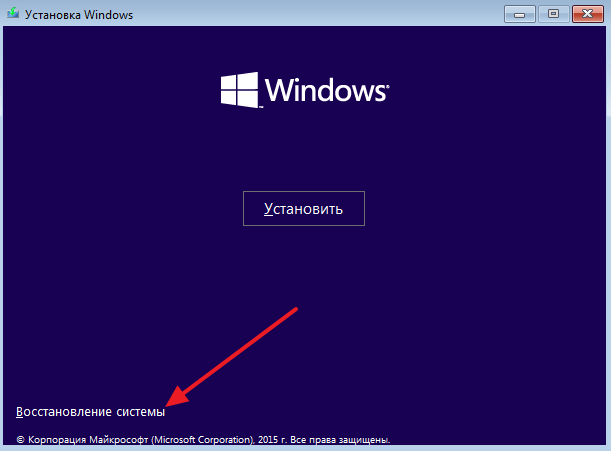
Дальше переходим в раздел «Диагностика».
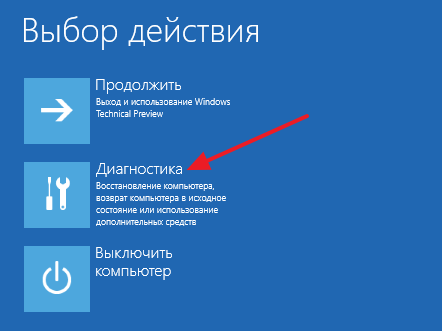
И открываем подраздел «Дополнительные параметры».

После этого открываем командную строку.
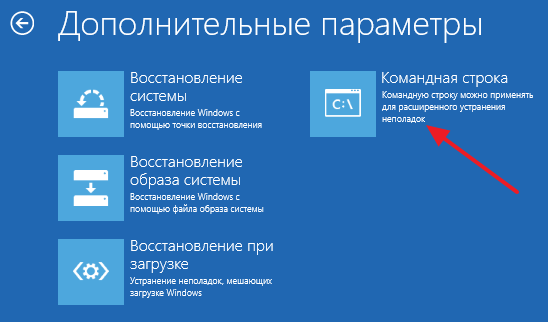
В результате перед вами должна появиться командная строка. В эту строку нужно ввести команду «bcdedit /set {globalsettings} advancedoptions true». После ввода данной команды просто закрываем командную строку нажатием на кнопку с красным крестом.
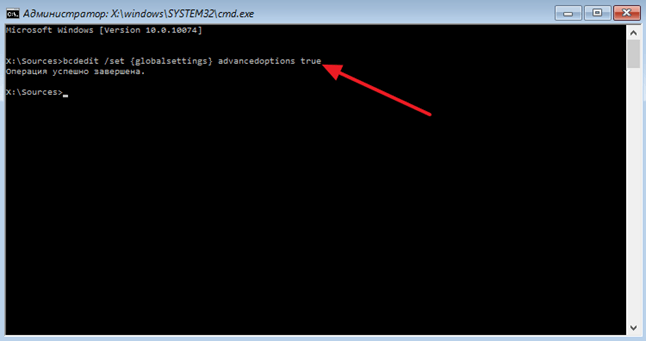
После закрытия командной строки появится меню «Выбор действия». Здесь выбираем вариант «Продолжить».
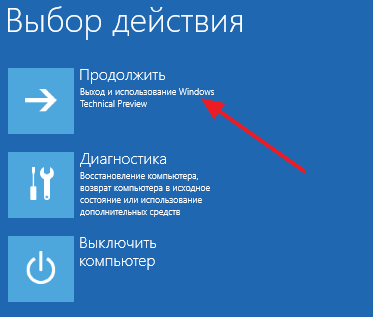
После этого компьютер должен перезагрузиться. После перезагрузки загружаем компьютер в обычном режиме (не с загрузочного диска). В результате при запуске компьютера на экране появится список способов загрузки Windows, с помощью которого вы сможете запустить безопасный режим.
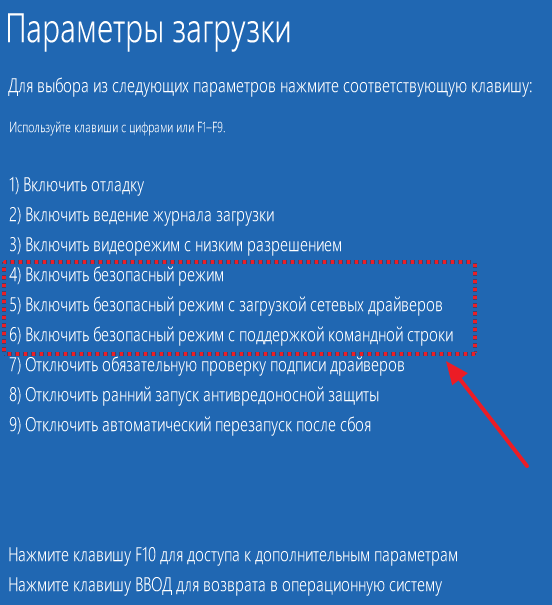
Нужно отметить, что теперь при каждом запуске компьютера будет появляться список способов загрузки. Для того чтобы его отключить нужно еще раз загрузиться с диска, зайти в командную строку и выполнить команду «bcdedit /deletevalue {globalsettings} advancedoptions».
Запускаем Windows 7 в безопасном режиме
Иногда после установки нового программного обеспечения или в результате воздействия вирусов нормальная работа Windows 7 нарушается. Вследствие нештатного поведения ОС обнаружить и устранить причину его возникновения подчас довольно затруднительно. Вот тут и может помочь безопасный режим (в нерусифицированных версиях системы он имеет название Safe Mode). В некоторых ситуациях Windows 7 самостоятельно входит в него во время своего запуска после зависания ПК. Однако чаще пользователю самому приходится загружать Windows 7 в безопасном режиме. Что же это за режим, и как его запустить?
Safe Mode предназначен для диагностики и выяснения причины нештатного функционирования ОС. От обычного запуска системы он отличается тем, что приложения и драйвера, установленные после установки операционки, загружены не будут. При этом и появляется возможность удалить вирус, или приложение, которое обычным способом не удаляется, или драйвер, конфликтующий с другим оборудованием.
Способ № 1
Теперь давайте перейдем к самой процедуре, как зайти в безопасный режим Windows 7. Как и в большинстве жизненных ситуаций, у нас и здесь есть выбор между несколькими возможностями. Чуть ниже, также расскажу о них.
Рассмотрим сначала самый популярный вариант, который является более простым и, как показывает опыт, наиболее востребованным. Первым нашим шагом будет перезагрузка или выключение компьютера, если он, конечно, был включен. Если нет, то соответственно просто нажимаем на кнопку «Power» (выключить/включить).
Как только включили компьютер, нажимаем на клавишу F8 непрерывно (нажали отпустили нажали отпустили и т.д.). Если все делали верно, то сразу увидим окно с различными вариантами загрузки, но есть еще несколько тонкостей. Если вы не успели нажать F8 до появления логотипа Windows, то необходимо будет повторить процедуру, описанную в предыдущих предложениях еще раз. Опять выключаем – включаем и нажимаем на кнопку F8. И так до победного конца, а точнее до тех пор, пока не появится меню выбора варианта загрузки системы.

Здесь есть несколько строк, но нас интересует одна — Безопасный режим/Safe Mode. Ее то нам и надо выбрать с помощью стрелок на клавиатуре. Эти стрелки находятся в цифровом отсеке справа на клавиатуре. После выбора режима, нажимаем Enter. При необходимости можно выбрать функцию Safe Mode with Networking (безопасный режим с загрузкой драйверов сети) или Safe Mode with Command Prompt (функция последующего запуска командной строки). Если все было сделано по инструкции, то должен появиться черный экран безопасного режима с соответствующими надписями в углах экрана.
Запуск через графический интерфейс
- Открываем командный интерпретатор через «Пуск» или посредством Win + R.
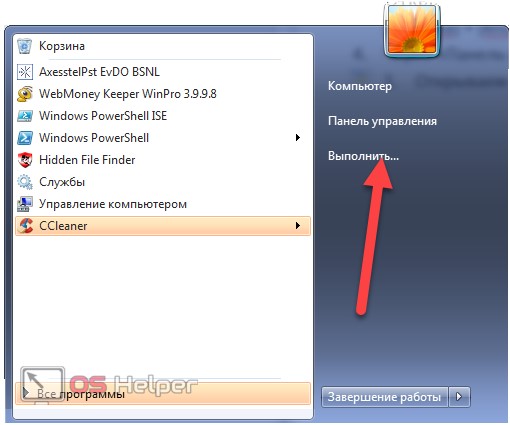
- Прописываем в текстовую форму строку «msconfig» и выполняем команду.

Откроется окно «Конфигурация системы».
- В первой вкладке перемещаем триггерный переключатель ко второму пункту – «Диагностический запуск» – и сохраняем новую конфигурацию.
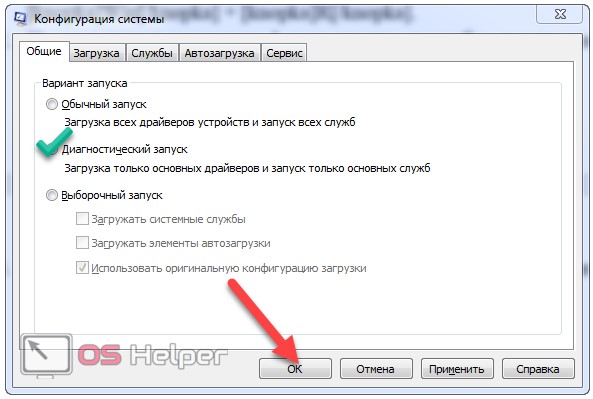
- Если включить Safe Mode нужно сейчас, в следующем окне кликаем «Перезагрузка». В ином случае зайти в диагностический режим получится после очередного включения/перезапуска ПК.

- Однако если предложенные диагностические режимы запуска не удовлетворяют, после второго шага переходим во вкладку «Загрузка».
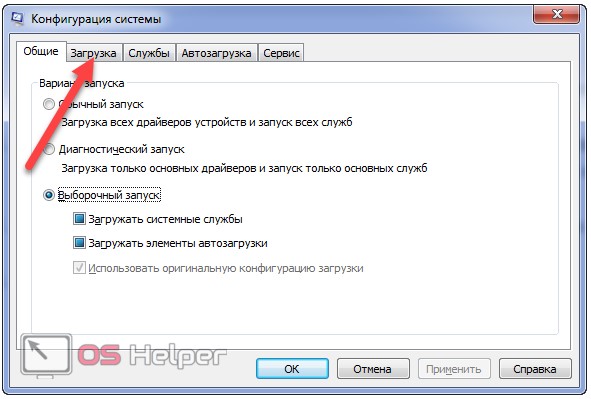
- В первом поле выбираем операционную систему, которую следует загрузить в диагностическом режиме, если их на ПК установлено несколько.
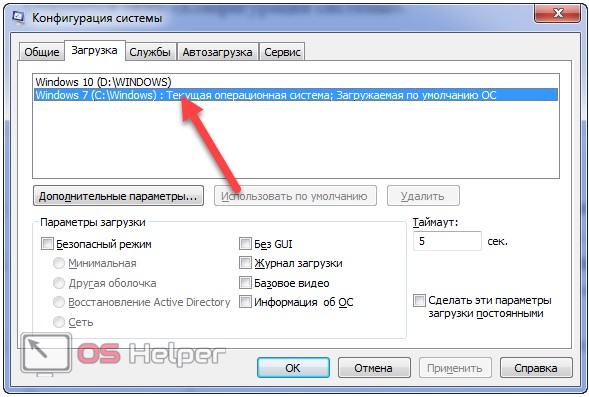
В параметрах загрузки отмечаем галочкой опцию, на которой акцентировано внимание на скриншоте.
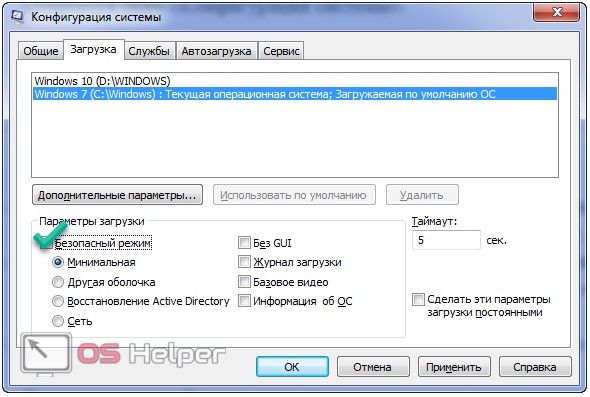
- Выбираем удовлетворяющий вариант из предложенных:
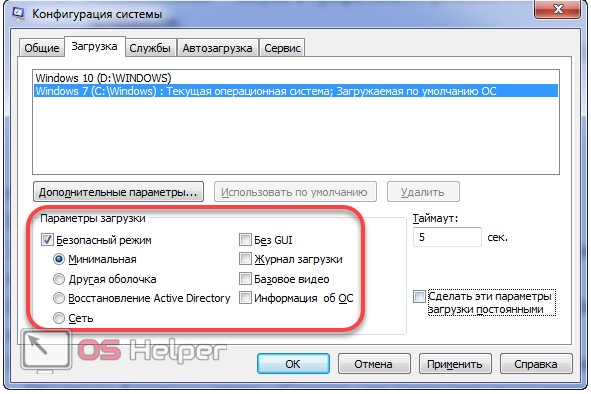
- Минимальная – запуск графического интерфейса с минимальным набором служб и драйверов;
- Другая оболочка – с поддержкой командной строки, а «Проводник» и сеть будут неактивными;
- Восстановление Active Directory – аналог минимальной, но с активацией службы Active Directory;
- Сеть – запуск сетевых драйверов.
Также можно активировать одну или несколько из следующих опций:
- Без GUI – запустите ПК, минуя экран приветствия;
- Журнал загрузки – в файл Ntbtlog.txt, расположенный на системном томе, запишется вся информация о процессе запуска;
- Базовое видео – будет загружен базовый видеодрайвер для задействования минимальных возможностей видеокарты (работа с видео и анимацией станет возможной).
- Информация об ОС – на загрузочном экране отобразятся названия запускаемых драйверов.
- Отмечаем флажком опцию «Сделать эти параметры постоянными», если уверены, что ПК с такой конфигурацией будете включать несколько раз подряд.
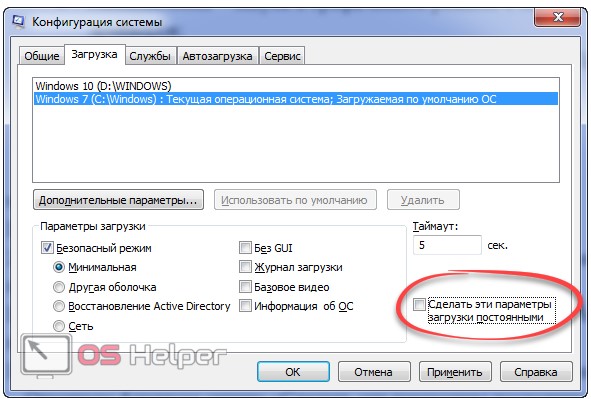
- Кликаем «ОК», чтобы выйти из окна конфигурации, и перезагружаем ПК, завершив все приложения с сохранением прогресса работы в них.
Проблемы с запуском Windows
Если на ноутбуке или ПК ваша система загружается только в безопасном режиме – возможно в результате сбоев у вас изменились настройки. Чтобы перенастроить запуск, следуйте представленной инструкции:
- Дождитесь, пока запустится режим диагностики Windows.
- Зажмите горячие клавиши Win+R (Кв русской раскладке клавиатуры), чтобы вызвать диалог «Выполнить».
- В пустом текстовом поле необходимо ввести команду «msconfig».
- Вам требуется войти во вкладку «Общие».
- В разделе «Вариант запуска» установите отметку напротив параметры «Обычный запуск».
- Также откройте категорию «Загрузка».
- Здесь необходимо снять все отмеченные галки в разделе «Параметры».
- Нажмите «Ok» и перезагрузите ПК.
Если после данных действий ПК продолжает запускаться только в таком режиме, значит, ваша система повреждена, и ее придется переустанавливать.
https://youtube.com/watch?v=o-g-ExKbGmA
Что такое Безопасный режим?
3 Способа как отключить «Спящий режим на Windows (Виндовс)» (7/8/10)
Безопасный режим ПК – это режим, при котором отключены драйвера и системы. Специалисты рекомендуют использовать такой режим работы, если нужно удалить появившиеся на компьютере вирусы.
Пользователь может заметить, что разрешение компьютера снизилось, а рабочий стол стал черного цвета. При этом по краям дисплея видны надписи «Безопасный режим».
Зачастую, запустив систему в данном режиме, пользователь сможет решить имеющуюся проблему. Учтите, что безопасный режим подойдёт только для того, чтобы решать проблемы внутри операционной системы.
Для постоянной работы установленной ОС (например, для редактирования документов и так далее) он не подойдёт.
Если же у пользователя появились проблемы в работе компьютера, например, с установленными драйверами или ПО (к примеру, они скачиваются в автоматическом режиме и у пользователя не получается деинсталлировать его в стандартном режиме работы), не паникуйте – ведь с этой проблемой можно справиться в безопасном режиме персонального компьютера.
Для этого зайдите в него, нажав и удерживая клавишу F8 на клавиатуре
Дав ответ на важный вопрос, что такое функция «безопасный режим», важно сказать о том, как её можно выключить
Известны различные способы решения такой задачи. Отличаются они только используемой версией Windows, то есть 7, 10 и других. Так что следует рассмотреть способы для всех версий Windows.
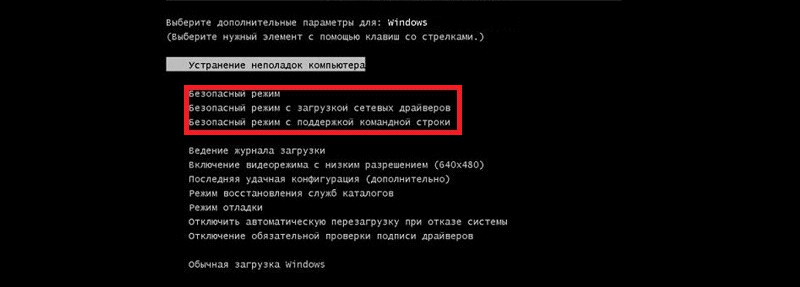
Запуск безопасного режима в ОС
Распространенные методы
ТОП-3 Простых способа как показать скрытые папки или скрыть необходимую папку и установить на нее пароль в Windows 10
Есть пара стандартных методов в любой ОС, применяя которые, вы сможете зайти в данный режим. Причём они одни из самых простых.
Для того чтобы ими воспользоваться, не нужно особых навыков владения персональным компьютером, достаточно лишь внимательно читать инструкцию, и тогда у вас всё получится.
Итак, начнём. Вход с помощью утилиты msconfig.
В первом способе мы воспользуемся специальной утилитой, которая поможет нам войти в SafeMode. Скачивать её нигде не нужно, она встроена в ОС.
Порядок действий:
Нажимаем Win+R и в появившемся окне пишем
(Кнопка «WIN» располагается в нижней строчке клавиатуры, обычно выглядит как кнопка «Пуск» на экране монитора.)
Диалоговое окно «Выполнить»
После этого кликните на опцию «Загрузки» и, указав установленную версию Windows, поставьте галочку возле пункта «Работа в безопасном режиме».
Этот важный пункт состоит из нескольких подпунктов. Когда у пользователя нет необходимости в безопасном доступе в интернет, можно выбрать вариант «Минимальная». Если же нужен стабильный доступ к сети, выберите вариант «Сеть».
Диалоговое окно «Конфигурация системы»
Нажмите ОК и перегрузите компьютер. Далее в ПК включится безопасный режим.
Вы сможете продолжать начатую работу и совершать необходимые действия
Это важно: после того, как устранены все неполадки, перед продолжением работы перейдите в стандартный режим
Для этого повторите первый пункт и, кликнув на опцию «Загрузка», удалите возможность включения безопасного режима.
Однако, выбрав этот вариант, учтите некоторые детали: он подойдёт только для тех пользователей, у которых нет трудностей с загрузкой ОС.
Когда не удаётся нормально установить Windows, или, к примеру, есть проблемы с загрузкой рабочего стола, стоит попробовать другие способы.
Вход с помощью нажатия на F8. Как уже было сказано, подобный метод подходит только тогда, когда у пользователя есть проблемы с загрузкой ОС.
В подобной ситуации пользователь должен совершить следующие действия:
1Сначала включите свой компьютер и тут же несколько раз нажмите на небольшую кнопку F8. В результате должно появиться меню. При работе с некоторыми компьютерами можно воспользоваться другими клавишами или комбинациями (к примеру, shift + F8)
Это важно: когда дисплей потух или пользователь видит надпись Windows, значит, у него не все получилось. В таком случае стоит дождаться загрузки системы, а после перезагрузки своего компьютера попробовать ещё раз.
2Если у пользователя все получилось, появится меню
С помощью стрелок пользователь легко может выбрать нужный режим. Если он не знает, что именно ему необходимо, следует остановиться на «Безопасном режиме», так как подобный вариант считается универсальным. Выбрав стрелками необходимый вариант, пользователь должен подтвердить свой выбор с помощью клавиши Enter.
Безопасный режим
В результате подобных действий компьютер перезагрузится в безопасном режиме.
Но нужно иметь в виду, что приведенный алгоритм действий не запустит безопасный режим в Windows 10, т.к. разработчики отключили данную опцию.
Самый популярный вариант загрузки безопасного режима
Итак, начнем с самого простого способа. Запускаем заранее выключенный компьютер и сразу начинаем с частотой хотя бы раз в секунду нажимать клавишу F8. Некоторые рекомендуют пропустить заставку, на которой можно войти в БИОС, но если для него используются другие клавиши, то это не критично.
В любом случае, если на экране уже возник лого Windows, то следует прекратить попытку и, заново перегрузив ПК, повторить ее снова.
В некоторых случаях, вам возможно придется зайти в настройки «Boot Device» вашего BIOS чтобы указать там диск, на котором расположены системные файлы. Так же у особо продвинутых пользователей на ПК может стоять несколько операционок. Тогда придется указать нужную ОС.
По идее у вас должен появиться экран загрузки, на котором белым по черному написана нужная вам информация с предложением выбрать вариант безопасного режима.

Там есть различные варианты запуска, многие из которых предназначены исключительно для айтишников:
- Через командную строку;
- С журналом загрузки;
- С восстановлением служб каталогов;
- Режим отладки;
1-ый способ загрузиться в безопасном режиме
При включении ПК нужно, не дожидаясь появления логотипа ОС, нажать и удерживать клавишу F8. В некоторых моделях ноутбуков для этого может использоваться одна из функциональных клавиш F1-F12. При этом на экране появляется меню дополнительных вариантов загрузки, имеющее вид:

Первые три варианта относятся к нужному варианту, но выбрать следует первый – выделенный на картинке белым цветом. Это делается клавишами со стрелками, после чего нужно нажать «Enter». Начнется запуск системы, по окончании которого появится черное окно с разрешением 640×480 пикселей, а по углам окна будет находиться надпись «Безопасный режим».
Описанный выше способ действителен лишь в случае, если в ПК установлена только одна ОС. В противном случае для того, чтобы запустить Safe Mode, потребуется дважды нажимать F8. Первое нажатие приведет к появлению сообщения загрузчика о выборе загружаемой системы. Ее следует также выбрать клавишами со стрелками, нажать «Enter» и сразу же снова нажать F8. Появится приведенное выше окно с дополнительными вариантами запуска.
Как загрузить windows 7 в безопасном режиме: инструкции
Двумя методами проводится запуск в безопасном режиме, они отличаются один от другого принципиально. В первом варианте процедура происходит при загрузке, и установленная виндовс семерка не запускается, поэтому вы легко внесете изменения в работу устройств. Во втором случае включение базового набора служб происходит из среды ОС, что накладывает некоторые ограничения и не даст возможности полноценно провести ремонтные процедуры. Однако оба эти методы способны решить некоторые проблемы, возникающие при работе. Подробнее о них читайте дальше.
Вход в безопасный режим windows 7 при запуске ОС
При возникновении проблем в функционировании ПК, необходимо знать, как войти в безопасный режим windows 7. Если устройство включено, нажмите во вкладке «Пуск» кнопку «Перезагрузка». В специальный режим нужно перейти при выключенном компьютере. Перед тем, как появится значок, свидетельствующий о запуске Windows, вы должны несколько раз щелкнуть по клавише F8. Постарайтесь не упустить момент, иначе ОС запустится, и придется снова перезагружать устройство. На экране должно появиться окно со следующими параметрами подключения:
- Безопасный режим. С его помощью вы сможете выполнить запуск, используя набор стандартных драйверных программ. Включаются только те службы, которые нужны для запуска и работы компьютера.
- С загрузкой сетевых драйверов. Вам нужно будет выбрать этот способ, если вы хотите воспользоваться интернетом или подключиться по локальной сети.
- С поддержкой командной строки. Привычный интерфейс рабочего стола не будет запущен. Выбор этого варианта предусматривает появление вместо него командной строки.
Кроме вкладок, описанных выше, вы увидите и другие возможности. К примеру, включение протоколирования загрузки создает специальный файл, записывающий все драйвера, которые есть в Автозапуске. Это помогает обнаружить битую программу. Запуск VGA поможет вам настроить идеальное разрешение монитора. Выбор последней удачной конфигурации позволит восстановить windows с теми настройками, которые были при работоспособной загрузке. Оставшиеся варианты (восстановление службы каталогов, откладка) предназначены для специалистов области IT.
Используйте клавиши со стрелками, чтобы выбрать вкладку, оптимальную для решения возникнувшей задачи. После того, как выбор будет сделан, нажмите кнопку Enter на клавиатуре. Дальше вы сможете войти в виндовс и разобраться в причинах неполадок. Используя этот способ, у вас получится восстановить систему, сделав откат до того момента, когда устройство работало нормально, удалить вирусные программы, битые драйвера и многое другое.
Возможные проблемы при включении:
- Запускается окошко, означающее включение Windows. Это может случиться, если вы слишком медленно или недостаточное количество раз нажимаете F8. Повторите процедуру, перезагрузив компьютер.
- Отключены кнопки с F1 по F12. Если такое произошло, нужно знать, какая клавиша включает их. Зажмите кнопку Fn, а потом нажмите на F8, и устройство загрузится.
Как попасть в безопасный режим из среды ОС
В некоторых случаях может быть осуществлен системный вход с использованием минимального количества служб из среды операционной системы. Этот метод способен оказать помощь при решении многих задач, хотя пользуется меньшей популярностью. Если сбои работы windows слишком серьезные, включение из ОС может не принести должных результатов. Как попасть в нужный вам режим (безопасный), используя операционную систему:
- Найдите на клавиатуре клавишу Win (на ней может быть изображен значок виндовс, отображающийся при включении). Зажмите ее вместе с кнопкой R.
- Появится командная строка. Введите там следующие буквы без кавычек «к». Нажмите клавишу «Ок».
- Так вы сможете вызвать окно настроек. Среди вкладок откройте раздел под названием «загрузка».
- Выберите нужную операционную систему. Как правило, на большинстве компьютеров стоит одна ОС – в вашем случае windows 7, загружаемая по умолчанию.
- Ниже вы увидите раздел, который называется «Параметры загрузки». Выберите пункт «Безопасный режим», поставьте галочку напротив значения «Минимальная».
- Нажмите «Применить», потом «Ок».
- Дальше появится небольшое окошко, где вы увидите две вкладки «Перезагрузка» и «Выход без перезагрузки». Если вы хотите перезагрузить компьютер сейчас, выберите первый вариант. Во втором случае при следующем включении ПК устройство запустит базовый набор программ.
Особенности безопасного режима
Безопасный режим (safe mode) включает в себя загрузку основных служб и драйверов, без которых Windows не запустится совсем. Все второстепенные службы и программы запущены не будут, что на много повышает шанс успешной загрузки ОС. Также, если перейти в безопасный режим, то появляется возможность более простыми способами выявить неполадки, связанные с неправильной работой компонентов Windows, выполнить диагностику системы. Поэтому за ним закрепилось и другое название, его также называют диагностическим режимом.
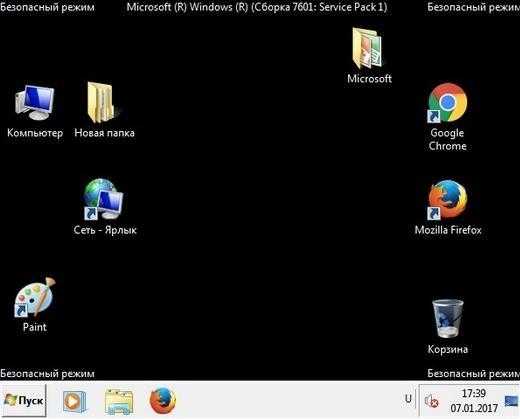
Загрузка Windows 7 в безопасном режиме или safe mode позволит определить: на каком уровне возникла проблема. Если после запуска сбоев нет — значит, причину нужно искать в загруженных файлах. Запускайте поочередно программы, чтобы найти «виновника».
Вход в безопасный (диагностический) режим в ОС Windows 7 поможет почистить компьютер от вирусов. Если система сильно заражена, антивирус может не справиться с проблемой при обычной загрузке. В safe mode можно также установить антивирусную программу, если она не была закачана.
В особенно критических ситуациях Windows не загружается обычным способом. Тогда можно сделать откат системы через safe mode. Выберите точку восстановления, при которой система функционировала без сбоев. Компьютер должен вернуться к нормальной работе.
Как загрузить windows 7 в безопасном режиме: инструкции
Двумя методами проводится запуск в безопасном режиме, они отличаются один от другого принципиально. В первом варианте процедура происходит при загрузке, и установленная виндовс семерка не запускается, поэтому вы легко внесете изменения в работу устройств. Во втором случае включение базового набора служб происходит из среды ОС, что накладывает некоторые ограничения и не даст возможности полноценно провести ремонтные процедуры. Однако оба эти методы способны решить некоторые проблемы, возникающие при работе. Подробнее о них читайте дальше.
Вход в безопасный режим windows 7 при запуске ОС
При возникновении проблем в функционировании ПК, необходимо знать, как войти в безопасный режим windows 7. Если устройство включено, нажмите во вкладке «Пуск» кнопку «Перезагрузка». В специальный режим нужно перейти при выключенном компьютере. Перед тем, как появится значок, свидетельствующий о запуске Windows, вы должны несколько раз щелкнуть по клавише F8. Постарайтесь не упустить момент, иначе ОС запустится, и придется снова перезагружать устройство. На экране должно появиться окно со следующими параметрами подключения:

- Безопасный режим. С его помощью вы сможете выполнить запуск, используя набор стандартных драйверных программ. Включаются только те службы, которые нужны для запуска и работы компьютера.
- С загрузкой сетевых драйверов. Вам нужно будет выбрать этот способ, если вы хотите воспользоваться интернетом или подключиться по локальной сети.
- С поддержкой командной строки. Привычный интерфейс рабочего стола не будет запущен. Выбор этого варианта предусматривает появление вместо него командной строки.
Кроме вкладок, описанных выше, вы увидите и другие возможности. К примеру, включение протоколирования загрузки создает специальный файл, записывающий все драйвера, которые есть в Автозапуске. Это помогает обнаружить битую программу. Запуск VGA поможет вам настроить идеальное разрешение монитора. Выбор последней удачной конфигурации позволит восстановить windows с теми настройками, которые были при работоспособной загрузке. Оставшиеся варианты (восстановление службы каталогов, откладка) предназначены для специалистов области IT.
Используйте клавиши со стрелками, чтобы выбрать вкладку, оптимальную для решения возникнувшей задачи. После того, как выбор будет сделан, нажмите кнопку Enter на клавиатуре. Дальше вы сможете войти в виндовс и разобраться в причинах неполадок. Используя этот способ, у вас получится восстановить систему, сделав откат до того момента, когда устройство работало нормально, удалить вирусные программы, битые драйвера и многое другое.
Возможные проблемы при включении:

- Запускается окошко, означающее включение Windows. Это может случиться, если вы слишком медленно или недостаточное количество раз нажимаете F8. Повторите процедуру, перезагрузив компьютер.
- Отключены кнопки с F1 по F12. Если такое произошло, нужно знать, какая клавиша включает их. Зажмите кнопку Fn, а потом нажмите на F8, и устройство загрузится.
Как попасть в безопасный режим из среды ОС
В некоторых случаях может быть осуществлен системный вход с использованием минимального количества служб из среды операционной системы. Этот метод способен оказать помощь при решении многих задач, хотя пользуется меньшей популярностью. Если сбои работы windows слишком серьезные, включение из ОС может не принести должных результатов. Как попасть в нужный вам режим (безопасный), используя операционную систему:
- Найдите на клавиатуре клавишу Win (на ней может быть изображен значок виндовс, отображающийся при включении). Зажмите ее вместе с кнопкой R.
- Появится командная строка. Введите там следующие буквы без кавычек «к». Нажмите клавишу «Ок».
- Так вы сможете вызвать окно настроек. Среди вкладок откройте раздел под названием «загрузка».
- Выберите нужную операционную систему. Как правило, на большинстве компьютеров стоит одна ОС – в вашем случае windows 7, загружаемая по умолчанию.

- Ниже вы увидите раздел, который называется «Параметры загрузки». Выберите пункт «Безопасный режим», поставьте галочку напротив значения «Минимальная».
- Нажмите «Применить», потом «Ок».
- Дальше появится небольшое окошко, где вы увидите две вкладки «Перезагрузка» и «Выход без перезагрузки». Если вы хотите перезагрузить компьютер сейчас, выберите первый вариант. Во втором случае при следующем включении ПК устройство запустит базовый набор программ.
